Время и дата в Ubuntu Server
Как я уже сказал во введении, следить за системным временем в ubuntu server нужно в обязательном порядке, как и в любом другом сервере. Начальные настройки вы делаете еще во время установки системы. Далее вам может понадобиться либо изменение часового пояса, либо более точная настройка и синхронизация часов.
Кстати, если вам интересно узнать, почему я лично использую именно ubuntu server, а не какой-то другой linux дистрибутив, то читайте мой обзор и сравнение ubuntu с другими системами.
Особенно актуальной тема системного времени становится, когда вы арендуете сервера где-то в другой стране с отличным от вашего часового пояса. По умолчанию, у хостера скорее всего будет установлен его часовой пояс. Иногда я забываю это проверить и замечаю только тогда, когда возникают какие-то проблемы. А вот список проблем, которые могут теоретически возникнуть, если на сервере будет неправильное время:
- При просмотре логов или разборе инцидентов придется сначала переводить время в свой часовой пояс или формат, чтобы адекватно разобраться в ситуации.
- Если у вас настроена какая-то интеграция с доменной структурой Windows, расхождение по времени может приводить к проблемам.
- При использовании cron и автоматических заданий для выполнения, неправильное время на сервере может удивить вас тем, что ваши задачи будут выполнены не тогда, когда вы этого ожидаете.
- Если на сервере работает web сайт или почтовый сервис, время публикации постов или отправления писем будет неправильным, что создаст неудобство пользователям.
Это список, что первым делом приходит на ум. Думаю, его можно сильно расширить, если потратить чуть больше времени. Но не вижу в этом смысла. Думаю, и так понятно, что часы на сервере должны всегда показывать точное время в нужном вам часовом поясе. Этим мы и займемся далее.
Утилита date
Посмотреть время в командной строке Ubuntu можно с помощью команды date.
date
В данном случае вы видите следующую информацию:
| Fri | День недели, пятница |
| 26 | Число месяца |
| Mar | Месяц, март |
| 2021 | Год |
| 02:01:59 | Время в формате час:минута:секунда |
| PM | Время суток в 12-ти часовом формате, PM — после полудня |
| UTC | Часовой пояс |
Для того, чтобы посмотреть время в 24-х часовом формате в консоли ubuntu, можно использовать дополнительный ключ к команде, добавив туда еще и саму дату:
date +"%H:%M %d/%m/%Y" 14:09 26/03/2021
Таким образом, с помощью параметров форматирования, вы можете выбирать любой формат времени для отображения. Традиционно, командная строка linux позволяет очень гибко выполнять различные действия с помощью своих утилит. Например, вы можете посмотреть не только время и дату, но и вывести в консоль номер дня недели, добавив дополнительный ключ %j:
date +"%H:%M %d/%m/%Y %j" 14:13 26/03/2021 085
Узнать время сервера в unix формате можно вот так:
date '+%s' 1616768183
Если у вас часовой пояс отличный от UTC, а вы хотите увидеть время именно в этом часовой поясе, то воспользуйтесь следующим ключом команды:
date --utc
Очень удобно использовать утилиту date с различными параметрами в скриптах, чтобы получать время в удобном для вас формате. Например, когда вы используете время в названиях файлов бэкапов при их создании. Вот несколько примеров наиболее часто используемых форматов отображения даты и времени:
date +%Y-%m-%d 2021-03-26 date +%H:%M:%S 14:36:35 date +%Y-%m-%d_%H:%M:%S 2021-03-26_14:36:42
Утилита timedatectl
В составе systemd есть своя утилита для просмотра и настройки времени через консоль — timedatectl. Далее пример с ее участием для просмотра системного времени сервера ubuntu.
timedatectl
| Local time | Локальное время данного сервера |
| Universal time | Время в часовом поясе UTC |
| RTC time | Время на аппаратных часах |
| Time zone | Ваш часовой пояс |
С просмотром в консоли текущего времени сервера разобрались, переходим к его настройке.
Протокол NTP
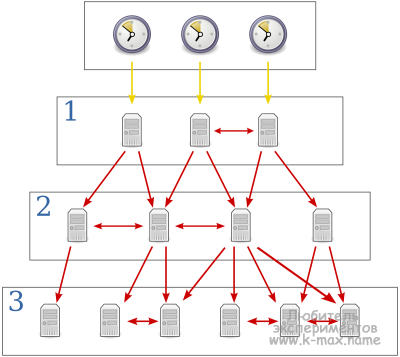 Network Time Protocol (NTP) — сетевой протокол для синхронизации внутренних часов компьютера с использованием сетей с переменной латентностью (читай «шириной»/качеством канала).
Network Time Protocol (NTP) — сетевой протокол для синхронизации внутренних часов компьютера с использованием сетей с переменной латентностью (читай «шириной»/качеством канала).
NTP использует для своей работы протокол UDP и порт 123.
Текущая версия протокола — NTP 4. NTP использует иерархическую систему «часовых уровней» (их так же называют Stratum). Уровень 0 (или Stratum 0) — это, обычно, устройства представляющие собой атомные часы (молекулярные, квантовые), GPS часы или радиочасы. Данные устройства обычно не публикуются во всемирную сеть, а подключаются напрямую к серверам времени уровня 1 посредством протокола RS-232 (на иллюстрации обозначены желтыми стрелками). Уровень 1 синхронизирован с высокоточными часами уровня 0, обычно работают в качестве источников для серверов уровня 2. Уровень 2 синхронизируется с одной из машин уровня 1, а так же возможна синхронизация с серверами своего уровня. Уровень 3 работает аналогично второму. Обычно в сеть публикуются сервера уровней от второго и ниже. Протокол NTP поддерживает до 256 уровней. Так же хочется отметить, что сервера уровней 1 и2, а иногда и 3 не всегда открыты для всеобщего доступа. Иногда, чтобы синхронизироваться с ними, необходимо послать запрос по почте — администраторам домена.
Для чего делается ограничение на доступ к серверам? С переходом на каждый уровень немного возрастает погрешность относительно первичного сервера, но зато увеличивается общее число серверов и, следовательно, уменьшается их загрузка.
Некоторые ошибки
1. the NTP socket is in use, exiting
Как правило, данная ошибка возникает при попытке синхронизировать время с помощью ntpdate, когда в системе работает демон ntp.
Причина: NTP сокет в системе уже занят, как правило, ntpd.
Решение: либо не использовать ntpdate, так как ntp умеет сверять время, либо отключить сервис ntpd командой service ntp stop.
2. Connection refused
Возникает при попытке выполнить команду ntpq -p.
Причина: нет разрешения на обращение к серверу.
Решение: проверьте, удастся ли выполнить запрос командой ntpq -pn 127.0.0.1 или ntpq -pn ::1. Также убедитесь, что настройка restrict позволяет серверу подключаться к самому себе по нужному протоколу.
3. no server suitable for synchronization found
Ошибка появляется при попытке синхронизировать время с другим сервером синхронизации.
Причина: сервер синхронизации не доступен по одной из причин: 1) не работает или выключен, 2) установлен restrict, 3) на сервере не запущен ntpd, 4) нет сетевой доступности из-за проблем на сети или брандмауэра.
Решение:
- Убедиться, что сервер доступен по сети.
- Проверить настройки ntp.conf — наличие соответствующего restrict.
- Проверить состояние сервиса командой service ntp status.
- Проверить настройки брандмауэра — убедиться в наличие правила, которое разрешает UDP порт 123.
Протокол NTP
NTP использует для своей работы протокол UDP и порт 123.
Текущая версия протокола — NTP 4. NTP использует иерархическую систему «часовых уровней» (их так же называют Stratum). Уровень 0 (или Stratum 0) – это, обычно, устройства представляющие собой атомные часы (молекулярные, квантовые), GPS часы или радиочасы. Данные устройства обычно не публикуются во всемирную сеть, а подключаются напрямую к серверам времени уровня 1 посредством протокола RS-232 (на иллюстрации обозначены желтыми стрелками). Уровень 1 синхронизирован с высокоточными часами уровня 0, обычно работают в качестве источников для серверов уровня 2. Уровень 2 синхронизируется с одной из машин уровня 1, а так же возможна синхронизация с серверами своего уровня. Уровень 3 работает аналогично второму. Обычно в сеть публикуются сервера уровней от второго и ниже. Протокол NTP поддерживает до 256 уровней. Так же хочется отметить, что сервера уровней 1 и2, а иногда и 3 не всегда открыты для всеобщего доступа. Иногда, чтобы синхронизироваться с ними, необходимо послать запрос по почте – администраторам домена.
Для чего делается ограничение на доступ к серверам? С переходом на каждый уровень немного возрастает погрешность относительно первичного сервера, но зато увеличивается общее число серверов и, следовательно, уменьшается их загрузка.
Настройка NTP
Открываем файл с настройками:
vi /etc/ntp.conf
Настраиваем серверы, с которых наш NTP будет брать эталонное время. Например:
pool ru.pool.ntp.org iburst
server ntp2.vniiftri.ru iburst prefer
pool 0.ubuntu.pool.ntp.org iburst
pool 1.ubuntu.pool.ntp.org iburst
server 127.127.1.0
* iburst — отправлять несколько пакетов (повышает точность); ru.pool.ntp.org / 0.ubuntu.pool.ntp.org / 1.ubuntu.pool.ntp.org — адреса серверов, с которыми наш сервер будет сверять время; server — указывает на выполнение синхронизации с сервером, а не пулом серверов; prefer — указывает на предпочитаемый сервер. server 127.127.1.0 — позволит в случае отказа сети Интернет брать время из своих системных часов.
Настраиваем безопасность:
restrict default kod notrap nomodify nopeer noquery
restrict 192.168.0.0 mask 255.255.255.0 nomodify notrap
restrict 127.0.0.1
restrict ::1
* где:
- restrict default — задает значение по умолчанию для всех рестриктов.
- kod — узлам, которые часто отправляют запросы сначала отправить поцелуй смерти (kiss of death), затем отключить от сервера.
- notrap — не принимать управляющие команды.
- nomodify — запрещает команды, которые могут вносить изменения состояния.
- nopeer — не синхронизироваться с хостом.
- noquery — не принимать запросы.
- restrict 192.168.0.0 mask 255.255.255.0 — разрешить синхронизацию для узлов в сети 192.168.0.0/24.
- IP адреса 127.0.0.1 и ::1 позволяют обмен данные серверу с самим собой.
Настройки по умолчанию могут быть разные для IPv4 и IPv6:
restrict -4 default kod notrap nomodify nopeer noquery
restrict -6 default kod notrap nomodify nopeer noquery
Перезапускаем сервис:
systemctl restart ntp || service restart ntp
Если используется брандмауэр, добавляем правило:
iptables -I INPUT 1 -p udp —dport 123 -j ACCEPT
или с помощью ufw:
ufw allow in on enp2s0 to any port 123 proto udp
* где enp2s0 — сетевой интерфейс, на котором слушает наш сервер.
Настройка netfilter (iptables) для NTP сервера
Настроив работу сервера, неплохо было бы его защитить. Мы знаем, что сервер работает на 123/udp порту, при этом запросы так же отправляются с порта 123/udp.
ntp ~ # iptables-save # типовые правила iptables для DNS *filter :INPUT DROP :FORWARD DROP :OUTPUT DROP -A INPUT -i lo -j ACCEPT -A INPUT -m conntrack --ctstate RELATED,ESTABLISHED -j ACCEPT -A INPUT -m conntrack --ctstate INVALID -j DROP # разрешить доступ локальной сети к NTP серверу: -A INPUT -s 192.168.1.1/24 -d 192.168.1.1/32 -p udp -m udp --dport 123 -m conntrack --ctstate NEW -j ACCEPT -A OUTPUT -o lo -j ACCEPT -A OUTPUT -p icmp -j ACCEPT -A OUTPUT -p udp -m udp --sport 32768:61000 -j ACCEPT -A OUTPUT -p tcp -m tcp --sport 32768:61000 -j ACCEPT -A OUTPUT -m conntrack --ctstate RELATED,ESTABLISHED -j ACCEPT # разрешить доступ NTP серверу совершать исходящие запросы -A OUTPUT -p udp -m udp --sport 123 --dport 123 -m conntrack --ctstate NEW -j ACCEPT COMMIT
Это типовой пример! Для задания правил iptables под Ваши задачи и конфигурацию сети, необходимо понимать принцип работы netfilter в Linux, почитав вышеуказанные статьи.
Установка и настройка часового пояса в Ubuntu
Непосредственно со временем разобрались, рассмотрим теперь настройку временной зоны. Как посмотреть установленный часовой пояс, мы уже разобрались выше. Теперь разберем, как его изменить или просто задать, если ранее этого не сделали и у вас по умолчанию стоит UTC.
Установить часовой пояс можно с помощью утилит — tzselect и timedatectl. С их же помощью можно перед этим посмотреть список доступных зон. Например, так:
timedatectl list-timezones
Вы увидите длинный список временных зон, состоящий из 348 строк. Его можно будет скролить, либо сразу ограничить вывод нужным вам диапазоном.
timedatectl list-timezones | grep Europe
После того, как выбрали зону, изменяем текущий часовой пояс.
sudo timedatectl set-timezone Europe/Moscow
или с помощью tzselect:
tzselect
Мы выполнили изменение часового пояса в ubuntu как минимум двумя разными способами. Не забудьте после этого на всякий случай проверить установленную timezone. Расскажу про еще один способ, как это можно сделать в консоли. После настройки тайм зоны, на нее создается символьная ссылка от файла /etc/localtime в директорию /usr/share/zoneinfo.
ls -la /etc/localtime lrwxrwxrwx 1 root root 35 мар 26 18:19 /etc/localtime -> ../usr/share/zoneinfo/Europe/Moscow
Меняя эту ссылку, можно так же изменять часовой пояс.
Синхронизация времени с помощью ntpdate, timedatectl
После того, как вы настроили правильную дату и нужный часовой пояс, стоит поработать над тем, чтобы часы всегда показывали точное значение минут и часов. Для этого надо настроить синхронизацию времени. Тут традиционно для linux есть несколько способов и вариантов настройки.
Первый и самый простой способ синхронизации времени в ubuntu — воспользоваться известной утилитой ntpdate.
sudo apt install ntpdate
В качестве параметра ntpdate принимает адрес сервера точного времени, с которого будет произведена синхронизация локальных часов. Я предлагаю воспользоваться популярным пулом серверов точного времени — pool.ntp.org.
sudo ntpdate pool.ntp.org

Пул автоматически выбрал сервер точного времени, с которым мы синхронизировали свои часы. Один из способов автоматизации этого процесса является запуск ntpdate через cron. Но это не очень удобное решение, так как есть более эффективные способы. Например, с помощью локальной службы ntp или chrony, а так же компонента systemd — timesyncd.
После установки системы вам стоит проверить, а не запущена ли у вас уже синхронизация времени с помощью timesyncd. Проверяем:
timedatectl timesync-status
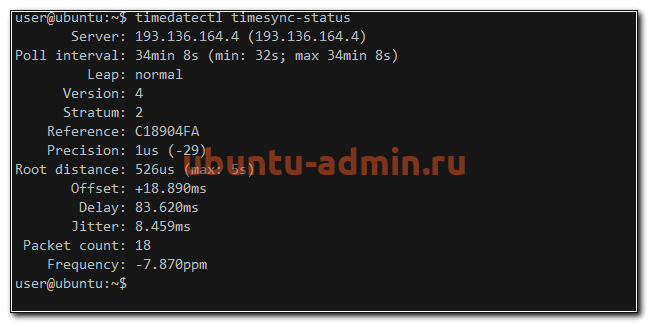
Так и есть. В большинстве современных дистрибутивов, где установлена systemd, уже запущена timesyncd. Параметры этой службы находятся в конфигурационном файле /etc/systemd/timesyncd.conf, где можно посмотреть, какой сервер используется для синхронизации времени и в случае необходимости, заменить. В Ubuntu это ntp.ubuntu.com. Большого смысла менять его на другой сервер нет. Если только вы не хотите синхронизировать время с какого-то своего локального сервера. Как это сделать, я расскажу отдельно ниже.
Клиент ntp
Если вас по какой-то причине не устраивает служба timesyncd, можете ее отключить.
sudo systemctl stop systemd-timesyncd sudo systemctl disable systemd-timesyncd
А в место нее установить, к примеру, ntp, работающую в режиме клиента.
sudo apt install ntp
Поясню немного, зачем это может понадобиться. Если вам необходимо только синхронизировать время, то утилиты timesyncd вполне хватает для этой простой задачи. Но иногда вам нужен более широкий функционал. Например, вы хотите настроить в своей локальной сети свой собственный сервер времени, чтобы остальные компьютеры сверяли свои часы с ним. В этом случае вам нужна будет служба ntp. А раз вы ее и так поставите, то зачем вам дублирование функционала? В этом случае имеет смысл отключить timesyncd и оставить только ntp. Она умеет работать и в качестве сервера времени, и в качестве клиента синхронизации.
Итак, установили ntp. Для того, чтобы синхронизировать время, достаточно ее просто запустить:
sudo systemctl enable --now ntp
Проверяем статус синхронизации:
sudo systemctl status ntp
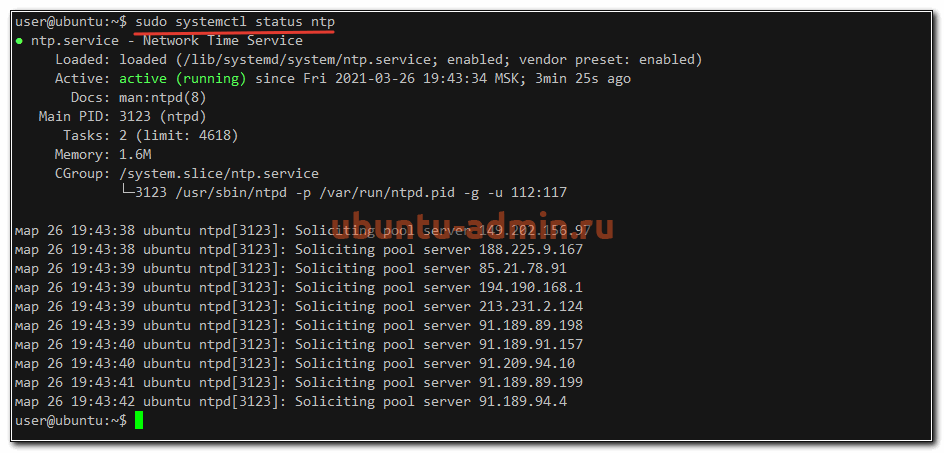
Видим пул серверов времени, с которыми наш ubuntu server будет синхронизировать свои часы. Настройки службы находятся в конфигурационном файле /etc/ntp.conf. Посмотреть информацию о работе ntp можно с помощью утилиты ntpq:
ntpq -p
Далее рассмотрим вариант, когда вам нужен свой сервер времени в локальной сети. Для этого донастроим установленную службу ntp.
Время в Linux
Кратко расскажу, какое время существует в Linux и как его задать. В Linux, как и в другой ОС, существует 2 времени. Первые — аппаратные, иногда называемые Real Time Clock, сокращенно (RTC) (они же — часы BIOS) обычно они связаны с колеблющимся кварцевым кристаллом, имеющим точность хода до нескольких секунд в день. Точность зависит от различных колебаний, например, окружающей температуры. Вторые часы — внутренние программные часы, которые идут непрерывно, в том числе и при перерывах в работе системы. Они подвержены отклонениям, связанным с большой системной нагрузкой и задержкой прерываний. Однако система обычно считывает показания аппаратных часов при загрузке и потом использует системные часы.
Дата и время операционной системы устанавливается при загрузке на основании значения аппаратных часов, а так же настроек часового пояса. Настройки часового пояса берутся из файла /etc/localtime. Данный файл — есть ссылка (но чаще — копия) одного из файлов в структуре каталога /usr/share/zoneinfo/.
Аппаратные часы Linux могут хранить время в формате UTC (аналог GMT), либо текущее территориальное время. Общая рекомендация в том, какое время устанавливать (?) следующая: если на компьютере установлено несколько ОС и одна из них — Windows, то необходимо использовать текущее время (т.к. Windows берет время из BIOS/CMOS и считает его локальным). Если используются только операционные системы UNIX семейства, то желательно хранить время в BIOS в UTC формате.
После загрузки операционной системы, часы операционной системы и BIOS полностью независимы. Ядро системы раз в 11 секунд синхронизирует системные часы с аппаратными.
Через некоторое время между аппаратными и программными часами может быть разница в несколько секунд. Какие же часы содержат правильное время? Ни те, ни другие, пока мы не настроим синхронизацию времени.
Примечание:
Ядро Linux’а всегда хранит и вычисляет время, как число секунд прошедших с полночи 1-го января 1970 года, в независимости от того, установлены ваши часы на локальное или всемирное время. Преобразование в локальное время производится в процессе запроса.
Поскольку количество секунд с 1-го января 1970 года всемирного времени сохраняется как знаковое 32-битное целое (это справедливо для Linux/Intel систем), ваши часы перестанут работать где-то в 2038 году. Linux не имеет проблемы 2000-го года, но имеет проблему 2038 года. К счастью, к тому времени все linux’ы будут запущены на 64-х разрядных системах. 64-х битное целое будет содержать наши часы приблизительно до 292271-миллионного года.
Настройка клиента Linux
Для клиентов можно выбрать несколько стратегий настройки — мы рассмотрим 3:
- С помощью Chrony.
- Сервис ntpd.
- Утилиты ntpdate.
Начнем с Chrony.
Chrony
Команда для установки зависит от типа дистрибутива Linux.
а) Ubuntu / Debian:
apt-get install chrony
б) CentOS 7,8
yum install chrony
После установки открываем /etc/chrony.conf:
vi /etc/chrony.conf
… и в качестве сервера оставляем только наш локальный сервер, например:
server 192.168.156.215 iburst
Разрешаем автозапуск сервиса:
systemctl enable chronyd || systemctl enable chrony
Перезапускаем сервис:
systemctl restart chronyd || systemctl restart chrony
Проверить состояние работы можно командой:
chronyc sources
NTP
Устанавливаем ntp:
а) Ubuntu / Debian:
apt-get install ntp
б) CentOS 7:
yum install ntp
В настройка /etc/ntp.conf в качестве сервера оставляем только наш локальный сервер, например:
server 192.168.0.15
Остальные pool и server удаляем или комментируем.
Перезапускаем NTP:
systemctl restart ntp || systemctl restart ntpd
Проверить состояние можно командой:
ntpq -p
ntpdate
Утилита командной строки выполняет разовую синхронизацию. Ее можно установить из репозитория.
а) Ubuntu / Debian:
apt-get install ntpdate
б) CentOS 7:
yum install ntpdate
Чтобы автоматизировать процесс, добавляем задание в cron:
crontab -e
0 0 * * * /usr/sbin/ntpdate 192.168.0.15
* в данном примере задание будет выполняться раз в день в 00:00. /usr/sbin/ntpdate — полный путь расположения утилиты, в разных системах может быть разным — проверить стоит командой which ntpdate.
Настройка netfilter (iptables) для NTP сервера
Настроив работу сервера, неплохо было бы его защитить. Мы знаем, что сервер работает на 123/udp порту, при этом запросы так же отправляются с порта 123/udp. Ознакомившись со статьей, что такое netfilter и правила iptables и ознакомившись с практическими примерами iptables, можно создать правила фильтрации сетевого трафика:
ntp ~ # iptables-save # типовые правила iptables для DNS *filter :INPUT DROP :FORWARD DROP :OUTPUT DROP -A INPUT -i lo -j ACCEPT -A INPUT -m conntrack --ctstate RELATED,ESTABLISHED -j ACCEPT -A INPUT -m conntrack --ctstate INVALID -j DROP # разрешить доступ локальной сети к NTP серверу: -A INPUT -s 192.168.1.1/24 -d 192.168.1.1/32 -p udp -m udp --dport 123 -m conntrack --ctstate NEW -j ACCEPT -A OUTPUT -o lo -j ACCEPT -A OUTPUT -p icmp -j ACCEPT -A OUTPUT -p udp -m udp --sport 32768:61000 -j ACCEPT -A OUTPUT -p tcp -m tcp --sport 32768:61000 -j ACCEPT -A OUTPUT -m conntrack --ctstate RELATED,ESTABLISHED -j ACCEPT # разрешить доступ NTP серверу совершать исходящие запросы -A OUTPUT -p udp -m udp --sport 123 --dport 123 -m conntrack --ctstate NEW -j ACCEPT COMMIT
Это типовой пример! Для задания правил iptables под Ваши задачи и конфигурацию сети, необходимо понимать принцип работы netfilter в Linux, почитав вышеуказанные статьи.
⏲️ Как проверить, работают ли настройки NTP (синхронизация) или нет в Linux?
NTP это сетевой протокол времени, который синхронизирует часы между компьютерными системами по сети.
NTP-сервер поддерживает синхронизацию всех серверов в вашей организации с точным временем выполнения заданий.
NTP-клиент синхронизирует свои часы с сетевым сервером времени.
Мы уже написали статью об установке и настройке NTP-сервера и клиента.
Я предполагаю, что мы уже настроили NTP-сервер и NTP-клиент, используя вышеуказанные ссылки.
Теперь, как проверить, правильно ли работает настройки NTP?
В Linux доступны три команды для проверки синхронизации NTP.
В этой статье мы расскажем вам, как проверить синхронизацию NTP с помощью всех этих команд.
- ntpq: ntpq — стандартная программа запросов NTP.
- ntpstat: показывает состояние синхронизации времени в сети.
- timedatectl: управляет системным временем и датой в systemd.
Способ 1: Как проверить состояние NTP с помощью команды ntpq?
Утилита ntpq используется для мониторинга операций NTP-демона ntpd и определения производительности.
Программа может быть запущена в интерактивном режиме или управляться с помощью аргументов командной строки.
Он выводит список пиров, которые соединились, отправив несколько запросов на сервер.
Если NTP работает правильно, вы получите вывод, аналогичный приведенному ниже.
-p: выводит список пиров, известных серверу, а также сводку их состояния.
Способ 2: Как проверить состояние NTP с помощью команды ntpstat?
ntpstat сообщит о состоянии синхронизации демона NTP (ntpd), работающего на локальной машине.
Если будет установлено, что локальная система синхронизирована с эталонным источником времени, ntpstat сообщит о приблизительной точности времени.
Команда ntpstat возвращает три вида кода состояния на основе синхронизации NTP. Подробности ниже.
- 0: возвращает 0, если часы синхронизированы.
- 1: Возвращает 1, если часы не синхронизированы.
- 2: Возвращает 2, если состояние часов не определено, например, если ntpd не доступен.
Способ 3: Как проверить состояние NTP с помощью команды timedatectl?
Команда timedatectl используется для запроса и изменения системного времени и его настроек в системе systmed.
Chrony это замена NTP-клиента.
Он может синхронизировать системные часы с большей точностью и может быть особенно полезен для систем, которые не подключены к сети все время.
chronyd меньше, он использует меньше памяти и пробуждает процессор только при необходимости, что лучше для экономии энергии.
Он может работать хорошо, даже если сеть перегружена в течение более длительных периодов времени.
В этой статье рассмотрены некоторые инструменты для управления датой, временем и часовыми поясами. Инструмент systemd-timesyncd предоставляет NTP-клиента, который может синхронизировать время на локальном хосте с NTP-сервером. Однако systemd-timesyncd не предоставляет серверную службу, поэтому, если вам нужен NTP-сервер в вашей сети, вы должны использовать что-то ещё — например, Chrony, для работы в качестве сервера.
Я предпочитаю иметь единственную реализацию для любой служб в моей сети, поэтому использую Chrony. Если вам не нужен локальный NTP-сервер или если вы не против использовать Chrony в качестве сервера и systemd-timesyncd в качестве SNTP-клиента. Ведь нет необходимости использовать дополнительные возможности Chrony как клиента, если вас устраивает функционал systemd-timesyncd.
Еще одно замечание: вы не обязаны использовать инструменты systemd для реализации NTP. Вы можете использовать старую версию ntpd, Chrony или другую реализацию NTP. Ведь systemd состоит из большого количества сервисов; многие из них являются необязательными, поэтому их можно отключить и использовать вместо них что-то ещё. Это не огромный монолитный монстр. Можно не любить systemd или его части, но вы должны принять обоснованное решение.
Мне нравится реализация NTP в systemd, но я предпочитаю Chrony, потому что он лучше отвечает моим потребностям. Это Linux, детка -)
На правах рекламы
VDSina предлагает серверы под любые задачи, огромный выбор операционных систем для автоматической установки, есть возможность установить любую ОС с собственного ISO, удобная панель управления собственной разработки и посуточная оплата. Напомним, у нас есть вечные серверы, которые точно неподвластны времени
Настройка синхронизации NTP-клиента с NTP-сервером
Устанавливаем пакет ntp
yum install ntp
Для синхронизации локальной клиентской машины на Linux с NTP-сервером требуется отредактировать файл /etc/ntp.conf. В следующем примере указывается несколько серверов времени, что полезно на случай недоступности одного из них. Или можете прописать другие внешние сервера, например pool.ntp.org
server 0.rhel.pool.ntp.org iburst server 1.rhel.pool.ntp.org iburst server 2.rhel.pool.ntp.org iburst server 3.rhel.pool.ntp.org iburst
iburst: данный параметр повышает точность синхронизации, вместо одного пакета отправляется восемь. Когда сервер не отвечает, пакеты отправляются каждые 16 секунд, когда отвечает – каждые 2 секунды.
Далее нужно указать в файле конфигурации ваш NTP-сервер, который мы настроили в предыдущей статье. Если у вас в сети нет своего ntp сервера, то этот параметр указывать не нужно.
server 192.168.1.1 prefer
prefer: если указана данная опция, заданный сервер считается предпочтительным перед остальными, но если ответ этого сервера будет значительно отличаться от ответов остальных серверов, он будет игнорироваться. Вместо 192.168.1.1 укажите ip адрес вашего сервера






















![Настройки времени systemd-timesyncd и запуск сервера ntp [айти бубен]](http://tehnikaarenda.ru/wp-content/uploads/2/e/6/2e622e44ec8462a1666b825e89dbda2b.jpeg)







![Настройки времени systemd-timesyncd и запуск сервера ntp [айти бубен]](http://tehnikaarenda.ru/wp-content/uploads/5/d/e/5dee0a0b4e697961757cf7d5aaa9c7f8.jpeg)























