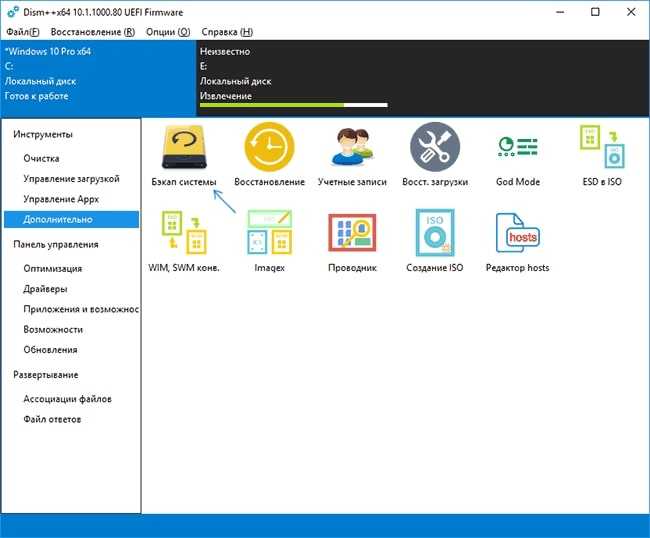Файл слишком велик для конечной файловой системы
Не редко при попытке записать большой файл на флешку или внешний жесткий диск пользователи получают примерно такое сообщение: файл слишком велик для конечной файловой системы. При этом на флешке может быть несколько десятков гигабайтов свободного места, а файл, который нужно записать на флешку размером всего в несколько гигабайт. Но, тем не менее, запись такого файла невозможна. В данном материале мы рассмотрим причину возникновения данной ошибки, а также расскажем о том, как решить данную проблему.
Причина возникновения ошибки, с сообщением файл слишком велик для конечной файловой системы, очень проста. Дело в том, что большинство флеш накопителей продаются с файловой системой FAT32. Одной из особенностей данной файловой системы является то, что она не поддерживает файлы размером больше 4 гб. В результате, когда пользователь пытается записать на флешку образ DVD диска размером 4.7 гигабайта или любой другой большой файл, появляется сообщение об ошибке.
Решить эту проблему можно двумя путями:
- форматирование флешки в файловую систему NTFS;
- конвертация флешки в файловую систему NTFS.
Файловая система NTFS более современна и не имеет серьезных ограничений на размер файла, поэтому после того как вы переведете флешку на файловую систему NTFS вы сможете записывать на нее файлы любого размера. Если на флешке нет важных файлов, или вы можете временно перенести файлы с флешки на другой диск, то лучше всего выполнить форматирование флешки в NTFS. Это проще, быстрее и надежней. Если же на флешке много нужных вам файлов и вы не хотите временно переносить их в другое место, то вы можете выполнить конвертацию. В этом случае смена файловой системы с FAT32 на NTFS пройдет без потери данных. Сейчас мы рассмотрим оба этих варианта.
Вариант № 1. Форматирование флешки в NTFS.
Если сообщение «файл слишком велик для конечной файловой системы» вам изрядно надоело, и вы хотите решить проблему быстро и радикально, то форматирование ваш вариант. Но, перед тем как начинать форматирование не забудьте перенести все нужные вам файлы с флешки на другой накопитель.
Откройте «Мой компьютер» и щелкните правой кнопкой мышки по вашей флешке. В открывшемся коне выберите пункт «Форматировать».
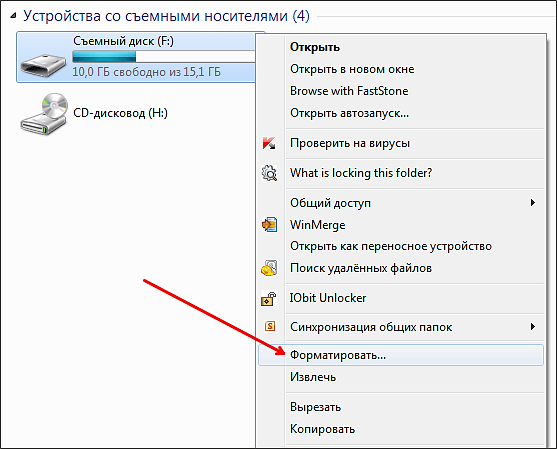
После этого откроется окно для форматирования диска. Здесь нужно сменить файловую систему с FAT32 на NTFS.
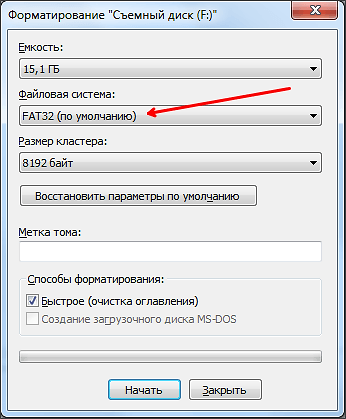
Остальные настройки можете не трогать. После выбора файловой системы NTFS просто нажмите на кнопку «Начать». Дальше перед вами появится сообщение об удалении всех данных с флешки. Нажмите «OK» для того чтобы запустить процесс форматирования. После форматирования в NTFS вы сможете записывать файлы большого размера и сообщение «файл слишком велик для конечной файловой системы» больше не будет появляться.
Вариант № 2. Конвертация файловой системы в NTFS.
Если вы не хотите удалять все данные с флешки, то можете выполнить конвертацию файловой системы из FAT32 в NTFS. Для этого откройте командную строку и введите команду «convert X: /FS:NTFS». При этом «X» нужно заменить на букву, которая присвоена вашей флешке.

После выполнения команды «convert X: /FS:NTFS» начнется конвертация файловой системы флешки в NTFS. Время конвертации зависит от скорости работы флешки и количества файлов на ней. После завершении процесса конвертации в командной строке появится сообщение «Преобразование завершено» После этого можете закрывать командную строку и приступать к использованию флешки.
Форматирование через строку команд
Если необходимо сохранить все данные на флешке, но при этом изменить файловую систему, к примеру, из «FAT32» в «NTFS», то можно использовать специальные бесплатные программы, наподобие «AOMEI Partition Assistant» или использовать обычную командную строку.
Разберем последний вариант:
- Запускаем командную консоль. Читайте как это сделать в Windows 10, некоторые способы универсальные и подойдут для других версий Windows.
- В окно команд вводим — convert G: /FS:NTFS и жмем «Enter». Здесь буква «G:/» обозначает букву накопителя, если у вас она другая, то замените ее на свою.
После того, как конвертирование завершится, вы сможете скопировать все необходимые файлы на флешку.
Как исправить «Файл слишком велик для конечной файловой системы»?
Существует несколько способов, которые помогут быстро устранить возникшую ошибку.
Выполнить форматирование флешки
Изменение формата флешки с FAT32 в NTFS — быстрый и радикальный способ исправить ошибку. Главное — переместить важные данные с нее на другой носитель или ПК, чтобы избежать потери ценной информации.
Для форматирования необходимо:
- Открыть «Мой компьютер».
- Нажать правой кнопкой мыши по накопителю.
- В контекстном меню выбрать «Форматировать».
- В появившемся окне найти пункт «Файловая систему» и в выпадающем окне выбрать NTFS.
- Кликнуть по кнопке «Начать» и подтвердить действие.
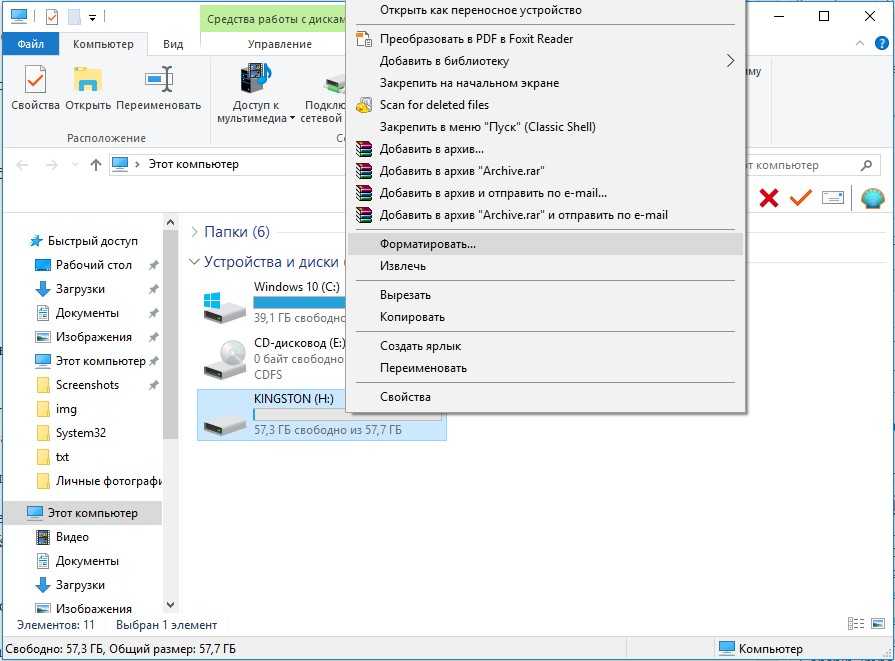
Если же накопитель используется с устройствами, которые не поддерживают NTFS, ошибку можно исправить посредством форматирования накопителя в ExFAT. Скорее всего, этот формат будет поддерживаться устройством, но при этом ограничения на размер файла станут больше.
Существует еще один вариант, как изменить файловую систему и при этом не прибегать к форматированию. Делается это посредством командной строки. Достаточно:
- Открыть интерфейс командной строки нажатием клавиш Win+R или через «Пуск».
- Прописать команду convert (буква диска): /fs:ntfs. Например, convert G: /fs:ntfs.
- Нажать Enter.

По окончанию преобразования можно будет записывать на диск файлы большого размера.
Использовать программы для деления крупных файлов на части
Если же нужно создать загрузочную флешку с операционной системой, но возникает окно ошибки о том, что файл слишком велик, можно попробовать использовать специальные программы для разделения файлов. Использовать можно такие утилиты:
- WinSetupFromUSB, которая разбивает большие файлы на части, а во время установки объединяет их.
- Rufus, создающую флеш накопители UEFI в NTFS (перед использованием стоит выключить Secure Boot).
Также разделить большой файл можно при помощи WinRAR, 7-Zip. Для этого нужно:
- Выбрать нужный файл, вызвать контекстное меню и нажать «Добавить к архиву».
- В открывшемся окне с настройками создания архива нужно установить уровень сжатия «Без сжатия» и «Разбить тома размером». Для этого указывается наибольший размер файла в мегабайтах.
- После того как создастся архив, можно будет увидеть, что он состоит из большого количества частей одинакового размера. Чтобы извлечь архив, достаточно извлечь его первую часть (архиватор подсветит ее).
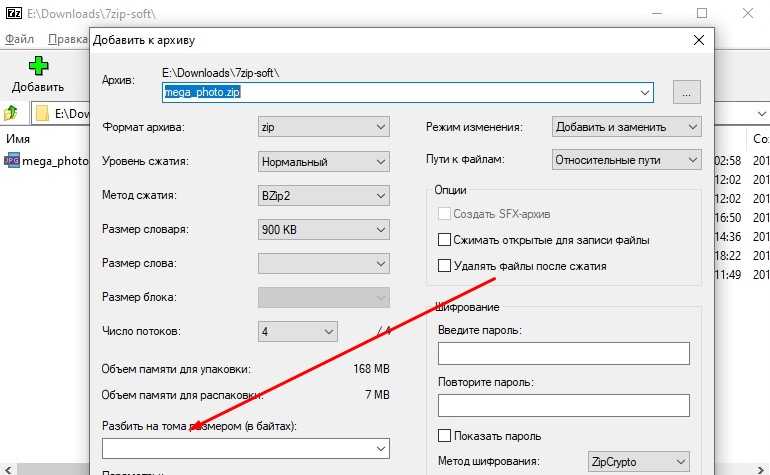
После этого, во время установки все файлы соберутся в один, а ошибка больше не будет появляться.
Сжать большой файл
Это делается опять же при помощи архиватора. Зачастую загрузочные образы весят около 4,7 Гб. После сжатия же объем уменьшается до 3,5 Гб. Чтобы уменьшить объем файла, достаточно кликнуть по нему правой кнопкой мыши и выбрать «Добавить в архив». В появившемся окне стоит указать имя архива, его формат, а также метод сжатия (лучше установить максимальный).
Найти другой файл, весом менее 4 Гб
Если на накопитель записывается фильм или другой видеофайл, можно постараться найти в интернете другой, вес которого значительно меньше. В таком случае ошибка не будет высвечиваться.
Как видите, ошибку, связанную с большим размером файла, на самом деле устранить довольно легко. Все приведенные методы позволяют записать нужный файл на накопитель без проблем.
1
Как записать на флешку файл, не меняя ее систему хранения?
Если ошибка возникает не только из-за неподходящей файловой системы, а также из-за физического недостатка объема накопителя, то перенести файл на другой компьютер можно лишь при помощи деления. С такой ситуацией чаще всего сталкиваются геймеры, которые на флешках переносят на другие ПК образы игр. В отличие от других документов ISO -файл можно поделить, чтобы снизить его физический объем и записать на накопитель с файловой системой FAT .
Приведем инструкцию, как это сделать:
- Для деления файла вам потребуется архиватор, например, самый распространенный WinRAR . Установите его на свой ПК, если ранее этого не сделали. Теперь вам необходимо щелкнуть правой клавишей мыши по большому файлу образа и из контекстного меню выбрать вариант «Добавить в архив».
- Перед вами откроется меню настроек архива. В левом нижнем углу найдите надпись «Разделить на тома размером». Введите значение 2000 и поставьте единицы измерения МБ. Теперь останется лишь нажать кнопку «Ок» и дождаться процесса архивации.
- У вас появится две иконки архива, скопируйте их на флешку. Этот способ разделения образа помог вам не заморачиваться с форматированием накопителя и изменением его файловой системы.
Как только вам понадобиться целый образ, перенесите архивы на свой ПК. Щелкните правой клавишей по первой части архива и из меню выберите пункт «Извлечь в» (после этих слов должно быть указано название целого образа игры). Через несколько секунд перед вами появиться файл с целым образом.
Ответы на вопросы пользователей
Как добавить фильм на флешку, если телевизор не читает NTFS
В таком случае можно пойти по пути наименьшего сопротивления и скачать в интернете тот же фильм, только меньшего размера. Также, можно преобразовать накопитель в расширенный формат ExFAT. Ограничение при этом составит 32 Гб, что вполне приемлемо. Но такое преобразование сотрет все данные, поэтому предварительно переместите их на другой накопитель информации.
Для форматирования флешки воспользуйтесь командной строкой:
- Подключите флешку к ПК и посмотрите, какую букву Windows присвоил ей.
- Запустите CMD от имени администратора.
- Введите команду format G: /fs:exfat.
- Произойдет форматирование накопителя.
- Жмите Enter для подтверждения.
Флешку с ExFAT будут читать телевизоры или иные устройства, которые работают с FAT. И конечно, теперь можно записать фильм большого размера в диапазоне от 4 ГБ до 32 ГБ.
Как записать образ Windows, чтобы сделать загрузочную флешку
Если ISO-образ Windows более 4 ГБ, могут возникнуть проблемы при записи, так как обязательное условие загрузочной флешки — FAT32. Разрешить эту проблему могут специальные утилиты, создающие рабочую загрузочную флешку:
- WinSetupFromUSB v1.6 beta – разбивает большие файлы в FAT32 и «склеивает» их при установке;
- Rufus – записывает загрузочные флешки для ПК с материнскими платами UEFI, в системе NTFS.
- А если нужно сделать установочный накопитель с последней версией Windows 10, просто воспользуйтесь MediaCreationTool.
Что это за ошибка
Файловая система необходима, чтобы обеспечить сохранность данных на флешке или жёстком диске. Зависит она от вида носителя, поэтому организация данных на CD, DVD дисках отличается от принятой для USB. Чтобы узнать файловую систему того устройства, на которого планируется перенос документа, потребуется вызвать окошко со свойствами. ФС написана над круговой диаграммой с распределением свободного и занятого места.
Для флешек существуют два вида файловых систем — FAT и NTFS (Рисунок 3). У первой есть подвиды:
- FAT12 — применялась на дискетах, поэтому сейчас её не найти. Максимальный размер документа для записи — 32 Мб.
- FAT16 — тоже устаревшая и практически не используется, разве что на очень старых жёстких дисках. Размер файлов в сумме должен был давать до 2 ГБ.
- FAT32 — как раз та самая система, которая используется на многих флешках, хотя изначально создавалась для жёстких дисков. С ней и возникают проблемы при записи файлов, так как она может не принять их, если они весят больше 4 ГБ.
- FAT64 — также известна как exFAT. Сделана как замена для FAT32, исправляющая его ошибки, но совместимость с ОС не блестящая.
NTFS же представляет собой новую, более технологичную систему. На неё можно записывать большие документы, размером до 16 ТБ, поэтому если пользователь и сталкивается с ограничениями, то только по ёмкости самого диска. Также устройства с файловой системой NTFS чаще используются как загрузочные ISO флешки. Дополнительно стоит упомянуть, что восстановление данных легче происходит с устройств на NTFS, а ещё у неё динамическая таблица файловых записей, чего нет у FAT32.
Рисунок 3. Виды файловых систем
Ошибка, сообщающая о том, что файл слишком велик, как раз связана с системами FAT32, а основной метод решения — перевод флешки на NTFS, что делается чаще с помощью внутренних возможностей ОС, а не при помощи браузеров и интернета. Здесь же стоит сказать, что все методы, предложенные здесь, касаются Windows, потому что эта ошибка характерна для этой операционной системы.
Решение проблемы
Проблема может быть решена двумя способами – изменением файловой системы путем переформатирования или разбиением файла на несколько частей.
Форматирование устройства
Для этой процедуры запускаем проводник Компьютера и правой кнопкой мыши вызываем контекстное меню, в котором следует выбрать Форматировать.
Далее выбираем в соответствующем выпадающем списке файловую систему NTFS.
Размер кластера можно оставить по умолчанию 4096 байт. В поле Способы форматирования оставьте флажок Быстрое (очистка оглавления). Жмём кнопку Начать.
Обратите внимание на тот факт, что при таком форматировании все данные с Вашего съемного носителя удалятся. Поэтому следует предварительно перенести важные файлы на другой носитель или жесткий диск либо выбрать другой метод форматирования, о котором будет рассказано чуть позже
Подтверждаем ОК и ждем завершения операции, продолжительность которой зависит от объема носителя. По завершении увидите сообщение.
Теперь на данную флешку можно записывать файлы настолько большого объема, насколько позволит предельный объем Вашего носителя данных.
Теперь о том, как отформатировать без потерь. Введите в поле поиска кнопки Пуск «cmd» — запускаем командную строку от имени администратора. Либо правой клавишей по кнопке Пуск и выбираем нужный пункт (Для версий Windows 8 и 10).
Узнайте букву Вашего диска (это важно для того, чтобы случайно не отформатировать другой диск), в данном случае это буква F. Вносим команду «convert F: /FS:NTFS»
Вносим команду «convert F: /FS:NTFS».
Подтверждаем отключение других процессов, которые могут использовать Вашу флешку вводом «Y И ждём завершения форматирования.
После сообщения «преобразование завершено» можно убедиться в том, что все файлы, хранимые на флешке целы, файловая система при этом изменена и Вы сможете скопировать файл более 4 Гб без возникновения ошибки.
Архивирование файла
Другой путь – разделение файла на несколько частей с помощью архиватора. Жмём правой кнопкой по файлу и выбираем опцию «Добавить в архив». Предварительно у Вас должна быть установлена программа-архиватор WinRAR.
Разделить на тома размером – в этом поле выберите объемы разделяемых частей.
В результате получим несколько частей, которые по отдельности можно скопировать на флешку.
При разархивировании понадобится извлечь все части в один файл.
Среди других способов можно отметить разбиение видеофайлов через специализированные видеоредакторы, которых можно найти множество. К примеру, Oposoft Video Editor – позволит Вам выборочно вырезать или разделить файл на фрагменты или равные блоки без перекодировки и потери качества, которые сможете перенести на съемный носитель.
Что делать, если файл слишком велик для конечной файловой системы
В зависимости от ситуации и стоящих задач есть разные методы исправить проблему, рассмотрим их по порядку.
Если вам не важна файловая система накопителя
В случае, если файловая система флешки или диска для вас не принципиальна, вы можете просто отформатировать его в NTFS (данные будут потеряны, способ без потери данных описан далее).
- В проводнике Windows нажмите правой кнопкой мыши по накопителю, выберите пункт «Форматировать».
- Укажите файловую систему NTFS.
- Нажмите «Начать» и дождитесь завершения форматирования.
После того, как диск будет иметь файловую систему NTFS, ваш файл на него «поместится».
В том случае, когда нужно конвертировать накопитель из FAT32 в NTFS без потери данных, можно использовать сторонние программы (бесплатная Aomei Partition Assistant Standard умеет это и на русском языке) или использовать командную строку:
convert D: /fs:ntfs (где D — буква конвертируемого диска)
И уже после конвертирования скопировать необходимые файлы.
Если флешка или диск используется для ТВ или другого устройства, которое не «видит» NTFS
В ситуации, когда вы получаете ошибку «Файл слишком велик для конечной файловой системы» при копировании фильма или другого файла на флешку, используемую на устройстве (ТВ, iPhone и т.п.), которое не работает с NTFS, есть два способа решить проблему:
- Если это возможно (для фильмов обычно возможно), отыскать другой вариант этого же файла, который будет «весить» меньше 4 Гб.
- Попробовать отформатировать накопитель в ExFAT, с большой вероятностью он будет работать на вашем устройстве, а ограничения на размер файла не будет (точнее будет, но не то, с которым вы сможете столкнуться).
Когда требуется создать загрузочную флешку UEFI, а образ содержит файлы больше 4 Гб
Как правило, при создании загрузочных флешек для систем UEFI используется файловая система FAT32 и нередко случается, что не удается записать файлы образа на флешку, если он содержит install.wim или install.esd (если речь о Windows) более 4 Гб.
Решить это можно следующими методами:
- Rufus умеет записывать флешки UEFI в NTFS (подробнее: загрузочная флешка в Rufus 3), но потребуется отключить Secure Boot.
- WinSetupFromUSB умеет разбивать файлы больше 4 Гб на файловой системе FAT32 и «собирать» их уже при установке. Функция заявлена в версии 1.6 beta Сохранилось ли она в более новых версиях — не скажу, но с официального сайта можно загрузить именно указанную версию.
Если нужно сохранить файловую систему FAT32, но записать файл на накопитель
В случае, когда нельзя выполнить никаких действий по преобразованию файловой системы (накопитель нужно оставить в FAT32), файл требуется записать и это не видео, которое можно было бы найти в меньшем размере, вы можете разбить этот файл с помощью любого архиватора, например, WinRAR, 7-Zip, создав многотомный архив (т.е. файл будет разбит на несколько архивов, которые после распаковки снова станут одним файлом).
Более того, в 7-Zip можно и просто разбить файл на части, без архивации, а в дальнейшем, когда это будет необходимо, соединить их в один исходный файл.
Надеюсь, предложенные способы подойдут в вашем случае. Если же нет — опишите ситуацию в комментарии, я постараюсь помочь.
А вдруг и это будет интересно:
- Windows 10
- Настройка роутера
- Всё про Windows
- Загрузочная флешка
- Лечение вирусов
- Восстановление данных
- Установка с флешки
- В контакте
- Android
Почему бы не подписаться?
14.08.2018 в 17:08
12.05.2019 в 11:38
Ко всему этому могу добавить, что у меня эта ошибка возникла при продолжении загрузки торрента на hdd с ntfs. Переустановил систему, запустил продолжение загрузки и нате! Помогло удаление торрента и запуск его снова.
24.12.2019 в 20:54
Архивные части записались, а вот разархивировать и объединить не дает, по той же причине ограничения для FAT32
04.01.2020 в 23:14
Спасибо, очень помогли!
28.01.2020 в 16:56
Здравствуйте, попробую описать проблему . На миникомпе, установлена ОС reсalbox, эмулятор игровых приставок. Так вот, некоторые rom файлы, весят больше 256 мб. и их не получается загрузить в приставку. а загружать их необходимо через локальную сеть. В общем, не знаю уже, как быть (
29.01.2020 в 13:07
Тут и я не знаю. Но сам бы отправился за советами на форумы по Recalbox и там спросил.
26.04.2020 в 12:55
С командной строкой не работает и с помощью программ не сохраняются данные
Как исправить флешку?
Файл слишком велик – значит необходимо преобразовать таблицу файлов в NTFS. Здесь уже практически отсутствуют ограничения на объем записываемого объекта (максимум – 16 Тб, уверен, этого Вам точно хватит).
Осуществляется операция следующим образом:
- Предварительно сохраняем всю важную информацию, которая храниться на флеш-накопителе. Можно скопировать данные в папку на компьютере. Это нужно сделать для того, чтобы не потерять ценное инфо в результате преобразования;
- Теперь переходим в «Этот компьютер» с помощью ярлыка на рабочем столе или через «Проводник» Windows. Если значка нет, то посмотрите видео, как его создать:
Когда откроете перечень дисков, найдите там подключенный USB-накопитель и кликните по нему правой кнопкой мышки, выбрав действие – «Форматировать…»:
Отобразиться диалоговое окно, где следует вместо значения по умолчанию выбрать NTFS и ниже о:
После начала процесса, Вас предупредят о потере всех файлов. Если это Вас не пугает, то смело соглашайтесь и дождитесь завершения обработки. Обычно это происходит в течение одной минутки.
А теперь можно попробовать закинуть на диск большие элементы. Ошибка точно не напомнит о себе. Вряд ли Вы увидите уведомление «Файл слишком велик для конечной файловой системы».
Инструкция оказалась простой и доступной для реализации даже новичками с невысоким уровнем познания ПК. И не стоит бояться, переживать, что потеряете важные документы – ведь я Вас предупредил о необходимости резервного копирования. А по окончанию форматирования можно перенести их назад в память внешнего носителя.
Полезный контент:
Файл install.wim слишком велик для целевой файловой системы.
Чтобы обойти эту ошибку в Windows 10, вы можете сделать одно из следующих действий:
- Смонтируйте ISO как виртуальный диск и запустите программу установки из Windows.
- Прикрепите файл ISO как виртуальный DVD-привод на виртуальной машине.
- Используйте различные инструменты развертывания для управления установкой по сети.
Но если вместо этого вам требуется запустить программу установки с загрузочного диска, чтобы вы могли выполнить полностью чистую установку, вам нужно будет использовать команду DISM, чтобы разделить файл WIM на части, которые не превышают предельный размер FAT32 в 4 ГБ.
Вот как это сделать за 4 шага:
- Создайте загрузочный диск восстановления
- Смонтируйте загруженный файл ISO и скопируйте его содержимое в папку на локальном диске.
- Используйте команду DISM, чтобы разделить файл WIM на несколько частей.
- Скопируйте установочные файлы из вашей локальной папки на загрузочный USB-накопитель.
Давайте подробно рассмотрим шаги.
1]Создайте загрузочный диск восстановления
На ПК, на котором уже установлена Windows 10, подключите USB-накопитель и создайте загрузочный диск с помощью Windows Recovery Media Creator. Вам понадобится диск размером не менее 8 ГБ. Убедитесь, что Резервное копирование системных файлов на диск восстановления опция не отмечена. Имейте в виду, что все файлы на диске будут удалены при форматировании.
2]Смонтируйте ISO-файл и скопируйте его содержимое в папку на локальном диске.
Нажмите Winkey + E , чтобы открыть проводник и дважды щелкнуть загруженный файл ISO, чтобы подключить его как виртуальный диск. Оставьте это окно проводника открытым и нажмите Ctrl + N комбинация клавиш, чтобы открыть новое окно. В новом окне создайте папку на локальном жестком диске и скопируйте содержимое смонтированного диска из другого окна в эту папку.
3]Используйте команду DISM, чтобы разделить файл WIM на несколько частей.
Теперь нажмите Winkey + R, тип cmd и нажмите комбинацию клавиш CTRL + SHIFT + ENTER, чтобы открыть командную строку в режиме администратора / с повышенными правами.
В окне скопируйте и вставьте команду ниже, но замените имя папки заполнитель в команде с именем папки, которую вы создали в Шаг 2и нажмите Enter.
Dism /Split-Image /ImageFile:C:folder_namesourcesinstall.wim /SWMFile:C:folder_namesourcesinstall.swm /FileSize:3800
После завершения операции проверьте содержимое Источники папка. Вы должны увидеть два новых файла – Install.size и Install2.summary, наряду с оригиналом Install.wim. Теперь вы можете безопасно удалить файл Install.wim из созданной папки.
4]Скопируйте установочные файлы из вашей локальной папки на загрузочный USB-накопитель.
Теперь убедитесь, что вы скопировали все (нажмите CTRL + A, затем нажмите CTRL + C) папки и файлы и вставьте их в загрузочную флешку. Вы получите сообщение о том, хотите ли вы заменить файлы на целевом диске, нажмите да.
На этот раз вы не должны получать ошибку. Программа установки Windows распознает два разделенных файла с .SWM расширения имен файлов и использует их для создания новой установки.
В качестве альтернативы, если вы не из тех, кто закатывает рукава и выполняет какую-то грязную работу, вы можете использовать Rufus или любое другое приложение, которое может создать загрузочную флешку. Эти инструменты форматируют диск, создавая 2 (или более) раздела. Один из них отформатирован как NTFS, другой как FAT32. Оба содержат загрузочные файлы, сопоставленные с установленной ОС в разделе NTFS. Таким образом, его можно загрузить как из BIOS, так и из системы UEFI.
Надеюсь, этот пост окажется для вас полезным!
Что делать, если размер файла очень большой?
Если записываемый файл состоит из нескольких небольших, можно просто разделить его на части и записать по отдельности. Но чаще всего нам требуется скинуть цельный файл больше 4 ГБ, например, ISO образ с игрой или объемный фильм. В таком случае потребуется форматирование флешки в другой файловой системе — NTFS.
Форматирование — несложный процесс, с которым справится даже новичок.
Шаг 1. Переносим все важные файлы с флешки на другой носитель, так как после форматирования все будет удалено.
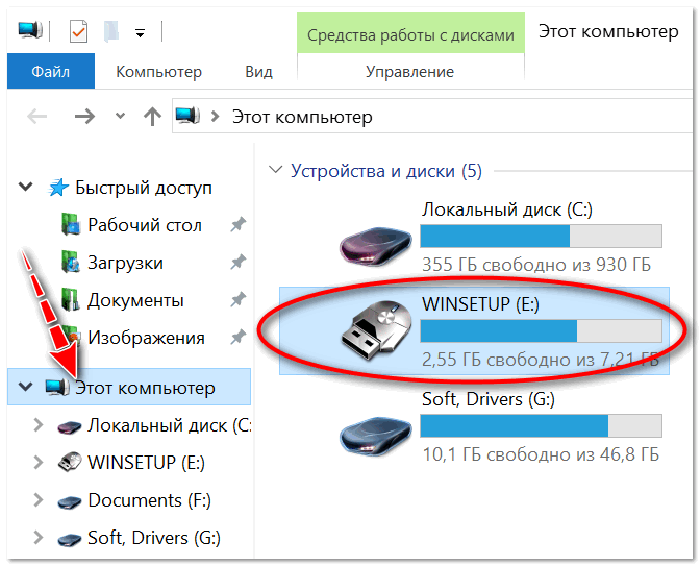
С флешки переносим все данные на другой носитель
Шаг 2. Заходим в проводнике на вкладку «Мой Компьютер» и правым кликом мыши щелкаем на отображении флешки, затем выбираем пункт «Форматировать».
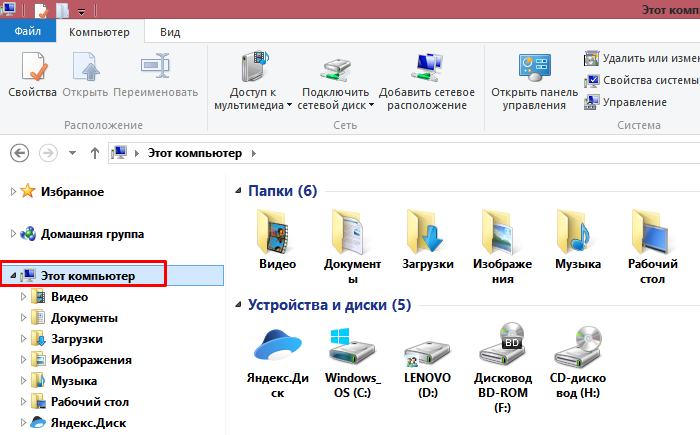
В проводнике переходим на вкладку «Мой компьютер» («Этот компьютер»)
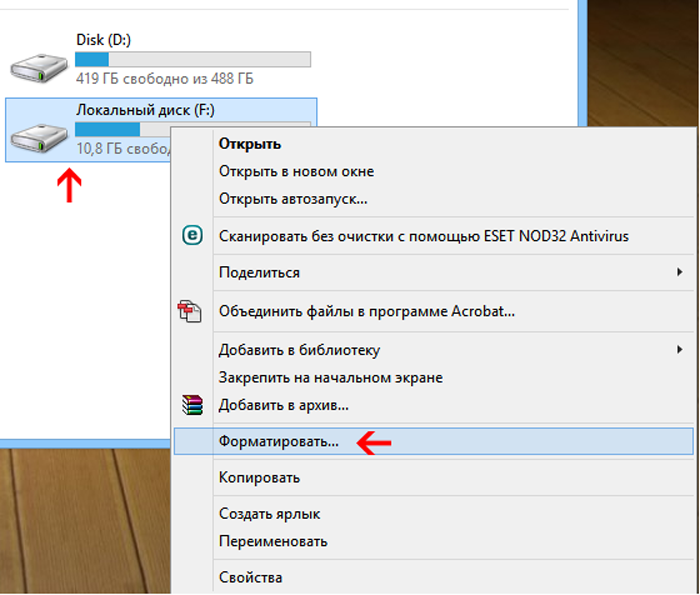
Правой кнопкой мыши щелкаем по значку флешки, затем выбираем пункт «Форматировать»
Шаг 3. Указываемом способ форматирования — быстрый (с очисткой оглавления) и нужную нам файловую систему (в данном случае — NTFS).
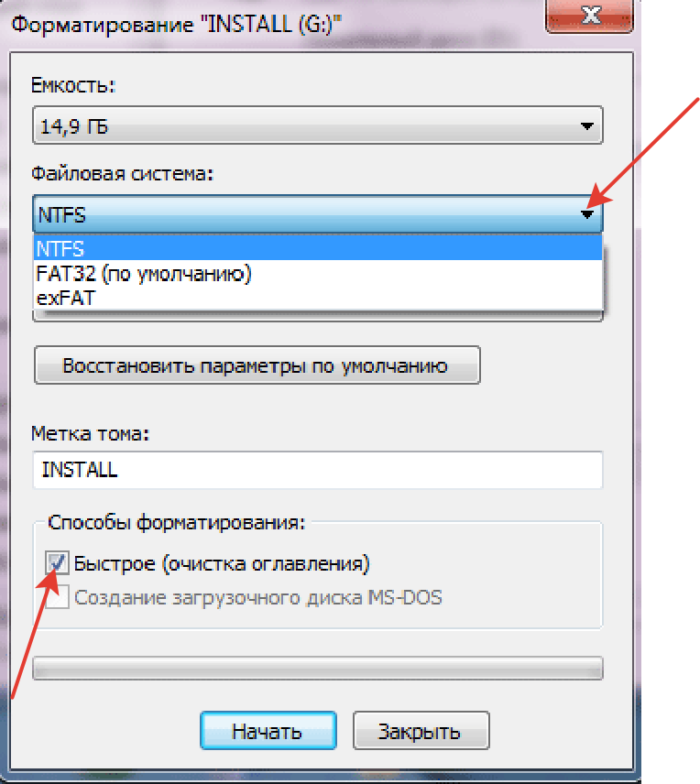
Выбираем файловую систему NTFS, ставим галочку на пункт «Быстрое (очистка оглавления)»
Шаг 4. Нажимаем «Начать» и ждем, когда закончится процесс форматирования (как правило, это длится не более пары минут).
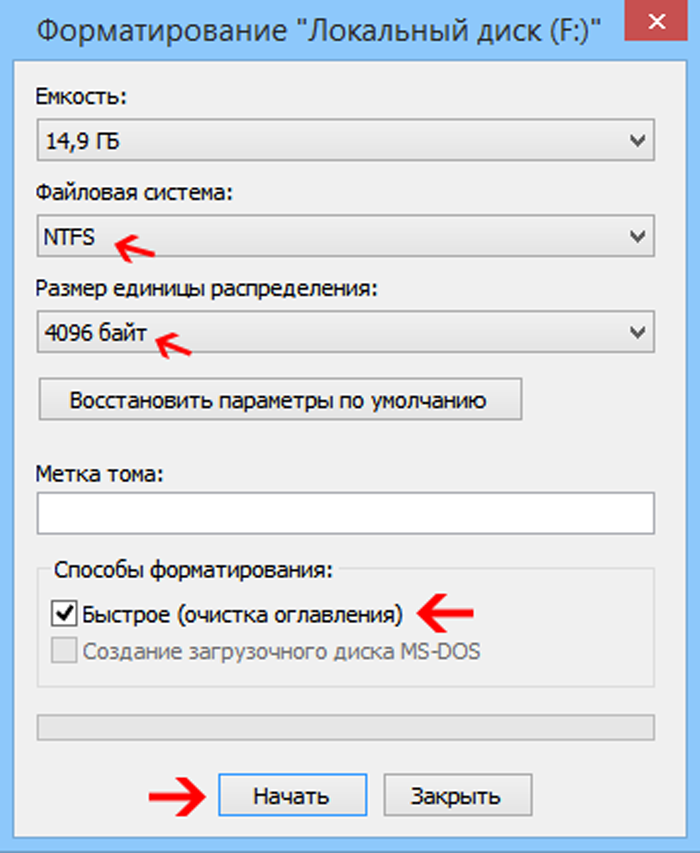
Нажимаем «Начать»
Готово! Теперь флешка подходит для записи файлов любого размера.
На заметку! Проверить, какая файловая система на вашей флешке или диске, можно в разделе «Свойства».
Чтобы выбрать этот параметр:
- Перейдите в «Мой компьютер». Открываем «Этот компьютер» («Мой компьютер»)
- Вызовите контекстное меню на флешке с помощью правой кнопки мыши, откройте «Свойства». На флешке с помощью правой кнопки мыши вызываем меню, открываем «Свойства»
- Текущая файловая система будет указана на вкладке «Общие». Во вкладке «Общие» находим тип файловой системы
Форматирование USB-накопителя
При возникновении ошибки первым делом обратите внимание на устройство для записи. Например, FAT32 не позволит записать больше 4 Гб, а иногда, даже меньше
В этом случае, предварительно сохраните важные файлы на другом накопителе и переформатируйте флешку следующим образом:
- Форматируйте флешкарту
- Зайдите в «Компьютер»
- ПКМ вызовите «Свойства» вашей флешки
- Пункт «Форматирование»
- Установить NTFS, как файловую систему вместо FAT32
- Способ форматирования – только по заголовкам
- Нажимаем «Начать» и дожидаемся окончания установки.
Теперь можно сбрасывать файлы и не переживать о недостатке места на устройстве. Некоторые не одобряют решения проблемы таким способом. Объясняется это тем, что для смены ФС должна быть более веская причина, чем невозможность передать файл.
Совет: после переформатирования зайдите заново в настройки и убедитесь, что NTFS установлена, как файловая система.
Сейчас читают
Жесткий диск загружен на 100%: причины и устранение
Как включить Bluetooth на ноутбуке Windows
Теоретически, необязательная смена ФС негативно влияет на функцию передачи и хранения информации. Устройство может быть испорчено. Но на практике, это всего лишь единичные случаи.
Способ 2. Конвертировать жесткий диск из FAT32 в NTFS
Преобразование файловой системы из FAT32 в NTFS решает проблему копирования больших файлов на новый жесткий диск, не стирая ничего, что в данный момент находится на жестком диске. Файловая система NTFS поддерживает файлы размером до 16 байт Terra, что намного больше, чем у большинства файлов, с которыми вы когда-либо сталкивались. Единственный потенциальный недостаток конвертации в NTFS — это то, что вы не можете конвертировать обратно без переформатирования, но практически нет причин, по которым вы захотите конвертировать обратно. Преобразование файловых систем FAT32 или FAT в NTFS не стирает файлы, которые в данный момент находятся на диске.
С помощью командной строки
- Чтобы преобразовать жесткий диск, удерживайте нажатой клавишу Windows и нажмите «R» или нажмите кнопку «Пуск» и введите cmd в поле поиска. Любой метод открывает командную строку.
- Затем вам нужно ввести convert буква диска: /fs:ntfs , Вы замените «буква диска» на букву жесткого диска. Например, если буква диска — G, введите команду convert G: /fs:ntfs . Когда преобразование завершится, ваш диск будет отформатирован с файловой системой NTFS, и вы сможете скопировать на диск файлы размером более 4 ГБ.
С помощью программы
- Скачайте программу AOMEI NTFS to FAT32 Converter
- Установите приложение Aomei Ntfs2Fat32: на самой странице нажмите на Download => на следующей странице Download Now => запустите скачанный файл => в появившемся окне нажмите на «Next» => поставьте точку в поле «I accept the agreement» => Next =>Next => OK => Next => Install => Finish.
- Запустите установленное приложение Aomei Ntfs2Fat32 => поставьте точку в поле «FAT32 to NTFS» и нажмите на «Next».
- Выберите из списка диск, который нужно преобразовать и нажмите «Next».
- Подтвердите преобразование выбранного вами диска нажав на «Proceed» и «Да».
- Нажмите на «ОК» и «Finish». Закройте приложение, выбранный вами диск уже преобразован.
Почему возникает ошибка «Файл слишком велик для конечной файловой системы»?
В нашем ПК / Windows есть разные файловые системы — FAT, FAT32, exFAT и NTFS.
FAT, также известный как FAT16, является простой и надежной файловой системой. Он предлагает хорошую производительность, но по-прежнему не может обеспечить такую же производительность, масштабируемость и надежность, как более поздние файловые системы. Для FAT максимальный размер одного поддерживаемого файла составляет 2 ГБ.
FAT32 — файловая система, подходящая для жесткого диска небольшой емкости. Для FAT32 максимальный размер одного поддерживаемого файла составляет 4 ГБ. Преимущество FAT32 заключается в том, что он обладает наилучшей совместимостью и может применяться на многих платформах.
exFAT, также известная как FAT64, является файловой системой, представленной в Windows Embedded 5.0 и выше (включая Windows CE 5.0 / 6.0, Windows Mobile5 / 6 / 6.1) от Microsoft. exFAT был развернут, чтобы заполнить пробел в FAT32 и больше подходит для флэш-памяти. Тем не менее, он имеет плохую совместимость и может быть распознан несколькими ОС.
NTFS является наиболее широко используемой файловой системой в ПК в настоящее время. Для NTFS максимальный размер одного поддерживаемого файла достигает 16 ТБ. NTFS рекомендуется применять на внешних жестких дисках большой емкости.
Если вы сохраняете файлы размером более 2 ГБ в раздел FAT16 или сохраняете файлы размером более 4 ГБ в раздел FAT32, появляется ошибка «Файл слишком велик для целевой файловой системы». В подобных ситуациях лучшим способом является преобразование файловой системы.
Итак, вы знаете, как исправить файл слишком велик для целевой файловой системы. Если вы столкнулись с проблемой, связанной с тем, как исправить файл, он слишком велик для целевой файловой системы, тогда оставьте комментарий ниже, и мы постараемся решить эту проблему.
Альтернативные варианты для хранения больших файлов
Сегодня для того, чтобы хранить крупные файлы, не обязательно использовать флешки и заниматься форматированием или конвертированием файловой системы. Облачные сервисы решают проблему хранения и передачи больших файлов, позволяют быстро и легко получить доступ к ним через интернет, независимо от мощности компьютера.
Облачные технологии помогают обойти таких неприятные ситуации, как потеря важных файлов из-за непредвиденной поломки диска или флешки.
Таблица наиболее известных облачных сервисов.
| Облачные сервисы | Изображение | Особенности сервиса |
|---|---|---|
| Яндекс.Диск | До 10 Гб — бесплатно (с возможностью увеличения до 50 ГБ). Интегрирован с Яндекс-почтой и другими сервисами. Высокая скорость синхронизации, файлы проверяются антивирусом DrWeb | |
| OneDrive | До 5 Гб бесплатно. Встроен в стандартный проводник Виндовс 10, поэтому нет необходимости дополнительной установки. Удобно расшаривать документы Microsoft Office 365 | |
| Google Диск | 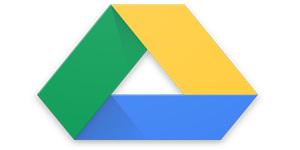 |
Возможно хранить до 15 Гб бесплатно. Интеграция с почтой и офисным пакетом Google Docs |
| Dropbox | 2 Гб бесплатно, но можно увеличить до 16 Гб. Есть возможность скачать приложения для смартфонов или десктопные приложения и просто перемещать файлы в папку Дропбокса | |
| Mega | 50 Гб — бесплатно. Поддерживает сквозное шифрование хранящегося контента. Есть мультизагрузка и загрузка папки целиком | |
| Облако Mail.Ru | 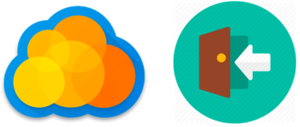 |
Можно хранить 100 Гб бесплатно. Высока скорость синхронизации. Есть утилита для создания и хранения скриншотов, для создания и редактирования документов. Интеграция с почтой Mail.ru |
























![[решено] файл слишком велик для конечной файловой системы](http://tehnikaarenda.ru/wp-content/uploads/4/1/2/412582dd9b4600c0beccb086a6ae1045.jpeg)