Монтирование сетевой папки в Linux
Для того чтобы примонтировать сетевую папку в системе должен быть установлен пакет nfs-commons. В Ubuntu его можно установить такой командой:
sudo apt install nfs-common
Затем можно выполнять монтирование с помощью обычной команды mount, которой надо передать адрес сервера NFS и путь к папке в файловой системе сервера. Например, чтобы смонтировать папку /var/nfs выполните:
sudo mount ip_адрес:/var/nfs /mnt
Никакой авторизации в NFS нет, поддерживается только ограничение доступа по IP адресу, поэтому монтирование должно пройти успешно. Если статическое монтирование работает хорошо, можно переходить к настройке autofs. Не забудьте размонтировать сетевую папку:
Сначала нужно установить этот сервис. Для этого в Ubuntu выполните команду:
sudo apt install autofs
Все настройки сетевых папок, которые надо монтировать находятся в файле /etc/auto.master. Каждая строчка представляет из себя отдельную папку и имеет такой синтаксис:
/точка/монтирования опции_монтирования ip_адрес:/путь/к/сетевой/папке
Для примера будем монтировать ту же сетевую папку /var/nfs на сервере 185.117.155.209 в локальную папку /mnt. В файл /etc/auto.master надо добавить такую строчку:
sudo vi /etc/auto.master
sudo vi /etc/auto.nfs
sudo systemctl restart autofs
Затем можно попытаться обратиться к этой папке и она автоматически смонтируется:
Как видите, всё достаточно просто. Так и выполняется автоматическое монтирование сетевых папок в Linux. Но чтобы у вас появилась возможность создавать файлы в этой папке, надо чтобы сервер NFS был правильно настроен. Об этом смотрите предыдущую статью про настройку NFS.
Как настроить автоматические монтирование сетевой папки в Астра Линукс?
sudo umount /media/mar
И внесем изменения в файл /etc/fstab. Данные пользователей и пароли принято прятать. Файл fstab может открыть посторонний и легко получить пароли других компьютеров. Нужно создать текстовый файл samba22
и записать туда имя пользователя компьютера и его пароль в следующем виде, сохранить файл:
Узнаем путь до файла:
В моем примере файл находится в папке home/superuser/samba22
Изменим права на файл samba22, чтобы другие пользователи не могли его просматривать и изменять:
sudo chmod 600 /home/superuser/samba22
теперь можно безопасно использовать содержимое нашего файла samba22 в команде следующего вида:
//192.168.1.22/Сетевая папка /media/22 cifs credentials=/home/superuser/samba22,uid=1000,iocharset=utf-8,nofail 0 0
Откроем на редактирование файл /etc/fstab
sudo kate /etc/fstab
И вставим нашу строку в этот файл. После внесенных изменений выполним команду:
Если содержимое сетевой папки появилось в точке монтирования, оно теперь будет появляться и после каждой перезагрузки, конечно если нужный компьютер включен. Теперь вы знаете как это делать и через терминал.
Вот и все на сегодня. В одной небольшой статье не охватить все тонкости настроек общих принтеров и папок. Для справки планирую перевод документации по samba в нескольких статьях на блоге! Удачи!
Настройка автоматического монтирования сетевой папки в Linux
Автоматически монтируемые файловые системы прописываются в файле /etc/fstab. Откроем этот файл:
Теперь в него нужно добавить строку вида:
Мы добавили опцию nofail, чтобы ОС нормально загружалась даже если не удалось смонтировать данную файловую систему. Ещё добавьте опцию _netdev, эта опция означает, что файловая система находится на устройстве, которому требуется доступ к сети (используется для предотвращения попыток системы смонтировать эти файловые системы до тех пор, пока в системе не будет включена сеть).
Для моего примера это строка:
Сохраним и закроем этот файл. Для проверки выполним:
Если сетевая папка успешно смонтировалась, значит можно выполнить проверку перезагрузкой.
Если нужно смонтировать папку для входа в которую не требуется пароль, то используйте в качестве опции учётные данные «username=guest,password=»:
Либо можно по-прежнему использовать файл .smbcredentials, как это было показано выше:
/.smbcredentials запишите следующее:
Точки монтирования
Вам может быть интересно, почему мы так сфокусировались на кажущимся произвольно выбранном файле, содержащим в себе список точек монтрирования. Что в нём такого особенного? Список точек монтирования даёт процессу полное описание доступных файловых систем в системе и, поскольку мы пребываем на территории Linux с мантрой всё есть файл, видимость почти каждого ресурса диктуется этим описанием: от фактических файлов и устройств до информации о том, какие другие процессы также запущены в системе. Таким образом, это даёт огромный выигрыш в безопасности для , позволяющий точно указывать о каких именно частях системы будут в курсе команды, которые мы хотим выполнить. Пространства имён mount в сочетании с точками монтирования являются очень мощным инструментом, который позволит нам этого достичь.
Мы можем видеть точки монтирования, видимые для процесса с id посредством файла — его содержимое одинаково для всех процессов, принадлежащих к тому же mount namespace, что и :
В списке, полученном на моей системе, видно устройство , смонтированное в (ваше может быть другим). Это дисковое устройство, на котором размещена корневая файловая система, которая содержит всё что нужно для запуска и правильной работы системы, поэтому было бы здорово, если бы запускала команды без ведома о таких файловых системах.
Давайте начнём с запуска терминала в его собственном mount namespace:
Хммм, мы всё еще можем видеть тот же самый список, что и в корневом mount namespace. Особенно после того, как в предыдущем посте стало ясно, что новый user namepace начинается с чистого листа, может показаться, что флаг , который мы передали , не дал никакого эффекта.
Процесс шелла фактически выполняется в другом mount namespace (мы можем убедиться в этом, сравнив файл симлинка с файлом другой копии шелла, работающей в корневом mount namespace). Причина, по которой мы все еще видим тот же список, заключается в том, что всякий раз, когда мы создаем новый mount namespace (дочерний), в качестве дочернего списка используется копия точек монтирования mount namespace, в котором происходило создание (родительского). Теперь любые изменения, которые мы вносим в этот файл (например, путём монтирования файловой системы), будут невидимы для всех других процессов.
Однако изменение практически любого другого файла на этом этапе будет влиять на другие процессы, поскольку мы всё ещё ссылаемся на те же самые файлы (Linux только делает копии особых файлов, таких как список точек монтирования). Это означает, что сейчас у нас минимальная изолированность. Если мы хотим ограничить то, что будет видеть наш командный процесс, мы должны сами обновить этот список.
Теперь, с одной стороны, поскольку мы пытаемся позаботиться о безопасности, мы могли бы просто сказать нах* всё и сделать в полную очистку содержимого этого списка перед выполнение команды. Но это сделает запуск команды бесполезным, поскольку каждая программа, по крайней мере, зависит от ресурсов, вроде файлов операционной системы, которые, в свою очередь, обеспеченны какой-то файловой системой. С другой стороны, мы могли бы просто выполнить команду как есть, расшарив на неё те же файловые системы, что содержат необходимые системные файлы. Но это сводит на нет цель этого производимого нами дальше изолирования.
Лучшее решение — предоставить программе собственную копию зависимостей и системных файлов, которые требуются для запуска целиком в «песочнице», чтобы она могла вносить в них какие-либо изменения, не влияя на другие программы в системе. По лучшему сценарию мы можем поместить эти файлы в файловую систему и смонтировать её как корневую файловую систему (в корневой каталог ) до выполнения ничего не подозревающей программы. Идея заключается в том, что поскольку всё, что доступно процессу, должно достигаться через корневую файловую систему, и поскольку мы будем точно знать, какие файлы мы туда помещаем для командного процесса, мы будем спокойны, зная, что он должным образом изолирован от остальной системы.
Хорошо, в теории это звучит хорошо и для реализации этого мы сделаем следующее:
- Создадим копию зависимостей и системных файлов, необходимых команде.
- Создадим новый mount namespace.
- Заменим корневую файловую систему в новом mount namespace на ту, которая содержит копии наших системных файлов.
- Выполним программу в новом mount namespace.
Установка Дебиан 9 на raid
Рассмотрим вариант установки debian на софтовый рейд mdadm. Эта актуальная ситуация, когда вы разворачиваете систему на железе, а не виртуальной машине. К примеру, такая конфигурация будет полезна для установки proxmox. В этой статье я уже рассматривал установку debian на raid1. Но там версия 8-я, а у нас сейчас 9-я. Так что рассмотрю еще раз эту тему, но уже в варианте графического инсталлятора, а не консольного.
Итак, начинаем установку системы по приведенной ранее инструкции. Доходим до этапа разбивки диска и выбираем режим Manual.
Видим состояние наших дисков. В моем случае они полностью чистые, без разделов.
Выбираем режим Guided partitioning и настраиваем разделы на дисках, чтобы получилась такая картинка.
То есть мы на каждом диске создаем по одному пустому разделу, без точки монтирования и файловой системы. Эти пустые разделы мы объединим в raid и там уже сделаем корень системы — . Для swap я не создаю отдельный раздел, чтобы не делать потом отдельный raid для него. Swap сделаем в виде файла после установки системы. Итак, создаем рейд — Configure Software raid. Соглашаемся с предложением сохранить изменения.
Выбираем Create MD device, затем RAID1.
Указываем, что у нас будет 2 устройства в массиве и spare device не будет вовсе.
Далее выбираем 2 наших пустых раздела на каждом из дисков.
В конце соглашаемся на запись изменений. В разделе конфигурирования рейда нажимаем Finish и выходим из него.
Создаем на только что собранном массиве точку монтирования для нашей системы и указываем тип файловой системы. Должно получиться вот так.
На этом завершаем создание рейда и разметку диска и переходим дальше к установке debian, как было описано выше. Никаких принципиальных изменений больше не будет. Единственное, будет задан вопрос о том, что вы не создали раздел swap и будет предложено вернуться и исправить это.
Можно отказаться и продолжить установку.
После установки на raid нужно выполнить несколько важных действий.
- Зайти в систему и создать swap.
- Установить загрузчик на оба диска. Во время установки он был установлен только на один диск.
- Протестировать отказ одного из дисков.
# dpkg-reconfigure grub-pc
Выскочат пару запросов на указание дополнительных параметров. Можно ничего не указывать, оставлять все значения по-умолчанию.
А в конце выбрать оба жестких диска для установки загрузчика.
После установки загрузчика на оба диска, можно проработать вариант отказа одного из дисков. Для начала проверим статус нашего рейда:
# cat /proc/mdstat md0 : active raid1 sdb1 sda1 20953088 blocks super 1.2 [2/2]
Все в порядке, рейд на месте. Выключим сервер, отсоединим один диск и включим снова. Сервер замечательно загрузился с одним диском. Проверяем raid:
# cat /proc/mdstat md0 : active raid1 sda1 20953088 blocks super 1.2 [2/1]
Одного диска нет. Теперь снова выключим сервер и воткнем в него чистый диск такого же объема. То есть имитируем замену сломанного диска на новый. Запускаем сервер и проверяем список дисков в системе:
# fdisk -l | grep /dev Disk /dev/sda: 20 GiB, 21474836480 bytes, 41943040 sectors /dev/sda1 * 2048 41940991 41938944 20G fd Linux raid autodetect Disk /dev/sdb: 20 GiB, 21474836480 bytes, 41943040 sectors Disk /dev/md0: 20 GiB, 21455962112 bytes, 41906176 sectors
Старый диск sda c разделом sda1 и новый диск sdb без разделов. Нам нужно так же на нем создать один раздел на весь диск с типом Linux raid. Сделаем это с помощью cfdisk.
# cfdisk /dev/sdb
Записываем изменения и проверяем, что получилось:
# fdisk -l | grep /dev Disk /dev/sda: 20 GiB, 21474836480 bytes, 41943040 sectors /dev/sda1 * 2048 41940991 41938944 20G fd Linux raid autodetect Disk /dev/sdb: 20 GiB, 21474836480 bytes, 41943040 sectors /dev/sdb1 * 2048 41943039 41940992 20G fd Linux raid autodetect Disk /dev/md0: 20 GiB, 21455962112 bytes, 41906176 sectors
То, что надо. Второй раздел идентичный первому. Добавим его теперь в рейд.
# mdadm --add /dev/md0 /dev/sdb1 mdadm: added /dev/sdb1
Проверяем статус рейда:
# cat /proc/mdstat
md0 : active raid1 sdb1 sda1
20953088 blocks super 1.2 [2/1]
recovery = 4.5% (954304/20953088) finish=6.6min speed=50226K/sec
Идет ребилд массива. Надо дождаться его окончания, а пока поставим на новый диск загрузчик, как проделали это ранее. После пересборки массива замена сбойного диска завершена, можно продолжать эксплуатировать сервер в штатном режиме.
Авто монтаж
Когда общий ресурс монтируется вручную с помощью команды, он не сохраняется после перезагрузки.
Файл содержит список записей , которые определяют , где , как и то , что файловая система будет смонтирована на старте системы.
Чтобы автоматически смонтировать общий ресурс Windows при запуске вашей системы Linux, определите монтирование в файле. Строка должна содержать имя хоста или IP-адрес ПК с Windows, имя общего ресурса и точку монтирования на локальном компьютере.
Откройте файл в текстовом редакторе :
Добавьте следующую строку в файл:
/etc/fstab
Выполните следующую команду для монтирования общего ресурса:
Команда, будет читать содержание и установить долю.
При следующей перезагрузке системы общий ресурс Windows будет смонтирован автоматически.
Монтирование HDD через терминал на Ubuntu/Debian
Для монтирования дисков через терминал набираем следующую команду:
Директория должна существовать.
Монтирование директорий
Если при монтировании директорий терминал выдает следующее
Значит Вы пытаетесь примонтировать одну директорию в другую. Для исправления данной ошибки наберите следующую команду используя опцию —bind:
Монтирование файлов
Возможно, не только монтирование разделов linux, но и монтирование
файлов, если они содержат файловую систему, например, образов дисков.
Монтирование образа диска linux работает точно так же:
Автоматическое монтирование диска при загрузке системы
Для автоматического монтирования разделов диска воспользуемся файлом fstab. Также вам необходимо знать вашего диска.
и редактируем в соответствии с моим листингом:
Ваш_UUID_диска — смотрим командой в начале статьи
Чтобы неперезагружать систему набираем команду:
Теперь после перезагрузки системы раздел диска автоматически будет примонтирован в директорию /home/Music.
Множественное подключение к серверу или разделяемым ресурсам одним пользователем с использованием более одного имени пользователя не разрешено — как исправить ошибку (samba)?
sudo adduser admin
Можно добавить нового пользователя Линукс Астра и через «панель управления», там нагляднее:
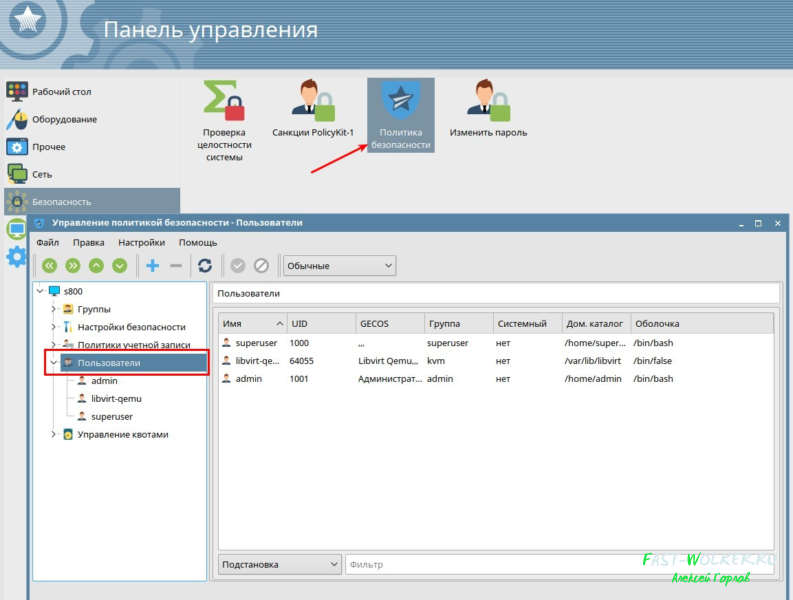
Далее создать нового пользователя сервера samba под тем же именем:
Включить (активировать) его:
В конфигурационном файле smb.conf подправить параметр «valid users = superuser, admin«, рестарт служб самбы. Далее, проверяем настройки файла hosts на сервере.
sudo kate /etc/hosts
… прописsdftv туда имя компьютера (хоста) на соответствие локальному хосту или назначенный ему локальный IP адрес:
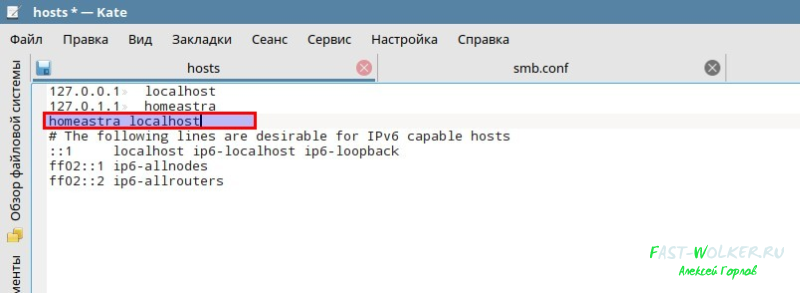
После редактирования hosts машину перезагружаем. Для того, чтобы подробно ознакомиться с параметрами сервера samba, которые мы задали в файле читаем эту статью,
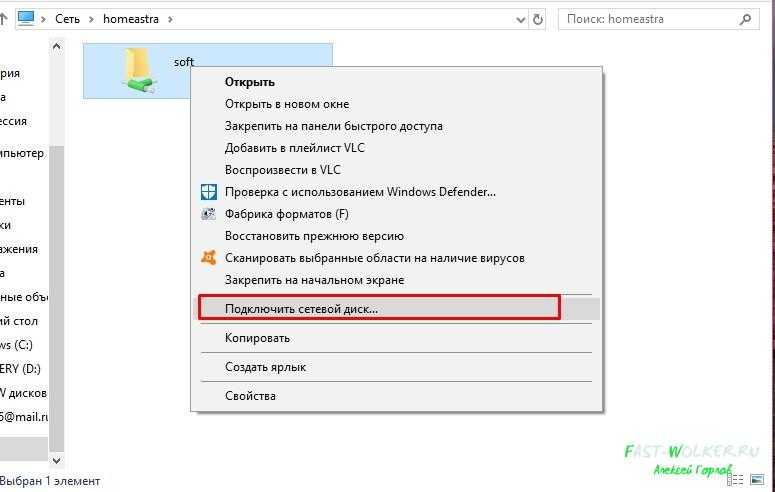
Если из Windows не удается настроить подключение из за непонятных глюков чистим сетевой кеш в windows, так, как это рассказано здесь.
Размонтирование Windows Share
Команда отсоединяет (размонтирует) смонтированную файловую систему от дерева каталогов.
Чтобы отсоединить подключенный общий ресурс Windows, используйте команду с указанием либо каталога, в котором он был подключен, либо удаленного общего ресурса:
Если в файле CIFS есть запись в файле, удалите ее.
Команда не сможет отсоединить общий ресурс, когда он используется. Чтобы узнать, какие процессы обращаются к общему ресурсу Windows, используйте команду:
Найдя процессы, вы можете остановить их с помощью команды и размонтировать общий ресурс.
Если у вас по-прежнему возникают проблемы с размонтированием общего ресурса, используйте параметр ( ), который позволяет размонтировать занятую файловую систему, как только она больше не будет занята.
Как смонтировать сетевую папку Windows/Samba в Linux
Сетевая папка Windows может быть доступна в файловых менеджерах Linux как любая другая локальная папка. Для этого её нужно смонтировать. После монтирования не придётся использовать консоль для просмотра списка файлов и скачивания или закачивания файлов.
Начните с установки пакета cifs-utils.
В Debian, Linux Mint, Ubuntu, Kali Linux и производных выполните:
В Arch Linux, BlackArch и производных выполните:
Предыдущие команды smbtree и smbclient понимали имена компьютеров Windows, такие имена как HACKWARE-MIAL. Монтирование выполняется с помощью команды mount, которая такие имена не умеет обрабатывать без помощи преобразования имён DNS. Поэтому при монтировании можно либо:
В общем, в любом случае настройте в роутере или в самой Windows постоянный локальный IP.
Если вы хотите настроить преобразование имён с помощью файла /etc/hosts, то откройте его:
И добавьте туда запись вида
Например, у меня IP_АДРЕС это 192.168.0.101, а именем компьютера является HACKWARE-MIAL, тогда я добавляю следующую запись:
Пингуем по имени компьютера Windows, чтобы убедиться, что всё сработало:
Теперь нам нужно создать точку монтирования — папку, где появятся файлы из шары. Я создаю папку /mnt/share:
Чтобы не возникало проблем с правами доступа, папка, куда монтируется шара (например, /mnt/share/), должна принадлежать текущему пользователю Linux — если вы создавали папку без sudo, то она уже принадлежит обычному пользователю. Но если вы создавали папку с sudo (например, иначе это невозможно сделать в /mnt/), то вам нужно поменять её владельца командой вида::
Например, чтобы поменять владельца папки /mnt/share/ на текущего пользователя:
Теперь для монтирования сетевой шары Windows нужно запустить команду вида:
В этой команде вы должны вставить свои значения для
Значение других элементов команды:
К примеру, путь до сетевой шары у меня //HACKWARE-MIAL/Share, её я хочу смотрировать в папку /mnt/share, тогда команда будет следующей:
Вид сетевой папки Windows в Double Commander:
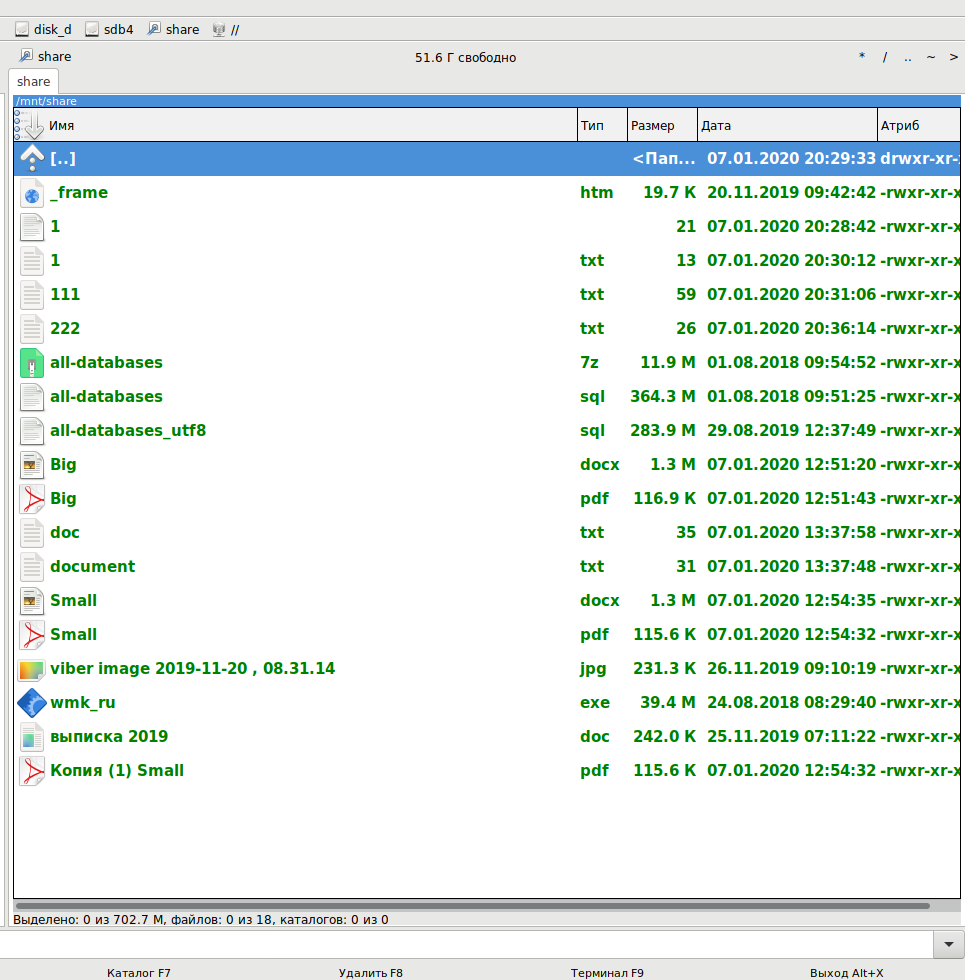
Вид сетевой папки в стандартном проводнике Linux:
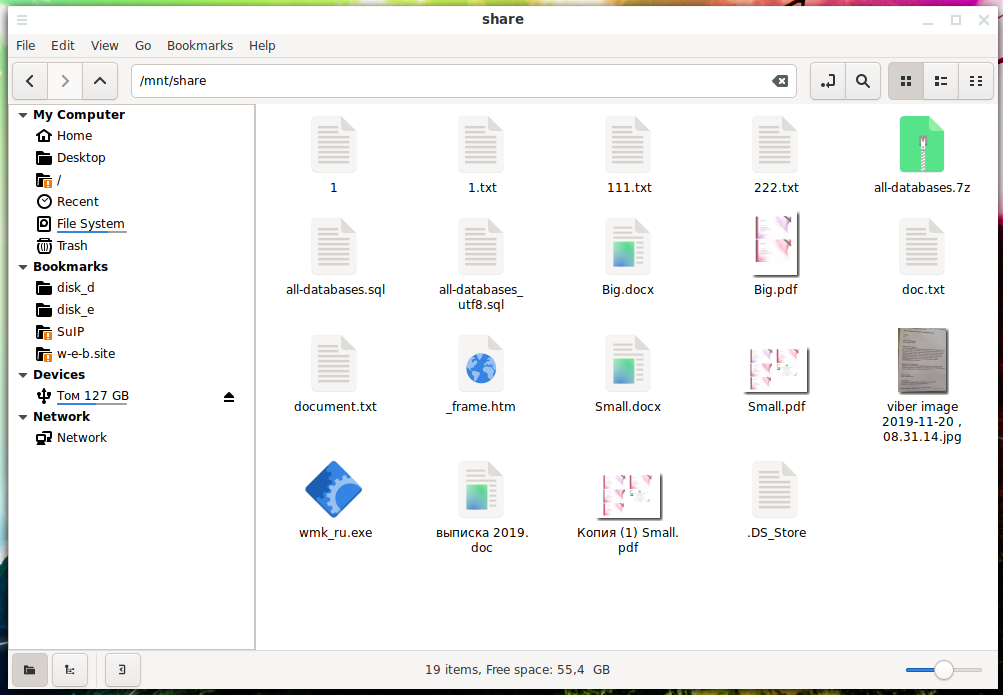
Для размонтирования нужно запустить следующую команду (укажите либо точку монтирования, либо ресурсы, который был смонтирован):
Напомню, что в предыдущей части я не только настроил папку для входа без пароля, но на том же самом компьютере и настроил вторую папку с именем ShareRestricted. У этой папки владелец ShareOverlord, а пароль для входа 1234. Для подключения папки, доступ к которой возможен только по паролю, используется та же самая команда, но нужно указать реальные учётные данные:
Чуть дальше очень похожий набор опций, в том числе пароль в открытом виде, мы будем использовать в файле /etc/fstab для настройки автоматического монтирования сетевой папки. Файл /etc/fstab доступен для чтения всем а, следовательно, также доступен всем ваш пароль от Windows в нём. Чтобы обойти эту проблему, можно использовать файл с учётными данными. Это файл содержит только имя пользователя и пароль.
Используя текстовый редактор, создайте файл с учётными данными для входа на ваш удалённый сервер:
В этот файл введите имя пользователя и пароль от Windows:
В моём примере это:
Сохраните файл и закройте редактор.
Измените права доступа к этому файлу, чтобы предотвратить нежелательный доступ к вашим учётным данным:
Посмотрите абсолютный путь до этого файла:
В моём случае абсолютный путь:
Теперь вместо двух опций:
нужно использовать одну опцию, в качестве значения которой нужно указать абсолютный путь до файла с логином и паролем:
Моя команда стала выглядеть так:
Задание 1 (Установка ОС и настройка LVM, RAID)
-
Создайте новую виртуальную машину, выдав ей следующие характеристики:
- 1 gb ram
- 1 cpu
- 2 hdd (назвать их ssd1, ssd2 и назначить равный размер, поставить галочки hot swap и ssd)
- SATA контроллер настроен на 4 порта:
-
Начать установку Linux и дойдя до выбора жестких дисков сделать следующее:
- Partitioning method: manual, после чего вы должны увидеть такую картину:
- Настройка отдельного раздела под /boot: Выберите первый диск и создайте на нем новую таблицу разделов:
- Partition size: 512M
- Mount point: /boot
- Повторите настройку для второго диска, но поскольку одновременно монтировать 2 раза /boot нельзя, то выберите mount point: none в итоге получив следующее (картинка с косяком, переделывать лень):
- Настройка RAID:
- Выберите свободное место на первом диске и настройте в качестве типа раздела physical volume for RAID
- Выберите «Done setting up the partition»
- Повторите точно такую же настройку для второго диска, в результате получив следующее:
- Выберите пункт «Configure software RAID»
- Create MD device
- Software RAID device type: Выберите зеркальный массив
- Active devices for the RAID XXXX array: Выбрать оба диска
- Spare devices: Оставить 0 по умолчанию
- Active devices for the RAID XX array: выбрать разделы, которые вы создавали под raid
- Finish
- В итоге вы должны получить такую картину:
- Настройка LVM: Выберите Configure the Logical Volume Manager
- Keep current partition layout and configure LVM: Yes
- Create volume group
- Volume group name: system
- Devices for the new volume group: Выберите ваш созданный RAID
- Create logical volume
- logical volume name: root
- logical volume size: 2\5 от размера вашего диска
- Create logical volume
- logical volume name: var
- logical volume size: 2\5 от размера вашего диска
- Create logical volume
- logical volume name: log
- logical volume size: 1\5 от размера вашего диска
- Выбрав Display configuration details вы должны получить следующую картину:
- Завершив настройку LVM вы должны увидеть следующее:
- Разметка разделов: по-очереди выберите каждый созданный в LVM том и разметьте их, например, для root так:
- Use as: ext4
- mount point: /
- Результат разметки корневого раздела должен получиться таким:
- Повторите операцию разметки для var и log выбрав соответствующие точки монтирования (/var и /var/log вручную ввести), получив следующий результат:
- Выберите Finish Partitioning
- Вам зададут несколько вопросов, про то что у вас остался несмонтированный раздел и не настроен swap. Следует ответить отрицательно на оба вопроса.
- Финальный результат должен получиться вот таким:
-
Закончить установку ОС, поставив grub на первое устройство (sda) и загрузить систему.
-
Выполните копирование содержимого раздела /boot с диска sda (ssd1) на диск sdb (ssd2)
-
Выполнить установку grub на второе устройство:
-
Посмотреть диски в системе:
- Перечислите все диски которые вам выдала предыдущая команда и опишите что это за диск.
-
Найдите диск на который не была выполнена установка grub и выполните эту установку:
- Просмотрите информацию о текущем raid командой cat /proc/mdstat и запишите что вы увидели.
- Посмотрите выводы команд: pvs, vgs, lvs, mount и запишите что именно вы увидели.
-
Опишите своими словами что вы сделали и какой результат получили в итоге проделанного задания.
После выполнения этого задания рекомендуется сохранить резервную копию папки с виртуальной машиной или сделать vagrant box.
Результат: Виртуальная машина с дисками ssd1, ssd2.
Как смонтировать диск
Общая команда монтирования диска имеет вид:
mount ОПЦИИ УСТРОЙСТВО ДИРЕКТОРИЯ
В ней:
- ОПЦИИ — опции утилиты mount или опции монтирования
- УСТРОЙСТВО — блочное устройство или файл образа, который мы хотим подключить к файловой системе
- ДИРЕКТОРИЯ — папка, где будут доступны файлы со смонтированного устройства
Среди ОПЦИЙ можно указать, например, тип файловой системы или режим только для чтения (по умолчанию монтирование выполняется для чтения и для записи). Существует большое количество опций, некоторые из которых применимы для всех файловых систем, а некоторые из которых специфичны только для определённых файловых систем. Программа mount имеет свои опции, которые относятся к поведению этой утилиты, а также имеются опции, которые относятся к файловым системам, такие опции указываются после -o.
Некоторые опции можно указать любым из этих способов, например, опцию -w, которая означает монтирование для чтения и записи (её псевдонимы —rw, —read-write), также можно указать как «-o rw».
Справочная информация по опциям будет приведена в конце данной статьи.
На самом деле, если вы хотите смонтировать диск для чтения и записи, то можно не указывать никакие опции.
Поэтому обычно для монтирования используется команда вида:
sudo mount /dev/имя_раздела /точка/монтирования/
Допустим, я хочу, чтобы новый диск с именем /dev/sda был подключён (смонтирован) к папке /mnt/disk_d (название папки можно выбрать любое, а точка монтирования необязательно должна быть в директории /mnt/ — можно сделать в домашней папке или в любой другой).
Начинаем с создания директории, в которую будет смонтирован диск:
sudo mkdir /mnt/disk_d
Монтируем диск /dev/sda:
sudo mount /dev/sda /mnt/disk_d
Разрешаем доступ всем в этот диск, чтобы обычный пользователь также мог смотреть и записывать туда файлы:
sudo chmod 0777 /mnt/disk_d
На самом деле, права доступа можно настроить более тонко — без полного разрешения для всех.
Онлайн курс «DevOps практики и инструменты»
Помогла статья? Подписывайся на telegram канал автора
16 комментариев
Все объекты, что в шаре, стали иметь владельца root))) Даже если монтировать через sudo.
Внесу, пожалуй, свои 5 копеек:
server min protocol = SMB2 server max protocol = SMB3 client min protocol = SMB2 client max protocol = SMB3 min protocol = SMB2 max protocol = SMB3 client ipc min protocol = SMB2
В случае монтирования из консоли, так же лучше указать это в опциях, пример:
Спасибо за содержательное и полезное дополнение. Сразу ответили на вопрос, который давно у меня зрел в голове, но никак не доходили руки уточнить. Как явно указать использовать определенную версию протокола smb.
Пробовал у себя как у Вас в примере написано, не заработало, повернул слеши и шара подцепилась. Правда у меня не CentOS, а Mageia, но fstab думаю и в Африке fstab :))
Спасибо за замечание. Вы правы, слеши должны быть в другую сторону, как и в команде на ручное монтирование. Это была ошибка.
Думаю, что тут стоит копать проблему и разбираться, почему сетевой диск отваливается. По автозагрузке ничего не скажу, я такой кейс не эксплуатировал ни разу.
Команда для автоматического монтирования не сработала. Добавил в /etc/fstab. Подскажите в чем может быть проблема. Может какие-то логи можно посмотреть?
В логах должна отразиться ошибка. Если через fstab совсем не получается и не понятно почему, а через консоль монтирует, то можно команду для монтирования через консоль просто добавить в /etc/rc.local Эффект будет тот же самый.
слеши в начале строчки разверни в другую сторону, по линуксовому =)
Монтирование файловой системы
Для подключения файловой системы к конкретному местоположению (точке монтирования) команда mount используется в следующей форме:
mount имя_устройства директория
После подключения точка монтирования становится корневой директорией смонтированной ФС. Например, смонтировать жесткий диск /dev/sdb1 в директорию /mnt/media можно следующим образом:
$ sudo mount /dev/sdb1 /mnt/media
Обычно при монтировании устройства с распространенной ФС, например, ext4 или xfs, команда mount автоматически определяет ее тип. Однако, некоторые ФС не распознаются. Их тип нужно указывать в явном виде. Для этого используется опция -t:
mount -t тип имя_устройства директория
Чтобы указать дополнительные опции монтирования, используется флаг -o:
mount -o опции_монтирования имя_устройства директория
Можно указать несколько опций, разделенных запятыми (после запятых не должно быть пробелов). Ниже предоставлены основные опции команды
-V — вывести версию утилиты;-h — вывести справку;-v — подробный режим;-a, —all — примонтировать все устройства, описанные в fstab;-F, —fork — создавать отдельный экземпляр mount для каждого отдельного раздела;-f, —fake — не выполнять никаких действий, а только посмотреть что собирается делать утилита;-n, —no-mtab — не записывать данные о монтировании в /etc/mtab;-l, —show-labels — добавить метку диска к точке монтирования;-c — использовать только абсолютные пути;-r, —read-only — монтировать раздел только для чтения;-w, —rw — монтировать для чтения и записи;-L, —label — монтировать раздел по метке;-U, —uuid — монтировать раздел по UUID;-T, —fstab — использовать альтернативный fstab;-B, —bind — монтировать локальную папку;-R, —rbind — перемонтировать локальную папку.
Полный список опций можно получить, выполнив команду man mount.
Монтирование удаленной файловой системы
Следующие инструкции применимы для всех дистрибутивов Linux и macOS.
Чтобы смонтировать удаленный каталог, пользователь SSH должен иметь к нему доступ. Команда монтирования SSHFS принимает следующий вид:
Команда sshfs прочитает файл конфигурации SSH и использует настройки для каждого хоста. Если удаленный каталог не указан, по умолчанию используется домашний каталог удаленного пользователя.
Например, чтобы смонтировать домашний каталог пользователя с именем «linuxize» на удаленном хосте с IP-адресом «192.168.121.121», сначала создайте каталог, который будет служить точкой монтирования, это может быть любое место, которое вы хотите:
Затем используйте команду sshfs для монтирования удаленного каталога:
Вам будет предложено ввести пароль пользователя. Чтобы не вводить пароль каждый раз при монтировании удаленного каталога, сгенерируйте ключи SSH и настройте вход SSH без пароля .
Теперь вы можете взаимодействовать с каталогами и файлами, расположенными на удаленном сервере, точно так же, как и с локальными файлами. Например, вы можете редактировать, удалять, переименовывать или создавать новые файлы и каталоги.
Если вы хотите навсегда смонтировать удаленный каталог, вам необходимо отредактировать файл на локальном компьютере и добавить новую запись монтирования. Таким образом, когда ваша система загружается, она автоматически монтирует удаленный каталог.
Чтобы смонтировать удаленный каталог через SSHFS из , используйте в качестве типа файловой системы.
/etc/fstab
При создании постоянного монтирования убедитесь, что вы можете подключить удаленный хост с помощью аутентификации на основе ключа SSH.
Монтирование удаленной файловой системы в Windows
Пользователи Windows могут использовать проводник Windows, чтобы подключить сетевой диск к удаленному каталогу на SSH-сервере.
Откройте проводник Windows, щелкните правой кнопкой мыши «Этот компьютер» и выберите «Подключить сетевой диск». Выберите диск для монтирования и в поле «Папка» введите удаленного пользователя, сервер и путь в следующем формате:
На момент написания этой статьи SSHFS-Win не поддерживает аутентификацию на основе ключей, поэтому удаленный сервер SSH должен быть настроен для принятия аутентификации на основе пароля.
Samba — это SMB для Linux
SMB — это протокол, технология, которая позволяет создать файловые сервер. В первой части я говорил, что в Linux функции сервера и клиента SMB выполняет Samba. Это не совсем так, на самом деле, в настоящее время Samba не только реализует возможности SMB, но и дублирует функционал сервера Доменов Active Directory (технология Windows, позволяющая управлять множеством компьютеров — кстати, про Active Directory скоро будет большой материал на HackWare.ru).
Далее мы будем говорить про Samba, но мы затронем только вопросы SMB.
Начните с установки пакета samba.
В Debian, Linux Mint, Ubuntu, Kali Linux и их производных для установки samba выполните команду:
В Arch Linux, BlackArch и их производных выполните команду:
Что такое монтирование
Монтирование в Linux позволяет получить доступ к содержимому диска и организовать структуру файловой системы. С помощью монтирования также можно открыть для работы образ диска (например, созданного с помощью программы dd), а также открыть для доступа и редактирования самые разные файловые системы и образы дисков (например, образы дисков виртуальных машин); даже удалённые сетевые директории могут быть смонтированы, в результате чего они станут доступны как будто бы файлы на любом другом локальном хранилище.
Кроме того, что с помощью монтирования можно работать с образами дисков, правильные настройки монтирования необходимы для компьютера к которому подключается диск для криминалистического анализа — например, этот диск не должен автоматически монтироваться с правами записи (чтобы не быть испорченным).
В Linux есть такое понятие как «монтирование» диска. Чтобы получить доступ к файлам на этом диске, его нужно сначала смонтировать. Может возникнуть вопрос, зачем такие сложности? Монтирование это мощнейшая вещь, которая позволяет поразительно гибко настроить файловую систему!
Суть монтирования в том, что в файловой системе создаётся новая директория (обычная папка), допустим, это папка /mnt/disk_d. А затем командой mount указывается, что теперь, например, диск /dev/sda смонтирован в директорию /mnt/disk_d. После этого можно получить доступ к файлам диска /dev/sda открыв папку /mnt/disk_d в любом менеджере файлов:
С помощью такого подхода — когда любой диск может быть любой папкой в системе, можно делать очень гибкую настройку. Самый частый пример, встречающийся на практике: файлы пользователя хранятся в папке /home/имя_пользователя/, например, у меня это папка /home/mial/. При установке операционной системы я могу сделать так, что мой второй или третий диск (а не системный) будет смонтирован в точку /home/mial/. То есть вся операционная система будет располагаться на одном диске, а все мои пользовательские файлы — на другом. Что это даёт? В случае переустановки системы, я вновь настрою монтирование диска с моими файлами в папку /home/mial/ и в результате в новой, только что установленной системе, уже будут на месте все мои документы, фотографии и прочее!
Поскольку часто узким местом в мощных компьютерах является скорость чтения с диска, то на на серверах с высокой нагрузкой практикуется перенос файлов баз данных (например, /var/lib/mysql/ на другой диск), возможен перенос файлов сервера (/srv/http/) на третий диск, файлов логов (/var/log/httpd/) на ещё один диск и т. д. Это позволяет добиться того, что данные из баз данных считываются независимо от записи журналов, то есть пока выполняются операции чтения-записи для одного процесса, другому процессу не нужно ждать своей очереди — всё выполняется одновременно.
Ещё монтирование позволяет выбрать различные режимы, например, диск можно смонтировать в режиме «только чтение» — в результате с него можно будет просматривать файлы, но испортить этот диск невозможно.
В общем, несмотря на то, что монтирование является чем-то непривычным для пользователей Windows, это потрясающая функция! Причём ничего сложного в этом нет, если понять суть.




















![Как подключить дополнительный диск в linux (создание таблицы разделов, разметка, форматирование и монтирование) [вики it-kb]](http://tehnikaarenda.ru/wp-content/uploads/0/b/e/0be621e2399069f4a8835bda2aa0e8f3.jpeg)































