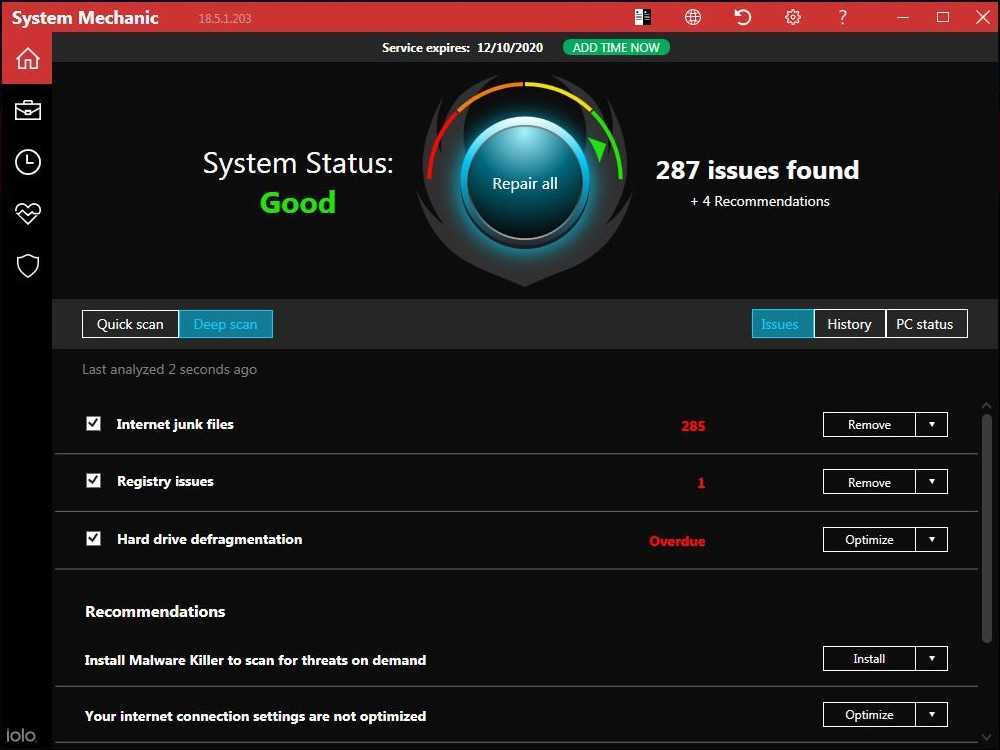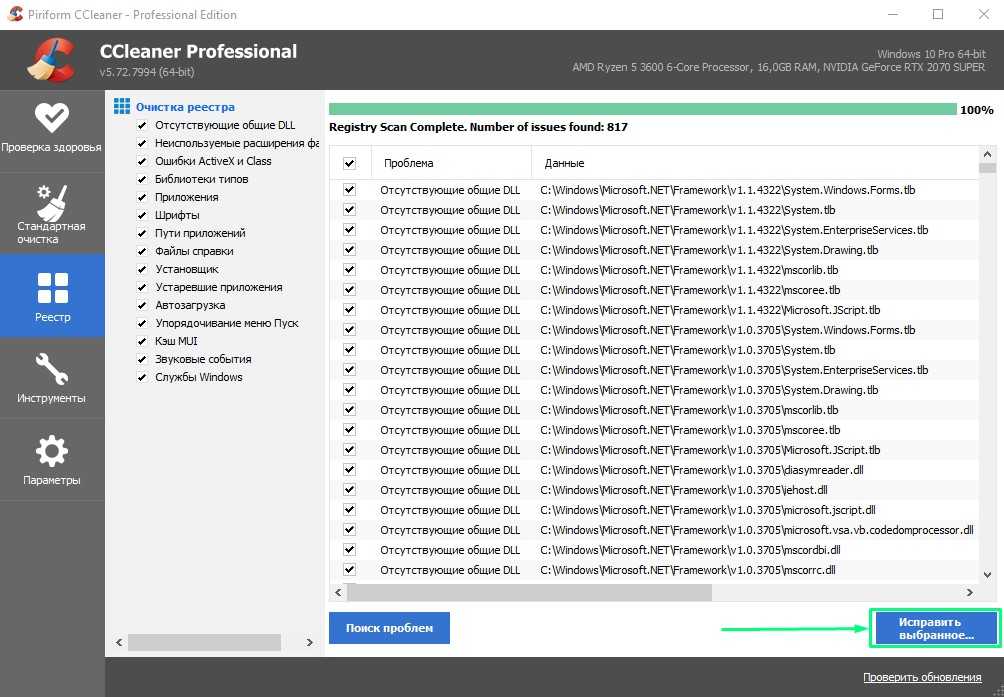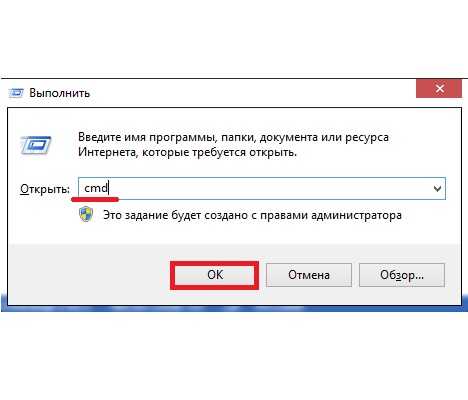Основные причины зависания компьютера

Основными симптомами проблем являются зависания, длительная загрузка и выключение компьютера, сообщения о системных ошибках. Среди главных причин неадекватного поведения ПК выделяют:
- большое число установленного софта;
- вытекающее из первого пункта перезаполнение автозагрузки;
- заражение операционной системы вирусным кодом;
- множество временных файлов, включая и системные, и пользовательские.
Внимание! Если работавшая ранее нормально Windows 7 стала медленно запускаться, зависать, а программы начали отключаться, необходимо произвести «зачистку» ненужных данных и процессов.
Как почистить ОС от лишнего для улучшения работоспособности
В полной мере восстановить работоспособность ОС поможет лишь комплексная чистка ПК. Для этого используют два основных метода:
- Очистка в ручном режиме с применением стандартных встроенных инструментов Windows.
- Чистка с использованием специализированного софта — программ-оптимизаторов.
Начинать следует с самых простых действий:
- удаления временных файлов;
- чистки кэша веб-браузеров;
- деинсталляции неиспользуемых программ.
Очень часто этого бывает достаточно для возврата ОС к рабочему состоянию.
В случае неудачи можно попробовать сторонние утилиты:
- освобождающие пространство на диске;
- чистящие реестр;
- анализирующие работу всех компонентов системы;
- исправляющие системные ошибки.
Для чего необходимо чистить диск и буфер обмена
Давно перестала быть секретом простая истина: Windows во время работы сохраняет слишком много информации, которая потом хранится на компьютере. Будь то временные файлы, лаги приложений, кэш браузеров и многое другое, за месяц может набраться больше гигабайта лишней информации
И все эти данные «давят» на операционную систему, заставляют ее обращать на себя внимание, вместо того, чтобы заниматься теми процессами, которые нужны пользователю. В итоге страдает быстродействие компьютера в целом, а также уменьшается срок жизни некоторых отдельных деталей
К примеру, головка винчестера вырабатывает свой ресурс быстрее из-за более частых обращений к файлам. Буфер обмена вредит аналогичным образом, только воздействует на оперативную память. После копирования информации в БО она остаётся там, пока не будет заменена или стёрта. В это время занятое данными место недоступно для использования.
Удаление Windows.old и остатков старой системы
Папка Windows.old появляется после переустановки операционной системы или ее восстановления. Она содержит в себе некоторые файлы старой версии ОС. Там даже можно найти некоторые пользовательские фотографии и документы. Она занимает достаточно много места на жестком диске, что может тормозить текущую ОС, поэтому ее необходимо удалить.
Важно! Стоит понимать, что данный процесс лишит пользователя возможности вернуть комп или ноут к работе со старой версией ОС, но если это не критично, то можно приступать к удалению. Иногда некоторые файлы из папки не получается удалить стандартным выделением и выбором пункта «Удалить» в контекстном меню
Если говорить про десятку, то в ней существует специальный способ по полному удалению каталога. Старый метод также работоспособен, но пользоваться новым более удобно
Иногда некоторые файлы из папки не получается удалить стандартным выделением и выбором пункта «Удалить» в контекстном меню. Если говорить про десятку, то в ней существует специальный способ по полному удалению каталога. Старый метод также работоспособен, но пользоваться новым более удобно.
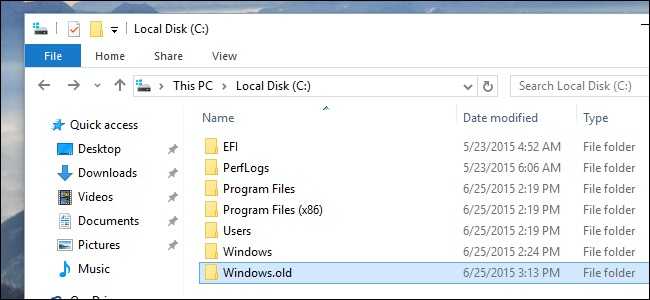
Местонахождение папки Windows.old
Стандартными средствами
Если в семерке было доступно только ручное удаление, то в десятке эта папка отображается как один из пунктов очитки в системной утилите «Очистка диска». Для ее удаления рекомендуется следовать такой поэтапной инструкции:
- Перейти в меню «Пуск» и выполнить поиск приложения «Параметры». Его значок похож на картинку шестеренки. Также быстро запустить окно настроек можно с помощью сочетания клавиш «Win + I».
- Выбрать раздел «Система» и подраздел «Память устройства».
- Найти пункт «Контроль памяти» и запустить функцию очистки диска и освобождения места.
- Дождаться окончания поиска мусорных файлов и просмотреть результаты сканирования.
- Пролистать окно вниз и установить птичку на пункте «Предыдущие установки ».
- Нажать на кнопку удаления и дождаться, пока операционная система сотрет все ненужные данные.
Через утилиту Unlocker
Если по каким-то причинам файлы не получается удалить с помощью стандартных средств, то рекомендуется использовать простую, но эффективную утилиту Unlocker. Она способна самостоятельно найти в памяти процессы, которые мешают очистке, заморозить их и выполнить тихое удаление каталога или отдельных файлов.
Достаточно установить Unlocker, найти нужный каталог или данные, выделить их и нажать по ним правой клавишей мыши. Из контекстного меню выбирается пункт «Удалить с помощью Unlocker». Дальше остается только следовать инструкциям программы.
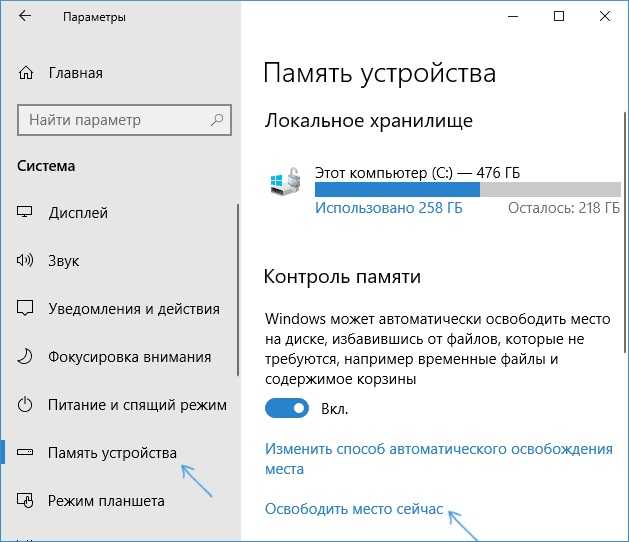
Очистка места на диске в десятке
Шаг 4: чистка от пыли
Часто причиной того, что компьютер тормозит и глючит является вовсе не системный мусор, а вполне себе бытовой. Внутренние части могут быть банально загрязнены пылью.
Симптомы такие:
- Компьютер шумит
- Греется
- Самопроизвольно выключается
Если есть хотя бы один симптом, и вы не чистили компьютер от пыли как минимум год, то пора это сделать. Причем это касается как стационарных ПК, так и ноутбуков.
Из-за пыли внутренние детали перегреваются и не могут нормально работать. В первую очередь это касается процессора. Из-за этого могут быть тормоза в программах и играх. Кроме того, в будущем это может привести к поломке ПК.
Нормальная температура процессора:
- Для стационарного компьютера: Intel 30-65, AMD 40-70.
- Для ноутбука: Intel 50-70, AMD 55-80.
Почистить компьютер можно и самостоятельно по инструкциям интернета. На ютубе есть даже видео по разбору и чистке конкретных моделей ноутбуков.
Но такая чистка будет неполноценной, потому что важно еще и поменять термопасту. А без должного опыта сделать это непросто, да и большая вероятность что-то запороть
Лучше обратиться в компьютерный сервис: эта услуга называется «Профилактика», стоит 10-15$ и выполняется за пару часов.
Чистка при помощи сторонних утилит
Не рекомендуется. Сторонние клинеры вычищают немногим больше, чем стандартная очистка, и зачастую лучше бы этого не делали. Например, известный CCleaner содержит в опциях пункт «Старые prefetch-данные». Файлы префетчера, по аналогии с точками восстановления, имеют лимит на своё количество и при достижении его перезаписываются. Гораздо вероятнее, что очистка затрёт актуальные данные, что приведёт к замедлению загрузки до тех пор, пока не накопятся новые.
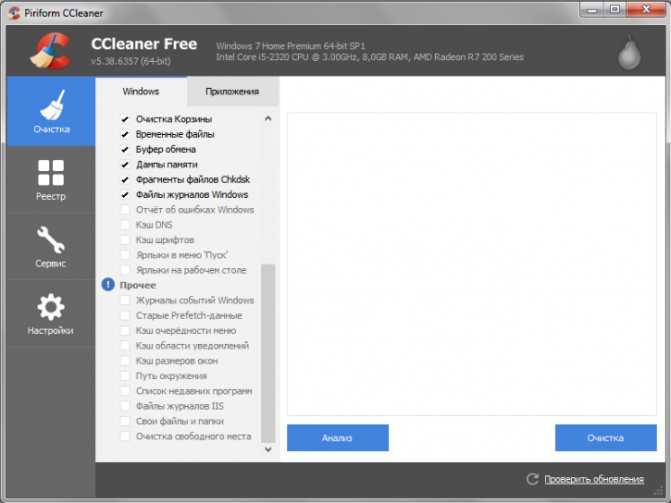
Очистка системы с помощью утилиты CCleaner
Отдельно стоит сказать про очистку реестра. Такой возможности нет в стандартных утилитах Windows 7 (равно как и в 8 и в 10). Причина проста, это вредно и бесполезно. Даже если речь идёт просто о мусоре на диске, файлы реестра весят какие-то килобайты и не могут способствовать ни фрагментации, ни захламлению системы.
Виды обслуживания ПК
Как я уже упомянул выше, существует разные способы обслуживания, которые требуются в определенное время. Иногда и все сразу, но давайте попытаемся немного классифицировать «симптомы», чтобы вам было понятнее с чего копать.
| Вид работ | Описание | Симптомы |
| Чистка от мусора приложений и системы. | Процесс, который очищает лишние хвосты установленных ныне и уже удаленных приложений. | Нехватка места на накопителях, снижение производительности. |
| Удаление ненужных приложений. | Деинсталляция программ, которые вы когда-то устанавливали или они были установлены комплексно с другими, но вы ими не пользуетесь. | |
| Чистка списка автозагрузки. | Убираем ненужные вам приложения из списка загрузки при старте системы. | Снижение производительности, зависание и долгая загрузка до рабочего состояния. |
| Очистка от пыли. | Уборка и чистка внутренностей компьютера. | Повышение шума при работе ПК, снижение производительности вплоть до отключения и перезагрузок, увеличение температур. |
| Замена термоинтерфейсов. | Замена термопасты\термопрокладок на комплектующих. |
Теперь предлагаю начать по порядку рассматривать каждый из способов, чтобы начать разбираться в вопросе, как почистить компьютера. Давайте приступим!
Чистка компьютера вручную
Для быстрой и эффективной чистки компьютера лучше всего воспользоваться специальным ПО, но при необходимости можно провести оптимизацию и избавиться от мусора вручную с помощью системных средств.
Удаление программ
Начать очистку следует с удаления ненужных программ:
- В меню «Пуск» нажмите на «Панель управления».
- Найдите раздел «Программы» и кликните на подраздел «Удаление программы».
- Выберите из списка установленных на компьютер утилит ненужные и удалите их.
Какие программы лучше удалить:
- утилиты, которые чаще всего устанавливаются дополнительно к скачанному с ненадёжного источника. Например, «Яндекс.Бар», «Спутник@Майл» и подобные бесполезные, но занимающие место программы;
- одинаковые по своему функционалу программы. Например, вы слушаете музыку только в одном плеере, а в системе их установлено несколько штук;
- программы, которые не используются.
Однако не стоит удалять все незнакомые вам программы подряд. Если назначение приложения вам неизвестно, то лучше оставить его, чтобы случайно не удалить важную системную утилиту.
Папки Temp
В папке Temp хранятся временные файлы системы. Они никак не влияют на работоспособность компьютера и их все можно удалять. Чтобы это сделать:
- Зайдите на диск С.
- Кликните на «Windows».
- Найдите папку Temp и откройте её.
- Удалите всей файлы из папки. Если при удалении появляется ошибка и система сообщает, что файл занят, то закройте все работающие программы и повторите попытку.
Видео: как удалить ненужные файлы из папки Temp
Утилита «Очистка диска»
После удаления временных файлов и ненужных программ нужно воспользоваться системной утилитой для очистки жёсткого диска.
Чтобы её открыть:
- Зайдите в меню «Пуск».
- Кликните по папке «Стандартные».
- Откройте папку «Служебные» и нажмите на «Очистка диска».
- В открывшемся окне выберите диск, который хотите очистить.
- После окончания анализа системы и поиска файлов, которые можно удалить, установите галочки напротив нужных пунктов.
Видео: как пользоваться утилитой «Очистка диска»
Дефрагментация диска
Для увеличения производительности после очистки нужно произвести дефрагментацию дисков. Этот процесс позволяет упорядочить все файлы на компьютере, чтобы система могла быстрее их находить, открывать и записывать.
Чтобы запустить дефрагментацию:
- В поисковой строке меню «Пуск» введите «дефрагментация» и запустите утилиту «Дефрагментация диска».
- В открывшемся окне выберите диск для дефрагментации и нажмите на кнопку «Анализ».
- После окончания анализа нажмите на «Дефрагментация диска». Дефрагментацию рекомендуется выполнять, если доля фрагментированных файлов составит более 10%.
Сравнительные характеристики
Все перечисленные программы способны хорошо справиться с очисткой компьютера от мусора и оптимизированы под любые версии операционной системы Windows. Выбирать, какой же воспользоваться, нужно исходя из доступных функций и удобства интерфейса, так как избавиться от ненужного можно с любой из них.
- Безоговорочными лидерами в списке утилит для удаления мусора являются «Ускоритель Компьютера» и «Clean Master». Они обладают отличными возможностями, которых нет у многих аналогов. С их использованием можно максимально качественно управлять процессом очистки системы и оптимизации реестра, избавиться от неполадок и сбоев программного обеспечения.Программы быстро поднимут производительность компьютера и обеспечат стабильную работоспособность важных системных ресурсов.
- Приложение с наибольшим количеством функций, доступных в бесплатной версии – это CCleaner. Свою популярность ПО завоевало не только благодаря этому, но еще и за счет интуитивно понятного интерфейса при богатом выборе возможностей. Наличие комплекса инструментов способно повысить производительность ОЗУ и процессора, что влияет на работоспособность операционной системы.
- «Wise Disk Cleaner», как было отмечено, не отличается широким функционалом, но для того, чтобы очистить ПК от мусора, это не требуется. Программа позволяет контролировать процесс очистки в ручном режиме или воспользоваться автоматическим, а на случай опасения за сохранность данных есть опция создания резервных копий.
- С помощью «Vit Registry Fix« и «Glary Utilites» можно не только очистить систему, но и исправить ошибки в реестре. Их стоит выбирать именно с этой целью, если помимо удаления всего ненужного вас интересует поиск и устранение неполадок.
- С такими инструментами как «Auslogics BoostSpeed» и «Advanced SystemCare» лучше работать опытным пользователям. В них скрывается масса полезных опций, но некоторым будет трудно с ними разобраться.
Если регулярно пользоваться программами для очистки мусора, производительность компьютера будет заметно лучше, а свободного дискового пространства станет больше. Главное – выбрать подходящую утилиту, ориентируясь на свои требования и надежность программы.
Чистим папку Temp в Windows 10
Папка Temp является основным кладезем хлама для Windows 7. Всё что она содержит — системный мусор в виде временных файлов, удалять который можно и нужно с абсолютно спокойной совестью, без малейшего риска навредить вашему компьютеру.
Через параметры
Одним из самых уместных нововведений в Windows 10 является вывод очистки временных файлов на пользовательский уровень. Теперь чтобы избавиться от злополучного мусора вовсе не обязательно искать специально отведённые для него места, а достаточно лишь воспользоваться стандартными сервисами.
Очистка Temp
В этот раз идти далеко не придётся и достаточно будет лишь залезть во вкладку «Параметры».
- Нажмите правой кнопкой мыши на «Пуск» и выберите «Параметры». Выберите «Параметры»
- Откройте в раздел «Система». Откройте в раздел «Система»
- Перейдите во вкладку «Хранилище» и выберите диск с вашей системой (обычно C:\). Перейдите во вкладку «Хранилище» и выберите диск с вашей системой
- После непродолжительного анализа перейдите к временным файлам. Перейдите к временным файла
- О и удалите их. Заодно можете почистить корзину с загрузками. О и удалите их
Включение автоочистки Temp
Чтобы больше не повторять эту процедуру, можете поставить автоматическое удаление временных файлов.
Традиционно
Другой стороной медали нового функционала Windows стала его ограниченность, в результате чего многие пользователи яро недолюбливают само упоминание вкладки «Параметры». Более того, в некоторых случаях очистка временных файлов стандартными средствами может сбоить, бывает недоступна или не делает совсем ничего. Если по тем или иным причинам вышеописанные способы вас не устраивают, вы всегда можете воспользоваться старыми методами удаления системного мусора.
Как найти
Самым простым способом будет не идти в гору, а воспользоваться поиском.
Если вы пользуетесь ограниченной версия Windows, у вас может не получится найти эту папку, так как она находится в «AppData», которая является скрытной. По причине той же скрытности, найти её прямым путём у вас её также не получится и придётся лезть в панель управления.
- Нажмите правой кнопкой мыши на «Пуск» и перейдите в панель управления. Перейдите в панель управления
- На поздних версиях Windows 10 эта кнопка может отсутствовать. Если у вас её нет, заходите через поиск. Через пуск не находит, заходите через поиск
- Проходите в «Оформление и персонализация», при распределении по категориям. Проходите в «Оформление и персонализация»
- Идите в «Показ скрытых файлов и папок». Идите в «Показ скрытых файлов и папок»
- Пролистайте в самый низ, о и жмите «ОК». После этого доступ к папке Temp для вас будет открыт любым способом. О и жмите «ОК»
Как почистить
Попав в папку Temp, ничего перебирать не придётся. Нажимайте комбинацию клавиш «Сtrl+A» и смело все удаляйте.
При удалении может зажать клавишу Shift, чтобы не пришлось очищать корзину впоследствии. Все содержащиеся здесь файлы не имеют никакой уникальности и даже после удаления использующихся, все нужные просто создадутся заново. Если некоторые файлы не удалятся, скорее всего они активны в данный момент и можете про них забыть или перезапустить компьютер, чтобы их отвязать и попробовать удалить снова.
Как перенести
Если каждый раз по новой искать папку Temp вам надоело, то можете переместить её в произвольное место, куда ходить будет поближе.
- Для начала вам нужно создать папку для хранения временных файлов. Выберите место на компьютере где вы хотите видеть системный мусор и создайте там с любым названием (желательно на английском). Заранее скопируйте путь к папке. Выберите место на компьютере где вы хотите видеть системный мусор и создайте там с любым названием
- Теперь идите в панель управления. Можно попасть через поиск
- Перейдите во вкладку «Система и безопасность», при распределении по категориям. Перейдите во вкладку «Система и безопасность»
- Откройте раздел «Система». Откройте раздел «Система»
- Нажмите на «Дополнительные параметры системы» в контекстном меню. Нажмите на «Дополнительные параметры системы»
- Во вкладке «Дополнительно» откройте «Переменные среды…». Откройте «Переменные среды…»
- Выберите TEMP и нажмите «Изменить». Выберите TEMP и нажмите «Изменить»
- Укажите здесь путь к созданной вами папке и нажмите «ОК». Укажите здесь путь к созданной вами папке
- Повторите сделанное с TMP. По завершении нажимайте «ОК» во всех открытых ранее окнах и перезагрузите компьютер. Повторите сделанное с TMP
- После перезагрузки не забудьте удалить старую папку со всем её содержимым. После перезагрузки не забудьте удалить старую папку
Wise Disk Cleaner
Следующей рассматриваемой программой является Wise Disk Cleaner. Эта утилита не уступает по популярности выше рассматриваемым приложениям. Свидетельством этому являются положительные оценки от такого известного Интернет-портала, как www.cnet.com и электронного журнала www.zdnet.com. Загрузить Wise Disk Cleaner можно с официального сайта http://www.wisecleaner.com/wise-disk-cleaner.html. Интерфейс программы имеет четыре основные вкладки:
- Быстрая очистка;
- Глубокая очистка;
- Очистка системы;
- Дефрагментация.
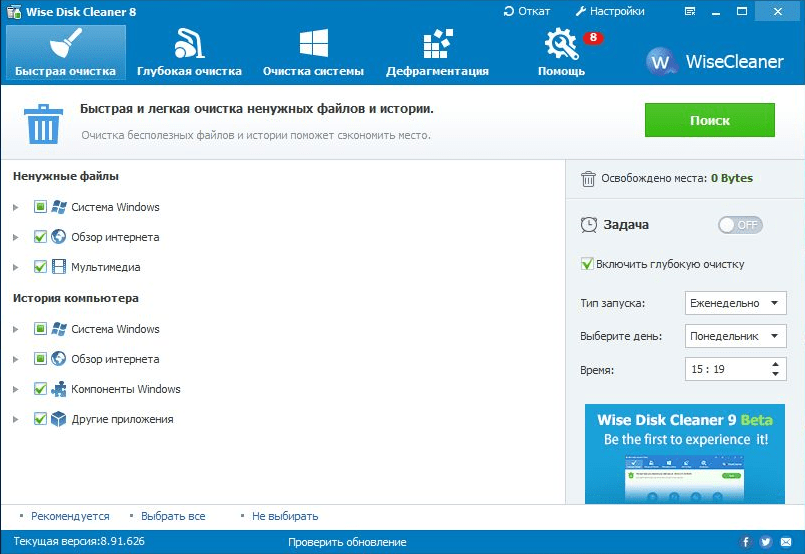
Нажав на кнопку Поиск на вкладке «Быстрая очистка», утилита просканирует систему и выведет список файлов, которые подлежат удалению.
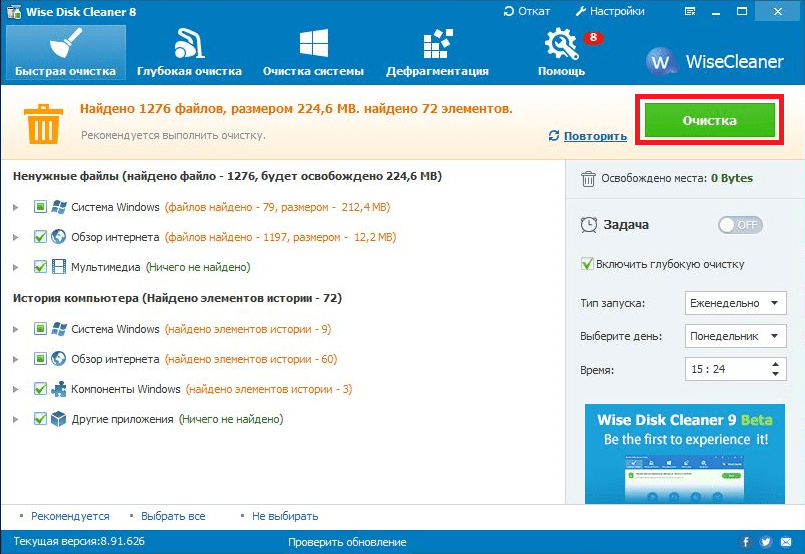
Удаление мусора производится с помощью кнопки Очистка. Осуществив поиск, на следующей вкладке Wise Disk Cleaner просканирует диск более детально и выявит больше мусора.
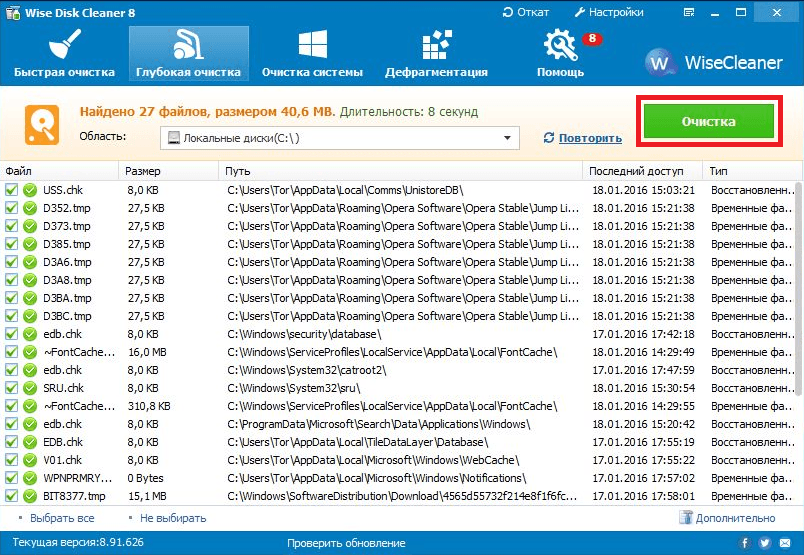
Перейдя на вкладку «Очистка системы» можно удалить мусор, который создаёт сама операционная система. Удаление ненужных данных производится при нажатии кнопки Удалить.
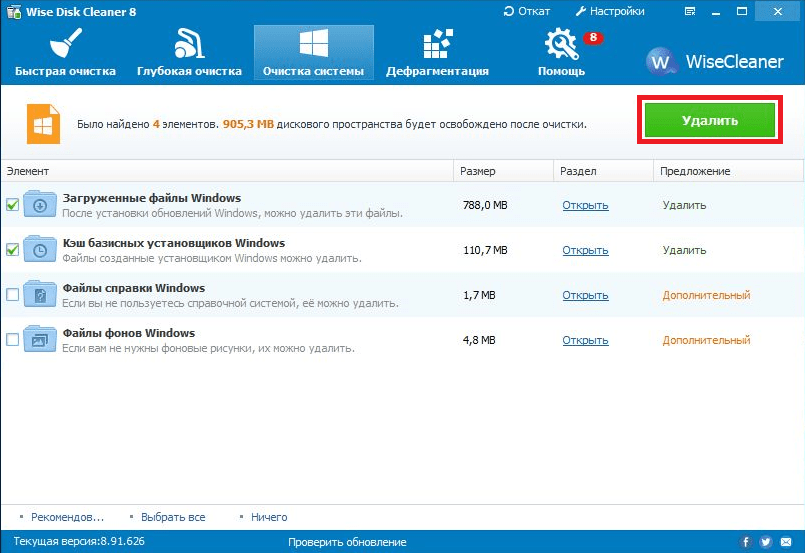
Кроме очистки системы, Wise Disk Cleaner умеет производить дефрагментацию локальных дисков, что является приятным бонусом для ускорения компьютера.
Удаление ненужных программ и компонентов
Способ подойдёт опытным юзерам, но, так как компьютер можно восстановить от последней точки сохранения, может попробовать менее опытный пользователь ПК.
Удаление неиспользуемых программ или игр позволит освободить огромное количество места.
Нужно выбрать: 1. Пуск, 2. Панель управления, 3. Программы, удаление программ.
Появится список из программ. Нужно проанализировать программы и удалить все, которыми вы давно уже не пользуетесь.
Не все программы при удалении забирают свои компоненты, поэтому придётся вручную пройтись по списку и удалить все.
При анализе каждой программы многие руководствуются размером файлов, удаляя только большие. Некоторые программы не показывают размер. Это создаёт ложное впечатление, что он весит ноль кб и особо не мешает. Лучше удалить его, если вы им не пользуетесь, потому что он может весить несколько ГБ, или просто тормозить компьютер.
Желательно, после каждой удалённой программы и компонентов, сразу сохранять контрольную точку. Это поможет вам в случае удаления нужного компонента — вернуть состояние компьютера, которое было до этого, но незадолго. В противном случае несколько часовая работа по удалению программ может пойти насмарку.
Чистка компьютера от пыли.
С накоплением пыли на внутренних частях компьютера, начинается нагрев этих самых элементов. В связи с чем они не могут на 100% выполнять свои функции, это и приводит к торможению компьютера в играх, программах и так далее. Особенно это актуально с топовыми сборками компьютеров, они очень мощные и греются часто. Мало того если часто греются процессоры, будь то центральный или графический, это приводит к необратимым процессам внутри ядер, что является серьезной поломкой и не ремонтируется.
Еще отмечу, что причиной сильного нагрева может являться высыхание термопасты. Если вы новичок в этом деле — то чтобы хорошо почистить компьютер, ее следует тоже заменить. Вообще, термопаста — проще говоря паста, которая помогает отводить тепло от процессора к радиатору. И находится она между ними соответственно.
И так, как почистить компьютер от пыли:
- Полностью выключаем компьютер, из розетки тоже. Если ноутбук, то вытащите батарею плюсом.
- На ПК снимаем обе крышки корпуса. Если решили и ноутбук чистить, то снимаем крышку сзади компьютера.
- Сухой тряпкой протираем элементы плат, сидиромы, жесткие диски и так далее, но аккуратно, чтобы случайно не отломить мелкие элементы.
- Теперь можно влажной тряпочкой протереть пластмассовые и железные элементы корпуса, но не трогать платы! Если намочите, необходимо ждать полного высыхания пред включение в сеть.
- Можно радиаторы и вентиляторы почистить ватными палочками, я иногда на плате, где много пыли, тоже ими аккуратно прочищаю.
- Теперь можно пылесосом или сжатым воздухом почистить компьютер полностью. Желательно чтобы на пылесосе была функция выдува. Но можно и без нее.
- Теперь можно поменять термопасту. Но будьте аккуратны, при снятии радиаторов охлаждения, не надломите плату или крепеж. Если сломаете крепеж, радиатор не плотно сядет и перегрев будет всегда. Если сомневаетесь, лучше вообще не лезьте.
В идеале конечно лучше все элементы снять и протирать отдельно. Но делать нужно это, если уверенны, что все соберете обратно.
Чистильщик реестра Auslogic Registry Cleaner
Любой домашний персональный компьютер в не зависимости от установленной операционной системы, со временем начинает работать медленнее, все чаще начинает подвисать и сопровождать все это дело регулярно появляющимися ошибками. К сожалению, этого избежать невозможно, потому как, каждый день любой компьютер выполняет большое количество операций, скачиваний и различных установок.
Первые шаги.
Итак, если вы решили улучшить работу своего девайса, то начать лучше всего с простого, ручного удаления ненужных файлов с жесткого диска, к таким можно отнести: просмотренные фильмы, пройденные игры и редко используемые программы. После этого хорошим вариантом станет очистка системы при помощи любой доступной программы. Обязательно выполните очистку реестра и очистите следы работы в интернете. В качестве «вишенки на торте» станет — . Сразу скажем, что эта процедура достаточно емкая по времени, но результат, поверьте, стоит того.
Выполнив все эти операции, ваш виндовс станет работать намного лучше и быстрее. Но вполне вероятно, что при наличии не решенной ошибки в системе, от которой не удалось избавиться при помощи первого метода, придется прибегнуть к более серьезным методам искоренения таковой. Если вы встали перед вопросом, как проверить на наличие ошибок систему, далее в тексте мы раскрываем для вас некоторые приемы очистки.
Способы проверки системы Windows 10.
В операционной системе Windows 10 существуют предустановленные программы, благодаря которым можно проверить систему на наличие ошибок, а также исправить оных.
Первая утилита называется — «chkdsk». Посредством этой программы можно проверить жесткий диск на наличие ошибок в секторах диска и просканировать его. Для того, чтобы её запустить заходим в меню «Пуск» и выбираем «Командная строка (Администратор)».
После того как вы вызовите командную строку, вводим: «chkdsk C: /R/F/D», в качестве заглавной буквы указываем тот диск, который хотим проверить, например в данный момент указан диск C и именно он и будет проверен.
В случае, если в данный момент диск занят, то утилита выдаст отказ, но если вы все равно решили проверить диск на ошибки, жмем клавишу Y, после чего система перезагрузится и начнется процесс проверки диска.
Для того, чтобы посмотреть результаты проверки, после загрузки системы нажимаем: «Win+R» и вводим команду: » eventvwr.msc». Вам будет представлено окно событий, в котором необходимо выбрать «Журналы Windows» и выбрать «Приложение», после чего в правом столбце выбрать опцию «Найти» и ввести туда — «chkdsk».
После выполнения всех этих действий вам будут показаны результаты проверки и все ошибки, в том случае, если они конечно присутствуют. На основании этого отчета можно проводить операции по исправлению их. По крайней мере вы будете знать, где и какие именно ошибки у вас находятся.
2-ой способ
проверки компьютера на наличие ошибок также является системным, то есть предустановленным. Для его выполнения переходим к выбору жестких дисков и выбираем необходимый. На нем нажимаем правой кнопкой мыши и переходим во вкладку «Свойства», оттуда переходим во вкладку «Сервис» и выбираем «Проверить».
Метод очистки представленный выше, делает свою работу исключительно над жестким диском. Далее мы расскажем вам, как проверить всю систему, а не только диск.
Специальные утилиты
Силами сторонних разработчиков выпускаются не только антивирусы, но и программы для точечной очистки мусора. Подобные приложения справляются с поставленной задачей, предлагая владельцу ПК широкий функционал возможностей удаления файлов, скрытых в разных местах компьютера.
Каждая программа уникальна, но принцип работы везде примерно одинаковый. Пользователь запускает тестирование ОС, и за 5-10 минут приложение находит лишние файлы, которые можно удалить без серьезных последствий для ПК. Остается лишь выбрать подходящую утилиту.
SystemCare
Ссылка для скачивания находится на сайте разработчика. Интерфейс переведен на русский язык и позволяет с легкостью выбрать нужную функцию. Чтобы получить доступ ко всем возможностям приложения через ноутбук или ПК, необходимо купить Pro-версию ПО за 990 рублей.
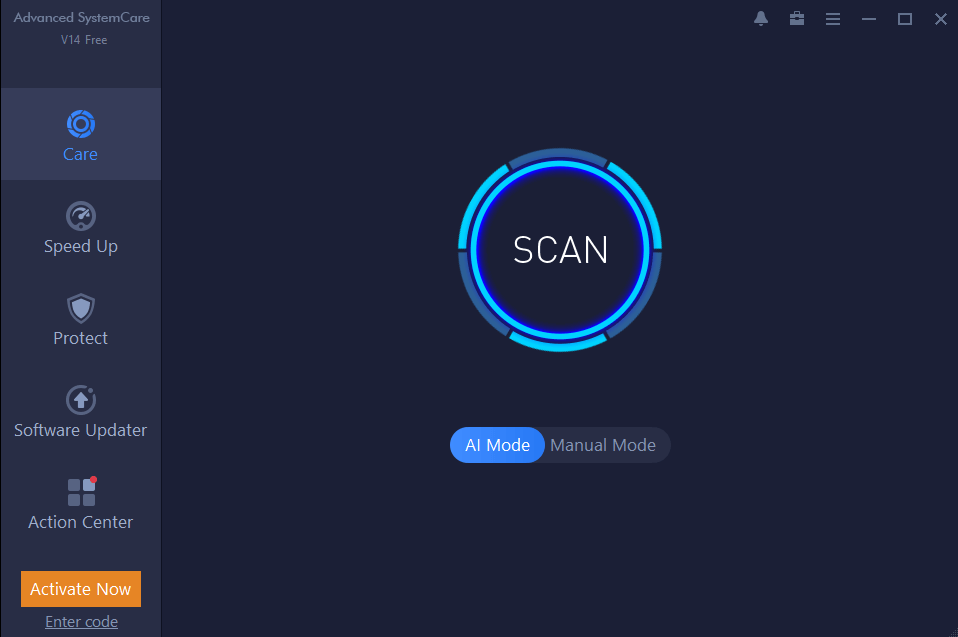
Dism++
Одна из самых простых, но в то же время очень наглядных программ для удаления мусора. Русскоязычный интерфейс дает возможность открыть потаенные уголки компьютера. В частности, Dism++ способен очистить отчеты Windows и замененные WinSxS компоненты. Чтобы компьютер не тормозил, обязательно загрузите эту программу и опробуйте ее функционал.
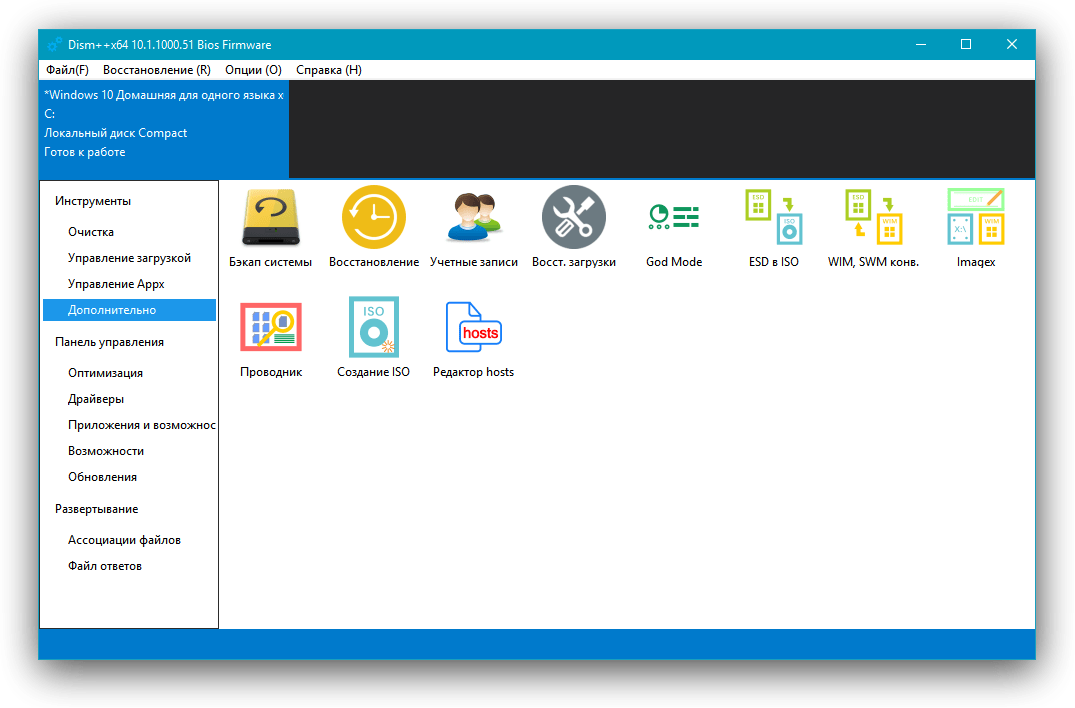
CCleaner
Идеальное средство оптимизации компьютера под управлением Windows. Эта программа для чистки справедливо считается лидером в своей области. Виной тому не только присутствие продвинутых инструментов, но и бесплатное использование без необходимости оформления подписки.
Справка. Наряду с CCleaner Free, существует усовершенствованная версия – CCleaner Professional, которая предоставляется по подписке за 20 евро в год.
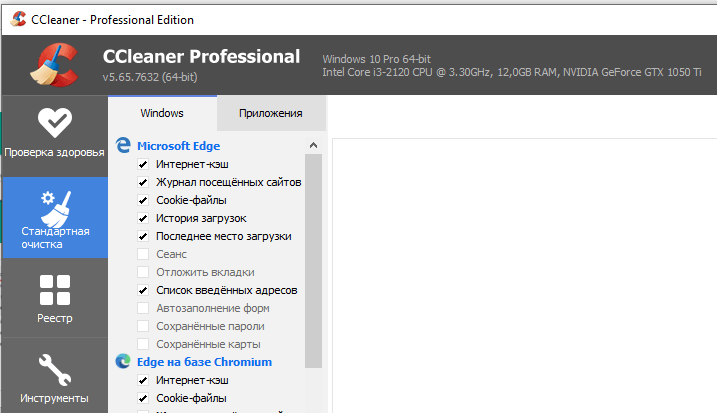
Advanced SystemCare
Простая программа для чайников, которая в то же время способна забраться даже в скрытые папки, чтобы очистить компьютер от мусора. Простота приложения заключается в его русскоязычном интерфейсе с интуитивно понятными вкладками. Пользователю нужно перейти в раздел «Очистка и оптимизация» и запустить проверку. Все очень просто.
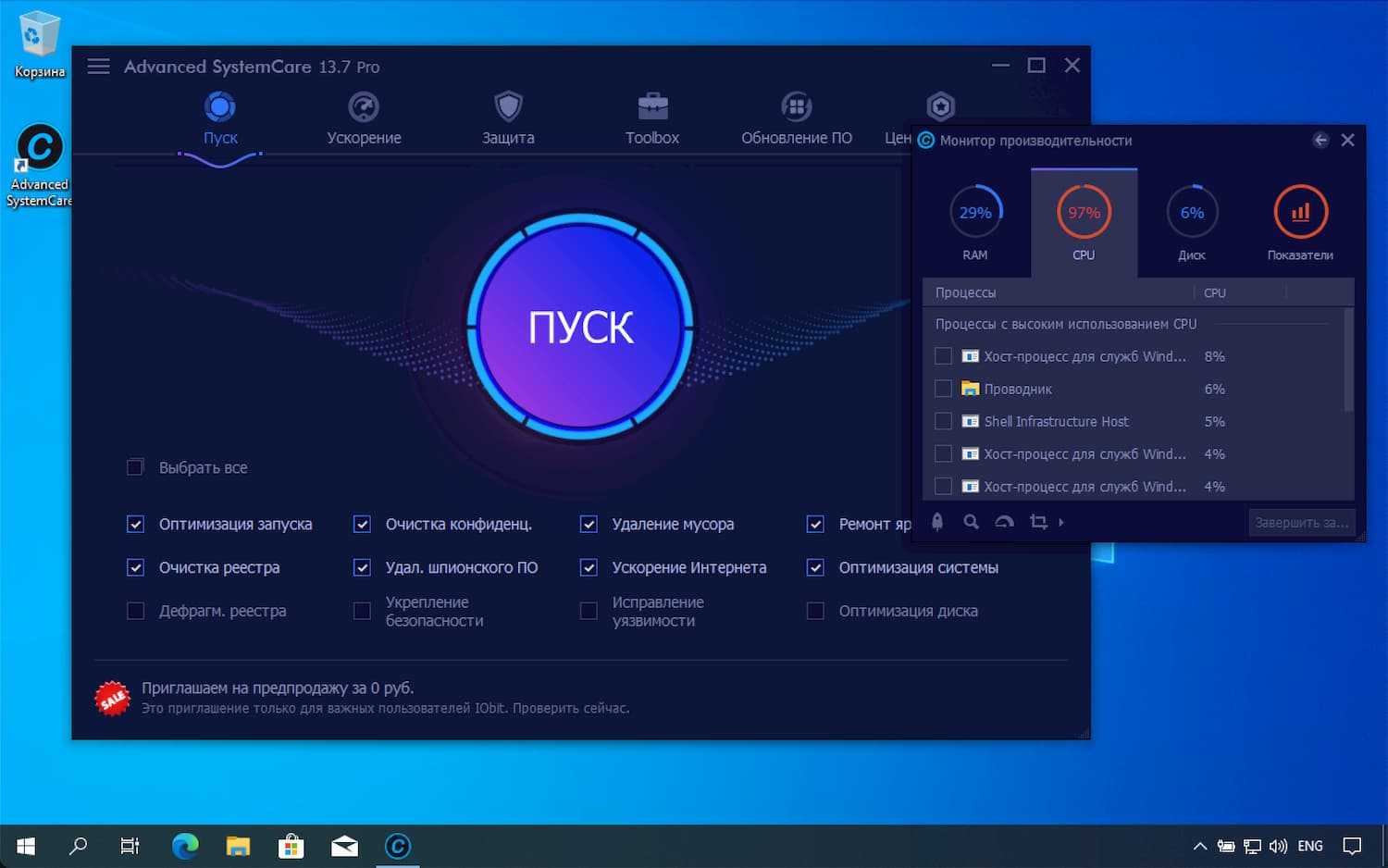
Ashampoo WinOptimizer Free
Еще одна программа, которая оптимизирует компьютер, а также избавит его от ненужных файлов. Отличительная фишка приложения – наличие встроенных компонентов для защиты конфиденциальности. С их помощью утилита дает запрет на доступ к личным данным со стороны установленного на ПК программного обеспечения.
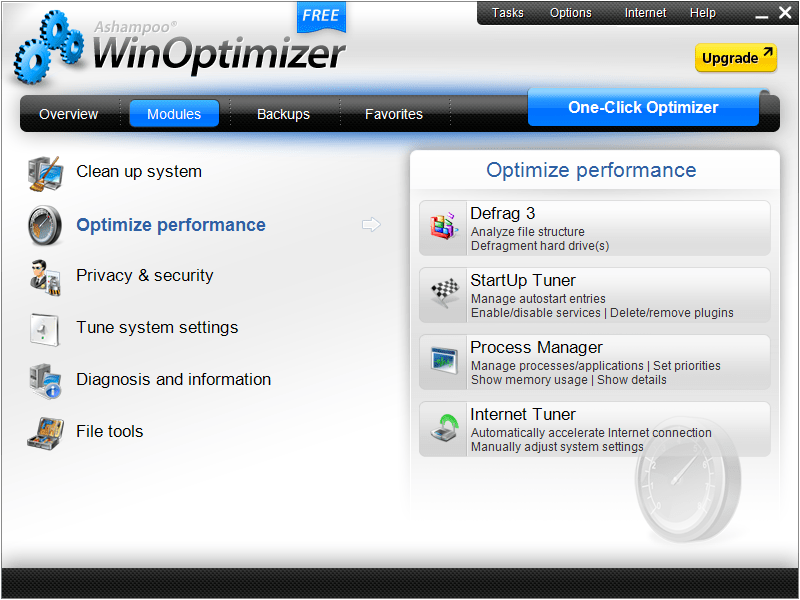
Revo Uninstaller
Хорошая чистилка, чьей главной задачей является удаление лишних программ. Она представляет собой замену стандартной утилите Windows, отвечающей за выполнение операции. Поскольку системный компонент «Установка и удаление программ» порой оставляет мусор от ранее инсталлированных приложений, Revo Uninstaller становится незаменимым инструментом.
Кроме того, в программе есть специальный раздел для избавлений от ненужных файлов, а также Диспетчер автозагрузки. ПО выпускается в двух версиях: бесплатной и расширенной.
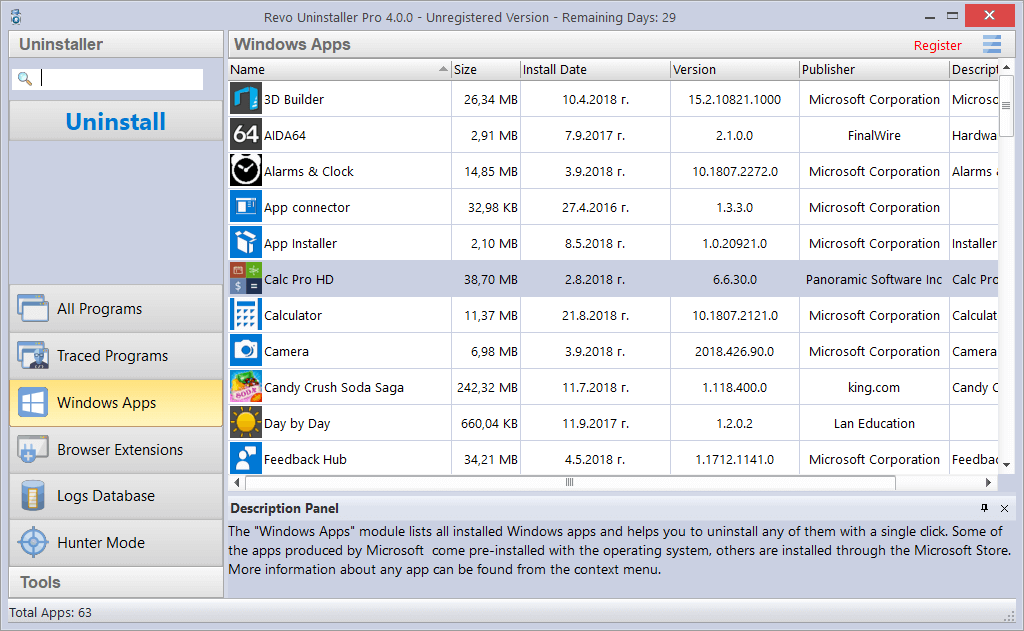
Wise Disk Cleaner
Этот инструмент не только позволит быстро удалить лишние файлы, но и подскажет, сколько информации нужно для стабильной работы компьютера. Интерфейс переведен на русский язык, а оформление программы с понятными вкладками может освоить даже новичок. Все, что потребуется для ликвидации мусора, – открыть раздел «Очистка системы» и нажать кнопку «Удалить».
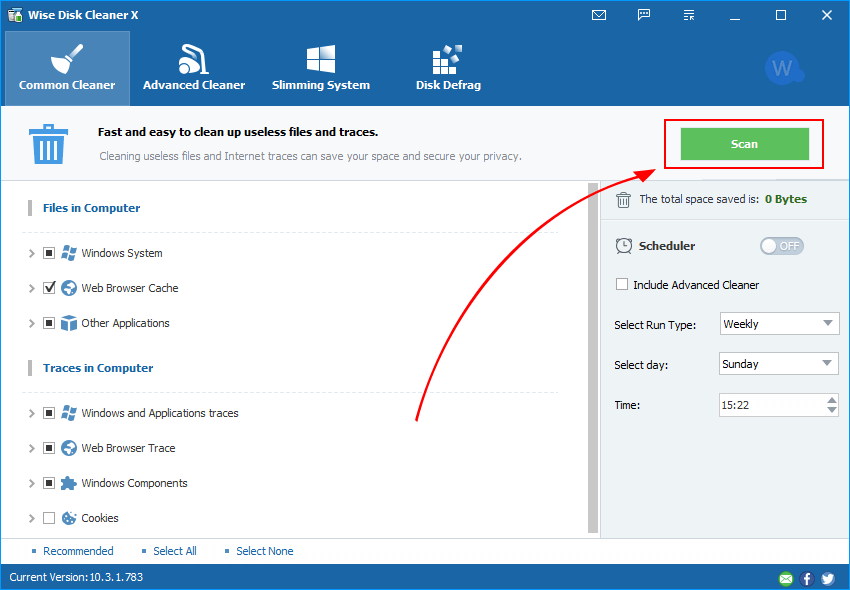
TweakNow PowerPack
Утилита с минималистичным оформлением стала для миллионов пользователей лучшим средством оптимизации работы компьютера. Программа позволяет не только избавиться от мусора, но и получить детальную информацию об ОС.
Auslogics Registry Cleaner
Бесплатный чистильщик реестра, позволяющий выявить ошибки компьютера, а также избавить устройство от мусора. Утилита запускает сканирование ОС, которое завершается предложением удалить лишние файлы. Пользователю остается подтвердить выбор, после чего ПК начинает работать стабильнее.
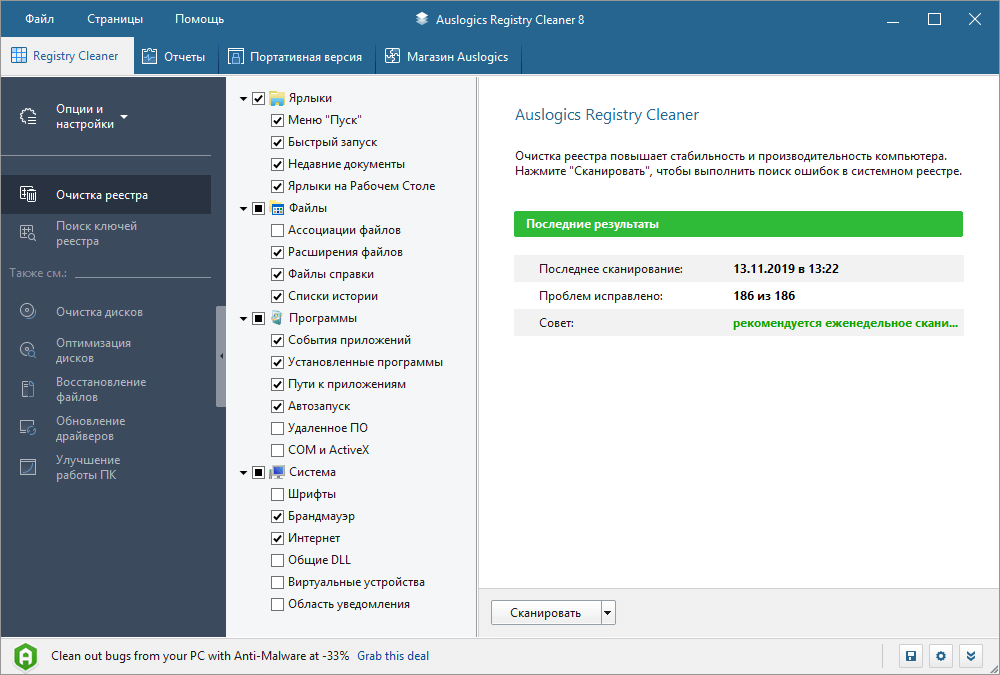
Kaspersky Cleaner
Фирменная чистилка от лаборатории Касперского, которая избавит систему от мусора. Программа оптимизирует ОС, благодаря чему кэш скапливается не так быстро, как без использования программы.
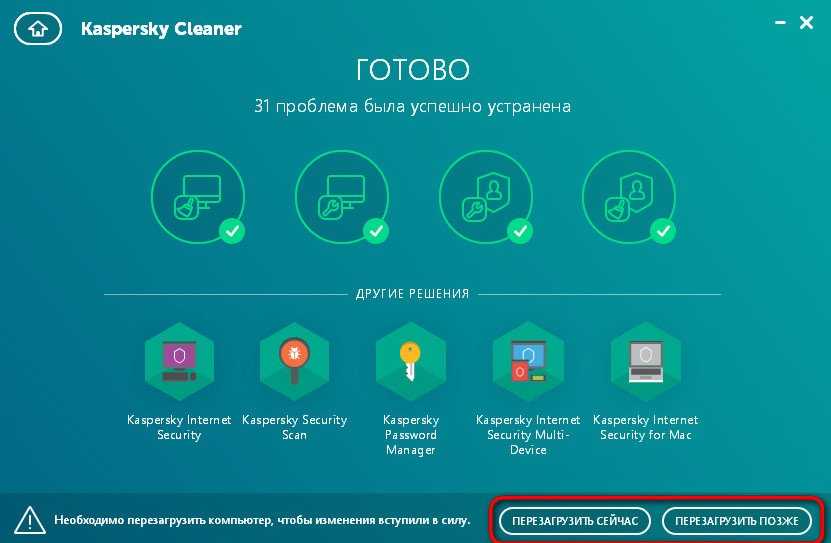
System Mechanic
Выбор для тех, кто не только хочет удалить остатки кэша, но и желает понять, как временные файлы влияют на работоспособность компьютера. Программа предлагает пользователю наглядные графики, позволяющие рассмотреть все аспекты внутреннего накопителя. Работает утилита по аналогии с другими подобными приложениями, но для доступа к продвинутым функциям необходимо оформить Про-версию за 40 долларов.