3 способа, как удалить ос с жесткого диска
Способ первый – вернуться назад к ранней версии ОС. Он подойдет тем, кто хочет избавиться от десятки по причине, что она не подошла. В этом случае не потребуется удаление как таковое, произойдет просто откат назад.
Способ второй – замещение десятки новой ОС. Например, если вы установили новинку, она вас устраивает, но работает с ошибками. В этом случае вы сможете просто установить ее поверх, опять же, о прямом удалении речи не идет, хотя на деле результат будет именно такой.
Третий способ – это именно то, что называется «полным», т.к. позволяет удалить все упоминания ОС с вашего жесткого диска. Этот способ самый тяжелый, но зато дает 100% результат, на вашем винчестере больше не будет следов Виндовс.
1 метод: откат к предыдущей версии виндовс
Во время перехода c на Windows 10, все данные предыдущей ОС располагаются в специальной директории «Windows.old». Если этот каталог был деинсталлирован пользователем для освобождения дискового пространства, то и все файлы старой Виндовс полностью удалятся и рассматриваемый способ будет неприменим.
Также невозможно будет воспользоваться методом отката при превышении срока работы «Десятки» более одного месяца. В случае когда эти два условия удовлетворяют требованиям, то есть каталог «Windows.old» на месте, можно приступить к выполнению следующих последовательных действий:
Щелкнуть по иконке в системном трее для вывода на монитор перечня действий и кликнуть «Все параметры»;
Выполнение сброса
В Windows 10 предусмотрено несколько встроенных методов, позволяющих выполнить сброс. Компания Microsoft выпустила также отдельную утилиту, выполняющую этот процесс. Сброс можно выполнить как из системы, войдя в свою учётную запись, так и другим способом, не требующим доступа к Windows (он пригодится, когда система не запускается).
При помощи меню «Параметры»
В Windows 10 появилось новое меню, позволяющее работать с настройками системы — «Параметры». Используя его, можно начать сброс:
-
Прибегнув к помощи системной поисковой строки, раскройте утилиту «Параметры».
-
Перейдите к блоку «Обновление и безопасность».
-
Разверните подпункт «Восстановление» и кликните по кнопке «Начать».
-
Начнётся процедура сброса. Вас спросят, хотите ли вы оставить файлы пользователя. Выберите подходящий вариант.
-
Подтвердите начало процесса, нажав кнопку «Сброс».
Как протекает процесс
Сброс может длиться от пары минут до нескольких часов — в зависимости от производительности и загруженности компьютера. Система будет несколько раз перезагружаться. Ни в коем случае не прерывайте процедуру, иначе могут возникнуть серьёзные ошибки. В процессе сброса может показаться, что система зависла, но дайте ей немного время (полчаса-час), а только по его истечении заканчивайте процедуру принудительно.
При помощи сторонней утилиты
Компания Microsoft выпустила стороннюю утилиту под названием RefreshWindowsTool, с помощью которой можно выполнить тот же самый сброс.
-
Скачайте её на странице официального сайта — https://www.microsoft.com/ru-ru/software-download/windows10startfresh. Программа бесплатная и не требует установки — достаточно запустить загруженный файл.
-
Выберите, стоит ли сохранять данные пользователя, и дождитесь окончания процедуры.
При помощи меню восстановления (если доступ к системе отсутствует)
Если вы можете включить систему, то лучше использовать два вышеперечисленных метода, так как они быстрее и проще. Но если возможности войти в Windows нет, придётся прибегнуть к этому способу. Для выполнения процедуры вам потребуется один рабочий компьютер, так как с его помощью необходимо создать установочный носитель Windows. Нужен он для того, чтобы попасть в меню восстановления.
Как снести в Виндовс 10 и других версиях папку old
Папка Windows.old часто мешает пользователям: он занимает много места на жестком диске, и ее невозможно переместить или удалить обычным способом. Если нужно срочно освободить место на компьютере или ноутбуке, то удаление этой папки может спасти положение.
Важно! Windows.old – временная папка, система сама удаляет ее через 30 дней после установки новой ОС
Что такое папка Windows.old
Папка Windows.old возникает на жестком диске после переустановки системы без его предварительного форматирования или при обновлении Виндовс. Впервые папка появилась в Windows Vista, она содержит данные от предыдущих установленных версий ОС:
- настройки всех пользовательских учетных записей;
- файлы пользователей, которые хранятся в «учетке»;
- данные установленных приложений;
- системные файлы Виндовс.
Содержимое папки используется для того, чтобы при необходимости восстановить старую версию операционной системы, если прежние версии Windows точно не нужны, то ее можно спокойно удалить.
Папка «Олд» может занимать несколько гигабайт полезного места
Важно! Если полностью удалить папку Old, то сделать откат системы до предыдущей версии уже не получится, поэтому если под рукой нет дистрибутива Виндовс десять, то лучше протестировать новую операционную систему несколько недель, а потом уже избавляться от лишней папки
Как удалить стандартными средствами через очистку диска
Самый простой способ, как удалить Виндовс Олд уже предусмотрен в системе: это можно сделать при помощи стандартной утилиты, помогающей очистить жесткий диск от ненужных или временных файлов, для этого:
- Правым кликом мышки по диску С в «Проводнике» вызывают его контекстное меню.
- В развернувшемся списке выбирают последний пункт – «Свойства».
- Во вкладке «Общие» (она открывается первой в меню свойств) нажимают на кнопку «Очистка диска».
- Когда загрузится список файлов и данных, подлежащих удалению, выделяют галочкой пункт «Предыдущие установки Windows».
- После нажатия кнопки «ОК» начнется удаление, это долгий процесс — в зависимости от быстродействия компьютера и размера папки он может занимать от 5-10 минут до нескольких часов. Выключать устройство в это время не следует.
- После завершения процесса Windows.old так и останется на компьютере, но она станет пустой, и, соответственно не будет занимать место.
Вкладка «Очистка диска» стандартной утилиты ОС
Если оставшаяся пустая папка мешает пользователю, ее можно удалить при помощи «Командной строки» или Powershell, для этого:
- вызывают стандартное приложение «Выполнить» сочетанием горячих клавиш Win+R;
- в поле запроса вводят cmd;
- в окне терминала пишут команду rd /s /q c:\windows.old.
Обратите внимание! Windows.old появляется только при обновлении операционной системы до новой версии. Если полностью переустановить Виндовс, то папка не возникнет
Использование сторонних утилит для удаления защищенных файлов и папок
Удалять защищенные данные можно также при помощи сторонних приложений. Скачивать утилиты безопаснее с их официальных сайтов, чтобы не «подхватить» вирус в свою систему.
Сравнительная таблица возможностей самых популярных программ для удаления защищенных данных
Создание загрузочного накопителя
Загрузите ее с сайта Microsoft. Созданный с помощью утилиты установочный накопитель может использоваться даже при отсутствии доступа к интернету. Для загрузки утилиты и системы соединение с Сетью необходимо.
Запустите программу. Для продолжения потребуется согласиться с условиями использования.
Выберите пункт «Создать установочный носитель (USB-устройство флэш-памяти, DVD-диск или ISO-файл)». Щелкните мышью по кнопке «Далее».
Выберите язык системы и ее архитектуру: 32- или 64-битную. При объеме оперативной памяти 4 Гб и более, выбирайте x64, при меньшем объеме – x32. «Далее».
Следующий экран предлагает вам сразу создать загрузочный USB-носитель или образ ISO. Его вы сможете записать на DVD или флэшку.
В первом варианте вам будет предложено выбрать подключенный к компьютеру накопитель, емкость которого должна быть не менее восьми гигабайт. Во втором — указать место на жестком диске или твердотельном накопителе, где станет располагаться ISO-файл.
Далее экран показывает вам ход процесса загрузки системы. И это может продлиться довольно долго, поскольку объем Windows 10 — более четырех гигабайт.
Следующим шагом стартует создание носителя. В ходе выполнения этого действия данные размещаются на флэшке или формируется ISO-образ.
Как сбросить Windows 10 к заводским настройкам
Существует несколько способов сброса ОС Windows 10 до заводских настроек. Мы рассмотрим каждый из них в порядке усложнения операций. Если очередной способ сброса не помог решить проблему, или не получилось его осуществить, попробуйте следующий.
Быстрый откат системы
Если старая версия Windows (8.1 или старше) недавно была обновлена до 10-й, то есть возможность сделать откат к прежней ОС. Пользователю предоставляется 30-дневный период на «тестирование» Windows 10, после которого файлы отката удаляются (как это предотвратить, рассмотрим ниже). Чтобы вернуться к прежней версии Windows, выполните следующее:
- Войдите в «Параметры» через меню «Пуск».
- Найдите раздел «Обновление и безопасность», а затем перейдите в «Восстановление».
Откройте вкладку «Восстановление» и найдите пункт «Вернуться к Windows 7» (или другой версии)
- Найдите пункт «Вернуться к Windows 7» (или другой версии).
- Щёлкните «Начать». Процесс восстановления пройдёт автоматически.
По умолчанию ОС удалит файлы восстановления по истечении месяца использования Windows 10. Однако их удаление можно предотвратить. Для этого достаточно просто переименовать папки восстановления или сбросить их на флешку/жёсткий диск:
- Перейдите в системный диск C.
- Включите показ скрытых файлов.
Включите показ скрытых файлов и папок
- Найдите папки Windows.old, $Windows.~BT и $Windows.~WS. Именно в них находятся файлы отката.
- Переименуйте или переместите эти папки, куда вам удобно. В случае необходимости отката системы просто верните эти файлы на диск С.
Видео: как откатиться с Windows 10 на предыдущую версию системы
Сброс системы через интерфейс Windows 10
Если ОС не перестала загружаться, осуществить сброс можно прямо в интерфейсе Windows:
- Войдите в «Параметры».
- Перейдите в «Обновление/безопасность», выберите «Восстановление».
Нажмите на кнопку «Начать»
- Нажмите на «Начать» в пункте «Вернуть ПК в исходное состояние».
- Windows предложит сохранить персональные файлы пользователя или удалить их. Выберите подходящий вариант.
Укажите, что делать с личными файлами пользователя
- Если вы остановите выбор на удалении, система также предложит полностью отформатировать жёсткий диск. Это приведёт к удалению абсолютно всех файлов с компьютера.
- Нажмите кнопку «Сброс», когда система укажет, что всё готово к сбросу.
Нажмите «Сброс», чтобы начать откат системы к заводским настройкам
В процессе сброса компьютер перезагрузится несколько раз. При появлении каких-либо ошибок на любом этапе, переходите к следующему варианту.
Видео: как сбросить Windows 10 к заводским настройкам через интерфейс ОС
Использование утилиты Refresh Windows Tool
Корпорация Microsoft осведомлена о том, что стандартный сброс системы работает не всегда. Поэтому в 2016 году была выпущена утилита, которая позволяет сбросить систему, если стандартный способ не сработал. Чтобы осуществить сброс системы утилитой Refresh Windows Tool:
- Откройте вкладку «Восстановление» через параметры Windows.
- Найдите ссылку «Узнать, как начать заново…»
Нажмите на ссылку внизу страницы во вкладке «Восстановление»
- В браузере по умолчанию откроется страница официального сайта Microsoft. Прочтите указанную информацию и нажмите «Скачать средство сейчас».
Ознакомьтесь с информацией об утилите и скачайте её
- Запустите скачанную программу.
- Следуйте инструкциям.
Выберите, что делать с личными файлами пользователя, и нажмите «Начать»
- Начнётся процесс автоматического сброса, который может занять довольно продолжительное время. В результате вы получите «чистую» систему.
Первым делом после сброса рекомендуется очистить системный диск от временных файлов восстановления. Это может повысить производительность компьютера.
- Нажмите Win + R на рабочем столе и введите в открывшемся окне команду cleanmgr.
- Поставьте галочки напротив «Файлы установки Windows ESD» и «Предыдущие установки Windows».
Удалите файлы восстановления при поомщи утилиты «Очистка диска»
- Нажмите «ОК», и файлы будут удалены.
Данные восстановления могут занимать до 20 Гб свободного места, которое можно использовать для других целей.
Что делать, если при удалении появляется ошибка
Если при попытке удалить систему или папку, расположенную в ней, появляется ошибка с кодом 0x80004005, то причины для этого могут быть следующие:
- вирус;
- поломка системных файлов или данных реестра.
Проверка на вирусы
- Если вирусы будут найдены, то удалите их.
- Откройте установленный на вашем компьютере антивирус и просканируйте систему полной проверкой на наличие вирусов.
- После этого попробуйте удалить папку, скорее всего, сделать это по-прежнему не получится, так как подобные вирусы не блокируют папку, а ломают системные файлы или реестр.
Восстановление файлов
- Введите команду sfc /scannow в командной строке, запущенной от имени администратора, чтобы запустить автоматическую проверку всех файлов системы на наличие битых и испорченных элементов.
- Дождитесь, пока все найденные ошибки будут исправлены в автоматическом режиме, и перезагрузите компьютер, если он не сделает это самостоятельно.
- Попробуйте снова удалить папку.
Починка реестра
По умолчанию система хранит в себе файлы начальной версии реестра, предназначенные как раз для восстановления в случае появления неисправностей. Расположены они по пути Основной_диск:\Windows\System32\config\RegBack.
- Файлы эти нужно скопировать с заменой в папку Основной_диск:\Windows\System32\config, заменив находящиеся там сведения о реестре.
- После завершения переноса перезагрузите компьютер и заново попробуйте удалить папку.
Что делать, если ничего не помогло
В том случае, если ни один из вышеперечисленных способов не помог, откатывайте систему через точки восстановления или возвращение к первоначальным настройкам. Учтите, что при этом некоторые личные данные будут утеряны, поэтому заранее создайте их резервную копию.
Удалить систему с диска можно несколькими способами, используя загрузочный носитель или стороннюю программу. Избавление от Windows приведёт к тому, что вы получите чистый от систем жёсткий диск, но с наличием файлов пользователя на нём, если вы их не стёрли отдельно. А также вы можете удалить точки восстановления и папку с предыдущей версией Windows. Проблемы с удалением решаются проверкой на вирусы, восстановлением системных файлов и реестра.
Процесс восстановления
Условно его можно разбить на три вида, каждый из которых будет применим в той или иной ситуации. Также следует учитывать, что для успешного восстановления системы потребуется либо заранее созданная «Точка восстановления», либо записанный на флешку установочный образ Windows 10, который будет являться чем-то вроде замены «Точки восстановления».
Этап 1: Среда восстановления
В данном случае подразумевается, что вы можете запустить систему и выполнить в ней определённые манипуляции. Однако запуск «Командной строки» всё равно будет происходить из специального режима. Так как восстановление без создания резервной копии или образа Windows будет невозможным, то для начала нужно выполнить подготовку.
Итак, если у вас не получается взаимодействовать с операционной системой из её интерфейса, то воспользуйтесь следующей инструкцией:
- Нажмите на кнопку «Пуск».
- Здесь нужно кликнуть на кнопку включения, а затем с зажатым Shift нажать на пункт «Перезагрузить».
Компьютер перезапустится в специальном режиме. Выберите вариант «Поиск и устранение неисправностей».</li>
Откроется окно «Диагностика». Здесь нужно кликнуть на «Дополнительные параметры».</li>
В следующем окне откройте «Командную строку», выбрав соответствующий пункт.</li>
Теперь вам нужно ввести команды, чтобы определить системный диск и его исправность. Следует понимать, что название системного диска в «Проводнике» и «Командной строке» могут различаться. Вам нужно использовать название из «Консоли». Для начала узнайте, какие локальные тома исправны. Введите команду: diskpart и нажмите Enter.</li>Вы увидите все доступные локальные тома и их состояние.</li>Чтобы узнать, какой из них системный, нужно ввести команду: и нажать Enter.</li>Появится список со всеми жёсткими дисками и их характеристиками. Вам нужно найти среди них системный диск, основываясь на предоставленных данных (общем размере тома). Запишите где-нибудь букву этого диска.</li>
Чтобы выйти из режима просмотра дисков, введите следующую команду: и нажмите Enter.</li>Теперь нужно создать саму резервную копию. Для этого пропишите следующую команду . Нажмите Enter для применения.</li>
Дождитесь завершения создания копии.</li></ol>
Если вы можете открыть «Командую строку» в интерфейсе Windows, то инструкция по созданию резервной копии с её помощью будет отличаться от вышеописанной:
- Для начала нужно запустить «Командную строку» из интерфейса Windows. Чтобы сделать это, нажмите сочетание клавиш Win+X и выберите вариант «Командная строка (администратор)» из контекстного меню. В последних редакциях Windows 10 нужно выбрать «PowerShell (администратор)». PowerShell – это аналог «Командной строки».
- Пропишите в «Консоли» следующую команду: и нажмите Enter.
«Командная строка» и компьютер никак не отреагируют на ваше действие, но при этом процесс копирования операционной будет запущен. При его успешном выполнении появится оповещение в «Консоли», поэтому её не нужно закрывать. Длительность обработки зависит от конфигурации вашего ПК и производительности операционной системы. Обычно она занимает не более 20 минут.</li></ol>
Этап 2: Запуск восстановления
Запуск процесса восстановления в Windows 10 через «Командую строку» выглядит следующим образом:
- Перейдите в специальный режим перезагрузив компьютер. Для этого нужно выбрать в меню выключения пункт «Перезагрузить», зажав при этом Shift. Подробнее написано выше.
- В окне «Выбор действий» перейдите в пункт «Поиск и устранение неисправностей».
- В «Диагностике» выберите «Дополнительные параметры».
- Затем нажмите по пункту «Командная строка».
- В «Командной строке» пропишите следующее: и нажмите Enter. Компьютер автоматически запустит процедуру восстановления из последней резервной копии системы. Вам нужно только дождаться окончания процедуры.
</ol>
Таким образом можно не только запустить процедуру восстановления операционной системы из «Командной строки» в Windows 10, но и создать её резервную копию. Если вы не умеете пользоваться «Консолью», то лучше всего сделать восстановление системы через графический интерфейс.
- https://kompukter.ru/kak-zapustit-vosstanovlenie-sistemy-windows-10/
- https://top-advice.ru/kak-vosstanovit-vindovs-10-cherez-komandnuyu-stroku.html
- https://public-pc.com/the-restoration-of-win-10-using-the-command-line/
Важные настройки перед первым запуском Windows 10
Выберите регион и подтвердите нажатием кнопки «Да».
Прежде всего выберите дополнительную раскладку клавиатуры. Английскую добавлять не нужно, она предусмотрена по умолчанию. Нажмите «Да».
Следующим действием является установка необходимых системе компонентов. Здесь вам ничего не нужно делать, только подождать некоторое время.
После вам будет предложено узнать, что нового в Windows.
На экране определения способа настройки выберите пункт «Для личного использования». Нажмите «Далее».
Вы можете войти в свою учетную запись Microsoft, использовав электронную почту, номер телефона или логин Skype. Я рассмотрю вариант с использованием локальной (автономной) учетной записи.
Выберите пункт «Автономная учетная запись» – «Далее».
Вход в систему с использованием учетной записи даст вам доступ к сервисам Microsoft. Но мы используем локальную учетную запись, поэтому жмите «Нет».
Введите имя пользователя. «Далее».
Создайте пароль. При этом позаботьтесь о том, чтобы надежно сохранить его, не забыть и не потерять
Важно, чтобы он не был доступен никому, кроме вас. «Далее»
На следующем экране вам будет предложено включить отправку Microsoft своего журнала активности. Это позволяет продолжить на другом устройстве работу, начатую на данном компьютере. Если вы не желаете отправлять эти данные, нажмите «Нет».
На экране параметров конфиденциальности вы сможете включить или отключить распознавание голоса в сети, поиск устройства, определение местоположения и отправку диагностических данных. Если вы не хотите делиться этой информацией, переведите переключатели в положение «Нет». Я всегда отключаю все пункты. Подтвердите установки нажатием экранной кнопки «Принять».
Если процесс установки системы и ее первоначальная настройка прошли успешно, перед вами откроется сначала экран приветствия..
…а затем и рабочий стол ОС.
Способ 1: откат к предыдущей версии windows
Это самый простой способ избавиться от Виндовс 10. Но данный вариант работает не у всех. Если вы перешли с 8-й или 7-й версии на 10-ю, то у вас должна остаться резервная копия, к которой вы можете откатиться. Единственный нюанс: через 30 дней после перехода на Windows 10 откат будет невозможен, так как система автоматически удаляет старые данные.
Есть специальные утилиты для восстановления. Они могут быть полезны, если по каким-либо причинам вы не можете сделать откат, хотя папка Windows.old на месте. Далее будет рассмотрен откат с помощью Rollback Utility. Эту программу можно записать на диск или флешку, а также создать виртуальный диск. Когда приложение будет готово к использованию – запустите и перейдите к настройкам.
Создание загрузочной флешки gparted
Запись установочного образа GParted выполняется посредством программы Rufus. Нужно:
- Запустить приложение.
- Выбрать флешку в списке Устройство.
- Нажать кнопку ВЫБРАТЬ и открыть в файловом менеджере загруженный ранее ISO-образ GParted.
- Определить соответствующую диску Схему разделов.
- Нажать кнопку СТАРТ.
Создание загрузочной флешки GParted Live
Обратите внимание! Узнать схему разделов жесткого диска можно в стандартном приложении Управление компьютером. Перейдите в раздел Управление дисками, откройте свойства Диска 0
На вкладке Тома будет отображаться нужная информация.
Определение схемы разделов
После завершения переноса файлов образа на флешку прозвучит системный сигнал. Программу можно закрывать.
Создание резервной копии данных
Перед тем как удалить Виндовс 10 с компьютера, следует обязательно создать резервную копию данных, которая точно пригодится, если вдруг в процессе переустановки что-то пойдет не так. Можно не скачивать стороннюю программу, для этого отлично подходит встроенный системный инструмент:
- Зайти в «Параметры» путем нажатия на кнопки Win+I, далее – «Обновление и безопасность». В меню слева перейти в «Службу архивации».
- Теперь добавить диск – система выполнит поиск внешнего диска для хранения резервной копии.
- Выбрать диск, который будет использован для «Истории файлов», – система выполнит поиск внешнего диска для резервного копирования.
- После выбора накопителя служба запустится автоматически. В «Других параметрах» можно настроить, какие именно папки скопировать, изменить периодичность и срок хранения.
- Процесс резервного копирования займет время, в зависимости от количества исходных данных.
- В дополнительных параметрах указан текущий статус и другие опции.
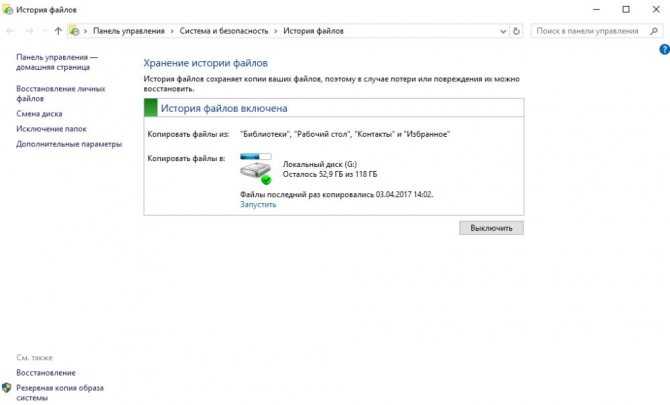
Записать резервную копию стоит также на внешний носитель и дополнительно сохранить ее в облачном хранилище.
Если после перехода в раздел «Обновление и безопасность» на странице «Службы архивации» в пункте «Автоматическое резервное копирование файлов» ползунок находится в состоянии «Вкл.», резервное копирование данных уже осуществляется.
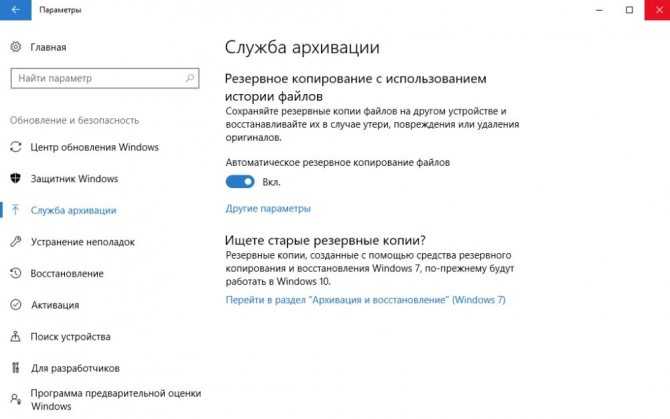
Применение изменений
Параметры форматирования выбраны, но не применены. На этом этапе можно переопределить настройки. Для отмены действий используется кнопка Отменить последнюю операцию.
 Кнопка для отмены действия
Кнопка для отмены действия
Если заданная конфигурация верна, очистить диск от файлов Windows 10 можно нажатием кнопки Применить все операции. Далее остается подтвердить действие, кликнув по Apply.
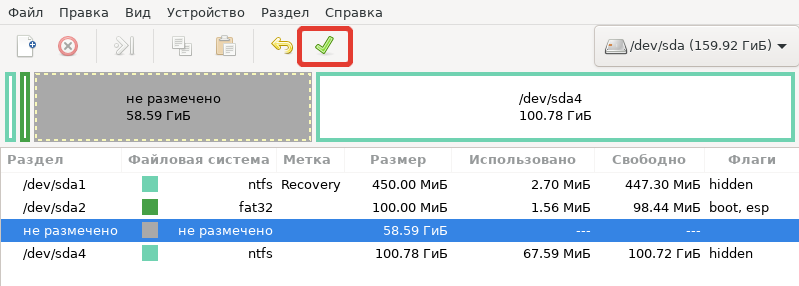 Кнопка для применения операций в GParted
Кнопка для применения операций в GParted
Важно! После применения изменений данные удалятся. Во-избежание потери важную информацию нужно переместить на резервный носитель
После завершения операции очистки окно можно закрыть: на рабочем столе нажать кнопку Exit, выбрать пункт Shutdown и вынуть флешку после выключения компьютера.
С помощью BIOS
Первые действия почти идентичны:
Создаем флешку с Windows 10, пользуясь официальным средством Microsoft.
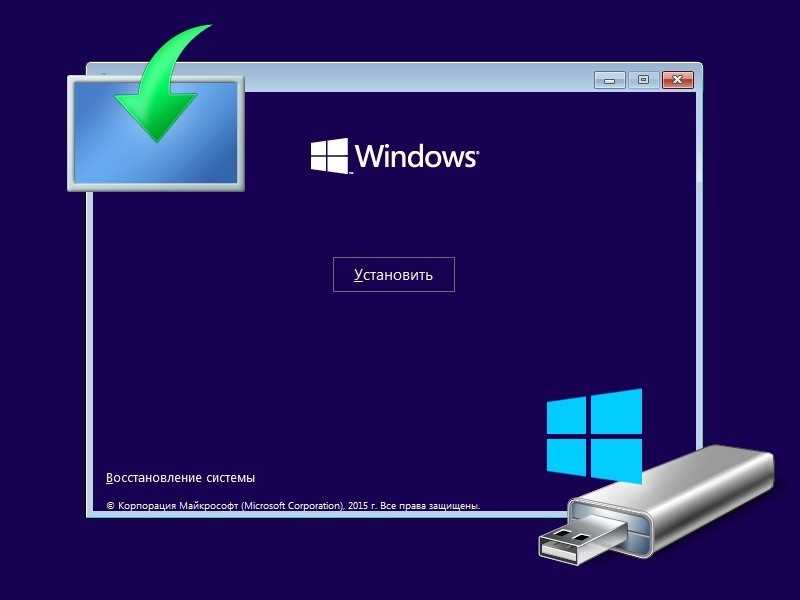
Вставляем накопитель в устройство, перезагружаем его и переходим к БИОС.
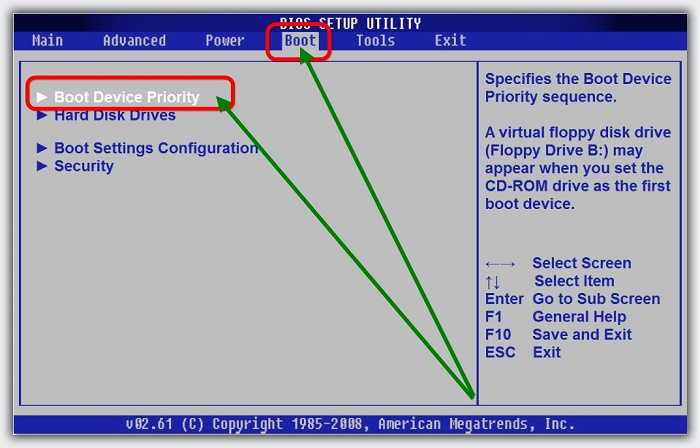
Изменяя очередность загрузки компьютера, потребуется выставить на первое место носитель с установочными файлами. Затем нужно сохранить изменения и дождаться включения машины в программу по установке системы.
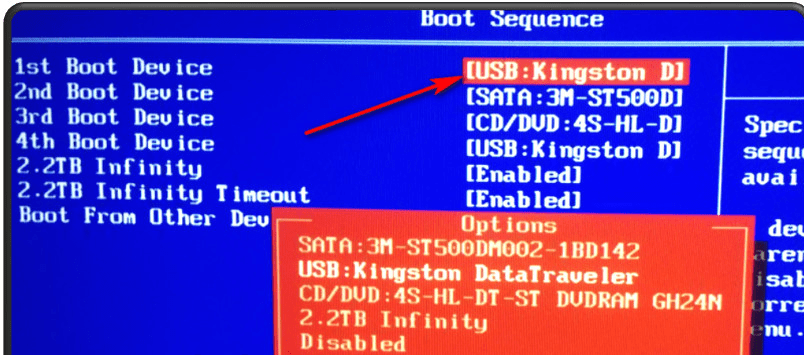
Выбираем язык использования, а также иные параметры.
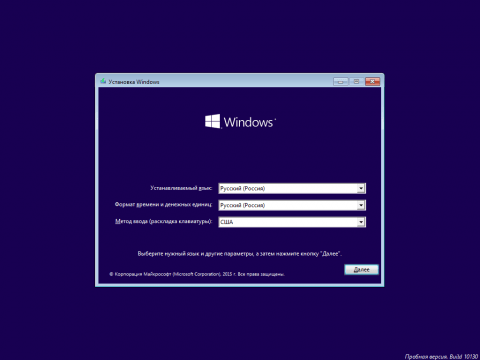
Подтверждаем свое желание установки системы.
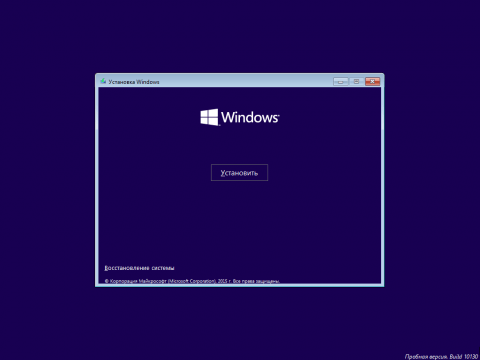
- Компьютер предложит пользователю ввести лицензионный ключ. Делать это не имеет смысла, поэтому пропускаем этот пункт.
- Выбираем наименование ОС.
- Принимаем лицензионное соглашение.
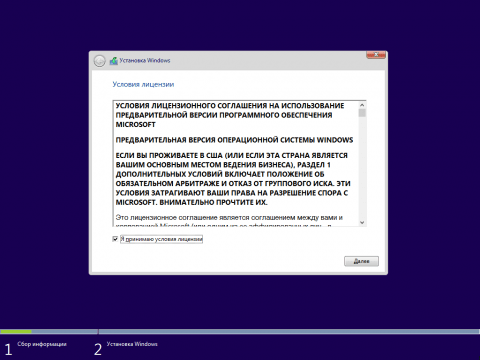
- Чтобы у пользователя была возможность работать с памятью устройства, потребуется выбрать тип установки вручную.
- Система откроет окно, где будут представлены различные разделы жесткого диска. Для просмотра дополнительных функций нужно нажать «Настройка диска».
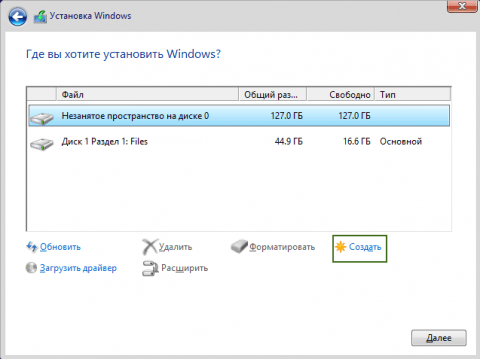
Чтобы произвести удаление всех данных определенного раздела, выбираем кнопку «Форматировать».
После выполнения последнего действия произойдет полное удаление ОС, на диске останутся лишь сторонние файлы. Если пользователь преследует цель полностью очистить жесткий диск, необходимо продолжить форматирование и удалить оставшиеся объекты.
Принципиальной разницы между сносомWindows 10 с компьютера и ноутбука нет.
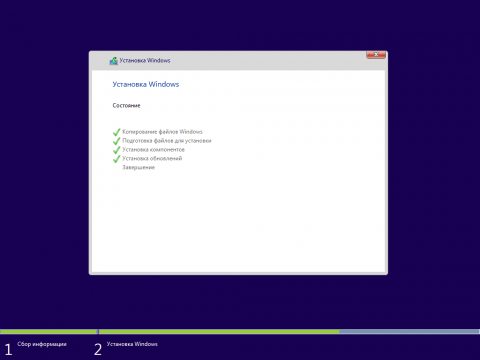
Точка восстановления системы
- Открыть «Панель управления»: с помощью клавиш Win+R вызвать окно «Выполнить», ввести команду control – «Enter».
- Настроить просмотр, выбрав крупные значки.
- Зайти в раздел «Восстановление», далее – «Запуск восстановления системы». Высветится уведомление – подтвердить переход в данный режим.
- По умолчанию будет выбрана рекомендуемая точка (c описанием, какое действие выполнялось до ее создания). Можно выбирать из нескольких вариантов, для этого нужно «Выбрать другую точку восстановления» – «Далее».
- Хорошо, если пользователь знает, когда или из-за какого действия возникла проблема в системе. В любом случае стоит попытаться найти точку, предшествующую появлению неполадки.
- Кликнуть «Далее» и «Готово» для подтверждения запуска операции.






















































