Удаление вредоносного ПО с помощью полезных программ.
Если вам не интересно или просто нет времени на удаление “Ads by Sense” вручную – используйте специально написанные для этого программы, такие, как Revo Uninstaller (предназначен для полного удаления любого файла в системе – обязательно нужно использовать, если тот же вирус отказывается удаляться средствами системы), AwdCleaner (позволит избавиться от любой рекламы на компьютере) и другие. Все предложенные нами программы отлично зарекомендовали себя в очистке внутреннего пространства компьютера от нежелательных файлов. Они также бесплатны или условно-бесплатны – вы можете воспользоваться ими в любой момент.
Но пустые прямоугольники по 10 штук на одной странице раздражали. Переустановка браузера не помогла — следовательно это 100% вредоносный код. Касперский с Dr.Web Cureit его, скорее всего, обезвредили, но после них осталось куча хвостов и в Internet Explorer реклама от Ads by Sense осталась. И это не смотря на установленный и обновленный антивирус от Microsoft . В этой статье расскажу как можно побороть iWebar и Ads by Sense эффективно.
Очистка реестра
После того как программная часть удалена, можно приступать к очистке реестра вашего компьютера. Отлично с этим справляется программа Ccleaner. Можно конечно ей почистить, но лучше вручную. Идеальным способом будет наверное сначала Ccleaner-ром, а затем вручную.
Рассмотрим ручной способ.
Заходим в меню Пуск нажимаем Выполнить. В Windows 8 быстрее всего утилиту Выполнить найти по поиску. Пишем regedit и жмем ОК
Открывается редактор реестра. Раскрываем меню Правка и выбираем Найти… или нажимаем CTRL+F
Откроется окошко Поиск в котором пишите webalta и нажимаете Найти далее
Все найденное подлежит удалению. Нажимаете правой кнопкой на найденном параметре реестра и выбираете Удалить
Затем нажимаете F3 — Искать далее и снова удаляете все что связано с поисковой системой. Если имя Webalta присутствует в названиях разделов — удаляете весь раздел целиком.
Нажимаете F3 — ищите до тех пор, пока ничего найдете. То есть вы удалили из реестра все что связано с этой поисковой системой.
На этом чистка реестра закончена.
HTC Backup
Программа HTC Backup позволяет сделать полную резервную копию всех настроек смартфона в Dropbox. Для настройки архивирования потребуется в меню «Настройки» — «Резервное копирование» указать учетную запись HTC (создается во время первоначальной настройки смартфона), которую до этого обязательно нужно подтвердить по электронной почте. Затем следует установить клиент Dropbox и создать новый аккаунт в этом «облачном» сервисе (если, конечно, у вас его не было раньше). После этих операций в меню «Настройки» — «Резервное копирование» появится опция «Архивировать сейчас».
Для более поздних версий Sense настройка выглядит так: «Учетная запись HTC» — кнопка меню (три точки) вверху справа — Выберите службу резервного копирования — Dropbox. Нажмите «Архивировать сейчас», и архив с настройками появится в вашем аккаунте Dropbox.
HTC Backup обеспечивает архивирование более 150 настроек, включая следующие: расположение и параметры ярлыков и виджетов, рубрики BlinkFeed, все настройки Sense TV, профили дистанционного управления, аккаунты и пароли Flickr, LinkedIn, Exchange, Hotmail, POP/IMAP, Evernote, личный словарь, будильники, закладки, настройки программы «Акции», погоду и часы, обои, сохраненные Wi-Fi-сети.
Способ заражения iWebar
iWebar устанавливается на ваш компьютер вместе с бесплатными программами. Этот способ можно назвать “пакетная установка”. Бесплатные программы предлагают вам установить дополнительные модули (iWebar). Если вы не отклоните предложение установка начнется в фоне. iWebar копирует свои файлы на компьютер. Обычно это файл utils.exe. Иногда создается ключ автозагрузки с именем iWebar и значением utils.exe. Вы также сможете найти угрозу в списке процессов с именем utils.exe или iWebar. также создается папка с названием iWebar в папках C:Program Files или C:ProgramData. После установки iWebar начинает показывать реламные баннеры и всплывающую рекламу в браузерах. рекомендуется немедленно удалить iWebar. Если у вас есть дополнительные вопросы о iWebar, пожалуйста, укажите ниже. Вы можете использовать программы для удаления iWebar из ваших браузеров ниже.
HTC One получает обновление до Sense 6 в России и Европе
Прошлогодний флагман One (M7) в Европе и России начал получать обновление 5.11.401.10, содержащее в себе некоторые исправления и долгожданный HTC Sense 6. Тайваньцам удалось перенести на устройство почти все «фишки» свежей версии оболочки за исключением реализуемых уникальным аппаратным обеспечением One (M8).
Список изменений, привносимых обновлением, сама компания разбила на несколько подразделов, мы разместим его в том же виде.
Улучшения в ОС и системе электропитания:
- обновление HTC Sense до версии 6;
- динамическое изменение цвета темы для упрощения навигации по интерфейсу;
- возможность настройки шрифта интерфейса;
- новый режим максимального энергосбережения;
- кнопка очистки списка последних запущенных приложений.
Улучшения в работе с изображениями:
- обновлен интерфейс приложений «Камера» и «Галерея»;
- быстрый и простой поиск похожих фотографий;
- добавление показа точек по интересам при отображении снимков на карте.
Улучшения в программе BlinkFeed:
- более плавное пролистывание ленты;
- интуитивно понятный интерфейс добавления новых каналов;
- улучшенная полоса прокрутки;
- рекомендации о ближайших ресторанах.
Улучшения в HTC Sense TV:
- показ в реальном времени спортивных результатов, статистики и комментариев из социальных сетей;
- улучшенный, более удобный интерфейс.
Другие исправления:
- в программу «Музыка» добавлены новые темы;
- исправления и улучшения в программах «Почта», «Сообщения», «Календарь» и «Телефон»;
- в режим «Не беспокоить» добавлена возможность настройки расписания работы.
Обновление не принесло с собой жестового управления Motion Launch, поддержки трекинга без дополнительного гаджета и других функций, связанных с особым встроенным датчиком, который есть только в One (M8). Впрочем, это не стало сюрпризом и предсказывалось раньше независимыми разработчиками.
Прошивка с Sense 6 для HTC One (M7) распространяется постепенно, потому оповещение о ее наличии может не появляться само в течение некоторого времени. Для принудительной проверки нужно зайти в пункт «О телефоне» настроек смартфона, выбрать «Обновления ПО» и дождаться окончания автоматического сканирования.
Обновление: те, у кого загрузка прошивки остановилась на 2 МБ (судя по комментариям, таких людей достаточно), могут воспользоваться решением от именитого LlabTooFeR:
- Загрузить прошивку с MegaUpload (только для HTC One с LTE) и скопировать на устройство.
- Зайти в меню «Питание» настроек смартфона и проверить, отключена ли «Быстрая загрузка».
- Выключить One и включить, зажав клавишу громкости на убавление.
- Выбрать с помощью регулятора уровня звука пункт RECOVERY и нажать кнопку выключения.
- После появления на экране изображения смартфона нажать качельку громкости с обеих сторон и клавишу включения.
- В новом меню выбрать «apply from phone storage», далее войти в «0/» и найти там файл с прошивкой.
- Запустить обновление и дождаться его установки.
- Выбрать «reboot system now».
- После перезагрузки смартфон еще установит несколько модулей, обязательно дождитесь выполнения операций.
- Вуаля!
Сбросить настройки поиска и домашней страницы в браузерах
iWebar заражает ваши браузеры, а именно подменяет настройки поиска домашней страницы и новой вкладки в браузерах Google Chrome, Mozilla Firefox и Internet Explorer. Мы рекомендуем вам использовать бесплатную функцию Сбросить настройки браузеров в меню Инструменты в Spyhunter Remediation Tool, чтобы сбросить настройки всех установленных браузеров. Учтите, что перед этим необходимо деинсталлировать все программы связанные с iWebar и удалить все файлы созданные этими программами. Для сброса настроек вручную и восстановления домашний страницы выполните следующие действия:
Internet Explorer
- Если вы используете Windows XP, кликните Пуск, и кликните Выполнить. В окне Запуск введите “inetcpl.cpl” без кавычек, и нажмите Enter.
- Если вы используете Windows 7 или Windows Vista, кликните Пуск. В окне поиска введите “inetcpl.cpl” без кавычек, и нажмите Enter.
- Выберите вкладку Дополнительно.
- Кликните кнопку Сброс. , которая расположена ниже.
- Отметьте галочку Удалить личные настройки и кликните кнопку Сброс.
- После завершения, кликните Закрыть в окне Сброс параметров настройки Internet Explorer.
Предупреждение: В случае если это не срабатывает, используйте бесплатную функцию Сбросить настройки браузеров в разделе Инструменты в Spyhunter Remediation Tool.
Google Chrome
- Зайдите в папку с установленным Google Chrome: C:Users”имя пользователя”AppDataLocalGoogleChromeApplicationUser Data.
- В папке User Data, найдите файл Default и переименуйте его в DefaultBackup.
- Запустите Google Chrome и будет создан новый файл Default.
- Таким образом настройки будут сброшены.
Предупреждение: Эта опция может не сработать если ваш Google Chrome использует синхронизацию с другим компьютером. В этом случае используйте функцию Сбросить настройки браузеров в разделе Инструменты в Spyhunter Remediation Tool.
Mozilla Firefox
- Откройте Mozilla Firefox.
- Кликните на иконку с тремя горизонтальными линиями и затем на иконку вопросительного знака и выберите Информация для решения проблем.
- Кликните на кнопку Сбросить Firefox.
- После завершения процедуры Firefox создаст резервную папку на рабочем столе. Нажмите Завершить.
Предупреждение: Используя эту функцию вы также сбросите все запомненые пароли к сайтам. Если вы этого не хотите используйте функцию Сбросить настройки браузеров в разделе Инструменты в Spyhunter Remediation Tool.
Удаляем неизвестные расширения из браузеров
Google Chrome
Открываем главное меню Google Chrome > Инструменты > Расширения
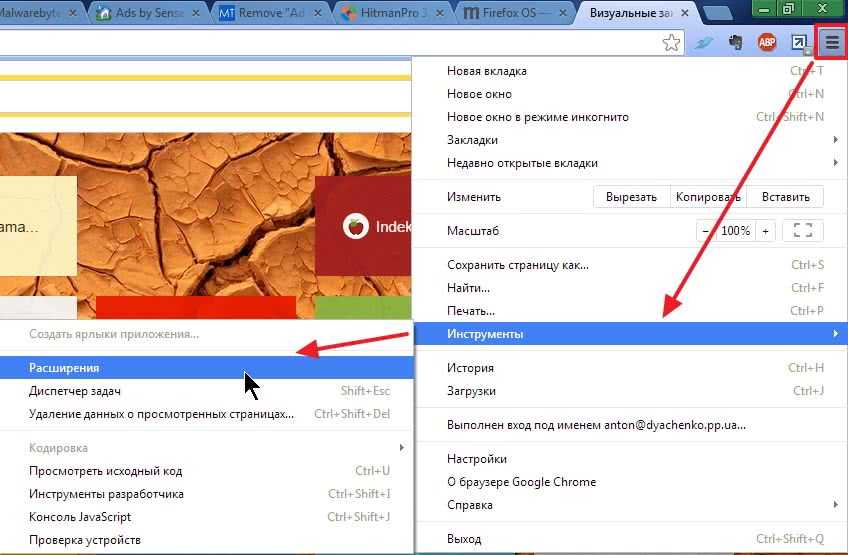
Находим расширение которое нам не известно и удаляем его нажав на «Корзину» справа от расширения
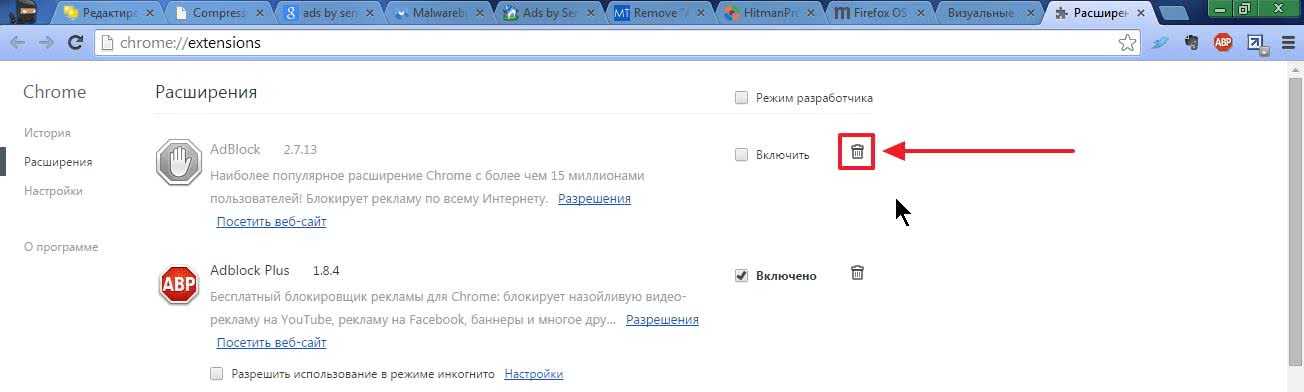
Просмотрите все расширения. Возможно вредоносных расширений несколько.
Firefox
Нужно сбросить настройки браузера. Перед этим желательно сохранить свои закладки или настроить синхронизацию. Открываем Главное меню и жмем «?» чтобы зайти в справку
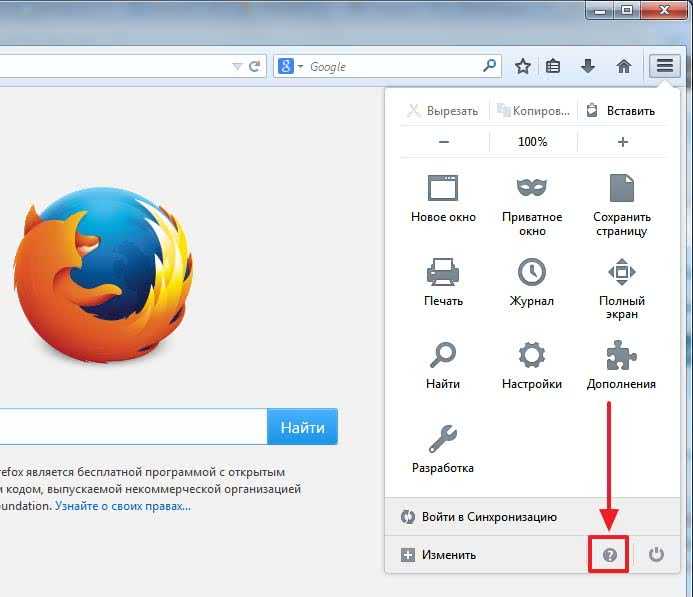
Выбираем «Информация для решения проблем»
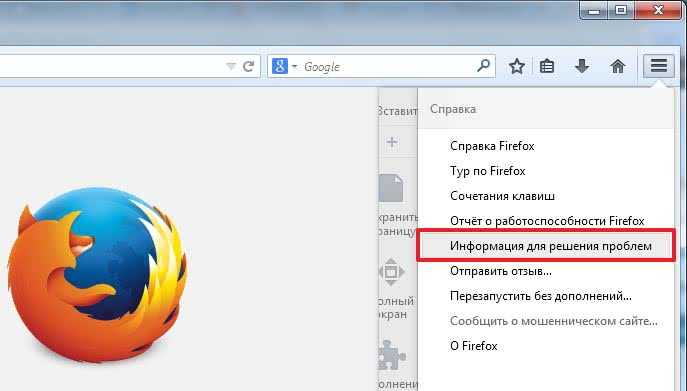
В разделе «Сброс Firefox в его изначальное состояние» жмем «Сбросить FireFox…»
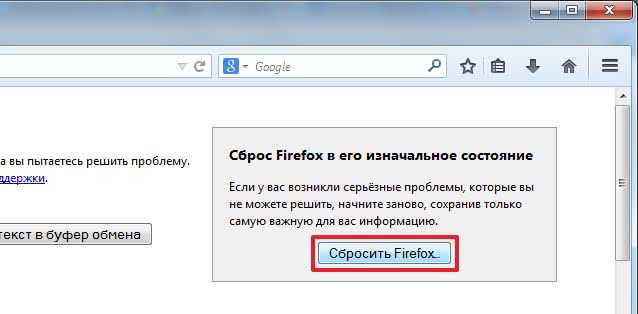
Жмем «Сбросить Firefox»
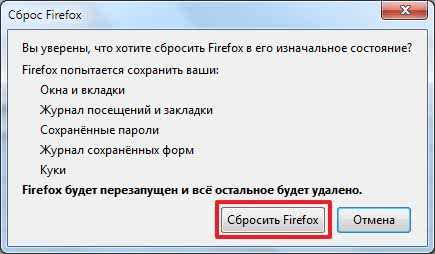
У нас должен получить чистый Firefox.
Internet Explorer
Открываем главное меню Internet Explorer и вбираем «Свойства браузера»

Переходим на вкладку «Дополнительно» и жмем «Сброс…»
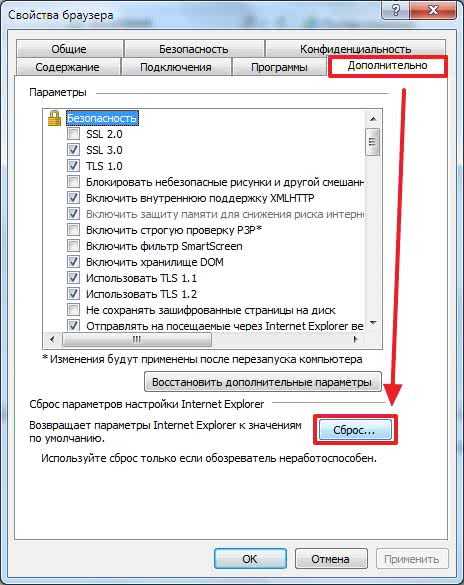
Ставим галочку «Удалить личные настройки» и жмем «Сброс»
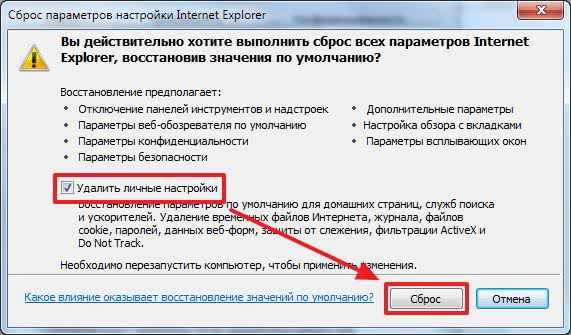
Ждем и жмем «Закрыть»
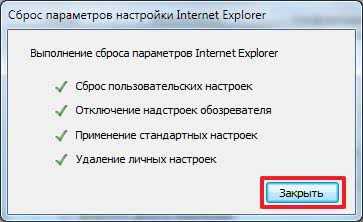
Перезагружаем компьютер и получаем чистый Internet Explorer.
AdwCleaner
https://toolslib.net/downloads/viewdownload/1-adwcleaner/
Запускаем скачанный файл.
Жмем «Сканировать»
Ждем пока сканирование завершиться и просматриваем во всех вкладках найденное вредоносное ПО. Если у вас нашлось несколько элементов, просмотрите все и снимите галочки с тех утилит, в которых вы на 100% уверены. Жмем «Очистить»
Выходит предупреждение о необходимости закрыть все окна. Закрываем и жмем «ОК»
Произойдет очистка системы и выйдет окошко с информацией. Нужно стараться выполнять рекомендации приведенные в этом окошке. Жмем «ОК»
Жмем еще раз «OK» для перезагрузки компьютера
После перезагрузки компьютер будет очищен и реклама в браузере показываться не должна. Если реклама показывается — читаем дальше.
Сброс настроек браузеров
Прежде чем сбрасывать настройки желательно сохранить свои закладки в браузере.
Google для своего браузера разработал специальную утилиту для очистки. Скачиваем ее по адресу ниже
https://www.google.ru/chrome/srt/
Запускаем ее и жмем «Continue» — «Продолжить»
Откроется новая вкладка с настройками Google Chrome. Во всплывающем окошке жмем «Сбросить»
И Google Chrome у вас будет чистый. Все расширения будут отключены.
Если, после сброса реклама в браузерах не показывается, значит дело в расширениях. Проверьте каждое (почитайте о нем информацию в или Яндекс) и только затем включайте.
Как сбросить настройки Google Chrome вручную и других популярных браузеров можно прочитать в предыдущей статье.
Как добавить виджет на начальный дисплей
Чтобы вы всегда имели доступ к виджету его нужно добавить на начальный экран смартфона. Для того чтобы это сделать:
- На экране, на незанятой области нажмите пальцем и удерживайте длительное время.
- Всплывет окно, в котором укажите на пункт «Добавление виджетов и приложений».
- Выберите треугольник с «Виджеты».
- В открывшемся списке необходимо выбрать Sense Home или лупу для поиска, чтобы найти вводом по имени. В настройках также можно задать различные стили и размеры для некоторых приложений.
- Теперь, когда он появился на главном экране, нажмите на него и удерживайте, пока он не будет готов для перемещения. Затем перетащите его на нужное место, где вам будет удобно его открывать.
Вы можете также добавлять на главный экран программные компоненты, которые позволяют включать/выключать системные функции, подобно технологии Bluetooth и WI-FI.
Устраняем ошибку Sense Home приложения в HTC
Не нужно пугаться таких сообщений: «Произошла ошибка Sense Home» или «Процесс остановлен» и т.д. Часто сбои и ошибки программы бывают при продолжительной работе или при обновлениях, а также при несовместимости некоторого ПО. Многие новые программы и игры имеют собственный кеш – контейнер с данными, которые помогают улучшить и ускорить работу программы. Этот кеш со временем засоряется, наполняясь различными временными файлами, из-за чего в системе появляются различные сбои и различного рода сообщения. Далее будут указания, следуя которым можно устранить сообщения об ошибке в Sense Home.
Ошибка в приложении Sense Home
- В своем смартфоне HTC найдите пункт «Настройки» и откройте его.
- В разных моделях этот пункт может иметь разное название либо «Диспетчер приложений», либо просто «Приложения».
- Далее нужно найти и открыть вкладку «Работающие» или выбрать вместо нее «Все».
- В открывшемся списке найдите строку «Sense Home» и нажмите на нее.
- Следующим шагом необходимо найти «Сведения о приложении».
- Теперь по прядку, необходимо нажать на «Очистить кеш», чтобы удалить уже ненужные сведения, картинки и другой подобный мусор.
- Теперь нажмем на «Стереть данные». После этого могут быть стерты некоторые настройки и схемы.
- Сейчас нужно перезагрузить смартфон и убедиться в работоспособности программы. После проделанных манипуляций мы получим очищенную и рабочую версию.
- В редких случаях эти действия могут не помочь приложению заработать без ошибок. Остается одно – нужно удалить приложение с телефона, загрузить, а после установить заново.
- Чтобы сохранить свои данные в приложении – не стирайте их, но обновите до актуальной версии само приложение.
Настройка приложения Sense Home
Иногда причинами «глюков» и «тормозов» бывают установленные недавно игры и приложения. В этом случае установите, какие именно программы или игры влияют на работу системного виджета и можно ли его заменить или вообще удалить. Вы должны помнить, что чем больше установлено в системе игр и всяких развлекательных программ, тем больше мусора и конфликтов может возникнуть в вашем устройстве. Телефон время от времени необходимо чистить специальными утилитами, которые можно скачать в онлайн магазинах. А также нужно устанавливать и обновлять антивирусное ПО для смартфона для устранения проблем в программе Sense Home на HTC.
https://youtube.com/watch?v=ByU_rySlJ6w
Камера
После изучения функций галереи логично перейти к рассмотрению камеры. Изменения в этой области не так очевидны. Хотя HTC и подтвердила преемственность функций Sense 5.0, некоторые из них, в особенности те, которые касаются камеры, во многом зависят от аппаратного обеспечения (HTC One имеет так называемую UltraPixel-матрицу).
По сравнению с Sense 4+ интерфейс был максимально упрощен. Справа все так же находятся важные кнопки для фото- и видеосъемки, доступ к галерее и эффектам.
Слева теперь располагаются только две кнопки: управление вспышкой и переключение в режим Zoe. Чтобы перейти от задней камеры к передней, просто проведите пальцем от правой части экрана к центру. Это эффективно, предельно просто и идеально подходит для использования телефона одной рукой.
В остальном камера функционирует так же, как и в прежней версии Sense, только здесь вы еще получаете Zoe, которая снимает 3-секундное видео, наряду с 20 последовательно снятыми фотографиями, «оживляя» фотоснимки.
Музыка
HTC Sense 4+ имеет музыкальный «хаб» с плеером, в который можно добавлять музыкальные онлайн-сервисы. В версии Sense 5.0 есть папка «Медиа», по умолчанию содержащая приложения, которые ранее находились в панели музыки.
Вы получаете те же параметры организации по исполнителю, альбому и так далее, но в Sense 5.0 добавлены и подкасты. Самое большое изменение в музыкальном проигрывателе — это визуализация и тексты песен, так что теперь можно устроить караоке.
Что касается музыкального меню, то оно предлагает множество вариантов: обмен с друзьями, передача аудиофайлов на подключенное устройство, распознавание композиций с помощью SoundHound, возможность создания очереди воспроизведения.
Экран блокировки
Панель запуска располагается и на экране блокировки, позволяя мгновенно открывать избранные программы. Как говорилось выше, неудобное кольцо разблокировки из Sense 4+ изменено. Вместо оттягивания кольца вниз сейчас для разблокировки нужно потянуть иконку вверх из панели запуска.
Минималистские часы с виджетом погоды — постоянный элемент Sense 5.0. После разблокировки устройства он скользит вверх по странице и остается в верхней части экрана BlinkFeed. Нажмите кнопку панели программ, и погодный виджет тут же отобразится в верхней части списка приложений.
Есть и другие варианты виджетов для экрана блокировки: уведомления, альбомы фотографий или музыкальный виджет. Sense 4+ предоставлял 10 вариантов блокировки экрана, Sense 5.0 имеет только пять, но вряд ли эту разницу кто-то заметит.
Частые ошибки и решение
Из-за некоторых сбоев, программка может работать нестабильно. «В приложении Sense Home произошла ошибка»
или«Произошла неожиданная остановка Sense Home» — это две наиболее частые проблемы для Сенс Хоум. Такие уведомления появляются постоянно и порядком надоедают.Для их решения есть простой и действенный способ, применив который, вы избавитесь от надоедливых уведомлений.
- Пройдите в «Настройки» телефона HTC и откройте там«Диспетчер приложений» .
- Отыщите во вкладке «Запущенные»процессы Sense Home и остановите их.
- Перейдите во вкладку «Все» и отыщите в списке Сенс Хоум.
- Откройте Сведения о приложении — очистите кэш, и остановите программу.
- Перезагрузите телефон и пройдите в Google Play. Отыщите
Разрабатывая новые версии Андроид, программисты всегда стараются сделать операционную систему более стабильной, плавной, интуитивной. Однако несмотря на старания разработчиков, ошибки в работе ПО встречаются от версии к версии, причём чем старше устройство и древнее на нём установлен Андроид – тем ошибок больше. Каждая ошибка, возникающая при работе устройства, имеет как причины, так и способы её решения. Давайте разберём наиболее распространённые ошибки и методы их исправления.
Навигация по записи:
Чистим компьютер утилитой HitmanPro 3
Зачем мы используем другую утилиту для очистки нашего компьютера? Потому-что одна утилита (как и проверка компьютера одним антивирусом) может пропустить угрозу. Мы перестраховываемся. Утилита HitmanPro 3 платная, но у нее есть бесплатный пробный период, которым мы воспользуемся.
Переходим на сайт http://www.surfright.nl/en/hitmanpro И скачиваем версию для своей разрядности операционной системы.
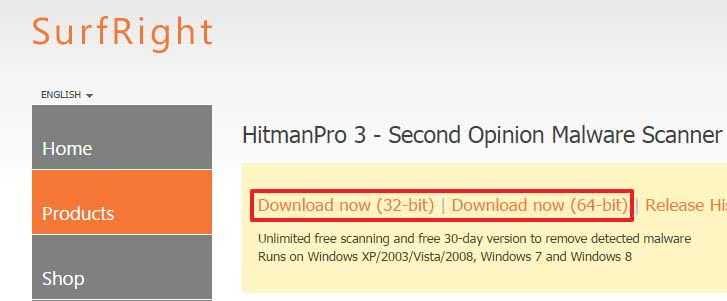
Как посмотреть разрядность своей Windows? На рабочем столе находим ярлык «Компьютер». Жмем на нем правой кнопкой мышки и выбираем «Свойства». В разделе «Тип системы» смотрим разрядность своей Windows.
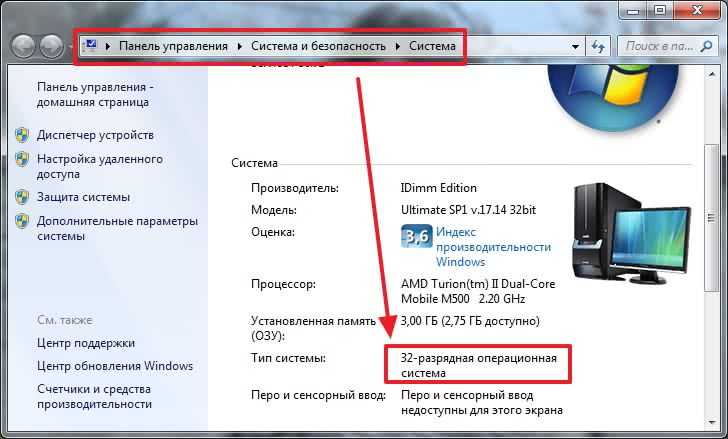
Запускаем скачанный файл и жмем «Дальше»
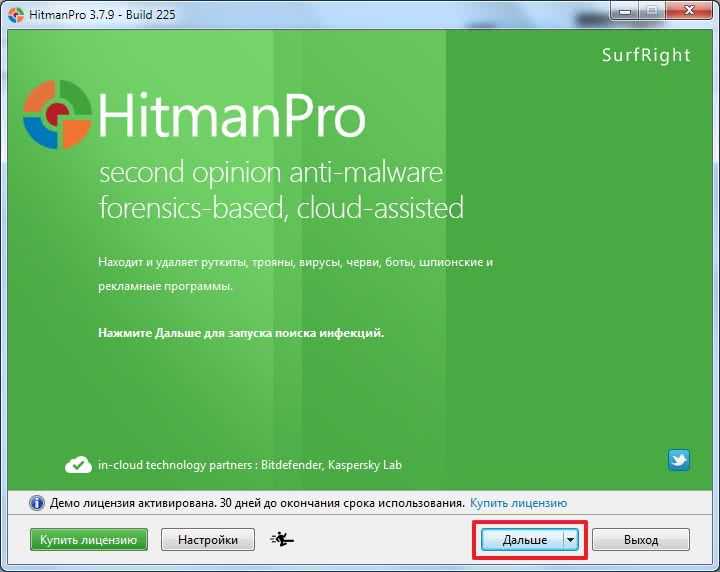
Если хотите можно инсталлировать (установить) HitmanPro. Мне больше нравится использовать утилиту в портативном режиме. Жмем «Сканировать систему один раз» и «Дальше»
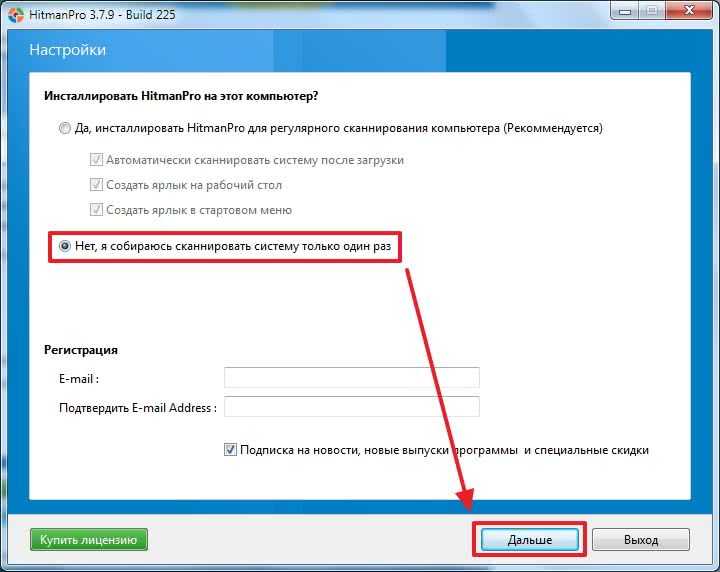
Ждем пока поиск завершиться, закрываем браузер или он будет закрыт принудительно, и жмем «Дальше»
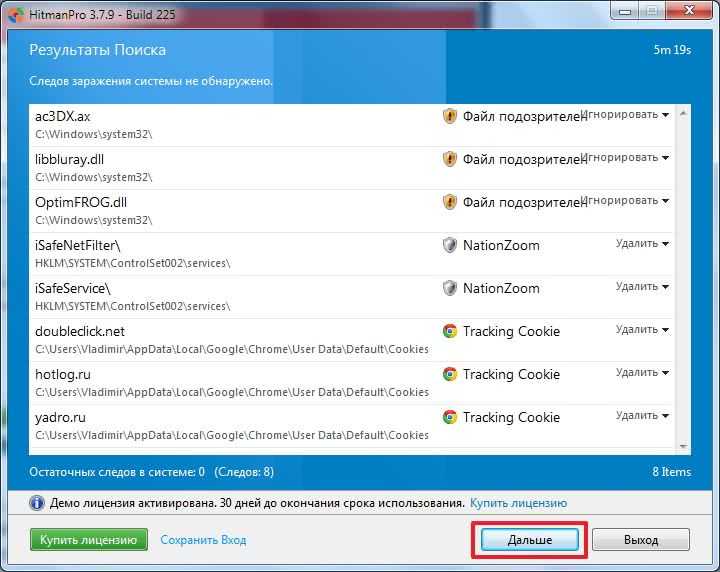
Нам предложат купить лицензию или использовать пробный период. Активируем пробный период
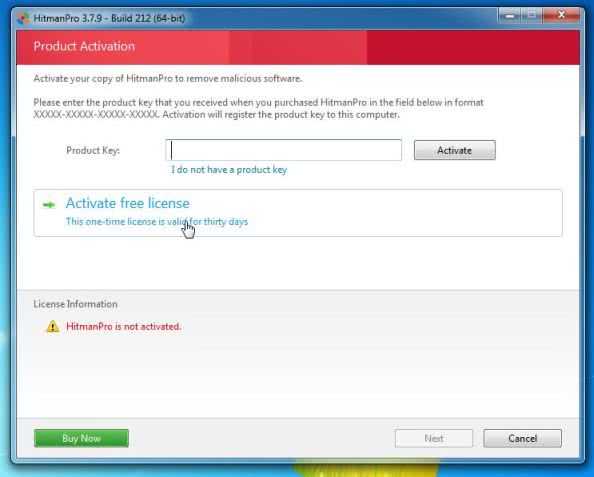
Создается точка восстановления и производится удаления вредоносного кода. Жмем «Дальше»
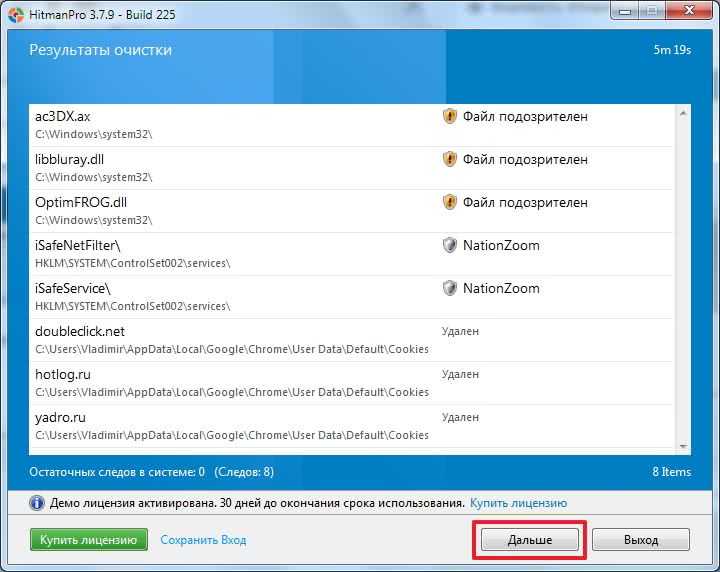
Жмем «Выход» и закрываем HitmanPro
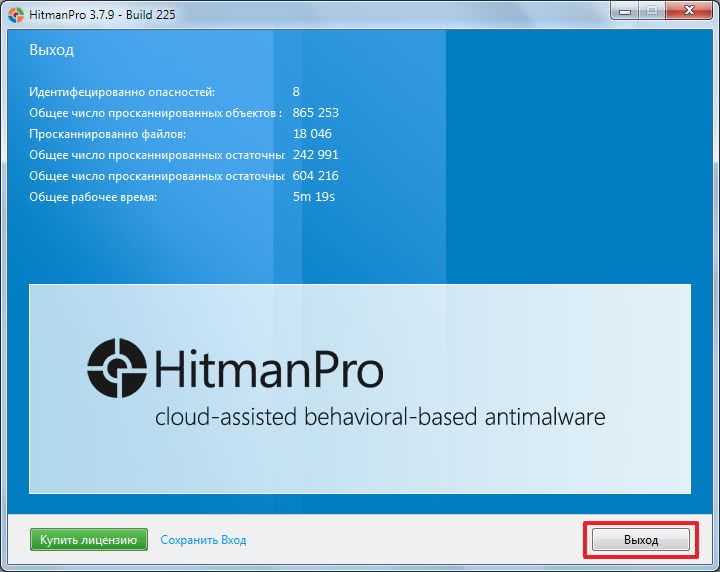
Мы использовали утилиты для более надежного удаления iWebar, Ads by Sense и другой нечисти с наших компьютеров.
Браузер
HTC Sense 5.0, как и Sense 4+, содержит специальную версию Android-браузера со всеми необходимыми элементами, которые предполагаются в современном мобильном браузере, включая режим инкогнито, поиск из адресной строки и мультивкладки.
Кроме того, что браузер в Sense 5.0 получил более аккуратный вид, первое и главное его отличие заключается в удалении высплывающей строки из нижней части окна. Несмотря на то, что этот элемент предоставлял доступ к закладкам, сохраненным страницам, позволял добавлять страницы в закладки и так далее, он был немного слабоват в практическом использовании, и никто не будет жалеть о его пропаже.
Увеличилось число вкладок, поддерживаемых браузером. В Sense 5.0 вы получаете до 16 вкладок, в версии 4+ их было максимум шесть. Браузер HTC все еще предлагает поддержку Flash, значит среди прочих сайтов вам доступны и те, которые по-прежнему используют эту устаревающую технологию. В остальном браузер не сильно изменился.
Календарь
Самый большой недостаток встроенного в Sense календаря заключается в отсутствии названия дней недели в режиме просмотра по дням, в повестке дня или в планируемых встречах. Как нам кажется, это в значительной степени убивает приложение.
Конечно, можно переключиться на режим показа целого месяца, но это не всегда удобно. К счастью, стандартный календарь Android доступен через Google Play, так что вы можете установить его и точно знать, какой сегодня день недели.
Переключение между разными видами календаря убрано из нижней панели и перенесено в левую верхнюю часть окна.
Как и в приложении «Люди», здесь можно делать жесты влево и вправо для перемещения по дням недели. В меню повестки дня теперь можно перемещаться из стороны в сторону, а не погружаться в длинный список планируемых событий. В Sense 5.0 добавили функцию «потяните и обновите» для обновления событий в календаре. Чтобы сделать это в Sense 4+, нужно было открыть контекстное меню.
И еще одно значительное изменение: в Sense 4+, как и в предыдущих версиях интерфейса, при нажатии на адрес по умолчанию открывалась собственная программа HTC для навигации — Locations. Теперь этой функции нет, и вместо нее используются Карты Google.
Рабочие столы Sense и виджеты
Прежде чем погрузиться в BlinkFeed, уточним: вы по-прежнему можете добавлять экраны Sense (они же «рабочие столы»), равно как и давно знакомые виджеты. Есть и перекидные часы с индикатором погоды, уже ставшие классикой.
Рабочие столы в Sense 5.0 работают именно так, как всегда работали, и долгое нажатие на фоновые обои открывает стандартное меню настроек с выбором виджетов и другими опциями персонализации.
Если вы знакомы с историей Sense, то знаете, что в разных версиях оболочки экраны можно было листать или по кругу, как на карусели, или линейно, из конца в конец. В Sense 5.0 разработчики остановилась на линейном варианте, в то время как Sense 4+ использует круговую систему навигации.
Новый Sense позволяет добавлять рабочие столы, делать любой из них домашним (именно он открывается после разблокировки телефона), но менять рабочие столы местами нельзя.
Производительность
В свое время Sense 3.0 была вовсю раскритикована за замедление Android 2.3, поэтому вопрос с производительностью важен. И если пользовательский интерфейс почти не изменился, то естественным было настроиться на аналогичную общую медлительность операционной системы. На удивление Sense 3.6 показала заметное ускорение в сравнении с предшественницей. Впрочем, непонятно, заслуга ли это кода Ice Cream Sandwich либо HTC действительно хорошо потрудилась над оптимизацией своей оболочки.
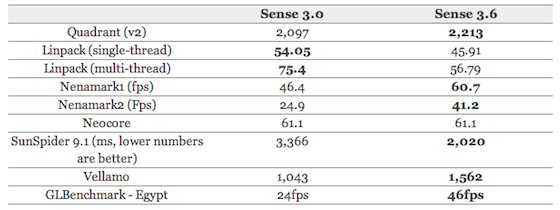
Sensation XE после обновления «прошивки» гораздо быстрее справляется с браузерными и графическими задачами, а вот обстановка с прочими моментами смешанная. Так, общий балл бенчмарка Quadrant оказался выше, но результаты тестов Linpack существенно упали.
Заключение
Давайте подытожим. Первое, что я буду делать при возникновении нестабильной работы компьютера это смотреть в установленных программах. Возможно какие-то утилиты установились незаметно. Удаляем все неизвестное.
Затем буду смотреть расширения в браузерах. То же все лишнее и неизвестное «лесом». Затем проверю компьютер на вирусы программой Dr.Web Cureit и Касперским. После в ход пойдут вышеописанные утилиты: Malwarebytes Anti-Malware Free и HitmanPro 3. Систему буду считать чистой если Malwarebytes Anti-Malware Free ничего не найдет.
Так же я перечитаю статью про удаление троянов и возможно воспользуюсь какой-либо утилитой от-туда. Все программы после очистки системы удаляю. Оставляю только штатный антивирус. Скорее всего задумаюсь над адекватностью Microsoft Security Essentials и возможно поменяю на COMODO.
В любом случае буду устанавливать обновления для Windows так там есть Microsoft Malicious Software Removal Tool — средство удаления вредоносных программ Microsoft Windows. Пусть оно тоже работает.
Друзья! Поделитесь своим мнением, получилось ли у вас очистить свой компьютер и что вы предпринимали?
Подводя итоги
HTC Sense 5.0 стал самым большим изменением в истории этого программного интерфейса. Переход к Sense 4+ был существенным сдвигом, но шаг к Sense 5.0 представляет собой квинтэссенцию самых лучших качеств HTC.
Ушли в прошлое многие лишние элементы дизайна. Теперь интерфейс спроектирован с учетом того, что пользователь не глуп, поэтому из оболочки удалены ненужные подписи и другие детали. Интерфейс стал более последовательным, многие функции приближены к стилю «стоковой» ОС Android.
HTC Sense 5 без сомнения оживит HTC One X, Butterfly, HTC One X+ и любые другие модели тайваньского производителя, которые он решит обновить.




















































