Блокируем посторонних
Блокировка несанкционированных подключений осуществляется по МАС-адресу. Сама процедура может выглядеть по-разному на разных роутерах. Например, на роутерах TP-Link нужно открыть раздел «Фильтр МАС-адресов». По умолчанию фильтрация осуществляется по принципу «чёрного списка», в который нужно внести подключения, которые подлежат блокировке. Следует нажать кнопку «Добавить новое устройство» (Add new) и вписать в поле адрес, который хотите заблокировать. На роутерах D-Link вы можете выбрать нужный адрес из списка.
Может получиться, что случайно вы заблокируете сами себя. Если это случилось, вы не сможете войти на роутер. Подключитесь к нему с помощью кабеля с ПК или другого устройства и исправьте ошибку.
Если же вы заблокировали все свои подключения (и такое бывает!), то помочь может только сброс настроек роутера до заводских.
Во избежание проблем блокируйте МАС-адреса по очереди и проверяйте не пропало ли после этого подключение на одном из ваших клиентских устройств.
Можно пойти другим путём. Настройки любого роутера позволяют запретить все подключения, кроме разрешённых. Для этого следует выбрать метод блокировки «Белый список». На роутерах D-Link и TP-Link нужно переключиться между опциями «Блокировать» или «Запрещать» (это чёрный список МАС-адресов) и «Разрешать» (это и есть белый список). Добавляем в белый список МАС-адреса своих устройств. Все попытки подключиться с другого адреса будут блокироваться.
Успешное выявление и блокировка чужака ещё не означает, что проблема решена полностью. Злоумышленник, взломавший вашу сеть, может подключиться с другого устройства или сменить свой МАС-адрес. Поэтому, кроме блокировки постороннего устройства, необходимо также сменить пароль доступа к беспроводной сети и пароль на сам роутер. После этого время от времени проверяйте не появились ли признаки очередного взлома.
Беспроводной режим
В беспроводном режиме заходим в фильтрацию MAC-адресов. «Запретить доступ станциям, указанным в списке» — значение по умолчанию. Если вы желаете сформировать черный список, то его так и оставляем. «Разрешить доступ станциям, указанным в списке» — это наоборот, устройства только из списка смогут подключаться. После этого, перед включением фильтрации, заполним список. Для этого нажимаем на кнопку «Добавить новую…».
Вписываем MAC-адрес устройства, которое нужно занести в список. Для того чтобы не забыть, что это за устройство, можно заполнить пункт описание. После этого сохраняем.
Если в правилах фильтрации выбран пункт запрета доступа. После этого включить фильтрацию с пустым (не заполненным) списком. В этом случае по беспроводной сети никто не сможет подключиться.
Файерволл
Аналогично, как и в беспроводном режиме, заполняется список. Выставляется белый список (Permit) или черный (Deny). Включаем фильтрацию (Enable MAC Filtering). После этого необходимо сохранить настройки — кнопка «Save».
Как ограничить подключение?
Зная, как проверить, кто пользуется моим WiFi от Ростелеком, можно быстро выявить злоумышленника и удалить его. Но существует ряд методов, позволяющих избежать таких ситуаций в будущем. Речь идет об ограничении подключений к маршрутизатору.
Удобное решение — ограничить Mac адреса. Каждое устройство после подключения к маршрутизатору получает индивидуальные Мак. Но как его узнать? Рассмотрим, как определить свой MAC на Windows. Самый простой путь — через Центр управления сетями. Для этого:
- найдите значок подключения к Сети;
- жмите на него правой кнопкой мыши;

выберите одноименный раздел;
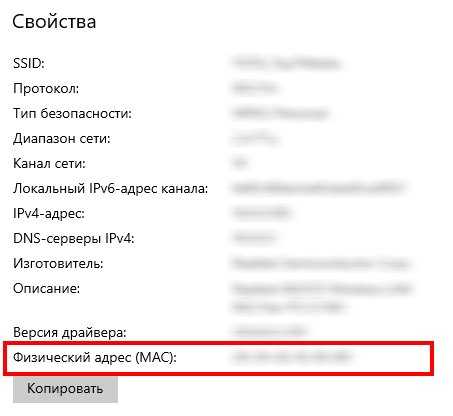
перепишите MAC адрес из строки физического адреса.
Альтернативный путь — узнать Мак через пуск. После входа в раздел выберите Параметры, перейдите в категорию Сеть и Интернет.
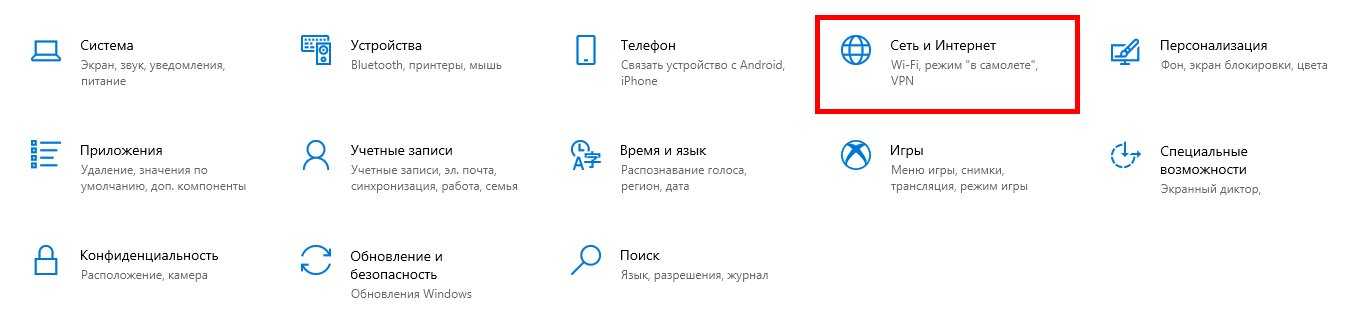
Там найдите раздел WiFi и Дополнительный параметры.
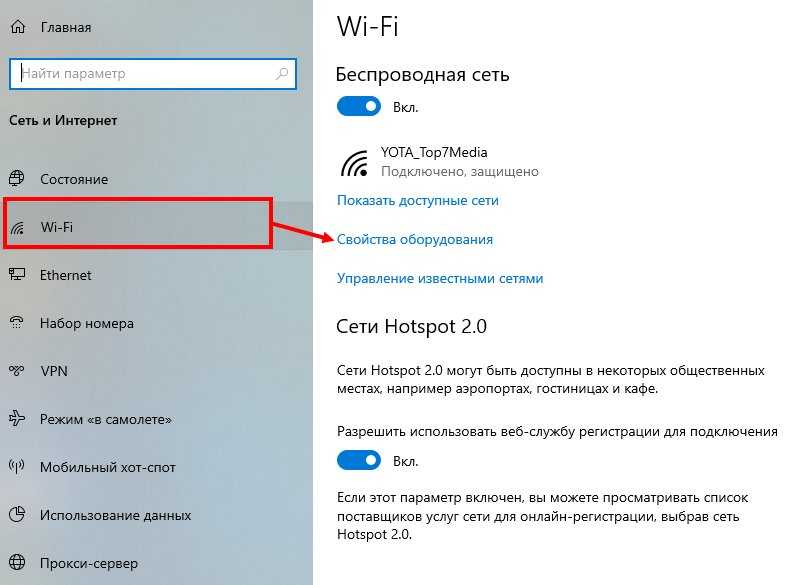
После входа в Свойства Можно узнать физический адрес (Мак).
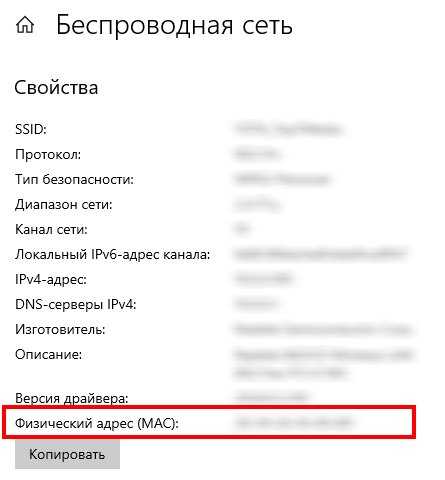 Более простое решение — вызвать командную строку и вбить в нее ipconfig/all.
Более простое решение — вызвать командную строку и вбить в нее ipconfig/all.

Если вы подключаетесь к WiFi роутеру Ростелеком через смартфон, нужно узнать MAC на телефоне. В ОС Андроид перейдите в настроечный раздел, найдите раздел беспроводных сетей.
Затем перейдите в блок Вай-Фай.
Там войдите в дополнительные функции и посмотрите Мак.
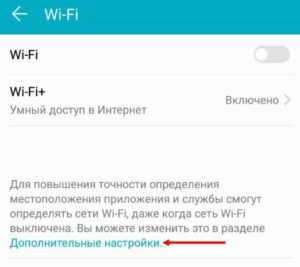
Для устройств на iOS нужно также перейти к настройкам, выбрать Основные, получить сведения «Об этом устройстве».
В нем найдите строку Адрес Wi-Fi.
Как только удалось узнать MAC-адрес ПК или телефона, который подключен к моему WiFi роутеру Ростелеком, можно переходить к изменению настроек в самом маршрутизаторе. Для этого:
- Перейдите в настроечную панель роутера.
- В секции настроек Вай Фай активируйте фильтрацию по адресам MAC.
- Зайдите в раздел фильтрации MAC адресов и пропишите устройства, которым разрешено подключаться к Сети Ростелеком.
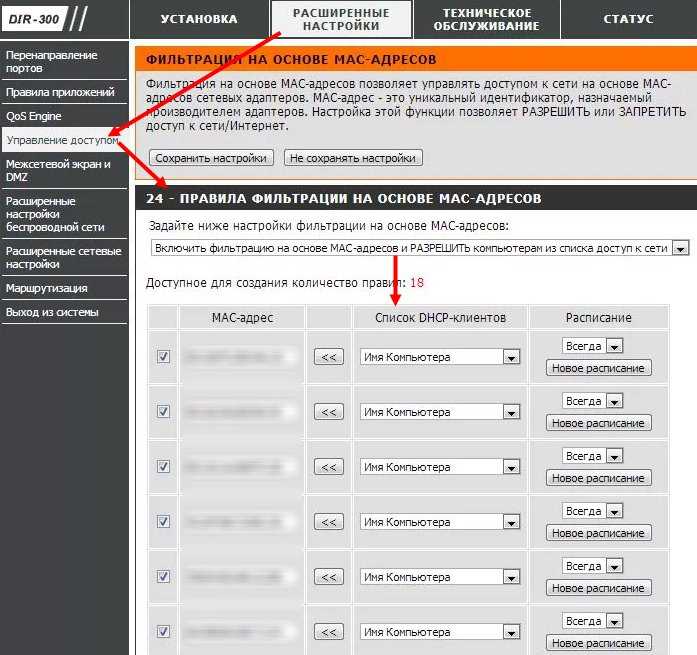
После выполнения рассмотренных шагов к роутеру смогут подключиться только те пользователи, которые внесены в список.
Дополнительные решения:
В разделе DNCP ограничьте число подключений (к примеру, не более 2-3 устройств).
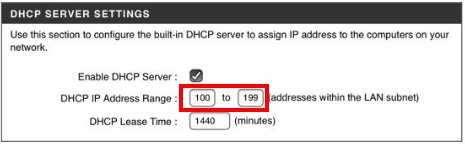
- Поменяйте пароль. Периодически меняйте секретный код (раз в 2-3 недели).
- Примените в параметрах маршрутизатора протокол WPA2-PSK, обеспечивающий максимальную защиту.
- В настройках WiFi Ростелекома замените дефолтное наименование. После соединения необходимых аппаратов запретите SSID-трансляцию. В этом случае другие пользователи не смогут увидеть вашу сеть.
Ищем «чужие» подключения
Проверка домашней сети на предмет дополнительных подключений – процедура несложная, с ней справится даже неподготовленный пользователь. Достаточно выполнить несколько действий, но для начала следует посчитать, сколько ваших устройств должно быть подключено к роутеру, начиная с вашего компьютера, планшета, смартфона до принтера и, возможно, телевизора. Желательно для чистой проверки отключить все устройства, оставив только ваш главный компьютер (ноутбук), чтобы было, на чём проверять.
Теперь смотрим свой IP, а также МАС-адрес с помощью командной строки. Для этого необходимо сделать:
- Нажимаем на клавиши (одновременно) WIN+R.
- Вводим в строку открывшегося окна cmd и жмём кнопку «OК».
- В открывшемся чёрном окне вводим ipconfig /all и жмём Enter. В окне отобразятся данные вашего подключения, где будет ваш IP и физический адрес (MAC).
Далее заходим в админпанель роутера (адрес и данные для входа написаны на корпусе роутера). Зайдя в настройки, ищем раздел со статистикой или «клиенты сети». Также раздел может называться «беспроводной режим». В этом разделе отображены все IP, которые подключены к роутеру Ростелекома. Просто сверяем свой IP с теми, которые подключены, и все несовпадающие – это и есть чужие подключившиеся.
Если нашлись сторонние пользователи, то следует сразу сменить пароль, причём в этот раз нужно выбрать более надёжный вариант. Кроме того, следует сменить пароль и в админпанели самого роутера. По умолчанию обычно ставится admin, его нужно заменить своим. Это сразу отсечёт всех нежелательных «пассажиров». Иногда такая процедура помогает ненадолго, если злоумышленник использует специальные программы для взлома. В этом случае можно применить более надёжный способ – фильтровать по MAC-адресу. В настройках роутера вы разрешаете доступ только «своим» адресам, любой другой автоматически будет блокироваться, даже если он узнает пароль.
Смотрим, кто подключен к wifi на роутере
Через настройки роутера
Для начала «расследования» надо узнать, кто подключен к моему wifi роутеру. У разных производителей панель управления немного отличается, поэтому приведем примеры для каждого из них.
D-Link
Если у вас роутер от компании D-Link, работаем по следующему алгоритму:
- Заходим в админку маршрутизатора. Для этого вводим 192.168.0.1 в любом веб-браузере.
- Вводим логин и пароль (по умолчанию логин admin, пароль тоже admin).
- В главном меню находим пункт «Расширенные настройки».
- Дальше переходим на страницу «Статус».
- Жмем на «DHCP».
- Видим список и проверяем MAC-адреса всех ваших подключенных клиентов.
TP-Link
Чтобы узнать, кто подключен к вайфай роутеру TP-Link, проделываем следующие шаги:
- Заходим в панель управления через веб-браузер. Подойдет Edge, Chrome, Mozilla, Opera, Safari. Для этого в адресной строке пишем 192.168.0.1 и жмем ENTER.
- Видим окно авторизации. Вводим логин и пароль. По умолчанию это admin admin.
- В главном боковом меню нажимаем на «Беспроводной режим».
- Переходим в пункт «Статистика беспроводного режима».
- Смотрим список подсоединенных пользователей.
Иногда адрес для входа в панель управления, имя пользователя и пароль можно узнать на задней стороне маршрутизатора.
Asus
Если вы пользуетесь роутером Асус, следуем шагам:
- Открываем ваш любимый браузер (Edge, Chrome, Opera, Mozilla, Safari). Вводим адрес сайта в этом браузере для доступа к панели управления – http://router.asus.com.
- Вводим имя пользователя и пароль. Попробуйте стандартные – Login: admin; Password: admin.
- В главном меню видим панель «Быстрая настройка Интернет».
- Жмем на пункт «Карта сети».
- Видим информацию о сети и список подключенных девайсов в списке «Состояние клиентов».
На роутере Asus найти список клиентов легче всего. На этой странице сможете проверить, кто подключен к wi-fi роутеру, также отображается дополнительная информация о Wi-Fi (состояние, тип шифрования):
С помощью утилит
Проверить количество подключений к wi-fi можно с помощью стороннего программного обеспечения. Некоторые такие программы имеют достойный функционал и дают дополнительные возможности. Рассмотрим две популярные утилиты для определения клиентов, которые получили несанкционированный доступ.
Wireless network watcher
Рассмотрим софт Wireless network watcher. Пользоваться им порой удобней, чем стандартными средствами роутера. Интерфейс очень простой, легкий, программа весит всего пару мегабайт и не будет лишней на компьютере.
- Скачаем утилиту из официального сайта разработчика (качайте только из проверенных источников!). На странице находим «Download Wireless Network Watcher (In Zip file)». Жмем и загружаем архив.
- После того, как скачали архив, распакуем его в удобное для вас место. Правой кнопкой мыши вызываем контекстное меню, жмем «Извлечь все».
- Заходим в извлеченную папку. Видим там три файла. Включаем утилиту, нажав на WNetWatcher.exe.
- Открыв программу, видим главное окно со списком. Здесь можно посмотреть, кто подключен к wi-fi роутеру, узнать сетевой адрес, МАС-адрес и дополнительную информацию об устройстве.
Softperfect wifi guard
Softperfect wifi guard – еще один удобный сканер пользователей сети роутера. Имеет простой интерфейс и предоставляем подробную информацию о клиентах. Программа поможет определить, кто подключен к wifi.
- Скачаем программу с официального источника. В боковом списке качаем удобным способом. Мы выбрали портативную версию Windows portable.
- Как скачали архив, распакуем его в удобное для вас место. Правой кнопкой мыши вызываем контекстное меню, жмем «Извлечь все».
- Заходим в распакованную папку. Видим там файлы, два раза кликаем на WiFiGuard.exe.
- В главном окне видим список подключенных устройств и их МАС-адреса. Для дополнительной информации два раза кликаем по клиенту.
Мобильное приложение
Для мобильных телефонов есть подобный софт, помогающий проверять пользователей беспроводной сети в реальном времени. В магазинах приложений для Android/iOS есть немало таких программ. Рассмотрим на примере Fing.
- Скачиваем программу с официального магазина приложений на вашем телефоне.
- Убедитесь, что телефон подключен к сети роутера.
- В первой вкладке видим список подключенных к вайфай клиентов .
Программа позволяет узнать внутренний сетевой адрес и имя устройства. Это дает информацию о том, компьютер это или телефон. В самом верху списка отображается число пользователей (текущее и максимальное) – сколько человек сейчас активно и сколько может подключиться.
Как узнать, кто подключен к роутеру D-Link
Компания D-Link является «старожилом» рынка коммуникаций, и их роутеры также доступны в России и пользуются хорошей популярности. Принцип просмотра подключенных устройств в них не сильно отличается. Чтобы узнать, кто соединен с Wi-Fi сетью роутера D-Link нужно сделать следующее:
- Написать в браузерной строке 192.168.1.1 и нажать клавишу Enter;
- Откроется окно авторизации, где нужно написать логин и пароль, которые по умолчанию установлены admin и admin;
- Когда откроются настройки, необходимо их переключить на расширенные. Далее требуется в графе «Статус» выбрать пункт «Клиенты», после чего станет доступен список подключенных устройств.
Если количество подключенных к роутеру устройств превышает число, которое вы предполагали, еще раз пересчитайте девайсы с беспроводным подключением, которые имеются в доме. Не забывайте, что подключен по Wi-Fi может быть телевизор, холодильник, игровая приставка и другие гаджеты. Обнаружив лишние устройства, смените пароль Wi-Fi в роутере D-Link, и лучше сразу установить вариант понадежнее, чтобы в будущем посторонние не смогли вновь получить доступ к интернету бесплатно.
Программы для просмотра списка подключенных к WI-FI устройств
Разработчики программного обеспечения для контроля над сетевым окружением сегодня активно трудятся на благо пользователей. На данный момент существует несколько качественных программ, позволяющих просмотреть клиентов вашей точки доступа, но наиболее популярной и функциональной является WiFi Guard. Если другие приложения имеют общую направленность на всяческие взаимодействия с сетевыми подключениями, то эта предназначена для конкретных целей. Благодаря ей, любой администратор сможет контролировать количество присоединенных пользователей и при необходимости блокировать им доступ. Кроме того, специальные зеленый и красный маркеры напротив каждого подключившегося дают понятия о том, легально ли клиент потребляет трафик.
NETGEAR Genie — это весьма неплохой аналог программы WiFi Guard с дружелюбным интерфейсом и широким арсеналом инструментов. Практически сразу после установки данного ПО, вы сможете получить всеобъемлющую информацию о подключенных пользователях посредством карты состояния сети. Acrylic WiFi Professional — программа, в первую очередь предназначенная для админов и разработчиков, однако в домашних условиях тоже может оказаться весьма полезной. Ее функциональный набор предоставляет не только список клиентов, но и возможность более тонкой настройки вашей точки доступа. Получить информацию о том, кто подключен к моему WIFI может помочь и программа с недвусмысленным названием Who’s Is On My WiFi. Несмотря на то, что она доступна только на английском языке, со своей задачей справляется на отлично. Не менее эффективными аналогами этого ПО можно считать следующие приложения для Windows:
- Wireless Network Watcher;
- NCS Network Scanner;
- NetBScanner.
Отключаем чужеродные устройства от Вай Фай
Наилучшим способом отключения какого-либо пользователя от вашей точки доступа является банальная смена пароля и установление протокола шифрования WPA2-PSK. Для выполнения данной процедуры требуется:
- Зайти в админку маршрутизатора;
- Перейти в раздел Wireless — Wireless Security;
- Выбрать тип шифрования WPA2-PSK;
- Задать пароль из 8 или более символов, лучше при этом использовать разный регистр и цифры;
- Нажать кнопку Save (Сохранить).
Кроме того, в том же меню настроек выставляется максимальное количество одновременных клиентов. Это поможет в том случае, если к вашей точке доступа всегда присоединено строго определенное число устройств, например, ноутбук, компьютер и смартфон, поэтому можно задать в этом параметре цифру 3.
Как защитить свою Вай Фай сеть от взлома
Защитить свою WI-FI сеть от взлома можно разными методами.Во-первых, рекомендуется хотя бы один раз в месяц изменять пароль на новый, что является общепринятой мерой безопасности для каждого пользователя интернета. Во-вторых, ни в коем случае нельзя использовать на всех сайтах одинаковый пароль и кроме того, он должен быть уникальным. Например, весьма недальновидно выставлять дату своего рождения, кличку животного или отчество супруги. Лучше указать многозначный код и записать его в блокнот. Кроме прочего, всегда требуется прибегать только к типу шифрования WPA2-PSK, так как другие виды защиты легко поддаются взлому, но этот гарантирует практически 100% безопасность.
Как наказать любителей халявы подключившихся к вашему WIFI
Если вы обнаружили «левого» клиента на вашей точке доступа, то необходимо принять все меры, дабы подобное больше не повторилось. Прекрасным способом наказать нерадивого соседа является вечная блокировка доступа с его устройства к вашей сети. Для этого вам нужно:
- Авторизоваться в админке роутера;
- Перейти в раздел Wireless Statistic или DHCP List и записать MAC-адрес сетевой карты клиента;
- Выбрать пункт Wireless MAC Filtering в настройках маршрутизатора;
- Активировать его и ввести записанный ранее MAC;
- Сохранить настройки.
Таким образом, злоумышленник больше никогда не сумеет подсоединится к роутеру. Однако можно и не отключать пользователя, а выставить ему ограничение скорости в том же меню настроек, например, не больше 10 килобайт в секунду. Ведь что может быть хуже для современных, привыкших к широкополосному интернету людей, чем главная страница «Одноклассников», которая загружается минуту. Тем более, что вы от этого ничего не потеряете. И всегда старайтесь изменять пароль на маршрутизаторе после того, как кто-либо посторонний пользовался вашим ноутбуком или компьютером, ведь получив доступ к одному из клиентов, вытянуть ключ безопасности — дело нескольких минут.
Как посмотреть кто подключен к wifi роутеру
Точнее говоря, этот вопрос нужно было сформулировать не «как посмотреть, кто подключен к моему wifi», а «как посмотреть, какие из устройств не мои». С телефонами и планшетами все просто: временно отключите на них радиомодуль беспроводной связи, и они пропадут из списка подключенных устройств. Узнать сетевые имя и MAC-адрес компьютера можно, нажав на клавиатуре клавиши Win+R и в появившемся окне набрав команду cmd для вызова командной консоли, в которой нужно ввести следующее: ipconfig /all
В нашем примере устройство Notebook, найденное ранее, оказалось нашим же ноутбуком. Проще говоря, все найденные в примере ранее устройства принадлежат нам, и нет посторонних подключений.
Как отключить неизвестных пользователей от своего вай фая
Через панель управления роутером можно запретить беспроводную передачу данных для любого из устройств в сети. Так как они идентифицируются по уникальным MAC-адресам, фактически — серийным номерам своих сетевых интерфейсов, включение фильтра «Отклонить» для устройства будет обозначать невозможность его работы в Вашей сети Wi-Fi, как бы его хозяин ни пытался подключиться.
Как обезопасить свой вай фай? Запрещаем подключение к wi-fi неизвестным устройствам.
Из предыдущего примера можно понять и то, как обезопасить себя от подключения неизвестных устройств: включите фильтр МАС-адресов «Принимать» и добавьте в список все гаджеты и компьютеры, которым будет разрешаться доступ к сети. Кроме того, не забывайте и о настройках безопасности: используйте защиту сети паролем достаточной длины с методом проверки подлинности WPA2 (в отличие от устаревшего WEP, который достаточно легко вскрывается wifi-сниффером, это заставит взломщика потратить довольно много времени для взлома Вашей сети).
Программы для контроля за всеми кто подключен к wi-fi
Как Вы уже успели убедиться, удобнее всего следить за состоянием своей сети через панель управления роутером — так можно и быстро вычислить незваного гостя, и закрыть ему доступ к сети. Однако, роутер не может предупреждать хозяина о появлении в сети новых устройств. Для этой цели можно применить сторонние программы, например, уже описанный выше Network Watcher: задайте в его настройках время периодичности сканирования сети и подходящий тип оповещения о новом устройстве, и Вы всегда сможете узнавать о новых подключениях в своей беспроводной сети.
Аналогичный функционал имеет другая программа — WiFi Guard. Но, в отличие от предыдущей программы, она может автоматически запускаться в системном трее вместе с Windows.
После обширного распространения Wi-Fi роутеров, у их владельцев появились вопросы по утечке интернет-трафика. Даже если сам пользователь ничего не скачивает из сети, у него все равно имеется большой расход трафика. Это может произойти по следующим причинам:
- самовольное подключение своих устройств посторонними людьми к роутеру владельца;
- скачиваются обновления для программ операционной системы компьютера владельца маршрутизатора (при этом объем скаченных данных не должен быть больше двух гигабайт за один день).
Дополнительные меры защиты
Отключением «халявщика» от сессии проблема решена не будет. Подробно про обеспечение безопасности можно прочитать в отдельно посвященной данной теме статье, здесь же напомню об основных методах. Итак, чтобы защитить свой Wi-Fi после несанкционированного подключения, нужно:
- Сменить пароль.
- Установить тип шифрования. WEP — устаревший и небезопасный тип шифрования, поэтому лучше всего использовать уже вышеупомянутые WPA и WPA2.
- Включить фильтр MAC-адресов (если имеется в настройках роутера). Можно задать список MAC-адресов, которые будут иметь доступ к Wi-Fi сети, все остальные же подключиться просто так не смогут.
- Включить брандмауэр. Эта функция есть не во всех роутерах, но если она присутствует, то грех ей не воспользоваться.
- Изменить SSID (идентификатор связи) и сделать Wi-Fi невидимым. Имя идентификатора связи в целях безопасности лучше всего придумывать посложнее. Невидимость Wi-Fi сети еще больше усложнит несанкционированный доступ, поскольку подключиться к сети сможет только тот, кто знает точное название.
Пользуйтесь этими способами, чтобы вовремя отловить находчивых соседей и заблокировать им доступ.
Как выявить количество подключённого оборудования
Проверить использующие Wi-Fi устройства можно двумя способами: в основной панели управления маршрутизатора (для всех моделей роутеров на странице есть вкладка с активными пользователями) и с помощью специальной утилиты Wireless Network Watcher.
Как проверить подключения к Wi-Fi в настройках роутера
На первом этапе требуется зайти в панель управления модемом. Для этого нужно вбить «192.168.1.1» или «192.168.0.1» без кавычек в адресной строке любого браузера. Далее вводятся имя пользователя и пароль – если они не были изменены, то стандартное слово — «admin», если не подходит, лучше посмотреть в инструкцию или на коробку модема (обычно они там указаны).
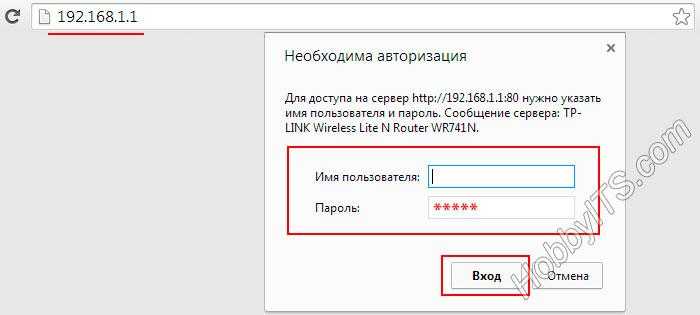
После входа откроется страница с функциями и описанием работающего модема. Из списка вкладок выбирается «Беспроводной режим» (Wireless), затем – «Статистика беспроводного режима» (Wireless Statistics), и на экране появится перечень всех использующих вай-фай приборов. По списку можно идентифицировать чужеродные оборудования, сравнивая MAC-адреса личных гаджетов со всеми подключёнными к беспроводному соединению. Если незнакомое подключение всё-таки было обнаружено, его можно заблокировать.
Для получения полного списка подключений, надо выбрать в списке страниц «DHCP», далее кликнуть на «Список клиентов DHCP» (DHCP Clients List). Для D-Link эта строчка иногда именуется «Active Sessions». Кроме имени активного прибора отображается также его MAC-адрес и присвоенный ему IP-адрес. Вычислить устройства можно, сравнивая MAC-адреса с присвоенными IP с MAC-адресами своих гаджетов. Статистику можно обновлять неограниченное количество раз нажатием кнопки «Обновить».
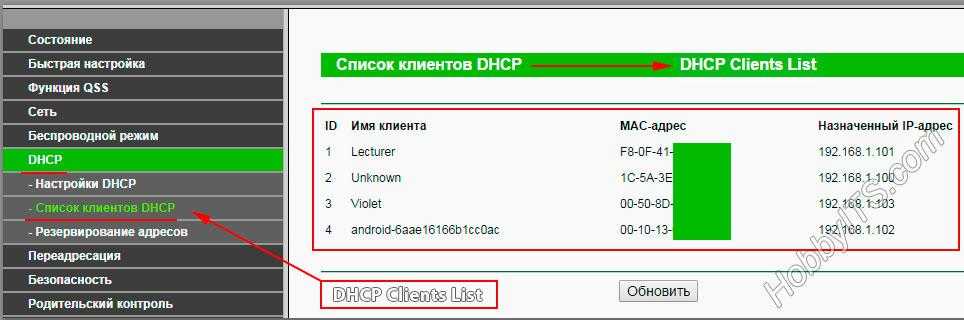
Чтобы узнать свой MAC-адрес, в телефоне, планшете или аналогичном гаджете нужно зайти в настройках во вкладку «об устройстве», где будет указан адрес. Для компьютера путь будет следующим:
«Пуск» — «Панель управления» — «Сеть и Интернет» — «Центр управления сетями и общим доступом» — «Изменение параметров адаптера». На выбранное подключение нужно кликнуть правой кнопкой мышки, в выпадающем окне выбрать «свойства». Достаточно навести мышкой на первую строку и появится надпись, обозначающая искомый MAC-адрес.

Как обнаружить, кто использует Wi-Fi через приложение Wireless Network Watcher
Если желания копаться в настройках роутера не наблюдается, в интернете представлено большое количество утилит, позволяющих определить количество пользователей вай-фаем. Одна из них – Wireless Network Watcher для Windows.
Это полностью бесплатная программа, которая в пару кликов предоставит полный перечень всех подключённых к интернету девайсов. Можно скачать программу с официального сайта. Для этого надо:
Окно программы представляет собой несколько колонок со строками, где:
- IP Address – здесь всё понятно, в колонке записаны IP-адреса подключённых устройств;
- Device Name – непосредственно имя девайся;
- MAC-Address – МАС-адреса устройств;
- Network Adapter Company – информация об изготовителе сетевой карты или о фирме мобильного толефона, если подключение идёт с него. По ним можно отследить свои гаджеты и вычислить неизвестные.
- Device Information – справочная информация – роутер (компьютер) или мобильный телефон.
- При желании программа может работать фоновым режимом, и она будет оповещать о новом присоединении. Для включения функции надо перейти в опции (Options) и поставить галочку в строках «Background Scan» и «Beep On New Device».
Подробнее о Wireless Network Watcher рассказано в видео
Смотрим кто подключен к моему wifi
Из предыдущего примера можно понять и то, как обезопасить себя от подключения неизвестных устройств: включите фильтр МАС-адресов “Принимать и добавьте в список все гаджеты и компьютеры, которым будет разрешаться доступ к сети. Кроме того, не забывайте и о настройках безопасности: используйте защиту сети паролем достаточной длины с методом проверки подлинности WPA2 (в отличие от устаревшего WEP, который достаточно легко вскрывается wifi-сниффером, это заставит взломщика потратить довольно много времени для взлома Вашей сети).
Точнее говоря, этот вопрос нужно было сформулировать не “как посмотреть, кто подключен к моему wifi”, а “как посмотреть, какие из устройств не мои”. С телефонами и планшетами все просто: временно отключите на них радиомодуль беспроводной связи, и они пропадут из списка подключенных устройств. Узнать сетевые имя и MAC-адрес компьютера можно, нажав на клавиатуре клавиши Win+R и в появившемся окне набрав команду cmd для вызова командной консоли, в которой нужно ввести следующее: ipconfig /all А далее с опоставить список устройств с теми, что есть в наличии в Вашей квартире и выявить “незванных гостей — не составит проблем. Первый признака довольно часто можно столкнуться с резкими падениями пропускной способности соединения. Чаще всего проблема кроется в работе провайдеров различных уровней между Вами и удаленным сервером, но вполне возможен и расход траффика Вашего канала посторонними лицами. Второй признак, заставляющий задуматься о контроле доступа к своему Wi-Fi каналу — это внезапно возникающие ограничения к доступу для вашего ip-адреса для каких-либо сайтов
Кроме того, обратите внимание на поведение индикатора беспроводного соединения на корпусе роутера — при отключении всех устройств от сети он не должен ни моргать, ни тем более практически постоянно гореть
Защита подключения
Защититься от нежелательных подключений можно и даже нужно. Тут применяются различные способы и методики.
Но для начала усвойте несколько основных правил:
- Установите надёжный и действительно безопасный пароль. Проявите фантазию и придумайте такой ключ, который точно никто не угадает.
- Обязательно используйте наиболее актуальный стандарт защиты. В настоящее время это WPA2 AES. Он намного лучше, нежели уже устаревшие WPA и WEP.
- Старайтесь минимизировать использование функции WPS, либо вообще по возможности её отключите.
Плюс есть ещё несколько отдельных рекомендаций, которые стоит посмотреть.
Изменение пароля
Именно со смены пароля своей беспроводной сети и нужно начинать. Некоторые юзеры оставляют стандартные коды, либо же используют очевидные комбинации цифр в виде даты рождения, к примеру.
Потому обязательно измените текущий пароль. Поскольку другие пользователи подключились к вашей сети, им наверняка удалось разгадать код. Его следует заменить.
Для этого открываются настройки роутера, и в разделе безопасности вносятся соответствующие изменения.
Более того, настоятельно рекомендуется также поменять и коды доступа к самому роутеру.
Гостевая сеть
Ещё можно включить гостевой режим. Это специальная функция для создания отдельной сети. Она не имеет прямой связью с основной сетью, что гарантирует безопасность и минимизирует любые угрозы даже со стороны серьёзных хакеров.
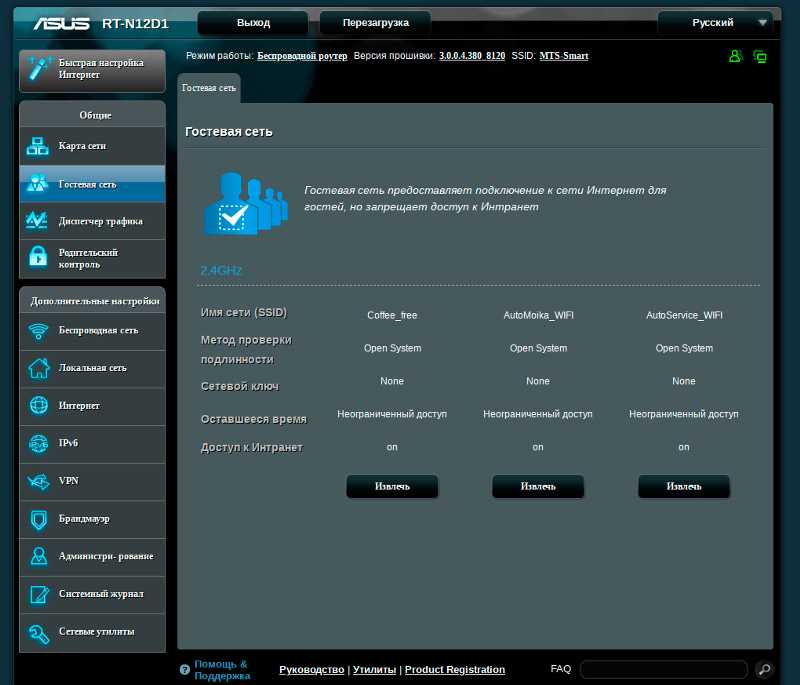
Проблема лишь в том, что такая функция доступна только в роутерах среднего и премиального ценового диапазона. Но проверить стоит. Для этого нужно открыть главное меню маршрутизатора, и поискать там пункт под названием Гостевая сеть.
Если такой режим есть, тогда потребуется прописать придуманный пароль и логин, а также указать время доступа.
QR код
Вариант скорее для общественных мест. Хотя и дома таким способом защиты можно воспользоваться.
Суть заключается в том, что доступ к сети открывается только при сканировании специального графического кода. А для его создания придётся посетить один из специальных сайтов. Нужно зайти на этот ресурс, ввести данные своей сети, пароль и получить в ответ готовый QR.
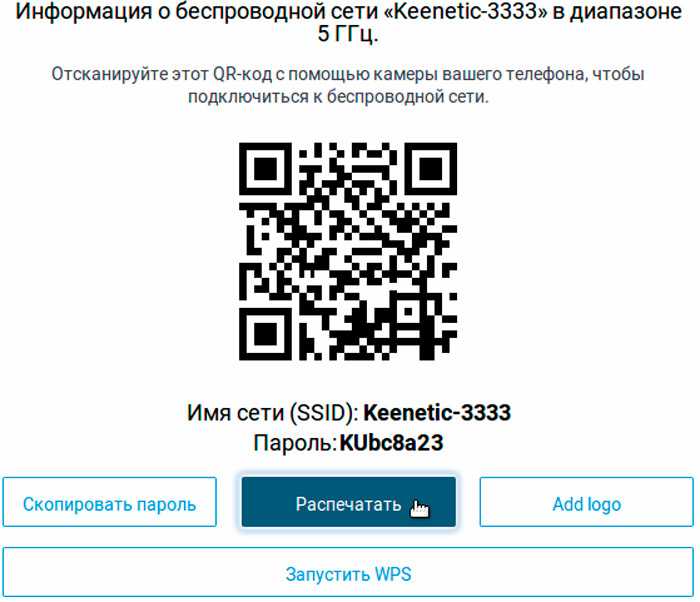
Его можно просто распечатать на принтере. Если навести камеру на этот код, он просканируется, и доступ к сети будет открыт. Без этого кода подключиться крайне сложно. И для обычных халявщиков это непреодолимый барьер.
Также рекомендуется через настройки фильтрации МАС-адресов составить белый список девайсов, для которых разрешено подключение к вашей сети. Это автоматически запретит любые попытки доступа со стороны пользователей, не вошедших в этот список. Плюс в том, что перечень разрешённых устройств всегда можно подкорректировать, кого-то добавить или удалить.
Не стоит пренебрежительно относиться к вопросу безопасности даже обычного домашнего беспроводного Интернета.
Подписывайтесь, комментируйте, оставляйте отзывы и задавайте актуальные вопросы!
Так как же узнать кто подключился к моему wifi роутеру
Способ 1 – панель управления
Любой роутер имеет панель управления
Большинство пользователей о ней не подозревают, но при этом она предлагает массу возможностей – узнать пароль, если он забыт, сменить протокол подключения и, что самое важное для темы нынешнего разговора, отвечает на вопрос — как узнать сколько устройств подключено к wifi роутеру.. Чтобы попасть в панель управления необходимо открыть любой браузер и ввести значение 192.168.1.1
Это стандартный адрес меню управления, характерный для любого маршрутизатора. Если же ничего не произошло или система выдала сообщение о том, что адрес неверный, то быстрый способ узнать правильный вариант – заглянуть в инструкцию
Чтобы попасть в панель управления необходимо открыть любой браузер и ввести значение 192.168.1.1. Это стандартный адрес меню управления, характерный для любого маршрутизатора. Если же ничего не произошло или система выдала сообщение о том, что адрес неверный, то быстрый способ узнать правильный вариант – заглянуть в инструкцию.
Для входа в меню необходимо ввести логин и пароль. В стандартных ситуациях они совпадают – admin/admin. Если комбинация не сработала, то смотрим в инструкции или на наклейке на дне роутера.
Когда вход выполнен остается открыть панель Wireless, и посмотреть количество подключенной техники. Очевидно, что оно должно совпадать с количеством девайсов пользователя. Если их больше, то в сети появился «заяц».
Данная утилита отвечает на вопрос – как посмотреть, кто подключен, а вот отключить гостей с ее помощью не получился. Для этого потребуется воспользоваться сторонними приложениями.
Способ 2 – сторонние утилиты
Если по какой-то причине узнать через панель управления роутера нужную информацию не удалось можно воспользоваться одним из приложений, специально созданных для выявления нарушителей.
Самый простой вариант – это утилита Wireless Network Watcher. Программа нетребовательная, занимает считанные мегабайты и при этом быстро обнаружит сколько гаджетов подключено к сети. После установки запускается в окно. Нажимаем F5 для обновления информации и смотрим результат.
Способ 3 – командная строка
Третий вариант проверки – воспользоваться командной строкой. Открываем поисковик Windows и вбиваем CMD. Появится окно, где прописываем команду «ipconfig/all». После ее выполнения появится список IP адресов, которые в данный момент подключены к вай фай. Если их больше, чем работающей техники в квартире, то в интернете сидит кто-то из соседей.






















































