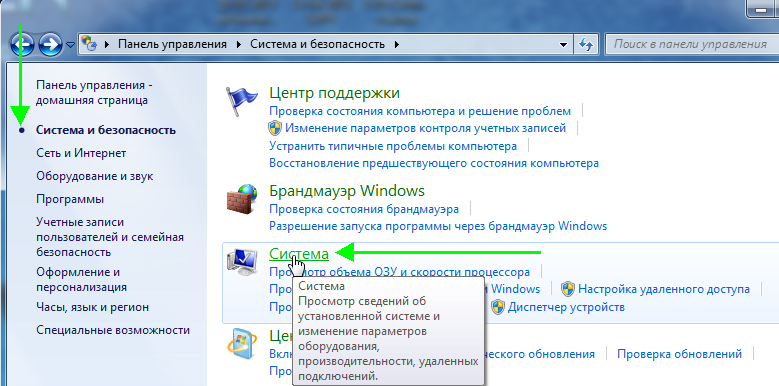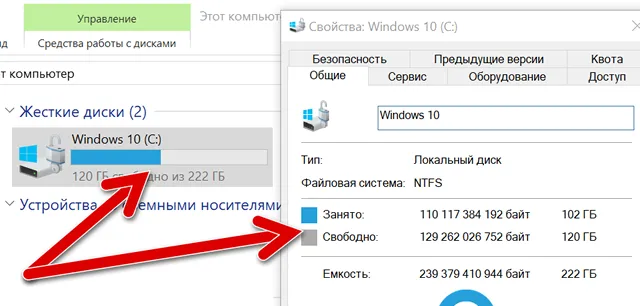Рабочие температуры компонентов компьютера
Каждый элемент компьютера имеет свой предел рабочей температуры, который может также меняться, в зависимости от конкретной модели. Приведем средние цифры нагрева основных компонентов компьютера:
- Материнская плата. Реже всего перегревается материнская плата, а именно речь идет о чипе на ней. Стандартной рабочей температурой компонента можно считать 35-45 градусов по Цельсию. В редких ситуациях она поднимается до 55 градусов, но такая ситуация возможна на производительных решениях, когда установлены две видеокарты и запущена ресурсоемкая задача. При стандартной работе компьютера с браузером, файлами и офисными приложениями температура чипа материнской платы находится на уровне до 40 градусов по Цельсию.
-
Процессор. Разобраться с нормальной температурой процессоров сложнее всего. Можно выделить несколько точек, средних для большинства процессоров:
- До 50 градусов по Цельсию. Нормальная рабочая температура процессора при средней нагрузке;
- До 65 градусов по Цельсию. Рабочая температура процессора в производительных играх, редакторах видео и в других требовательных к ресурсам приложениях;
- От 65 до 80 градусов по Цельсию. Температура процессора, близкая к критической. Если CPU нагревается до такой температуры, следует проверить систему охлаждения. На температуре выше 70 градусов по Цельсию уже может начаться троттлинг, иначе говоря, процессор начнет намерено пропускать такты, из-за чего компьютер будет подтормаживать.
- Выше 80 градусов по Цельсию. При такой температуре процессора лучше срочно закрыть все ресурсоемкие задачи, поскольку может сработать система защиты, что приведет к перезагрузке компьютера.
Стоит отметить, что хорошее охлаждение процессора напрямую влияет на его производительность. При низкой температуре процессор лучше справляется с поставленной задачей. Если имеет место перегрев процессора, первым делом следует поменять термопасту.
- Видеокарта. Принято разделять видеокарты на 2 типа: офисные и игровые. Игровые варианты более производительные, и они способны стабильно работать несколько часов подряд при температуре до 70-75 градусов по Цельсию. Для большинства офисных видеокарт можно считать предельной температуру в 65 градусов по Цельсию.
- Жесткий диск. Средняя рабочая температура жесткого диска находится на уровне в 30-40 градусов по Цельсию. Если он разогревается сильнее 50 градусов, следует проверить накопитель.
Стоит отметить, что выше приведены температуры основных компонентов компьютера. При этом не стоит забывать, что они сильно зависят от самой температуры внутри системного блока, которую померить с помощью программ не получится
Важно, чтобы горячий воздух, который накапливается в корпусе, мог быстро выходить из него, для этого устанавливается несколько кулеров, работающих на выдув воздуха
Стороннее ПО
Для удобства можно скачать специальные бесплатные приложения, которые отображают необходимый параметр в удобном формате. Также большинство из программ практически не нагружают ЦП и могут работать постоянно. Это особенно удобно для отслеживания изменений параметра и его динамичность что позволяет понять какие запущенные программы влияют на него.
Core Temp
Хорошая программа для визуализации параметров относящихся к аппаратной части пк. Утилита полностью на русском языке и благодаря этому поиск необходимой информации очень прост.
Эта программа может показывать данные в фоновом режиме. Достаточно установить и запустить ее чтобы узнать все необходимое. Параметры отображается для каждого ядра.
Скачать программу с официального сайта
HWMonitor
Данная программа позволяет узнать насколько нагревается пк, а также просмотреть нагрузку на элементы компьютера. Отображаемые характеристики позволяют быстро определить в необходимости дополнительного охлаждения.
У этой программы есть своя особенность, а именно возможность узнать минимальное и максимальное значение температуры. Приложение фиксирует температуру с момента его запуска. Программа полностью на английском языке. Но интерфейс достаточно просто устроен и в нем легко разобраться.
Скачать программу
Speccy
Идеальное решение быстро и без лишних кликов узнать необходимое о состоянии нагрева цп. Для ознакомления с требуемой информации необходимо открыть приложение и на главном экране найти строку о состоянии температуры.
Скачать Speccy с официального сайта бесплатно
SpeedFan
Очень популярная программа, которая отображает показатели температуры как процессора, так и жесткого диска. Помимо этого, в ее настройках возможно корректировать степень продува вентилятором в зависимости от нагрева пк.
Бесплатно скачать СпидФан
HWInfo
Данное программное обеспечение считается профессиональным. Оно выдает всю информацию аппаратной части ноутбука или компьютера. В ней также возможно формировать полноценные отчеты о работоспособности устройства. Благодаря этой функции ее можно использовать при диагностике пк.
Загрузить HWInfo бесплатно с официального сайта
Open Hardware Monitor
Бесплатное программное обеспечение работает исключительно с английским интерфейсом. Она не совсем подойдет для новичков.
Вся информация о процессоре и степени его нагрева отображается на вкладке экрана с пометкой Виндовс.
Скачать приложение
OCCT
Интересное и понятное приложение для замера температуры. Здесь же можно провести скоростные тесты и вывести информацию в виде графиков. Приложение берет данные с собственного модуля. Также может работать с уже предустановленными программами для измерения температуры.
Скачать OCCT бесплатно
AIDA64
Данную утилиту можно считать полноценным продуктом для диагностики работоспособности компьютера. Она не распространяется бесплатно, но можно воспользоваться ее функционалом без покупки так как после скачивания есть бонусный режим на целый месяц.
Последняя версия продукта как раз подойдет для того чтобы просмотреть температуру на ос Виндовс 10. Температурные показатели отображаются во вкладке датчиков. Показатели отображаются для каждого ядра.
Скачать пробную версию программы
Причины перегрева компонентов десктопа
Итак, вы уже поняли, что все «торможения» и прочие беды у вас связаны с гипертермией системного блока. Все истинные факторы сокрыты внутри ПК буквально. Поэтому без разбора вам не обойтись. Лучше это сделать в сервисном центре, так как из-за отсутствия опыта вы можете только навредить сложной архитектуре системы. Но если вы уверены в своих силах, то снимайте защитную крышку и проверяйте:

- Пыль. Это частая и наиболее вероятная причина перегрева. Чаще всего она встречается при охлаждении вентиляторами. Даже небольшое ее количество способно замедлить работу. Но от нее никуда не деться – это естественные процесс работы кулера, забирающего воздух из окружающей среды.
- Недостаточная или не правильная система охлаждения процессора. Если ваш центральный и графический адаптер должны выполнять большой объем действий, то позаботьтесь и о соответствующем кондиционировании.
- Высыхание термопасты. Неплотное прилегание опорной пластины кулера к теплораспределителю ЦП приводит к тому, что система охлаждения не всегда вовремя срабатывает. Чтобы обеспечить полный контакт, теплопроводная паста должны быть в рабочей консистенции.
Программы для проверки температуры процессора в Windows
Core Temp
Core Temp является простой и русскоязычной, что для многих важно, программой. Она выводит основную информацию о процессоре, в том числе и его температуру
Работает Core Temp со всеми актуальными версиями Windows, в том числе с Windows 7/10.
Программа позволяет узнать температуру каждого ядра процессора и выводит эту информацию в панель задач Windows. Если Core Temp будет в автозагрузке системы, то нужная информация всегда будет присутствовать в панели задач. Может использоваться программа и в качестве поставщика данных для виджета рабочего стола All CPU Meter. Но есть у Core Temp и собственный виджет, предназначенный для Windows 7 – Core Temp Gadget. Другое интересное дополнение к этой программе – Core Temp Grapher, которое строит графики загрузки и температуры процессора. Оба плагина можно найти на странице дополнений официального сайта Core Temp.
CPUID HWMonitor
CPUID HWMonitor это бесплатное приложение, которое считается одним из самых популярных для просмотра статуса аппаратных составляющих компьютера или ноутбука. В HWMonitor показана в том числе и температура как процессора в целом, так и всех его ядер по отдельности. Более того, в зависимости от модели материнской платы можно будет узнать и температуру сокета. В столбцах Min и Max показаны средние значения, а в столбце Value – актуальная температура.
HWMonitor также может показать и такую полезную информацию, как:
- Температуру видеокарты, жестких дисков и материнской платы.
- Скорость вращения различных вентиляторов.
- Информацию о напряжении на компонентах и нагрузку на ядрах процессора.
Speccy
Эта простая программа отлично подойдет начинающим пользователям. Русскоязычное приложение дает информацию об основных устройствах компьютера и их характеристиках. Помимо множество интересной и полезной информации в Speccy можно увидеть и важные показания термодатчиков вашего компьютера или ноутбука. В разделе «Центральный процессор» будет показана текущая температура процессора. В других разделах вы можете узнать температуру видеокарты, материнской платы, SSD и HDD дисков, если они имеют соответствующие датчики.
SpeedFan
Обычно эта программа используется для наблюдения за скоростью вращения вентиляторов системы охлаждения ноутбука или компьютера. Но вместе с тем утилита может предоставить и информацию о температуре основных компонентов системы, начиная с процессора и его ядер и заканчивая видеокартой и жесткими дисками.
Программа постоянно обновляется, считывая данные со всех актуальных материнских плат. Она корректно работает как в Windows 7, так и в Windows 8/8.1/10. Но на устаревших системах SpeedFan может приводить к проблемам при попытках настроить скорость вращения кулера. Есть в программе и несколько дополнительных возможностей. Например, она умеет строить графики изменения температуры. Это может быть полезным, чтобы увидеть, до каких пределов нагревается процессор при выполнении ресурсоемких задач.
Через Windows PowerShell
На «десятке» есть полезная системная утилита – Windows PowerShell. У нее схожий с командной строкой функционал, но более «дружелюбная» оболочка. Делаем следующее:
- Запустите программу «Выполнить». Для этого на клавиатуре нажмите комбинацию клавиш Win и R. В появившемся окне введите «powershell.exe» и нажмите «ОК» или Enter.
- Учтите, что для работы требуются права администратора. Если вы не уверены, что они включены, то лучше запустить утилиту другим способом. Для этого откройте «Пуск» и начните вводить название. После чего кликните по найденному приложению правой кнопкой мыши и в контекстном меню выберите «Запуск от имени Администратора».
- В открывшемся окне введите команду, как показано на скриншоте, после чего нажмите на клавиатуре Enter. Температура процессора будет указана напротив строчки CurrentTemperature.
wmic namespace\\root\wmi PATH MSAcpi_ThermalZoneTemperature get CurrentTemperature
Как видно из названия (CurrentTemperature), отображаться будут данные именно в этот момент. Это удобно, если вы хотите измерить температуру во время работы какой-либо программы.
Чтобы перевести полученное значение из параметра CurrentTemperature в градусы по Цельсию, разделите его на 10 и от полученного результата вычтите еще 273.15. В нашем примере 3452 означает 72.05° (считается так: 3452÷10-273.15).
Как измерить с помощью специальных утилит в Windows 7
Сторонний софт позволяет узнавать не только температуру центрального процессора, но и другие сводные данные по состоянию персонального компьютера. Многие утилиты поддерживают русский язык, что делает их достаточно простыми в использовании.
Speccy
Инструкция по работе с утилитой:
- Необходимо запустить приложение с расширенными правами доступа.
- В главном окне нужно открыть пункт CPU.
- Далее прокрутить список вниз и найти пункт «Average Temp».
- Показатель будет отображать температуру в режиме реального времени.
- Таким образом, можно осуществить мониторинг теплового показателя под нагрузкой и в простое.
Speccy
SpeedFan
Инструкция:
- Нужно запустить утилиту с расширенными правами доступа.
- В главном окне программы отыскать пункт «Temperatures».
- В столбце «Датчик» будет показано значение в режиме реального времени.
HWMonitor
Инструкция:
- В панели инструментов необходимо выбрать пункт с наименованием «Sensor».
- Далее найти пункт «Temperatures».
- В данном разделе будет указано значение для самого чипа и ядер.
Core Temp
Инструкция:
- Нужно скачать архив с исполняемым файлом и распаковать его на рабочий стол.
- Далее требуется открыть установочный компонент с расширенными правами.
- В главном окне утилиты необходимо отыскать пункт «Процессор/Температура».
- Показатель будет указан в градусах Цельсия.
CPU Thermometer
Утилита помогает пользователям определить состояние всей системы и показывает онлайн, реальную температуру графического ускорителя и ядер центрального процессора:
- Запустить приложение с расширенными правами доступа.
- В главном окне выбрать пункт «Temperature Unit».
- Появится информация о тактовой частоте, кэше 1, 2 и 3 уровня.
- Показатель тепла будет находиться в пункте «Load CPU Temperature».
HW Info
Программа для диагностики состояния компьютера. Показывает реальные данные о состоянии оборудования устройства.
Инструкция:
- Скачивание утилиты осуществляется только с проверенного источника.
- Запустить исполняемый файл и в диалоговом окне нажать кнопку «Run».
- На панели инструментов нужно выбрать вкладку «Sensor Status».
- Нагрев процессора будет отражен в пункте «CPU Thermal Temperature».
HW Info
Real Temp
Инструкция:
- Нужно скачать архив с проверенного ресурса.
- Распаковать исполняемые файлы на рабочий стол.
- Запустить программу с расширенными правами доступа.
- В главном окне щелкнуть по вкладке «Temperature CPU/GPU».
- На экране отобразятся показания в режиме реального времени.
GPU-Z
Инструкция:
- В главном окне утилиты необходимо выбрать раздел «Sensor Status».
- Через несколько секунд на экране появится информация о состоянии всех компонентов ПК.
- Нужно щелкнуть по параметру «Temperature CPU».
- В диалоговом окне нажать на кнопку «Show».
GPU Temp
Алгоритм:
- Требуется запустить утилиту с расширенными правами доступа.
- В главном окне на панели инструментов щелкнуть «Options».
- Перейти в пункт «Sensor Field».
- Появится информация о температуре и график ее изменения.
MSI Afterburner
Многие пользователи спрашивают, как проверить температуру процессора ноутбука на Windows 7? Проверка осуществляется с помощью утилиты MSI Afterburner. Данная программа была разработана для оверлокинга графического ускорителя MSI. Помимо увеличения тактовой частоты видеокарты, она показывает температуру ядер процессора:
- На панели инструментов нужно найти вкладку «Свойства MSI».
- Далее выбрать вкладку «Мониторинг».
- В разделе «График» требуется кликнуть по параметру «Temperature CPU».
- Рядом со строчкой «ЦП #1» будет показана информация о температуре чипа.
AIDA64
Инструкция по работе с программой Аида 64 на Виндовс:
- Запустить программу с расширенными правами доступа.
- На панели инструментов выбрать пункт «Computer».
- В окне параметров выбрать «Sensor».
- В разделе «Sensor Type AIDA» будет показана температура CPU, GPU, HDD.
AIDA64
Советы
Чтобы сохранить работоспособность компьютера на хорошем значении рекомендуется делать следующее:
- Требуется просматривать температурные показатели примерно раз 3-4 дня. Это позволить знать не только температуру, но и степень нагрева от разных программ;
- Если запускается программа с заведомо высокой нагрузкой на процессор необходимо отключить все лишнее. Например, браузер, скриншотеры и тому подобные утилиты;
- Рекомендуется установить дополнительное охлаждение при частом использовании программ с высокой нагрузкой на цп. В случае нечастого применения подобных по лучше организовать дополнительное охлаждения самостоятельно, например, сделать больше отверстий около кулера или подставив вентилятор на время работы;
- Кулер не сможет эффективно охлаждать системы если он будет забит пылью. Рекомендуется проводить профилактическую очистку от пылевых отложений не реже одного раза в месяц;
- Использовать ноутбук на плоской поверхности значит перекрыть доступ к воздуху. От этого кулер перегружается и не может эффективно работать. Лучше использовать его на некотором возвышении или использовать специальную подставку с отверстиями для доступа воздуха;
- Рекомендуется выставлять виджет любой программы по отслеживанию температуры на рабочий стол. Это позволит всегда видеть степень нагрева пк.
Температура компьютера — это тот показатель, который требует пристального внимания. Особенно в случае стационарного ПК. Такие устройства как правило перегреваются чаще так как пользователь не может постоянно чувствовать степень нагрева. Именно поэтому необходимо узнать, как посмотреть температуру процессора в windows 10. С ноутбуками такого не случается так как юзер постоянно чувствует температуру и может быстро среагировать в случае ее сильного повышения.
- https://www.softhome.ru/article/monitoring-temperatury-videokarty-i-processora
- https://softikbox.com/kak-uznat-temperaturu-processora-na-kompyutere-s-windows-10-28307.html
- https://kompukter.ru/kak-uznat-temperaturu-protsessora-v-windows-10/
Проверка значений температуры ЦП с помощью штатных утилит Виндовс 7
Многие пользователи спрашивают, как посмотреть и узнать температуру процессора на Windows 7? Посмотреть показатели можно с помощью консоли командной строки:
- Открыть утилиту «Выполнить», нажав клавиши WIN+R и указать в поисковой строке «CMD».
- В окне консоли отладки ввести исполняемый код «wmic:\\root\MSAcpi_ThermalZoneTemperature get Temperature».
- Далее на экране появится показатель в Кельвинах.
- Чтобы узнать значение в Цельсиях, требуется указанную цифру умножить на 10.
- Полученную сумму нужно поделить на 10 и отнять 273.
Пример: (2176 (показатель в Кельвинах) / 10 (величина для деления)) – 273 = 55,4 градусов Цельсия.
PowerShell
Просмотр показателей через консоль системной отладки PowerShell:
- Нужно перейти в стартовое окно.
- Перейти в пункт «Все программы» и открыть «Служебные».
- Далее следует найти директорию «Windows PowerShell».
- Щелкнуть по исполняемому файлу ПКМ и выбрать «Запуск с расширенными правами доступа.
- В окне консоли следует прописать исполняемый код «get-wmiobject msacpi_thermalzonetemperature /wmi».
- После этого на экране появится сообщение о состоянии компонентов.
- Требуется найти пункт «Temperature».
- Значение будет такое же, как и в предыдущем случае – в Кельвинах.
PowerShell
Пример: (2077 (показатель в Кельвинах) / 10 (величина для деления)) – 273 = 65,3 °С
BIOS
Низкоуровневое программное обеспечение (БИОС) позволит узнать состояние процессора и его температуру. Помимо этого, пользователь может узнать информацию о батареи, подключенных периферийных устройствах и оперативной памяти.
Инструкция:
- Нужно выполнить рестарт системы и после появления заставки БИОС нажать клавишу F2 или Del.
- Далее нужно осуществить переход в раздел с наименованием «Hardware».
- В представленном списке нужно найти строчку с названием «Temperature CPU».
- Показатель указывается в привычных единицах измерения (градусы Цельсия).
Как проверить температуру процессора без сторонних программ
Материнская плата и процессор оснащены температурными датчиками, которые считывает BIOS / UEFI и передает в операционную систему. Это значит, что вы можете просмотреть информацию о нагреве процессора в самом BIOS / UEFI.
Перезагрузите компьютер и еще до начала загрузки операционной системы зайдите в БИОС или UEFI. О том, как попасть в BIOS, рассказывает отдельная инструкция. Если вы не знаете, как это сделать поищите в интернете кнопку запуска BIOS на вашем компьютере или материнской плате. Эту информацию найти не сложно и зачастую производители используют кнопки F2 / F11 / F12 / Del.
У большого количества современных материнских плат UEFI отображает состояние системы охлаждения прямо на главной странице. Ищите параметры CPU Information, Temp, CPU Temperature и так далее. Если на главной странице этих пунктов нет, откройте разделы с состоянием здоровья компьютера или мониторинга компонентов ПК.
Справедливости ради стоит отметить, что этот метод мало кому подойдет, поскольку в BIOS зачастую отображается температура процессора в простое. Куда более важными являются показатели температуры под нагрузкой. Проверить их через BIOS нельзя, так как процессор попросту простаивает и для его нагрузки надо запускать операционную систему.
Как вариант, можно попробовать узнать температуру процессора через PowerShell, но этот метод срабатывает далеко не на всех компьютерах. К примеру, на нашем компьютере команда не завелась и консоль сообщила о том, что система не поддерживает этот тип команд. Вы можете попытать счастья следующим образом:
- Нажмите Win X и введите команду get-wmiobject msacpi_thermalzonetemperature -namespace «root/wmi».
- В длинном списке появившихся параметров найдите строку CurrentTemperature. Не пугайтесь радикально высокого числа. Нет, ваш компьютер не работает с температурой процессора 3000 градусов. Этот результат надо поделить на 10 и отнять от него 273.15. Таким образом вы конвертируете температуру в градусы по Цельсию. Полученный результат и будет температурой вашего ЦП в данный момент.
- Если вам удобнее пользоваться Командной строкой, тогда запустите ее от имени Администратора и введите следующую команду: wmic /namespace:\rootwmi PATH MSAcpi_ThermalZoneTemperature get CurrentTemperature.
- Расшифровка полученных значений происходит таким же образом, как и в случае с PowerShell.
Опять же, эти методы далеко не самые удобные, поскольку не дают возможности отслеживать температурные показатели в реальном времени и под разной нагрузкой. Все же, если в критический момент нет соединения с Интернетом и надо узнать температуру CPU прямо здесь и сейчас, командная строка или PowerShell справится со своей задачей. При условии, что ваш компьютер оснащен совместимым железом.
Зачем смотреть
Центральный процессор (ЦП) это сердце устройство, которое гоняет его вычислительные мощи по тем или иным задачам. И в случае его перегрева компьютер будет работать медленнее. Когда же температура превысит максимально допустимое значение пк выключится.
От сильного перегрева при большой нагрузке на CPU могут пострадать близлежащие элементы. Как правило, в таких случаях компьютер выходит из строя. И исправить подобное может только ремонт.
Но если периодически просматривать значение температуры можно своевременно принять необходимые меры. Также это дает возможность понять, как сильно влияет на цп та или иная программа.
Узнаем температуру ЦПУ
Посмотреть изменения температуры и производительности ядер процессора несложно. Для этого есть два основных способа:
- Мониторинг через БИОС. Потребуется умение работать и ориентироваться в среде BIOS. Если вы плохо представляете интерфейс БИОСа, то лучше воспользоваться вторым способом.
- При помощи специального ПО. Данный способ представляет множество программ – от ПО для профессиональных оверлокеров, которое показывает все данные о процессоре и позволяет их отслеживать в реальном времени, и до ПО, где можно только узнать температуру и самые основные данные.
Способ 1: Core Temp
Core Temp – программа с простым интерфейсом и небольшим функционалом, которая идеально подойдёт для «непродвинутых» пользователей ПК. Интерфейс полностью переведён на русский язык. ПО распространяется бесплатно, совместима со всеми версиями Windows.
Чтобы узнать температуру процессора и его отдельных ядер, нужно просто открыть данную программу. Также информация будет показана в панели задач, рядом с данными о раскладке.
Способ 2: CPUID HWMonitor
CPUID HWMonitor – во многом похожа на предыдущую программу, правда, её интерфейс более практичный, также выводится дополнительная информация по другим важным комплектующим компьютера – жёсткий диск, видеокарта и т.д.
Программа выводит следующую информацию по компонентам:
- Температура при разном напряжении;
- Напряжение;
- Скорость вращения вентиляторов в системе охлаждения.
Чтобы увидеть всю нужную информацию достаточно просто открыть программу. Если нужны данные о процессоре, то найдите его название, которое будет отображено отдельным пунктом.
Способ 3: Speccy
Speccy – утилита от разработчиков знаменитого CCleaner. С её помощью можно не только проверить температуру процессора, но и узнать важную информацию касательно других компонентов ПК. Программа распространяется условно-бесплатно (т.е. некоторые возможности можно использовать только в premium-режиме). Полностью переведена русский.
Помимо ЦП и его ядер можно отслеживать изменения температуры – видеокарты, SSD, HDD, системной платы. Чтобы просмотреть данные о процессоре запустите утилиту и из главного меню, что в левой части экрана, перейдите в «Центральный процессор». В этом окне вы можете видеть всю основную информацию о ЦП и его отдельных ядрах.
Способ 4: AIDA64
AIDA64 – это многофункциональная программа для мониторинга состояния компьютера. Есть русский язык. Интерфейс для неопытного пользователя может быть немного непонятен, но в нём можно быстро разобраться. Программа не бесплатная, после демонстрационного периода некоторые функции становятся недоступными.
Пошаговая инструкция, как определить температуру процессора при помощи программы AIDA64 выглядит так:
- В главном окне программы щёлкните по пункту «Компьютер». Находится в левом меню и на главной странице в виде иконки.
- Далее перейдите в «Датчики». Их расположение аналогично.
- Подождите, пока программа соберёт все необходимые данные. Теперь в разделе «Температура» вы можете увидеть средние показатели по всему процессору и на каждое ядро в отдельности. Все изменения происходят в режиме реального времени, что очень удобно при разгоне процессора.
Способ 5: BIOS
По сравнению с вышеописанными программами, данный способ является самым неудобным. Во-первых, все данные касательно температуры показываются, когда ЦП не испытывает практически никаких нагрузок, т.е. они могут быть неактуальными при нормальной работе. Во-вторых, интерфейс БИОСа очень недружелюбен в отношении неопытного пользователя.
Инструкция:
- Войдите в БИОС. Для этого перезагрузите компьютер и до появления логотипа Windows нажмите Del или одну из клавиш от F2 до F12 (зависит от особенностей конкретного компьютера).
- Найдите в интерфейсе пункт с одним из таких названий – «PC Health Status», «Status», «Hardware Monitor», «Monitor», «H/W Monitor», «Power».
- Теперь осталось найти пункт «CPU Temperature», напротив которого и будет указана температура.
Как видим, отследить температурные показатели ЦП или отдельного ядра очень просто. Для этого рекомендуется пользоваться специальным, проверенным софтом.
Опишите, что у вас не получилось.
Наши специалисты постараются ответить максимально быстро.
Как посмотреть температуру в играх
Так как игры занимают весь экран, рассмотрим программу, которая создает специальное наложение прямо на окно игры с показателями температуры в реальном времени.
Шаг 1: установка
2. При установке активируйте галочку «RivaTuner Statistics Server».
3. По окончанию процесса автоматически запустится установка RivaTuner Statistics Server. Выполните шаги, нажимая «Далее».
Шаг 2: запуск и настройка
1. Запустите с рабочего стола ярлык MSI Afterburner. Нажмите на значок «шестеренки», чтобы перейти в настройки.
3. Откройте раздел «Мониторинг».
4. Пролистайте список немного вниз и поставьте галочку в пункте «Температура ЦП». В свойствах графики поставьте галочку «Показывать в ОЭД», чтобы активировалось наложение прямо в игре. Затем нажмите «Применить» и закройте окно.
5. Запустите игру. Слева будет отображаться градус вашего ЦПУ.