Как открыть Центр действий в Windows 10
Открытие Action Center в Windows 10 настолько просто, насколько это возможно. Просто нажмите или нажмите на маленький значок речи пузырь справа от часов на панели задач. Вертикальное окно должно появиться с уведомлениями вверху и быстрыми действиями внизу. Нажмите что-нибудь на этом слайдере, чтобы прочитать уведомление или выполнить действие.
Вы также можете использовать сочетание клавиш Windows + A для доступа к Центру поддержки в Windows 10.
Если значок речевого пузыря пуст, уведомлений вас не ждет. Если в речевом пузыре три строки, похожие на текст, это означает, что ожидается уведомление. Если в правом нижнем углу пузыря есть крошечная четверть луны, это означает, что у вас включены Тихие часы.
Точные действия, которые вы видите на слайдере, зависят от того, какое устройство вы используете и как оно настроено. Версии для настольных компьютеров будут отличаться от ноутбуков, если у вас на рабочем столе нет карты Wi-Fi, Bluetooth или сенсорного экрана.
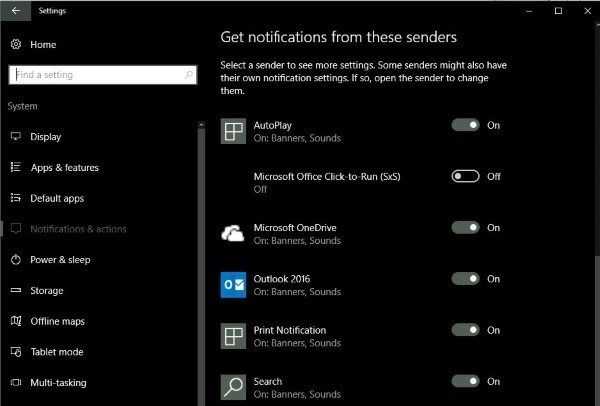
Центр уведомлений Windows 10 не открывается. Устраняем неисправность.
Первый способ
Если простая перезагрузка компьютера вам не помогла в решении данной проблемы, то попробуйте перезагрузить (перезапустить) проводник. Для этой операции необходимо зайти в приложение «Диспетчер задач». Щёлкните по пустому месту в панели задач правой кнопкой мыши. Найдите в появившемся меню «Диспетчер задач». Щёлкните по нему левой кнопкой мыши.
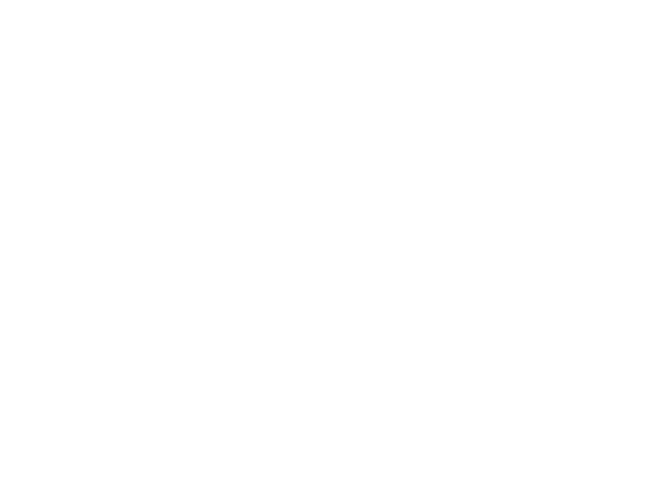
В открывшемся окне диспетчера задач, в его левой части, делаете прокрутку вниз до появления слова «Проводник». Выделяете его нажатием левой кнопки мыши. Строка должна стать голубого цвета. После этого нажимаете кнопку «Перезапустить».
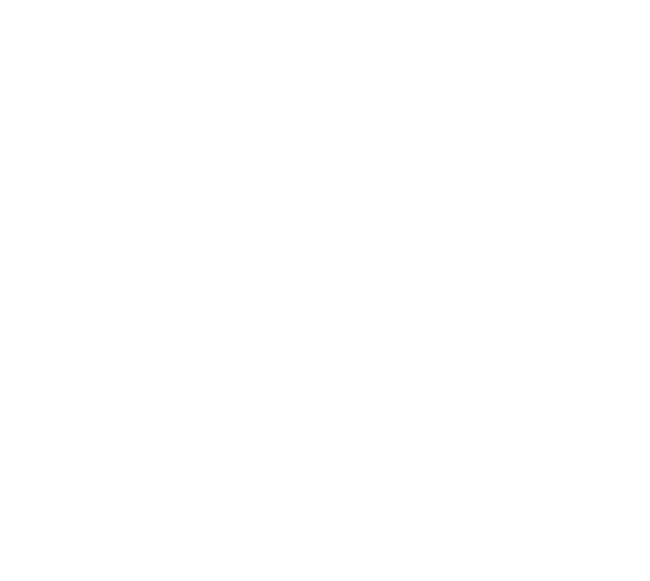
Процесс перезапуска проводника может продолжаться несколько секунд. После этого центр уведомлений Windows 10 должен начать нормально открываться. Этот способ помогает в девяноста девяти процентов случаев. Если вам этот способ не помог, пробуйте делать так, как описано во втором способе.
Второй способ
Этот способ более сложный. Но, если всё делать правильно, то ничего страшного не произойдёт. Введите в строку поиска на панели задач «PowerShell». Естественно, что вводить нужно без кавычек. Когда программа появится, нажмите левой кнопкой «Запуск от имени администратора». Компьютер может спросить у вас разрешение на использование приложения. Смело нажимайте кнопку «Да».
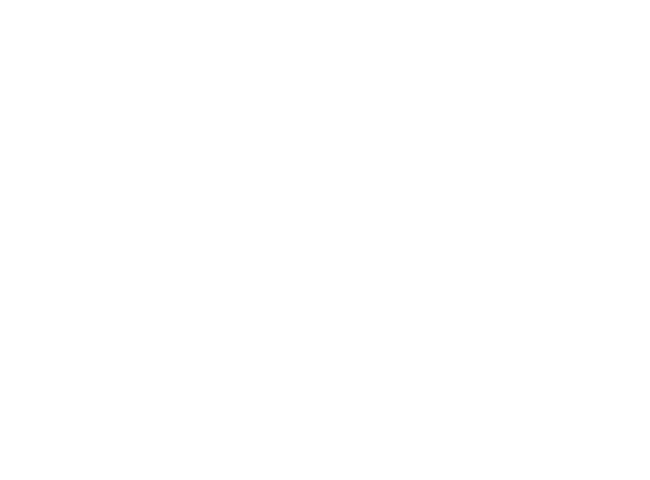
После этого у вас откроется вот такое окно.
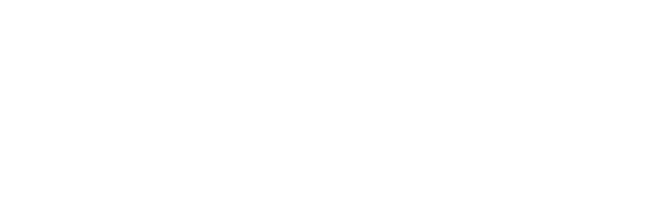
Какое-то время придётся подождать. После выполнения команды закройте окно и перезагрузите компьютер. Когда компьютер перезагрузится центр уведомлений Windows 10 будет открываться нормально. Но, как я уже писал, обычно хватает и первого способа.
Быстрые действия, доступные в Windows 10 и как их использовать
Хотя количество доступных быстрых действий зависит от вашего устройства, у вас не должно возникнуть проблем с поиском таких действий в вашей системе в алфавитном списке ниже:
- Режим полета — включает или отключает режим полета. Чтобы узнать больше об этом, прочитайте: Что такое режим полета в Windows, и 5 способов его включения или выключения.
- Все настройки — запускает приложение «Настройки».
- Battery Saver — включает или отключает функцию Battery Saver, которая ограничивает фоновые задачи для экономии энергии и продления работы вашего устройства.
- Bluetooth — включает или выключает чип Bluetooth , если такой чип доступен.
- Яркость — Позволяет регулировать уровень яркости дисплея, перемещая ползунок внизу Центра действий вверх или вниз.
- Connect — сканирует беспроводные дисплеи и аудиоустройства, к которым вы можете подключиться.
- Помощь при фокусировке — переключение между различными режимами помощи при фокусировке: только приоритет, только сигналы тревоги и выкл.
- Местоположение. Включает или отключает службы определения местоположения.
- Мобильная точка доступа. Включение или отключение мобильной точки доступа, позволяющее использовать устройство с Windows 10 в качестве точки доступа Wi-Fi и предоставлять доступ к интернет-соединению другим устройствам.
- Nearby sharing — Включает или отключает общий доступ к близлежащим устройствам, который позволяет обмениваться контентом с ними через Bluetooth и Wi-Fi.
- Сеть — открывает список доступных сетей, позволяя быстро подключаться или отключаться от любой из них. Интересно, что кнопки быстрого действия Wi-Fi , Режим полета и Мобильная точка доступа находятся внизу списка.
- Ночной свет — включает или отключает Ночной свет , режим отображения, предназначенный для уменьшения усталости глаз в ночное время.
- Проектор — позволяет проецировать экран на второй экран, например, проектор или экран с поддержкой Miracast, в соответствии с вашими потребностями и предпочтениями.
- Блокировка поворота — блокирует и разблокирует поворот экрана при использовании Windows 10 в режиме планшета.
- Снимок экрана. Открывает полоску приложения Snip and Sketch . Чтобы узнать больше о создании снимков экрана с помощью этого приложения, прочитайте: Как использовать Snip & Sketch для создания снимков экрана в Windows 10 .
- Режим планшета — Переключение между режимами рабочего стола и планшета на устройстве Windows 10. Мы рассмотрели планшетный режим в предыдущем уроке , на случай, если вы заинтересованы.
- VPN — позволяет быстро подключиться или отключиться от виртуальная частная сеть.
- Wi-Fi — включает или выключает беспроводной адаптер.
Нажмите или коснитесь любого из быстрых действий, описанных выше, чтобы запустить их соответствующие действия.
Если щелкнуть правой кнопкой мыши или нажать и удерживать быстрое действие, откроется контекстное меню, в котором можно перейти к настройкам этого действия, если это применимо.
Как отключить Центр уведомлений Windows 10 с помощью редактора групповой политики
Этот способ уже полностью отключит центр уведомлений в Windows 10, и уберет значок центра уведомлений с панели задач.
- Откроем редактор групповой политики в Windows нажав Win+R и выполнив команду gpedit.msc.
- Переходим по пути Конфигурация пользователя => Административные шаблоны => Меню «Пуск» и панель задач.
- Ищем параметр групповой политики Удалить уведомления и значок центра уведомлений и изменяем его значение на Включено.
- Дальше нужно перезагрузить компьютер или проводник. Чтобы перезапустить проводник, заходим в Диспетчера задач, и снимаем задачу Проводник. А теперь нужно запустить его, нажав в диспетчере задач на Файл => Запустить новую задачу и в открывшимся окне вводим explerer.exe.
Центр действий не показывает уведомления в Windows 10 версии 1809
Откройте приложение «Параметры»
. Перейдите в раздел«Конфиденциальность» →«Фоновые приложения» .
Убедитесь, что у вас есть включена опция . Если опция отключена, вы должны включить ее.
В случае, если указанная опция включена, но уведомления Центра действий по-прежнему не работают, вы должны попробовать следующее.
- Откройте «Параметры» .
- Перейдите в раздел «Конфиденциальность» → «Фоновые приложения» .
- Выключите опцию .
- Перезагрузите Windows 10.
- После перезагрузки ПК снова откройте «Параметры» и включите указанную опцию.
- Перезагрузите операционную систему.
Эта последовательность должна восстанавливать показ уведомлений.
По умолчанию некоторые универсальные приложения уже включены для запуска в фоновом режиме в Windows 10. Будильник и часы, фотографии, магазин и некоторые другие приложения настроены на работу в фоновом режиме.
Поэтому необходимо, чтобы функция была включена и настроена правильно.
Если у вас остались проблемы с уведомлениями для любых приложений в Windows 10, есть очень простое решение.
Нужно сбросить значение раздела реестра PushNotifications
по следующему пути:
Чтобы сэкономить ваше время мы подготовили готовый Reg файл.
1.Скачайте архив — (фиксация отсутствия Уведомлений в Windows 10).
2.
Извлеките файл из архива и дважды кликните на нем.
3.
Вам будет показано предупреждение: нажмите «Да».4.
Перезагрузите компьютер.
После импорта и перезагрузки компьютера, перейдите «Параметры»
→«Система» → «Уведомления и действия» и включите опцию«Получать уведомления от этих приложений» для приложений в списке.
Это также поможет в случае если приложение есть в списке, но уведомления не показываются, несмотря на правильные настройки.
Сегодня подробнейшим образом рассмотрим, как отключить уведомления в Windows 10. С одной стороны, появление центра уведомлений, каким его пользователи смартфонов знают давно, предоставляет мгновенный доступ к быстрым функциям (извлечение флешки), позволяет реагировать на изменения в системе и отвечать на входящие сообщения, с иной – постоянно всплывающие оповещения изрядно отвлекают от работы.
Центр уведомлений представляет собой абсолютно новый для Windows 10 элемент пользовательского интерфейса, мало чем отличающийся от аналога, давно используемого на мобильных платформах. Он отображает оповещения, исходящие от магазина приложений, пользовательских программ и системных событий. При необходимости можно легко отключить уведомления Windows 10, касающиеся сторонних программ (в том числе и конкретных) или происходящих в системе событий. Этому и посвящена предложенная статья.
Классический метод изменения настроек в Windows 10 – меню «Параметры».
- Вызываем его при помощи клавишного сочетания Win+I.
- Активируем блок с названием «Система».
- Переходим в подраздел «Уведомления и действия».
Он позволяет отключать ненужную пользователю информацию о программах, операционной системы, напоминания о запланированных событиях и вызовы. В разделе «Показать оповещения для этих приложений» можно настроить отображение всплывающих окон с уведомлениями для любой программы. Делается это простым перемещением переключателя в одно из двух положений.
Кстати, для мгновенного отключения всей информации в Windows 10 необходимо выполнить клик по иконке центра оповещений и остановится на пункте включения режима «Не беспокоить»
Опция также доступна через контекстное меню центра, при отключенных оповещениях можно пропустить что-то важное, потому пользоваться функцией следует обдуманно
Windows 10 — отображение значков в трее (области уведомлений)
Область уведомлений, или системный трей, представляет собой крайнюю правую область панели задач, в которой размещаются системные часы и значки уведомлений приложений. При наведении указателя мыши на значок в области уведомлений отображается всплывающая строка (или окно), содержащая информацию о состоянии приложения или компонента значка.
Область уведомлений может содержать как системные значки, так и значки приложений. Значки приложений помещаются в область уведомлений по нескольким причинам. Некоторые программы управляются самой операционной системой и их значки периодически отображаются в области уведомлений, когда имеются уведомления от этих приложений. Другие типы программ, такие как антивирусные приложения, настраиваются для автоматического запуска, после чего исполняются в фоновом режиме. Отображением значков программ часто можно управлять с помощью средств настройки, таким образом область уведомлений можно оптимизировать, настроив параметры отображения системных значков (часов, регулятора громкости, Центра управления сетями и общим доступом) и значков приложений.
Управление отображением значков в области уведомлений осуществляется посредством следующих действий:
● Щелкните правой кнопкой мыши на панели задач и в контекстном меню выберите Свойства
● На вкладке Панель задач открывшегося диалогового окна Свойства панели задач и меню «Пуск» нажмите кнопку Настроить…
● Откроется окно СИСТЕМА Уведомления и действия
● Для отображения всех значков нажмите на ссылку Выберите значки, отображаемые в панели задач в правой части окна.


● В следующем окне установите переключатель Всегда отображать все значки в области уведомлений в положение Вкл.


● Для индивидуальной настройки значков, установите переключатель Всегда отображать все значки в области уведомлений в положение Откл. и для каждого приложения используйте переключатели.


● Для включения и выключения системных значков нажмите на ссылку Включение и выключение системных значков в правой части окна.


● В следующем окне ВКЛЮЧЕНИЕ И ВЫКЛЮЧЕНИЕ СИСТЕМНЫХ ЗНАЧКОВ используйте переключатели для включения или отключения нужных вам системных значков.


● Для настройки уведомлений используйте переключатели уведомлений в правой части окна СИСТЕМА Уведомления и действия
Для быстрого доступа к настройкам уведомлений и отображения значков области уведомлений панели задач можно воспользоваться так называемым универсальным идентификатором ресурсов (URI-Uniform Resource Identifier)
Для этого нажмите сочетание клавиш Win + R и в открывшемся окне Выполнить введите команду:
Нажмите клавишу Enter
После этого будет открыто окно СИСТЕМА Уведомления и действия.
Вы также можете ознакомиться с другими статьями:
- YUMI — создания мультизагрузочной USB флэшки
- Windows 10 — Из контекстного меню нет возможности создать текстовый документ
- Уменьшение размера папки WinSxS
- Динамические обои для рабочего стола
- Быстрое извлечение флешки с NTFS в операционной системе Windows 7
Настроить кнопки быстрого действия
В нижней части панели центра уведомлений «Windows»
вы увидите четыре кнопки быстрого действия. По умолчанию на панели представлены, в основном, следующие кнопки: ,«Соединиться» ,«Сеть» и (для разных версий сборки операционной системы«Windows 10» предустановленные кнопки быстрого действия могут различаться). Нажмите кнопку, чтобы выполнить соответствующее действие (например, включение или выключение режима планшета). Более подробно прочитать о режиме планшета вы можете в нашей более ранней статье: «Что означает функция Режим планшета в Windows 10» .
Однако, это не полное меню всех подключенных кнопок быстрого действия. И если вы захотите их отразить в центре уведомлений «Windows»
, то нажмите на текстовую ссылку , находящуюся чуть выше этих кнопок.
Все кнопки быстрого действия будут отображены на панели центра уведомлений «Windows»
в нижней ее части в виде рядов плиток. Вы можете вернуться обратно к первоначальному виду отображения кнопок быстрого действия, просто нажав на текстовую ссылку , появившуюся на месте предыдущей ссылки.
Фактически, вы можете настроить эти кнопки быстрого действия, в определенной степени. Хотя вы и не можете добавить свои собственные пользовательские кнопки быстрого действия, вы все же можете выбрать, какие кнопки и в каком порядке будут отображаться в центре уведомлений «Windows»
Откройте главное окно раздела , используя любой способ, описанный нами ранее (например, нажмите вместе сочетание клавиш «Windows + I»
, чтобы открыть приложение напрямую), а затем выберите страницу«Система» .
На странице настроек «Система»
в левой панели окна перейдите на вкладку . В правой панели окна вы увидите раздел и все доступные кнопки, которые отражаются в«Центре уведомлений Windows» .
Нажмите и удерживайте любую из этих кнопок, а затем перетащите ее, чтобы настроить необходимый порядок, в котором они будут отображаться в центре уведомлений «Windows»
Если есть кнопки, которые вы еще не отображали в Центре уведомлений или наоборот хотите скрыть, то нажмите на ссылку «Доб./удалить быстрые действия»
Используйте переключатели на открывшейся странице, чтобы включить или выключить определенные кнопки быстрых действий.
И прежде чем вы закроете окно приложения , все внесенные изменения будут моментально применены к настройкам центра уведомлений «Windows»
, и он примет тот вид, который вы ему зададите.
Как вы смогли убедиться, является долгожданным дополнением к операционной системе «Windows»
. Теперь, у вас есть место для просмотра уведомлений, которые вы, возможно, пропустили, и присутствует возможность осуществлять быстрый доступ к определенным системным настройкам просто и легко за один щелчок мыши.
«Десятка» постоянно держит в курсе пользователя о всем происходящем, отображая в нижнем углу дисплея оповещения о каких-либо действиях или процессах.
Подобные сообщения всплывают на считанные секунды, тем не менее, в дальнейшем они не исчезают навсегда, а отправляются на хранение в специальный раздел, именуемый «Центром уведомлений». Следовательно, прочитать их снова и без спешки можно в любой момент – нужно только знать, как активировать данную панель. Таким образом, разработчики смогли не только потешить юзеров качественным и полезным нововведением, но и избавиться от проблемы «восьмерки», в которой пользователь не имел возможности прочитать оповещение, приходившее во время отсутствия перед монитором устройства.
Как отключить «Центр уведомлений» в Windows 10
Отдельно следует обратить внимание на варианты, позволяющие прекратить работу службы. Необходимо отметить, что в большинстве случаев к ним прибегают только более опытные пользователи, т
к. отключить «Центр уведомлений» относительно тяжело.
Создание специальных параметров в реестре
Снова необходимо открыть редактор реестра (как это сделать, было указано выше). Далее следует найти папку «Explorer», которая расположена по следующему адресу:
Важно знать, что в некоторых случаях такой папки нет. Однако это не проблема: создать раздел с соответствующим названием можно самостоятельно
Для этого нужно нажать ПКМ по правой части окна и выбрать «Создать», после чего «Раздел».
Далее необходимо сделать новый параметр DWORD (32 бита) с названием «DisableNotificationCenter». По нему следует нажать ПКМ и выбрать «Изменить…», чтобы открыть окно настроек. В новом окне присутствует поле «Значение». Там ставится 1.
Чтобы снова включить службу, требуется просто заменить значение 0. Также можно вовсе удалить указанный параметр. Для этого нужно нажать на него ПКМ и выбрать необходимый пункт.
С помощью «Редактора групповых политик»
Этот способ намного проще и является наиболее подходящим вариантом для людей, не имеющих опыта работы с редактором реестра. Запустить инструмент можно через окно «Выполнить». Для этого в нем нужно ввести команду «gpedit.msc».
Внешне этот редактор схож с таковым у реестра, но работать с ним безопаснее и быстрее. В списке слева следует нажать на «Административные шаблоны», после чего справа появятся папки. Там следует выбрать второй пункт, который обозначается как «Меню «Пуск» и панель задач».
Открыть нужную папку можно, дважды нажав по ней ЛКМ. В списке должно появиться огромное количество параметров. Сложность заключается в том, что в редакторе отсутствует поиск, а все пункты расположены отнюдь не по алфавиту. Необходимо найти параметр «Удалить уведомления и значок центра уведомлений». Приблизительное его расположение можно увидеть на скриншоте, который находится чуть ниже. При нажатии на параметр в центре появятся требования и описание. Над ними есть кнопка «Изменить параметр логистики».
После нажатия на эту кнопку откроется окно, в верхнем левом углу которого есть 3 варианта. Нужно поставить «Включено»
Важно также не забыть нажать на кнопку «Применить»
Отключить уведомления в Windows 10 не так уж и трудно. Как показано в статье, существует ряд методов, с которыми справится даже человек, практически незнакомый с компьютером. Есть варианты и для более опытных. Они менее популярны, зато наиболее эффективны. Кроме того, выбирать способ следует исходя из версии ОС.
Как убрать надпись
Водяной знак, сообщение и ограничения функциональности, вызванные нахождением устройства в режиме уведомления Windows 10, убираются активацией. Разобравшись с причиной, можно выбрать для себя наиболее комфортный вариант устранения неполадки.
Например, если вы знаете, что срок действия ключа действительно истёк и необходимо приобретать новый – можно использовать официальный метод продления. Специальная команда продлевает пробную версию на один месяц, поэтому, если пока нет возможности получить замену, данный вариант сможет выручить вас. Воспользуйтесь следующим простым алгоритмом действий:
- Щёлкните правой кнопкой мыши по кнопке вызова меню «Пуск» (значок Windows, по умолчанию – нижний левый угол) и выберите пункт «Командная строка (Администратор).
-
Введите следующую команду: slmgr –rearm. Нажмите клавишу «Ввод» (Enter), после чего высветится всплывающее окно, которое сообщает об успешном выполнении процедуры.
- Перезагрузите компьютер и проверьте текущее состояние системы. Узнать статус продукта можно во встроенной утилите Winver. Для этого используйте комбинацию клавиш «Win + R» (вызывает мини-программу «Выполнить»), в атрибут «Открыть» введите «winver.exe» и нажмите ОК.
Помните: данный способ можно применять не более 3-х раз. После того, как будет достигнут лимит использования процедуры продления, система начнёт выдавать ошибку.
Если у вас имеется цифровая лицензия либо ключ продукта, можно воспользоваться официальными методами, и система перестанет запрашивать активацию, накладывая значительные ограничения на персонализацию. Обычно с переходом Windows 7 на Windows 10 лицензия становится цифровой, тем самым отпадает необходимость ввода ключа в новой версии (при любом обновлении будет сохраняться лицензионный статус). В данном случае необходимо войти в учётную запись Microsoft на компьютере с установленным подключением к Интернету, после чего система сможет установить наличие статуса цифрового лицензирования. В случае наличия ключа его необходимо в настройках Windows:
- Откройте параметры системы, воспользовавшись горячими клавишами «Win + I».
- Перейдите в категорию «Обновление и безопасность» (пиктограмма в виде двух стрелочек).
-
В левом меню выберите раздел «Активация». Нажмите на кнопку «Обновить ключ продукта», затем «Изменить ключ продукта». В строку ввода впишите имеющийся ключ продукта и нажмите «Далее», система определит подлинность номера и снимет ограничения, а также будет удалён водяной знак.
В режиме уведомления могут приходить раздражающие напоминания «Срок действия сборки Windows скоро истекает». Если нет ключа или цифровой лицензии, можно убрать данные сообщения, отключив некоторые системные службы. Для этого следуйте простой пошаговой инструкции:
- Воспользуйтесь процедурой продления (команда «slmgr –rearm» в командной строке), описанной немного выше в статье.
- Перейдите в приложение «Службы», отображающее список и текущее состояние всех служб, имеющихся в системе. Для этого можно воспользоваться комбинацией «Win + R» и запросить запуск «services.msc».
- Найдите службу «Windows License Manager» и зайдите в её свойства (двойной щелчок по элементу в списке). Из кнопок управления состоянием выберите «Остановить», немного выше задайте тип запуска «Вручную» и примените изменения.
- Проделайте те же операции со службой «Центр обновления», после чего перезагрузите компьютер.
В результате компьютер перестанет получать новые обновления, а также исчезнут уведомления, водяной знак и напоминания о необходимости замены лицензии. Желательно не применять этот метод, а приобрести новый ключ продукта Windows либо решить проблему с цифровой лицензией, обратившись в службу технической поддержки разработчика (на вопросы могут ответить онлайн, либо во время телефонного разговора).
Теперь вы разобрались, как отключить режим уведомления в Windows 10. Если руководство не помогло, либо остались некоторые вопросы, оставьте комментарий с объяснением вашей проблемы или вопросом. Не забудьте оценить статью с помощью специальной формы.
Как отключить уведомления в Windows 10
Параметры системы
Перейдите в раздел Параметры > Система > Уведомления и действия. Теперь перетяните ползунок Получать уведомления от приложений и других отправителей в положение Отключено.
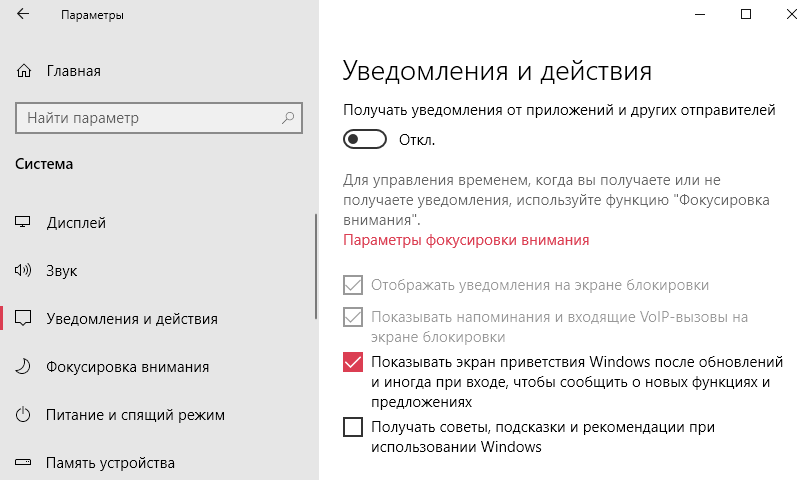
Дополнительно можно настроить возможность получения уведомлений отдельных приложений. Достаточно выбрать приложение со списка доступных, чтобы посмотреть дополнительные параметры. У некоторых приложений также могут быть собственные параметры уведомлений.
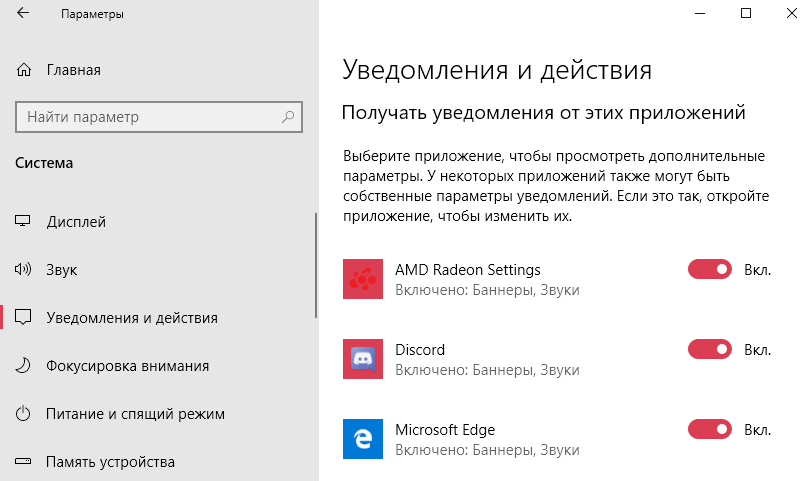
Для каждого приложения можно полностью включить или отключить уведомления. При необходимости отдельно отключаем показ баннеров уведомлений, сохранение приватность уведомлений в центре уведомлений, отображение уведомлений в центре уведомлений или звуковой сигнал при получении уведомлений.
Фокусировка внимания
Нововведение позволяет выбрать уведомления, которые Вы хотите просматривать и прослушивать. Все остальные уведомления будут отправляться непосредственно в центр уведомлений. Их можно будет посмотреть в любое время, но они Вас не будут беспокоить во время игры.
Достаточно перейти в расположение Параметры > Система > Фокусировка внимания. Для включения функции выберите Только приоритет (показывать выбранные уведомления из списка приоритетов) или Только будильники (скрывать все уведомления, кроме будильников).
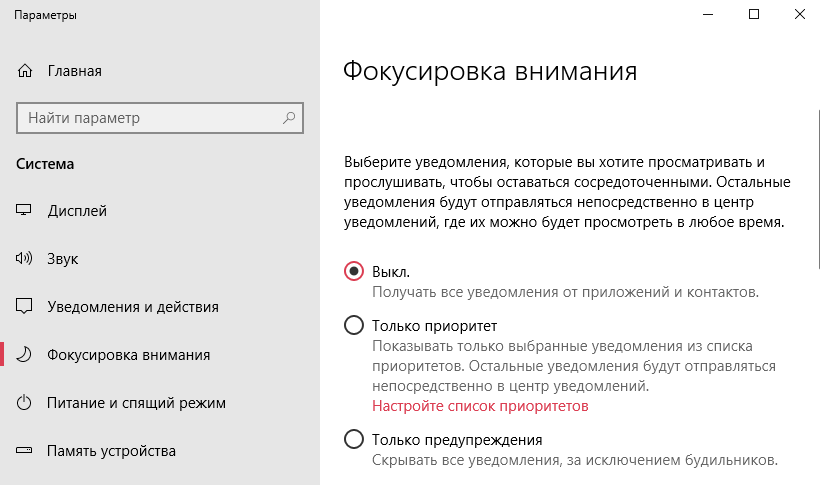
Групповые политики
- Откройте редактор локальных групповых политик, выполнив gpedit.msc в окне Win+R.
- Перейдите в раздел Конфигурация пользователя > Административные шаблоны > Меню Пуск и панель задач > Уведомления.
- Измените состояние параметра Отключить всплывающие уведомления на Включено.
Этот параметр политики отключает всплывающие уведомления для приложений
Обратите внимание на то, что системные функции не затрагиваются данным параметром политики. Для запрета всплывающих уведомлений системных функций необходимо включать или отключать каждую функцию по отдельности
Если Вы отключаете или не настраиваете этот параметр политики, всплывающие уведомления включены и могут быть отключены администратором или пользователем. Чтобы изменения этого параметра политики вступили в силу, не требуется перезагружать систему или перезапускать службу.
Редактор реестра
Перед внесением любых изменений рекомендуется создать резервную копию реестра Windows 10. Она даст возможность в любой момент откатить изменения с копии буквально в несколько нажатий.
Откройте редактор реестра выполнив команду regedit в окне Win+R. Перейдите в расположение: HKEY_CURRENT_USER Software Microsoft Windows CurrentVersion PushNotifications. Измените значение параметра ToastEnabled на .
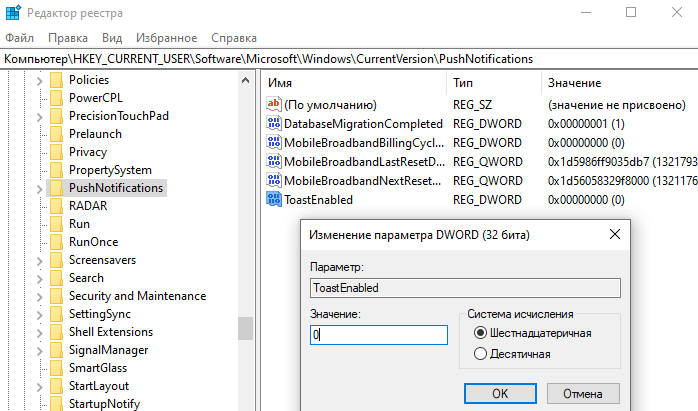
Дополнительно ранее мы рассматривали, как отключить центр уведомлений Windows 10. Можно перейти в раздел реестра: HKEY_CURRENT_USER/ SOFTWARE/ Policies/ Microsoft/ Windows/ Explorer . Теперь с оздайте параметр DWORD (32 бита) DisableNotificationCenter установив значение 1 .
После внесения изменений в реестр нужно выполнить перезагрузку компьютера или же перезапустить проводник в Windows 10. В итоге получается отключить навязчивые всплывающие уведомления.
Всплывающие уведомления бывают как полезными, так и ненужными и одновременно навязчивыми. Сейчас в центр уведомлений попадают все уведомления от системы и сторонних приложений. В отношении пользователя есть возможность отключить или настроить уведомления даже от защитника или брандмауэра. Хотя так как они касаются безопасности системы в целом отключать их не рекомендуется.
Как отключить уведомления в Windows 10
В этой статье я, как и обещал, покажу Вам как отключить Центр уведомлений в Windows 10, но сделаю это ниже. А в этом пункте хочу показать Вам как отключить уведомления в Windows 10 и обойтись от удаления центра уведомлений. Спасибо Майкрософт, за то что они оставили возможность отключать уведомления.
- Если перейти в Параметры => Система => Уведомления и действия, то можно увидеть некоторые возможности.
- Если же отключить пункты Получать уведомления от приложений и других отправителей и Получать советы, подсказки и рекомендации при использовании Windows, то Вы можете действительно удивиться, поскольку уведомления приходить перестанут.
- Если же Вы нажмете на Центр уведомлений правой клавишей мыши и выберите пункт Включить режим «Не беспокоить», тогда вовсе необходимость отключать центр уведомлений может пропасть.
Обратите внимание что все действия я делаю на последней сборке операционной системы Windows 10. Если же Вы ещё не обновились, тогда ищите в параметрах аналогичные пункты, поскольку Параметры системы Windows 10 изменяются и усовершенствуются
Следующие же способы работают на всех сборках операционной системы Windows 10.






















































