Как найти все фотографии вручную
К сожалению, снимки сохраняются в разных местах вашего компьютера: в зависимости от того, откуда они. Windows сама хранит картинки в папке «Изображения». Некоторые службы синхронизации стараются уважать это, но вы часто можете найти изображения, хранимые в DropBox, iCloud и OneDrive в их собственных папках. Если вы переносите изображения с камеры или другого устройства прямо на ваш компьютер, эти фотографии также могут оказаться в разных местах в зависимости от способа передачи. Если вы загружаете фотографии из интернета, они, как правило, попадают в папку для загрузки, которую будет использовать ваш браузер.
Если вы будете искать свои фотографии вручную, первые два места, которые вы должны проверить, это ваши папки «Загрузки» и «Изображения», которые вы найдете в разделе «Быстрый доступ» на панели слева от окна Проводника.
Те самые, которые появляются когда вы блокируете компьютер. Иногда там появляются действительно отличные изображения которые хочется сохранить.
%AppData%
- нажимаем enter
- откроется проводник, перейдём на один каталог вверх, для этого надо нажать в проводнике кнопку ↑ или сочетание клавиш alt + ↑, далее переходим по следующему пути:
\Local\Packages\Microsoft.Windows.ContentDeliveryManager_cw5n1h2txyewy\LocalState\Assets
- внутри папки будут файлы, это изображения нажимаем сочетание клавиш ctrl+a и ctrl+c (так мы скопировали их все)
- теперь нужно обязательно создать или зайти в уже имеющуюся папку для картинок\обоев, и нажать ctrl+v (теперь картинки в нашей папке), сразу скопируйте путь папки с файлами
- осталось добавить к ним расширение .jpg, быстрее всего сделать это через командную строку, для этого нажимаем сочетание клавиш win+r (как в самом начале) -> вводим cmd и нажимаем кнопку “открыть”
- делее введите: cd и вставьте путь к папке должно выглядеть примерно так
cd C:\your_walpaper_folder
- нажмите enter
- теперь просто скопируйте и вставьте следующий код:
for /R %x in (*) do ren “%x” *.jpg
- нажмите enter (этот код добавляет всем файлам в папке расширение .jpg)
- в папке ещё остался мусор ввиде меких файлов, удалим его с помощью этого кода:
forfiles /S /M *.jpg /C "cmd /c if @fsize LEQ 200000 del @file
так же вставьте его и нажмите enter, удаляться все файлы размером меньше 200 кб.
Готово. Можете пользоваться. На этом всё.
Приостановка автоматических обновлений
Чтобы получить очередную порцию новых фишек, пользователь ОС должен регулярно устанавливать апдейты. Для автоматизации процесса используется одноименная функция. Если вы знаете, что в ближайшее время не сможете загрузить обновление, рекомендуется отказаться от данной фишки:
Откройте «Параметры».
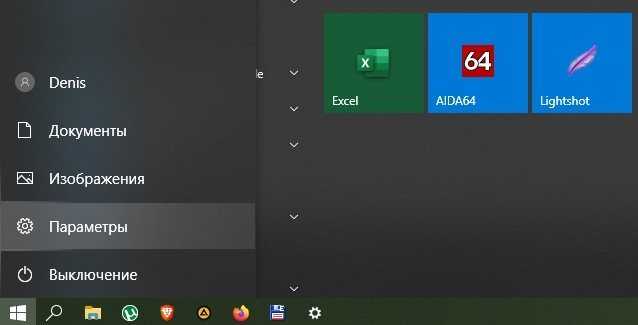
Перейдите в раздел «Обновление и безопасность».
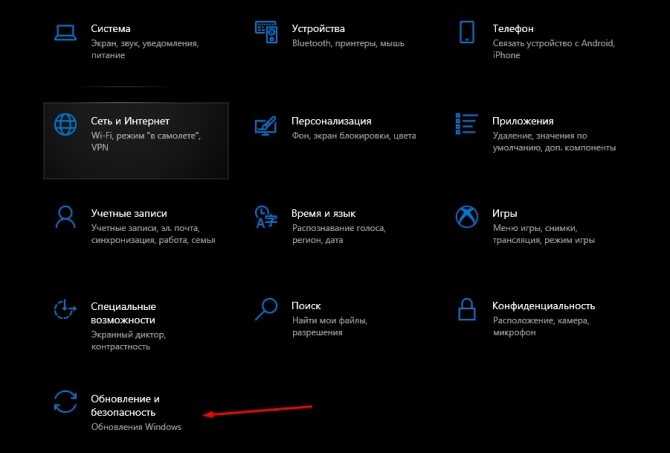
Выберите «Центр обновления Windows».
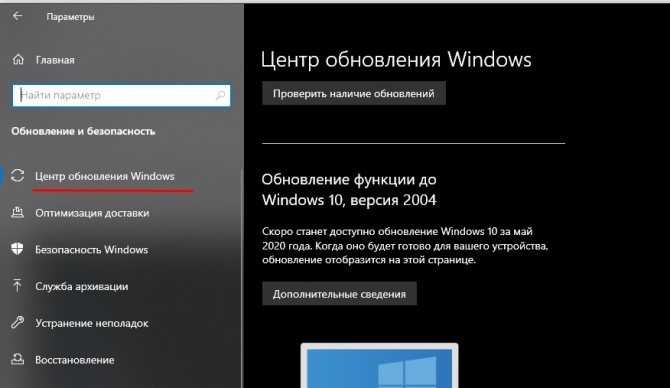
Нажмите кнопку «Приостановить обновления».
Далее останется выбрать срок приостановки (от 7 до 35 дней). В любой момент опцию можно отключить, чтобы обновления продолжили поступать автоматически.
Как отключить экран блокировки в Windows 10
Редактор локальной групповой политики
Возможность изменения локальной групповой политики есть только в пользователей Профессиональной и Корпоративной редакций операционной системы. Во всех остальных случаях при попытке открыть редактор локальной групповой политики будет выводиться сообщение Gpedit.msc не найден в Windows 10.
- Откройте редактор групповой политики выполнив команду gpedit.msc в окне Win+R.
- Перейдите по пути: Конфигурация компьютера > Административные шаблоны > Панель управления > Персонализация.
- Дальше измените значение параметра Запрет отображения экрана блокировки на Включено.
После этого при нажатии на сочетание клавиш Win+L для Вы уже не увидите экран блокировки, а сразу будет предложено ввести пароль. В случае необходимости можно будет изменить значение параметра по умолчанию, что после очередной перезагрузки компьютера вернет экран блокировки.
Редактор реестра
Изменения в реестре самостоятельно пользователь может выполнять открыв редактор реестра. Для внесения изменений в реестр пользователю просто необходимо обладать правами администратора устройства. Но перед внесением изменений рекомендуется создать резервную копию реестра Windows 10.
- Открываем редактор реестра выполнив команду regedit в окне Win+R.
- Переходим в раздел HKEY_LOCAL_MACHINE/ SOFTWARE/ Policies/ Microsoft/ Windows/ Personalization.
- Находим параметр NoLockScreen, и изменяем его значение на 1.
Хоть и это изменения в реестре операционной системы, но Вам не нужно делать перезагрузку компьютера. Как не странно изменения применяются сразу же после изменения значения параметра реестра.
Проводник
Этот способ понравиться не многим, и его рекомендовать не стоит, но всё же он есть и работает. С помощью лучшего файлового менеджера можно в системе найти файл или папку которые отвечает за блокировку экрана и переименовать его. Для такого действия также будет достаточно и обычного проводника системы
Обратите внимание, что мы не удаляем файл, а переименовываем (есть вариант, переместить файл в другое расположение)
Переходим по пути: C:\ Windows\ SystemApps, где ищем папку Microsoft.LockApp и просто переименовываем. Достаточно добавить один символ в названии папки, чтобы система не увидела её. Если же хотите вернуть экран блокировки назад, тогда просто установите имя папки по умолчанию, и сохраните. В таком случае нужно будет перезапустить проводник или компьютер полностью.
Ultimate Windows Tweaker
Есть много сторонних утилит которые могут помочь удалить экран блокировки. Мы же Вам покажем как убрать блокировку экрана с помощью Ultimate Windows Tweaker версии 4.3. Хоть и программа на английском языке, но интерфейс интуитивный и понятный. И так чтобы его отключить нужно:
- Скачиваем и запускаем утилиту Ultimate Windows Tweaker.
- Переходим в категорию Customization и в раздел Universal UI.
- В пункте Lock Screen устанавливаем галочку на Disable Lock Screen.
- Нажимаем Apply Tweaks и проверяем.
Этот способ работает в автоматическом режиме по аналогии с предыдущими решениями. Пользователю достаточно загрузить небольшую утилиту для отключения экрана блокировки. А также Вам придется запустить программу от имени администратора в Windows 10. Если же программа будет запущена без прав администратора, изменения в системе не будут применены.
Выводы
Несмотря на интересный вид экрана блокировки множество пользователей ищут как его отключить. Используя любой способ нашей инструкции можно самостоятельно его убрать. Если же Вы боитесь нанести вред системе в целом, тогда можно создать резервную копию Windows 10. Однозначно есть ещё много разных способов как можно его отключить начиная от планировщика заданий и заканчивая скачиванием других сторонних программ, но мы же подобрали для Вас самые простые и которые занимают меньше всего Вашего времени.
Как выглядит экран блокировки в Windows
По сути, экран блокировки – это просто заставка, которая появляется при загрузке компьютера или при выходе из спящего режима и режима гибернации.
В виндовс 10 эта функция довольно-таки интересная. Картинки время от времени меняются и на экран выводится дата, время и даже заряд батареи, если это ноутбук или планшет. На этом же экране происходит и авторизация с вводом пароля и выбор аккаунтов, если компьютер предназначен для нескольких пользователей.
Если учетная запись без пароля, то достаточно нажать кнопку «ENTER» на клавиатуре или кнопку «Войти» на экране.
Как изменить картинку на экране блокировки
Если у вас есть желание изменить картинку на экране блокировки, то необходимо кликнуть правой кнопкой мыши по кнопке свободному от ярлыков месту рабочего стола и выбрать в контекстном меню пункт «Персонализация».
В окне «Параметры» находим «Экран блокировки» и кликаем по ней один раз левой кнопкой мыши.
Справа вы увидите картинку, которая на данный момент отображается на вашем экране блокировки. У меня она уже изменена.
Ниже в блоке «Выберите фото» прямо под картинками жмите на кнопку «Обзор».
Откроется окно, в котором вам необходимо найти нужную вам картинку. Выделите её и нажмите кнопку «Выбор картинки».
Чуть ниже имеется переключатель «Показывать на экране входа фоновый рисунок экрана блокировки»
При помощи него можно включить или отключить показ картинки при входе в систему.
Так же можно настроить показ нескольких картинок в виде слайд-шоу. Для этого в блоке «Фон» необходимо установить функцию «Слайд-шоу» и ниже кликнуть на кнопку «Добавление папки».
Выбираете целую папку с картинками и картинки на экране блокировки будут периодически меняться.
Ниже, под кнопкой «Добавление папки» имеется ссылка «Дополнительные параметры слайд-шоу». Кликнув по ней, можно перейти в окно для дополнительных настроек слайд-шоу.
Можете поэкспериментировать с ними.
Следующие методы работают во всех системах Windows.
Отключаем экран блокировки через редактор групповой политики
Во всех операционных системах Windows имеется полезная служба «Редактор групповой политики». Попасть в неё можно через консоль «Выполнить». Для этого нажмите на клавиатуре одновременно две клавиши Win + R.
Откроется консоль «Выполнить», в которой необходимо прописать команду gpedit.msc
И нажать кнопку «ОК».
Откроется окно редактора локальной групповой политики. Слева открываем ветки «Конфигурация компьютера» – «Административные шаблоны» – «Панель управления» – «Персонализация».
В правом окне находим «Запрет отображения экрана блокировки» и дважды кликаем левой кнопкой мыши по этой записи. Откроется окно, в котором необходимо установить переключатель на запись «Включено».
Ниже в справке можете почитать, как это работает. После изменений не забудьте нажать кнопку «ОК» и перезагрузить компьютер.
Отключаем экран блокировки через редактор реестра
Если вы начинающий пользователь, то пользоваться этим методом не рекомендуется. Любые изменения могут привести к выходу системы из строя. Если вы любите рисковать, то советую вам для начала создать точку восстановления системы, чтобы в случае каких-то неисправностей можно было вернуть систему в исходное состояние.
Теперь переходим в редактор реестра. Для этого жмем на клавиатуре клавиши Win + R и в окне «Выполнить» пишем команду regedit и жмем кнопку «ОК».
Открываем следующие ветки:
HKEY_LOCAL_MACHINE\ SOFTWARE\ Policies\ Microsoft\ Windows\ Personalization
Если ветки Personalization нет, то её необходимо создать. Кликнуть правой кнопкой мыши по ветке Windows и выбрать в выпадающем меню –Создать – Раздел-.
В ветке Windows появится новая папка «Новый раздел #1». Переименуйте её на «Personalization».
Выделите новую папку «Personalization», перейдите в правое окно, кликните правой кнопкой мыши по пустому месту и выберите–Создать-Параметр QWORD (64 бита)—
Дважды кликнуть по новому параметру и изменить «Значение» с на 1. Нажать «ОК», и перезагрузить компьютер.
Видео «Как убрать экран блокировки в Windows»
Отключаем экран блокировки через командную строку
Открываем командную строку от имени администратора. В Windows 10 для этого необходимо кликнуть правой кнопкой мыши по кнопке «Пуск», и выбрать в контекстном меню пункт «Командная строка (администратор)».
Вводим в командной строке следующую команду:
%SystemRoot%\system32\rundll32.exe USER32.DLL LockWorkStation
И жмем на клавиатуре кнопку «ENTER».
Можно отключить экран блокировки при помощи сторонних программ (типа Ultimate Windows Tweaker), но я думаю, что не стоит этот экран того, чтобы устанавливать ради него целую программу, тем более, что она на английском языке.
Удачи вам!
Как скачать темы Microsoft
Пользователи находят темы и обои для Рабочего стола в интернете, многие даже не подозревают, что можно скачать темы и обои Microsoft с официального сайта корпорации. Официальные темы и обои находятся на странице «Галерея персонализации». В галерее персонализации вы найдете темы, фоны рабочего стола, языковые пакеты.
На сайте большой выбор тем. Темы собраны в подборки: «Животные», «Искусство (рисунки)», «Искусство (фотографии)», «Автомобили», «Игры», «Праздники и времена года», «Фильмы», «Чудеса природы», «Местности и пейзажи», «Растения и цветы», «, «Панорамные (для двух мониторов)», «С настраиваемыми звуками», «Совместимо с Windows 7», «Совместимо с новой Windows».
Вы можете скачать и установить на свой компьютер любую тему из этой коллекции. Пользователи Windows 7 могут скачать и установить на компьютер многие темы из галереи Майкрософт, которые поддерживают эту операционную систему.
Войдите в соответствующую подборку, выберите тему, нажмите на ссылку «Подробнее». Здесь вы увидите подробную информацию о теме: количество изображений в данной теме, цвет окна, пример изображения на экране компьютера. Просмотрите все изображения входящие в тему, если тема вам подходит, скачайте тему на свой компьютер.
Далее запустите файл с темой, после этого, тема будет установлена на ваш компьютер. Вы увидите тему в окне «Персонализация», в разделе «Мои темы».
Где хранятся фоновые фотографии экрана блокировки
Если вас интересуют обои (фоновые изображения) экрана блокировки Windows 10, вы также легко их можете найти. Стандартные обои, присутствующие сразу после установки, расположены в папке C:WindowsWebScreen.
Однако, мало кого интересуют обои по умолчанию, чаще бывают интересны те, что ОС загружает из Интернета. Их вы можете обнаружить в папке %LocalAppData%PackagesMicrosoft.Windows.ContentDeliveryManager_cw5n1h2txyewyLocalStateAssets
Просто скопируйте и введите указанный путь в адресную строку проводника, откроется папка, содержащая множество файлов без расширения. Вы можете скопировать их куда-либо и установить для этих файлов расширение .jpg, либо просто открыть с помощью какого-либо графического редактора или программы для просмотра фото.
В указанной папке обычно хранится множество файлов обоев, но, одновременно, там есть и другие, ненужные изображения, не являющиеся фонами экрана блокировки. Если вы хотите добавить расширение .jpg сразу для всех из них и скопировать в папку «ИзображенияLockScreen», можно создать и использовать следующий bat файл (см. Как создать bat-файл):
cd /D %userprofile%AppDataLocalPackagesMicrosoft.Windows.ContentDeliveryManager_cw5n1h2txyewyLocalStateAssets mkdir "%userprofile%PicturesLockScreen" 1>nul 2>&1 copy * "%userprofile%PicturesLockScreen*.jpg"
В операционной системе Windows 10 на экране блокировки отображается непросто тёмный фон, а красочная картинка. Установить или изменить такое изображение можно зная, где хранятся картинки экрана блокировки для Windows 10 или активировав функцию «Windows spotlight» (Windows: интересное). Именно она отвечает за отображение фото на экране блокировки.
Ранее мы писали о том, как поменять картинку или поставить фото на рабочий стол в Виндовс 10. На этот раз предлагаем вам рассмотреть тему, как изменить фон для экрана блокировки Windows 10.
В новой операционной системе, как было отмечено выше, есть специальная функция «Windows: интересное», которая в автоматическом режиме загружает и устанавливает различные фото на экране блокировки. Включить такую функцию достаточно легко. Для этого стоит выполнить следующее:
Жмём «Пуск», «Параметры» и выбираем «Персонализация».
В меню слева выбираем «Экран блокировки». В разделе «Фон» выставляем «Windows: интересное».
Включив эту функцию, заставка экрана блокировки будет автоматически меняться.
Для того, чтобы найти картинки экрана блокировки на Windows 10, стоит изначально включить отображение скрытых файлов и папок. Далее переходим по адресу: «C:UsersВаше_Имя_ПользователяAppDataLocalPackagesMicrosoft.Windows.ContentDeliveryManager_cw5n1h2txyewyLocalStateAssets». Именно в этой папке будут находиться все картинки, которые используются на экране блокировки.
Далее копируем (НЕ ПЕРЕМЕЩАЕМ И НЕ ВЫРЕЗАЕМ) файлы в любую папку. Выбираем изображение, нажимаем на нем правой кнопкой мыши и кликаем «Переименовать». Далее вводим любое название, добавляя окончание .jpeg или .png.
После переименования файла, все картинки можно будет открыть любым встроенным средством для просмотра фото и сменить фоновый элемент.
Если картинок для изменения экрана блокировки вам мало, скачать дополнительные можно на сервисе Bing. Однако картинки придется сохранить и подложить в папку «Assets».
Также любая другая фотография может быть установлена через средство Обои Студия 10. С его помощью можно настроить слайд-шоу для экрана блокировки или рабочего стола. Приложение бесплатное и разработано специально для Windows 10.
Важно отметить, что картинки на экране блокировки, которые анимированные, потребляют ресурсы процессора. Поэтому, если вы используете слабый ПК, анимированные экрана блокировки лучше отключить
Давно пользуетесь новой операционной системой, но до сих пор не имеете понятия, где находятся картинки используемые для экрана блокировки в Windows 10? Сегодня коснемся этого вопроса и нескольких сопутствующих, например, как стянуть нужную картинку себе.
За время работы в «десятке» пользователи обратили внимание, что в операционной системе периодически изменяется заставка экрана блокировки. Порой встречаются очень красивые картинки, который хочется использовать как фоновый рисунок рабочего стола
Только для этого нужно узнать, где эти изображения хранятся. Продвинутые пользователи даже пытались отыскать все графические файлы, хранимые в каталогах системного тома, но все тщетно, нужные изображения так и не были найдены. Почему так случилось, что поиск не отыскал нужные файлы, рассмотрим ниже.
Где же хранятся обои?
Нужно использовать путь для перехода в папку хранения изображений Windows, для этого подойдёт и (читать о способах открытия «Проводника»):
C:\windows\web
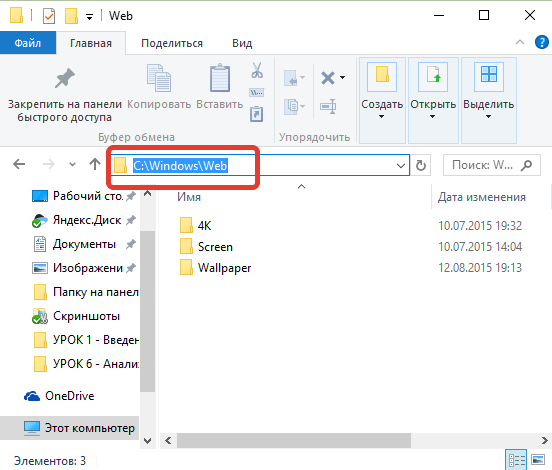
Тут находятся три папки: 4K, Screen и Wallpaper. В папке Screen находятся изображения, используемые при блокировке экрана.
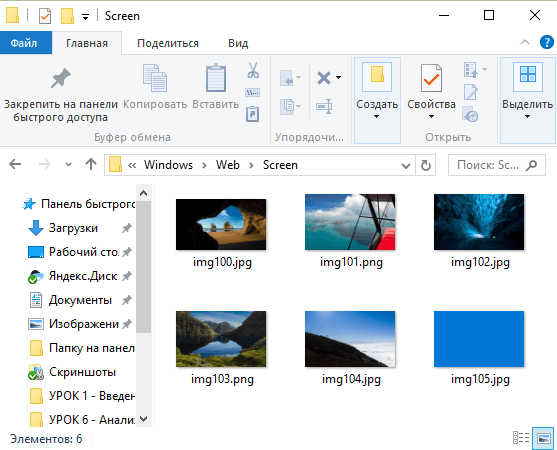
В папку Wallpaper по умолчанию вложено минимум три других папки, каждая папка для каждой темы, а если тем оформления больше, то число папок тоже увеличится. Изображения-обои, находящиеся и в папках тем.
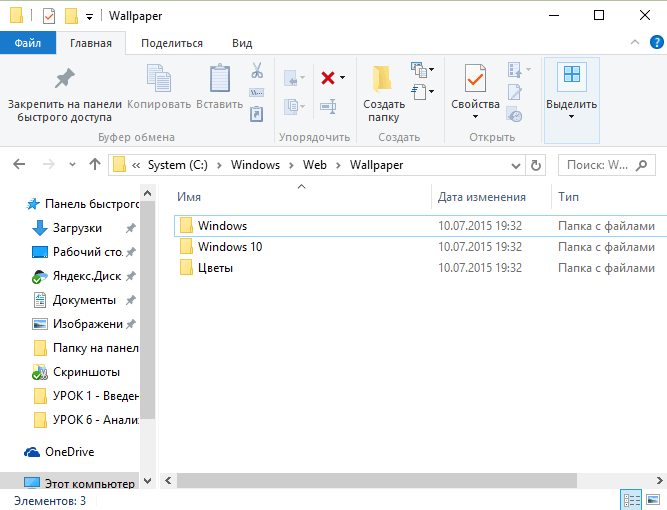
В папке 4к находится по сути одно и тоже изображение логотипа Windows 10, но разных размеров.
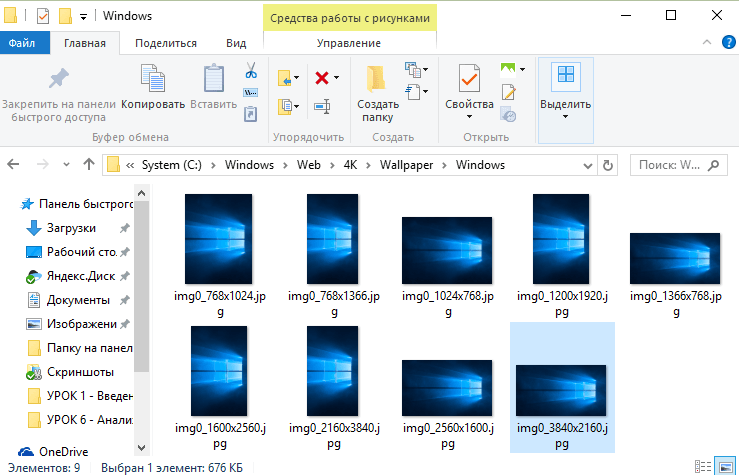
Из материала статьи должно быть понятно, где хранятся обои рабочего стола, а также другие изображения, используемые в оформление Windows 10: темы и экраны блокировки. Все эти изображения принадлежать корпорации Майкрософт и использовать их стоит только в личных целях.
- Назад
- Вперёд
Комментарии
+24 Виктор 30.12.2015 07:47 А где достать изображения Экрана блокировки, когда оно автоматически меняет изображение через интернет и они всегда разные?
Ответить Ответить с цитатой Цитировать
-8 Алексей 30.12.2015 08:11
Вероятно вы говорите о теме оформления, так изображения находятся там же, только в папке с названием темы. Согласитесь, зачем делать такую тему, которая будет использовать трафик и ресурсы компьютера в более интенсивном режиме?
Ответить Ответить с цитатой Цитировать
+6 Дмитрий 05.03.2016 06:29
Не тема оформления. В настройках есть режим «Windows: интересное». Подбирает картинки с Интернета.
Ответить Ответить с цитатой Цитировать
+6 GLOVES 06.03.2016 06:29
Ну вот используют!!! Я не знаю, может это в настройках где-то регулируется — не вникал! Но то, что картинки иной раз классные загружаются, и хочется сохранить, это точно! Но вот токо в этих папках их точно нет!!! Где ж их искать-то???
Ответить Ответить с цитатой Цитировать
+9 Олег 08.03.2016 11:34
Фотографии экрана блокировки действительно периодически меняются через интернет.
Ответить Ответить с цитатой Цитировать
+19 Александр 26.02.2016 10:33
Цитирую Виктор:
Вот здесь: c:\Users\Имя_пользователя\AppData\Local\Packages\M icrosoft.Windows.ContentDeliveryManager_cw5n1h2txy ewy\LocalState\Assets\ (файлы без расширения, но любым просмотрщиком открываются). Ответить Ответить с цитатой Цитировать +90 Олег 08.03.2016 11:53
Цитирую Виктор:
Прожектор Windows (тема экрана блокировки) закачивает их сюда: %localappdata%\Packages\Microsoft.Windows.ContentDeliveryManager_cw5n1h2txyewy\LocalState\Assets переименуйте в jpg Ответить Ответить с цитатой Цитировать +67 GLOVES 06.03.2016 06:41
Нашёл! По такому пути!!! C:\Users\Ваше_Имя_Пользователя\AppData \Local\Packages\Microsoft.Windows.ContentDeliveryManager_cw5n1h2txyewy\LocalState\Assets Перейдя в папку Assets, вы увидите несколько файлов. Это и есть изображения Windows: интересное (Windows spotlight), которые загружаются с серверов Microsoft. Скопируйте файлы в любое удобное для вас место, например в Новую папку на рабочем столе и переименуйте какой-либо файл например в 1.jpg Таким образом можно не только посмотреть картинки с экрана блокировки в Windows 10, но так же сохранить их для себя и использовать.
Ответить Ответить с цитатой Цитировать
+2 Дмитрий 20.08.2017 15:18
Gloves забыл указать, что папка AppData изначально скрытая, сделать её видимой можно в параметрах проводника, по вкладке Вид.
Ответить Ответить с цитатой Цитировать
0 profile 30.10.2018 19:21
Need cheap hosting? Try webhosting1st, just $10 for an year.
Ответить Ответить с цитатой Цитировать
-1 Денис Колбылкин 03.03.2019 21:09
Ну и гежано тема
Ответить Ответить с цитатой Цитировать
Обновить список комментариев
Где хранятся картинки?
Все стандартные файлы, в том числе и картинки, сохранены на системном диске операционной системы. В данном случае это могут быть три основных папки:
- C:\Windows\Web\. Раздел содержит три папки с обоями. В каталогах «4k» и «Wallpapers» находятся стандартные изображения для рабочего стола, в «Screen» – для заставки.
- C:\Users\«Имя_Пользователя»\AppData\Local\Packages\Microsoft.Windows.ContentDeliveryManager_cw5n1h2txyewy\LocalState\Assets. По этому пути расположены файлы и картинки, загруженные операционной системой из сети интернет.
- %LocalAppData%\Microsoft\Windows\Themes\RoamedThemeFiles\DesktopBackground. Здесь размещаются текущие обои, примененные в качестве темы оформления. Также эта папка предназначена для синхронизации изображения с учетной записью Microsoft.
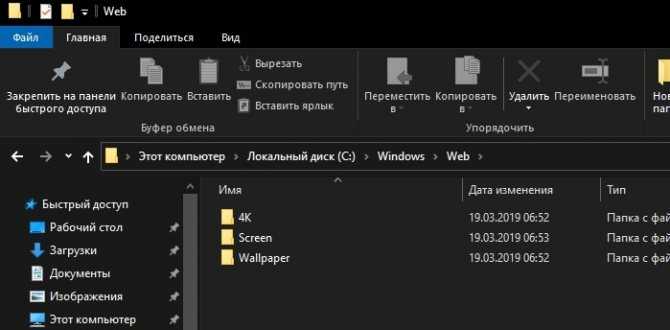
Находясь в этих каталогах, пользователь может скопировать требуемые файлы в другую папку, а также, в случае необходимости, использовать эти файлы по своему усмотрению.
Активация опции изображений на экране блокировки
Бывает, что отображение картинок деактивировано в настройках (особенно касается это любителей сборок, нацеленных на максимальное быстродействие Windows 10). Включить их, выбрать отображаемое фото, воспроизведение картинок в виде слайд-шоу и даже сменить каталог с требуемыми фото можно следующим образом.
- Открываем меню «Параметры» через сочетание клавиш Win+I.
- Переходим в раздел персонализации.
- Делаем активной вкладку «Экран блокировки».
- В качестве первой опции «Фон» устанавливаем «Windows: интересное».
Проверить, все ли выглядит так, как задумывалось, можно сочетанием клавиш Win+L, которое вызовут экран блокировки.
Дополнительные настройки
В качестве расширенных настроек, доступных из раздела «Блокировка экрана», Windows 10 предлагает два параметра: «Приложение, для которого нужно вывеси подробные сведения о состоянии», а также «Приложения, краткие сведения о состоянии которых будут отображаться». В обоих случаях, при нажатии на символ «+», операционная система предложит выбрать из списка доступных программ ту, сведения о работе которой пользователь посчитает нужным отобразить на дисплее. Впоследствии перечень таких программ можно изменить или отключить.
Также в разделе дополнительных настроек присутствуют еще два элемента: «Параметры времени ожидания для экрана» и «Параметры заставки». В первом из них будут доступны настройки электропитания, времени отключения дисплея и перехода ОС в режим сна. Во втором – настройки выводимого на заставку текста и интервала повторения.
В случае, если некоторые настройки персонализации потеряли актуальность, то пользователь всегда может вернуть исходные значения и возвратиться к стоковому варианту оформления.
Через программную оболочку драйвера видеокарты
Программные оболочки драйверов видеокарт часто дают возможность управления изображением на компьютере. Разрешение экрана не является исключением. Скорее всего, драйверная утилита будет вшита в контекстное меню рабочего стола для удобства вызова настроек.
Чтобы воспользоваться этим способом, выполните последовательность действий:
- Нажимаем правой кнопкой мыши по свободному месту рабочего стола и выбираем пункт меню, который относится к графическому адаптеру.
- Далее переходим в меню, которое отвечает за дисплей.
- Меняем разрешение экрана, после чего нажимаем «Сохранить» или OK.
После этого разрешение экрана сразу изменится.
Узнать и изменить разрешение экрана в Windows 10 очень просто. Настройка качества изображения не отнимет много времени и поможет сохранить ваше зрение в норме.
Еще немного «теории»
(Можно пропустить и читать ниже про «превращение» файлов.)
Основная масса файлов в этой папке — изображения в формате JPEG. Именно они вам и нужны. Это и есть эти файлы, который радостно появляются на вашем экране блокировки / приветствия.
Небольшая часть файлов — маленькие изображения в формате PNG. Это не они. Они вам не нужны.
И еще несколько файлов будут в формате XML. Они вам тоже не нужны.
Файлы в формате JPEG и PNG — бинарные, но имеют стандартные заголовки, по которым их можно определить, XML — фактически текстовый, у него уже не заголовок, а схема и т.п. Не будем углубляться.
В идеале было бы неплохо иметь программку, которая бы автоматизировала процесс:
- мониторила бы указанную выше папку на предмет новых поступлений,
- извлекала JPEG-файлы (скажем, по заголовку)
- переименовывала бы по какому-то шаблону (например, 01.jpg, 02.jpg…)
Может быть на просторах веба уже есть такая программка. Я не интересовался. (Может даже я смогу набросать такое на досуге  )
)
Но все можно решить гораздо проще, что я описываю ниже









![Экран блокировки windows 10 [автоматическое включение] — [pc-assistent.ru]](http://tehnikaarenda.ru/wp-content/uploads/0/b/3/0b3ea8bd8b76ef924e9e8eee34b1fa97.jpeg)


















![Экран блокировки windows 10 [автоматическое включение]](http://tehnikaarenda.ru/wp-content/uploads/0/4/7/0474d9e116e4a6ece257dd5c2c4317bc.jpeg)














![Экран блокировки windows 10 [автоматическое включение] — [pc-assistent.ru]](http://tehnikaarenda.ru/wp-content/uploads/b/9/2/b925219ba7b278bc3b72e9ab0acc9532.jpeg)










