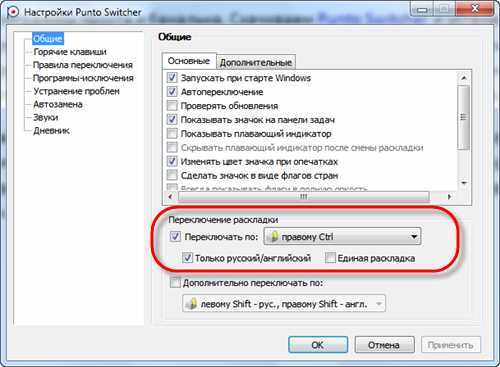Устаревшие канонические имена панели управления
Ниже приведены канонические имена, которые больше не используются в Windows 8.1 или более поздних версиях. Некоторые из них были удалены полностью. Другие были повторно сопоставлены в следующих ситуациях:
- Элемент панели управления переименовывается. Переименованному элементу присваивается новое каноническое имя, но сохраняется тот же идентификатор GUID. В этом случае старое каноническое имя запускает переименованный элемент панели управления. Имейте в виду, что запускаемый элемент может не использовать тот же пользовательский интерфейс, что и старая версия этого элемента.
- Функции одного или нескольких элементов панели управления перемещаются или объединяются в новый элемент. В этом случае старое каноническое имя сопоставляется с наиболее подходящим новым элементом панели управления.
Примечание
Повторное сопоставление существует для обеспечения обратной совместимости. Не следует использовать устаревшие значения в новом коде.
Устаревшее каноническое имя
Элемент панели управления
Код GUID
Примечания
Microsoft. Аддхардваре
Установка оборудования
{7A979262-40CE-46ff-AEEE-7884AC3B6136}
Сопоставляется с в Windows 7.
Microsoft. Аудиодевицесандсаундсемес
Звук
{F2DDFC82-8F12-4CDD-B7DC-D4FE1425AA4D}
Сопоставляется с в Windows 7.
Microsoft. Баккупандресторецентер/Microsoft. Баккупандресторе
Центр архивации и восстановления
{B98A2BEA-7D42-4558-8BD1-832F41BAC6FD}
Microsoft. Баккупандресторецентер сопоставляется с Microsoft. Баккупандресторе в Windows 7. Оба варианта удаляются из Windows 8; Вместо этого используйте .
Microsoft. CardSpace
Windows CardSpace
{78CB147A-98EA-4AA6-B0DF-C8681F69341C}
Удалено в Windows 8.
Microsoft. Десктопгаджетс
Мини-приложения рабочего стола
{37efd44d-ef8d-41b1-940d-96973a50e9e0}
Удалено в Windows 8.
Microsoft. Жетпрограмсонлине
Windows Marketplace
{3e7efb4c-faf1-453d-89eb-56026875ef90}
Удалено в Windows 7.
Microsoft. Инфраредоптионс
Инфракрасная связь
{A0275511-0E86-4ECA-97C2-ECD8F1221D08}
Сопоставляется на Windows 7.
Microsoft. Language
Язык
{BF782CC9-5A52-4A17-806C-2A894FFEEAC5}
Удалено с Windows 10, версия 1803
Microsoft. Локатионандосерсенсорс
Расположение и другие датчики
{E9950154-C418-419e-A90A-20C5287AE24B}
Сопоставляется с в Windows 8.
Microsoft. Пенандинпутдевицес
Перо и устройства ввода
{F82DF8F7-8B9F-442E-A48C-818EA735FF9B}
Сопоставляется с в Windows 7.
Microsoft. Пеопленеарме
Соседние пользователи
{5224F545-A443-4859-BA23-7B5A95BDC8EF}
Удалено в Windows 8.
Microsoft. Перформанцеинформатионандтулс
Сведения о производительности и средства
{78F3955E-3B90-4184-BD14-5397C15F1EFC}
Удалено из Windows 8.1.
Microsoft. Фонеандмодемоптионс
Телефон и модем
{40419485-C444-4567-851A-2DD7BFA1684D}
Сопоставляется с в Windows 7.
Microsoft. Printers
принтеры;
{2227A280-3AEA-1069-A2DE-08002B30309D}
Сопоставляется с в Windows 7.
Microsoft. Проблемрепортсандсолутионс
Отчеты о проблемах и решения
{ФКФИКАЕ-EE1B-4849-AE50-685DCF7717EC}
Сопоставляется с в Windows 7.
Microsoft. Регионаландлангуажеоптионс
Региональные и языковые параметры
{62D8ED13-C9D0-4CE8-A914-47DD628FB1B0}
Сопоставляется с в Windows 7
Обратите внимание, что в Windows 8 для каждого региона и языка задан собственный элемент панели управления. В настоящее время Microsoft
Регионаландлангуажеоптионс и Microsoft. Регионандлангуаже открывают элемент региона. Для доступа к элементу языка необходимо использовать .
Microsoft. Секуритицентер
Центр обеспечения безопасности Windows
{087DA31B-0DD3-4537-8E23-64A18591F88B}
Сопоставляется с в Windows 7.
Microsoft. Спичрекогнитионоптионс
Параметры распознавания речи
{58E3C745-D971-4081-9034-86E34B30836A}
Сопоставляется с в Windows 7.
Microsoft. Таскбарандстартмену
Панель задач и меню «Пуск»
{0DF44EAA-FF21-4412-828E-260A8728E7F1}
Сопоставляется с в Windows 8.
Microsoft. Велкомецентер
Центр начальной настройки
{CB1B7F8C-C50A-4176-B604-9E24DEE8D4D1}
Сопоставляется с Microsoft. GettingStarted в Windows 7. Открывает домашнюю страницу панели управления в Windows 8.
Microsoft. Виндовссидебарпропертиес
Свойства боковой панели Windows
{37efd44d-ef8d-41b1-940d-96973a50e9e0}
Сопоставляется с Microsoft. Десктопгаджетс в Windows 7. Удалено в Windows 8.
Microsoft. Виндовссидешов
Windows SideShow
{E95A4861-D57A-4be1-AD0F-35267E261739}
Функция устарела в Windows 8, удалена из Windows 8.1.
Как открыть панель управления: способы
Каждый пользователь может открыть настройки панели методом, который ему удобен. Также возможно закрепление папки в панели инструментов или на рабочем столе. Чтобы сделать это, выполняют ряд последовательных действий.
Через «Пуск»
Это простейший метод, благодаря которому пользователь быстро попадет в нужный раздел. Такой способ подходит для тех, кто пользуется функцией редко.
Обратите внимание! Если же требуется ежедневно заходить туда, можно закрепить значок на рабочем столе
ЛКМ по иконке
По меню «Пуск» кликают 1 раз левой кнопкой мыши. Появится список действий, который может совершить пользователь. Прокручивают их в самый низ, выбирая папку «Служебные».
Папка «Служебные» — «Windows»
Когда пользователь кликнет на вкладку «Служебные», возникнет дополнительный раздел. В нем ищут опцию требующейся панели.
Панель управления
После выбора панели появится новое меню, где можно менять основные настройки параметров компьютера. Когда нужные действия выполнены, нажимают на крестик.
Через строку «Выполнить»
Командная строка — это один из основных методов, благодаря которым можно открывать любые разделы, содержащиеся на персональном компьютере или ноутбуке. Это своеобразная поисковая система. Чтобы ею воспользоваться, нужно знать команды на английском языке, которые открывают папки и файлы в компьютере.
Вызвать строку с помощью «Win + R»
Нажимают сочетание кнопок «Win + R». Перед пользователем появится командная строка «Выполнить». В графе «Открыть» печатают «Control» или «ControlPanel». Если первое значение не работает, набирают второе.
Написать в строке «ControlPanel»
После введения «Control» или «ControlPanel», кликают на «Ok». Благодаря этому способу перед пользователем сразу же откроется меню настроек панели управления.
Обратите внимание! Никаких больше действий совершать не нужно
Сочетание кнопок «Win + R»
С помощью системного поиска
Поисковая функция — одна из опций, которую создатели операционной системы Windows 10 вынесли в основную строку внизу экрана. Ее вызов в виде лупы или строки, где печатают требуемое значение.
В панели задач
Когда кликают на лупу, открывается строка для ввода данных. Требуется прописать наименование нужного раздела. Когда пользователь сделает это, перед ним появятся все элементы, которые нашел поиск.
Обратите внимание! В графе «Лучшее соответствие» находят приложение с нужным названием. При этом снизу должна содержаться подпись «Классическое приложение»
Ввести название и выбрать необходимое в подсказке
Когда подсказка выдала требующееся наименование, по ней кликают левой кнопкой мыши. Этого достаточно, чтобы перед пользователем открылся инструмент, через который проводят настройки компьютера.
Через контекстное меню
Многие пользователи думают, что контекстное меню возникает только в том случае, если кликнуть по основному экрану. Однако опция доступна для разных строк, папок, содержащихся на компьютере. Этот прием используют и к меню «Пуск», чтобы выбрать программы и приложения.
ПКМ по иконке Пуск или комбинация «Win + X»
Если требуется найти панель для настроек, нужно нажать на клавишу «Пуск». Вместо этого пользователь может зажать горячие клавиши «Win + X». Таким способом открывают контекстное меню, где выполняют дальнейшие действия.
Панель управления
После появления контекстного меню требуется выбрать нужное название настроек. Кликают по панели управления, входят в ее настройки. Многие пользователи отмечают, что в Windows 10 в контекстном меню такая опция отсутствует. Тогда можно воспользоваться возможностями Windows PowerShell.
Если использовать основное меню через поиск, открыть приложение можно несколькими способами.
- кликают правой кнопкой по меню «Пуск». В контекстном меню выбирают Windows PowerShell. Кликают по нему левой кнопкой, после чего требуется ввести команду «Control», нажимают «Enter»;
- нажимают на кнопку «Пуск», после чего одновременно используют кнопки «Win + I». Далее выбирают «Панель персонализации». В появившемся меню нажимают на «Темы», а далее «Параметры значков рабочего стола». Сбоку появится новое меню, где можно поставить галочки на тех настройках, которые будут отображаться на главном экране. Ставят галочку на значении «Панель управления», после этого кликают на «Применить», чтобы сохранить изменения. После нажатия на «Ok» на рабочем столе появится отдельная папка с настройками панели управления.
В Windows PowerShell тоже можно осуществлять основные настройки
Обратите внимание! Если пользователь ежедневно открывает данную панель, лучше установить ее на рабочем столе или в основной строке. Тогда для перехода не потребуются горячие клавиши, раздел будет всегда перед глазами
Запуск окна «Выполнить» в Виндовс 10
В предыдущих версиях Windows проще, да и быстрее всего вызвать окно быстрого запуска «Выполнить» можно было через меню «Пуск», но этот способ никогда не был единственным. Рассмотрим те из них, которые актуальны для десятой версии операционной системы, после чего вы сможете выбрать наиболее подходящий для себя или же пойти альтернативным путем.
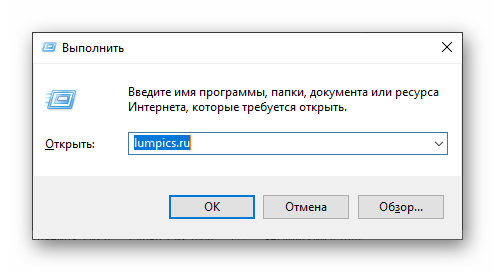
Способ 1: Поиск по системе
Одним из новшеств Windows 10 стала функция поиска, вызвать которую можно как с панели задач, так и с помощью горячих клавиш. Использовать ее можно не только для быстрого нахождения файлов и папок, но и для запуска приложений и компонентов системы. К числу таковых относится и интересующая нас оснастка «Выполнить».
Способ 2: «Проводник»
Существует еще один завязанный на функции поиска метод вызова окна «Выполнить», правда, назвать его удобным точно нельзя. Искать в этом случае потребуется не в специально предназначенном для этого разделе операционной системы, а в интегрированном в нее файловом менеджере.
Способ 3: «Пуск»
Несмотря на то что внешний вид стартового меню «десятки» был полностью переработан, окно «Выполнить» из него никуда не делось. Правда, находится оно теперь далеко не на самом очевидном месте.
Вызовите «Пуск», нажав ЛКМ по его значку или воспользовавшись клавишей «WINDOWS» на клавиатуре, пролистайте список представленных в этом меню элементов практически в самый низ и кликните по папке «Служебные — Windows» для ее открытия. Запустите искомый компонент системы.
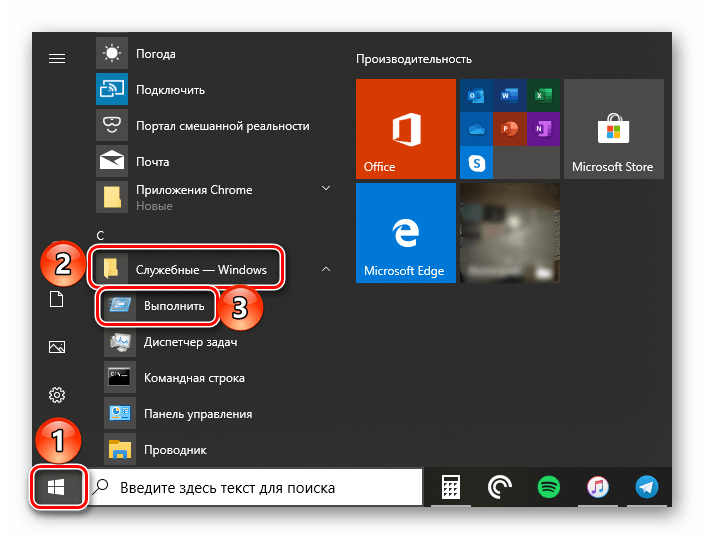
Способ 4: Меню дополнительных действий
Помимо более привлекательного, пусть и далеко не для всех удобного интерфейса, «Пуск» в Windows 10 обзавелся еще и меню дополнительных действий, с помощью которого можно буквально в два клика открывать наиболее необходимые компоненты системы. Просто нажмите по этому значку правой кнопкой мышки (ПКМ) или воспользуйтесь горячими клавишами «WINDOWS+X» и выберите в появившемся списке интересующий нас пункт.
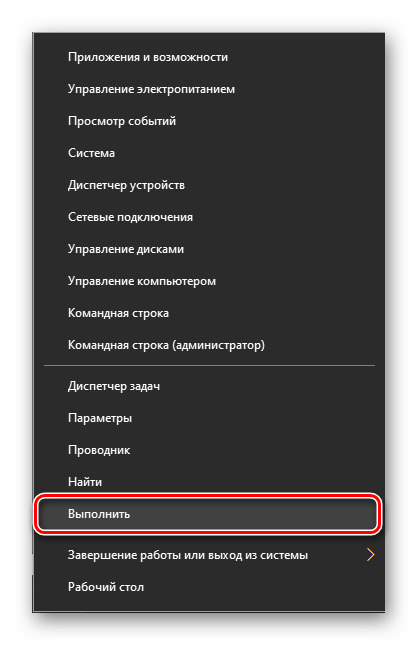
Способ 5: «Командная строка»
Многие пользователи предпочитают вызывать «Командную строку» через окно «Выполнить», но для решения нашей сегодняшней задачи можно пойти противоположным путем.
Любым удобным способом откройте консоль (например, через рассмотренное выше меню дополнительных действий кнопки «Пуск»), введите в нее указанную ниже команду и нажмите «ENTER», после чего незамедлительно будет запущена оснастка.
%windir%\explorer.exe shell.
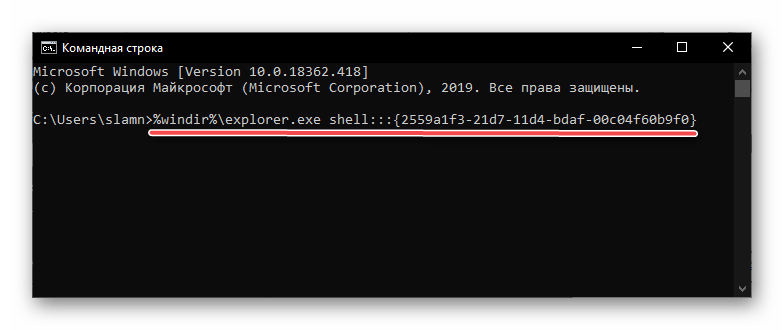
Способ 6: «Диспетчер задач»
Данный компонент Windows 10 можно использовать не только для оценки загруженности операционной системы и остановки программ и процессов, но и для их запуска. Сам же «Диспетчер задач» можно открыть с помощью клавиш «CTRL+SHIFT+ESC».
Откройте меню «Файл» и выберите пункт «Запустить новую задачу». В появившееся окошко, которое визуально очень напоминает «Выполнить», введите ту же команду, что в случае с рассмотренной выше «Командной строкой», после чего нажмите «ОК» или «ENTER».
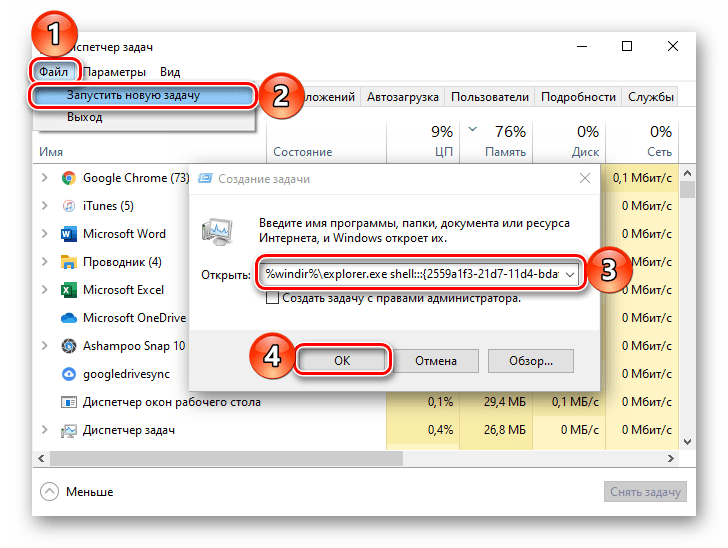
Способ 7: Комбинация клавиш
Каждый из рассмотренных выше методов запуска оснастки «Выполнить» требует от нас с вами минимум действий, но наиболее простой и удобный заключается в использовании горячих клавиш – просто нажмите «WINDOWS+R» и необходимое окошко сразу же появится перед вами.
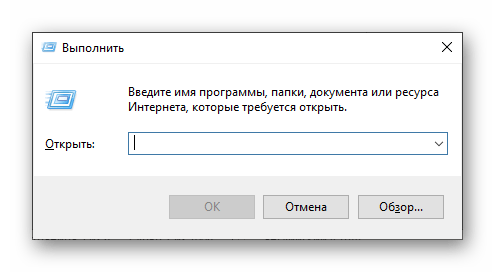
Способ 8: Исполняемый файл
«Выполнить» хоть и является компонентом операционной системы, на деле ничем не отличается от обычного приложения. Следовательно, у него есть не только своя папка на диске, но и исполняемый файл, посредством которого осуществляется запуск. Располагается он по следующему адресу:
C:\Users\Username\AppData\Roaming\Microsoft\Windows\Start Menu\Programs\System Tools
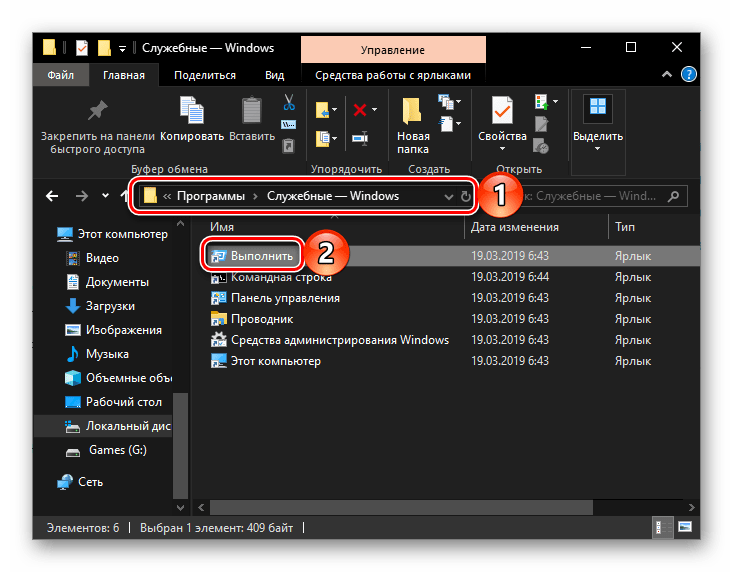
Дополнительно: Закрепление оснастки для быстрого вызова
Если по каким-то причинам вы не считаете ни один из рассмотренных выше способов запуска «Выполнить» достаточно быстрым и удобным, но при этом необходимость в частом использовании оснастки имеется, можно и нужно закрепить ее на самом заметном месте. Таковых в Windows 10 как минимум три, и далее мы расскажем, как действовать в случае с каждым из них.
Панель задач Для того чтобы закрепить ярлык запуска окна «Выполнить» на панели задач, сначала вызовите его любым из рассмотренных выше способов, затем кликните ПКМ по значку и выберите в появившемся контекстном меню соответствующий пункт. Далее вам останется лишь переместить ярлык в более удобное место, например, поближе к меню «Пуск».
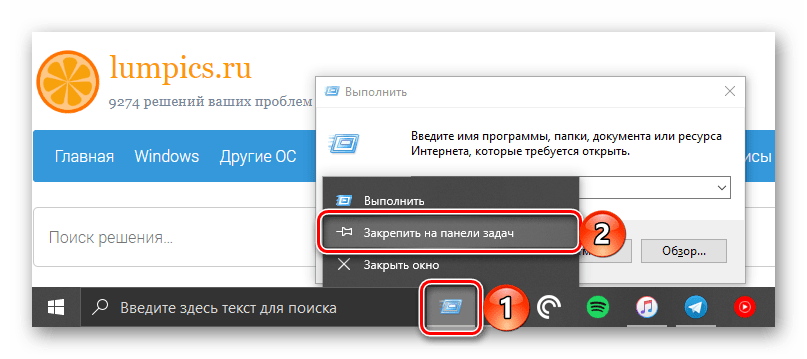
Меню «Пуск»«Выполнить»«Пуске»«Закрепить на начальном экране»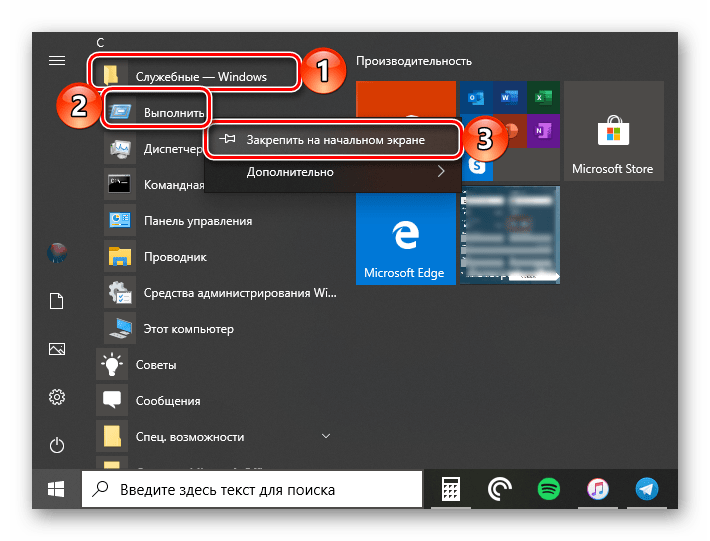
Рабочий стол«Выполнить»«Отправить»«Рабочий стол (создать ярлык)»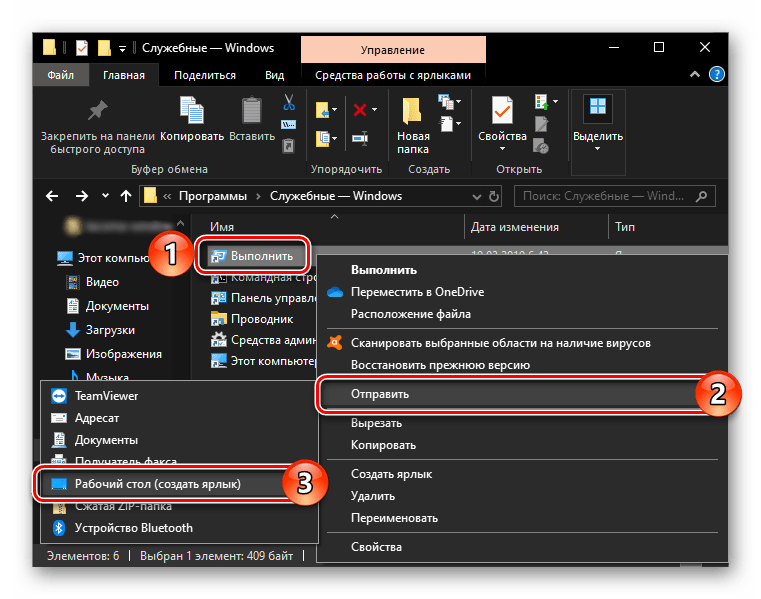
Варианты открытия «панели управления»
Windows 10 была выпущена довольно давно, и представители Microsoft сразу же заявили, что это будет последняя версия их операционной системы. Правда, никто не отменял ее обновление, совершенствование и просто внешнее изменение – это происходит постоянно.
Отсюда же вытекают некоторые сложности открытия «Панели управления». Так, часть способов попросту исчезает, вместо них появляются новые, меняется расположение системных элементов, что тоже не упрощает поставленную задачу. Именно поэтому далее речь пойдет обо всех возможных, актуальных на момент написания данного материала вариантах открытия «Панели».
Windows Канонические имена в Vista
в Windows Vista и более поздних версиях предпочтительным способом запуска элемента панели управления из командной строки является использование канонического имени элемента панели управления. Каноническое имя — это нелокализованная строка, которая объявляется элементом панели управления в реестре. Значение по каноническому имени состоит в том, что оно абстрагирует имя модуля элемента панели управления. Элемент можно реализовать в .dll и затем повторно реализовать в качестве .exe или изменить имя модуля. При условии, что каноническое имя остается неизменным, любая программа, открывающая ее с помощью этого канонического имени, не нуждается в обновлении.
По соглашению каноническое имя формируется как «Корпоратионнаме. Контролпанелитемнаме».
в следующем примере показано, как приложение может запустить элемент панели управления Центр обновления Windows с винексек.
Чтобы запустить элемент панели управления с каноническим именем, используйте: «% SystemRoot% \ system32 \control.exe/Name каноникалнаме»
Чтобы открыть определенную подстраницу в элементе или открыть ее с дополнительными параметрами, используйте: «% SystemRoot% \ system32 \control.exe/Name каноникалнаме очищенную PageName»
Приложение может также реализовать метод иопенконтролпанел:: Open для запуска элементов панели управления, включая возможность открытия конкретной подстраницы.
Полный список канонических имен элементов панели управления см. в разделе канонические имена элементов панели управления.
Инструменты Панели управления Windows
Инструменты Панели управления по умолчанию сгруппированы по категориям, но можно отобразить все инструменты, изменив режим отображения — установив режим «Мелкие значки» в настройке Просмотр.
В Панели управления собраны все основные настройки Windows и именно выбрав соответствующий инструмент Панели управления, вы сможете, например, изменить языковые настройки операционной системы или поменять внешний вид окон и меню пуск. Также сможете создать нового пользователя на компьютере или поменять изображение на рабочем столе.
Кроме стандартных утилит в Панели управления могут быть инструменты, которые добавляются сюда некоторыми программами при их установке. Обычно эти программы являются дополнением к другим программам и позволяют расширить их функциональные возможности. Например, Flash Player добавляет свой значок в Панель управления и отсюда вы сможете произвести настройки этой программы в случае необходимости.
Большинство пунктов Панели управления практически никогда не используются, так как настройки, заложенные в них по умолчанию, удовлетворяют подавляющее большинство пользователей. К таким инструментам относятся, например, «Клавиатура», «Мышь», «Звук» или «Центр специальных возможностей».
Но все же есть пункты, которые довольно часто востребованы и применяются для настройки Windows, например, «Персонализация».
Правда, следует отметить, что большинство инструментов Панели управления можно вызвать не только из нее, но и альтернативным способом.
Например, в «Персонализацию» можно попасть из контекстного меню, вызвав его на пустой области рабочего стола, щелчком правой кнопкой мыши.
Ну и в заключение этой заметки хочу порекомендовать всем начинающим пройти мой бесплатный видеокурс «Компьютерная Азбука». Он состоит из 130 видео с текстовым вариантом уроков и в этом курсе изложены все базовые понятия операционной системы Windows 7.
Я убежден, что информации этого курса будет достаточно, чтобы начинающий пользователь стал чувствовать себя намного увереннее при работе на компьютере.
Способ 6: добавление в область переходов
Область переходов — эта та самая левая панель «Проводника», которую вы видите, открывая какую угодно папку. Туда при желании можно добавить и рассматриваемый в этой статье элемент.
- Откройте любую папку и нажмите на слово «Упорядочить», что находится в верхней части окна. Здесь выберите пункт «Параметры папок и поиска».
Находясь на вкладке «Общие», найдите блок «Область переходов» и поставьте галочку рядом с пунктом «Показать все папки». Сохраните изменения на «ОК».
Теперь слева вы увидите «Панель управления».
Ее можно разворачивать, щелкая на треугольник слева от названия — так вы быстрее найдете и попадете в определенный раздел настроек, который в свою очередь тоже можно развернуть.
Как открыть панель управления
Панель управления windows – компонент операционной системы, позволяющий выполнять основные действия по настройке и управлению windows. Добавление устройств, настройка учетных записей, установка и удаление программ – все делается здесь. Кроме того, в инструкциях в интернете по выполнению какого-либо действия в windows часто присутствует пункт «Переходим в панель управления». С помощью нашей статьи вы узнаете, где находится панель управления и легко научитесь ее открывать независимо от версии Windows.
Как открыть панель управления в windows 10
Самый простой способ узнать, где находится панель управления 10 – нажать на кнопку поиска (Значок «Лупа» рядом с меню «Пуск»).
Далее в поисковой строке ввести «Панель управления» или «Control panel», и система сразу выдаст необходимую ссылку.
Чтобы обеспечить себе быстрый доступ к панели управления, в списке поисковика нажимаем на ссылку правой кнопкой мыши и выбираем «На начальный экран» или «Закрепить на начальном экране». Теперь соответствующая иконка будет на видном месте в меню пуск. Узнать о том, как вынести иконку на панель задач можно здесь.
Как открыть панель управления в windows 8 и 8.1
Чтобы найти панель управления в виндовс 8, надо нажать правой кнопкой мыши нажать на меню «Пуск».
В появившемся меню выбираем «Панель управления»
В новом окне откроется «Панель управления».
Как открыть панель управления windows 7
В windows 7 открыть панель управления еще проще. Для этого вызываем меню «Пуск» и в правой графе открывшегося списка находим ссылку на панель управления.
Если по каким-то причинам ее там нет, то правой кнопкой нажимаем на рабочий стол и выбираем «Свойства». Переходим во вкладку «Меню пуск» и нажимаем «Настроить». Среди огромного списка ищем нашу панель управления и устанавливаем отметку «Отображать как ссылку». Сохраняем настройки с помощью кнопки «Ок» и проверяем результат.
Как открыть панель управления Windows XP
Несмотря на то, что система уже достаточно старая, она все равно пользуется популярностью. Чтобы открыть панель управления в windows XP, нажимаем на меню «Пуск», далее также нажимаем на «Панель управления».
Как вернуть панель управления windows 10
В windows 10 в контекстном меню «Пуск» отсутствует пункт «Панель управления».
Именно поэтому мы использовали поисковую строку для открытия панели в windows 10. Теперь мы расскажем, как вернуть классическую панель управления в контекстное меню. Зачем это может понадобиться? Сейчас там находится пункт «Параметры». Это полезный инструмент, но он позволяет решить далеко не все задачи.
Чтобы вернуть панель управления в windows 10, достаточно скопировать ярлыки «3 — Control Panel» и «4 — Control Panel» из этого архива, который мы специально подготовили для вас, копируем в папку %userprofile%\AppData\Local\Microsoft\Windows\WinX\Group2.
Также можно скопировать эти ярлыки из предыдущих версий Windows, начиная с windows 8. Копируем с компьютера донера ярлык Панель управления из папки %userprofile%\AppData\Local\Microsoft\Windows\WinX\Group2 на диск C или D нужного компьютера. Получившийся ярлык 4 — Control Panel переименовываем в допустим 5 — Control Panel.Далее копируем ярлыки в %userprofile%\AppData\Local\Microsoft\Windows\WinX\Group2.Нужный ярлык появится после перезагрузки компьютера.
Теперь быстро открыть панель управления в Windows 10 можно, если нажать правой кнопкой на меню пуск и в появившемся списке выбрать соответствующий пункт.
Как открыть панель управления через окно выполнить
С помощью горячих клавиш «Win+R» открываем окно «Выполнить». В поисковой строке пишем «control.exe» или просто «control». Также можно ввести «%windir%\system32\control.exe», но это намного длиннее, чем первые два варианта. Нажимаем «Ок». Способ универсален и подойдет для всех версий windows, начиная с XP.
Как открыть панель управления через командную строку
С помощью командной строки можно выполнить любую задачу в операционной системе, в том числе открыть панель управления. Попасть в командную строку можно, если в окно «Выполнить» ввести «cmd». В самой командной строке вводим то же самое, что и вводили в окно «выполнить» в прошлом пункте: «control.exe» или «%windir%\system32\control.exe». Способ также универсален.
Панель управления windows является одним из ключевых инструментов, о котором стоит знать каждому пользователю. Теперь, когда перед вами в очередной раз будет стоять задача «Найти панель управления» – вы знаете, как это сделать.
FAQ / Инструкции
- 60
Как открыть панель управления в Windows 10
Самые распространённые пути описаны ниже, но если ситуация критически плохая – стопроцентный результат даст консоль – она же командная строка. Любым способом входим в неё сразу и пишем:
control (Рисунок 2)
«Enter». Откроется окно, где мы полностью cможем управлять компьютером. Также, если по неизвестной причине команда «контрол» не сработала, введите строчку посложнее:
explorer shell:ControlPanelFolder
«Enter». Получаем аналогичный к предыдущей команде результат.
Вернёмся к способам запустить панель управления Windows 10 полегче, чем ввод сложных слов. Некоторые из инструкций ниже могут работать и на Вин 7, так что обладатели Семёрки смогут найти ответ в статье. Рекомендуем поискать подобную статью у нас в специальном разделе полезных статей на сайте.
Рисунок 2. Окно командной строки с введенной командой control
Через меню Power User
Уникальная новинка Вин 10 – список Повер Юзер. Он нам и поможет зайти в панель управления Windows 10. Это служебное меню, имеющее много функций для быстрой работы с системой. Поиск, Диспетчер задач, командная строка и более – лишь малая часть утилит и опций, которые доступны в этом меню.
Рисунок 3. Меню Power User с выделенной панелью управления
Основная задача – войти в меню. Первый способ – сочетание клавиши Windows (с логотипом) и английской X. Находясь на рабочем столе по очереди зажмите эти кнопки. Сразу откроется список с системными утилитами и приложениями (Рисунок 3). Ниже от середины находится «Панель управления». Нажав на неё, переходим в настройки и работаем с ОС.
Как найти панель управления через Поиск
Универсальный способ что-то найти – поиск. Заходим в Пуск и видим поле для ввода. Сюда прописываем ключевые фразы, по которым ПК найдёт нужный пункт. Печатаем «Панель» и сразу получаем результат (Рисунок 4). Если подробнее говорить о словах для поиска, то стоит отметить, что если вы загружали операционную систему с интернета, но при вводе «панель управления» в строку поиска система не находит её – не отчаивайтесь. Это не значит что она удалена. Попробуйте на английском вставить «Control» или «Panel».
Также, если вы в Windows 10 вызывали панель управления недавно и несколько раз – в списке «Часто используемые» она будет присутствовать.
Рисунок 4. Окно поиска панели управления через стандартную утилиту поиска в Windows 10
Команда Выполнить
Когда мы говорили о ком. строке, то использовали команды, которые говорили ПК открыть или запустить что-то. Утилита «Выполнить» — упрощённый, но с присутствием графического интерфейса вариант консоли, поэтому некоторые короткие команды работают и здесь. Основное достоинство – возможность открыть абсолютно любой файл.
Запустите приложение, зажав Win и R или найдите в Пуске. В строчке пишем control и выполняем нажатием на энтер (Рисунок 5). Как и в случае со строкой, есть запасной вариант. Команда control panel работает с таким же успехом.
Рисунок 5. Окно командной строки с командой control
Панель управления NVIDIA на Windows 10
Если же по непонятной причине нет или пропала Панель управления NVIDIA то, скорее всего, придётся выполнить переустановку драйверов графической карты. Отдельно скачать приложение управления без установленного драйвера нельзя. Сразу же стоит разобраться, текущие настройки станут доступны только после установки или обновления драйверов видеокарты на Windows 10.
Рабочий стол
Обычно достаточно в контекстном меню рабочего стола выбрать пункт Панель управления NVIDIA. На панели задач в правой части, по умолчанию после установки драйверов, также отображается иконка, позволяющая открыть Панель управления NVIDIA.
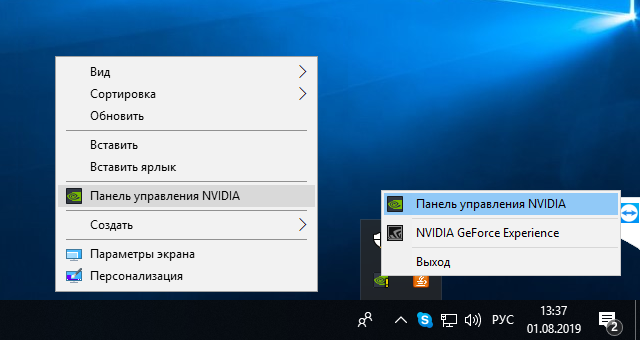
Панель управления
Но существуют ещё и другие способы запуска компонента управления видеокартами NVIDIA. Только после успешной установки в пользователей есть возможность открыть прямо с панели управления настройки NVIDIA.
- После установки драйвера откройте классическую панель управления выполнив команду Control panel в окне Win+R.
- Теперь установите сортировку вместо Категории на Мелкие значки, чтобы посмотреть полный список всех элементов.
- Дальше в списке всех доступных элементов выберите приложение Панель управления NVIDIA.
В принципе сразу же после запуска стандартной панели управления можно воспользоваться встроенным в неё поиском. Поиск в панели управления позволяет найти любое приложение или нужный параметр без необходимости пересматривать все категории. Достаточно в поисковой строке ввести NVIDIA и в результатах выбрать Панель управления NVIDIA.
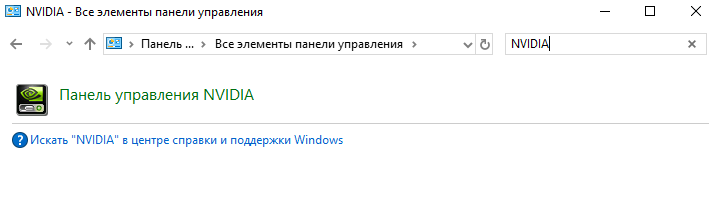
Обновлённый поиск
Ранее мы рассматривали, как найти файл или приложение на компьютере Windows 10. Таким же способом можно найти и приложение компаньон драйверов для управления видеокартой NVIDIA. Пользователю достаточно в поисковой строке ввести NVIDIA и в результатах выбрать Панель управления
Обратите внимание, такой способ работает не на всех версиях операционной системы. Иногда вместо нужной панели находит только приложение GeForce Experience
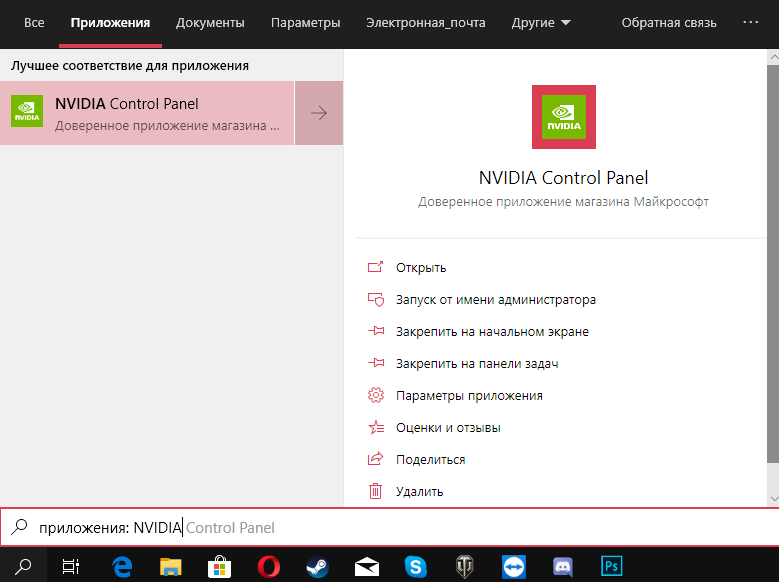
В пользователей появилась возможность загрузить приложение Панель управления NVIDIA прямо с Магазина Windows 10
Обратите внимание, что таким образом получится скачать только приложение. Драйвер уже должен быть установлен, притом совместимый с приложением
Если же у Вас пропала Панель управления NVIDIA, но с драйвером проблем нет, достаточно зайти в Магазин и скачать доверенное приложение NVIDIA Control Panel.
Developer:
NVIDIA Corp.
Price:
Бесплатно
Заключение
Панель управления NVIDIA обычно устанавливается вместе с драйвером графического адаптера GeForce. Она позволяет настраивать все возможные параметры видеокарты. Несмотря на давно устаревший интерфейс некоторые настройки действительно полезные и часто используются пользователями. Если же у Вас пропала NVIDIA Control Panel воспользуйтесь другими способами её запуска.