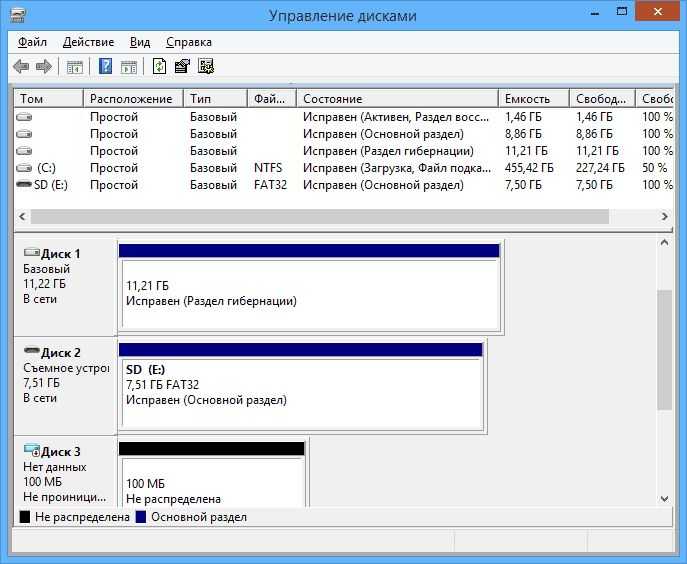Содержание:
Каждый юзер рано или поздно вынужден подключить телефон к ПК или лэптопу. Их взаимодействие позволяет перенести файлы с одного прибора на другой и исправлять системные ошибки мобильного девайса, например, перепрошить его. Существует несколько способов, с помощью которых можно подсоединить гаджет к лэптопу или процессору:
- USB-кабель;
- Bluetooth;
- точка доступа Wi-Fi.
Каждый метод имеет свои преимущества и недостатки. И у любого способа могут возникнуть ошибки в распознавании агрегата. За годы существования портативных девайсов было создано множество путей решения проблем, о которых пойдет речь ниже.
Включение отладки по USB
Отладка USB предназначена для опытных пользователей, которые тестируют и декомпилируют приложения на реальных устройствах. Но поскольку он работает с повышенными привилегиями, он может просто решить вашу проблему. Вот что нужно сделать:
перейдите в «Настройки» и прокрутите вниз до пункта «О телефоне»;
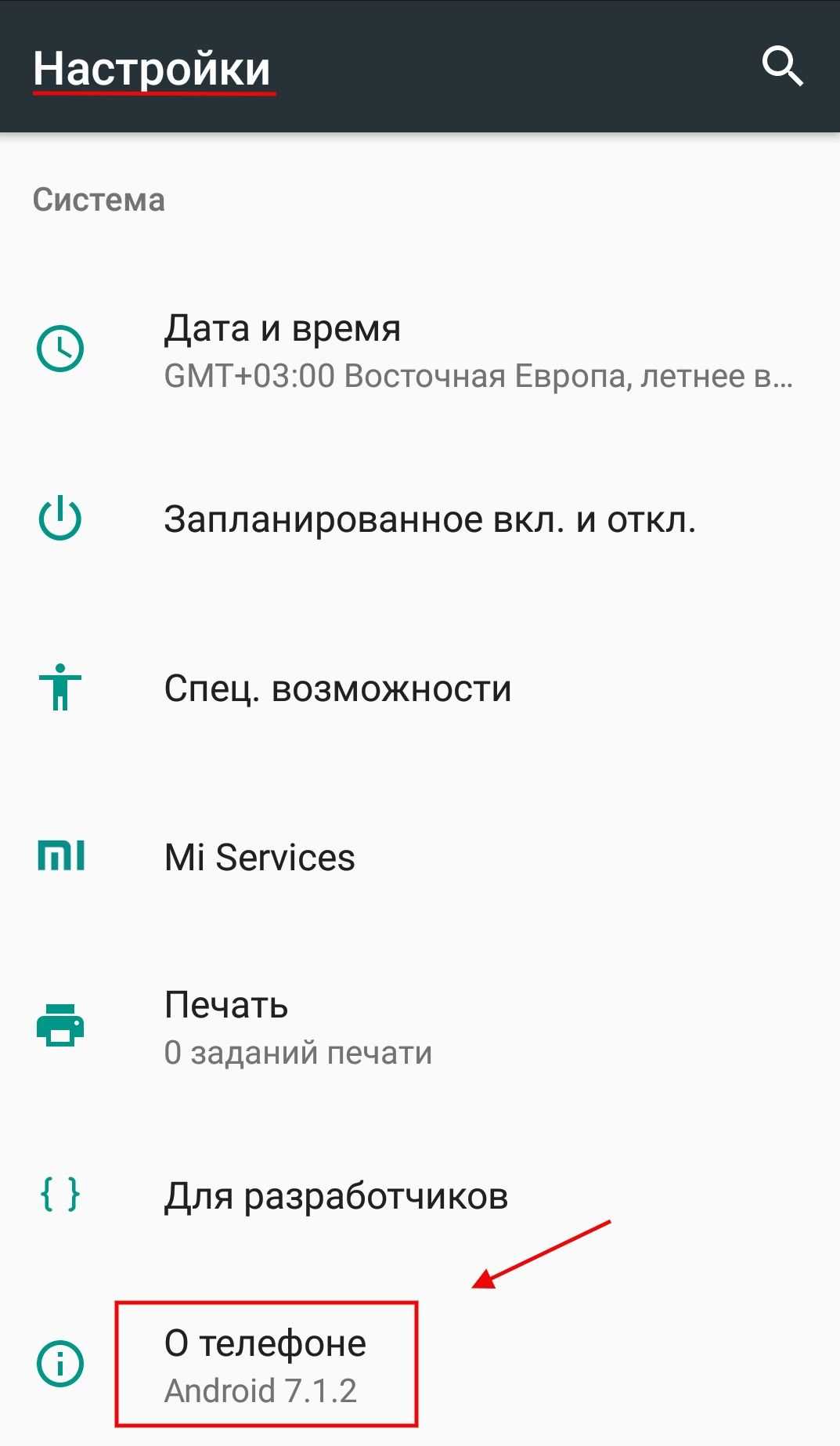
нажмите на номер сборки семь раз;
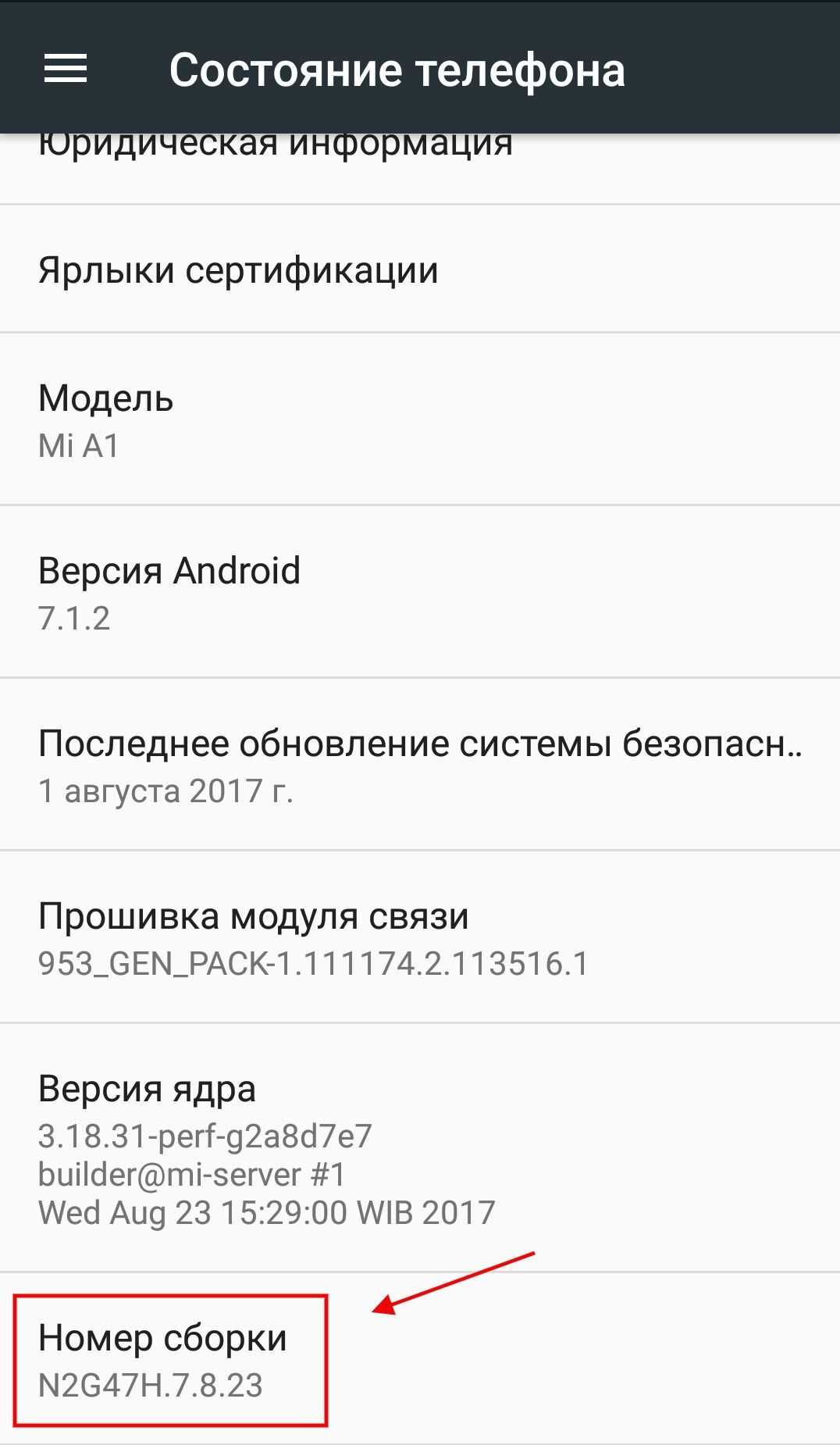
теперь вы должны увидеть новую запись под названием «Для разработчиков»;
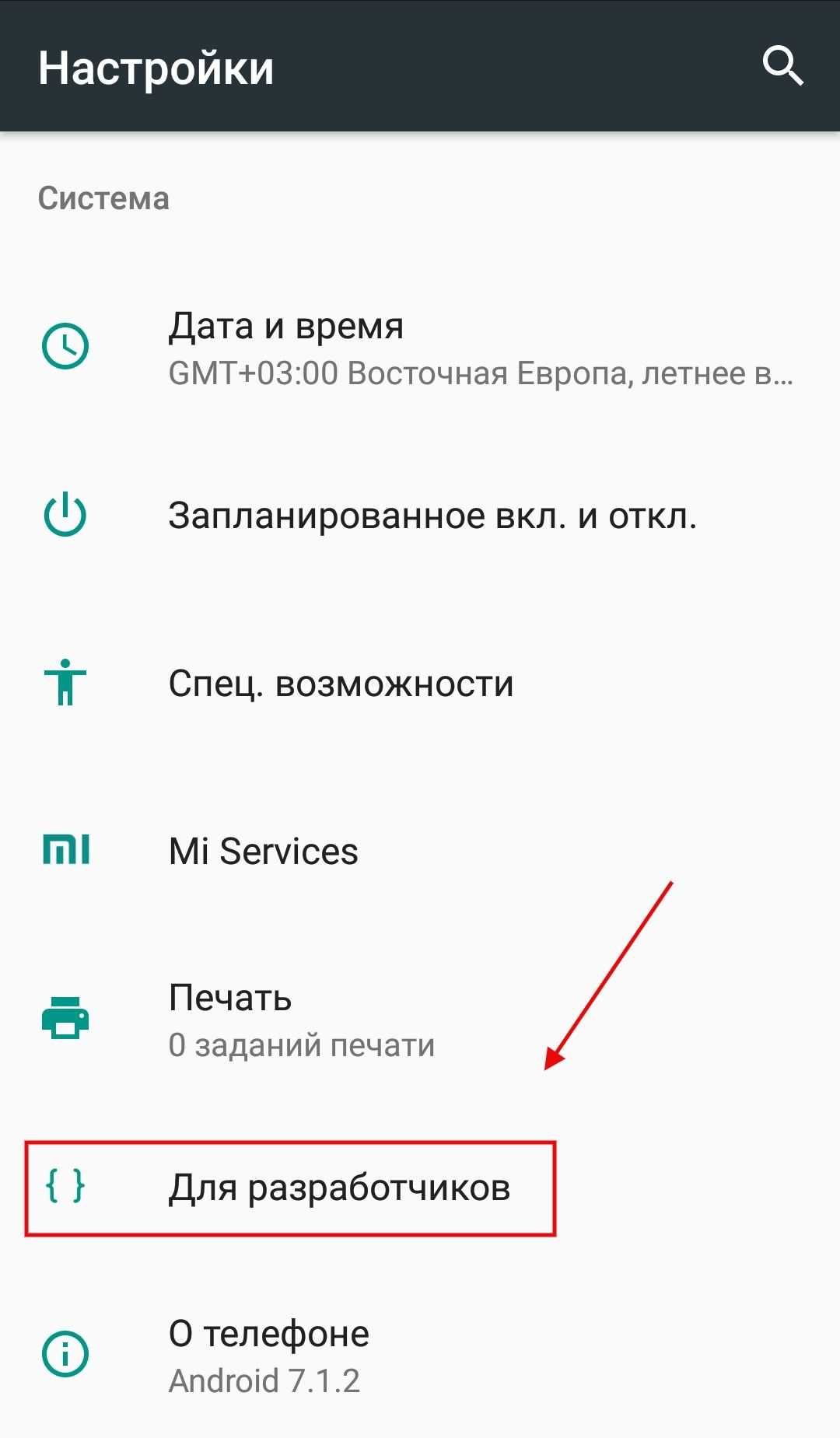
нажмите на опции разработчика и нажмите на отладку USB, чтобы включить его;
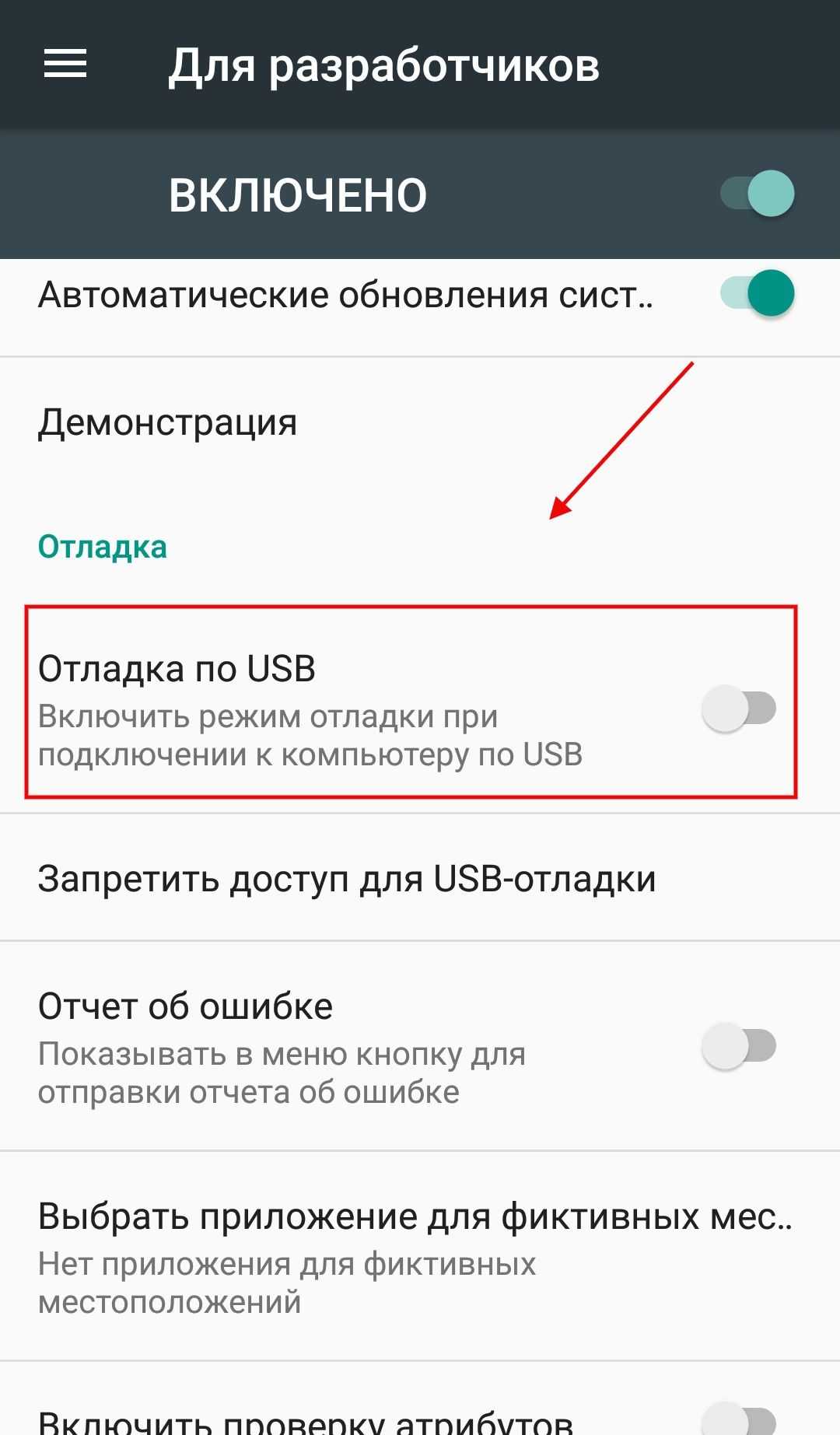
подключите свое устройство и согласитесь с сообщением с просьбой разрешить отладку по USB на вашем телефоне.
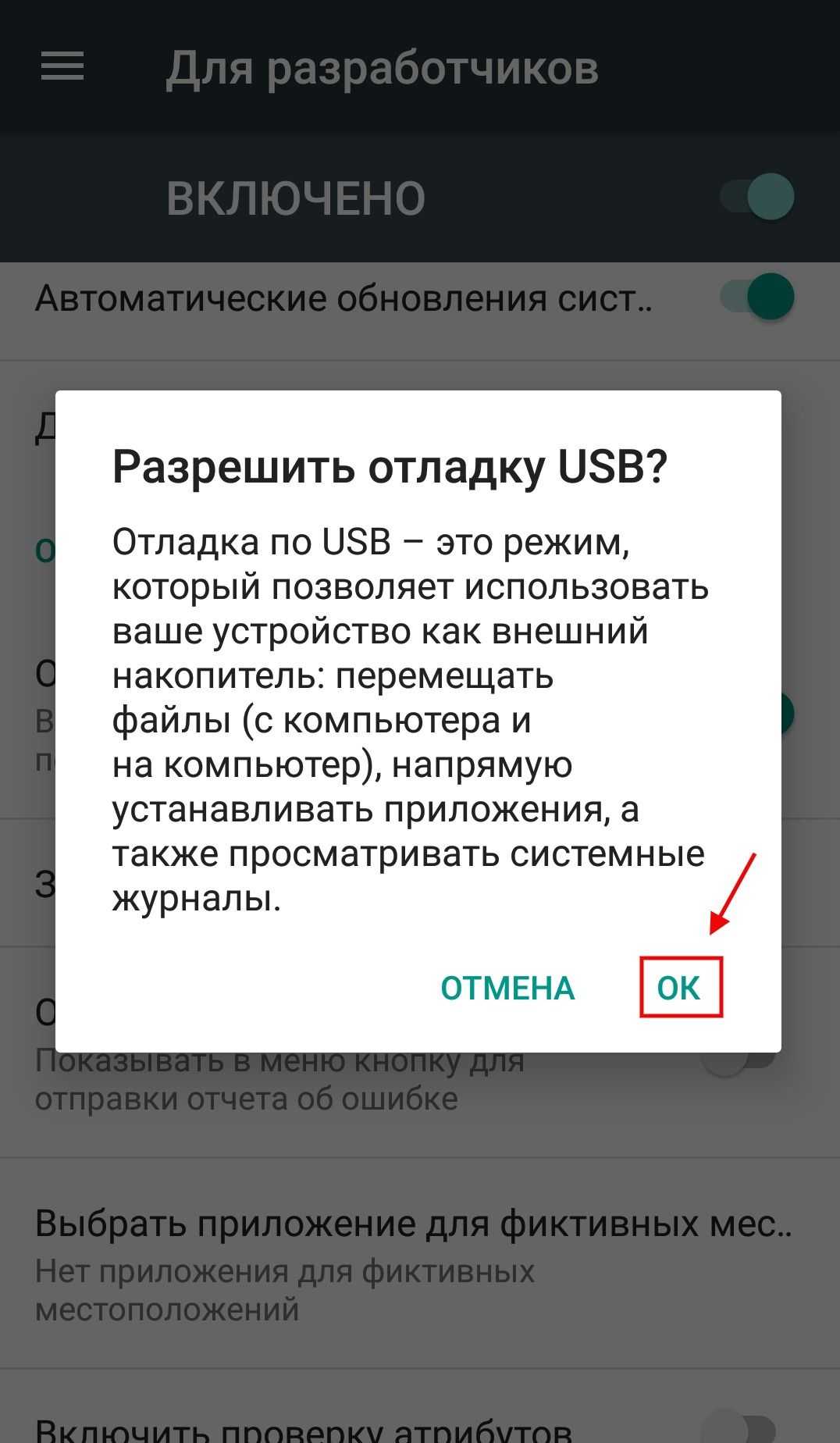
Решение №3. Настройка совместимости ПО двух устройств
Бывают случаи, когда все драйвера установлены корректно, но при попытке подключения ни телефон, ни устройство не могут распознать друг друга. Почему так бывает? Это происходит из-за прерываний в центральном процессоре персонального компьютера. Решается проблема очень легко. Необходимо просто перезагрузить оба устройства. После перезагрузки смартфона очистите оперативную память от ненужных процессов и удалите кеш телефона.
Во время перезагрузки компьютера или ноутбука следует настроить безопасный режим включения.
Следуйте инструкции:
- Перезагрузите свой ПК;
- Во время его повторного включения (в первые несколько секунд работы загрузчика операционной системы) нажмите на клавишу F Появится окно, как на рисунке ниже;

Окно дополнительных вариантов загрузки операционной системы Виндоус
В дополнительном окне вариантов загрузки, с помощью стрелок вверх-вниз и клавиши Ввод, выберите пункт «безопасный режим с загрузкой адаптеров». Начнется загрузка ОС в безопасном режиме;
В данном режиме система автоматически устраняет все неполадки, которые возникают с подключенным оборудованием. Подсоедините телефон к ПК еще раз и отройте содержимое вашего смартфона через проводник компьютера.
Решение №1. Проверка USB подключения
Прежде чем рассматривать проблемы с драйверами, вирусами и самим телефоном, необходимо проверить, правильно ли устройство подключено к компьютеру. Существует вероятность того, что шнур соединения неисправен или же сломался разъем на компьютере или устройстве.
Если компьютер не оповестил вас о новом подключенном устройстве, проверьте работоспособность разъема вашего ПК. Для этого подключите к нему любое другое устройство, например, флешку и посмотрите, откроется ли ее содержимое. Если этого не произошло, разъем не отвечает или сломан. Используйте другой вход для USB или другой компьютер.
Если компьютер все же «увидел» пользовательское устройство, но оно не распозналось как съемный носитель и не открылось содержимое, необходимо выполнить настройку драйверов.
Очистка порта микро-USB
Давайте удостоверимся, что нет никаких посторонних объектов, которые блокируют порт micro-USB. Если вы слишком часто носите телефон в кармане, порт micro-USB может пострадать от накопления ворса. Это может помешать помешать смартфону обмениваться данными. Вот что нужно сделать:
- используйте фонарик, чтобы заглянуть внутрь порта micro-USB и посмотреть, сможете ли вы найти что-то, чего там не должно быть (если порт чистый, начните с пункта 4);
- убедитесь, что ваше устройство выключено, и используйте небольшую пару пинцетов, иголку или зубочистку, чтобы вытащить ворс из порта;
- окуните маленький ватный тампон в спирт, вставьте его в зарядное отверстие и поверните, чтобы удалить остатки грязи;
- дайте ему высохнуть не менее 2 часов, прежде чем пытаться снова включиться.
Мы успешно устранили большинство проблем, связанных с оборудованием. Теперь давайте приступим к решению потенциальных проблем с программным обеспечением.
Другие способы решения неполадки
Если предыдущие способы решения неполадки вам не помогли, возможно проблема заключается в одной из следующий причин:
- Память телефона заполнена. В таком случае тоже могут возникать ошибки при подключении к ПК. Удалите ненужные файлы и приложения, а затем повторите попытку. Также можно отформатировать или сменить карту памяти. После совершения всех действий отключите телефон от компьютера и перезагрузите его и только потом подключайте снова;
- Возможно, ваш смартфон был поражен вирусом – по этой причине ПК перестал видеть файлы на телефоне. Так как вирусов на Андроид существует несколько видов, необходимо воспользоваться качественным универсальным антивирусом, чтобы быстро выявить и удалить вредителя. К примеру, антивирус Dr Web способен максимально быстро просканировать систему и автоматически удалить все зараженные трояном или другими вирусами фалы и приложения. После очистки смартфона выполните его перезагрузку. Подключите смартфон к компьютеру и после того, как содержимое отобразилось, проверьте его на наличие вирусов еще раз, но уже с помощью антивируса вашего ПК. Как правило, он способен выявить гораздо больше угроз;
- Не включен режим накопителя. Возможно вы просто забыли указать в настройках режим съемного диска, поэтому компьютер видит смартфон, но не отображает его содержимое. Откройте панель инструментов телефона, выберите меню настройки соединения с ПК. В окне «Использование USB» выберите пункт передачи фалов. Через несколько секунд на компьютере отроется папка с содержимым телефона;
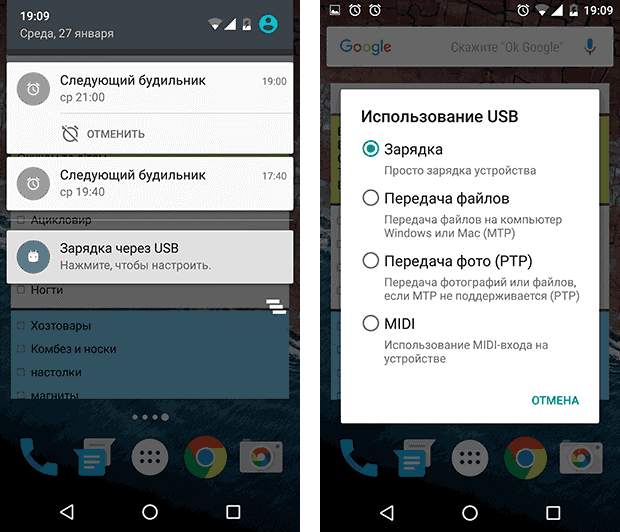
Проверка и настройка режима использования устройства
Отключен режим модема. Некоторые версии ОС Андроид требуют включения режима модема, чтобы обмениваться данными с компьютером. Зайдите в настройки соединения с ПК и в окне режима модема подключите его с помощью ползунка регулировки работы;
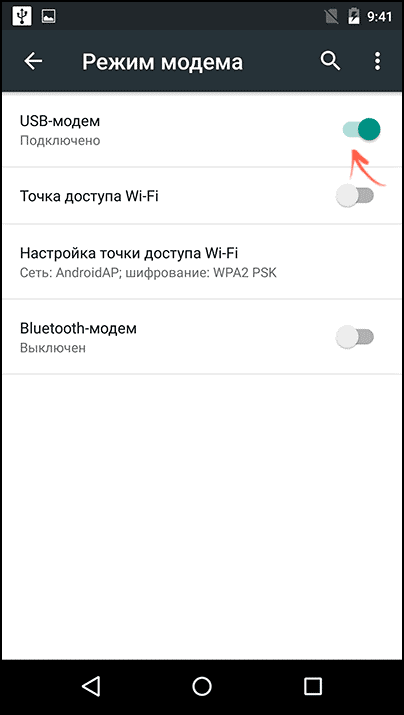
Включение режима модема
Тематические видеоролики:
https://youtube.com/watch?v=9Z1ypyP0F0k
Вопрос-ответ
Рассмотрим еще несколько ситуаций, в которых смартфон работает некорректно при подключении к компу или ноутбуку.
Телефон определился системой, но файлов нет
Телефон может подключаться к компьютеру, открывать доступ к флешке, но на ней ничего не будет, ни фоток, ни других изображений, ни видео. При этом в самом аппарате файлы видно. Мультимедиа открывается и проигрывается.

Есть несколько выходов:
- В операционной системе произошел внутренний сбой. Нужно попробовать перезагрузить ПК или ноутбук и попробовать подключить телефон по новой.
- Корректной работе мешает вирус. Если перезагрузка не дает положительных результатов, стоит проверить систему на вредоносное ПО.
- Для проигрывания файла нужен кодек или специальная программа. Например, видео файлы iPhone имеют расширение *.mov. Для них нужен проигрыватель Quick Time.
Некоторые документы, фото или видео могут быть скрыты для просмотра. Чтобы их увидеть, нужно выставить настройку просмотра скрытых файлов в системе.
Не отображается содержимое SD карты
Для просмотра содержимого флешки необходимо выставить настройку «Передача файлов» при подключении смартфона к ПК или ноутбуку. Однако этого не всегда достаточно. SD-карта может определяться, но содержимое будет скрыто. Это происходит из-за нескольких причин:
- Карта отформатирована в другом формате. Например в NTFS. Для корректной работы рекомендуется перевести флеш память в формат FAT32.
- Карта установлена неправильно. Конечно, современные лотки для флешек сделаны таким образом, что поставить ее неправильно практически невозможно. Но и такие случаи не стоит исключать. Проверьте установку SD-карты. Если нужно, воспользуйтесь манулом, который шел с завода в комплекте.
- Флешка защищена от считывания информации. Специальное ПО кодирует карту на случай кражи. Нужно отключить данную функцию на телефоне.
- SD-карта поломана. В этом случае носитель не будет работать корректно как на телефоне, так и при просмотре с компьютера. Тут поможет только покупка нового накопителя с восстановлением данных со сломанной SD-карты.
Не видит через блютуз
Технология Bluetooth считается устаревшей для передачи данных и сихнронизации мобильника и ПК. Рекомендуем воспользоваться более продвинутыми технологиями, чем пытаться оживить не рабочий функционал.
Что делать, если не определяется как модем
Первое, что стоит проверить – это настройки подключения. В них должен быть выставлен пункт «USB-модем». Второе – проверить драйвер устройства. Возможно, причина именно в нем. Гаджет не будет работать как модем из-за кастомной прошивки. Иногда причиной неисправности является USB-кабель.
Не видим в режиме Recovery
В некоторых случаях нужно передать файлы с неработающего смартфона. Для этого потребуется зайти в режим Recovery. Но что делать, если к нему нет доступа? Об этом сигнализирует лежачий робот и надпись «Команды нет», при попытке выйти в данный режим.
Выход есть. Необходимо нажать на качельку громкости при попытке входа в аварийный режим. Это может помочь. Еще один вариант – установка кастомной прошивки. Ее можно поставить через кабель, воспользовавшись специальным ПО под названием ADB.
Ничего не помогает, помогите!
Если ничего из статьи не помогло, у вас остается четыре варианта:
- Сбросить настройки до заводских и настроить как новое устройство,
- Перепрошить Андроид или iOs,
- Снести Виндовс на компе или ноутбуке,
- Вызвать специалиста.
Если проблема не решена, сбрасываем до заводских настроек
В случае, когда ни один из вышеперечисленных способов не оказался эффективен и компьютер всё так же не видит смартфон через USB, может помочь функция Hard Reset. На устройствах Андроид возможность жёсткой перезагрузки присутствует в настройках в разделе резервного копирования, кроме того сброс параметров доступен и через меню восстановления (Recovery), куда можно войти, используя кнопки на корпусе устройства (каждый производитель устройств может назначить вход в меню сочетанием разных клавиш). Опция Hard Reset позволяет телефону сбросить балласт, очистится от системного мусора, ошибок и прочих элементов, мешающих нормальному функционированию, тем самым приводит девайс в чувство, при этом всё в смартфоне будет выглядеть так, как будто он только что из магазина.
Это крайняя мера, поскольку процедура подразумевает возврат к заводским настройкам с потерей всех имеющихся в памяти телефона данных. Предварительно следует сделать резервную копию данных устройства. Информация с SD-карты не пропадёт, но все контакты, сообщения, установленные приложения, настройки и прочее содержимое памяти устройства удалится. Смартфон вернётся в свой первоначальный вид, так что данным способом следует пользоваться уже в последнюю очередь, когда более щадящие варианты испробованы, а проблема не решена.
Ноутбук не видит телефон через USB: причины, решение проблемы

Все люди сталкиваются с необходимостью подключения телефона к своему ПК или ноутбуку. Не имеет значения, какая модель устройства не подключается, будь то Самсунг, Леново или Сяоми
Неважно для чего: или скинуть на компьютер фотографии и видео, или с ПК на телефон музыку, файлы с рефератом и кино, или закинуть тяжёлый кэш игры в память устройства
Независимо от наличия функции Wi-Fi, по кабелю всё это происходит в несколько раз быстрее. Особенно печально, когда опаздываешь куда-то, а телефон наотрез отказывается подключаться к ПК
В данной ситуации важно понять, почему не удаётся совершить подключение, и попробовать его осуществить различными методами
Аппаратные проблемы
Если компьютер перестал видеть телефон через USB, а вы ничего не меняли в настройках обоих устройств, то проблема может быть аппаратной. Есть три элемента, которые участвуют в соединении: USB-порт на компьютере, кабель или разъём на смартфоне. Достаточно, чтобы сбоил какой-то один из них.
Дефектный кабель
К сожалению, кабели иногда ломаются. Они страдают от перегибов возле штекеров, от давления или разрыва, от перетирания. Если из-за этого нарушена целостность хотя бы одной из жил кабеля, то передать по нему данные будет невозможно.
Возможно, вы взяли кабель от недорогого зарядного устройства. Их создатели иногда экономят и вообще обходятся без жил для передачи данных, устанавливая только провода питания. Таким проводом телефон можно заряжать, но компьютер подключенное устройство не увидит. Как проверить:
Подключить этим же кабелем другое устройство (плейер, планшет, фотоаппарат – неважно, лишь бы разъём для входа был такой же);
Подключить телефон с помощью другого кабеля.
Если в первом случае подключенное устройство не видно, а во втором телефон распознаётся, значит, дело в кабеле. Что делать:
- Используйте другой кабель;
- Если кабель перетёрся, а другого нет, попробуйте сегодня согнуть его в таком положении, чтобы соединение было. А завтра же приобретите новый;
- Старайтесь использовать провода предельно аккуратно.
Нерабочий порт на ПК
Иногда на компьютерах, настольных или ноутбуках, выходят из строя порты USB. Если у вас есть подозрения, что дело в разъёме, сделайте проверку так:
- Подключите этот же телефон этим же кабелем к другому порту;
- Подключите что угодно любым кабелем к сомнительному порту.
Если в первом случае телефон распознаётся, а во втором устройство так и не найдено, то проблемным местом с высокой вероятностью является порт. Что делать:
- Если вы подключались через хаб – замените его. Дефект одного порта может смело распространиться на остальные;
- Если вы подключались напрямую к компьютеру – пока используйте другой порт. Но при первой возможности отправьте ПК на осмотр и ремонт в сервисный центр.
Нерабочий разъем на телефоне
При подозрении, что от частых подключений порт на смартфоне разносился и может оказаться «слабым звеном», проверьте телефон.
- Убедитесь, что телефон подключается в режиме передачи данных.
- Подключите телефон к этому же ПК этим же, а затем другим кабелем.
- Подключите его к другому ПК этим же, а затем другим кабелем.
Если во всех случаях подключение не определялось, значит, дело в телефоне. Что делать:
- Отправлять смартфон в ремонт. Если он оснащён беспроводной зарядкой, то некоторое время можно работать с ним без использования порта. Но такое использование будет неполноценным, поэтому лучше исправить дефект немедленно;
- На будущее по возможности реже использовать проводное подключение, по возможности чаще – беспроводную зарядку и передачу файлов через Wi-Fi или облака.
В отличие от первых двух случаев, здесь возможны нюансы с «утопленным портом». Иногда в смартфонах (особенно во «внедорожных» моделях) порт MicroUSB или Type C для повышения защищённости чуть «утапливают» в корпус. Для соединения через такой порт нужен специальный кабель с несколько удлинённым штекером.
Поэтому, если у вас защищённый телефон, используйте его только вместе с комплектным кабелем или сразу же покупайте соответствующий запасной. Штекер стандартной длины в этом случае, скорее всего, не подойдёт. Как видите, в большинстве случаев проблема решается без привлечения специалистов; если же дефект серьёзный, то необходимо поспешить с ремонтом. И тогда ваш смартфон снова будет легко подключаться к компьютеру.
Почему компьютер не видит телефон, подключенный через USB. Основные причины
Условно все известные причины можно разделить на аппаратные и программные. В первом случае, причина может крыться в USB порте, кабеле или самом ПК. Во втором случае, проблему следует искать в имеющихся настройках или драйверах. Все эти неполадки поддаются исправлению. Но, прежде чем что-то предпринимать, произведите перезагрузку телефона и компьютера. Очень часто, этого оказывается достаточно, особенно, если у вас гаджет Nokia, Samsung, LG, Lenovo, Fly или HTC.
Телефон заряжается, но компьютер его не видит
Проблема, при которой телефон, подключенный через USB, не виден в компьютере, но индикатор заряда батареи работает, достаточно распространенная. Чтобы исправить такую ситуацию, воспользуйтесь следующим алгоритмом:
- Включите шнур в другой порт на ПК. В современных моделях ноутбуков есть 2 разъема 2.0 и 3.0. вам нужен разъем 2.0. В стационарном компьютере воспользуйтесь разъемом, который расположен не на фронтальной, стороне системного блока, а с его задней стороны.
- Если гнезда совпадают, попробуйте подключиться через другой шнур. Так вы сможете вывить неполадки кабеля, если они есть. Телефон может заряжаться, однако не будет виден компьютером, если сломалась одна жила в витой паре.
- Осмотрите гнездо на наличие грязи или посторонних предметов, которые могут помешать соединению контактов.
- Если есть возможность, подключите свой гаджет к другому компьютеру. Так вы сможете точно понять, что причина заключена в системе: наличие вируса в системе, отсутствие драйвера или просто неправильные настройки.
Компьютер перестал распознавать телефон
Порядок действий должен быть следующим:
- Возьмите загрузочный диск материнской платы. В комплекте с ним должны идти необходимые для правильной работы USB портов файлы.
- В случае, если родного диска найти не удалось, файлы можно найти и скачать с Интернета.
- Проведите переустановку драйверов.
- После переустановке перезагрузите свой компьютер.
Только после перезагрузки можно проверить, видит ли теперь система ваш гаджет. В случае, если это не помогло, выполните такие настройки:
- Откройте «Питание» на панели управления.
- Войдите в «Настройки электропитания».
- Нажмите «Изменить параметры».
- Выберите и отметьте «Параметры USB».
- Откройте пункт «Параметр временного порта».
- Отметьте пункт «Запрещено» при работе от сети или батареи.
- Выберите пункт «Применить».
Ситуация с драйверами для порта не единственная возможная проблема. В некоторых случаях могут исчезнуть файлы для смартфона. Для проверки, войдите в диспетчер устройств и посмотрите, не стоит ли в возле «Переносные устройства» восклицательного знака. Так же найдите в списке свой гаджет. Если вы смогли его там найти, то:
- откройте устройство и проведите удаление его драйвер;
- отсоедините телефон и подключите его заново;
- дождитесь его установки системой.
Компьютер не определяет подключенный к нему телефон
В некоторых случаях ПК изначально не определяет телефон. Если шнур и порт нормально работают, то проблема может заключаться в следующем:
- Неполадки в настройках Андроид-устройства. Новые модели телефонов имеют возможность различных подключений: с использованием зарядного устройства, модема или накопителя. Как правило, по умолчанию всегда выставлен первый вариант. Поэтому при подсоединении к компьютеру или ноутбуку, телефон просто начинает заряжаться, но остается не виден системой. Обычно, при подключении, меню гаджета само предлагает выбрать нужный вам параметр. В случае, если этого так и не случилось, следуйте алгоритму: Настройки – Память – Свойства. Таким образом, вы сможете выбрать подходящий тип подсоединения.
- Так же в настройках можно отключить параметр использования телефона в качестве модема, потому как в таком случае, он не распознается, как накопитель.
- Чтобы компьютер мог при подключении любого устройства самостоятельно находить и скачивать нужные для него драйвера, активируйте Windows Update.
- Вместе с каждым смартфоном в комплекте продается диск, где имеются программы, позволяющие подключиться к ПК с использованием USB.
Причина в наличии вирусов
Иногда в систему могут проникать различные вредоносные программы, после чего работа ПК становится некорректной. Это может так же стать причиной того, что компьютер перестает видеть подключенные к нему телефоны. Вирусы способны удалить драйвера, привести к нарушению работы некоторых устройств или заблокировать передачу данных. Чтобы проверить свой компьютер на наличие таких программ, установите на него одну из антивирусных программ, к примеру, Kaspersky, доктор Web или любую другую.
Компьютер не видит телефон через USB, но заряжается
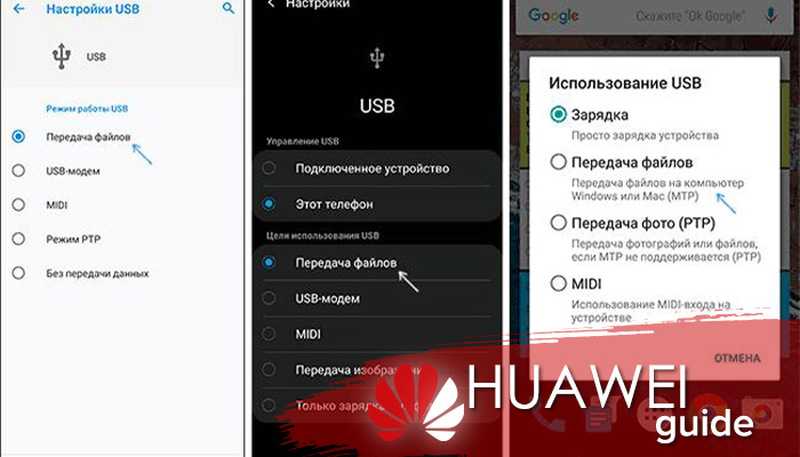
Телефон не подключается к компьютеру через USB, а только заряжается? Значит кабель полностью исправен. Однако стоит понимать, что часть проводов не способны передавать файлы с одного источника на другой. Не оригинальные провода могут только заряжать батарею. Попробуйте подключиться с помощью проверенного кабеля. Если проблема не решилась, нужно разбираться с параметрами на смартфоне или ПК. В качестве проверки также подключите провод к разным портам.
Если у Вас остались вопросы или есть жалобы — сообщите нам
Неверные настройки подключения в мобильном устройстве
Многие устройства Huawei обладают несколькими режимами соединениями:
- Первый вариант MTP для передача различных файлов;
- PTP – для скачивания мультимедийных изображений;
- CD-ROM (соединение как виртуальный привод);
- зарядка, для увеличения уровня батареи.
Если включен режим заряда, проводник не откроется. Таким образом, скинуть любые загрузки не выйдет! В такой ситуации активируйте режим MTR. Теперь легко просмотреть содержимое проводника и перенести любой документ.
Если у Вас iPhone
В первую очередь, нужно проделать ряд простых действий, прежде чем приступать к более глубокому изучению проблемы.
Сначала рекомендуется установить драйверы для Айфона на Windows. Для этой цели необходимо скачать из интернета и установить медиаплеер iTunes и уже с его помощью подобрать необходимый драйвер.
Также существует и ряд других методов загрузки драйверов. К примеру, использование официального сайта производителя материнской платы компьютера. На данном ресурсе всегда можно будет найти последнюю версию программного обеспечения для конкретной модели материнской платы той или иной компании.
Дополнительные данные
- Если вы думаете, что виной всему механические повреждения девайса или у вас элементарно мало времени на выявление поводов для поломки, можно применить другие методы:
- Если ваша ОС Виндовс 10, то желательно применить программу «Ваш телефон» (передаются лишь изображения). Когда у вас смартфон Самсунг – нужна программа Samsung Flow;
- Применяем приложение AirDroid (полезно для новичков);
- Производим синхронизацию с различными облачными дисками, вроде Yandex Диск, Гугл Диск и прочие;
- Создаём FTP сервер на смартфоне и подключаемся в виде сетевого диска в Виндовс.
С уважением Андрей Зимин 25.03.2020
Переустановка драйверов Android
Удостоверьтесь, что на компьютере установлены последние версии драйверов Android. Существует также небольшая вероятность того, что ваши драйверы не были установлены должным образом или были повреждены другими службами, такими как ADB. Вот как переустановить драйверы Android:
- подключите Android к ПК и вернитесь в диспетчер устройств;
- найдите название вашего устройства в разделе «Переносные устройства». Если вы не видите эту запись, посмотрите в разделе «Другие устройства»;
- щелкните правой кнопкой мыши на устройстве и нажмите «Удалить»;
- после того, как ваше устройство исчезнет из списка, отсоедините кабель;
- подключите его снова и подождите, пока Windows переустановит драйверы Android;
- подождите, чтобы увидеть, появится ли устройство внутри моего компьютера.
Почему ПК не распознаёт телефон или планшет на Андроиде через USB: причины и решения
Для того чтобы провести успешную диагностику, необходимо предварительно ответить на несколько вопросов:
- Всегда ли имелась такая проблема или устройство недавно перестало определяться компьютером через USB?
- Неполадка возникла после каких-либо манипуляций со смартфоном, планшетом, ПК (ноутбуком)?
Ответив на эти вопросы, можно устранить проблему быстрее.
Существуют несколько типичных случаев, которые возникают при подключении через USB-кабель.
Например, если у вас новое устройство, а на компьютере установлена операционная система Windows XP, то необходимо обновить ОС до актуальной версии или скачать на официальном сайте протокол MTP (Media Transfer Protocol). После его установки и перезапуска ПК гаджет должен распознаться.
Пользователям Windows 7, 8.1, 10 нужно сначала убедиться в том, что девайс соединён с ПК. Появляется соответствующее уведомление, которое информирует о подключённом устройстве для хранения данных. Иногда гаджет распознаётся как Камера (PTP) — в таком случае достаточно нажать на сообщение, и вы переключитесь на режим MTP.
Переключите режим Камеры на МТР для передачи данных
Но это далеко не все проблемы, с которыми может столкнуться пользователь.
Комп не распознаёт устройство, но зарядка идёт
При такой неполадке необходимо убедиться, что гаджет обнаруживается компьютером. Если сообщения о подключении устройства не появляются, проделайте следующее:
- Соедините гаджет с другим портом на ПК.
- Используйте USB-кабель, который совместим с устройством. Чаще всего проблема заключается именно в проводе.
- Вспомните, не повреждали ли вы разъём для USB на гаджете, не попадала ли в него жидкость, не проводились ли ремонтные работы.
- Попробуйте подключить телефон или планшет к другому компьютеру. Если проблема сохранилась, значит, дело в устройстве или проводе. В таком случае стоит обратиться к специалистам для устранения неполадки. Если же на другом компьютере всё работает, то имеет место дефект ПК. Проведите небольшой тест: вставьте в порт обычную флеш-карту. При отсутствии результата проделайте следующее: зайдите в Панель управления > Устранение неполадок > Настройка устройства (для автоматического устранения неполадок). Настройка устройства для устранение неполадок USB подключения
Затем перезагрузите компьютер и попробуйте подключить телефон снова. Если проблема сохранилась, отправляйтесь в сервисный центр с ПК.
Смартфоны с новыми версиями Android по умолчанию распознаются в режиме зарядки. Поэтому нужно нажать на уведомление «Зарядка через USB» и выбрать пункт «Передача файлов».
Телефон на Android подключён через USB в режиме зарядки
Устройство не распознаётся, не заряжается и не включается
В этом случае проделайте все шаги из предыдущего раздела. При отсутствии результата извлеките аккумулятор из устройства. Батарея выходит из строя после длительного использования — зачастую её изъятие помогает решить проблему. Осмотрите аккумулятор на предмет повреждений, неровностей. Если есть деформации, то деталь необходимо заменить.
Причина может крыться и в программном обеспечении. Попытайтесь исправить ошибку так:
- Отключите программы и службы на время зарядки.
- Установите утилиту для оптимизации работы устройства, к примеру, Clean Master, Smart Manager. Они удаляют лишнюю и ненужную информацию на гаджете, снижают нагрузку на систему.
- Откатите ОС до стартовой версии.
- Перепрошейте устройство. Возможно, к некорректной работе аппарата привела непрофессиональная прошивка.
Компьютер не видит внутреннюю память устройства
Если при подключении гаджета через USB ПК видит только внешнюю карту, примите такие меры:
- Отсоедините устройство от компьютера или активируйте режим «Только зарядка».
- Войдите в раздел «Настройки»>»Память».
- Выберите пункт «Сброс к заводским установкам». Сбросить настройки на Android до заводских для распознования устройства на компьютере
При таком сбросе вы потеряете все данные, которые хранились во внутренней памяти, поэтому лучше предварительно сохраните информацию на флеш-карте.
Компьютер не видит только фото
Если при подключении к ПК не распознаются снимки и изображения, сделайте следующее:
- Убедитесь, что устройство находится в режиме МТР для передачи данных — только в этом случае вы увидите информацию и с внешней карты памяти, и с внутренней.
- Просмотрите содержимое папок с помощью файлового менеджера, например, TotalCommander. Если фото не отображаются и в этой утилите, значит, они были удалены либо случилось повреждение системы.
Подключения через сторонние приложения
Большинство телефонов комплектуется кабелем USB, с помощью которого можно подключить смартфон или планшет к компьютеру. Однако если у вас нет кабеля или вы предпочитаете беспроводные решения, то подключиться к компьютеру можно другими способами, например, с помощью бесплатного приложения или через Bluetooth.
Join
Join работает по принципу клиент-сервер. Вам нужно установить расширение для Google Chrome и приложение на Android. После этого вы сможете соединить два устройства вместе. Вы сможете отправить страницу, которую читаете, вставить на мобильном устройстве содержимое буфера обмена компьютера, отправлять SMS-сообщения, делать скриншот экрана или передавать файлы.
Приложение не дает полный контроль над телефоном, но с основными функциями оно справляется отлично. Приложение легкое и не замедляет работу компьютера. Управление возможно в обоих направлениях. То есть вы можете отправить статью, которую читаете как с ПК на телефон, так и наоборот.
Pushbullet
С помощью Pushbullet можно синхронизировать несколько устройств, при этом файлы и сообщения с одного устройства будут доступны на всех остальных. Есть поддержка WhatsApp, хоть и не в полной мере (только чтение, без возможности ответа).
В бесплатном пакете есть лимит на количество получаемых сообщений — 100 SMS и WhatsApp в месяц. В платной версии этих лимитов нет, но подписка стоит относительно дорого – 5 долларов в месяц.
Scrcpy
Scrcpy – программа которая отображает содержимое экрана телефона на компьютере и позволяет управлять мобильным устройством через подключение по USB или сеть Wi-Fi. Программа бесплатная и даже имеет открытый исходный код. Для работы не нужен root-доступ! Программа написана компанией Genymobile, создавшей .
Scrcpy отличается высокой скоростью работы и большим функционалом. Правда, приложение менее дружественно к пользователю, чем многие другие предложения из нашего списка. Нужно уметь хотя бы работать с командной строкой. Разработчик рекомендует производить сборку программы самостоятельно. Однако в сети есть уже готовые к использованию сборки. Можете скачать одну из них, что существенно облегчит процесс установки. Есть и официальный вариант в репозитории разработчика — scrcpy-win64-v1.14.zip.
Учтите, что если при запуске программы телефон не будет подключен к компьютеру, появится сообщение об ошибке. Подготовьте телефон к подключению. Для этого вам понадобится зайти в меню разработчика и включить режим отладки по USB. Алгоритм действий: зайти в Settings > About Phone, нажать на «Build Number» семь раз, затем зайти в Settings > Developer Options и включить «USB Debugging».
Для своей работы scrcpy использует команды ADB из Android SDK. Однако устанавливать утилиту разработчика от Google не нужно, весь необходимый функционал уже встроен в scrcpy.
Vysor
Те, кто не хочет тратить время на конструктор «сделай сам» от разработчиков Scrcpy, могут сразу перейти к следующему варианту – Vysor. Это приложение транслирует экран Android на ПК с помощью браузера Chrome.
Работает оно просто замечательно. Как минимум при проводном соединении приложение работает очень быстро. Есть и несколько опций, потенциально полезных для офисной работы. Например, управлять одним устройством Android могут одновременно несколько пользователей!
Как в случае с большинством других приложений, у Vysor есть платная и бесплатная версия. В платной лучше производительность и доступно больше функций. Например, поддерживается беспроводное соединение, полноэкранный режим и отображение экрана телефона на компьютере в высоком разрешении.
Конечно, есть и другие приложения со сходным функционалом. Например, ApowerMirror. Если вам не понравится одно, то, возможно, больше придется по душе какое-то другое. Тут дело вкуса.
AirDroid
объединяет в себе почти все возможности программ, описанных в этой статье. В нем можно отправлять и принимать сообщения, передавать содержимое буфера обмена, отправлять файлы и удаленно управлять камерой. А еще оно может дублировать экран Android и управлять телефоном с помощью мышки и клавиатуры! Дублирование экрана работает не так хорошо, как в SideSync или Vysor, но вполне приемлемо.
Большая часть функционала доступна в бесплатной версии, однако, в ней нет возможности отключить рекламу, а также есть ограничение в 30 мегабайт на передачу файлов. Платная подписка, которая снимает все ограничения стоит 3 доллара, что почти в 2 раза дешевле, чем Pushbullet.
Обратите внимание! Для некоторых функций, таких как, удаленное управление, нужны root-права. А некоторые опции включаются только в платной версии приложения
Решение №2. Настройка драйверного ПО
Первое подключение устройства к компьютеру может оказаться неудачным, ведь на ПК не установлено необходимое драйверное программное обеспечение для работы с устройством. Также уже имеющиеся драйверы могли стареть и для настройки соединения их нужно обновить автоматически или вручную. Следуйте инструкции, чтобы решить неполадку с драйверами на вашем персональном компьютере или ноутбуке:
Подключенный через usb смартфон отображается в диспетчере устройств вашего компьютера. Чтобы посмотреть его состояние, перейдите в окно диспетчера и откройте вкладку под названием контроллеры usb. В ней отображаются системные и пользовательские контроллеры. Найдите среди появившегося списка устройств ваш смартфон. Его название в большинстве случаев совпадает с названием модели телефона или наименованием его операционной системы Android;
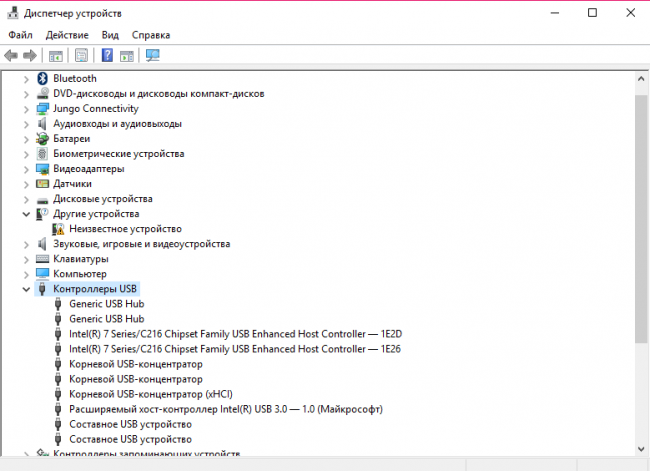
Просмотр вкладки с подключёнными USB устройствами в диспетчере задач компьютера
После того, как устройство было найдено, необходимо проверить состояние его работы. Чтобы сделать это, нажмите на отображаемом устройстве правой клавишей манипулятора и перейдите во вкладку свойств. В текстовом поле состояния устройства посмотрите уровень его работы. На рисунке 2 указан случай, когда устройство работает нормально, однако в вашем случае может отображаться текст об ошибке, которая требует вмешательства пользователя;
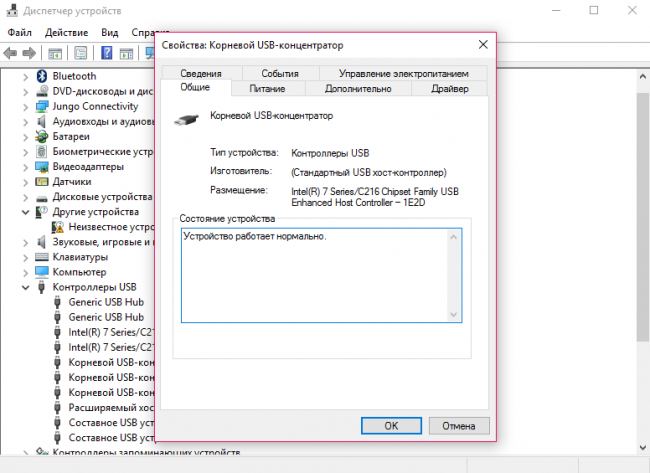
Проверка состояния работы подлеченного устройства
Далее необходимо обновить драйвера. Сделать это можно двумя способами: вручную или автоматически. Согласно первому способу, установочный файл драйвера должен находится на вашем компьютере. Чтобы обновить драйверное ПО автоматически, необходимо иметь соединение с Интернетом. В диспетчере задач нажмите правой клавишей на вашем телефоне и затем нажмите на пункт обновления, как указано на рисунке ниже;
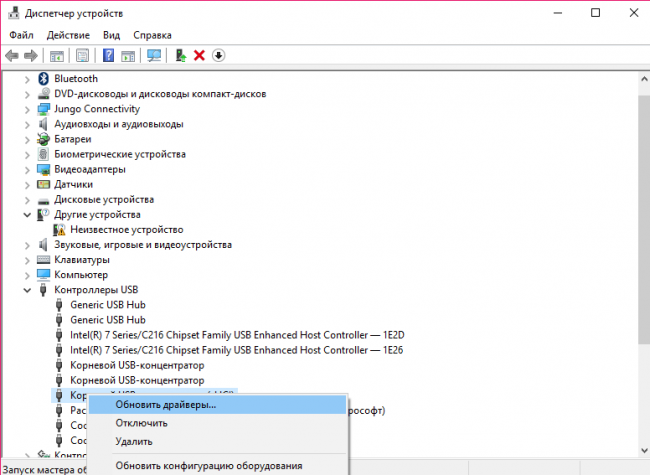
Процедура обновления драйверов подключенного устройства
Укажите способ обновления. Рекомендуется выбирать автоматическую установку драйверов, чтобы избежать ошибок. На рисунке 4 указан процесс поиска и установки необходимых драйверов с помощью сети Интернет. Все действия будут выполнены компьютером автоматически.
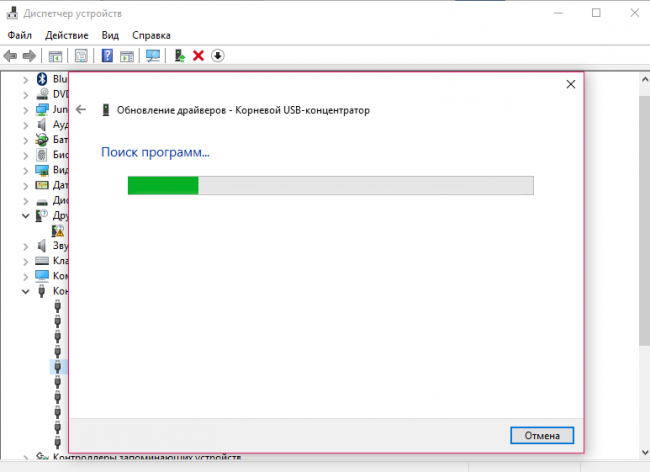
Процесс автоматического поиска и установки драйверного программного обеспечения для устройства