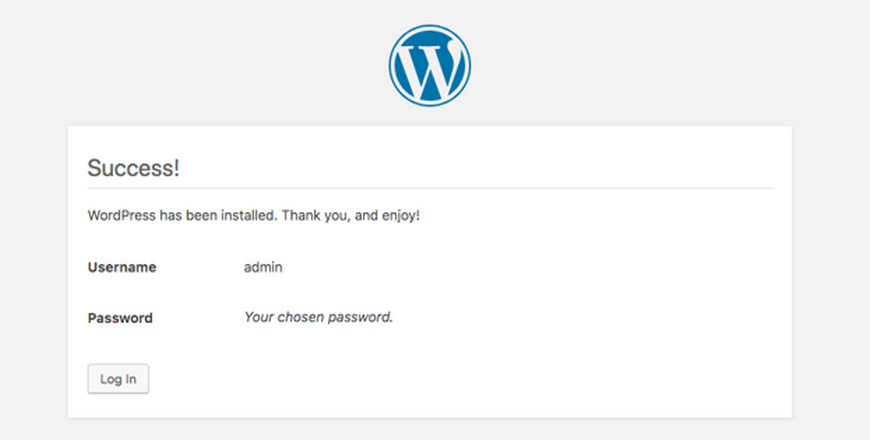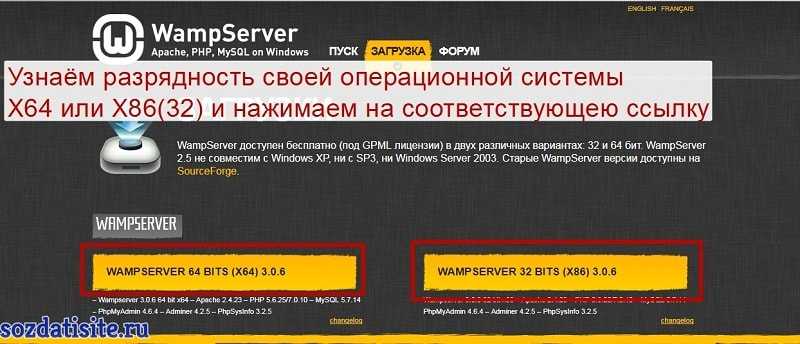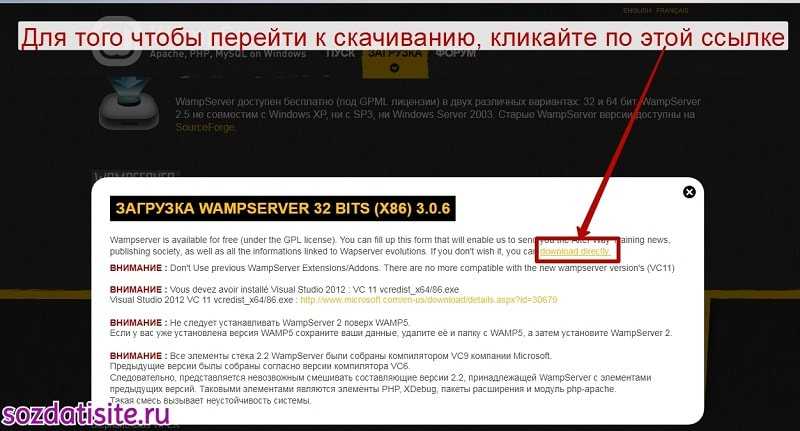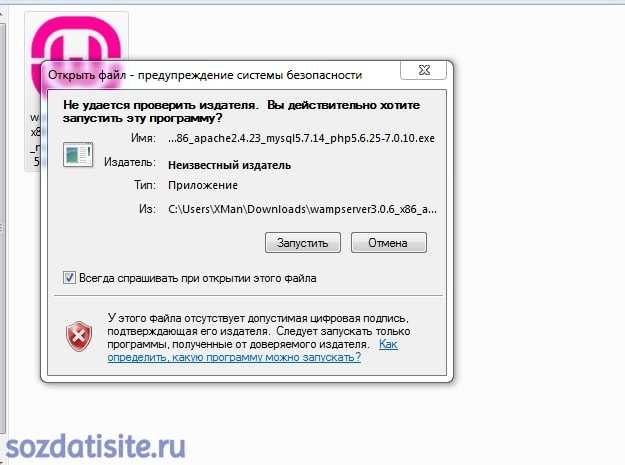Оцениваем: Содержание, эргономика (5 баллов)
XAMPP – 3 балла
Сборка весит 116 Мб и включает в себя еще Perl, и непонятно зачем нужную на локалке статистику Webalizer с FTP сервером. Управлением всем и вся осуществляется из панельки, некоторые кнопки имеют весьма загадочное назначение без вдумчивого прочтения документации. PHP включен предыдущей версии 5.5. Версия 5.6 уже вышла более недели назад, можно было, и обновить сборку для любителей свежих фич языка.
Денвер – 2 балла
Старейшина остается верен традициям – все те же стремные консольные скрипты и тихий отказ работы при запущенном скайпе. Для скачивания нужно зачем-то регистрироваться, но зато размер программы всего 8 Мб. Неприятно удивило наличие выбора только между PHP 5.3 и PHP 5.2. Если хотите использовать OpCache, лучше денвер не качайте.
WampServer – 4 балла
Средних размеров инсталлятор на 40Мб предлагает всего ничего – «несвежую» версию PHP 5.5 менеджер SQLBuddy в довесок к PHPMyAdmin и XDebug. Меню управление без особых изысков – старт/стоп, переход в рабочие папки.
AMPPS – 4 балла
Установщик с внушительным весом в 148 МБ предлагает три версии PHP на выбор, исключая новейшую 5.6. Порадовало наличие в стандартной поставке PERL, Python и MongoDB. Панелька весьма удобная и позволяет управлять каждым компонентом дистрибутива.
Winginx – 4 балла
Этот набор делит пальму первенства с Денвером по размеру исполняемого файла – 22 МБ. Туда разработчики умудрились всунуть уйму всякого добра, включая даже Node.js. Меню управления не отличается особой изысканностью, но вполне удобна. PHP представлен версией 5.4, что не может не печалить.
Установка WampServer 3 на Windows 7
Установку WampServer 3 я буду производить на операционную систему Windows 7.
Шаг 1
Запускаем скаченный файл, и попадаем в меню выбора языка программы установки, увы, но русского нет, поэтому сразу жмем «ОК».
Далее окно приветствия, жмем «Next».
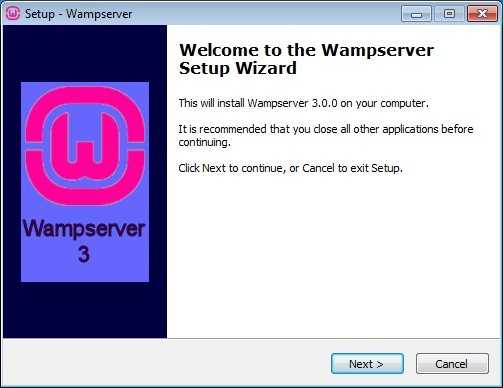
Затем соглашаемся с условиями лицензионного соглашения, выбираем «I accept the agreement» и жмем «Next».
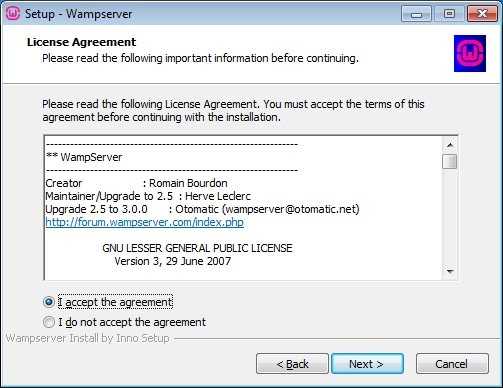
Потом откроется информационное окно, содержащее требования для установки, жмем «Next».
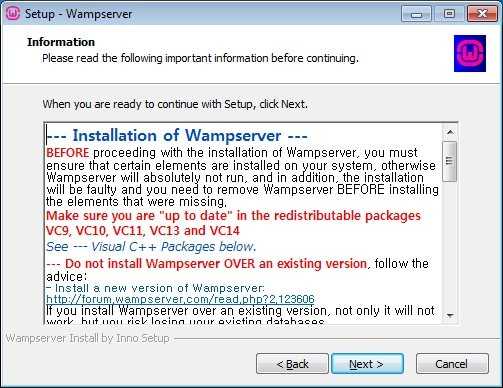
Далее выбираем папку для установки, оставляем по умолчанию и жмем «Next».
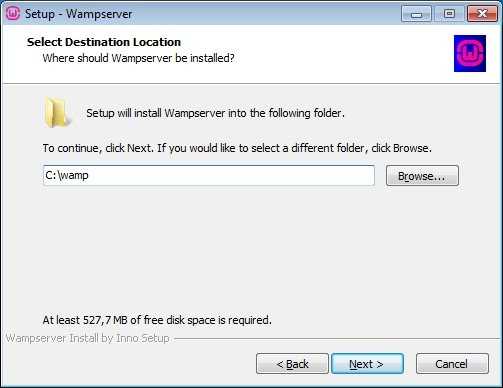
На следующем окне также оставляем название по умолчанию, жмем «Next».
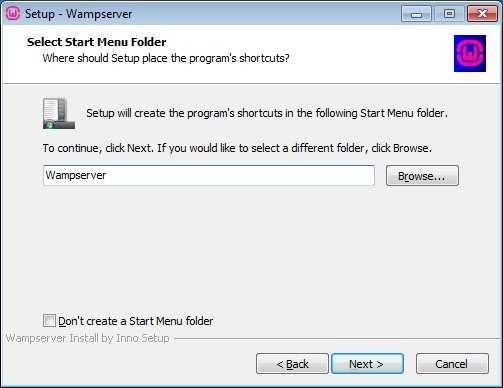
Шаг 7
Затем мы можем поставить галочку «Create a desktop icon» для того, чтобы на рабочем столе появился ярлык для запуска WampServer, жмем «Next».
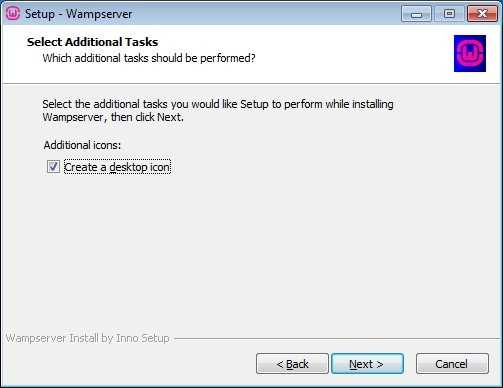
Шаг 8
Все готово для установки, жмем «Install».
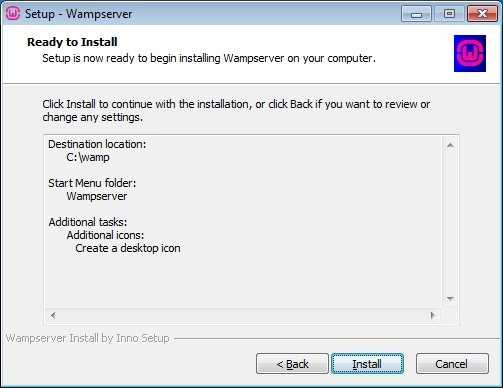
Установка началась.
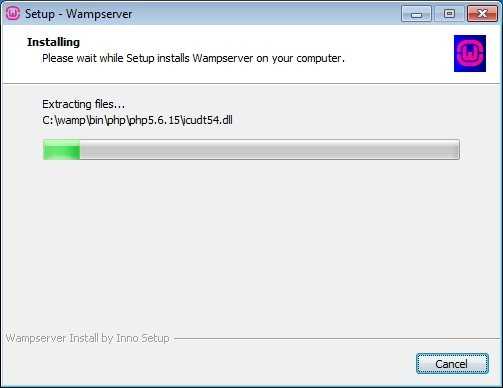
Во время установки будут появляться следующие сообщения.
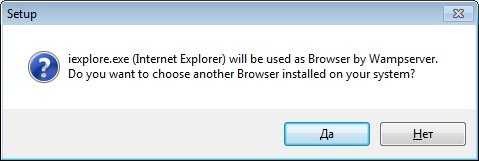
В данном случае нам говорят, что в качестве браузера по умолчанию для WampServer будет использоваться Internet Explorer и если нас это не устраивает, то мы можем указать нужный нам браузер, нажав кнопку «Да», но если нас это устраивает, нажимаем «Нет». Я нажимаю «Нет».
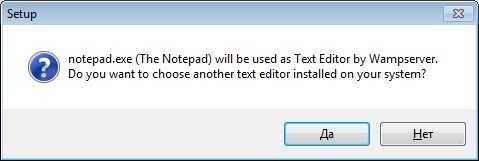
А в данном случае нам предлагают указать альтернативный текстовый редактор, по умолчанию будет выступать Notepad (стандартный блокнот Windows). Я нажимаю «Нет», т.е. меня он устроит.
Шаг 9
Появится еще одно информационное сообщение, в нем будет указанно, что для подключения к MySQL используя phpMyAdmin, необходимо указать логин «root» без пароля, но после первого подключения рекомендуется задать пароль для данного пользователя, жмем «Next».
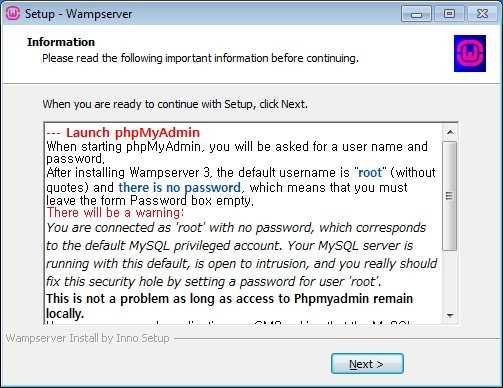
Шаг 10
Все, установка завершена, оставляем галочку «Launch WampServer», если мы хотим сразу запустить WampServer, жмем «Finish».
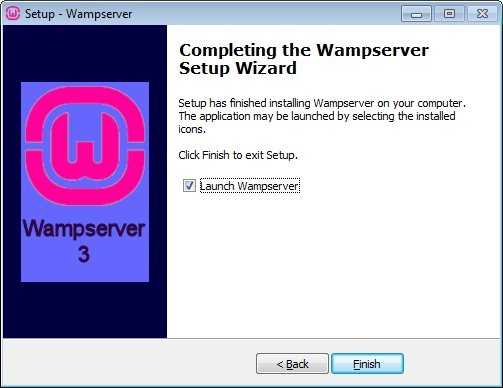
В итоге на рабочем столе появится ярлык, а в системном трее иконка и если она зеленого цвета, то это значит, что все сервисы запущены. Для того чтобы открыть меню необходимо нажать левой кнопкой мыши на иконку в трее.
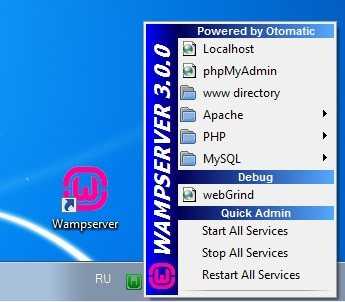
WampServer
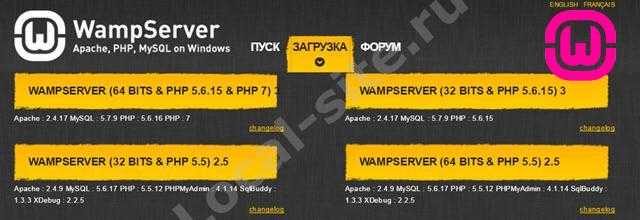
Оф. сайт: www.wampserver.com/ru/
Из названия платформы понимаем, что это классическая платформа WAMP: сборка последних версий Apache, MySQL и PHP под Windows. Формально по сборке похожа на Денвер, однако. Денвер и WampServer просто нельзя сравнивать, это два совершенно разных уровня программного продукта, а именно:
- WampServer ставим без танцев с бубнами в два приема (скачать/установить);
- Wamp Server элементарно управляется из трея Windows;
- Конфигурацию сервера можно через интерфейс, без редакции файла конфигурации;
- На правой кнопке мыши, есть смена версий компонентов платформы, управление параметрами конфигурации сервера, доступ к файлу ошибок, и т.д. и т.п.
Как перенести сайт WordPress с MAMP на выделенный хостинг?
Теперь давайте разберем такую ситуацию, когда вы уже закончили создавать сайт на локальном хостинге и вам его вместе со всеми таблицами базы данных нужно перенести на ваш платный выделенный хостинг. Рекомендую к прочтению статью – 7 причин, по которым стоит сменить вашего хостинг провайдера.
Есть один нюанс – если вы используете платный хостинг, то при установке он задает имя базы данных, согласно имени вашего аккаунта. Конечно можно сразу же создать базу с нужным именем, но если вы еще не определились какого хостера выбрать, то могут возникнуть некоторые неясности. В начале нам нужно установить WordPress на нашем уже выделенном хостинге и выбрать домен или поддомен для него. Переходите по ссылкам и прочитайте как это можно сделать. Все просто как дважды два. Не буду останавливаться на этом шаге.
А вот с созданием базы данных я все-таки поясню. Заходим в наш аккаунт (я использую SWEB) и переходим в раздел Базы MySql
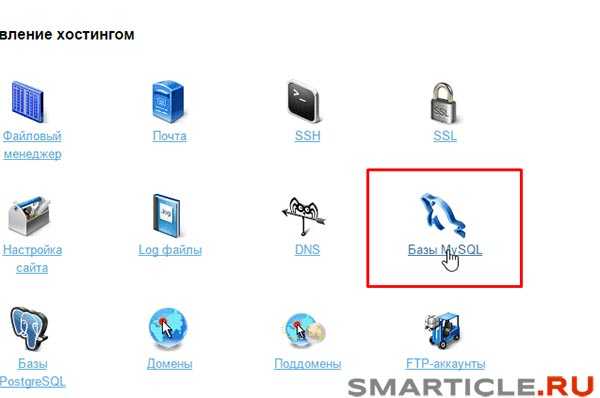
В появившемся окне создадим новую.
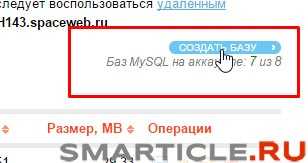
Как видите, имя автоматически присваивается как
smarticlru_ (это префикс) и далее предлагается придумать название. Мы ограничены 5 символами. Выбор невелик – можем задать имя что-то навроде
smarticlru_newdb
Затем придумаваете пароль – лучше надежный и сложный (запишите, чтобы на забыть).
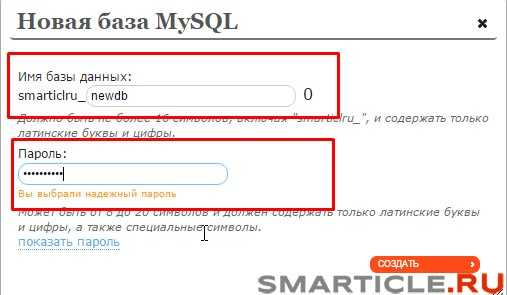
Нажимаем «Создать».
Теперь она у нас отразится в общем списке. Далее нам необходимо перейти по иконке с названием pma (phpMyAdmin)

Затем вы снова вводите пароль, который задали в момент создания.
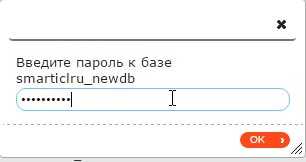
И мы чудесным образом оказываемся в полюбившейся Вам интерфейсе пхпмайадмин
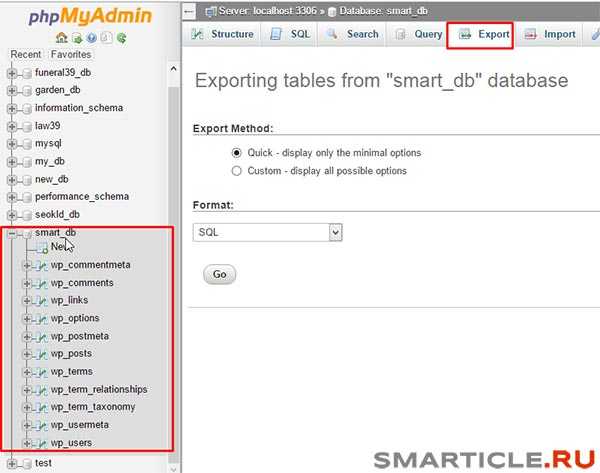
Затем выбираете метод – или быстрый или обычный (отображает все опции). Я всегда выбираю второй вариант. Вот так:
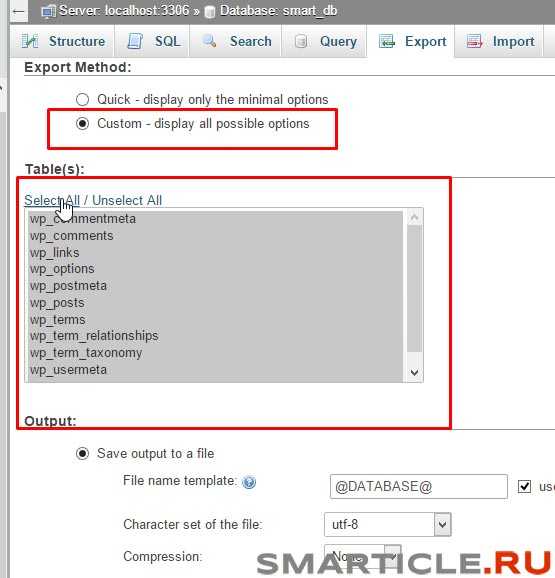
По умолчанию все таблицы уже выделены. Все, что вам нужно будет сделать это нажать на кнопку «Go» в самом внизу страницы и получить копию вашей базы данных на свой компьютер.
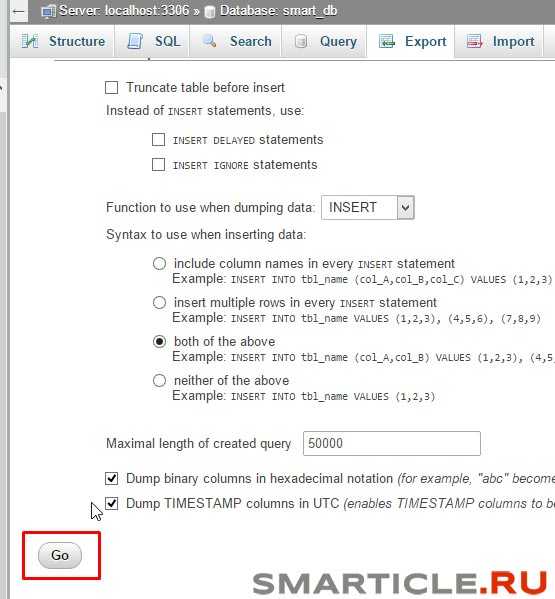
Очень хорошо. Базу скопировали давайте теперь поменяем все урлы вида
http//localhost/smarticle.ru/ на нормальный урл
https//smarticle.ru
Берем любой редактор кода (я пользуюсь SubLime Text 2) открываем в нем нашу базу данных и нажимаем комбинацию ctrl+F (найти все) и сделаем замену всех урлов на нужные и затем сохраним таблицу.
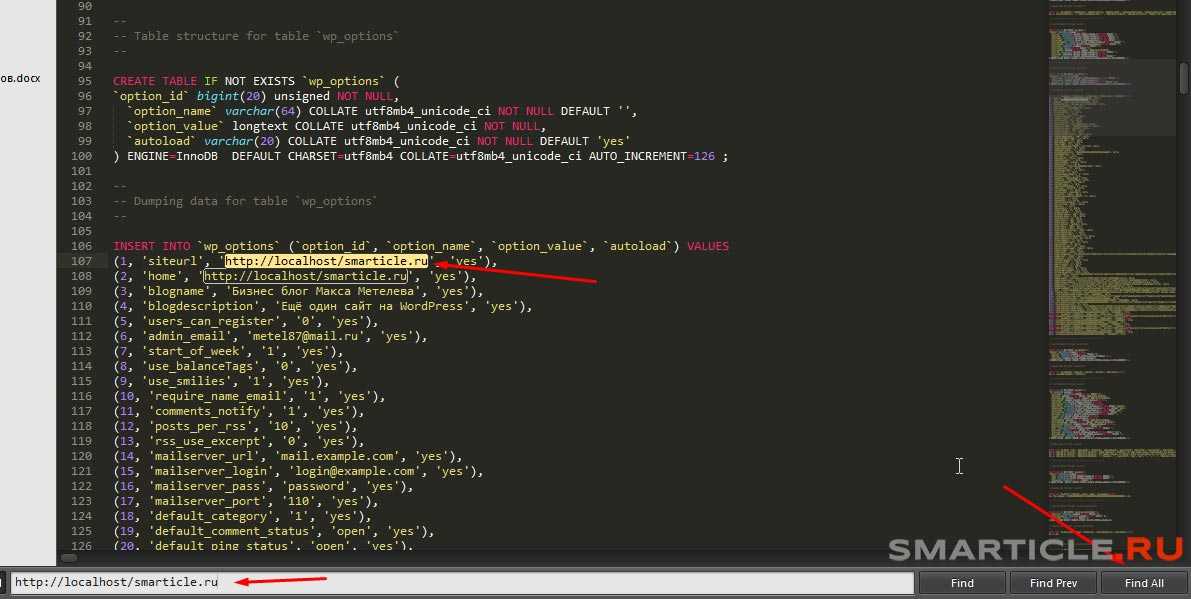
Снова возвращаемся к выделенному платному хостинг аккаунту и перейдем в phpMyAdmin . На этом шаге нам нужно нажать на кнопку ИМПОРТ (загрузить).
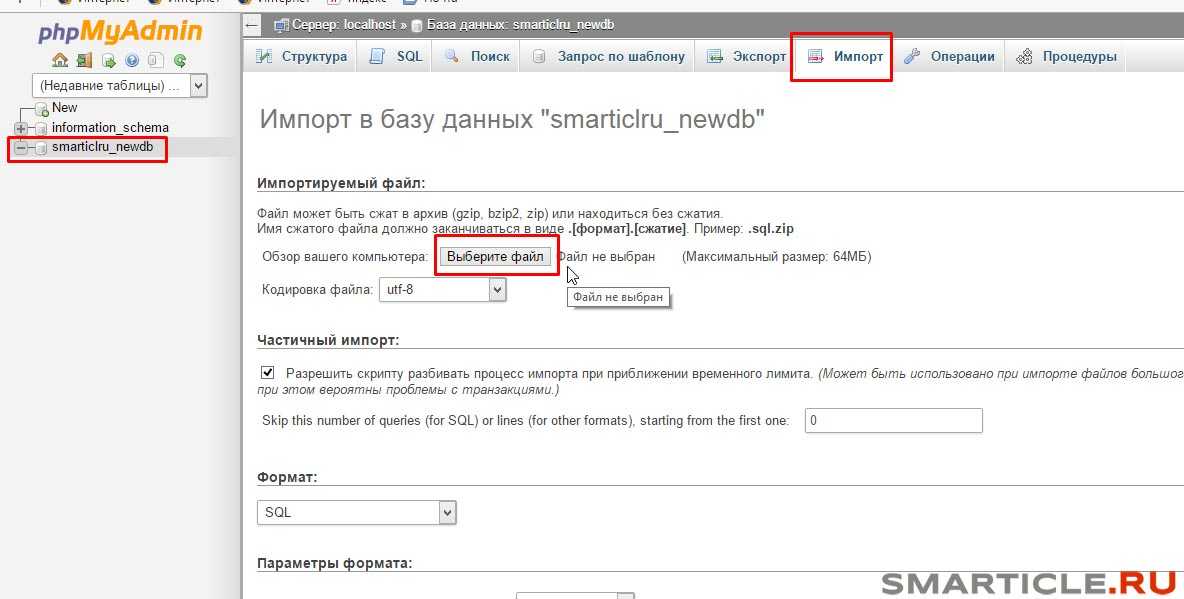
Выбираем файл базы на компьютере и нажимаем на кнопку Ок.
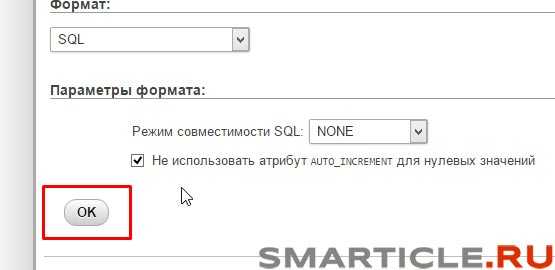
Все здорово! Импорт прошел успешно. Теперь, что Вордпресс уже на вашем платном хостинге увидел базу данных, вам необходимо сделать изменения в конфигурационном файле
wp-config.php Открываем его и прописываем следующее:
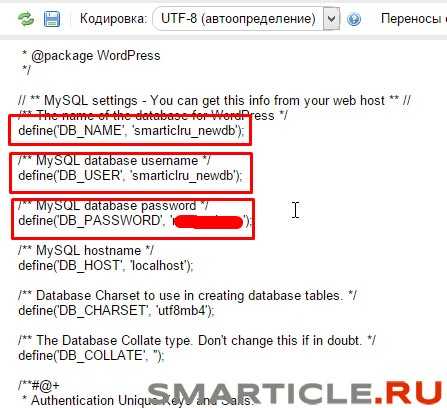
Имя пользователя и имя базы данных у вас должны совпадать!
Сохраняете изменения и теперь при обращении уже к новому сайту без локальной привязки у вас должно все прекрасно работать. В скором времени для лучшей наглядности запишу видео урок. На этом статью заканчиваю
Спасибо за внимание, терпение. Не забывайте нажимать на социальные кнопки и подписывать на новые выпуски статей умного блога! До новых встреч, пока
WampServer
Последнее изменение поста: 29 октября 2020 в 18:10
WampServer — сборка веб-сервера, включающая в себя MySQL, Apache, интерпретатор скриптов PHP, phpMyAdminи другие полезные дополнения, предназначенные для web-разработки.
WampServer имеет автоматический инсталлятор, при помощи которого вы в несколько кликов произведете его установку. После установки, WampServer создает иконку в трее, которая предназначена для управления и настройками сервером (устанавливать/менять версию и PHP, Apache, MySQL; получать доступ к файлам конфигураций и логам и многое другое).

управление wampserver
Основные достоинства вампсервера:
- Легкая установка;
- Небольшой размер дистрибутива;
- Всегда свежие версии сборок;
- Стабильность работы;
- Можно вынести файлы конфигурации и базы данных на отдельный диск, или папку из вне;
- Включение модулей и расширений для php и apache в один клик.
Недостатки вампсервера:
- wampserver нуждается в первоначальной настройке. Конечно, можно обойтись и без нее, но тогда вы не сможете заходить на сайты по адресам типа: site.ru, нужно будет набирать localhost/site.ru/;
- отсутствие почты, при попытке отправить почту, скрипт вылетает в error.
- не portable — после переустановки виндовса, не запускается без повторной установки, так что делайте бекапы баз данных.
Скачать WampServer с официального сайта: www.wampserver.com/ru/#download-wrapper
Установка
Для того, чтобы установить wampserver, вам необходимо его скачать и запустить загруженный файл, а далее следовать инструкциям установщика.
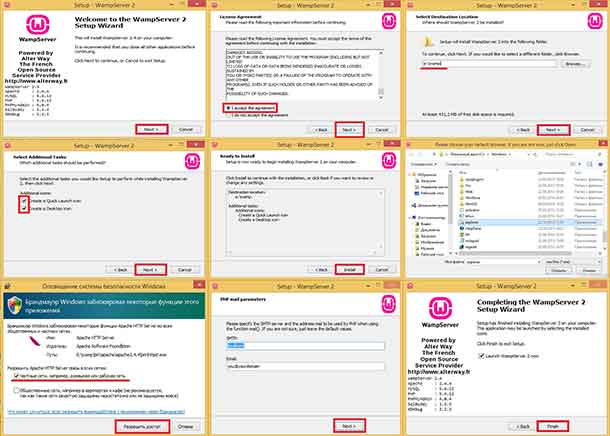
Пошаговая установка wampserver
Настройка wampserver.
Так как я установил wampserver в папку — E:\wamp\ — то следовательно буду отталкиваться от данного пути. Открываем файл httpd.conf. который находиться по адресу E:\wamp\bin\apache\Apache2.4.4\conf\httpd.conf и включаем mod_rewrite (необходим для корректного функционирования ЧПУ на cms). Для этого находим и раскомментируем (убираем #) строку:
LoadModule rewrite_module modules/mod_rewrite.so
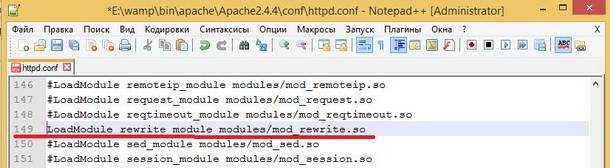
Затем находим и меняем путь к файлу виртуальных хостов (для добавления возможности размещения несколько сайтов):
# Virtual hosts # Include conf/extra/httpd-vhosts.conf на
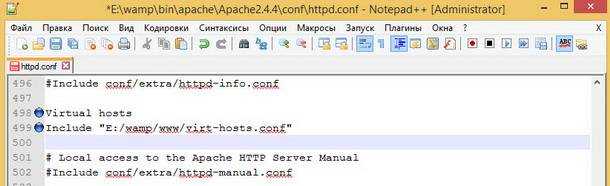
Теперь переходим к папке Е:/wamp/www/ и создаем там файл virt-hosts.conf со следующим содержанием:
NameVirt-Hosts *:80 DocumentRoot «e:/wamp/www» ServerName «localhost»
NameVirt-Hosts *:80 DocumentRoot «e:/wamp/www/modxrevo.ru» ServerName modxrevo.ru
Namevirt-hosts *:80 DocumentRoot «e:/wamp/www/webrev.ru» ServerName webrev.ru
Таким образом вы можете создавать неограниченное колличество доменов, например: modxrevo.ru, webrev.ru, mynews.ru — только не занимайте localhost.
Теперь припишем данные хосты в windows. Для этого открываем файл C:\WINDOWS\system32\drivers\etc\hosts и прописываем в самый низ его, следующие строки:
127.0.0.1 modxrevo.ru 127.0.0.1 webrev.ru
Теперь увеличим объём загружаемой базы в PHPMyAdmin (пригодиться для переноса сайта с хостинга на веб-сервер) По умолчанию при импорте указано ограничение загружаемой базы Max: 2048 кб
upload_max_filesize=50M post_max_size=50M
и делаем рестарт wampservera. Если не помогает то в файле .htaccess, прописываем следующее:
php_value upload_max_filesize 50M php_value post_max_size 50M
И снова перезапускаем wampserver.
Админка WordPress
Minimal — адаптивных HTML5 CSS3 шаблон >
Запуск службы «Диспетчер печати» и других
Чтобы работала печать в операционной системе семейства Windows 7, 8 или 10, обязательно должна быть запущена минимум одна служба. Речь идет о «Диспетчере печати»
В случае с сетевым принтером также стоит обратить внимание на работу «Диспетчера автоматических подключений удаленного доступа», «Диспетчера локальных устройств», «Диспетчера локальных сеансов»
Чтобы перепроверить, а при необходимости запустить, нужно выполнить несколько несложных действий.
- Одновременно нажмите на клавиатуре клавиши Windows+R. В открывшемся окне введите команду «services.msc» и нажмите кнопку «OK».
- В списке найдите службы, которые были перечислены выше. Все они должны быть в состоянии «Работает».
- Если это не так, то запустите их, используя контекстное меню или кнопки на панели вверху справа.
- Также можно произвести перезапуск каждой службы.
Инструкция переноса WordPress сайта на локальный сервер XAMPP
- Сделать дамп MySQL базы данных;
- Сделать bakup всех файлов и папок сайта;
- Запустить XAMPP и создать нового пользователя и новую базу данных в MyPhpAdmin;
- Импортировать дам базы данных и в таблице wp_options, в ячейках home и siteurl поменять адрес сайта на: http://localhost:8080/mywebsite;
- В htdocs создать папку для сайта и распаковать backup-копию;
- В файле конфигурации wp-config.php прописать доступ к базе данных (DB_NAME, DB_USER, DB_PASSWORD, DB_HOST);
- Залогиниться в WordPress, перейти в Настройки -> Постоянные ссылки и пересохранить. URL-адреса страниц и записей сайта успешно обновятся.
AMPPS
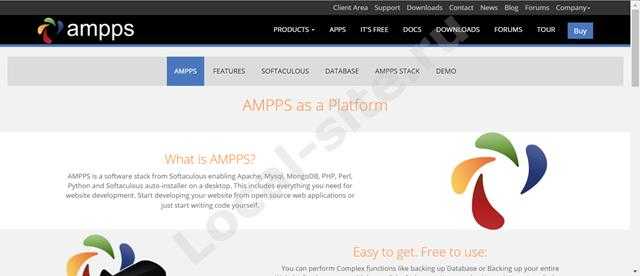
AMPPS одна из 7-ми WAMP платформ Еще одна платформа под любую операционную систему. Она прочно вошла в ТОП WAMP платформ для разработки. В сборку входят: Apache-MySQL-MongoDB-PHP-Perl- Python. AMPPS мощная платформа для создания сайтов, на готовых CMS входящих в библиотеку AMPPS. Полезна не только для сайтостроения, но как инструмент изучения CMS, форумов и других скриптов для создания веб-ресурсов.
AMPPS работает только с диска, недоступна с переносного носителя.
В сборку входят: веб-сервер Apache, базы данных MySQL и MongoDB, интерпретаторы PHP, Perl, Python. Для того чтобы приступить к созданию веб-сайтов, скачиваем и ставим AMPPS с Softaculous, автоматической установки. Через несколько минут, можно ставить и изучать или создавать локальный сайт на популярных платформах: Joomla, WordPress, Magento, Dolphin при помощи библиотеки Softaculous.
Работает в средах:
- Windows XP SP2, SP3, Vista, Windows 7,8,10 (Installer Package type: EXE);
- Linux: Centos, Red Hat, Ubuntu, Fedora, и др. (Installer Package type: RUN)
- MAC OC X (Installer Package type: DMG)
Winginx
Если вы давно искали веб-сервер, который функционировал бы в среде NGINX, но не могли найти подходящий вариант, обратите внимание на Winginx. Это комплексный инструмент, поддерживающий разные языки программирования и несколько систем управления базами данных
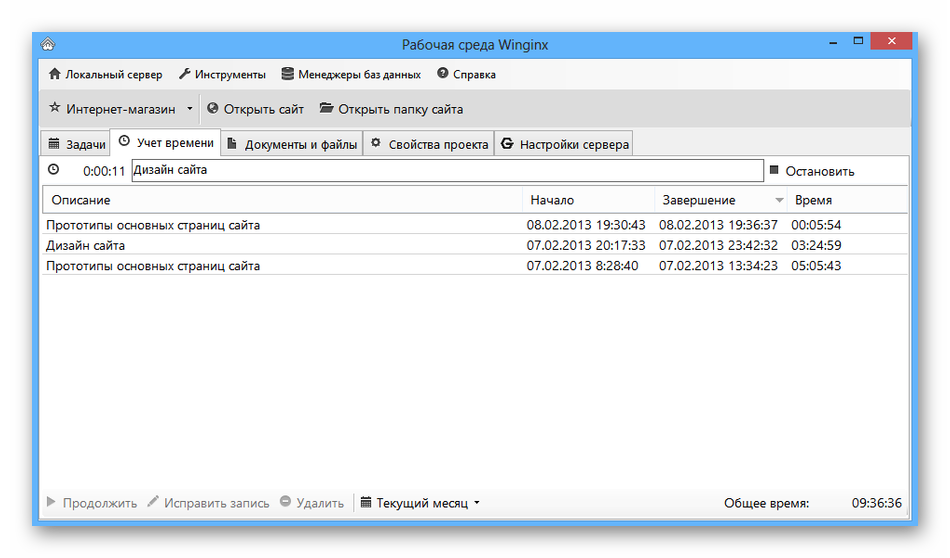
Из недостатков стоит выделить необходимость ручной сборки, а также ограниченную гибкость в сравнении с конкурентами, функционирующими на Apache. Winginx доступен на сайте разработчика.
Это далеко не все популярные локальные серверы, но именно эти, я считаю, заслуживают большего внимания. К тому же все они распространяются бесплатно. Какой из этих локальных серверов лучше, решать вам.
Команды для запуска и остановки веб-сервера.
Все, теперь перед началом работы с вашим веб проектом, вам нужно запустить Apache и MySQL, для этого необходимо ввести следующие команды по очереди:
Для остановки веб-сервера:
Необязательно: Чтобы было проще запускать и останавливать веб-сервер вы можете создать bash скрипты start.sh и stop.sh.

Как создать скрипт start.sh:
Шаг 1: Откройте терминал и создайте файл командой:
Шаг 2: Вставьте следующее содержимое, где замените password на пароль, который установили для пользователя Ubuntu:
#!/bin/bash
exit 0
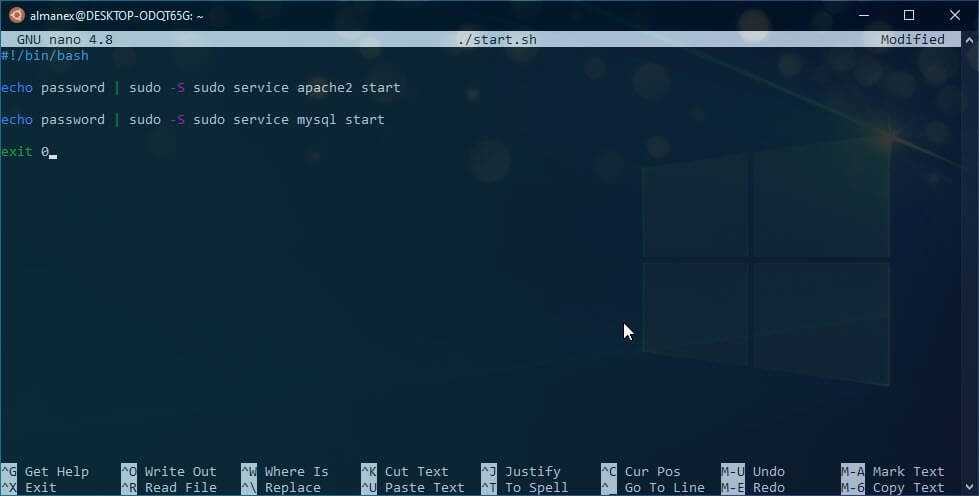
Шаг 3: Необходимо отредактировать права доступа для start.sh. Выполните команду:
Скрипт stop.sh:
Шаг 4: Создайте файл командой:
Содержимое файла stop.sh:
#!/bin/bash
exit 0
Шаг 5: Отредактировать права доступа:
Что такое сборка Web-сервера?
Сборка Web-сервера – это некий комплект приложений необходимых для функционирования сайтов, после развертывания которого, можно сразу переходить к их разработке, не отвлекаясь и не вникая в настройки каждого компонента web-сервера.
В сборку web-сервер обычно входит как минимум 3 компонента: это непосредственно сам HTTP сервер, средство разработки сайтов, т.е. библиотеки языка программирования, интерпретатор и т.д., и система управления базами данных. Для таких сборок используется бесплатное программное обеспечение, поэтому самыми распространенными компонентами являются веб сервер Apache, СУБД MySQL, языки программирования PHP и Perl.
Если говорить о том, для чего вообще нужна такая сборка, так как Вы сами понимаете, что все это в отдельности устанавливается и настраивается, то она нужна в основном для того, чтобы облегчить жизнь начинающим разработчикам, чтобы они могли просто установить одну программу и сразу начать, скажем, учиться программировать (создавать сайты). Для примера в качестве операционной системы нашего локального web сервера мы будем использовать Windows 7, так как именно ОС Windows от компании Microsoft широко используется у нас в России.
Конечно же, после того как разработка сайта или веб приложения окончена, необходимо перенести все на рабочий сервер, который скорей всего будет использовать операционную систему на базе Linux. Например, мы с Вами уже рассматривали возможность установки и настройки полноценного, рабочего web-сервера на CentOS 7.1, где мы как раз по отдельности устанавливали и настраивали каждый из компонентов web-сервера, там мы использовали Apache, PHP и MySQL. Также если кому интересна установка СУБД MySQL на Windows, то это мы подробно рассмотрели вот здесь.
В число самых популярных сборок web-сервера входят: Denwer, Open Server, XAMPP, WampServer. Как видно из названия статьи, сегодня мы будем рассматривать XAMPP.
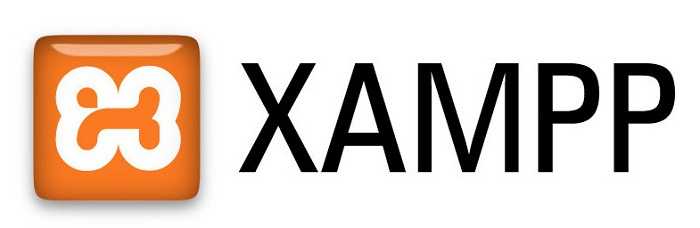
Требования для установки WampServer 3
Прежде чем переходить к установке необходимо убедится в том, что Ваша операционная система отвечает всем требованиям для установки WampServer 3, а именно:
- WampServer 3 нельзя устанавливать поверх предыдущих версий, т.е. проверьте, не установлена ли в Вашей системе какая либо версия WampServer (Панель управления->программы и компоненты);
- Версия Windows должна быть выше, чем Windows XP и Windows Server 2003, т.е. WampServer 3 установить на Windows XP и Windows Server 2003 не получится;
- В Windows должны быть установлены распространяемые пакеты Microsoft Visual C++ Redistributable Package 2012 и 2020 они нужны для работы компонентов входящих в состав сборки WampServer 3. Если их не будет, то во время установки будут появляться соответствующие ошибки (например, отсутствует VCRUNTIME140.dll или MSVCR110.dll), более подробно о подобных ошибках и о том, как установить эти распространяемые пакеты мы говорили в материале «Описание и установка Microsoft Visual C++ Redistributable Package 2015»;
- Рекомендуется устанавливать WampServer 3 в папку «wamp» в корне диска, например, «C:\wamp» или «D:\wamp» и не рекомендуется устанавливать в папку, в название которой есть пробелы.
- Также рекомендуется во время установки закрыть Skype и отключить службы IIS (если они запущены).
Настройка службы веб-управления
Теперь, когда вы установили все необходимое, следующим шагом является настройка службы веб-управления в службах IIS. На высоком уровне необходимо выполнить следующие задачи:
- Включите обычную проверку подлинности на уровне сервера.
- Настройка службы веб-управления для приема удаленных подключений.
- Запустите службу веб-управления.
- Убедитесь, что установлены необходимые правила делегирования службы веб-управления.
Настройка службы веб-управления
-
В меню Пуск укажите пункт Администрирование, а затем выберите пункт Диспетчер службы IIS (IIS).
-
В диспетчере служб IIS в области подключения щелкните узел сервера (например, STAGEWEB1).
-
В центральной области в разделе IISдважды щелкните Проверка подлинности.
-
Щелкните правой кнопкой мыши Обычная проверка подлинностии выберите команду включить.
-
В области подключения снова щелкните узел сервера, чтобы вернуться к параметрам верхнего уровня.
-
В центральной области в разделе Управлениедважды щелкните Служба управления.
-
В центральной области выберите включить удаленные соединения.
Note
Если служба веб-управления уже запущена, ее необходимо сначала отключить.
-
На панели действия нажмите кнопку запустить , чтобы запустить службу веб-управления.
-
Если будет предложено сохранить параметры, нажмите кнопку Да.
Note
Также может потребоваться настроить автоматический запуск службы. Для этого откройте консоль службы, щелкните правой кнопкой мыши Служба веб-управленияи выберите пункт свойства. В раскрывающемся списке Тип запуска выберите автоматически, а затем нажмите кнопку ОК.
-
В области подключения снова щелкните узел сервера, чтобы вернуться к параметрам верхнего уровня.
-
В центральной области в разделе Управлениедважды щелкните делегирование службы управления.
-
Убедитесь, что Центральная панель содержит набор правил.
Эти правила позволяют пользователям службы веб-управления с правами использовать различные поставщики веб-развертывание. Например, для развертывания веб-приложений и содержимого в службах IIS с помощью обработчика веб-развертывание необходимо правило делегирования, которое позволяет всем пользователям службы веб-управления, прошедшим проверку подлинности, использовать поставщиков контентпас и iisapp (Последнее правило, которое можно увидеть на снимке экрана).
Если вы установили продукты и компоненты в порядке, описанном в этом разделе, последняя версия веб-развертывание должна автоматически добавить все необходимые правила делегирования в службу веб-управления. Если на странице делегирования службы управления не отображаются правила, необходимо создать их самостоятельно. Инструкции по выполнению этой задачи см. в разделе Настройка обработчика веб-развертывания.
-
В области подключения снова щелкните узел сервера, чтобы вернуться к параметрам верхнего уровня.
Начинаем установку WordPress
В браузере мы увидим, какие данные будут необходимы для установки WordPress.
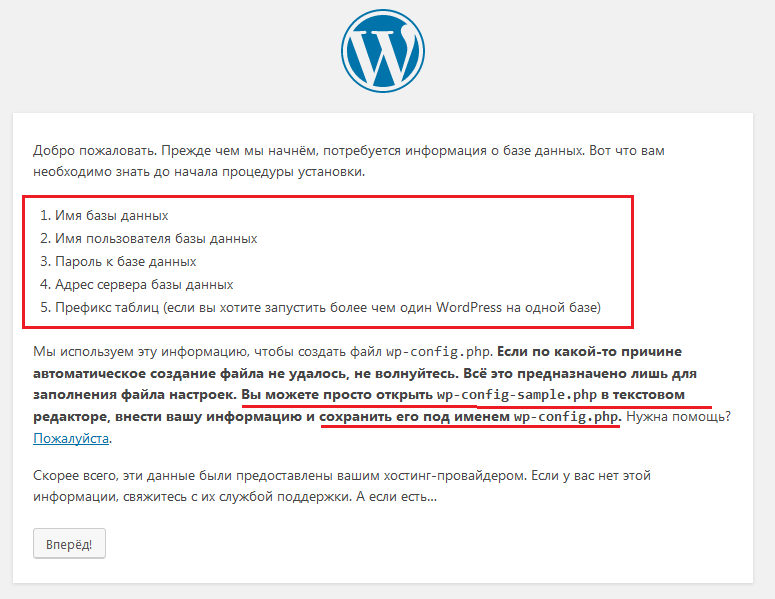
Ниже списка с пунктами важных для установки WordPress данных мы видим сообщение о том, что все эти данные будут использованы для создания файла wp-config.php, а также вариант самостоятельного создания этого файла с помощью переименования и заполнения wp-config-sample.php. Мы не будем использовать этот метод и нажмем кнопку .
На следующем экране мы должны заполнить все предложенные текстовые поля. Перечислим еще раз, что нам понадобится:
- Имя базы данных
- Имя пользователя базы данных
- Пароль к базе данных
- Адрес сервера базы данных
- Префикс таблиц базы данных
WordPress сам предложит вам варианты заполнения этих полей, но пока не спешите соглашаться с его вариантами.
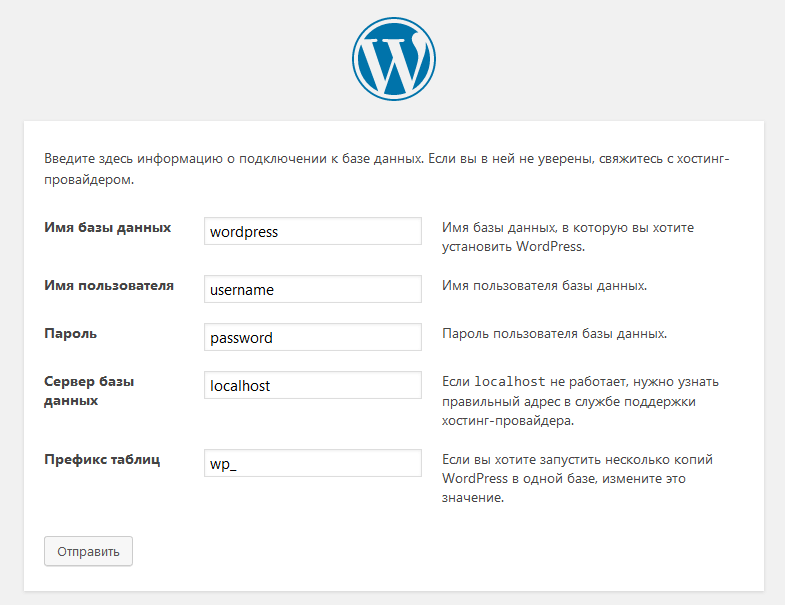
Для того чтобы заполнить все эти поля нам необходимо будет создать базу данных, а для этого нам необходим PHPMyAdmin — веб-интерфейс для работы с базами данных MySQL, который мы уже открыли в браузере.
Open Server

Данная сборка многовариантная. Установка стационарная (на домашний компьютер) и портативная (на переносной носитель).
Open Server — сборка относительно молодая, однако прочно завоевывает первые позиции в линейке локальных серверов. Причин в этом несколько, но главных три:
- Платформа портативна и доступна без установки на операционную систему;
- Open Server постоянно обновляется, и не «висит» по несколько лет без апгрейда, что говорит о постоянной работе автора над проектом;
- Платформа имеет пять языковых варианта (русский основной).
В сборке Open Server еще много приятных фишек, упрощающих работу разработчика. Радует простота установки, автономная подкачка недостающих программ, два сервиса HTTP (Apache и Nginx), несколько версий СУБД и PHP, наличие управляющей программы.
Оф.сайт: open-server.ru
AMPPS
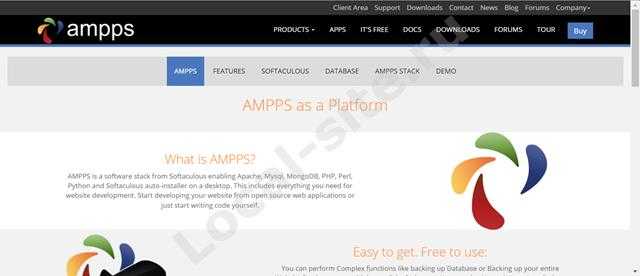
AMPPS одна из 7-ми WAMP платформ Еще одна платформа под любую операционную систему. Она прочно вошла в ТОП WAMP платформ для разработки. В сборку входят: Apache-MySQL-MongoDB-PHP-Perl- Python. AMPPS мощная платформа для создания сайтов, на готовых CMS входящих в библиотеку AMPPS. Полезна не только для сайтостроения, но как инструмент изучения CMS, форумов и других скриптов для создания веб-ресурсов.
AMPPS работает только с диска, недоступна с переносного носителя.
В сборку входят: веб-сервер Apache, базы данных MySQL и MongoDB, интерпретаторы PHP, Perl, Python. Для того чтобы приступить к созданию веб-сайтов, скачиваем и ставим AMPPS с Softaculous, автоматической установки. Через несколько минут, можно ставить и изучать или создавать локальный сайт на популярных платформах: Joomla, WordPress, Magento, Dolphin при помощи библиотеки Softaculous.
Работает в средах:
- Windows XP SP2, SP3, Vista, Windows 7,8,10 (Installer Package type: EXE);
- Linux: Centos, Red Hat, Ubuntu, Fedora, и др. (Installer Package type: RUN)
- MAC OC X (Installer Package type: DMG)
Xampp
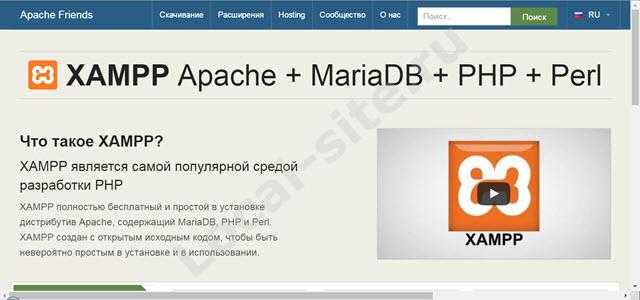
Данная сборка расшифровывается, как: любая ось+apache+mariabd+php+perl. Установка только стационарная.
Платформа Xampp лидирует в ранге аналогичных платформ, за рубежом. Платформа интересна, возможностью работы на разных операционных системах, об этом говорит первая буква акронима . Это может быть Windows, Linux и OS X. Две буквы
в конце акронима, означают php и perl (доступные языки). Вместо MySQL стоит более мощная СУБД MariaDB.
Сообществу XAMPP более 10 лет, как следствие, много информации по использованию платформы. За XAMPP «ухаживают», постоянно обновляют, есть версия c PHP 7.0.4. даже появился русский вариант официального сайта.
Установка WampServer 3 на Windows 7
Установку WampServer 3 я буду производить на операционную систему Windows 7.
Шаг 1
Запускаем скаченный файл, и попадаем в меню выбора языка программы установки, увы, но русского нет, поэтому сразу жмем «ОК».
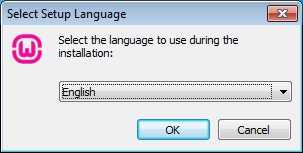
Далее окно приветствия, жмем «Next».
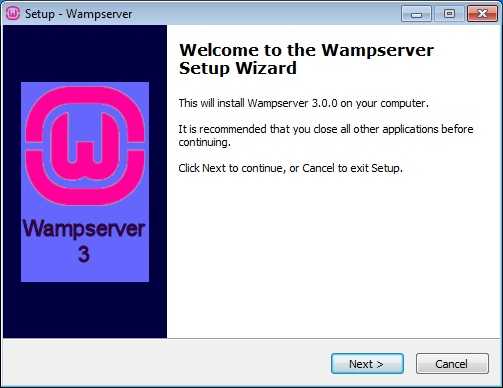
Затем соглашаемся с условиями лицензионного соглашения, выбираем «I accept the agreement» и жмем «Next».
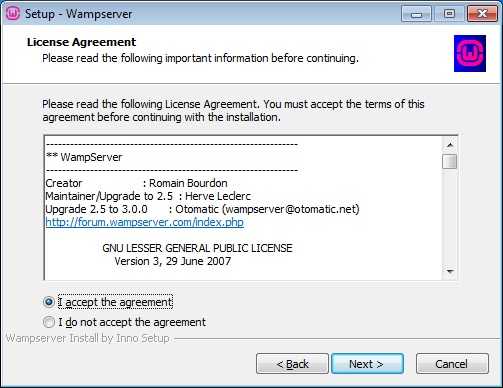
Потом откроется информационное окно, содержащее требования для установки, жмем «Next».
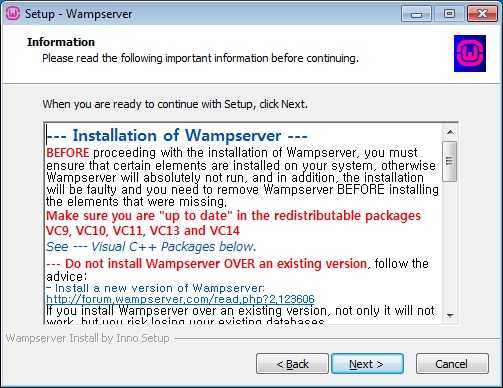
Далее выбираем папку для установки, оставляем по умолчанию и жмем «Next».
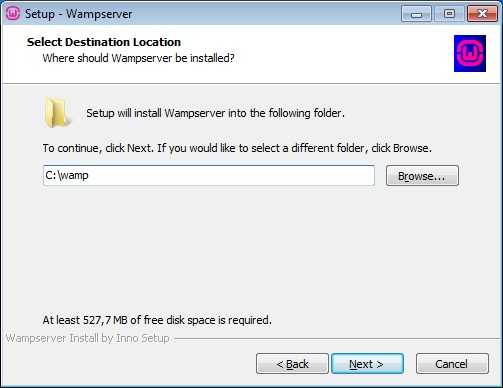
На следующем окне также оставляем название по умолчанию, жмем «Next».
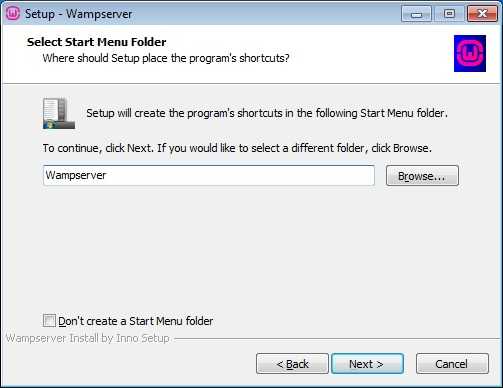
Шаг 7
Затем мы можем поставить галочку «Create a desktop icon» для того, чтобы на рабочем столе появился ярлык для запуска WampServer, жмем «Next».
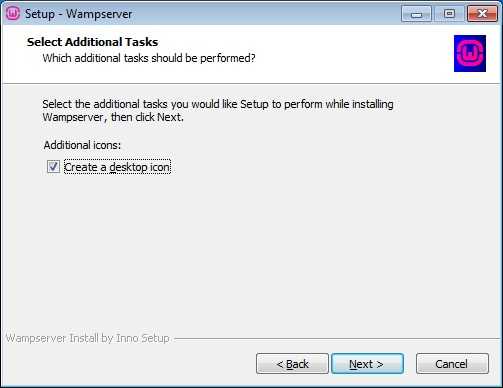
Шаг 8
Все готово для установки, жмем «Install».
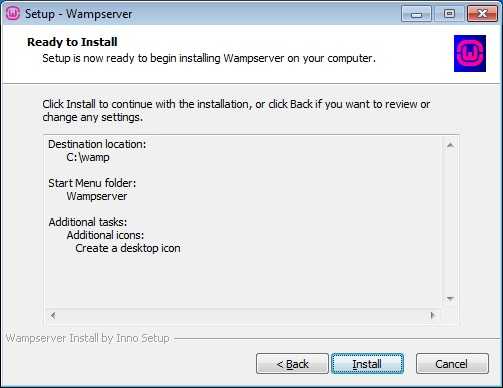
Установка началась.
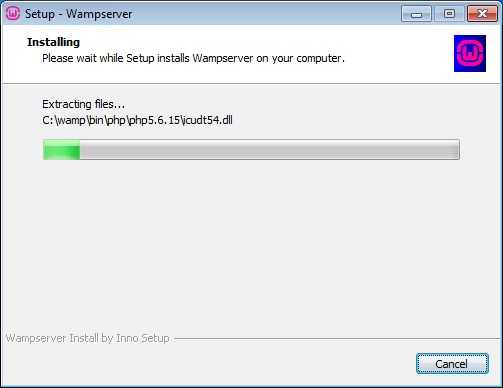
Во время установки будут появляться следующие сообщения.
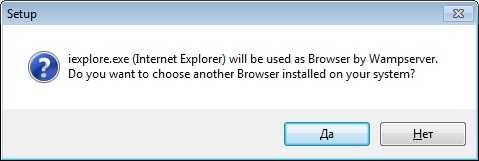
В данном случае нам говорят, что в качестве браузера по умолчанию для WampServer будет использоваться Internet Explorer и если нас это не устраивает, то мы можем указать нужный нам браузер, нажав кнопку «Да», но если нас это устраивает, нажимаем «Нет». Я нажимаю «Нет».
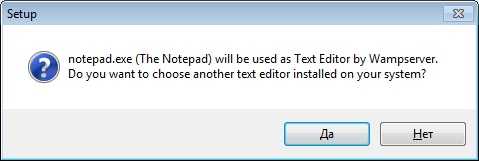
А в данном случае нам предлагают указать альтернативный текстовый редактор, по умолчанию будет выступать Notepad (стандартный блокнот Windows). Я нажимаю «Нет», т.е. меня он устроит.
Шаг 9
Появится еще одно информационное сообщение, в нем будет указанно, что для подключения к MySQL используя phpMyAdmin, необходимо указать логин «root» без пароля, но после первого подключения рекомендуется задать пароль для данного пользователя, жмем «Next».
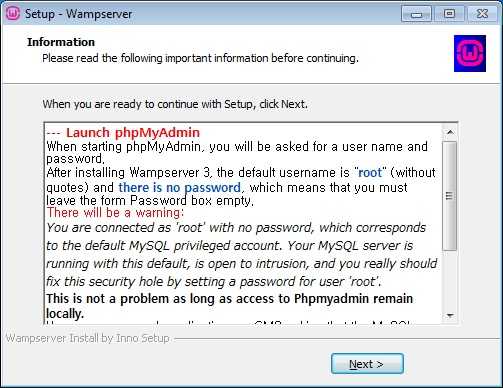
Шаг 10
Все, установка завершена, оставляем галочку «Launch WampServer», если мы хотим сразу запустить WampServer, жмем «Finish».
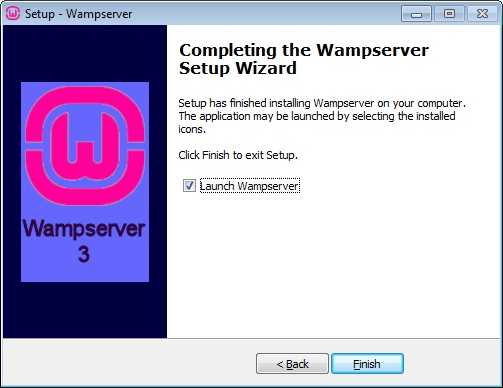
В итоге на рабочем столе появится ярлык, а в системном трее иконка и если она зеленого цвета, то это значит, что все сервисы запущены. Для того чтобы открыть меню необходимо нажать левой кнопкой мыши на иконку в трее.
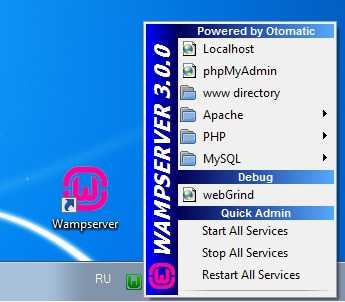
Как установить WordPress на локальный хост с WAMP?
WAMP – еще одна популярная программа для моделирования серверов. Однако он разработан специально для Windows.
Первый шаг: загрузите и установите WAMP
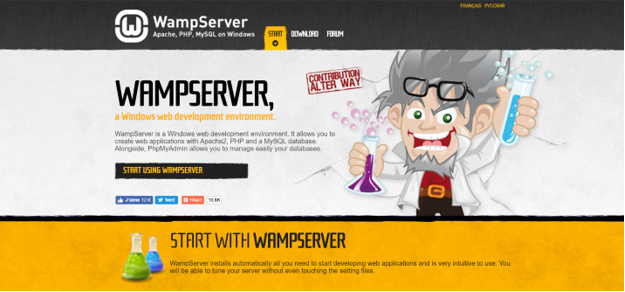
На следующей странице выберите подходящую версию для вашей операционной системы. (32 или 64 бит)
После завершения загрузки откройте файл .exe, чтобы начать процесс установки.
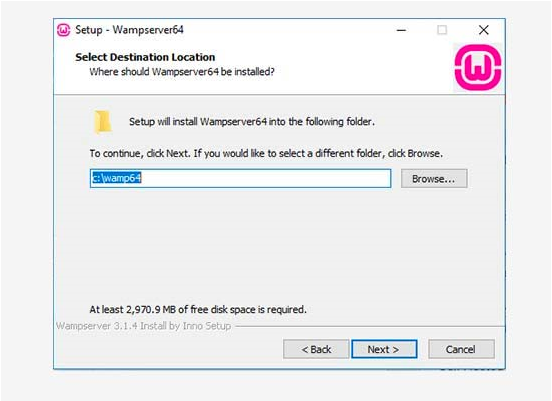
Выберите путь, затем нажмите Далее. Однако мы рекомендуем использовать путь, выбранный по умолчанию.
Второй шаг: создание базы данных
После установки WAMP пришло время создать базу данных для вашего сайта. Если вы правильно установили WAMP, его значок будет размещен на панели задач. Щелкните его правой кнопкой мыши и выберите phpMyAdmin.
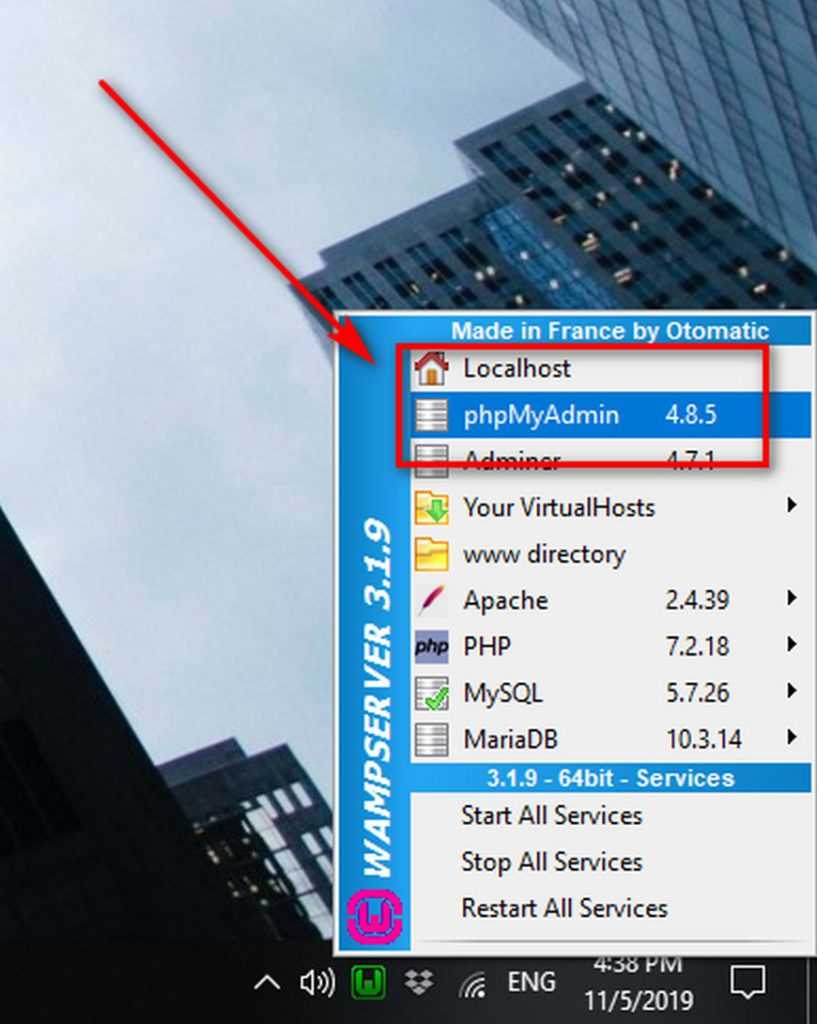
Если значок красный, это означает, что серверы WAMP не работают. В этом случае сначала запустите все службы, затем нажмите phpMyAdmin.
При нажатии на phpMyAdmin в вашем браузере откроется новая вкладка. Введите root в качестве имени пользователя и оставьте поле пароля пустым. Затем нажмите Go.
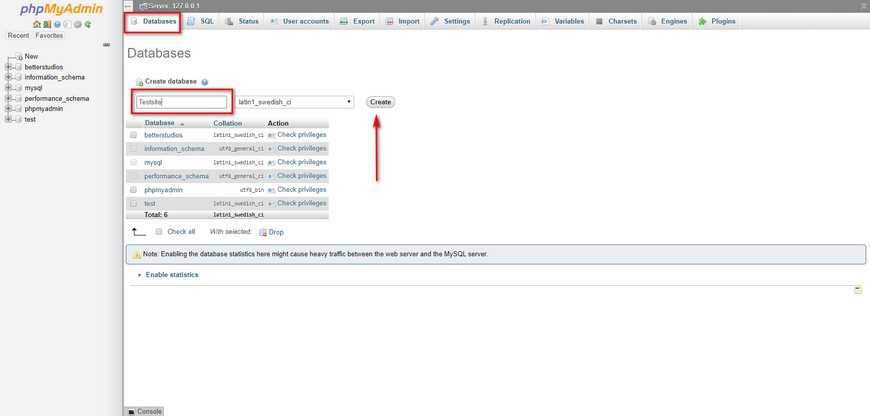
На следующей странице щелкните Базы данных. Выберите имя и нажмите «Создать». (Не забудь имя)
Третий шаг: установка WordPress
Как и другие программы, последний шаг – это установка WordPress. Чтобы установить WordPress, сначала вам нужно скачать его ZIP-файл с официального сайта WordPress. Разархивируйте файл после завершения загрузки. Затем перейдите в C: wamp64 (или туда, где вы установили WAMP). Создайте новую папку, выберите для нее имя, скопируйте и вставьте в нее файлы WordPress. Например, мы выбрали WordPress.
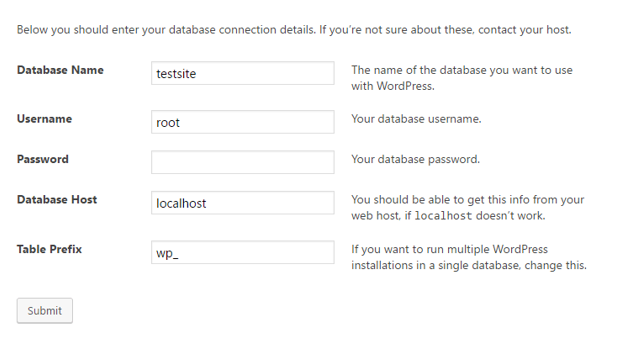
В браузере перейдите по адресу http: // localhost / wordpress. Ваша установка WordPress началась. Процесс установки точно такой же, как и шаги, упомянутые выше. И снова самая важная часть – это ввод информации в базу данных.
Введите имя своей базы данных и введите root в качестве имени пользователя. Оставьте пароль пустым. Затем нажмите «Отправить».
Источник записи: https://betterstudio.com
Как установить WordPress на XAMPP
Цель этого руководства — показать веб-дизайнерам, как установить WordPress (5.0 или выше) локально на свои компьютеры с целью разработки и тестирования тем WordPress. Необходимые требования к компьютеру, на который осуществляется установка: веб-сервер (например, Apache, LiteSpeed или IIS), PHP 5.2 или выше и MySQL 4.0 и выше.
XAMPP — это простая в установке среда веб-сервера, которая имеет все ранее упомянутые компоненты. Все приведенные ниже инструкции основаны на предположении, что на вашем компьютере запущена установка XAMPP.
Видите, это было не так сложно, не так ли? Вы достигли это, что многим людям кажется довольно трудным. Вероятно, потому что они не читали этот пост.
Как установить WordPress на локальный хост с MAMP?
Чтобы установить WordPress на localhost с помощью MAMP, нужно выполнить три шага:
- Создайте среду хостинга.
- Загрузите файлы ядра WordPress.
- Установите WordPress.
Неважно, какой симулятор хостинга вы используете, эти три шага важны. Давайте обсудим, как установить WordPress на локальном хосте с помощью MAMP, шаг за шагом
Первый шаг: загрузите MAMP
MAMP можно скачать с официального сайта. Загрузите подходящую версию вашей операционной системы. Поскольку MAMP очень удобен в использовании, с годами он приобрел большую популярность. С другой стороны, эта программа доступна как для Windows, так и для Linux. Кроме того, он доступен как в бесплатной, так и в премиальной версии.
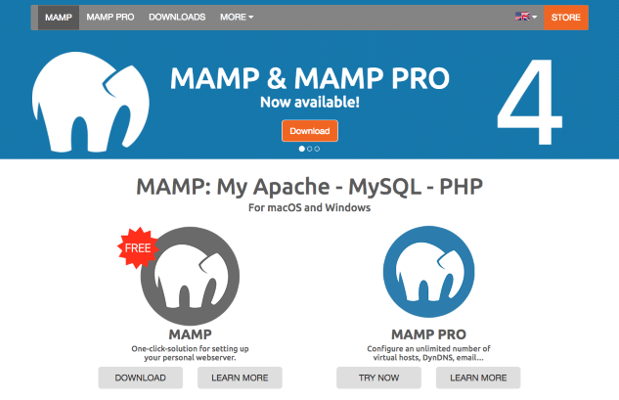
Второй шаг: установите сервер MAMP
Следующим шагом будет установка сервера MAMP. Как только загрузка будет завершена, начните процесс установки. Сначала нажмите «Принять», чтобы ознакомиться с условиями.
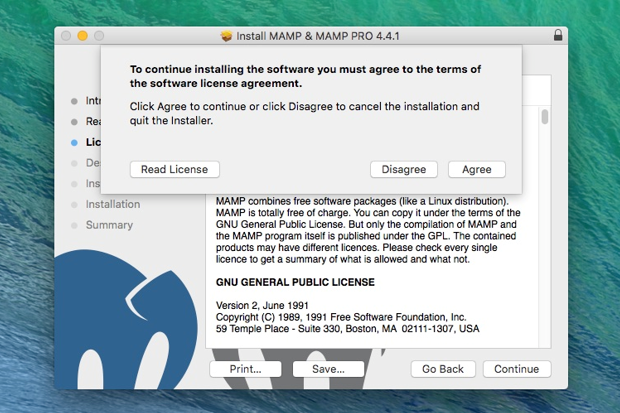
Щелкните Install на следующей странице.
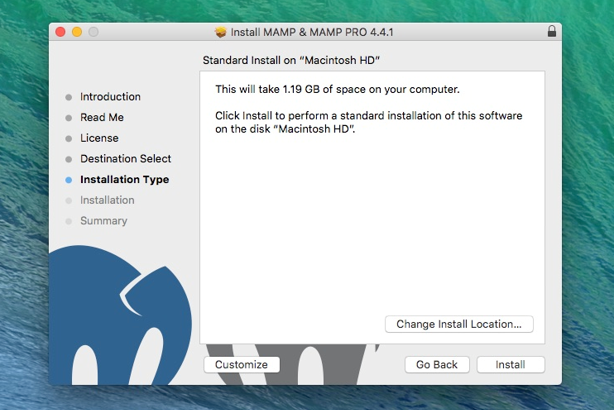
Третий шаг: запуск MAMP
После завершения процесса установки запустите MAMP на своем компьютере. Откройте программу и нажмите Start Servers.
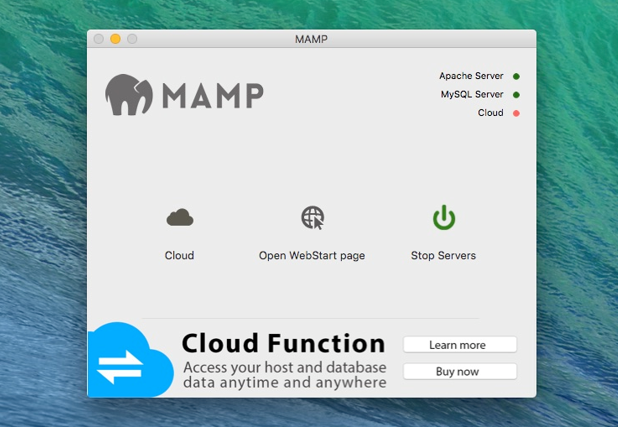
После того, как вы нажмете Start Servers, в браузере откроется новая вкладка. Вы увидите сообщение о том, что MAMP успешно установлен.
Четвертый шаг: создание базы данных
Когда сервер готов к использованию, пора создавать базу данных. Этот шаг аналогичен созданию базы данных в программном обеспечении XAMPP. Каждому веб-сайту нужна база данных для хранения информации.
В браузере перейдите по адресу localhost / phpMyAdmin. Нажмите «Базы данных»> «Создать», затем выберите имя для базы данных и нажмите «Создать».
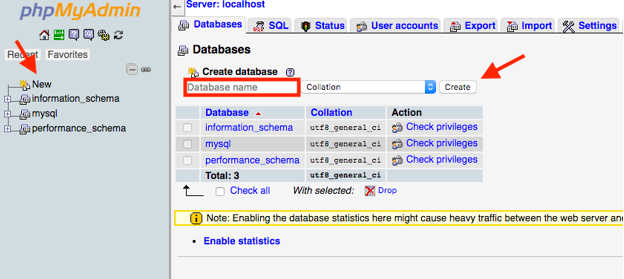
Пятый шаг: добавление файлов WordPress
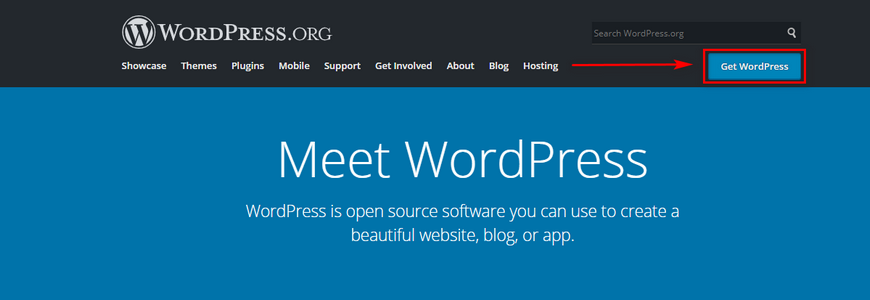
Перейдите в папку, в которой вы установили MAMP. Ищите htdocs в папке. Откройте его и создайте новую папку. Имя может быть любым, здесь мы назвали его wordpress. Разархивируйте туда файлы WordPress.
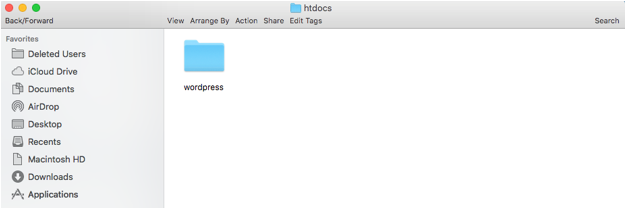
Шестой шаг: установка WordPress
Последний шаг – установка WordPress. Перейдите на localhost / wordpress (wordpress – это имя папки, которую мы создали в htdocs) в вашем браузере.
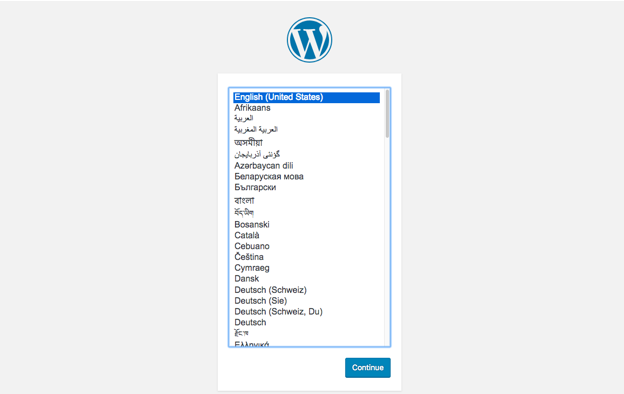
Выберите свой язык и нажмите «Продолжить». Затем нажмите Поехали!
Теперь вы должны ввести информацию о вашей базе данных. Имя базы данных – это имя, которое вы выбрали на четвертом шаге. Введите root как пароль, так и имя пользователя. Затем нажмите «Отправить».
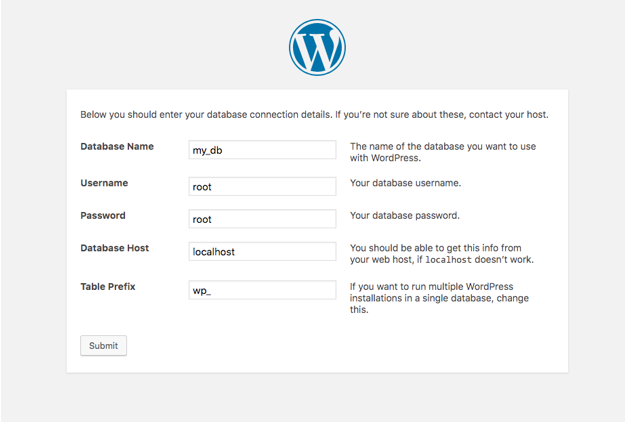
На следующей странице нажмите Запустить установку. Таким образом, WordPress начинает установку на ваш компьютер. После завершения установки вам нужно будет ввести основную информацию, необходимую для запуска WordPress.
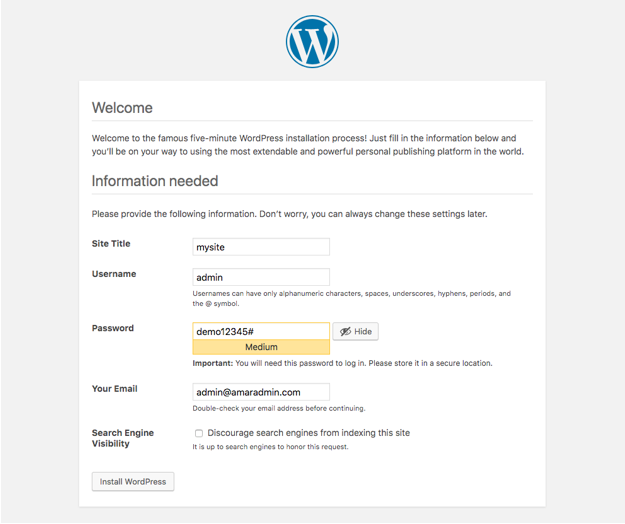
После ввода необходимой информации нажмите «Установить WordPress». Если вы выполнили указанные выше действия, вы должны увидеть следующее изображение.