Оптимизация раздела “Подключение и общий доступ”
В подразделе “Mi Share” деактивируйте оба пункта:
- Mi Share
- включать Mi Share автоматически
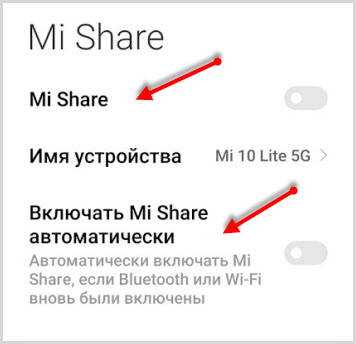
В подразделе “Печать” выключаете все принтеры. По умолчанию они включены.
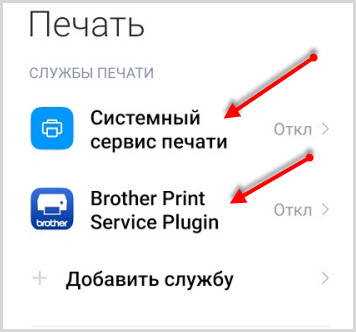
“Частный DNS сервер” поможет отключить всю рекламу. Для этого выбираете режим “Имя хоста провайдера DNS” и прописываете dns.adguard.com. Теперь на вашем Xiaomi вся реклама будет остановлена.
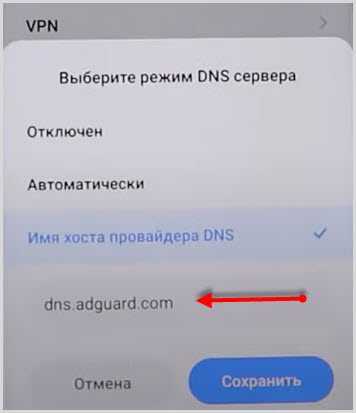
Выключение рекламы может сказаться на тех, кто любит играть в игры на смартфоне. Довольно часто игра прерывается рекламой и после ее просмотра пользовать продолжает играть. В случае деактивации рекламы не будет, соответственно продолжить играть, не будет возможности.
При оптимизации данной регулировки учитывайте такие нюансы.
Выключите последний активный элемент этого раздела, это NFC. Но это только в том случае, если вы им не пользуетесь.
Оптимизация приложений
Ускорить работу смартфона поможет оптимизация приложений. Сюда входит автозапуск, а также некоторые сервисы, которые работают, но нужны единицам пользователей.
Отключение Mi Share
Отключение этой программы позволит оптимизировать работу батареи. Дело в том, что она постоянно работает в фоновом режиме, но нужна только при передаче данных на гаджеты с ее поддержкой. Их немного, да и проще использовать интернет, поэтому отключаем:
- Открыть настройки.
- Найти пункт «Подключение и общий доступ».
- Зайти в «Mi Share».
- Передвинуть ползунок напротив настройки «Включать Mi Share автоматически» в неактивное положение.
Приложение по-прежнему можно включить самостоятельно при необходимости.
Сервисы печати
Они работают для быстрого доступа смартфона к принтерам для горячей печати. Но зачастую куда удобнее печатать документ с компьютера, на котором он и создавался. Поэтому можно отключить эти сервисы:
- Открыть настройки.
- Перейти в раздел «Подключение и доступ».
- Найти пункт «Печать».
- Отключить имеющиеся службы.
При необходимости они могут включиться автоматически, но только при непосредственном обращении к ним.
Контроль активности
Почти все приложения на смартфоне могут работать в фоновом режиме. Это нужно для отправки уведомлений, проигрывания музыки. Это удобно, но повышает расход аккумулятора. Чтобы запретить приложениям работу в фоне, нужно:
- Зайти в настройки.
- Перейти к разделу «Питание и производительность».
- Найти пункт «Контроль активности».
- Выбрать для каждого приложения профиль активности.
Не рекомендуется что-либо менять в программах, которые используются на постоянной основе. Это может привести к неадекватной, неполноценной их работе. Но те, что установлены с завода, не удаляются и не используются, можно смело ограничивать.
Отправка данных для диагностики
В гаджетах Xiaomi для помощи разработчиками предусмотрена отправка данных на серверы компании. Это небольшие файлы с краткими записями о состоянии системы. Отключение функции выполняется так:
- Зайти в настройки.
- Перейти к разделу «Конфиденциальность».
- Кликнуть «Использование и диагностика».
- Передвинуть ползунок в верхней части экрана.
Сам по себе процесс отнимает не так много ресурсов. Однако на старых аппаратах он поможет немного повысить производительность.
Оптимизация Google Play
Даже если удалить приложения, которые были установлены на смартфон с завода, Google Play может скачать их обратно в процессе обновления. То же самое происходит при сбросе приложения до первой версии. Чтобы избежать этого, нужно:
- Открыть Google Play.
- Зайти в настройки. Для этого нужно кликнуть по иконке профиля в правом верхнем углу.
- Открыть раздел «Общие».
- Поставить для опции «Скачивание приложений» параметр «Всегда спрашивать».
- В этом же разделе для опции «Автообновление приложений» поставить параметр «Отключить».
Теперь приложения можно обновлять только вручную – бесполезные утилиты не будут разрастаться в размере и занимать всю память.
Создание и размещение рабочих столов
Пользователю необходимо понять принцип создания и удаления новых экранов. В телефоне Xiaomi рабочая область создана автоматически. Для удобства существует несколько способов, чтобы сделать новый экран. Простой метод заключается в проведении 1 щипка двумя пальцами по дисплею. Затем следует пролистать влево или вправо. На экране может появиться знак «+», обведенный в круг. Это означает, что можно провести процедуру добавления нового листа. Если на дисплее есть знак «Х», то эта кнопка помогает удалить ненужный экран.
Создавать и размещать новые рабочие листы можно и другим способом. Для этого потребуется сделать щипок тремя пальцами по дисплею. Это открывает детальное меню настроек, где располагаются следующие элементы:
- Крест. Кнопка находится на рабочем экране в правом верхнем углу и помогает удалить лист.
- Прозрачный блок со знаком «+». Предназначен для добавления нового экрана.
- Домик. Располагается в нижней части одного из блоков, и при нажатии назначенный экран станет открываться по умолчанию.
Здесь же настраивается эффект для перехода с одной рабочей области на другую. Для этого делают щипок 2 пальцами, а затем выбирают меню Эффекты. По умолчанию пользователю предоставляется несколько вариантов анимации перехода между экранами.
Дополнительно меняется сетка рабочей области. Это необходимо для увеличения количества располагаемых значков, иконок или папок. Чтобы поменять сетку рабочего стола в Miui 10, пользователь должен обладать root-правами. После этого требуется скачать файловый менеджер. Приложение помогает изменить системные файлы. Это требуется для файлового менеджера root explorer.
Затем необходимо скачать архив com.miui.home.zip. После загрузки вносят изменения в файл и убирают zip. Теперь требуется помощь root explorer. Через файловый менеджер скачанный файл копируют в system\media\theme\default\. После этого вносят изменения в разрешения. Этому файлу требуется поставить галочки во всю первую колонку и 1 пункт из Чтения. Затем телефон перезагружается и снова включают Настройки. Теперь пользователь способен изменять размер сетки. Расширение помогает увеличить количество блоков на следующий объем:
- 4х5;
- 4х6;
- 4х7;
- 5х5;
- 5х6;
- 5х7.
Список смартфонов, совместимых с MIUI 12
Несколько смартфонов Xiaomi и Redmi получат MIUI 12 этим летом. В июне новый пользовательский интерфейс будет развернут в три этапа для разных моделей. Первоначально будут поддерживаться премиальные устройства Xiaomi, и сайт mifreak.com опубликовал первый список устройств с расписанием обновлений для MIUI 12:
Первая волна обновлений:
- Xiaomi Mi 10 Pro;
- Xiaomi Mi 10;
- Xiaomi Mi 10 Youth Edition;
- Xiaomi Mi 9 Pro;
- Redmi K30 Pro;
- Redmi K30;
- Redmi K20 Pro;
- Redmi K20.
Вторая волна обновлений:
- Мi Mix 3;
- Xiaomi Mi 8 Note;
- Redmi Note 8 Pro;
- Redmi Note 7;
- Redmi Note 7 Pro.
Третья волна обновлений:
- Xiaomi Mi Mix 2;
- Redmi 8;
- Redmi 8А;
- Redmi 7;
- Redmi 7А;
- Mi CC9;
- Mi CC9 Pro;
- Mi CC9e.
Этот список обновлений для MIUI 12 не является окончательным списком совместимых устройств. Так что если вашего смартфона нет в списке, это не значит, что MIUI 12 не будет для вашего устройства. Мы ожидаем официального обновления от Xiaomi в ближайшие недели.
Редактирование фото
В галерее хорошо прокачали инструмент редактирования фото и видео. Для обработки фотографий в редакторе добавилось больше эффектов.
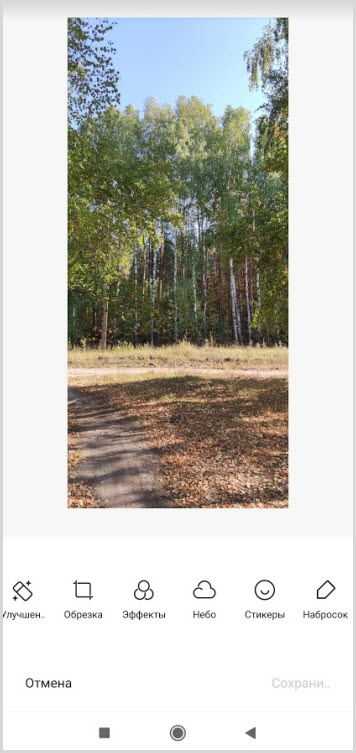
Функцию замены неба вынесли отдельным пунктом.
Количество фильтров увеличилось и их разделили на неподвижные и динамические.
При замене неба на динамичное облака на изображении начинают двигаться, создавая эффект реальности.
Над редактированием фотографий работают алгоритмы искусственного интеллекта, поэтому качество изображение не страдает, а наоборот, все раскрашивается гармонично.
Многие настройки оболочки MIUI 12 тесно переплетаются с настройками системы Андроид 10. Если вы не нашли то, что искали, то загляните в новые функции операционной системы.
Системные возможности в MIUI 12
Разработчики вывели AOD на новый уровень. Теперь поддерживаются не только картинки и анимация, появилась поддержка:
погоды календарь и т.д. в режиме always on display. В зависимости от событий картинка AOD может меняться. Стало доступно около 1000
разных стилей оформления AOD.
Есть анимированные обои, плавно преходящие с крана блокировки на экран рабочего стол.
Разработчики прокачали «Темный режим» на Dark Mode версия 2.0. Теперь темный режим применим и для сторонних приложений,
которые его не поддерживают. Обновленный Темный режим умеет менять контрастность шрифтов в зависимости от времени суток.
Специальная функция с использованием искусственного интеллекта, облегчит совершение звонков для людей с плохим слухом,
разговор переводится в текст.
Разработчики проработали функцию «картинка в картинке» и мультиокна. Это называется в MIUI 12 Глобал — Фри Виндов –
Многозадачность. Это одно из крупных новшеств MIUI 12. Например, приходящее уведомление соцсети можно открыть и ответить
в оконном режиме поверх работающего уже приложения видео или игря. Любое приложение можно вынести в отдельное маленькое
окошко сверху, растянуть его во всплывающем окне или на весь экран. Пример подобной работы — это компьютер с виндовс.
Приложение «камера» обновили. Можно индивидуально настроить пункты, которыми вы пользуетесь чаще всего, и вынести их на
главное меню камеры.
Интерфейс «информация о телефоне» полностью переделали. Теперь он стал понятней, как и большинство пунктов в настройках
включая график памяти.
Меню рабочего стола
В настройках рабочего стола последних версий MIUI, есть 4 основных пункта. Начнем по порядку, слева направо:
- Темы
- Виджеты
- Обои
- Эффекты
Темы
Здесь мы можем выбрать тему оформления вашего устройства. Это меню дублирует то, которое расположено по пути Настройки—>Темы. Останавливаться подробно на нем не будем. Думаю и так все понятно.
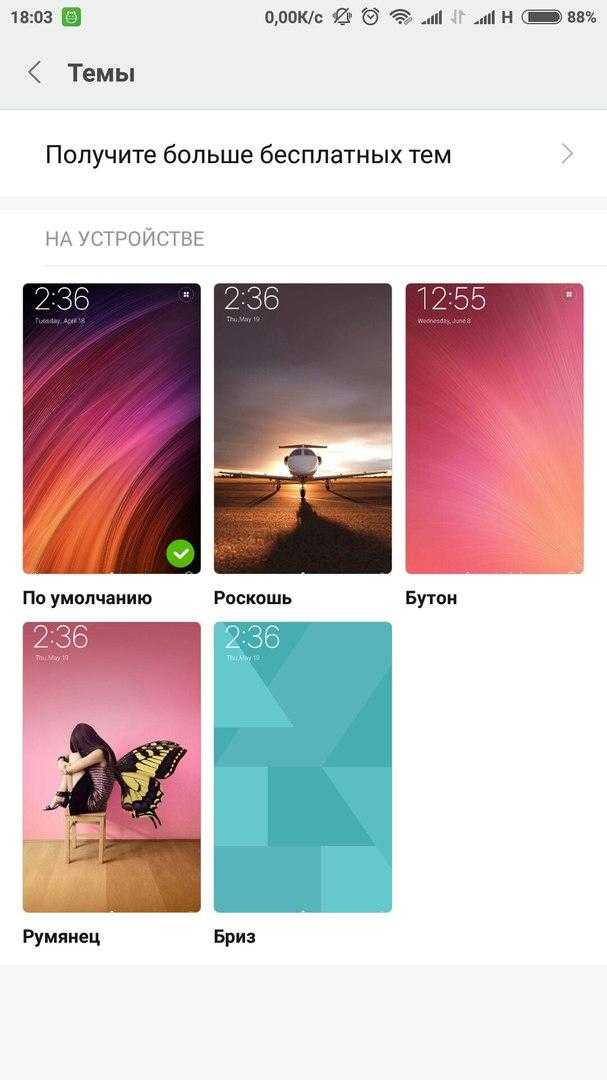
Виджеты
Виджет — это часть приложения или самостоятельное приложение, которое может быть размещено на рабочем столе и содержать какую-либо информацию. Например, погода, часы, курсы валют, новости и прочее. Они упрощают доступ к настройкам и переключателям.
Чтобы поместить виджет на рабочий стол, необходимо зайти в «Виджеты» и выбрать нужный нам.
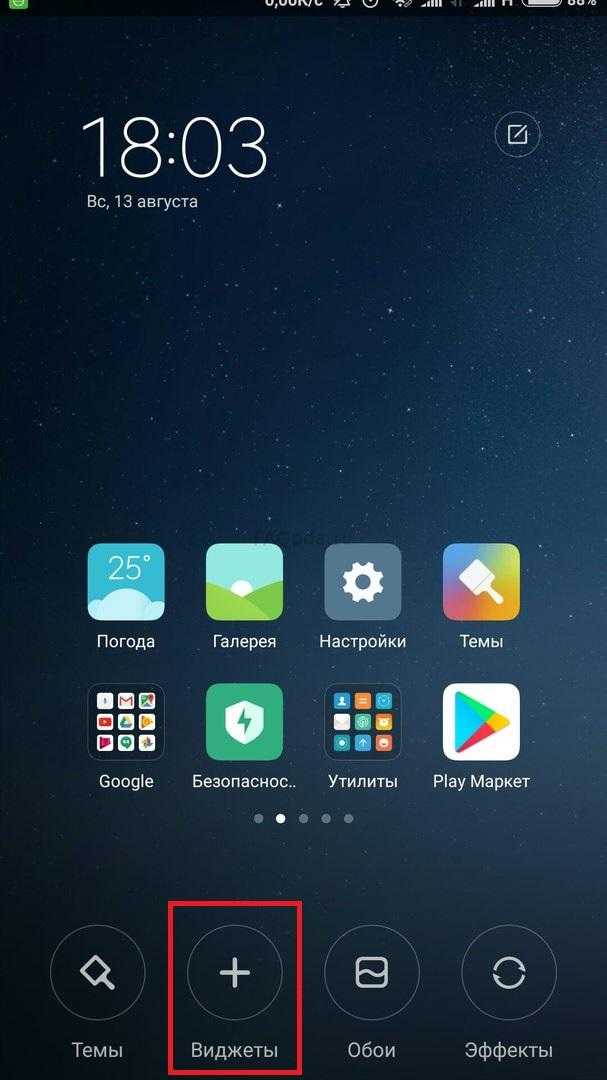
К примеру, выведем виджет, с помощью которого можно включать и выключать Wi-Fi:
Выбираем Настройки—>Wi-Fi. И переключатель сети Wi-Fi окажется на рабочем столе.
Теперь вы можете получить к нему доступ очень быстро.
Таким способом, вы можете вывести любой виджет на рабочий стол. Их достаточно много даже на только что приобретенном телефоне. А после установки приложений, станет еще больше.
Чтобы удалить виджет, просто нажмите на него и удерживайте некоторое время, а затем, не отпуская, перетащите его в верхнюю часть экрана, на значек корзины. Таким же образом, можно удалить любую иконку с рабочего стола.
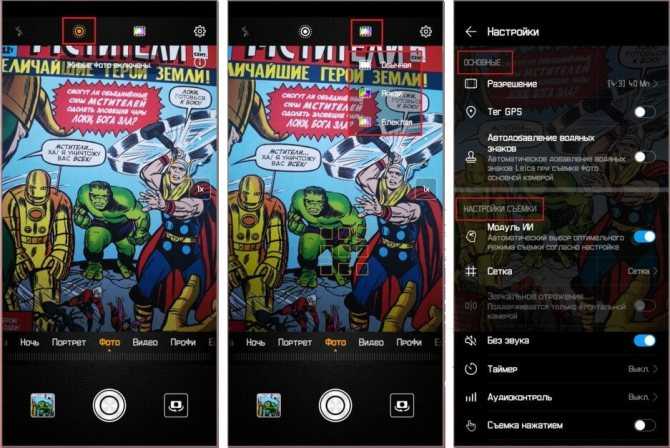
Естественно, вы всегда сможете его вернуть, зайдя в раздел «Виджеты».
Обои
Здесь вы можете выбрать обои рабочего стола и экрана блокировки. Список стандартный. Однако, вы можете открыть вкладку «Онлайн» и загрузить понравившееся.
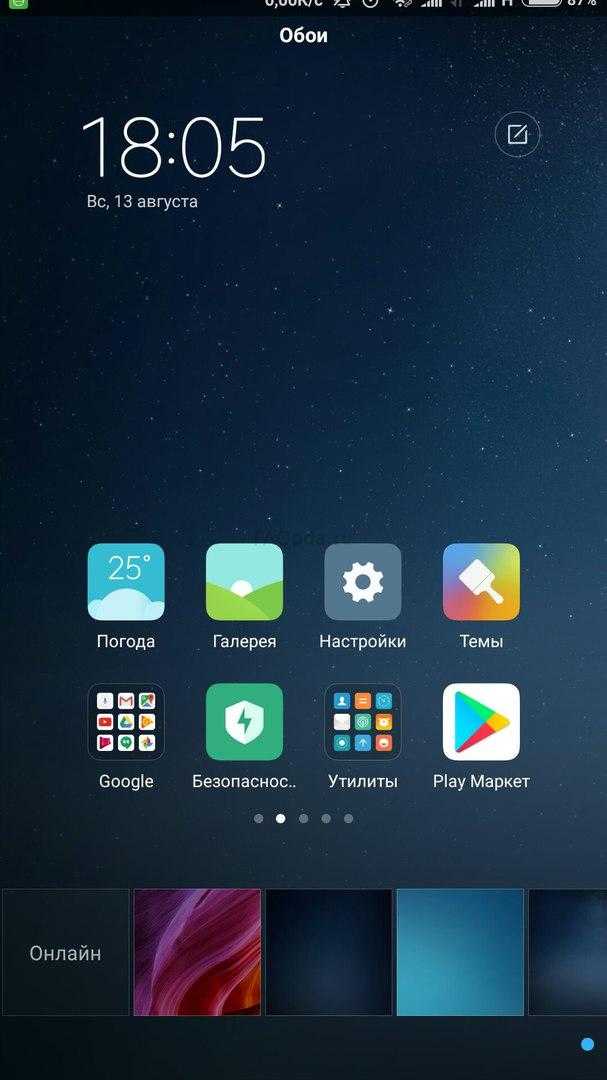
Эффекты
Это эффекты, которые будут возникать при пролистывании рабочих столов. Например, «поворот», «каскад», «вращение», «3d куб» и др. Попробуйте выбрать любой из них и перейти от одного стола к другому.
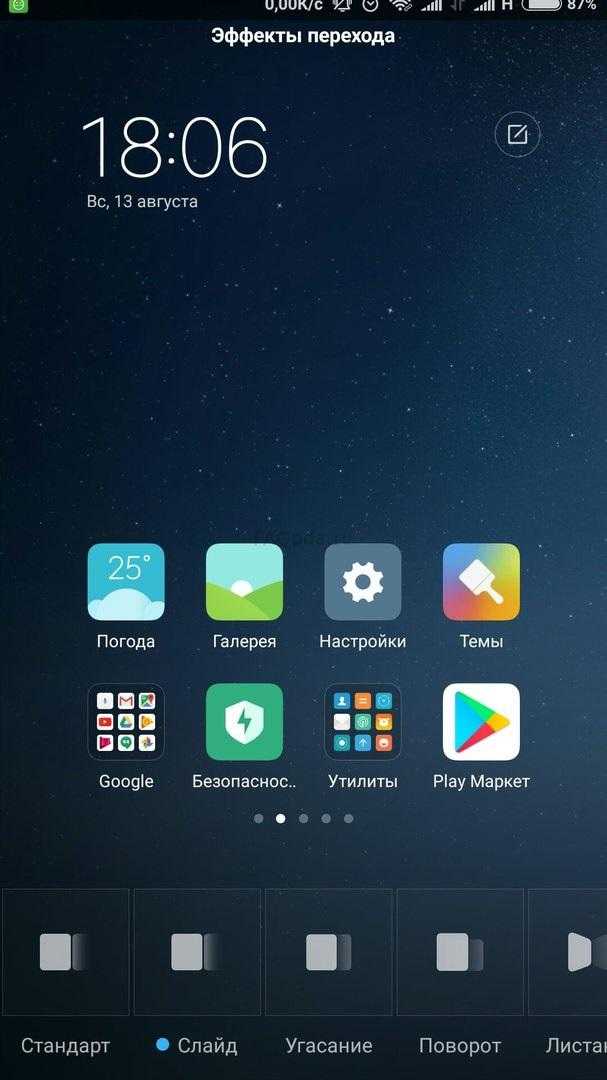
Дизайн системы
Настроив параметры дисплея, стоит перейти к внешнему виду системы.
Суперобои
Начнем с обоев, ведь они бросаются в глаза в первую очередь. Менять заставку можно было еще на старых кнопочных телефонах. MIUI 12 имеет функцию, называемую суперобоями. Для их включения нужно:
- открыть приложение «Темы», или Wallpaper – на английском;
- перейти в профиль;
- нажать «Обои»;
- найти раздел «Суперобои»;
- выбрать понравившиеся.
Это просто небольшая анимация. Выглядит красиво, но расходует батарею быстрее.
Рабочий стол
Рабочий стол также можно кастомизировать. Для перехода к настройкам нужно:
- открыть параметры;
- найти пункт «Рабочий стол».
Здесь можно настроить формат – с отдельным меню для приложений или всеми программами сразу на рабочем столе. Меняется размер значков, сетка расположения. При выборе меню приложений можно дать приоритет часто используемым – их иконки будут наверху таблицы. Доступна установка сторонних тем рабочего стола при помощи программы из предыдущего пункта.
Центр управления
По умолчанию дизайн шторки не изменяется. Но можно попробовать новый дизайн:
- Открыть настройки.
- Выбрать пункт «Экран».
- Нажать «Центр управления и шторка уведомлений».
- Активировать ползунок напротив настройки с новым центром управления.
Иконки станут крупнее, поменяется их структура, названия будут анимированными. Уведомления и центр управления разделятся – нужно провести сверху вниз в правой половине экрана, чтобы увидеть сообщения от приложений, и справа – для быстрых настроек. Кнопки убираются, меняются местами, добавляются новые.
Карусель обоев
В MIUI 12 вернулась функция из 8-й версии. Карусель обоев теперь включена по умолчанию. Именно она отвечает за автоматическую смену картинок на экране блокировки. Некоторым пользователям такое самовольство не нравится, поэтому его можно отключить:
- Перейти в настройки.
- Открыть раздел «Активный экран и блокировка».
- Выбрать «Карусель обоев».
- Передвинуть ползунок напротив надписи «Включить».
Здесь же представлена настройка карусели обоев:
- добавить собственные фото в подборку и выбрать частоту их появления;
- включить обновление изображений через мобильный интернет (если выключено, то загрузка новых картинок будет происходить только при подключении к вайфаю).
Внизу есть кнопка для отправки отзыва и помощи в улучшении приложения.
Плавающее окно
Аналогом многозадачности от Xiaomi стала функция «Плавающее окно». Для ее активации нужно:
- открыть любое приложение;
- запустить фоновое меню, где расположены все свернутые программы;
- зажать нужное приложение, пока не выпадет меню из 4 иконок;
- нажать третью кнопку сверху.
Программа откроется в небольшом окне, которое будет расположено поверх рабочего стола или другого приложения, если им поддерживается такой формат работы.
Как поменять размер строки состояния
В смартфонах Xiaomi на новых моделях существует 2 строки состояния. Главная страница имеет до 11 модулей, которые можно расширить до 14. Для использования переключателей, если он не находится в строке состояния, нажимают на нем кнопку «Изменить». Затем выбирают необходимый модуль и кликают на него.
В случае с двумя вкладками в строке состояния происходит сортировка функций. На правой стороне располагаются переключатели, а левый лист предназначен для оповещений. На этой панели могут отображаться неважные уведомления. Смартфоны версии Miui 8 имели возможность как отключить оповещения, так и активировать их снова
В результате пользователь мог пропустить важное сообщение. Разработчики учли это и в Miui 9 и 10 сделали функцию неважных уведомлений
Пользователь может выделить оповещения, которые не несут существенный характер. Неважные оповещения группируются в папку, отображающуюся на строке состояния в панели уведомлений. Чтобы отрегулировать опцию оповещения, потребуется войти в Настройки. Затем пользователь переходит во вкладку Уведомления, а после — в Управление. Функция помогает отключать сообщения, исходящие от приложений. Дополнительно меняется тип оповещений.
На смартфонах с Miui 10 пользователи не знают, как изменить сетку строки состояния. Для этого следует перейти в настройки уведомлений. Во вкладке выбирают Строку состояния. Пользователь может изменить расположение переключателей.
облегченный режим
Lite Mode был частью более ранних сборок MIUI, но в двух последних итерациях он был удален. Наконец, облегченный режим вернулся с MIUI 12. С облегченным режимом вы можете увеличить размер дисплея, значок и общий интерфейс.
Центр управления также упрощен, и системные приложения предлагают базовые опции в облегченном режиме. Поэтому, если вы хотите предложить устройство Xiaomi пожилым людям, рассмотрите возможность включения Lite Mode на MIUI 12.
Это значительно упростит использование смартфона и навигацию для пожилых людей. Вы можете найти облегченный режим в Настройки -> Специальные функции.
Настройки дисплея
Первое, с чем сталкивается и больше всего контактирует каждый человек, пользующийся смартфоном, – это экран. По этой причине его настройкой стоит заняться в первую очередь.
Цветовая палитра
Настройка цветовой гаммы включает всего 3 режима:
- стандартный;
- насыщенный;
- автоматический.
Если ни один из них не понравится, то есть ручная настройка. Отслеживать получаемые цвета можно сразу на тестовом окошке с контрастным ярким изображением.
Чтобы найти этот раздел, нужно:
- зайти в настройки. Через иконку на рабочем столе или в шторке;
- найти пункт «Экран»;
- тапнуть по настройке «Цветовая схема».
Здесь будут заранее подготовленные режимы и ручное управление.
Автояркость
Автояркость настраивается даже без перехода к параметрам – достаточно опустить шторку и найти иконку в блоке быстрых настроек. Включение поможет сэкономить заряд батареи и сохранить зрение.
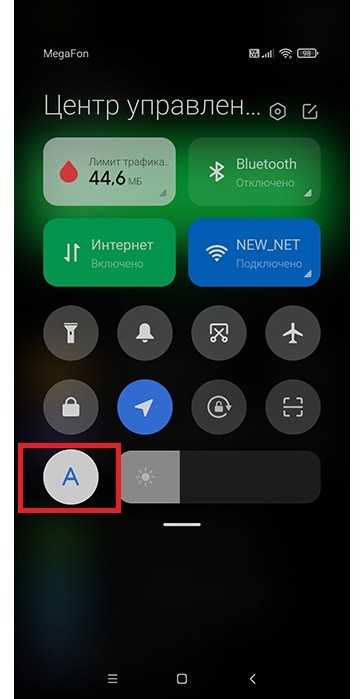
Несмотря на точную настройку и работу программы с датчиком освещенности, смартфон по-прежнему не может знать индивидуальных особенностей человека по ту сторону экрана. Для этого инженеры разработали неочевидный, но полезный метод калибровки автоматического режима:
- Отключить автояркость, если включена.
- Вручную выставить параметр на максимум.
- Перейти в темное помещение и включить автоматическую настройку. Если выставленная гаджетом яркость устраивает, то можно переходить к следующему пункту. Если нет, то нужно выставить комфортный уровень самостоятельно. Телефон его запомнит.
- Заблокировать смартфон, перейти в освещенное помещение. Привыкнуть к свету. Разблокировать гаджет. Снова выставить нужную яркость при необходимости.
После этого программа сама будет подстраивать яркость в соответствии с принятыми настройками.
Активный экран
Эта настройка позволит вывести на экран блокировки информацию об уведомлениях или часы, которые будут отображаться постоянно, даже после перехода смартфона в спящий режим. Этот режим носит название Always on Display, или Активный экран. Для его активации необходимо:
- зайти в настройки смартфона;
- найти раздел «Активный экран и блокировка»;
- активировать ползунок.
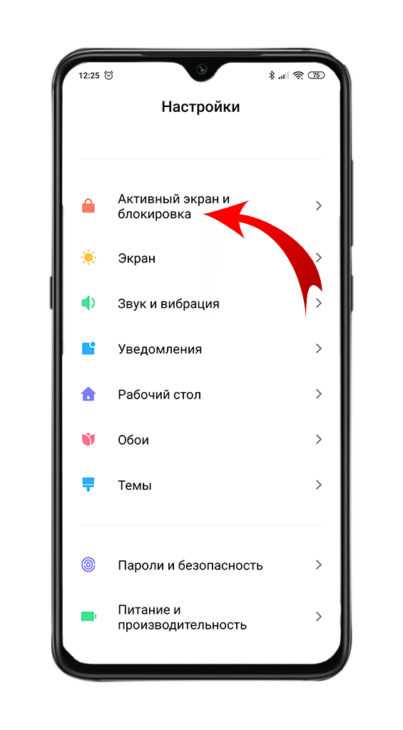
Здесь также можно настроить стиль экрана, анимацию. Доступна настройка только для владельцев гаджетов с матрицей Amoled, потому что другие типы будут быстро изнашиваться от подобного использования.
Ограничение фоновых подключений к интернету
Чтобы сэкономить трафик, внутреннюю память и батарею, отключите доступ к интернету у приложений, которые могут работать не от сети. Нажмите на ярлык Безопасность и найдите пункт “Передача Данных”.
Перед вами откроется меню с информацией об использовании интернета. Сверху написан объем интернета, который вы потратили за последний месяц. Ниже нужно найти пункт “Потребление трафика”.
Перед вами откроется список приложений с количеством данных, которые вы потратили на них в этом месяце. Выберите любую программу, которую используете редко и перейдите в неё.
Теперь можно отредактировать его подключение к сети: по мобильным сетям, через WI-FI и фоновая работа. Передвиньте ползунки, чтобы они стали серыми, в нужных категориях. Их можно отключать и активировать в любой момент.
Режим разработчика
Режим разработчика открывает новые настройки для пользователей, которым нужно больше контроля над устройством
По умолчанию этот раздел скрыт, якобы по неосторожности изменение этих параметров может привести к сбоям в работе. Но если пользоваться только теми опциями, о работе которых есть четкое представление, то бояться нечего
Чтобы включить режим разработчика в MIUI 12, нужно:
- открыть «Настройки»;
- найти раздел «О телефоне»;
- перейти к пункту «Версия MIUI», быстро нажать по нему 8 раз подряд, пока не появится оповещение о получении нужных прав;
- вернуться назад в общее меню, где найти пункт «Расширенные настройки»;
- внизу появится кнопка «Для разработчиков».
Первое, что можно сделать в этом разделе, – улучшить плавность анимации в системе. Это делается при помощи обычного ускорения, а не повышения производительности, но визуально смартфон начнет «летать». Для этого нужно найти три настройки:
- «Анимация окон»;
- «Анимация переходов»;
- «Длительность анимации».
Меняя множитель, можно замедлить, ускорить или отключить анимацию разных элементов. Первая настройка отвечает за всплывающие окна. Вторая – за переход между разделами. Последняя опция изменит скорость сворачивания приложений, открывания диспетчера, шторки.
Также простому пользователю может понадобиться режим отладки по USB. Она требуется при подключении устройств к гаджету или при соединении с компьютером.
Журнал изменений MIUI 12: что заметно с первого взгляда
Список новых функций и изменений в новой версии MIUI не длинный, а огромный. Мы суммировали наиболее важные моменты в этом списке:
- Новая система анимации с динамическими окнами, новой структурой контента, анимированной информацией и суперобоями.
- Новые анимации погоды с визуализацией в реальном времени на дисплее.
- Xiaomi Cloud предлагает семейный план хранения с MIUI 12.
Улучшения в защите данных
- MIUI 12 – первая мобильная операционная система на базе Android, которая прошла несколько строгих тестов конфиденциальности.
- Сбросьте идентификатор вашего устройства и управляйте его использованием на основе технологии Virtual ID.
- Предоставляйте разрешения только при использовании приложения.
- Вы также можете предоставить разрешения только один раз и снова принять решение при следующем запуске приложения.
- Ограниченный доступ к вашему смартфону для сторонних приложений.
- Получайте уведомления, когда приложения записывают аудио, используют камеру или получают доступ к вашему местоположению.
- Используйте безопасный обмен, чтобы контролировать, какие дополнительные данные отправляются вместе с общими элементами.
- Получайте исчерпывающую статистику о том, как приложения используют разрешения.
- Оптимизация: приложения могут не запускать другие приложения в фоновом режиме на MIUI 12.
Xiaomi Health: новое в MIUI 12
Новое приложение Xiaomi Health предлагает больше возможностей и делает статистику здоровья более точной:
- Новый трекер сна имеет функцию записи храпа и других звуков;
- Вы можете синхронизировать данные с поддерживаемыми носимыми устройствами и устройствами умного дома;
- Xiaomi Health может напомнить вам встать и двигаться, если будет установлено, что вы сидите слишком долго;
- Анализ статистики здоровья с рекомендациями по оптимизации здоровья.
Календарь
- Новый макет теперь доступен для просмотра календаря в альбомном формате.
- Доступны новые анимации.
- Календари напоминают о важных событиях и юбилеях.
MIUI 12 привносит совершенно новый дизайн в ваш смартфон Xiaomi.
Увеличьте экономию заряда аккумулятора вашего Xiaomi
Благодаря MIUI 12 у нас есть разные конфигурации, которые позволят нам практически удвоить автономность нашего терминала. Во-первых, мы должны полностью зарядить мобильное устройство, а затем получить доступ Конфиденциальность настройки> Специальные разрешения> Оптимизация батареи и выберите все, что появляется, что связано с оптимизацией. Как только это будет сделано, нам нужно будет войти в систему очистки и сделать так, чтобы появился один из всех файлов. После этого вам останется только перезапустить терминал из меню выключения.
Еще одна замечательная новинка, о которой не все знают, — это системные анимации, поскольку они не только более элегантны и привлекательны для пользователей, но и потребляют гораздо больше энергии от нашего терминала. Если в нашем случае мы хотим, чтобы они потребляли меньше энергии, мы можем отключить их следующим образом. Для этого войдем в Настройки> Доступность> Удалить анимацию .
И это еще не все, поскольку с темным режимом Xiaomi, который не является эксклюзивным для MIUI 12, мы можем экономить несколько часов автономной работы каждый день. Кроме того, он предлагает нам возможность запрограммировать его активацию в наиболее удобное для нас время, поэтому это будет не только ночью. Чтобы настроить его, мы получим доступ к параметрам мобильного экрана в приложении настроек.
Snap Mode и улучшения камеры
Snap Mode — это совершенно новая функция MIUI 12, которая встроена в настройки камеры. При включенном Snap Mode вы можете делать фотографии даже при выключенном экране. По сути, благодаря этой функции вам больше не нужно загружать стороннюю шпионскую камеру из Play Store.
Чтобы включить его, просто откройте настройки камеры и включите режим Snap. После этого откройте приложение «Камера» и выключите экран. Теперь нажмите и удерживайте кнопку уменьшения громкости, и фотография будет нажата сразу. Имейте в виду, что он также запускает звук камеры, поэтому отключите его, прежде чем тайно кликнуть фотографию.
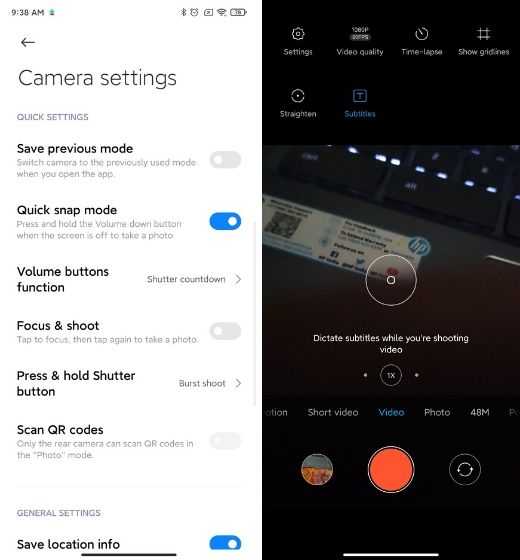
Кроме того, приложение «Камера» претерпело некоторые улучшения пользовательского интерфейса. Продвигая язык визуального дизайна, вы получаете элементы управления и кнопки, которые легко понять и использовать.
Вы также можете изменить цветовой акцент на камере, звук и расположение элементов в разделе «Настройки камеры» -> «Настроить». Кроме того, вы получаете новый режим субтитров, который диктует субтитры в режиме реального времени при съемке видео.
Кроме того, как и в случае с iPhone, теперь вы можете нажать и удерживать кнопку спуска затвора, чтобы мгновенно снимать видео, а не делать серийные снимки.
Дизайн камеры
Многим пользователями это кажется бесполезным, но разработчики и здесь предусмотрели возможность кастомизации во всех направлениях.
Открыв камеру, можно изменить расположение функций, прокручивающихся снизу, и поставить нужные на первое место, а неиспользуемые вовсе убрать. Для этого достаточно перейти в «Настройки камеры» и найти пункт «Расположение функций».
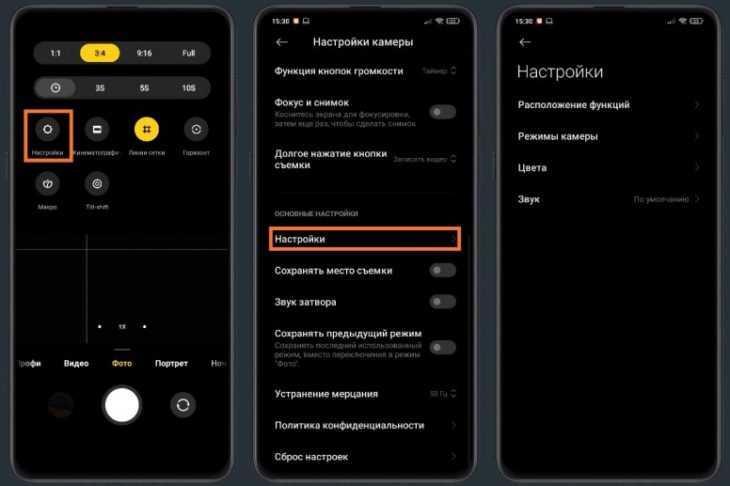
Неотображаемые режимы появятся, если нажать кнопку «Еще». Ее также можно подстроить под себя:
- Открыть раздел «Режим камеры» в настройках.
- Формат вкладки позволит переключаться к дополнительным режимам путем свайпа вправо.
- В виде панели режимы всегда под рукой – нужно свайпнуть вверх.
В разделе «Цвета» можно поменять вид текста, которым подписан выбранный на данный момент режим.
Есть четыре варианта звука для кнопки спуска затвора – находятся также в настройках камеры.






















































