Введение
Для настройки практически любого сервера требуется выполнить ряд стандартных шагов, которые мало чем отличаются в различных ситуациях. Какой бы функционал вы не готовили, вам придется настроить правильное время и включить его автообновление. Без установки сетевых настроек я вообще не представляю работу современного сервера. В голову не приходит ни один пример. Один и тот же набор настроек практически на автомате выполняется после установки. Своими наработками по этой теме я хочу поделиться с вами — то, что я в первую очередь настраиваю на новоиспеченном сервере centos.
Еще раз обращаю внимание, что данные настройки я делаю на виртуальном сервере. Если у вас железный сервер, то рекомендуется выполнить еще некоторые настройки, о которых я здесь не упоминаю
К ним относится, к примеру, настройка и проверка отказоустойчивости при выходе одного из дисков. Отключение регулярной проверки массива mdadm и др.
hostname
Шаг 1. Проверка текущего hostname
Чтобы получить информацию о хосте выполните
hostnamectl
Static hostname: localhost.localdomain
Icon name: computer-vm
Chassis: vm
Machine ID: a714bee8007d114a84177dbb15072f2e
Boot ID: b02d9498c1764a338c781672aac1be29
Virtualization: kvm
Operating System: CentOS Linux 7 (Core)
CPE OS Name: cpe:/o:centos:centos:7
Kernel: Linux 3.10.0-1160.el7.x86_64
Architecture: x86-64
Нужная информация находится в первой строке
Шаг 2. Смена hostname
Так как CentOS 7 поддреживает только Fully Qualified Domain Names (FQDNs),
советую тщательно проверить hostname, который вы планируете использовать.
Допустимые значения:
- Строчные буквы от a до z
- Цифры от 0 до 9
- Точки и дефисы
- Hostnames может быть от 2 до 63 символов
- Hostnames должен начинаться и заканчиваться цифрой или буквой
Выполните
hostnamectl set-hostname my.new-hostname.server
Сетевые настройки на сервере CentOS 7
Первый раз с сетевыми настройками сервера CentOS мы сталкиваемся, когда производим установку. На экране первоначальной настройки есть отдельный пункт, касающийся настройки сетевых интерфейсов:
Зайдя в него мы видим список подключенных сетевых карт. Каждую из них можно включить соответствующим ползунком (пункт 1 на картинке). При активировании интерфейса он автоматически получает настройки по dhcp. Результат работы dhcp можно посмотреть тут же. Если вас не устраивают эти настройки, их можно отредактировать, нажав configure
(пункт 3 на картинке). Здесь же можно задать hostname
(пункт 2 на картинке):
Открыв окно дополнительный настроек Ehernet, вы сможете изменить имя сетевого интерфейса, указать настройки IP (пункт 1 на картинке), выбрать ручные настройки
(пункт 2 на картинке), назначить ip адрес
(пункт 3 на картинке), установить dns сервер
(пункт 4 на картинке) и сохранить сетевые настройки (пункт 5 на картинке):
После выполнения остальных настроек начнется установка. После установки у вас будет сервер с указанными вами сетевыми настройками.
Теперь рассмотрим другую ситуацию. Сервер, а соответственно и конфигурацию сети, производили не вы, а теперь вам надо ее посмотреть либо изменить. В вашем распоряжении консоль сервера, в ней и будем работать. Если у вас установка производилась с дистрибутива minimal
, то при попытке посмотреть сетевые настройки с помощью команды ifconfig
в консоли вы увидите следующее:
Bash: ifconfig: command not found
или в русской версии:
Bash: ifconfig команда не найдена
Для работы с ifconfig и прочими сетевыми утилитами необходимо установить пакет net-tools
. Сделаем это:
# yum -y install net-tools.x86_64
Теперь можно увидеть настройки сети:
# ifconfig
eno16777728: flags=4163 mtu 1500
inet 192.168.159.129
RX packets 319 bytes 36709 (35.8 KiB)
TX packets 256 bytes 148817 (145.3 KiB)
lo: flags=73 mtu 65536
inet6::1 prefixlen 128 scopeid 0x10
RX packets 6 bytes 624 (624.0 B)
RX errors 0 dropped 0 overruns 0 frame 0
TX packets 6 bytes 624 (624.0 B)
TX errors 0 dropped 0 overruns 0 carrier 0 collisions 0
Если у вас нет желания устанавливать дополнительный пакет, то можно воспользоваться более простой командой ip
с параметрами:
# ip addr
1: lo: mtu 65536 qdisc noqueue state UNKNOWN
inet 127.0.0.1/8 scope host lo
inet6::1/128 scope host
valid_lft forever preferred_lft forever
2: eno16777728: mtu 1500 qdisc pfifo_fast state UP qlen 1000
inet 192.168.159.129
/24 brd 192.168.159.255 scope global dynamic eno16777728
valid_lft 1709sec preferred_lft 1709sec
inet6 fe80::20c:29ff:fe7d:593f/64 scope link
valid_lft forever preferred_lft forever
По настройкам из этого файла мы получаем ip адрес по dhcp. Чтобы вручную прописать статический ip, приводим файл к следующему содержанию:
Мы изменили параметры:
BOOTPROTOс dhcp на noneDNS1 указали dns сервер IPADDR, настроили статический ip адрес PREFIX, указали маску подсети GATEWAY. настроили шлюз по-умолчанию
Чтобы изменения вступили в силу, необходимо перечитать сетевые настройки:
Restarting network (via systemctl):
Проверяем, применилась ли новая конфигурация сети:
# ifconfig:
eno16777728: flags=4163 mtu 1500
inet 192.168.159.129
netmask 255.255.255.0 broadcast 192.168.159.255
inet6 fe80::20c:29ff:fe7d:593f prefixlen 64 scopeid 0x20
ether 00:0c:29:7d:59:3f txqueuelen 1000 (Ethernet)
RX packets 672 bytes 71841 (70.1 KiB)
RX errors 0 dropped 0 overruns 0 frame 0
TX packets 572 bytes 290861 (284.0 KiB)
TX errors 0 dropped 0 overruns 0 carrier 0 collisions 0
Все в порядке, новые настройки сетевого интерфейса установлены.
Как получить сетевые настройки по DHCP
Теперь рассмотрим обратную ситуацию. Допустим, у вас сетевая карта имеет какие-то настройки, установленные вручную. Но вы хотите, чтобы ваш компьютер получал настройки сети по dhcp в качестве клиента. Для этого вам нужно произвести операцию, обратную той, что мы делали раньше. То есть открываем файл /etc/sysconfig/network-scripts/ifcfg-eth0 и удаляем там строки с параметрами DNS, IPADDR, PREFIX, GATEWAY а в параметре BOOTPROTO указываем значение «dhcp»
. Сохраняем файл и перезапускаем сеть:
# /etc/init.d/network restart
Затем проверяем, получил ли наш client по dhcp настройки.
DHCP
Для автоматического получения IP-адреса от сервера DHCP мы должны задать следующее значение для опции BOOTPROTO в конфигурационном файле:
…
BOOTPROTO=dhcp
…
* в наших примерах выше данный параметр имеет значение static.
Переопределение DNS с помощью dhclient.conf
Также мы можем переопределять настройки для DHCP с помощью конфигурационного файла. Например, если мы хотим, чтобы адреса DNS были заданы определенные, а не полученны от DHCP, открываем конфиг:
vi /etc/dhcp/dhclient.conf
Вставляем запись:
interface «enp0s3»
{
supersede domain-name-servers 8.8.8.8, 8.8.4.4;
}
* где enp0s3 — имя сетевого интерфейса, который будет получать адрес от сервера DHCP. 8.8.8.8, 8.8.4.4 — адреса, которые будут настоены на интерфейсе, независимо от того, какие предложит сервер DHCP.
Или мы можем использовать адреса от DHCP, но сделать приоритетными свои:
interface «enp0s3»
{
prepend domain-name-servers 127.0.0.1;
}
* в данном примере, мы зададим в качестве основного сервера DNS — 127.0.0.1.
Чтобы данный метод сработал в CentOS 8, необходимо открыть файл:
vi /etc/NetworkManager/NetworkManager.conf
В раздел добавить:
dhcp=dhclient
Переопределение DNS в NetworkManager (альтернативный способ)
Метод, описанный выше по переопределению DNS не подходит для NetworkManager без изменения настройки dhcp, так как адреса будут получены и обработаны с помощью встроенных методов. Выше, предоставлено решение в виде настройки dhcp=dhclient, однако мы рассмотрим альтернативный способ, на случай, если кому-то это пригодится.
Создаем файл:
vi /etc/NetworkManager/dispatcher.d/99-resolv.conf.dhclient
#!/bin/bash
sleep 1
rm -f /etc/resolv.conf
echo ‘# Generated by dispatcher’ > /etc/resolv.conf
echo ‘nameserver 127.0.0.1’ >> /etc/resolv.conf
echo » >> /etc/resolv.conf
cat /var/run/NetworkManager/resolv.conf >> /etc/resolv.conf
* в данном примере мы создали скрипт, который сначала добавит нужную нам запись в файл /etc/resolv.conf, а после добавит туда значения, полученные от DHCP
Обратите внимание, что в конкретном примере:
- адрес 127.0.0.1 задается в качестве приоритетного сервера DNS.
- остальные настройки получаем от DHCP, которые NetworkManager помещает в файл /var/run/NetworkManager/resolv.conf.
Разрешаем запуск скрипта:
chmod +x /etc/NetworkManager/dispatcher.d/99-resolv.conf.dhclient
Перезапускаем сеть:
systemctl restart NetworkManager
Через 2 секунды проверяем:
cat /etc/resolv.conf
Как настроить 2 IP адреса на одном интерфейсе
Если у вас появилась необходимость настроить 2 IP адреса на одном интерфейса в CentOS, то сделать это достаточно просто. Воспользуемся командой ifconfig. Для начала проверим список сетевых интерфейсов:
Добавим к интерфейсу eno16777728 еще один ip адрес 192.168.159.120:
Все в порядке, мы добавили второй ip адрес на один и тот же интерфейс. Но после перезагрузки дополнительный адрес не сохранится. Чтобы его сохранить, необходимо создать файл настроек интерфейса в папке /etc/sysconfig/network-scripts
Сохраняем файл, перезагружаемся и проверяем, что получилось. Второй ip адрес должен быть на месте.
Установка на raid
Рассмотрим еще один, более специфичный вариант установки. Он может быть актуален, когда вы настраиваете, к примеру, железный сервер для работы на нем гипервизора KVM, либо отдельной ноды кластера Kubernetes, на которой будет использоваться локальное файловое хранилище. Мы будем ставить CentOS 8 на программный рейд. Для примера возьмем 2 диска и raid 1. Все установки будут такие же, как мы рассмотрели ранее, кроме одной — Installation Destination.
Подключаем 2 диска к системе, загружаемся с установочного диска и идем в раздел разбивки диска. Видим 2 жестких диска. Выбираем оба и отмечаем пункт Custom.
Если на дисках есть какие-то разделы, то все удаляем. Дальше наша задача выполнить такую же разбивку диска, как и ранее, только в качестве разделов использовать массивы mdadm, которые предварительно надо создать. Должно получиться примерно вот так.
К сожалению, через стандартный установщик не получится установить centos 8 не только на mdadm raid 1, но затем на lvm разделы поверх mdadm массивов. Я не увидел такой возможности. К примеру, позволяет это сделать. Там более гибкие варианты настройки разметки дисков и создания разделов.
Дальше можно запускать установку centos на программный рейд. Проверим его после того, как система успешно загрузится.
# df -h # cat /proc/mdstat
Проверим теперь, как сервер переживет выход из строя одного из дисков. Я выключил сервер, вынул первый диск, с которого загрузился сервер в первый раз и поставил загрузку со второго. Включаю и проверяю.
Сервер без проблем загрузился. Никаких ошибок загрузчика не было, кроме одного момента — загрузка была значительно дольше, чем обычно. Вместо нескольких секунд 3-5 минут. Все работает как и должно работать из коробки. Стандартный установщик отработал корректно, хотя так бывает не всегда. Проверим состояние массива.
# cat /proc/mdstat # mdadm -D /dev/md126
Одного диска нет, но при этом все работает стабильно. Можно планово выполнить замену сбойного диска и добавить его в массив. Правда, тут могут быть ошибки, одну из которых я недавно словил. После выхода из строя одного диска в составе mdadm, массив с /boot разделом почему то перешел в статус inactive и система не грузилась. Но я это легко исправил и загрузил сервер. Подробности в статье — восстановление raid 1.
Я рекомендую использовать софтовый raid mdadm, если у вас нет железного raid контроллера. Mdadm надежен и прост в эксплуатации. У меня с ним никогда не было серьезных проблем и потери информации. Да, бывает, что сервер не грузится после выхода из строя диска, есть нюансы, но данные всегда остаются целы. Все можно исправить. Он намного надежнее, понятнее и стабильнее встроенных в материнскую плату контроллеров. Отдавать предпочтение аппаратному рейду следует только в том случае, если он действительно аппаратный, имеет батарейку и действительно увеличивает производительность сервера за счет кэширования. Во всех остальных случаях рекомендую пользоваться mdadm.
Настройка netfilter/iptables для подключения нескольких клиентов к одному соединению.
Давайте теперь рассмотрим наш Linux в качестве шлюза для локальной сети во внешнюю сеть Internet. Предположим, что интерфейс eth0 подключен к интернету и имеет IP 198.166.0.200, а интерфейс eth1 подключен к локальной сети и имеет IP 10.0.0.1. По умолчанию, в ядре Linux пересылка пакетов через цепочку FORWARD (пакетов, не предназначенных локальной системе) отключена. Чтобы включить данную функцию, необходимо задать значение 1 в файле /proc/sys/net/ipv4/ip_forward:
netfilter:~# echo 1 > /proc/sys/net/ipv4/ip_forward
Чтобы форвардинг пакетов сохранился после перезагрузки, необходимо в файле /etc/sysctl.conf раскомментировать (или просто добавить) строку net.ipv4.ip_forward=1.
Итак, у нас есть внешний адрес (198.166.0.200), в локальной сети имеется некоторое количество гипотетических клиентов, которые имеют адреса из диапазона локальной сети и посылают запросы во внешнюю сеть. Если эти клиенты будут отправлять во внешнюю сеть запросы через шлюз «как есть», без преобразования, то удаленный сервер не сможет на них ответить, т.к. обратным адресом будет получатель из «локальной сети». Для того, чтобы эта схема корректно работала, необходимо подменять адрес отправителя, на внешний адрес шлюза Linux. Это достигается за счет (маскарадинг) в , в .
netfilter:~# iptables -A FORWARD -m conntrack --ctstate ESTABLISHED,RELATED -j ACCEPT netfilter:~# iptables -A FORWARD -m conntrack --ctstate NEW -i eth1 -s 10.0.0.1/24 -j ACCEPT netfilter:~# iptables -P FORWARD DROP netfilter:~# iptables -t nat -A POSTROUTING -o eth0 -j MASQUERADE
Итак, по порядку сверху-вниз мы разрешаем уже установленные соединения в цепочке FORWARD, таблице filter, далее мы разрешаем устанавливать новые соединения в цепочке FORWARD, таблице filter, которые пришли с интерфейса eth1 и из сети 10.0.0.1/24. Все остальные пакеты, которые проходят через цепочку FORWARD — отбрасывать. Далее, выполняем маскирование (подмену адреса отправителя пакета в заголовках) всех пакетов, исходящих с интерфейса eth0.
Примечание. Есть некая общая рекомендация: использовать правило -j MASQUERADE для интерфейсов с динамически получаемым IP (например, по DHCP от провайдера). При статическом IP, -j MASQUERADE можно заменить на аналогичное -j SNAT —to-source IP_интерфейса_eth0. Кроме того, SNAT умеет «помнить» об установленных соединениях при кратковременной недоступности интерфейса. Сравнение MASQUERADE и SNAT в таблице:
Кроме указанных правил так же можно нужно добавить правила для фильтрации пакетов, предназначенных локальному хосту — как описано в . То есть добавить запрещающие и разрешающие правила для входящих и исходящих соединений:
netfilter:~# iptables -P INPUT DROP netfilter:~# iptables -P OUTPUT DROP netfilter:~# iptables -A INPUT -i lo -j ACCEPT netfilter:~# iptables -A OUTPUT -o lo -j ACCEPT netfilter:~# iptables -A INPUT -p icmp --icmp-type 0 -j ACCEPT netfilter:~# iptables -A INPUT -p icmp --icmp-type 8 -j ACCEPT netfilter:~# iptables -A OUTPUT -p icmp -j ACCEPT netfilter:~# cat /proc/sys/net/ipv4/ip_local_port_range 32768 61000 netfilter:~# iptables -A OUTPUT -p TCP --sport 32768:61000 -j ACCEPT netfilter:~# iptables -A OUTPUT -p UDP --sport 32768:61000 -j ACCEPT netfilter:~# iptables -A INPUT -p TCP -m state --state ESTABLISHED,RELATED -j ACCEPT netfilter:~# iptables -A INPUT -p UDP -m state --state ESTABLISHED,RELATED -j ACCEPT
В результате, если один из хостов локальной сети, например 10.0.0.2, попытается связаться с одним из интернет-хостов, например, 93.158.134.3 (ya.ru), при , их исходный адрес будет подменяться на внешний адрес шлюза в цепочке POSTROUTING таблице nat, то есть исходящий IP 10.0.0.2 будет заменен на 198.166.0.200. С точки зрения удаленного хоста (ya.ru), это будет выглядеть, как будто с ним связывается непосредственно сам шлюз. Когда же удаленный хост начнет ответную передачу данных, он будет адресовать их именно шлюзу, то есть 198.166.0.200. Однако, на шлюзе адрес назначения этих пакетов будет подменяться на 10.0.0.2, после чего пакеты будут передаваться настоящему получателю в локальной сети. Для такого обратного преобразования никаких дополнительных правил указывать не нужно — это будет делать все та же операция MASQUERADE, которая помнит какой хост из локальной сети отправил запрос и какому хосту необходимо вернуть пришедший ответ.
Примечание: желательно негласно принято, перед всеми командами iptables очищать цепочки, в которые будут добавляться правила:
netfilter:~# iptables -F ИМЯ_ЦЕПОЧКИ
Проверка сервисов, настройка Apache и PHP
Для установки дополнительных компонентов в существующий каркас сервера потребуется проверка и отключение некоторых сервисов и MTA-служб.
Для этого нужно:
- Проверить, что из служб уже запущено, командой systemctl -t service.
- Отключить все ненужные и запретить их запуск, например для установки почтовых служб потребуется отключение postfix командами systemctl stop postfix и systemctl disable postfix.
Затем нужно загрузить Apache и PHP, необходимые для полноценного функционирования нашего сервера.
- Устанавливаем пакет Apache командой yum -y install httpd.
- Вносим изменения в конфигурационный файл (там необходимо указать адрес сервера, имя, подписи и прочее).
- Запускаем Apache и включаем функцию автозапуска командами systemctl start httpd и systemctl enable httpd.
- Затем добавляем PHP командой yum -y install php php-mbstring php-near.
- Перезагружаем Apache командой systemctl restart httpd.
Типы iso образов CentOS 7
Релиз CentOS содержал в себе несколько видов iso образов. Подробное описание каждого из них представлено в таблице:
| CentOS-7-x86_64-DVD | Этот DVD образ содержит все пакеты, которые могут быть установлены с помощью инсталлера. Рекомендуется для большинства пользователей. |
| CentOS-7-x86_64-NetInstall | Этот NetInstall образ для установки по сети и для восстановления. Инсталлятор спросит, откуда будет производиться установка пакетов. Удобно использовать, если у вас есть локальный репозиторий пакетов. |
| CentOS-7-x86_64-Everything | В этом Everything образе содержится полный набор пакетов CentOS 7. Он может быть использован для установки, либо обновления локального зеркала. Для этого образа требуется двухсторонний DVD, либо флешка на 8 Гб. |
| CentOS-7-x86_64-LiveGNOME CentOS-7-x86_64-LiveKDE | Эти два образа являются LiveCD CenOS 7. В зависимости от названия используется та или иная графическая оболочка. Они разработаны для тестирования окружения CentOS 7. Они не устанавливаются на жесткий диск, если вы не собираетесь этого делать принудительно. Набор установленного программного обеспечения поменять нельзя, это можно сделать только на установленной операционной системе с помощью yum. |
| CentOS-7-x86_64-Minimal | С помощью этого Minimal образа можно установить базовую систему CentOS с минимальным набором пакетов, необходимых для работоспособности системы. Все остальное можно доустановить позже с помощью yum. Набор пакетов в этом образе будет такой же, как и на DVD при выборе установки minimal. |
Я обычно использую для установки либо minimal образ, либо netinstall.
Что нового
Рассмотрим основные изменения, которые влияют на процесс настройки операционной системы и работы с ней.
1. Установка пакетов
Пакетный менеджер.
Пакетный менеджер YUM заменен на DNF. Последний потребляем меньше ресурсов и работает быстрее. Синтаксис установки пакетов, во многом, остается таким же, например:
dnf install bind
Однако, команда yum install bind также отработает — yum является алиасом для dnf, поэтому привычный формат установка пакетов и обновлений сохранен.
Репозитории.
Для установки и обновления пакетов используются базовый репозиторий и BaseOS и модульный AppStream. Базовый содержит минимально необходимый для работы набор пакетов, AppStream — все остальное. Более того, AppStream может использоваться в двух форматах — классическом RPM и модульном.
Модульный репозиторий содержит наборы с альтернативными версиями пакетов — таким образом можно установить программное обеспечение либо основной версии (которая по умолчанию поддерживается релизом CentOS), либо альтернативную (она тоже официально поддерживается операционной системой). Набор пакетов в модульном репозитории представляет из себя логическую единицу для установки приложения — само приложение, набор библиотек и инструментов для его работы. Все наборы тестируются перед размещением в репозиторий.
2. Сетевые настройки
Управление сетью.
Для управления сетью используется только NetworkManager. Скрипты ifup и ifdown объявлены как устаревшие. Для перезапуска сети теперь используется команда:
systemctl restart NetworkManager
* раньше это можно было сделать командой systemctl restart network.
Брандмауэр.
Пакетный фильтр nftables пришел на смену старому доброму iptables. firewalld переведён на использование nftables. Также появились утилиты iptables-translate и ip6tables-translate для конвертации старых правил под iptables.
TCP/IP.
TCP стек обновлен до версии 4.16. Разработчики отмечают увеличение скорости при обработке входящих соединений.
3. Установка
Инсталлятор.
Добавлена возможность установки системы на накопители NVDIMM. Инструмент Image Builder позволяет пользователям создавать настраиваемые системные образы в различных форматах, включая изображения, подготовленные для развертывания в облаках различных поставщиков.
4. Безопасность
Политики настройки криптографических подсистем.
Пакет OpenSSL обновлен до версии 1.1.1 с поддержкой TLS 1.3. Это позволит не пересобирать некоторые пакеты (например nginx для включения http/2).
Также с помощью команды update-crypto-policies можно выбрать один из режимов выбора криптоалгоритмов.
PKCS#11.
Включена поддержка смарткарт и HSM c токенами PKCS#11;
5. Виртуальзация
QEMU.
QEMU обновлен до версии 2.12. Виртуальные машины создаются с поддержкой PCI Express и с эмуляцией чипсета ICH9. Реализован режим sandbox-изоляции для ограничения системных вызовов.
Утилита virt-manager является устаревшей и вместо нее рекомендуется использовать веб-интерфейс Cockpit.
6. Веб-разработка
Языки программирования.
По умолчанию из репозитория теперь устанавливаются:
- php7.2 вместо php5.4
- Python 3.6 вместо 2.7
- Ruby 2.5
- Perl 5.26
- SWIG 3.0
Базы данных.
Также из коробки будут устанавливаться:
- MariaDB 10.3
- MySQL 8.0
- PostgreSQL 10 или PostgreSQL 9.6
- Redis 5
Веб-серверы.
Версии устанавливаемых по умолчанию пакетов — Apache 2.4 и nginx 1.14.
7. Графический интерфейс
Desktop.
По умолчанию устанавливается графический интерфейс GNOME версии 3.28. В качестве протокола организации графического сервера используется Wayland. По сравнению с Xorg, Wayland задействует меньше программных и аппаратных ресурсов и считается, что работает быстрее. Однако, использование Xorg в CentOS 8 также возможно.
Пакеты KDE удалены из состава дистрибутива.
Cockpit.
Cockpit — веб-интерфейс для управления CentOS. Он может оказаться полезным новичкам. Для его запуска нужно выполнить несколько несложных команд.
Установка:
dnf install cockpit
Настройка брандмауэра:
firewall-cmd —permanent —add-port=9090/tcp
firewall-cmd —reload
Запуск:
systemctl enable —now cockpit.socket
systemctl start cockpit
Можно заходить на интерфейс по адресу https://<IP-адрес компьютера>:9090/. В качестве логина используем системную учетную запись, например, root.
Весь список изменений можно найти на сайте Red Hat.
Cистемные требования CentOS 7
7 июля 2014 года увидел свет релиз дистрибутива CentOS 7. Перед его установкой рекомендуется ознакомиться с системными требованиями. Подробно посмотреть полный список максимальных и минимальных системных требований можно на официальном wiki. Я же приведу только самые важные параметры:
| Поддержка i386 архитектуры | нет |
| Минимальное количество памяти | 1GB |
| Рекомендуемое количество памяти | 1GB на каждое ядро процессора |
| Минимальное место на диске | 10GB |
| Рекомендуемое место на диске | 20GB |
| Максимальный размер файла (ext3) | 2TB |
| Максимальный размер файловой системы (ext3) | 16TB |
| Максимальный размер файла (ext4) | 16TB |
| Максимальный размер файловой системы (ext4) | 50TB |
Это официальные данные с сайта CentOS. У RHEL они такие же, я проверял. У меня лично на VDS благополучно все работает и с 512MB памяти, меньше не пробовал ставить, думаю и с 256 заведется.
Переменные окружения
Переменные окружения в Linux — специальные переменные, определенные оболочкой и используемые программами во время выполнения. Могут быть определены как системой, так и пользователем. Переменные являются парамти ключ — строковое значение. Несколько значений разделяются двоеточием, если в значении присутствует пробел — нужно использовать кавычки.
Существует три типа переменных окружения:
— локальные переменные окружения (environmental variables) — определены только для текущей сессии, будут безвозвратно стерты по ее завершении. Вывести текущие переменные окружения — команда printenv или env без параметров
— пользовательские переменные окружения (shell variables) — определяются для конкретного пользователя и устанавливаются при входе в систему или удаленном подключении. Хранятся в файлах конфигурации .bashrc, .bash_profile, .bash_login, .profile и других, размещенных в директории пользователя. Для просмотра используется команда set.
— системные переменные окружения — доступны всем пользователям, загружаются при старте системы из файлов /etc/environment, /etc/profile, /etc/profile.d/ /etc/bash.bashrc.
Конфигурационные файлы переменных окружения:
- .bashrc — переменные конкретного пользователя, загружается каждый раз при создании пользователем терминального сеанса
- .bash_profile — загружается каждый раз при удаленном подключении по SSH
- /etc/environment — файл для работы с переменными окружения на системном уровне, будут доступны всем пользователям системы, в том числе при удаленном подключении
- /etc/bashrc — выполняется для всех локальных пользователей при создании сессии в терминале
- /etc/profile — выполняется для всех удаленных пользователей при открытии терминала
Команды для работы с переменными окружения:
Загрузка CentOS 7
Перед установкой CentOS 7 необходимо загрузить дистрибутив операционной системы на официальном сайте.
Существует несколько вариантов загрузки:
- ISO-файл для записи на диск – идеальный вариант для большинства с полноценной системой и графическим интерфейсом;
- ISO-файл для установки с жесткого диска и USB-флешки – самый полный комплект пакетов;
- ISO для минимальной выгрузки – содержит в себе только базовую операционную систему с минимальным набором пакетов и без графического интерфейса (на этой версии дистрибутива можно без проблем «поднять» сервер, не устанавливая ничего лишнего).
В числе загрузочных файлов можно отыскать два «живых» образа диска с двумя разными рабочими средами (KDE и Gnome). Эти образы подойдут тем, кто хочет опробовать систему в деле до установки на жесткий диск.
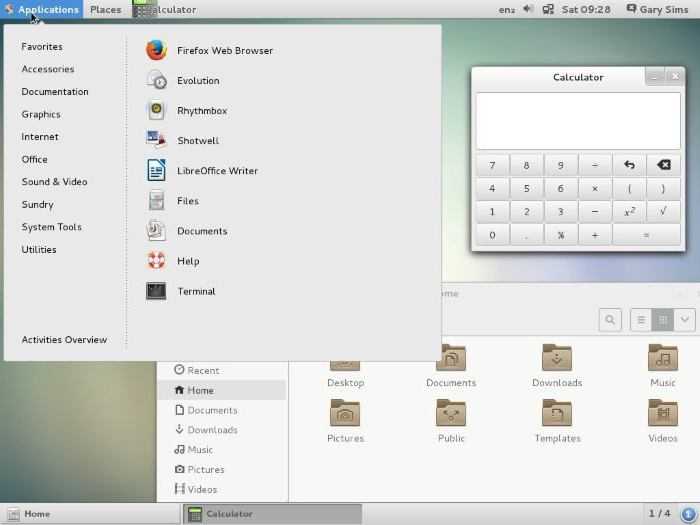
Базовая настройка сети
Смотрим все установленные сетевые адаптеры в системе:
В результате получаем что-то подобное:
1: lo: mtu 65536 qdisc noqueue state UNKNOWN link/loopback 00:00:00:00:00:00 brd 00:00:00:00:00:00 inet 127.0.0.1/8 scope host lo valid_lft forever preferred_lft forever 2: ens32: mtu 1500 qdisc pfifo_fast state UP qlen 1000 link/ether 00:50:56:81:28:3c brd ff:ff:ff:ff:ff:ff inet 192.168.156.22/22 brd 192.168.159.255 scope global ens32 valid_lft forever preferred_lft forever 3: ens34: mtu 1500 qdisc pfifo_fast state UP qlen 1000 link/ether 00:50:56:81:3f:22 brd ff:ff:ff:ff:ff:ff inet 10.243.254.68/26 brd 10.243.254.127 scope global ens34 valid_lft forever preferred_lft forever
* Из примера видно, что в моем CentOS есть 3 сетевых карты — lo (локальная петля), ens32 и ens34 — сетевые Ethernet адаптеры.
Если нужно настроить сеть для адаптера ens32, открываем на редактирование следующий конфигурационный файл:
И приводим его к следующему виду:
DEVICE=ens32 BOOTPROTO=static IPADDR=192.168.0.155 NETMASK=255.255.255.0 GATEWAY=192.168.0.1 DNS1=192.168.0.54 DNS2=192.168.0.11 ONBOOT=yes
Основные опции
| Опция | Описание | Возможные значения |
|---|---|---|
| DEVICE | Имя сетевого адаптера | Должно совпадать с именем в системе. В данном примере ens32 |
| BOOTPROTO | способ назначения IP-адреса | static: ручное назначение IP, dhcp: автоматическое получение IP |
| IPADDR | IP-адрес | адрес, соответствующий вашей сети |
| NETMASK | Сетевая маска | должна соответствовать вашей сети |
| GATEWAY | Шлюз по умолчанию | IP-адрес сетевого шлюза |
| DNS1 | Основной DNS-сервер | IP-адрес сервера имен |
| DNS2 | Альтернативный DNS-сервер | IP-адрес сервера имен |
| ONBOOT | Способ запуска сетевого интерфейса | yes: автоматически при старте сервера, no: запускать вручную командой |
Чтобы настройки применились, перезапускаем сетевую службу.
systemctl restart network
systemctl restart NetworkManager
* в большей степени, это основное отличие версий 7 и 8.
Дополнительные опции (не обязательны для работы сети)
| Опция | Описание | Возможные значения |
|---|---|---|
| IPV4_FAILURE_FATAL | Отключение сетевого интерфейса, если IP-адрес (v4) имеет неверную конфигурацию | yes: отключать, no: не отключать |
| IPV6_FAILURE_FATAL | Отключение сетевого интерфейса, если IP-адрес (v6) имеет неверную конфигурацию | yes: отключать, no: не отключать |
| IPV6_AUTOCONF | Разрешает или запрещает автоконфигурирование IPv6 с помощью протокола Neighbor Discovery | yes: разрешить автоконфигурирование, no: запретить |
| IPV6INIT | Говорит о возможности использовать сетевой интерфейс для адресации IPv6 | yes: адресация может использоваться, no: не используется |
| PEERROUTES | Задает приоритет настройки шлюза по умолчанию, полученного от DHCP | yes: маршрут от DHCP важнее, чем назначенный вручную, no: важнее маршрут, заданный вручную |
| IPV6_PEERROUTES | Задает приоритет настройки шлюза по умолчанию, полученного от DHCP (для IPv6) | |
| UUID | Уникальный идентификатор сетевого интерфейса. Его можно сгенерировать самостоятельно командой uuidgen | Строка из 32-х символов в формате 8-4-4-4-12. Например: fca8cc84-6f21-4bac-9ccb-36f281321ba4 |





















































