Расширенная настройка через приложение Netgear Genie
Запустите программу после её установки. Отобразится окно загрузки, и в это время будут определены начальные параметры подключения.

Интерфейс программы Netgear Genie выглядит примерно так же, как и панель управления роутером. Но при этом, утилита имеет ряд полезных функций, недоступных через админ-панель. Внизу окна расположен баннер со ссылкой на версии приложения для iOS и Android. Хоть их функционал и меньший, они удобнее веб-интерфейса роутера, при использовании со смартфона.
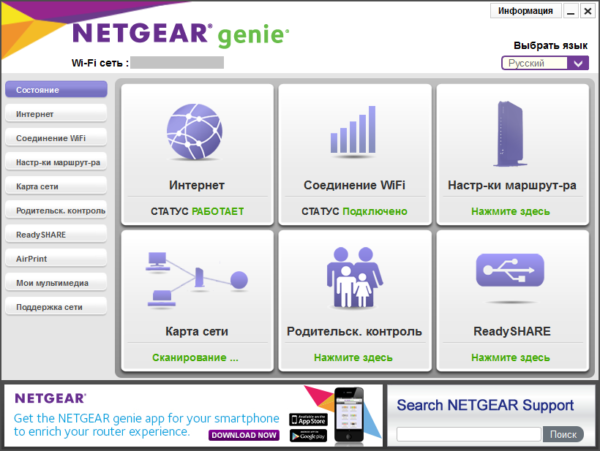
Во вкладке «Интернет» доступна утилита, которая позволяет протестировать скорость загрузки с определённого веб-сайта (адрес задаётся пользователем вручную). Чуть ниже отображается график, показывающий текущее использование Интернета в режиме реального времени.
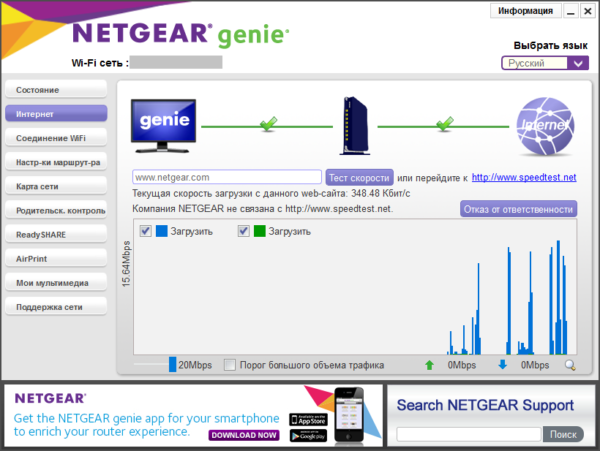
Одна из специализированных функций приложения — определение свободных каналов Wi-Fi. Перейдите в меню «Соединение Wi-Fi» и выберите вкладку «Канал Wi-Fi». Синим цветом будет отображена ваша сеть, а жёлтым — беспроводные сети других пользователей. Как видно на скриншоте, 4 из 6 сетей работают на канале 1. Скорость их доступа к Интернету может падать из-за помех, которые роутеры создают друг другу. Если при настройке маршрутизатора Netgear вы видите, что ваша сеть находится на одном канале со многими другими, рекомендуется перейти на более свободный канал.
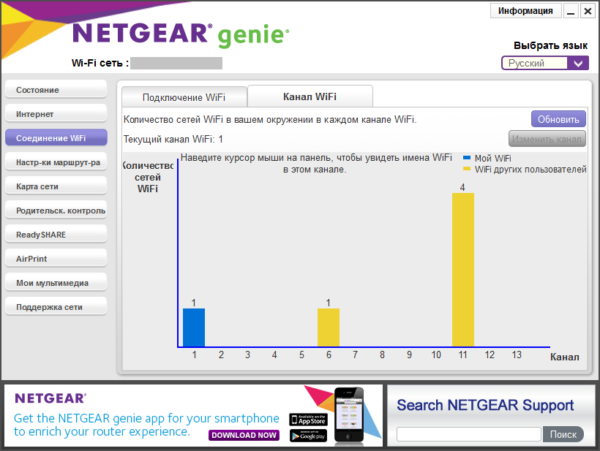
Предварительная подготовка устройств
Для начала подключения маршрутизатора n300 к интернету необходимо выполнить ряд предварительных операций:
- Подключите блок питания к задней панели и включите устройство в сеть;
- Вставьте WAN-кабель и подключите ПК с помощью второго коммутирующего кабеля (вставляется в один из пяти выделенных портов);
- Нажмите на кнопку питания, которая у данной модели перенесена на переднюю панель.
После этих манипуляций огни индикаторов должны указать на то, что в один из портов включено устройство и к роутеру подключён сетевой шнур, что значит: можно переходить к программной настройке.
Начинается она с выставления автоматического получения IP и DNS адресов роутером. Для этого нам необходимо попасть в панель настройки адаптера проводных и беспроводных сетей. Алгоритм для Windows 7 и 8 следующий:
- Клик правой кнопкой мыши по значку сетевого подключения в правом углу монитора;
- Открываем Центр управления и в боковом меню выбираем настройку параметров адаптера;
- Клик правой – свойства текущего кабельного подключения;
- В открывшемся окне ищем строчку настроек четвёртой версии протокола интернета, открываем свойства (кликом по кнопке немного ниже);
- Селекторы настроек для обоих пунктов нового окна должны быть выставлены в значении автоматического получения;
- Сохраняем настройки, закрываем открытые окна.
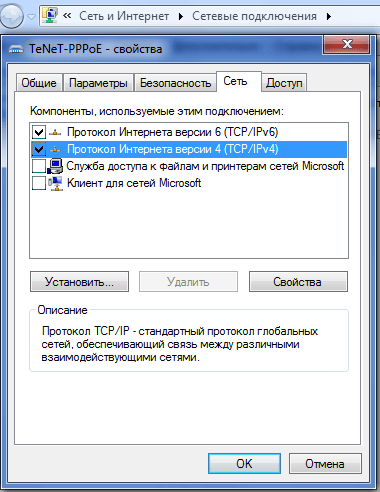
Настройка параметров безопасности сети
Далее задайте параметры безопасности. Оптимальный выбор — шифрование WPA2-PSK . Оно позволит защитить данные, которые передаются по Wi-Fi, а также ограничивает подключение третьих лиц к вашей сети. Длина пароля ограничена от 8 до 63 символов.
Кроме традиционной частоты Wi-Fi 2.4ГГц, современные модели роутеров Netgear более высокого ценового сегмента поддерживают новый стандарт: 5 ГГц. Для работы на этой частоте создаётся отдельная беспроводная сеть со своими параметрами безопасности. Среди преимуществ частоты 5 ГГц можно отметить большую скорость передачи данных по Wi-Fi и лучшую защищённость от помех, создаваемых роутерами соседей. Главные недостатки: меньшая зона покрытия (из-за разницы в физических характеристиках волны) и несовместимость со старым беспроводным оборудованием.
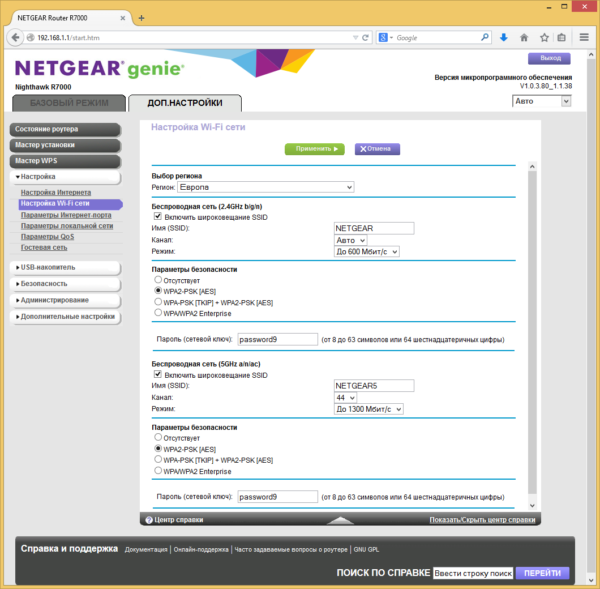
Настройка Wi-Fi
Для того, чтобы подключить wifi сеть на модели n300, выполните следующие действия:
- Откройте пункт из меню слева «Wi-Fi-сеть»;
- Открывается новое окно: в строке с именем устанавливаем название для вашего беспроводного подключения;
- Выбор канала можно оставить автоматическим, а можно выставить собственное значение, если вокруг много других беспроводных сетей;
- Режим подключения должен пропускать до 300 Мбит/сек;
- В параметрах безопасности выбираем последний селектор (наиболее совершенный тип шифрования);
- В области для указания пароля вписываем наш ключ, который должен содержать цифры и буквы (желательно, в разном регистре);
- Применяем изменения и пробуем войти на какой-либо веб-сайт через wifi.
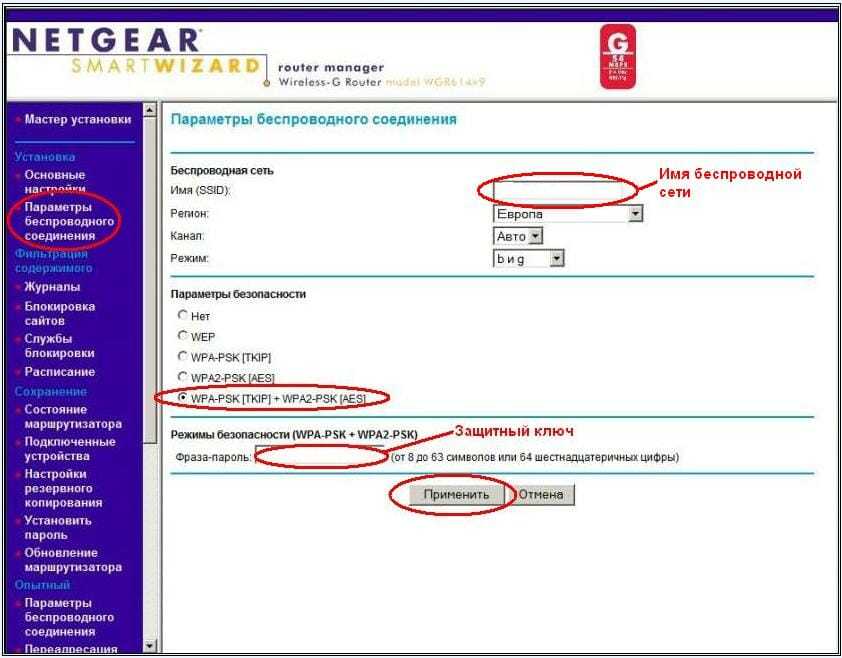
Как настроить роутер Netgear WNR1000
Настройка этого устройства происходит в стандартном режиме. Интерфейс этой модели во многом схож с моделью N300, вся конфигурация протекает в том же режиме. Здесь можно найти функцию смены заводского пароля, которая применяется для повышения безопасности устройства. Настройка роутера Netgear WNR1000 требует следующие параметры для обеспечения безопасности: WPA2 PSK AES. Затем необходимо включить широковещание SSID, ввести имя, выбрать канал в выпадающем меню (44) и режим до 866 мегабит. Во всех остальных параметрах конфигурации применяются стандартные значения, описанные выше.
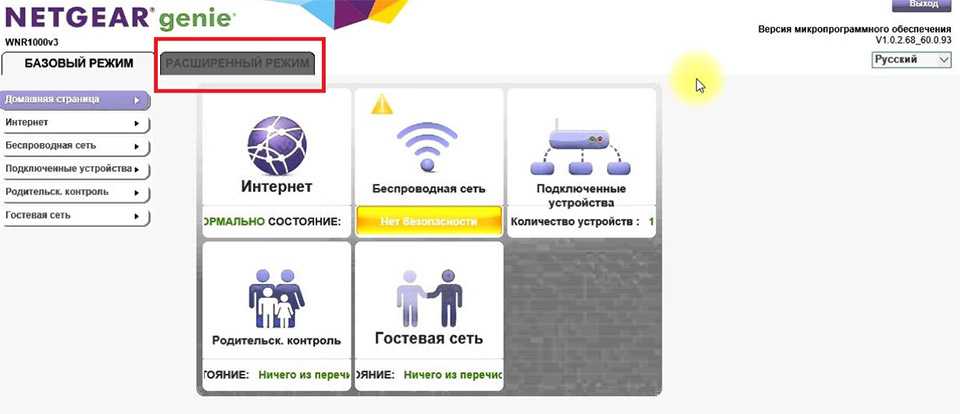
Настройка гостевой сети
Wi-Fi роутер Netgear позволяет не только настроить основную беспроводную сеть, но и создать гостевую. При этом на моделях маршрутизаторов с поддержкой частоты 5 ГГц гостевые сети также могут работать в этом формате. Для гостевых доступов задаётся своё название (SSID) и параметры безопасности: тип шифрования и пароль. Самый важный параметр гостевого Wi-Fi — «Разрешить гостям видеть друг друга и предоставить доступ к моей локальной сети». Сняв эту галочку, вы сможете предоставлять пароль от гостевого Wi-Fi без опасений, что гости получат доступ к личным файлам на ваших компьютерах.
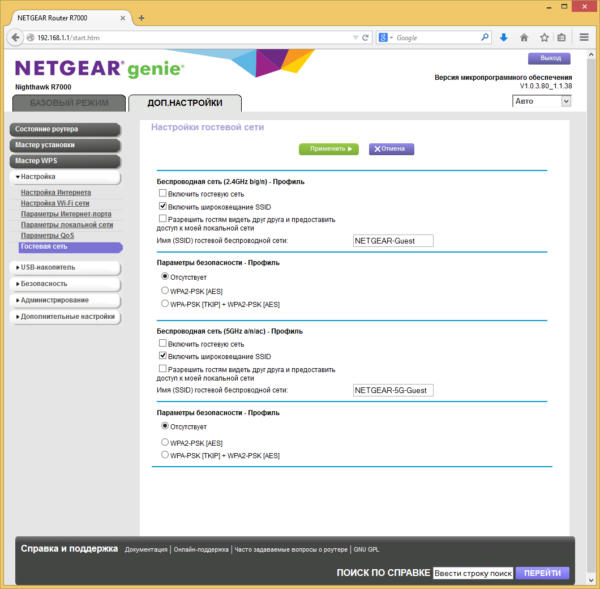
Обеспечить максимальную безопасность сети поможет фильтрация MAC-адресов. Для её настройки перейдите в меню «Безопасность -> Контроль доступа». Активируйте флажок «Включить контроль доступа» и выберите режим фильтрации (разрешить или блокировать подключение новых устройств). Все подключенные устройства будут отображаться в таблице. Для каждого из них вы сможете установить своё правило — разрешение или блокировку подключения к Wi-Fi. После активации пункта «Блокировать подключение всех новых устройств» к сети смогут подключиться только те девайсы, которым вы разрешили доступ.
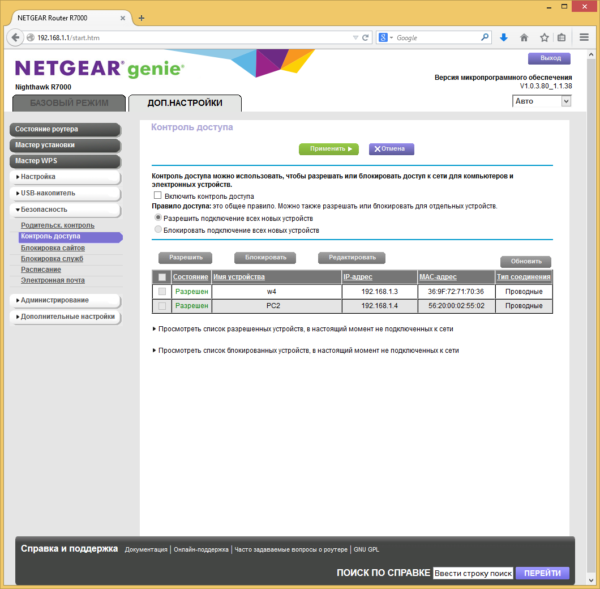
Если вы используете лимитированное подключение или просто хотите иметь статистику передаваемой и полученной информации, воспользуйтесь меню «Дополнительные настройки -> Счётчик трафика». Кроме простого учёта трафика, оно позволяет задать месячное ограничение объёма отправленных и принятых данных. При необходимости вы также можете включить предупреждения, которые будут отображаться перед окончанием месячной нормы трафика. Кроме этого, доступно ограничение по времени соединения, но подавляющим большинством современных интернет-провайдеров оно уже не используется.
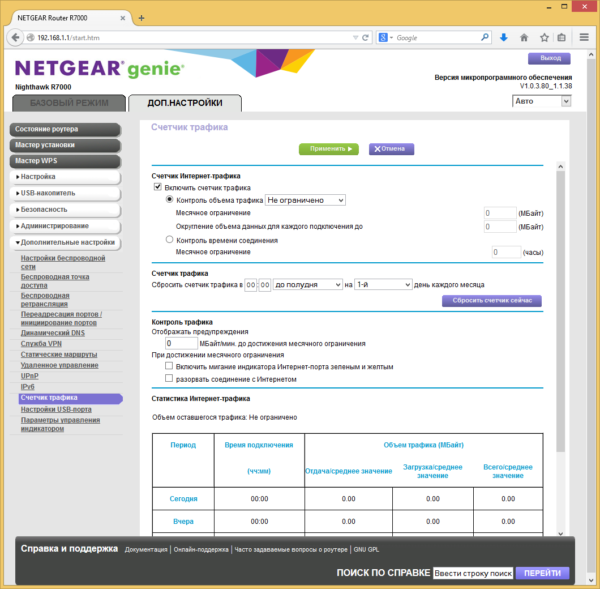
Для изменения сетевой адресации выберите пункт меню «Настройка -> Параметры локальной сети». Здесь можно изменить имя маршрутизатора и его IP-адрес. Не забудьте, что после изменения IP для дальнейшего входа в веб-интерфейс необходимо использовать новый адрес. Пункт «Использовать роутер в качестве DHCP-сервера» отвечает за автоматическое присвоение IP-адресов различным клиентам. Диапазон адресов вы можете задать самостоятельно, введя начальный и конечный IP-адрес. Если вам необходимо установить ручную адресацию, не забудьте добавить MAC-адреса всех устройств в таблицу «Резервирование адреса» и выделить для них свои IP. Девайсы, которые не были внесены в эту таблицу, не смогут взаимодействовать с сетью.
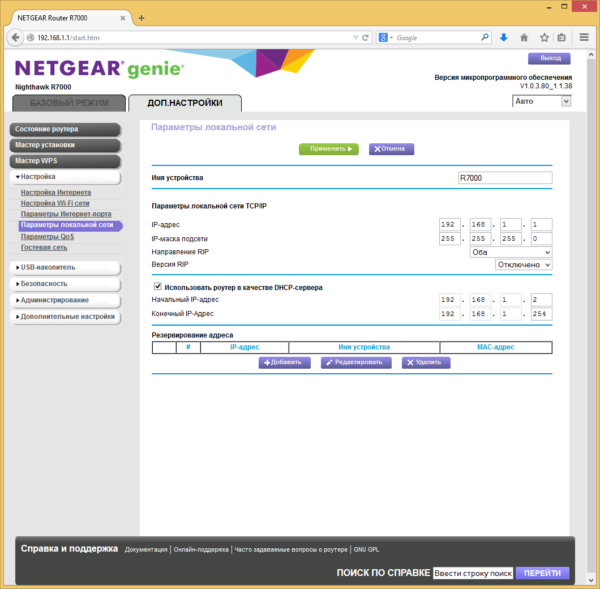
Как обновить прошивку?
Чтобы и в дальнейшем роутер можно было без проблем подключить к интернету, необходимо установить последнюю версию ПО, то есть перепрошить устройство. Делается это в несколько этапов:
После попробуйте снова зайти на страницу настроек, а после вставить WAN-кабель (интернет) и войти на любой сайт. Если всё работает, поздравляем! Вам удалось самостоятельно подключить интернет к роутеру Netgear.
Если же что-то пошло не так, можно вернуть настройки к заводским. Для этого на задней панели устройства расположена кнопка Reset, зажав которую нужно подождать 10-15 секунд. После отпускаем и ожидаем, пока n300 запустится. После этого можно снова попробовать настроить интернет и обновить прошивку.
Нашли опечатку? Выделите текст и нажмите Ctrl + Enter
Настройка маршрутизатора Netgear с привязкой к MAC-адресу
MAC-адрес – это серийный номер устройства, который позволяет распознать пользователя в сети по физическому адресу роутера. У каждого девайся есть такой идентификатор и некоторые провайдеры настраивают работу с привязкой к MAC-адресу. В таких случаях необходимо зайти в настройки роутера, и в разделе «общие» выбрать найти поле с конфигурацией MAC. Туда необходимо вписать номер, который предоставит провайдер, как правило, эти данные указаны в контракте. При отсутствии этих данных следует связаться с технической поддержкой и сделать запрос на предоставление этой информации.
После успешного подключения к сети необходимо настроить wi-fi на роутере. Роутеры Netgear, настройка которых проводится в разделе «параметры беспроводного соединения», требуют заполнения полей «имя(SSID)» (название точки wi-fi подключения), выбора протокола защиты WPA2 PSK AES. После активации последнего пункта появится дополнительное поле для пароля. В данное поле следует ввести пароль. Длина пароля должна составлять не менее 8 символов. Следует прописать заглавные и строчные буквы, а также цифры и допущенные знаки.
Маршрутизаторы ASUS и режим повторителя
Тут тоже не всё просто. Вы можете найти две одинаковые модели с разным индексом (например, RT-N12 C1 и RT-N12 D1 ), из которых один умеет работать в режиме ретранслятора, а другой — нет.
В главном меню веб-интерфейса выбираем пункт «Администрирование», вкладка «Режим работы»:
Ставим флажок на «Режим повторителя» и нажимаем кнопку «Сохранить». Роутер перезагрузиться и далее Вы увидите уже вот такой, урезанный по функционалу, веб-интерфейс:
В разделе «Настройка Интернета» видим список доступных сетей WiFi. Выбираем нужную, вводим пароль и нажимаем кнопку «Подключение». Вот и всё. Главное — не забудьте сохранить настройки устройства.
Инциденты
Для нас уязвимость – это инцидент. Соответственно результат сканирования должен приводить к созданию инцидента. Но как понять кто должен отвечать за инцидент? Мы назвали таких людей «Менеджер инцидента», обычно это главный прикладной администратор или иное лицо ответственное за работу серверов системы, или всей системы в целом.
Для каждой системы этих менеджеров пришлось определить либо актуализировать совместно с владельцем системы. У нас уже был функционал формирования инцидентов, поэтому достаточно было вставить табличку с уязвимостями в текст инцидента, получилось так:
Пример инцидента с перечнем уязвимостей
На скриншоте система «Корпоративные ресурсы» как раз и является той самой дефолтной на которую валятся уязвимости IP адресов из общих сетей, по ним руками приходится разбирать чей сервер и закреплять IP за какой-то системой. Как происходит разбор будет чуть ниже.
Уже прикольно получается, есть инцидент и есть Менеджер инцидента (справа замазан). Но почему если CMDB кликабельная, почему уязвимости не кликабельные. Посмотрим, как мы к этому пришли. Давайте взглянем на карточку уязвимости:
Карточка найденной уязвимости
Что интересного мы видим в карточке:
-
Уникальное «Название уязвимости» чтобы уязвимости не двоились при последовательных загрузках одних и тех же уязвимостей. Я завязался на уникальных параметрах, что выдавал сканер уязвимостей: IP сервера, уровень уязвимости, Plugin ID (идентификатор уязвимости), порт и протокол. Заодно просто по «Названию уязвимости» примерно понятно, о чем она. Если два раза загрузить одну и ту же уязвимость, всего лишь будет обновлена «Дата повторного обнаружения».
-
Plugin ID – связь собственно с самой уязвимостью из базы уязвимостей:
Параметры уязвимости
-
Risk Factor – собственно уровень опасности уязвимости, уязвимости уровня Critical должны быть устранены незамедлительно.
-
Раздел «Комментарии» – раздел для возможности переписки по уязвимости:
Раздел комментарии в карточке уязвимости
Информация о каждом комментарии падает мне уведомлением в почту:
Пример уведомления в почте о добавлении комментария к уязвимости
-
Вкладка «Инциденты по устранению уязвимости» — перечень инцидентов, в которых данная уязвимость когда-либо была, то есть при наличии как минимум двух инцидентов можно судить о качестве работы Менеджера инцидентов.
-
Кнопки «Принять риск» и «Устранена» для управления инцидентом, соответственно:
-
«Принять риск» — уязвимость переходит в статус «Отклонена». Если при следующей загрузке отчета от сканера уязвимостей содержащем информацию об этой же уязвимости по ней не будет создан еще один инцидент;
-
«Устранена» — уязвимость устранена, риск её эксплуатации отсутствует. Если при следующей загрузке отчета от сканера уязвимостей содержащем информацию об этой же уязвимости по ней будет создан еще один инцидент, а сама уязвимость будет переведена в статус «Новая».
-
Поскольку текстовая таблица со списком уязвимостей оказалась не популярна среди менеджеров инцидентов:
Перечень уязвимостей в текстовом виде
Удалили ее и добавили кликабельную таблицу к инциденту, конечный вид таблицы с уязвимостями в инциденте получился следующим:
Перечень уязвимостей в интерактивном виде
Присутствует фильтр, сортировка, можно управлять списком столбцов, уязвимости по умолчанию сортируются по Risk Factor (уязвимости критичного уровня вверху таблицы и намекают на порядок их устранения).
Какой маршрутизатор Netgear у меня есть?
Теперь самое интересное. Netgear делает ужасную работу, сообщая своим клиентам, какой именно номер модели у каждого маршрутизатора на самом деле.
Netgear практически не использует фактические номера моделей в своих потребительских маркетинговых и упаковочных материалах, что не помогает, когда его клиентам приходится разбираться, чтобы выяснить, нуждается ли их модель в обновлении безопасности.
Например, R8000P, одна из моделей, которая в настоящее время имеет недостаток межсайтового скриптинга, продается как «Трехдиапазонный WiFi-маршрутизатор AC4000 Nighthawk X6S с MU-MIMO».
На странице веб-сайта Netgear для этой модели вы должны щуриться, чтобы найти номер модели, или заметить, что этот номер является частью URL страницы. Аналогично, в нашем собственном обзоре Netgear Nighthawk X6S не упоминается реальное название модели R8000P.
Чтобы убедиться, какая у вас модель Netgear, переверните устройство и посмотрите на наклейку внизу. Номер модели должен быть в левом верхнем углу, напечатан под логотипом «NETGEAR».
Подготовительный этап
Исходные данные:
-
система CMDB (Naumen Service Desk в нашем случае);
-
любой сканер уязвимостей;
-
программист CMDB;
-
время и желание.
Чрезвычайно важно легко определять кто является владельцем сервера с уязвимостью. Поэтому в любой компании должна быть CMDB хотя бы с учетом серверов, хотя бы с учетом просто IP адресов и ответственных за сервер/IP
Поэтому первая задача — это определиться с тем, кому какой сервер принадлежит. Под словом кому далее будем использовать термин система (бизнес, сервис, кто как называет, то есть такая сущность, объединяющая в себе используемые для выполнения конкретной бизнес-задачи или вспомогательной задачи ИТ активы). Примеры таких систем: система учета кадров, сайт компании, CRM-система.
Я начал решать проблему поэтапно в таком порядке:
-
определил список систем;
-
выгрузил список всех сетей c сетевого оборудования;
-
определил какой системе принадлежит каждая сеть;
-
определил какие сети общие — те сети, в которых есть серверы более чем одной системы и выставил для таких сетей дефолтную систему «Корпоративные ресурсы», себя сделал ее «Менеджером инцидентов»;
-
определил какие серверы в общих сетях каким системам принадлежат.
К примеру, вот такая CMDB с сетями получилась:
Перечень сетей компании
Обратим внимание на то, что все кликабельное, у всего есть своя карточка со своими параметрами, подчиненными объектами, то есть это не просто таблица, а база данных между объектами которой можно перемещаться простым кликом
Инструкция по настройке роутера NETGEAR WGR614 WNR1000
Рекомендации.
1. По умолчанию, Логин admin, пароль password. 2. Курьеры-настройщики должны в настройках изменять пароль на Серийный номер, указанный на коробке (S/N). При перенастройке рекомендуется также использовать в качестве пароля на роутер и wi — fi S/N (серийный номер). 3. Сброс настроек роутера производится путем нажатия и удержания кнопки Reset на задней панели роутера в течении 10 секунд.
Авторизация.
Для того, что бы попасть в веб-интерфейс роутера, необходимо открыть ваш Интернет браузер и в строке адреса набрать http://192.168.1.1, User Name admin , Password – password (при условии, что роутер имеет заводские настройки, и его IP не менялся).
Смена заводского пароля. В целях безопасности рекомендуется сменить заводской пароль. По умолчанию: Логин admin, пароль password Курьеры-настройщики должны в настройках изменять пароль на Серийный номер, указанный на коробке (S/N). При перенастройке рекомендуется также использовать в качестве пароля на роутер и wi-fi S/N (серийный номер). В интерфейсе роутера необходимо зайти во вкладку Установить пароль. В поле Старый пароль введите пароль c помощью которого вы попали в настройки роутера В поле «Установить пароль и Повторить новый пароль введите новый пароль.
Настройка Wi-Fi на роутере.
В интерфейсе роутера необходимо выбрать вкладку слева «Параметры беспроводного соединения.
Выставляем параметры следующим образом:
1. Поле «SSID»: вводим название беспроводной сети. 2. Регион: Россия 3. Канал: Авто 4. Режим: до 54 Мбит/с 5. Ставим галочку напротив: WPA2-PSK 6. Фраза-пароль: должны ввести любой набор цифр, длиной от 8 до 63. Их также необходимо запомнить, чтобы Вы могли указать их при подключении к сети. Рекомендуется использовать в качестве ключа серийный номер устройства. 7. Нажимаем ниже кнопку «Применить»
Настройка подключения к Интернет.
Настройка PPPoE подключения.
1. Требуется ли при подключении к Интернету ввести имя пользователя и пароль?: Да 2. Тип подключения: PPPoE 3. Имя пользователя: Ваш логин из договора 4. Пароль: Ваш пароль из договора 5. Режим подключения: Всегда включено 6. Ставим точку напротив Использовать MAC-адрес компьютера 7. Нажимаем кнопку «Применить»
Настройка PPtP (VPN) при автоматическом получении локального IP адреса (DHCP).
1. Требуется ли при подключении к Интернету ввести имя пользователя и пароль?: Да 2. Тип подключения: PPTP 3. Имя пользователя: Ваш логин из договора 4. Пароль: Ваш пароль из договора 5. Режим подключения: Всегда включено 6. Адрес сервера: ppp.lan 7. Ставим точку напротив Использовать MAC-адрес компьютера 8. Нажимаем кнопку «Применить»
Настройка PPtP (VPN) при статическом локальном IP адресе.
1. Требуется ли при подключении к Интернету ввести имя пользователя и пароль?: Да 2. Тип подключения: PPTP 3. Имя пользователя: Ваш логин из договора 4. Пароль: Ваш пароль из договора 5. Мой IP адрес вбиваем ваш IP по договору 6. Маска подсети: вбиваем маску подсети по договору 7. Адрес сервера: ppp.lan 8. IP-адрес шлюза: вбиваем IP адрес шлюза по договору 9. Ставим точку напротив Использовать следующие DNS сервера 10. Предпочитаемый DNS сервер: 212.1.224.6 Альтернативный: 212.1.244.6 11. Нажимаем кнопку «Применить»
NAT при автоматическом получении IP адреса (DHCP).
1. Требуется ли при подключении к Интернету ввести имя пользователя и пароль?: Нет 2. Ставим точку напротив Получить динамически от поставщика Интернета 3. Ставим точку напротив Получить автоматически от поставщика Интернета 4. Ставим точку напротив «Использовать MAC адрес компьютера» 5. Сохраняем настройки кнопкой «Применить».
Предварительные манипуляции с роутером Netgear и компьютером
Перед настройкой Netgear нужно подключить к сетевой карте компьютера и к интернету провайдера:
- Достаньте из коробки роутер и все комплектующие. Если антенна идёт отдельно, прикрутите её. Поставьте роутер рядом с компьютером — подключите его к розетке с помощью родного адаптера питания.
-
Шнур с двумя сетевыми штекерами подключите одним концом к компьютеру (выход сетевой карты сбоку на ноутбуке или сзади на стационарном ПК), а вторым — непосредственно к роутеру (любое гнездо LAN).
- Провод, который вам провели специалисты провайдера, вставьте в гнездо WAN на маршрутизаторе. Включите его и подождите, пока он прогрузится.
После успешного подключения всех кабелей нужно настроить сетевую карту на ПК:
-
Открываем окно «Сетевые подключения». Как это быстро сделать на всех версиях «Виндовс»: щёлкаем по «Вин» и R на клавиатуре одновременно — в свободном появившемся поле «Открыть» пишем ncpa.cpl и нажимаем на «Энтер» либо ОК.
-
В подключениях выбираем правой клавишей мышки одно из соединений: локальное либо Ethernet (для «десятки», например). На серой панели жмём на последний пункт.
-
В свойствах находим пункт, посвящённый протоколу IPv4. Дважды щёлкаем по нему.
-
В новом окошке настраиваем автоматическую отправку таких данных, как адрес IP и DNS. На этом предварительная настройка завершена.
Менее серьезные недостатки
Умеренно опасной является «уязвимость безопасности обхода аутентификации» на 11 маршрутизаторах и шлюзах и одном расширителе диапазона. Описание недостатка в Netgear довольно расплывчато, но, учитывая средний уровень серьезности 6.8 / 10, это означает, что злоумышленник может получить несанкционированный доступ к вашей домашней сети Wi-Fi.
Это может представлять опасность для других устройств, подключенных к сети, но, вероятно, не для самого маршрутизатора. Этот недостаток затрагивает модем-маршрутизаторы D6200 и D7000, удлинитель Wi-Fi PR2000 и маршрутизаторы R6050, JR6150, R6120, R6220, R6230, R6260, R6700v2, R6800 и R6900v2.
Около 20 недостатков связаны с «сохранением межсайтовых сценариев», что может означать, что кто-то может добавить неавторизованные команды в административный интерфейс маршрутизатора, при условии, что они в первую очередь имеют административные пароли. Мы просто догадываемся здесь, поскольку Netgear не предоставляет подробностей.
Но Netgear дал все эти «средние» оценки серьезности 6/10. Слишком много маршрутизаторов затронуто в этом абзаце. Достаточно сказать, что если ваша модель появляется в таблице ниже, но не в списках более серьезных недостатков, приведенных выше, то у нее есть один из этих недостатков межсайтового скриптинга.
Блог о модемах, роутерах и gpon ont терминалах.

Высокоскоростной широкополосный доступ в Интернет шагает по нашей стране уже десяток лет точно, успев за это время эволюционировать он медного ADSL до оптоволокна GPON. Развитие устройств доступа тоже не стоит на месте, постоянно совершенствуя имеющееся и придумывая что-нибудь новенькое. Поэтому, в погоне за прогрессом, люди вынуждены обновлять имеющееся оборудование. Не знаю как Вы, а я за это время сменил у себя дома не меньше десятка роутеров. При этом что-то удаётся продать, а что-то остаётся висеть «мёртвым» грузом. А ведь некоторые беспроводные маршрутизаторы можно использовать немного в другой роли и с немалой при этом пользой. Например, как ретранслятор WiFi сети. Я расскажу как настроить роутер как репитер для усиления сигнала беспроводной сети. Начать надо с того факта, что работать в режиме повторителя или репитера (repeat — англ. повторить) умеют не все роутеры, а только те, в программное обеспечение которых производитель встроил такую функцию. Кстати, в последние годы количество таких устройств значительно увеличилось за счет развития технологии WDS.






















































