Компоненты управления Radmin
Всего существует два компонента приложения – управляемый и серверный.
Первый устанавливается на персональный компьютер для управления серверной частью, а вот второй необходим для ведения наблюдения. Полноценная работа с программой начнется после ее установки, процесс которой проходит довольно быстро. По окончанию установки пользователю будет предложено настроить утилиту конкретно под себя. В первую очередь нужно определиться с режимом запуска. Если Radmin Server вы планируете пользоваться постоянно, то естественно лучше выбрать режим автоматической загрузки.
Настроек в серверной части не так уж и много, тем более что они все интуитивно понятны. Среди основных можно выделить: отображение иконки, запрос подтверждения на входящее подключение и порт, который был выставлен в автоматическом режиме, но при желании его можно изменить. Помимо этого, пользователю доступна возможность отключения ненужных функции приложения, тем самым указав круг задач, которые будут доступны подключившемуся к его ПК юзеру. Существуют разделы для тонкой настройки голосового и текстового чата, а также наблюдается встроенный IP фильтр, при помощи которого можно выбрать определенные IP-адреса, с которыми может осуществляться подключение к персональному компьютеру. Дополнительно можно указать конкретные айпиадреса и диапазоны.
Для обеспечения большей безопасности, разработчиками было принято решение включить в программу аунтификацию входящих соединений. В разделе «права доступа» выставляются права на управление ПК и создаются логины и пароли к ним. Также кроме отдельных имен, можно организовать определенные группы по такому же типу, как и на платформе Windows. При подключении к серверу, при использовании аутентификации и таблицы фильтрации айпишников, утилита автоматически проверит правильность внесенных параметров, сам же доступ стороннему пользователю будет открыт в случае правильно введенных пароля, логина и IP-адреса. Одновременно подключиться к серверной части могут несколько компьютеров, при этом все подключения можно контролировать при помощи специального значка Radmin, который расположен системном трее.
Вторым компонентом программного продукта является Radmin Viewer. Элементы удаленных компьютеров и папок, можно легко отличить по их внешнему виду, а все адреса хранятся в специальной адресной книге. Для создания нового подключения достаточно ввести доменное имя компьютера или его IP адрес. Кроме этого приложение оснащено аналогом прокси-сервера, за счет чего каждое подключение будет проходить через промежуточный сервер утилиты, который выбирается из существующего списка. При помощи этого компонента можно осуществлять полный контроль удаленной машины. В окне программы будет отображаться картинка рабочей области персонального компьютера. Сразу после соединения, управление курсором мышки передается непосредственно к администратору. Рассматриваемая функция является незаменимой в случае, когда малоопытный сотрудник не может самостоятельно решить возникшую проблему, а сам системный администратор в это время находится очень далеко.
Во время работы в полном режиме, в первую очередь нужно настроить приложение таким образом, чтобы выделенная скорость на интернет-соединение не мешало работе. Самым важным параметром является оптимизация качества картинки, при этом глубина цвета должна находиться в параметрах от 1-го до 24 бит. Достичь наиболее комфортной работы можно лишь одним способом – экспериментируя с настройками. В момент передачи изображения также важную роль играет и частота кадров, соответственно, чем выше показатель, тем меньше заметно подвисание курсора.
Как уже говорилось выше, между двумя соединенными компьютерами может быть организован текстовый или голосовой чат. В голосовом чате необходимо настроить максимальную скорость вашего соединения, это делается лишь с одной целью – оптимизация передачи голоса с сохранением качества звучания. В текстовом чате пользователю необходимо оптимизировать отображение сообщений и указать свой ник. Учитывая тот факт, что возможно подключение одновременно нескольких ПК, программа будет отображать всех подключенных юзеров.
Все строго по режиму
Ранее мы говорили об одном из режимов взаимодействия — режиме управления. В нем администратор может использовать клавиатуру и мышь, при этом вводимый текст, передвижение курсора будет передаваться в режиме реального времени, без задержек. Отображение изображения удаленного компьютера производится либо в отдельном окне, либо на весь экран. Для выхода из полноэкранного режима предусмотрена специальная панель, отображаемая на рабочем столе. Следующий режим предназначен для наблюдения за работой компьютера. Ограничение состоит в невозможности управлять рабочей станцией, передача текста с клавиатуры или передвижение мыши невозможны, только наблюдаем за работой пользователя. Этот режим самый излюбленный у начальников, которые хотят в любое время посмотреть, чем занят его сотрудник – работает ли он или проводит время в социальной сети.
Для продвинутых пользователей предусмотрен режим командной строки. Здесь вся работа ведется через telnet и без знания команд разобраться весьма затруднительно. Тем не менее, у такого решения есть и неоспоримое преимущество — при очень низкой скорости работа через командную строку представляется наиболее удобной. Данные в этом случае передаются быстро из-за своего малого объема.
Следующая возможность Radmin была выделена разработчиками в отдельный режим. Это передача файлов между двумя компьютерами. Компонент напоминает по интерфейсу классические двухпанельные файловые менеджеры. Копирование, вырезание, выделение всех файлов может производиться с помощью горячих клавиш, равно как «перетаскиванием».
Активация через интернет на стороне сервера
Для активации Radmin Server, который установлен на компьютере с
интернет соединением нужно выполнить следующие действия:
Чтобы активировать лицензию Radmin Server:
|
Серверный компонент Radmin
Программа Radmin (Remote Administrator), которая издается в России под маркой «1С:Дистрибьюция», представляет собой средство для удаленного администрирования в операционных системах семейства Windows. Существуют два компонента программы – серверный (Server) и управляемый (Viewer). Первый устанавливается на компьютер, за которым необходимо вести наблюдение, второй же в свою очередь служит для управления серверной частью.
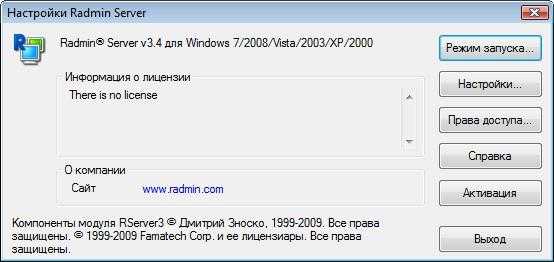
Рассмотрим подробнее серверную часть. Все начинается с установки данного компонента, она проходит быстро и без каких-либо проблем. После завершения процесса инсталляция пользователю будет предложено настроить Radmin Server под себя. Первое что требуется выбрать – это режим запуска. Если пользоваться серверной частью вы планируете постоянно и доступ к компьютеру нужен всегда, то лучше использовать автоматический запуск приложения. Если же ситуация противоположна, то имеет смысл установить ручной режим запуска.
Количество настроек работы сервера не так уж и много, они все интуитивно понятны. Основными являются — порт (который по умолчанию выставлен, но есть возможность его изменения), запрос подтверждения на входящие подключения и отображение в трее иконки программы. Пользователь также может отключить некоторые функции программы, очертив тем самым круг тех задач, которые может выполнять подключившийся к его компьютеру пользователь. Есть встроенный IP-фильтр и разделы для тонкой настройки текстового и голосового чата. С помощью этого фильтра можно очертить круг тех IP-адресов с которых может происходить подключение к компьютеру, помимо этого можно указывать не только диапазоны, но и конкретные «айпишники».
Для повышения безопасности работы с Radmin в программу включена аутентификация входящих соединений. В правах доступа создаются имена пользователей и пароли к ним, а также выставляются права на управление компьютером. Помимо отдельных имен, могут организовываться целые группы по типу того, как это реализовано в операционной системе Windows в виде Active Directory. При использовании таблицы фильтрации IP-адресов и аутентификации одновременно, при подключении к сервера программа проверит правильность заданных параметров и если IP-адрес, логин и пароль верны, то стороннему пользователю будет открыт доступ, иначе будет произведен сброс подключения.
К серверной части одновременно могут подключаться сразу несколько компьютеров, все подключения можно посмотреть, нажав на значке Radmin расположенном в системном трее.
Основные настройки программы Radmin
В клиентской части — Radmin Viewer — настройка предельно простая – вам лишь нужно ввести параметры компьютеров, к которым вы планируете подключаться – название, сетевой адрес и т.п.
Для управления компьютерами используется наглядная и удобная в управлении адресная книга. Дополнительно можно выставить наиболее подходящую скорость работы по сети – для верного отображения удаленного рабочего стола без подвисаний.
Возможно использование голосового и текстового чата.
Наличие в программе полнофункциональной командной строки, что может пригодиться, когда скорость подключения невысока.
Имеется возможность включения передачи файлов между клиентской и серверной частями, что удобно так как можно легко скопировать дистрибутив на удаленный ПК, а потом самостоятельно установить его.
Серверный модуль Radmin Server имеет следующие настройки:
- тип загрузки программы – автоматическая или ручная. Выберите «автоматическая», если хотите, чтобы сервер или компьютер были доступны для удаленного доступа после перезагрузки без действий со стороны других пользователей.
- Отображение иконки Radmin – при установлении удаленного доступа программа будет сообщать пользователю о подключении.
- Запрос подтверждения входящего соединения – настройка при которой, пользователь сможет разрешить или отклонить доступ к своему ПК.
- Порт подключения – измените его значение при необходимости.
- Наличие IP-фильтра – с его помощью можно настроить диапазон сетевых адресов, с которых можно осуществлять удаленное подключение.
- Аутентификация входящих подключений – эта настройка используется для усиления безопасности. Можно выставить для каждого подключающегося «клиента» определенные права доступа, допускается создание групп пользователей с одинаковыми правами, а также доступ по логину и паролю.
Возможные ошибки активации
При возникновении проблем с активацией возможна одна из
следующих ошибок:
-
Radmin Server не смог установить интернет соединение с Сервером
Активации Фаматек. Проверьте, что интернет соединение включено и
позволяет отправлять HTTP запросы (протокол TCP, порт 80).
Убедитесь в правильности настроек вашей сети, брандмауэров и
маршрутизаторов. -
Данные, полученные от Сервера Активации Фаматек, имеют неверный
формат. Проверьте правильность настроек вашей сети, брандмауэров и
маршрутизаторов. Проверьте, что HTTP запросы и ответы на них не
модифицируются. -
Не удается сохранить данные в реестр. Проверьте наличие
необходимых правRadmin Server не смог сохранить информацию об активации в
системный реестр компьютера. Проверьте правильность настройки
безопасности компьютера, а также возможность создавать ключи в
ветке реестра
HKEY_LOCAL_MACHINE\SOFTWARE\Radmin\v3.0\Server\Parameters
с правами данного пользователя. -
Radmin Server был успешно активирован.
-
Radmin Server не смог получить информацию об аппаратной
конфигурации компьютера. Проверьте, что на компьютере установлены
актуальные, сертифицированные драйвера для всех устройств.
Проверьте правильность настройки безопасности компьютера.
Попробуйте временно отключить виртуальные устройства. -
Radmin Server не смог выделить необходимое количество системных
ресурсов компьютера. Проверьте правильность настроек компьютера.
Попробуйте перезагрузить компьютер и временно закрыть все
запущенные программы. -
Файл с лицензией поврежден или содержит неверные данные.
Проверьте, что он не был поврежден или изменен. Попробуйте
повторить активацию. -
Использованный для активации лицензионный код уже был
использован для активации Radmin Server на другом компьютере. В
случае, если это не так, свяжитесь со службой технической поддержки
компании Фаматек. -
Radmin Server не смог открыть файл запроса на активацию или файл
с лицензией. Проверьте правильность настроек безопасности для этих
файлов. Проверьте правильность настройки безопасности компьютера.
Проверьте жесткие диски компьютера на наличие ошибок. -
Radmin Server не смог сохранить файл. Проверьте правильность
настройки безопасности компьютера. Проверьте жесткие диски
компьютера на наличие ошибок. -
Файл с запросом на активацию содержит неверные данные.
Проверьте, что он не был изменен или поврежден при копировании на
компьютер. -
Введенный лицензионный код неверен. Проверьте, что текст
лицензионного кода правильно набран в соответствующем поле ввода.
Попробуйте использовать операцию копирования-вставки и убедитесь,
что скопированный текст не содержит лишних пробелов, табуляций и
знаков в начале или конце. -
Введенный лицензионный код предназначен для активации другого
программного обеспечения. Если у Вас есть несколько лицензий от
компании Фаматек, убедитесь что вы используете лицензионный код
нужной лицензии. Для получения подробной информации свяжитесь со
службой технической поддержки компании Фаматек. -
Лицензионный код уже был использован для активации Radmin Server
на максимальном количестве компьютеров, указанном в используемой
лицензии. Если с использованием данного кода было активировано
другое количество компьютеров, свяжитесь со службой технической
поддержки компании Фаматек. Не передавайте ваш лицензионный ключ
третьим лицам. -
Product already has activated product license
Radmin Server уже активирован. Для увеличения максимального
количества одновременных соединений используйте лицензии для
дополнительных соединений.
Установка Radmin
|
Чтобы установить Radmin (Radmin Viewer или Radmin Server, или обе части вместе):
|
После установки, папка Пуск -> Программы будет
содержать две папки — ‘Radmin Viewer 3’ и ‘Radmin Server 3’. Они в
свою очередь, содержат следующие ярлыки:
-
Справка
Запуск справки Radmin.
-
Radmin Viewer 3
Запуск Radmin Viewer.
-
Настройки Radmin Server
Открывает диалоговое окно настроек Radmin Server.
-
Запустить Radmin Server
Запуск Radmin Server.
-
Остановить Radmin Server
Остановка Radmin Server.
-
Удалить
Удаление Radmin Server или Radmin Viewer с компьютера.
Установка и настройка Radmin
Для того чтобы начать пользоваться программой Radmin, Вам необходимо установить серверную часть программы на удаленных компьютерах, к которым Вы хотите подключаться в дальнейшем. Для этого Вы запускаете Radmin Server и устанавливаете, в конце процесса установки, Вас попросят ввести логин и пароль с помощью которых, Вы будете подключаться. Перезагружаетесь, потом активируете ПО и все, программа сервер может работать. Также после установки в настройках программы, можно указать по каким портам будет работать программа, т.е. будет происходить подключение.
После того как Вы установили на удаленном компьютере Radmin Server, Вы устанавливаете уже на своем компьютере программу Radmin Viewer, которая и служит как бы тем инструментом, с помощью которого Вы подключаетесь.
Далее запускаете ее и нажимаете кнопку «Добавление новой записи» и у Вас появится следующее окно:
Где, Вы должны заполнить следующее:
- Имя записи – просто название Вашего соединения;
- IP адрес или DNS имя – сюда как раз и нужно вводить ip адрес удаленного компьютера (можно домен), если через Интернет, то внешний ip адрес;
- Порт — если Вы изменяли порт по умолчанию (что я всегда советую делать), Вы должны поменять на тот который Вы установили на Radmin Server.
И в итоге у Вас получится следующая картинка:
Перед подключением проверьте, включен ли удаленный компьютер (например, по телефону) и можете подключаться, просто щелкнув двойным кликом по названию нужно компьютера, если соединение есть, то программа сразу потребует ввести логин и пароль, после ввода которых, Вы уже получаете доступ к компьютеру.
На этом все, пока!
НравитсяНе нравится
Настройка Radmin Server и Radmin Viewer.
|
Меню раздела |
В этой статье я расскажу как настроить Radmin server и Radmin Viewer версий 3.x . Представим такую ситуацию. Есть два компьютера, между которыми есть сеть. У хозяина одного из компьютеров возникла проблема, например он не может установить какую либо программу «Незнает чего тыкнуть…». А Пользователь другого компьютера в сети знает как эту проблему решить. Но идти к человеку у которого проблема, ему не хочется. И тогда на помощь приходит Radmin. На компьютере, на котором возникла проблема следует настроить Radmin Server. А на компьютере, пользователь которого знает как решить проблему, Radmin Viewer.Тогда пользователь, знающий как решить проблему, может залезть в компьютер пользователя, который не знает чего тыкнуть. И по сети может управлять им. Скачать Radmin server и radimn viewer можно здесь. Для начала следует произвести настройку Radmin server. Это должен сделать тот, к кому в компьютер должны залезть.
Далее нужно настроть Radmin Viewer. Это нужно сделать на компьютере человека, который будет заходить в компьютер на котором была только что произведена вышеописанная настройка.
|






















































