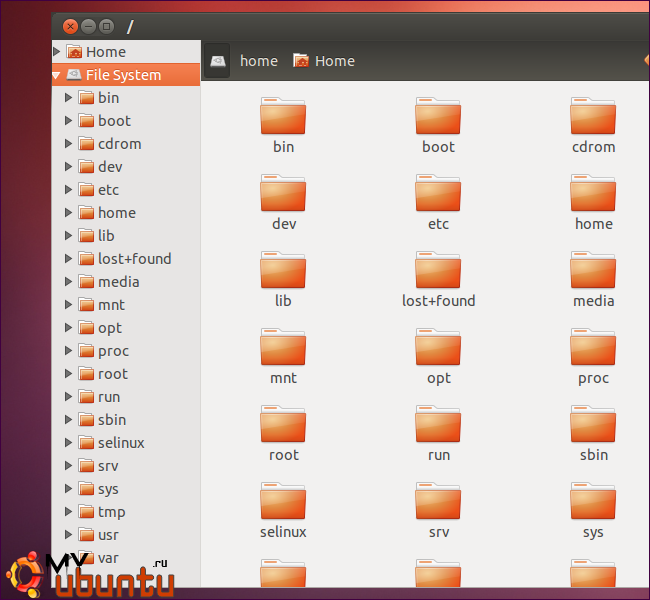Стоит ли устанавливать Linux
Довольно-таки риторический вопрос: устанавливать Linux или нет. Однозначно ответить на него невозможно. Есть достаточно большое количество преимуществ и недостатков у Linux, которые влияют на данный ответ. Давайте же их рассмотрим:
Преимущества
Итак, первым преимуществом Linux, по сравнению с Windows, является то, что Linux бесплатная операционная система и это основное преимущество. Таким образом, вы экономите порядка 100$, отдав предпочтение Linux, а не Windows.
Недостатки
К главным недостаткам Linux можно отнести программное обеспечение для Linux. Большинство привычных для вас программ в новой операционной системе работать не будут. Поэтому изначально необходимо будет искать и подбирать достойные аналоги. Кстати об аналогах, аналогов Windows-программ на Linux достаточно много, в чём-то некоторые программы лучше, а чем-то хуже, но, тем не менее, они есть и это несомненное преимущество. Более того, для операционной системы Linux выпущены специальные версии программ, которые выпускаются и для Windows.
Благодаря специальным программам-эмуляторам, в задачи которых входит виртуальное создание оболочки Windows, они могут установить довольно-таки большое количество версий программ с Windows на Linux. Например: Microsoft Office, Adobe Photoshop, Apple iTunes и многие другие популярные Windows-программы, которые будут очень необходимы для работы в Linux. Что касается программ для Linux, то они в абсолютном своём большинстве бесплатны и это несомненный «плюс».Что касается игр, то тут ситуация несколько хуже, так как популярные инсталлирующиеся Windows-игры — не будут доступны в Linux, кроме онлайн-версий.Для работы Linux также не лучший вариант, так как специализированное программное обеспечение пишется практически в абсолютном большинстве для Windows.
Итог
Итак, подведём небольшой итог. Linux — наилучший вариант для домашнего компьютера, если его целью является: просмотр фильмов, прослушивание музыки и посещение интернет-ресурсов. В любом случае, если вас посетила мысль установить Linux, то установите его второй системой или протестируйте с диска, без удаления Windows, чтобы сделать вывод для себя: стоит ли полностью переходить на Linux или нет.
Интерфейс
Визуальная составляющая играет, как оказалось немаловажную роль для завсегдатаев интернета, вот и разработчики Microsoft, подметили эту черту и сразу же использовали в своих целях. Вы заметили, что Windows 10, имеет большую схожесть со всеми предыдущими версиями?
Естественно за прошедшее время было добавлено немало полезных обновлений, усовершенствований и изменений. В принципе трансформировать интерфейс под свои вкусы, создать комфортную среду рабочего стола, может каждый пользователь, единственное препятствие это запутанное меню.
Но если не пожалеть времени и разобраться, то в параметрах можно обнаружить огромный выбор подходящих опций для кастомизации устройства «под себя».
Дизайн интерфейса последней версии довольно самобытный, включает в себя комплекс базового ПО для комфортной работы. Для настроек подходящей среды рабочего стола используют графические утилиты. Последняя версия располагает удобными плитками, через которые осуществляется быстрый доступ к нужному ресурсу, плитки открываются через «пуск».
Среды настолько легки, что не предъявляют никаких особых требований к ресурсам устройства. Зато с их помощью можно создавать свежий, комфортный, доброжелательно-интуитивный интерфейс рабочего окружения.
Лидирующие позиции среди открытых сред рабочего стола, занимают:
Gnome – популярная среда с расширенным функционалом, состоящая из целого комплекса уникального софта, модулей и прикладного ПО для настройки decstor-окружения.
KDE – своеобразная настройка K-среды для создания индивидуальной рабочей оболочки стола. Располагает полнофункциональным количеством софта для повседневного использования. Популярные опции: Bit-torrent, мессенджер для обмена мгновенными сообщениями, почтовый клиент, музыкальный проигрыватель, многие другие.
Openbox — представляет собой шустрый оконный менеджер, с оригинальным минималистическим интерфейсом. Менеджером пользуются, как отдельной программой, так и параллельно с окружением рабочего стола. В один клик мыши вызывается динамическое главное меню, которое можно настроить полностью под вкусы и требования пользователя.
Установка программ
Чтобы установить софт на линуксе нужно зайти в специальный интернет-сервис, который функционально напоминает плей маркет или windows store. Выбрать категорию, например, текстовые редакторы или графические редакторы, — выбор категорий предусматривает все потребности пользователя — ознакомиться с описанием, если данная программа вам подходит — нажимаете «Установить».
Тут просто огромный каталог прикладных программ, и все они находятся в одном месте. Поэтому не нужно ходить по сайтам дистрибутивов и искать информацию. Установка также бесплатна.
Лицензионное ПО для Windows ставят немногие, это связано с ощутимой для кошелька стоимостью нужной программы. Большинство пользователей виндовс идут на торренты и качают пиратские версии программ. В итоге нужно потратить много времени, чтобы правильно установить и активировать взломанную программу. Очень часто пиратский софт заносит вирусы на жесткий диск ПК.
Установка Linux в Windows
Пользователи «десятки» имеют возможность установить «Убунту» в самой Windows 10. Разработчики добавили эту опцию специально для создателей кроссплатформенного программного обеспечения. Как установить Linux на установленной Windows 10? Очень просто. Достаточно зайти в магазин «Виндовс» и выбрать опцию «Установить Ubuntu». Все остальное система сделает сама. Участия пользователя не требуется. В дальнейшем запустить «Убунту» можно будет прямо с рабочего стола «Виндовс». Такое решение весьма необычно, и поначалу оно вызывало смех в сообществе пользователей «Линукса» (да и сейчас вызывает). Не вполне понятно, зачем нужна такая опция. Но она есть. И с этим приходится мириться.
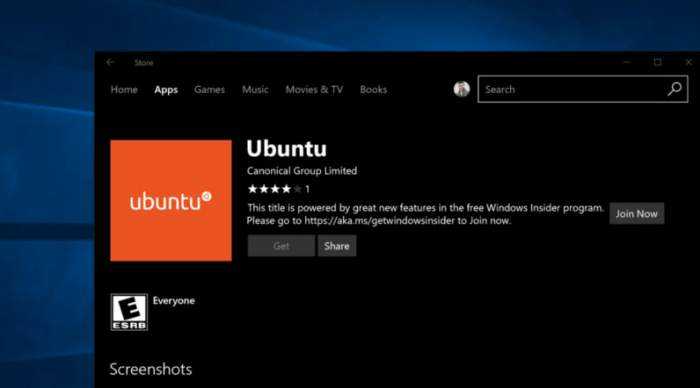
Если у пользователя есть только седьмая версия «Виндовс», то и в ней возможно установить «Линукс». Как бы то ни было, возможности виртуализации еще пока никто не отменял. Правда, такой «Линукс» будет немного ограничен в функциях. Но для изучения особенностей дистрибутива хватит и этого. Как установить Linux на установленной Windows 7? Для этого потребуется установить виртуальную машину. Что-то вроде Virtual Box прекрасно подойдет. Скачать ее можно совершенно бесплатно с официального сайта. Нужно запустить программу, создать виртуальную машину и выделить под нее ресурсы. А все остальное нужно делать по изложенной выше инструкции.
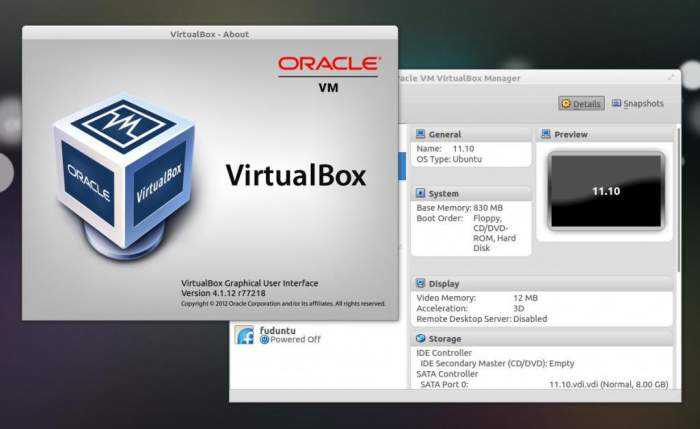
Безопасность

При установке, юзеру первым делом предлагается зашифровать личную информацию в домашней папке. На случай утери ноутбука, доступа к документам, паролям и другой конфиденциальной информации, при таком раскладе, не смогут получить никакие злоумышленники.
Ей не страшны различные виды вирусов и вредоносные программы, их просто для нее не создано, поэтому пользуясь системой не нужно лишний раз ломать голову над вопросом, какой антивирус установить.
Что не скажешь о Windows! Немалая часть из установленных версий являются пиратскими копиями, из-за этого даже самые мощные антивирусы не способны защитить ПК. Пиратские копии представляет собой реальную угрозу заражения опасными вирусами или троянами любым программам.
Активные пользователи вынуждены отказываться сохранять пароли и приватную информацию, препятствуя этими действиями сбору информации системой. Для непосвященных, в двух словах, корпорация Microsoft завела такое правило – собирать конфиденциальную информацию о пользователях и отправлять в базу данных.
Избавить систему от этой функции достаточно трудно. Отправленные в путь сведения, могут быть перехвачены злоумышленниками, а это явная дополнительная угроза. Получается, что сохранение конфиденциальной информации лучше организовано в linux, чем в windows, это преимущество выступает дополнительной гарантией высокой безопасности!
Шаг 2. Подготовка загрузочного носителя
Для записи любого дистрибутива «Линукса» на флешку из-под «Виндовс» лучше использовать программу Rufus. Это небольшая утилита с минимальным количеством настроек, которая способна записать образ любой операционной системы на накопитель. Есть возможность писать как для классического BIOS, так и для ПК с установленным UEFI. Также можно выбрать тип разметки жесткого диска (GPT или MBR). Программа «Руфус» легковесна, проста в использовании и имеет русский интерфейс. Сначала нужно запустить утилиту и выбрать скачанный дистрибутив с «Линукс» при помощи кнопки с изображением диска. Затем достаточно будет только нажать на кнопку «Старт». Сразу же начнется процесс записи. По завершении процесса программа выдаст соответствующее извещение. Теперь можно переходить к более пространному ответу на вопрос о том, как Linux Mint или какой-нибудь другой «дебианообразный» дистрибутив. Переходим к настройкам БИОСа.
Что такое Linux?
Люди часто путают термины Unix и Linux и обычно задают такие вопросы, как «отличается ли Unix от Linux?» / «являются ли Linux и Unix одним и тем же?» / «является ли Linux похожим на Unix?» / «построен ли Linux на Unix?».
Вот ответ на все подобные вопросы. Во-первых, да, Linux и Unix отличаются друг от друга, но при этом у них есть взаимосвязь друг с другом, поскольку Linux происходит от Unix.
Linux — это не Unix, а Unix-подобная операционная система. Система Linux является производной от Unix и является продолжением тех основ, которые были заложены в Unix. Дистрибутивы Linux являются наиболее известными примерами прямых потомков от системы Unix. Система BSD (сокр. от Berkeley Software Distribution») также является примером производной от системы Unix.
На данном этапе важно, чтобы вы четко понимали для себя, что значит термин «Unix-подобная система». Unix-подобная ОС (также называемая UN*X» или «*nix») — это та система, которая работает аналогично системе Unix, однако при этом ей не нужно соответствовать Единой спецификации UNIX (сокр
«SUS» от Single UNIX Specification) или схожему стандарту POSIX (сокр. от «Portable Operating System Interface»)
Unix-подобная ОС (также называемая UN*X» или «*nix») — это та система, которая работает аналогично системе Unix, однако при этом ей не нужно соответствовать Единой спецификации UNIX (сокр. «SUS» от Single UNIX Specification) или схожему стандарту POSIX (сокр. от «Portable Operating System Interface»).
SUS — это стандарт, который должен соблюдаться операционной системой, чтобы претендовать на использование торговой марки «UNIX». Данная торговая марка предоставляется компанией «The Open Group». Несколько примеров зарегистрированных в настоящее время UNIX-систем включают macOS, Solaris и AIX.
Если же брать стандарт POSIX, то Linux можно рассматривать как Unix-подобную ОС. Согласно официальному файлу README ядра Linux, Linux — это клон UNIX, разработанный с нуля Линусом Торвальдсом и командой других разработчиков. Linux нацелен на соответствие требованиям стандарта POSIX. Код ядра был написан с нуля. Система разработана таким образом, что действует как Unix, но в нее нет исходного кода Unix.
Важно также отметить, что Linux — это только ядро, а не полноценная ОС. Ядро Linux обычно упаковывается в дистрибутивы Linux, что, таким образом, и делает его полноценной ОС
С другой стороны, UNIX сама по себе является полноценной ОС, поскольку всё (все необходимые приложения, связанные вместе) поставляется от одного вендора (поставщика). Например, система Solaris.
Дистрибутив Linux — это операционная система, созданная из набора программного обеспечения, установленного поверх ядра Linux. Стандартный дистрибутив Linux состоит из ядра Linux, системы GNU, утилит GNU, библиотек, компилятора, дополнительного программного обеспечения, документации, оконной системы, оконного менеджера и окружения рабочего стола.
Большая часть программного обеспечения, включенного в дистрибутив Linux, является бесплатным и открытым. Но при этом дистрибутив может включать в себя проприетарные (платные) программы (например, массивы двоичных данных (BLOB)), которые необходимы для некоторых драйверов устройств.
Что лучше для игр, Windows или Linux
Одним из самых важных аспектов при выборе операционной системы является ее пригодность для игр. Исходя из того, что Windows все-таки самая распространенная система, на эту платформу выпускается наибольшее количество игр. Для нее они максимально оптимизируются, потому как для нее и разработаны. Но и Linux здесь не проигрывает. Да, может быть здесь вы не найдете всех тех игр, что доступны на Windows, но сподвижки в этом деле есть. Некоторые компании портируют свои игры на Linux, а платформа Steam совсем недавно объявила о встроенном эмуляторе для Linux по типу Wine.
Все это доказывает нам, что в скором времени и Линукс будет пригоден для игр. Однако, на данный момент, если Вы выбираете операционную систему для игр, то наиболее разумным выбором будет Windows, так как эмулятор для Линукс еще сыроват.
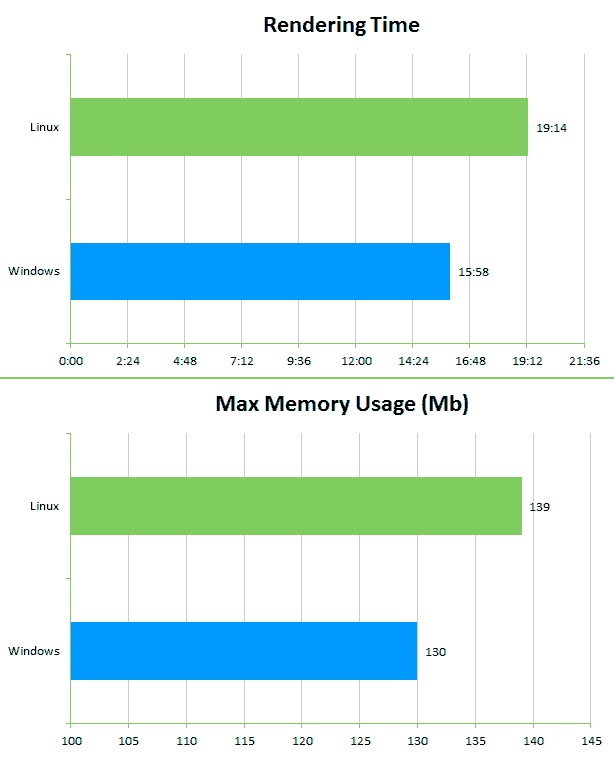
Линукс обрабатывает графику дольше, при этом задействует больше памяти
А вот и сравнение, показывающее нам, что Линукс пока не готова полностью работать с играми.
Настройки
Правильная настройка всех системных параметров отражается на дальнейшей работе, удобстве и производительности ПК, это знает каждый рядовой пользователь
Linux отличается от других ОС важной чертой – все опции с настройками расположены в одной точке доступа
Интуитивный, доброжелательный интерфейс помогает юзерам не тратить много времени на поиск той или иной опции по всему функционалу компьютера. Приятно радует отсутствие многочисленного количества окон, приложений, выпадающих меню.
Настолько четко, комфортно и просто создано, что пользователю остается сделать пару кликов, чтоб вызвать на монитор полный комплект настроек.
Продукты разработчиков Майкрософт не могут, к сожалению, похвастаться такой легкостью функционала. Их слабой стороной является слишком запутанное меню, каждый пункт которого расположен в отдельном месте.
Некоторые люди используют метод спонтанного «тыка», выискивая нужную опцию, с непривычки приходится пробираться сквозь всевозможные диалоговые окна, выпадающие подменю и списки.
Шаг 3. Настройка BIOS
Это необходимый шаг. Необходимо сбросить БИОС на стандартные настройки для того, чтобы процесс установки прошел успешно. Это действие помогает избежать ошибок во время процесса установки. Итак, нужно нажать клавишу входа в БИОС при загрузке ПК (это могут быть разные кнопки: Del, Tab, F1, F2 и так далее). Затем необходимо перейти в раздел «Boot» и выбрать пункт Load setup defaults. После этого жмем F10 и сохраняем изменения. При этом компьютер перезагрузится. Теперь можно загружаться с флешки и приступать к процессу установки Linux. Как установить эту ОС? Переходим к самому интересному.
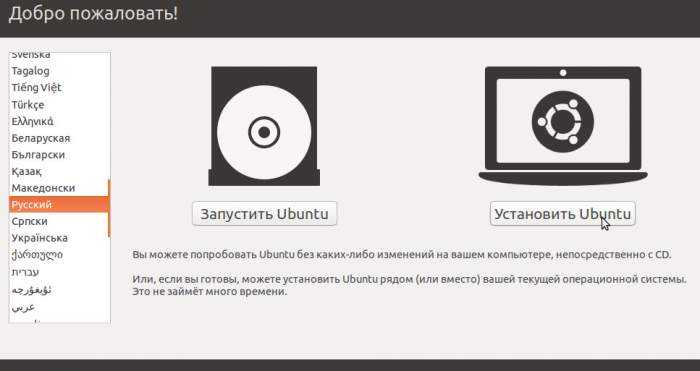
Установка Linux в VirtualBox
Установка операционной системы Linux не представляет собой сложную задачу. Linux предлагает одну из самых простых установок.
Иллюстрировать установку я буду на примере Ubuntu, пожалуй, самом известном дистрибутиве Linux.
При старте пользователю дается выбор «Запустить» или «Установить» операционную систему. Если выбрать «Запустить Ubuntu», то система будет загружена в Live-режиме, т.е. без внесения изменений на жесткий диск компьютера и можно будет «пощупать» Ubuntu и решить есть ли желание использовать его в дальнейшем. В случае с выбором «Установить Ubuntu», происходит непосредственная установка.
При создании новой виртуальной машины определяются следующие параметры:
- имя виртуальной машины. В соответствии с ним будет создан каталог с файлами виртуальной машины.
- тип операционной системы, которая будет установлена на виртуальной машине. В данном случае — Linux
- версия ОС. В данном случае, Ubuntu.
Прочие параметры можно оставить по умолчанию, поскольку они и так уже выбраны исходя из конфигурации оборудования реальной машины и в соответствии с типом и версией операционной системы, устанавливаемой на виртуальной машине. При необходимости, параметры можно определить исходя из собственных предпочтений, например, увеличить объем выделяемой виртуальной машине оперативной памяти.
При выделении памяти, нужно учитывать реальный ее объем и минимальные требования гостевой ОС. Если возникают затруднения в выборе данного пункта — используйте рекомендуемые программой значения. Неправильное распределение памяти между реальной и виртуальной машинами может привести к снижению производительности обеих.
Тип файла, определяющий формат, желаемый использовать при создании нового жесткого диска, я оставлю без изменений VDI.
Виртуальный жесткий диск может быть создан либо динамическим, либо фиксированным. Динамический диск создается не на весь задаваемый настройкой объем, а на его часть, и увеличивается по мере необходимости в процессе работы виртуальной машины. Для получения максимального быстродействия гостевой операционной системы лучше выбрать фиксированный виртуальный жесткий диск, а для экономии дискового пространства — динамический.
Я выберу фиксированный виртуальный жесткий диск
Затем указываются имя и размер файла.
Имя я задам «Ubuntu», а размер оставлю по умолчанию 8,00 Гб.
Большинство параметров, определяемых в процессе создания новой виртуальной машины, можно, при необходимости, изменить в любой момент времени.
В настройках в пункте «Носители» выбираю образ оптического диска «ubuntu-16.04-desktop-i386», нажимаю «Ок» и запускаю виртуальную машину.
Далее на экране появляется окно приветствия, где нужно выбрать язык. Почти все дальнейший действия будут переведены на него. Кроме того, на этом этапе предоставляется выбор «Запустить» или «Установить» Ubuntu.
Для начала выберем «Запустить Ubuntu». Открывается рабочий стол Ubuntu 16.04. После знакомства с Ubuntu, можно перейти к непосредственной установке. На рабочем столе расположен значок с наименованием «установить Ubuntu 16.04 LTS».
В шаге «Подготовка к установке Ubuntu», активирую оба пункта: Загрузить обновления при установке и Установить стороннее программное обеспечение, и жму на кнопку «Продолжить».
Следующий шаг это разметка диска.
Можно просто отформатировать весь винчестер и установить на него Ubuntu, но мной будет рассмотрен ручной вариант, поэтому я устанавливаю переключатель в положение «Другой вариант» и жму кнопку «Продолжить»
В открывшемся окне, если винчестер еще не размеченный, нужно создать таблицу разделов. Для этого нажимаю кнопку «новая таблица разделов», а затем «+».
Далее на экран будет выведено сообщение с вопросом «Записать изменения на диск?». Проверив всё ли правильно, жму кнопку «Продолжить».
Затем выбираю часовой пояс, место нахождения, ввожу имя пользователя, имя компьютера и пароль
После этого происходит установка Ubuntu. Дожидаюсь её завершения.
Следующий шаг — перезагрузка компьютера и вход в систему путем ввода пароля, указанного во время установки
Готово. Система установлена и готова к использованию.
Теперь можно начать пользоваться операционной системой, к примеру, загрузить браузер, установить дополнительное программное обеспечение, поиграть с настройками оформления или просто пользоваться рабочим столом.
Индивидуальность для каждого пользователя
Линукс очень просто кастомизировать вплоть до того, что у каждого будет своя графическая оболочка. Ведь разработками разных вариантов этой ОС занимаются разные фирмы. Каждая такая организация работает для определенной целевой аудитории. Варианты линукс на языке разработчиков называют — дистрибутив.

В свободном доступе существует много дистрибутивов линукс, к каждому есть описание функционала, а также можно подобрать дизайн интерфейса до установки. Выбрав Линукс, вам не нужно ставить на свой жесткий диск операционную систему, которая заберет 30 гигабайт пространства. Также в дистрибутивы входят пакеты программ для разных сфер деятельности.
Отличия в файловой системе и дисках
ОС linux от ОС windows отличается структурой файловой системы и это заметить совсем не трудно. Файловая система Linux начинается с корня, тоесть с основного каталога системного раздела, а уже там состоится подключение всех других дисков по необходимых подкаталогах.
Сортировка файлов происходит по каталогам, которые зависят от типа: исполняемые — в /bin/, настройки — /etc/, а ресурсы — в /usr/.
Устройства хранения в Linux размещаются в алфавитном порядке, а разделы на них с помощью цифр. Операционная система Windows подает все в виде абстракции. Учитывая то, что диски и разделы имеют похожую классификацию как и в Linux, но все это скрыто самой ОС. Пользователь видет лишь диски C:, D:, E:, F: и т.п. Каждый из них представляет собой раздел на жестком диске, а детальная информация скрыта, что даже и лучше для неопытных пользователей. Если рассматривать распределения файлов, то отдельная программа находится в одной папке, со всеми и файлами, настройками и ресурсами, которые исполняются.
Сложность администрирования
Само по себе грамотное администрирование и обслуживание виртуального выделенного сервера является не самой простой задачей и требует определенных навыков. Для новичков, как правило, более разумным является выбор Windows Server, поскольку большинство пользователей знакомы с основными особенностями и принципами работы данной операционной системы по версии Windows для настольных ПК. Данная ОС также позволяет использовать многие программы, запуск которых в среде Unix-подобных систем невозможен, и фирменные технологии Microsoft. С другой стороны, Linux предлагает более высокую скорость работы проектов, написанных на PHP (что становится особенно заметно на сайтах с высокой посещаемостью) и в некоторых случаях более тонкую, хотя и более сложную настройку физического сервера.
Различия
Большинство провайдеров хостинга используют различные типы UNIX-систем, например Linux или FreeBSD. Эти операционные системы бесплатны и снижают стоимость операций хостинга. Windows стоит тысячи долларов, поэтому некоторые хостеры берут дополнительную плату с Windows-аккаунтов, если они предоставляют оба типа хостинга.
Будучи бесплатными, Linux и остальные типы UNIX-систем являются системами с открытым программным кодом. Любой может изменить исходный код и внести усовершенствования, обновления и модификации. Существует большая группа посвященных энтузиастов, которые используют свое свободное время для работы над подобным программным обеспечением. Windows же является проприетарным программным обеспечением корпорации Microsoft, поэтому пользователи зависимы от получения выпускаемых Microsoft обновлений. Не существует способа изменения программного кода отдельным пользователем.
Windows необходима для хостинга специфичных для этой операционной системы аудио и видеофайлов. Другие типы мультимедиа, например MP3, Flash, Shockwave и Real, могут управляться как UNIX, так и Windows-системами. Сайты, созданные при помощи Microsoft FrontPage (графический пакет HTML-разработки), могут быть также размещены на обеих типах систем, в то время как базы данных MS и динамический контент недоступен для использования на UNIX-хостах.
Какая система лучше?
Прежде чем решить, какой тип хостинга подходит для вашего сайта, внимательно подумайте, какие технологии вам необходимы. Вам нужен динамический сайт? Будете ли вы размещать мультимедийное содержимое, как, например, потоковое видео и аудио?
UNIX и Windows могут предоставить динамическое содержимое при помощи PHP, MySQL, так же, как и CGI. Мультимедиа также может быть размещена на обоих типах серверов, хотя Windows media (WMA и WMV) требуют размещения на сервере под управлением Windows.
Если вам совершенно необходимы базы данных Microsoft, ASP и Windows media, то выбирайте Windows. В остальных случаях веб-сайтам, возможно, лучше подойдет система на базе UNIX. Преимущества UNIX перед Windows заключается в большом выборе провайдеров хостинга, несколько более высокой стабильности и (иногда) в более низкой цене.
Как попробовать понравившуюся сборку Linux
1. Скачиваем и устанавливаем бесплатную утилиту Etcher. Она кроссплатформенная, можно установить на Windows, Linux и macOS.
2. Загружаем подходящий образ Linux, например, Ubuntu.
3. Запускаем приложение Etcher и подключаем к компьютеру флешку объемом 4 Гб или более.
4. Выбираем флешку в качестве целевого диска и скачанный образ Linux в качестве источника.
Внимание! Все данные с флешки будут удалены при форматировании
5. Ждем несколько минут, пока утилита не запишет образ на накопитель.
6. Подключаем флешку к компьютеру и перезагружаем его в режиме запуска с USB-диска. Это можно настроить в BIOS или зажать определенную клавишу при включении ПК.
7. После загрузки оболочки следует выбрать нужный язык и активировать ознакомительный режим Live-запуска Linux.
Буквально через минуту-две увидите рабочий стол операционной системы с полным набором утилит и возможностей. Запускайте любые приложения, тестируйте систему, выходите в сеть и подбирайте подходящую сборку Linux.
Структура директорий
Вы не найдете каких-либо папок Windows, Program Files или Users, если вы начнете просматривать файловую систему на вашем Linux-компьютере (желая папка /home/ очень похожу на папку пользователей в Windows).Структура директорий Linux не попросту использует другие имена для папок, а использует совершенно другие “штампы”. Например, в Windows приложение может хранить все свои файлы в C:Program FilesApplication. На Linux файлы бывальщины бы распределены между различными местоположениями: бинарные файлы в /usr/bin, библиотеки в /usr/lib, а файлы настроек /etc/. Скоро я напишу статью о том, для чего необходима каждая папка в файловой системе Linux.