Contribute
You are interested in mc and would like to improve it? Cool! Feel free to report bugs (please, use search before), attach your patches to the tickets and review the patches that are already in there. If you are going to do this on a regular basis, we’ll ask you if you’d like to join us. However, please search before reporting your issues to reduce the amount of work needed to close duplicate reports. Please also have a look at our WorkingGuideLines before you actually start messing with the ticket system.
If you are not familiar with git, you might find our GitGuideLines enlightening. It’s a short overview of the practical side of our workflow with Git.
For translators
We have an account on the Transifex project. If you want help us with translations — just sign in (or log in) on the Transifex and do it :).
Some translation statistics:
|
Top translations: mc » mcpot |
|
| Powered by |
- Getting started with Transifex from command line;
- Learn more about working with Transifex.
Now we don’t have TranslatorsWorkflow? (sorry), therefore all translators feel free to update translations as often as needed. In future we will create TranslatorsWorkflow? in any case.
Онлайн курс Безопасность Linux
онлайн-курсом «Безопасность Linux»
администрировании Linux
- Применять лучшие мировые практики и стандарты ИБ (Debian, RedHat, MitRE);
- Использовать средства для обнаружения и эксплуатации уязвимостей в ОС Linux;
- Устанавливать и конфигурировать сетевые системы обнаружения и предотвращения атак;
- Работать с системами мониторинга и контейнеризации на базе Docker;
Обычно установка MS SQL Server не рассматривается, поскольку считается, что это достаточно просто – несколько раз нажал кнопку Далее и база данных установлена. Тем не менее, есть несколько нюансов, способных отравить жизнь даже опытному администратору, при условии, что он ранее не устанавливал MS SQL Server для 1С.
Полезные советы
Переход на уровень выше может быть затруднительным, потому что требуется пролистать все содержимое до пункта /.. Нажмите F9, выберите меню Настройки (Options) и нажмите ENTER. Выберите Panel options (настройки панелей), где можно выбрать Навигация в стиле Lynx (Lynx-like motion). Выберите этот пункт и нажмите пробел, либо кликните на нем мышкой. Теперь можно переходить на уровень выше стрелкой влево, а заходить в директорию стрелкой вправо.
Еще один полезный инструмент для экономии времени – пользовательское меню. Вернитесь в директорию , где вы создали девять файлов. Вызовите меню пользователя клавишей F2. Выберите пункт Compress the current subdirectory (tar.gz) – сжатие текущей поддиректории. Когда вы выберете имя архива, он будет создан в директории /tmp (на уровень выше сжимаемой. Если выбрать файл .tar.gz и нажать Enter, он откроется как обычная директория. Это позволяет просматривать архивы и извлекать файлы простым копированием (F5) в рабочую директорию противоположной панели.
Для определения размера директории (то есть суммарного размера всех файлов в ней), выделите директорию и нажмите Ctrl+пробел.
Использование панелей для работы с файлами и директориями
Переключение между панелями осуществляется клавишей Tab.
Закройте Midnight Commander, нажав F10. Откройте в каждой панели временную рабочую директорию:
cd /tmp && mc
Эта директория содержит временные файлы, которые при следующей загрузке будут удалены, поэтому здесь можно свободно экспериментировать.
Нажмите F7, создайте директорию с именем test. Выберите директорию клавишами стрелок и нажмите Enter. Создайте девять пустых файлов:
touch file{1..9}
Допустим, вам нужно скопировать три файла из /tmp/test. Дойдите до file1 клавишами стрелок, после этого три раза нажмите Insert. Если вы нажмете F5, а затем Enter, эти три файла будут скопированы в директорию в другой панели.

Также можно выделять файлы, зажав Shift и нажимая стрелки вверх и вниз.
* инвертировать выделение– снять выделение со всех объектов, соответствующих шаблону (например, если ввести f*, выделение снимется со всех файлов и директорий, которые начинаются с )+ выбор по шаблону
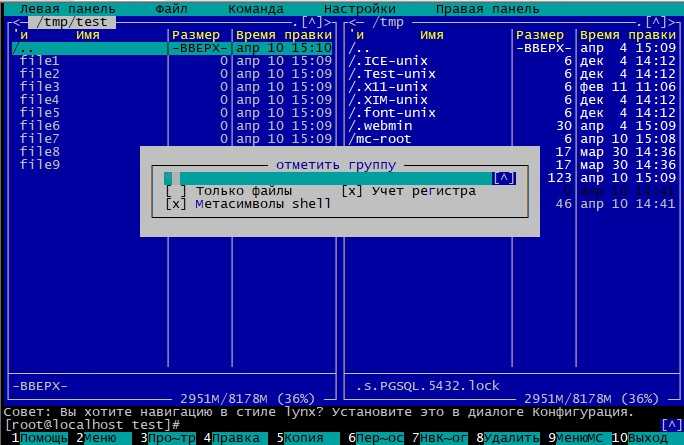
В этих шаблонах звездочка (*) означает ноль или более символов, а вопросительный знак (?) – один символ. То есть шаблону «f*e» будут соответствовать «fe», «file», «fiiiile» и вообще все, что начинается на «f» и заканчивается на «e». Шаблону «a?с» будут соответствовать «abc», «adc», «azc», но не «ac». Между «a» и «с» должен быть ровно один символ.
Если вы предпочитаете пользоваться мышью, правым щелчком можно выделять отдельные объекты, а зажав правую кнопку и передвигая курсор можно выделить несколько объектов.
Нажатие клавиши F4 открывает файл в редакторе по умолчанию. Если вы используете редактор впервые, Debian предложит вам выбрать редактор:
Select an editor. To change later, run 'select-editor'. 1. /bin/nano <---- easiest 2. /usr/bin/mcedit 3. /usr/bin/vim.basic 4. /usr/bin/vim.tiny Choose 1-4 :
Рекомендуется выбрать пункт 2, так как mcedit интегрирован в Midnight Commander и проще в использовании, чем nano. Клавиша F9 открывает меню редактора с множеством полезных функций. Выход из редактора выполняется клавишей F10 или двумя нажатиями на клавишу Esc.
Онлайн курс Безопасность Linux
онлайн-курсом «Безопасность Linux»
администрировании Linux
- Применять лучшие мировые практики и стандарты ИБ (Debian, RedHat, MitRE);
- Использовать средства для обнаружения и эксплуатации уязвимостей в ОС Linux;
- Устанавливать и конфигурировать сетевые системы обнаружения и предотвращения атак;
- Работать с системами мониторинга и контейнеризации на базе Docker;
Обычно установка MS SQL Server не рассматривается, поскольку считается, что это достаточно просто – несколько раз нажал кнопку Далее и база данных установлена. Тем не менее, есть несколько нюансов, способных отравить жизнь даже опытному администратору, при условии, что он ранее не устанавливал MS SQL Server для 1С.
Устанавливаем Midnight Commander в Debian
Как известно, в Debian имеется встроенный менеджер приложений, а также осуществима загрузка пакетов из официальных репозиториев. Дополнительно можно воспользоваться официальными сайтами или хранилищами, чтобы скачать DEB-пакет или архив для дальнейшей инсталляции софта. Каждый пользователь способен подобрать оптимальный для себя вариант, а мы, в свою очередь, представим сопутствующие инструкции.
Способ 1: Менеджер приложений
Самый простой способ получения софта — скачивание его через встроенный менеджер приложений. Именно такой метод подходит начинающим пользователям, поскольку не вызывает сложностей с вводом терминальных команд или сложной распаковкой архивов. Инсталляция Midnight Commander через это встроенное решение происходит так:
- Откройте меню приложений и запустите соответствующий инструмент, кликнув по его значку.
Здесь вам потребуется нажать на кнопку «Поиск», чтобы открыть строку ввода.
В ней напишите интересующий запрос и перейдите по подходящему варианту.
Осталось только кликнуть по кнопке «Установить», чтобы активировать сам процесс.
Данное действие осуществляется от имени суперпользователя, поэтому придется ввести пароль для подтверждения подлинности.
Ожидайте завершения инсталляции.
Запустите файловый менеджер через это же меню или отыщите его значок в списке установленных приложений.
Как видите, первый запуск прошел успешно, а это значит, что можно приступать к использованию софта.
Только что вы были ознакомлены с самым простым вариантом получения Midnight Commander. В нем нет ничего сложного, а выполнение поставленной задачи займет от силы несколько минут. Однако по некоторым причинам инсталляция через менеджер приложений не подходит определенным пользователям. В таком случае мы предлагаем изучить следующие руководства.
Способ 2: Официальный репозиторий
Для каждого дистрибутива Linux, в том числе и для Debian, имеются официальные репозитории, позволяющие скачивать добавленные туда приложения путем ввода всего одной простой команды в «Терминал». Эта задача легко осуществима в той ситуации, когда пользователю известно правильное написание имени софта, под которым он зарегистрирован в хранилище. С Midnight Commander этот процесс выполняется следующим образом.
- Откройте консоль так, как вы это делаете обычно, например, воспользовавшись горячей клавишей Ctrl + Alt + T или кликнув по значку на панели приложений.
Здесь введите команду и нажмите на Enter.
Как видно, данная задача выполняется с аргументом sudo, следовательно, придется подтвердить учетную запись суперпользователя путем ввода пароля.
Далее при появлении уведомления о занятии дискового пространства выберите положительный вариант.
Ожидайте окончания загрузки архивов, не закрывая консоль.
После введите и нажмите на Enter, чтобы запустить файловый менеджер.
Он будет открыт в этой же терминальной сессии.
Дополнительно отметим, что при таком способе инсталляции значок Midnight Commander также будет добавлен в список приложений, поэтому совсем не обязательно запускать его каждый раз через консоль
Еще обратите внимание на то, что при закрытии «Терминала», в котором открыт файловый менеджер, закроется и сам MC, сбросив все несохраненные изменения
Способ 3: Архив с официального сайта
Последний метод подойдет тем пользователям, кто не имеет возможности получить все файлы Midnight Commander через интернет, задействовав менеджер приложений или терминальную команду. Мы предлагаем скачать архив с официального хранилища, перенести его на необходимый компьютер и установить, следуя дальнейшей инструкции.
- Воспользуйтесь представленной выше ссылкой, чтобы перейти на сайт Launchpad. Не обращайте внимания на то, что здесь распространяются пакеты для Ubuntu, ведь они так же подходят и для Debian. Выберите подходящую версию программы.
Нажмите на соответствующую ссылку для скачивания и выберите место, где хотите сохранить файл.
Изучите инструкцию в другой нашей статье, чтобы разобраться с инсталляцией архивов в Linux.
Подробнее: Установка архивов в Linux
Подробнее: Установка DEB-пакетов в Debian
Теперь вы знакомы со всеми возможными методами инсталляции рассмотренного файлового менеджера в Debian. Как видите, каждый вариант выполняет довольно легко, подойдет разным категориям юзеров и не займет много времени. Если вы решили, что Midnight Commander вам не подходит, рекомендуем ознакомиться с его аналогами, прочитав представленный далее обзор.
Подробнее: Файловые менеджеры для Linux
Опишите, что у вас не получилось.
Наши специалисты постараются ответить максимально быстро.
Download
Source code
A list of the latest releases is available here. If you are interested in helping with the development please also have a look at our Git repository. In order to check out the repository tree use the following commands:
- git clone git://github.com/MidnightCommander/mc.git
- git clone https://github.com/MidnightCommander/mc.git (for those who are behind a firewall)
We also have an autosyncing Git mirror at repo.or.cz. It uses gitweb as the web-interface to Git and can therefore provide some information normally unavailable via Trac Git browser plug-in:
- git clone git://repo.or.cz/midnight-commander.git
- git clone http://repo.or.cz/r/midnight-commander.git (for those who are behind a firewall)
Download statistics are here: https://awstats.osuosl.org/list/ftp.midnight-commander.org
Introduction
GNU Midnight Commander is a visual file manager, licensed under GNU General Public License and therefore qualifies as Free Software. It’s a feature rich full-screen text mode application that allows you to copy, move and delete files and whole directory trees, search for files and run commands in the subshell. Internal viewer and editor are included.
Midnight Commander is based on versatile text interfaces, such as Ncurses or S-Lang, which allows it to work on a regular console, inside an X Window terminal, over SSH connections and all kinds of remote shells.
This site hosts the new home of the Midnight Commander. The main project repository has been moved from Savannah to a new Git repository hosted on GitHub.
Development team (active developers only); contributors.
Горячие комбинации клавиш для редактора Midnight Commander (МСЕedit)
Отдельно рассмотрим горячие комбинации клавиш для работы в текстовом редакторе.
MCEdit — редактор текстовых и двоичных файлов с заменой регулярных выражений, подсветкой синтаксиса, макросами и конвейером оболочки.
При запуске Midnight Commander под этим именем требуется запустить внутренний редактор и открыть файл, указанный в командной строке.Внутренний редактор файлов — это полнофункциональный полноэкранный редактор. Он может редактировать файлы размером до 64 мегабайт. Можно редактировать двоичные файлы.
В настоящее время он поддерживает следующие функции: копирование блоков, перемещение, удаление, вырезание, вставка; клавиша для отмены нажатия клавиши; выпадающие меню; вставка файла; макрокоманды; поиск и замена регулярных выражений (наш собственный поиск и замена scanf-printf); выделение текста стрелкой Shift (если поддерживается терминалом); переключатель вставки-перезаписи; перенос слова; настраиваемый размер вкладки; подсветка синтаксиса для различных типов файлов; и возможность передавать текстовые блоки по конвейеру через команды оболочки, такие как indent и ispell.
Изменение вида редактора
| Сочетание | Действие |
| Alt+n | Показать или скрыть нумерацию строк |
| Ctrl+s | Включить или выключить подсветку синтаксиса |
| Alt+Shift+- | Включить или отключить отображения табуляций и пробелов |
| Alt+Shift++ | Включить или отключить автовыравнивание возвратом каретки |
Работа с текстом
| Сочетание | Действие |
| F3 | Начать выделение текста, повторное нажатие F3 закончит выделение |
| Shift+F3 | Начать выделение блока текста, повторное нажатие F3 закончит выделение |
| F5 | Скопировать выделенный текст |
| F6 | Переместить выделенный текст |
| F8 | Удалить выделенный текст |
| Ctrl+k | Удалить часть строки до конца строки |
| Ctrl+y | Удалить строку |
| Ctrl+x | Перейти в конец слова |
| Ctrl+z | Перейти на начало предыдущего слова |
| Alt+l | Переход на строку по номеру строки |
| Alt+u | Выполнить команду и вставить вывод результата команды в позицию под курсором |
| Alt+t | Сортировка строк выделенного текста |
| Tab | Сдвинуть вправо выделенный текст |
| Ctrl+u | Отменить действия |
Работа с файлами
| Сочетание | Действие |
| Ctrl+n | Создать новый файл |
| Ctrl+f | Копировать выделенный текст в файл |
| Shift+F5 | Вставка текста из файла |
Установка MS SQL Server для 1С
Скачайте последнюю версию MS SQL Server. Подробно процесс установки мы рассматривать не будем – он действительно прост. Зато мы остановимся лишь на необходимых настройках.
По умолчанию MS SQL Server загружается на системный диск С:. Выбрав пользовательский тип установки (рис. 1) можно изменить диск и каталог назначения (рис. 2).
Рис. 1. Средство загрузки MS SQL Server
Рис. 2. Выбор каталога загрузки
Далее нужно дождаться, пока инсталлятор загрузит необходимые файлы (рис. 3), после чего вы увидите окно Центра установки SQL Server (рис. 4). Центр установки позволяет не только установить SQL Server, но и выполнить различные операции по обслуживанию сервера баз данных. В нашем случае нас пока интересует установка, поэтому перейдите в раздел Установка и выберите команду Новая установка изолированного экземпляра SQL Server или добавление компонентов к существующей установке.
Рис. 4. Центр установки SQL Server
Рис. 5. Раздел Установка
Рис. 6. Выбор компонентов сервера
Нажимайте кнопку Далее, пока не перейдете в раздел Конфигурация сервера (рис. 7). На вкладке Параметры сортировки убедитесь, что выбрана кодировка Cyrillic_General_CI_AS. Если вы выбрали русский язык (рис. 2), то эта кодировка будет выбрана по умолчанию, а вот если вы предпочитаете английский язык на сервере, то кодировку придется сменить.
В разделе Настройка ядра СУБД
на вкладке Конфигурация сервера
установите смешанный режим проверки подлинности (рис. 8), а также установите пароль для учетной записи системного администратора сервера БД (sa
). Также нужно назначить администраторов сервера. Если вы работаете под CloudAdmin
или другим пользователем с административными правами, просто нажмите кнопку Добавить текущего пользователя
.
Следующая вкладка — Каталоги данных
— очень важная. Пользовательские базы данных и база tempdb должны храниться на самом производительном диске. В идеале добавить SSD-диск для хранения баз данных. Хотя расположение базы можно указывать при ее создании, задание правильных настроек по умолчанию избавляет вас от лишней работы, а также от ситуации, когда база создается средствами 1С и оказывается в каталоге по умолчанию, т.е. на системном диске. Сразу можно также указать каталог для хранения резервных копий.
Рис. 9. Каталоги данных (пути по умолчанию)
Остальные параметры можно оставить по умолчанию. Нажмите кнопку Далее
, а затем кнопку Установить
и подождите, пока SQL Server будет устанавливаться.
Вернитесь в окно Центра установки, выполните установку средств управления SQL Server (рис. 10). Откроется браузер со страничкой, откуда можно скачать средства управления. Загрузите файл инсталлятора и производите установку. Устанавливать средства управления на сервере не обязательно, их можно установить на компьютере администратора, но поскольку у нас виртуальный сервер, мы не будем усложнять его настройку и установим средства управления SQL Server на этом же компьютере.
Настройка MS SQL Server для работы с 1С:Предприятие
Мы только что выполнили установку SQL Server и средств управления. Осталось настроить сервер для работы с 1С. Используя средства управления, подключитесь к серверу SQL Server. Щелкните на сервере в списке слева правой кнопкой мыши и выберите команду Свойства
(рис. 11). Убедитесь, что кодировка Cyrillic_General_CI_AS. В противном случае сервер придется переустановить.
Рис. 11. Свойства сервера
Если с кодировкой все в порядке, перейдите в раздел Память
. Укажите доступный SQL-серверу объем ОЗУ, в противном случае SQL-сервер будет стремиться утилизировать всю доступную память. Если 1С будет установлена на этом же сервере, то такое поведение SQL Server нельзя назвать оптимальным — для 1С тоже нужно оставить доступные ресурсы.
Закройте окно свойств. Перейдите в раздел Безопасность, Имена входа
. Щелкните правой кнопкой мыши на разделе Имена входа
и выберите команду Создать новое имя входа
. Создайте новую учетную запись пользователя, от имени которого будет подключаться 1С — использовать учетную запись администратора (sa), предоставив 1С максимальные права, мягко говоря, неправильно.
Введите имя пользователя, установите проверку подлинности через SQL Server (рис. 13). Далее перейдите в раздел Роли сервера
и выберите dbcreator, processadmin и public (рис. 14).
Рис. 13. Создание новой учетной записи пользователя для 1С
На этом все. Мы установили SQL Server и средства управления, выполнили базовую настройку сервера и создали учетную запись для работы 1С. В большинстве случаев параметры SQL-сервера по умолчанию более чем подходят для обеспечения производительной работы сервера 1С:Предприятие.
Установка Midnight Commander на Ubuntu или Debian
Для установки midnight commander на Ubuntu сначала добавляем источники (если их там ещё нет) в файл /etc/apt/sources.list:
deb http://archive.ubuntu.com/ubuntu/ hardy main restricted universe
deb-src http://archive.ubuntu.com/ubuntu/ hardy main restricted universe
и непосредственно установка MC
sudo apt-get update
sudo apt-get install mc
Если команда sudo не найдена — следует выполнить вход под root-ом (su) и установить MC: (без обновления установка может закончиться ошибкой)
apt-get update
apt-get install mc
Знаете другие способы установки Midnight Commander
? Нашли ошибку? Отпишитесь.
Чтобы избавить себя от мучений при использовании командной строки, а также не потерять рассудок от текстового редактора VI, необходимо установить файловый менеджер. Который позволит не только свободно «путешествовать» по диску Вашего сервера, но и создавать и редактировать папки (каталоги, директории) и файлы.
Как установить Midnight Commander в CentOS
Для CentOS существует до боли похожий на известный с DOS времен файловый менеджер Питера Нортона Norton Commander, как по внешнему виду и цветовой гамме, так и по фукционалу файловый менеджер Midnight Commander.
Установка его сводится к одной команде:
Yum install mc
Для запуска файлового менеджера Midnight Commander используйте:
После чего общение с CentOS принимает знакомый вид времен DOS.
Менеджер пакетов YUM
Уже не первый раз в этой статье я ссылаюсь на команду YUM для установки программного обеспечения. Пора познакомиться с ней поближе.
Что такое yum
YUM (Yellow dog Updater, Modified) — это менеджер пакетов, который умеет запрашивать информацию о пакетах, получать пакеты из репозиториев, устанавливать и удалять их, используя автоматическое разрешение зависимостей, а также обновлять целиком систему до последних версий пакетов.
Основные команды yum
Проверка наличия обновлений:
Yum check-update
Yum update
Обновление только конкретного пакета:
Yum update
Установить пакет:
Yum install
Удалить пакет:
Yum remove
Показать все доступные в репозитории пакеты:
Yum list
Проверить доступность пакета в репозитории (в имени пакета можно использовать групповые символы? и *):
Yum list
Найти пакет в названии которого или описании присутствует указанное значение:
Yum search
Yum clean all
Как откатить обновление:
Yum downgrade
Чем отличаются команды YUM UPDATE и YUM UPGRADE
Я умолчал о еще одной команде — YUM UPGRADE. Действие которой схоже с YUM UPDATE. Разница в том, что при обновлении пакетов UPDATE сохраняет устаревшие версии пакетов, то есть при установке новой версии пакета, старая также остается в системе.
UPGRADE не сохраняет предыдущих версий. То есть происходит полное замещение.
Если вам приходится работать с большим количеством файлов в консольном окружении, то вы можете найти такую работу достаточно утомительной. В графическом окружении имеются файловые менеджеры, которые помогают повысить скорость работы с файлами. Вам не нужно помнить название и синтаксис каждой команды, связанной с файлами.
В консольном окружении для работы с файлами вы должны знать основные команды и их синтаксис. К счастью, в Linux также имеется текстовый файловый менеджер, работающий в консольном окружении. Он называется Midnight Commander (далее мы будем называть его просто MC).





















































