С телефона
Официально в приложении телеграма нет настроек для загрузки своих стикеров. Однако, есть бот под названием «Stickers», который берет на себя всю работу. Его следует найти в поисковом запросе и активировать. Далее он дает инструкцию по загрузке пака стикеров. Давайте посмотрим поближе.
Инструкция по загрузки стикеров с телефона:
- Открываем приложение и переходим в «Настройки».
- Далее выбираем «Настройки чатов».
- Пролистываем в самый низ и нажимаем на «Стикеры и маски».
- В открывшемся диалоговом меню написано, что стикеры можно добавить с помощью бота. Нажимаем на «@stickers».
- Далее открывается чат с ботом, которого необходимо активировать. Нажимаем «Старт».
-
После того как бот прислал нам команды, значит он активирован. Далее вводим команду «/newpack» для загрузки набора стикеров. Стоит заметить, что это не единственная команда и у бота есть еще много интересных команд.
/newpack — создать новый набор стикеров;/addsticker — добавить стикер в набор;/editsticker — редактировать эмодзи;/publish — опубликовать пак;/delsticker — удалить стикер;/delpack — удалить пак.
- Затем бот нас просит выбрать название для набора стикеров. После того, как вы определились с названием, отправьте ему название в качестве сообщения.
- Осталось только загрузить свой стикер. Для этого нажимаем на скрепку и загружаем нужное фото как файл, потому что если загрузить как фото, то телеграм не загрузит ваш стикер.
Как найти контакт по имени
«Ник» — это уникальное имя в приложении Телеграмм, которое позволяет идентифицировать пользователей. Все «Ники» в мессенджере начинаются с символа «@».
Зачастую пользователи интернета сильно заботятся о своей конфиденциальности и скрывают номера телефонов. В таком случае интересующего нас человека можно легко найти по его имени в приложении.
«Ник» пользователи при регистрации придумывают самостоятельно, и он имеет стандартную структур: @username.
На телефоне
Для поиска человека по имени необходимо:
- Открыть мессенджер и нажать на значок лупы.
- В открывшейся поисковой строке ввести «Ник» пользователя.
- Приложение предоставит список по совпадениям, из которого можно выбрать и добавить искомого контакта.
На компьютер
Мессенджер на ПК ничем не отличается от приложения на смартфонах. Для поиска контактов по номеру телефона необходимо:
- Перейти во вкладку «Контакты» и в открывшемся окне необходимо нажать «Добавить контакт».
- Далее также, как и на смартфоне вводим номер телефона желаемого контакта и жмем «Создать».
- По «Нику» пользователя можно искать в верхней левой строке поиска. Все очень просто!
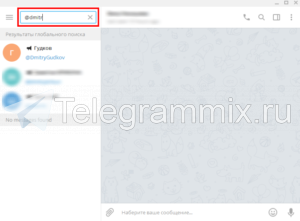
Источник статьи: http://telegrammix.ru/kontakty/kak-najti-cheloveka-v-telegramme.html
Эмодзи, анимация и вставка объектов
Отправляйте файлы и изображения перетаскиванием мышкой в чат или вставляйте из буфера обмена (Ctrl + V). Можно отправить сразу несколько картинок одним альбомом — просто вставляйте их по очереди.
Чтобы быстро вставить смайлик, наберите двоеточие и начните вводить название эмодзи на английском.
Список эмодзи с кодами:
- Шпаргалка по эмодзи от WebpageFX (нажмите, на эмотикон, чтобы скопировать код).
- Шпаргалка по эмодзи (ищите по ключевым словам; наведите мышку, чтобы увидеть код).
Не вставляется эмодзи? Посмотрите внимательно: появилась панель цветовых вариантов этого эмотикона (актуально для частей тела). Выберите цвет кожи.
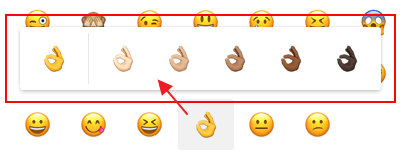
В картинки преобразовываются в основном классические полные смайлы с носом.
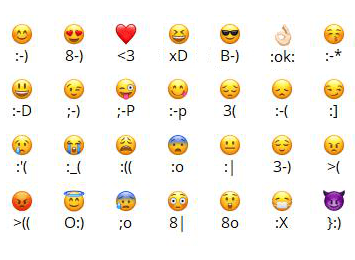
Чтобы просмотреть стикер в увеличенном виде перед тем, как вставить его в чат, нажмите на него мышкой и не отпускайте левую клавишу. Набор стикеров «По правилам».

Чтобы скрыть панель со стикерами и эмотиконами, нажмите на смайлик в правой части поля для ввода сообщений, и панель свернется.
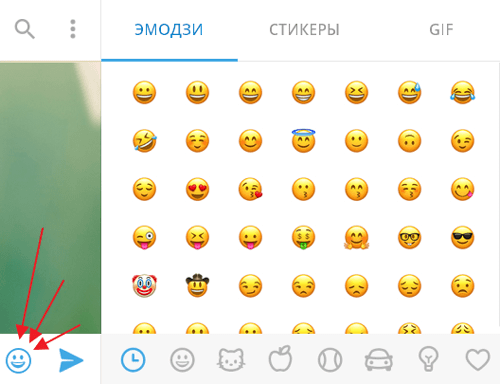
В «Телеграме» есть встроенные боты для быстрой вставки медиаобъектов в сообщение. Наберите в поле ввода сообщений и поисковую фразу через пробел. Появится возможность найти и быстро вставить изображение, анимированный GIF-файл, видео и др. Список полезных команд-ботов:
(поиск на английском языке анимированных GIF на Giphy.com), (поиск видео в YouTube), (поиск изображений в «Яндексе»), (поиск в «Яндексе»), (поиск статей в русскоязычной «Википедии»), (поиск официальных стикеров, соответствующих введенному эмотикону).
Примеры работы встроенных ботов:
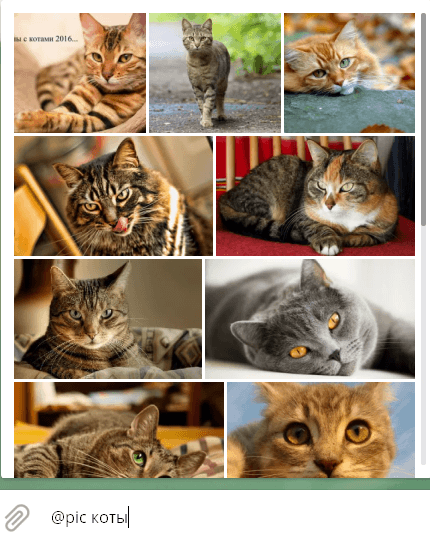
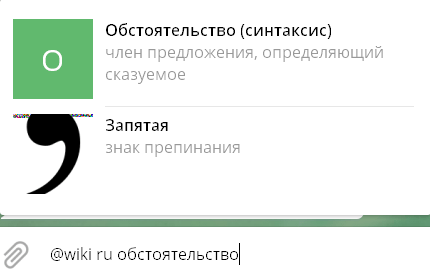
Установка красивых иконок телеграмм
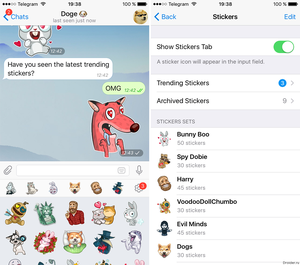
Иконка telegram достаточно красива и необычна, но далеко не все захотят видеть ее каждый день. Несмотря на ее лаконичность, простоту и в то же время изящность, она вписывается далеко не в каждый дизайн. А трудиться над красивым видом рабочего стола несколько дней, затем испортить все некрасивым значком, хочется не каждому.
Тогда-то на помощь и приходят несколько красивых каталогов со стильными значками. Но алгоритм того, как нужно менять telegram icon, известен не каждому. Некоторые люди полагают, что для этого нужно лезть в исходный код или отдавать сложные системные команды.
На самом деле все проще ― об этом мы и рассказали в статье «иконки telegram». Там мы привели все возможные алгоритмы и даже предоставили вам архив с интересными на наш взгляд вариантами значков.
Как оформить новый пост в расширенном редакторе постов Телеграм
Сейчас будьте внимательны. У меня, к сожалению, по стандартной инструкции не получается открыть нового бота так, как оно должно быть – через кнопку в @ControllerBot. Возможно, потому что он у меня не один).
Я делаю следующим образом – просто ввожу имя бота для расширенного редактора постов (наверняка, вы тоже запомнили его username) в поисковой строке Telegram и запускаю его. Появляется меню, с которым уже можно работать.
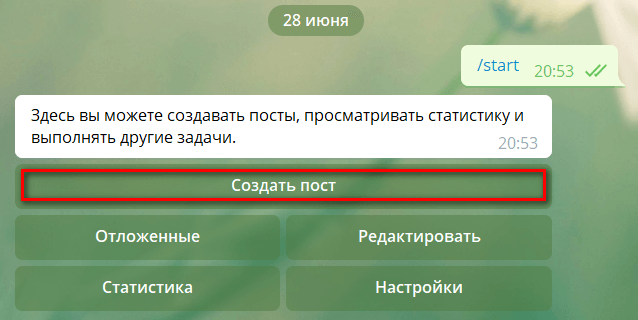
Настройки расширенного редактора
В первую очередь выставите Настройки. Начните с Форматирования. Система на выбор предлагает 2 варианта форматирования – HTML и Markdown. Второй вариант пользуется большей популярностью, потому что его настройки проще.
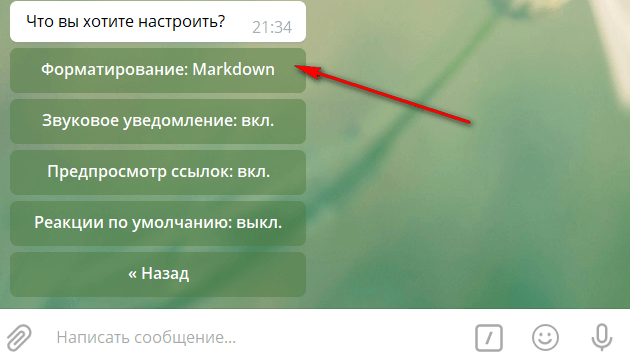
Например, чтобы выделить фразу жирным, достаточно с двух сторон фразы поставить звездочки: *текст*. Курсив: _текст_. А ссылка в пост добавляется следующим образом: (ссылка на страницу). Например, (https://sait.ru).
Создание поста
Создание поста начинается с кнопки Создать пост. Далее, выберите канал, в который хотите создать публикацию.
В поле Написать сообщение необходимо добавить текст и отформатировать его согласно условиям, о которых я писала чуть выше. Т.е., не забывайте, что жирный текст выделяется звездочками, а курсив – нижним подчеркиванием
Обратите внимание, как я вставила ссылку в текст поста. Когда пост отформатирован – жмите на “самолетик”
Сейчас он опубликуется только в боте.
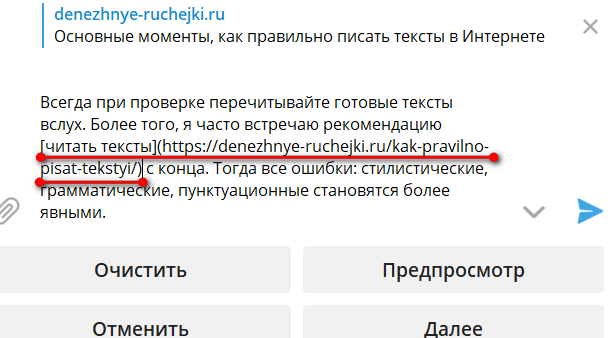
Но наша задача добавить к посту “голосовалку” и кнопку со ссылкой на сторонний сайт.
Вот, что у меня получилось:
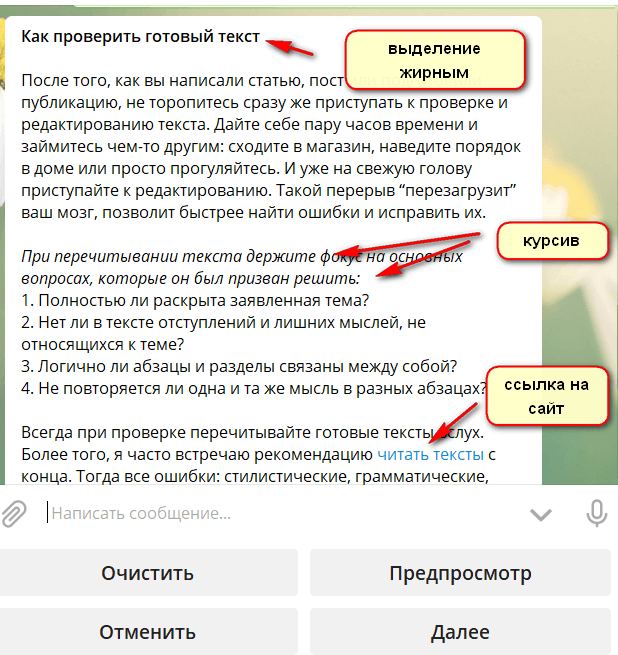
Под текстом находится ряд кнопок:
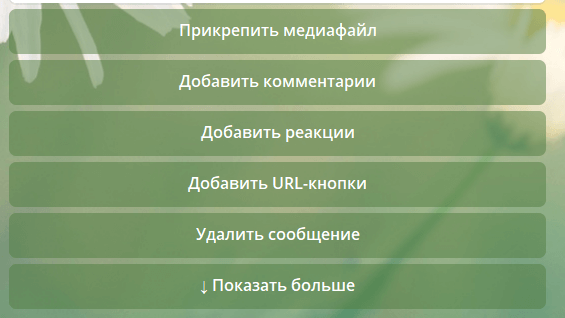
Благодаря таким кнопкам можно расширить функционал поста. Например, прикрепить медиафайл, добавить комментарии или URL – кнопки, а также смайлы для голосования (до 6 штук).
За смайлы отвечает опция Добавить реакции. Все, что вам нужно сделать – это выбрать смайлики, которые вы хотите добавить под пост. При этом каждый смайл должен быть отделен “косой чертой” (/). Самый простой пример: лайк/дизлайк.
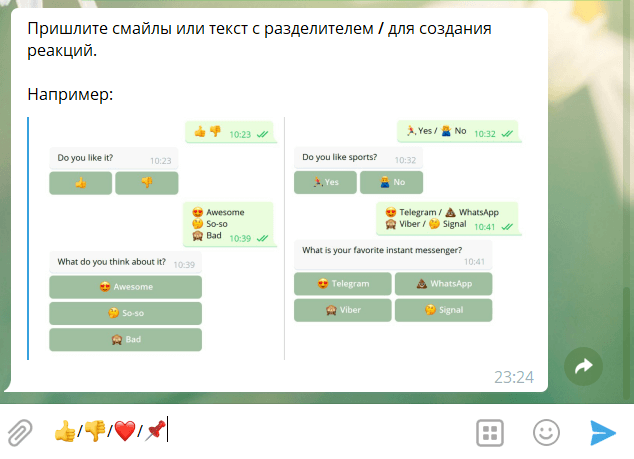
Для этого поста я добавила 4 смайлика. Ну и последним этапом предлагаю добавить кнопку со ссылкой на сторонний сайт. Опция – добавить URL кнопки.
Обратите внимание, что бот предлагает варианты добавления кнопок. Кликабельные кнопки можно размещать друг под другом или, например, в ряд
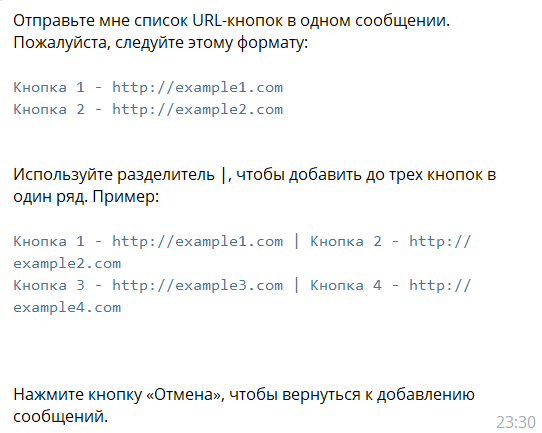
В качестве примера я добавлю только одну кнопку.
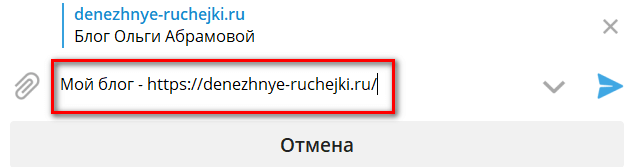
Итак, под моим постом будет находиться “голосовалка” и кликабельная кнопка, ведущая на блог.
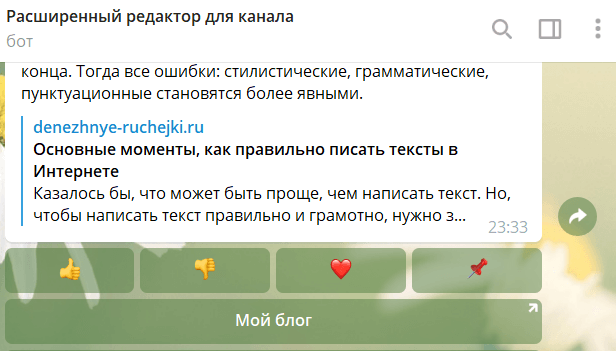
Когда все готово, кликаем по кнопке Далее.
Система спрашивает – “вы хотите опубликовать пост?”. Если “да” – значит, клик по кнопке Опубликовать. Кстати, готовый пост можно отложить – на завтра или послезавтра. А также задать по необходимости таймер для удаления.
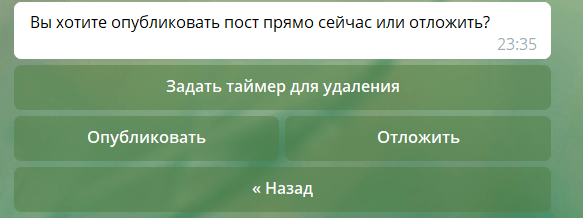
Все ссылки, смайлы и кнопки работают! Благодаря расширенному редактору постов в Телеграм статьи в группе выглядят намного “симпатичнее”.

Автор Ольга Абрамова, блог Денежные ручейки

Бот для Telegraph
Кроме этого, он умеет еще несколько крутых вещей:
Отслеживать статистику просмотров;
Видеть все посты, которые вы написали;
Автоматически авторизовывать вас в Телеграф, что дает возможность в дальнейшем редактировать статьи;
Вносить изменения в имя автора, которое отображается в статьях.
Такой помощник придется очень кстати тем, кто ведет несколько каналов или групп в Telegram, так как с помощью бота можно быстро переключаться между аккаунтами.
Он покажет общее количество просмотревших ваш пост и распишет цифры по датам. А еще бот подскажет, сколько каналов упомянули статью.
Рекомендуем: читайте нашу подборку самых интересных Telegram-ботов.
Как найти и добавить человека в Телеграме
Telegram – это кроссплатформенная система для обмена сообщениями и другими многоформатными файлами. Бешеную популярность Телеграмм приобрел благодаря уникальной технологии шифрования. Немалую роль в популярности мессенджера сыграл и его создатель Павел Дуров, который известен на территории СНГ благодаря своему другому проекту – ВКонтакте.
На сегодняшний день Telegram имеет более 200 миллионов активных пользователей по всему миру. Немалый сегмент об общего числа занимают пользователи СНГ, которые несмотря на очень простой и доступный интерфейс имеют трудности с поиском друзей в мессенджере.
В данной статье пойдет речь о том, как легко найти человека в телеграмме на разных платформах.
Telegram: что это такое
Ответ прост. Начнем с того, что такое Телеграм и для чего он нужен?
Это мессенджер, предлагающий бесплатно в режиме реального времени обмени-ваться сообщениями с юзерами. Он совместим со всеми устройствами, независимо от того, на какой операционной системе (Windows, Android, iOS) они работают. Владельцы ресурса предлагают версии для смартфонов (Самсунг и других), планшетов, персональных компьютеров.
Следуя подробной инструкции, пройти процедуру регистрации, вписать логин, пароль. Они будут использоваться для входа. Чтобы потом не пришлось их вспоминать, лучше записать в надежном месте. Кроме того, есть право открыть Telegram при помощи QR кода, сканера.
Если все сделать правильно, то сразу после установки можно переписываться с другими юзерами.
История появления и развития
Оfficial Telegram называют детективом. Основная версия создания утверждает, что однажды к Павлу Дурову с обыском явился ФСБ, устроив на него охоту. Ему необходимо было оповестить об этом старшего брата, но возможности отправить секретную информацию в обход спецслужб не оказалось. Тогда он начал подумывать над созданием безопасного сервиса, переписку в котором нельзя было бы отследить.
Это время оказалось удачным для развития telegram messenger. Так как презентация происходила на фоне скандала вокруг WhatsApp. Популярное на тот момент приложение обвинили в медленной работе, краже личных данных пользователей
Пытаясь найти замену, юзеры обратили внимание на неизвестный тогда еще Телеграм, обеспечив ему стремительный рост
Предназначение
 Возможности Телеграм.
Возможности Телеграм.
К основным функциям messenger относят:
- Общение с друзьями.
- Пересылка любых видов файлов, включая музыку, фото, архивы.
- Создание персональных, групповых чатов, сообществ, каналов.
- Применение стикеров для выражения эмоций.
- Подключение ботов, которые помогают должным образом устраивать работу сервиса.
Аудитория
Количество пользователей приложения устойчиво растет. Оно признано самым безопасным, располагает множеством популярных функций. По статистике, ежедневно его устанавливает около 500 тысяч человек. На данный момент аудитория превысила 200 млн. юзеров.
Из-за отказа братьев Дуровых предоставлять спецслужбам конфиденциальную информацию клиентов, было принято решение заблокировать доступ к мессенджеру в России. Это стало доказательством того, что приватность означает многое для разработчиков. Но, юзеры нашли способ обходить запрет.
Несмотря на блокировку, самое большое количество пользователей Телеграм находится в России – 72,6%. Среди остальных 16,17% – проживает в Украине, 3,9% – Беларуси, 2,3% – Узбекистане, 5% – других 85 странах мира.
67% юзеров мессенджера – мужчины, 33% – женщины. Что касается возрастного распределения, то 38% – люди от 25 до 34 лет, 27% – 18-24 года, 17% – 35-44, 10% – 45-64, 6,5% не старше 17.
Преимущества ChannelQuiz
- Можно создавать отложенные публикации. Для администратора это неоспоримый плюс, можно сесть, потратить некоторое время на создание постов на несколько дней, затем заниматься другими своими делами;
- Полнофункциональный редактор. Поддерживаются абсолютно все способы форматирования и детальная настройка inline-кнопок;
- Редактирование без ограничений. Вы можете редактировать и отложенные публикации и те, которые уже выложены у вас на канале, если вдруг заметили ошибку;
- Правильный подсчет статистики. Учитывается только первый ответ подписчиков, что показывает реальную картину знаний;
- Комментирование при помощи интеграции с comments.bot;
- Поддержка нескольких языков;
- Поддержка реакций.
Сервисом пользуюсь сам, потому могу смело его советовать и вам. Конечно он не бесплатный, но своих денег стоит — 500 рублей в месяц, при оплате сразу на год, также можно купить месячный доступ чуть дороже, за 600 рублей.
Перейти в ChaneelQuiz
Горячие клавиши
| Горячие клавиши | Действие |
| Ctrl + B | Форматирование полужирным |
| Ctrl + I | Форматирование курсивом |
| Ctrl + Shift + M | Форматирование моноширинным |
| Ctrl + K | Вставка ссылки |
| Ctrl + Shift + N | Отмена форматирования |
| Вверх | Редактирование последнего сообщения |
| Esc | Закрыть чат и перейти к списку чатов Общий поиск по именам контактов, групп, каналов и всем сообщениям в чатах из вашего списка переписок |
| Ctrl + F | Поиск по открытому чату |
| Alt + Вверх или ВнизCtrl + Tab / Ctrl + Shift + TabCtrl + PgUp / Ctrl + PgDn | Перемещение вверх/вниз по диалогам или результатам поиска |
| Ctrl + Вверх/Вниз | Выбрать реплику для быстрого ответа |
| Ctrl + M | Свернуть программу |
| Ctrl + W | Cвернуть программу в трей |
| Ctrl + Q | Выйти из программы. При следующем входе потребуется ввести локальный пароль (если вы его установили) |
| Ctrl + L | Заблокировать программу (если установлен локальный пароль) |
| Ctrl + | Перейти в «Избранное» |
С телефона
Как таковой функции групповых звонков в телеграмме не существует, однако в программе присутствует официальный бот, при помощи которого активируются конференц-вызовы из группы людей. Для того, чтобы его подключить, следуем инструкции:
- Заходим в телеграмм и переходим в поисковик.
- Вводим в поисковом запросе «ConfoBot» и нажимаем на первого пользователя.
- Открывается диалог с ботом, в котором нажимаем «Старт», после чего происходит активация бота.
- Добавляем бота в свою конференцию. Переходим в нужную конференцию и нажимаем на название группы, которое расположено сверху.
- Открывается меню, в нем нажимаем «Поиск участников».
- Нажимаем добавить участника и вписываем «ConfoBot», добавляем его в группу путем нажатия.
- Теперь бот присутствует в вашей группе. Для создания конференции просто отправьте сообщение «/conf», после которого бот отправит ссылку на групповой звонок.
- Осталось подождать несколько секунд пока установиться связь и можно наслаждаться беседой.
Создаем бот обратной связи через FleepBot
Для примера я создам простой бот для связи с одной кнопкой.
Настройка и подключение
1. Нахожу в поиске и запускаю @FleepBot
2. В боте уже есть качественная инструкция по настройке. Удобно.
3. Нажимаю кнопку «Создать бот» и выбираю «Бот обратной связи».
4. Теперь необходимо перейти в @BotFather и создать в нем бот, затем подключить его к Fleep, отправив токен.
5. Перехожу в @BotFather и создаю бот.
6. Запускаю @BotFather, он выдает список команд.
7. Ввожу команду /newbot, бот просит придумать название. Назову просто «Бот для связи».
8. Название дано, выбираю юзернейм (на окончании обязательно должно быть слово «bot»). Даю юзернейм «live_support23_bot». Если бот ругается, значит юзернейм занят и следует попробовать другой.
Бот готов, получаю поздравления и токен. Теперь проработаю внешний вид и описание бота.
9. Использую команду /setuserpic для добавления аватарки и отправляю фото. Отправляю команду, выбираю бот и присылаю фото для аватарки.
10. Аватарка сделана, добавляю описание. Есть две команды: /setdescription и /setabouttext. Команда /setabouttext дает возможность установить описание бота в шапке. Команда /setdescription дает возможность установить описание бота при старте.
11. Ввожу /setabouttext и даю описание бота в шапке. Например «Бот для связи с администратором канала».
12. Ввожу /setdescription и отправляю текст для описания бота при старте. Сделаю текст таким же как и в шапке бота «Бот для связи с администратором канала».
13. С первичной настройкой все, копирую токен бота и отправляю его в @Fleepbot.
Все готово, теперь создаю кнопки в боте.
Инструкция по созданию кнопок
1. Захожу в созданный бот и запускаю его.
2. Запустил бот, теперь настраиваю его. Нажимаю «Настройки».
3. Я делаю простой бот с одной кнопкой. Нажимаю «Кнопки», затем «Добавить».
4. Бот просит ввести название для кнопки. Назову ее «Техподдержка».
5. Ввожу ответ — текст, который получит пользователь, нажав на кнопку в боте. Я ввожу, например, такой: «По всем возникшим вопросам вы можете написать мне в личные сообщения @tolstoy87» и нажимаю «Готово».
6. Кнопка готова, бот отправляет сообщение о ее успешном создании.
Проверка бота
Бот создан, пора найти и проверить его.
1. С другого аккаунта Телеграм ищу в поиске свой созданный бот.
2. Запускаю его.
3.Проверяю кнопку. Все работает, по нажатию бот выдает нужную информацию.
Чтобы убрать вотермарку «Бот создан с помощью сервиса @FleepBot», необходимо использовать платную версию Fleep-отложки или оплатить подписку на бот.
Итак, бот обратной связи в Телеграм получился полностью рабочим и удобным. Дополнительно познакомиться с возможностями конструктора FleepBot возможно в видео ниже.
Как написать сообщение себе
Для начала рассмотрим ситуацию, где необходимо самостоятельно написать себе нужную информацию. Для большего удобства рекомендуем использовать хэштеги и отмечать ими важные данные. Например, #ссылканареферат #парольотсайта #деньрождениетёти и т.д. Таким образом вы не потеряете нужное сообщение даже через несколько лет.
На телефоне
Рассмотрим инструкцию по отправке сообщений себе с помощью смартфонов на базе Андроид и IOS. Несмотря на схожесть версий приложения, в них есть определенные существенные различия.
Android
- Итак, запускаем мессенджер и открываем боковую шторку тапнув на 3 горизонтальных полосы в левом верхнем углу экрана. В появившемся окне выбираем пункт «Избранное».
- Откроется окно, где останется написать нужные слова и отправить их себе. Данный чат появится в общем списке и доступен только вам.
iPhone
- Тапаем по иконке шестеренке на навигационной панели и в первом блоке после основной информации выбираем «Избранное».
- Система автоматически перенесет вас в чат где можно сохранить всю нужную информацию.
На компьютере
Ввиду отсутствия русской локализации для Web telegram он значительно менее популярен на территории СНГ. Однако для выполнения поставленной задачи достаточно пошагово следовать инструкции.
Desktop версия
- В полноценной программе не всегда удобно найти «Избранное» через обычный список. Достаточно открыть боковое меню и выбрать небольшую иконку флажка справа от профильного изображения.
- Останется записать нужный пароль или другие данные и сохранить с помощью нажатия на бумажный самолётик.
Как настроить
Зайдите в меню «Телеграма» и нажмите «Настройки».
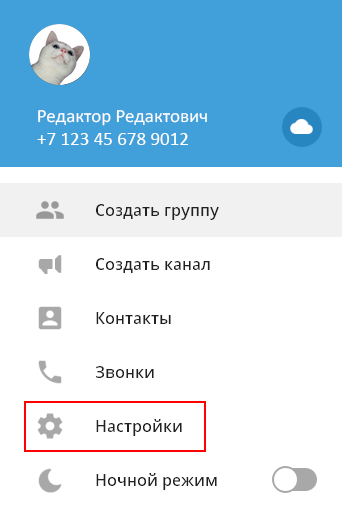
Настройте программу, как вам удобно. Дадим ориентиры.
Общее и масштаб интерфейса
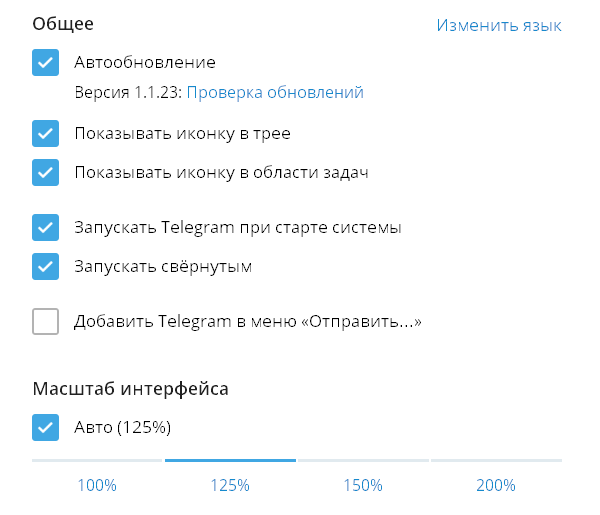
Если убрать флажок Показывать иконку в трее, при нажатии на значок крестика программа будет закрываться целиком. Оставьте флажок — и программа будет сворачиваться в трей, не закрываясь (так часто настраивают «Скайп»).

Можно установить произвольный масштаб интерфейса — для этого в ярлыке запуска Telegram укажите , например так:.
Настройки чатов
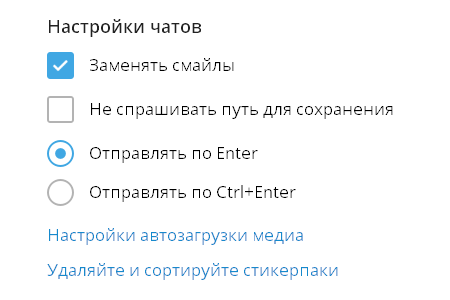
Заменять смайлы — смайл из знаков, типа :-), заменится на эмодзи.
Не спрашивать путь для сохранения — если не поставите флажок, то «Телеграм» будет каждый раз спрашивать, куда сохранять загружаемые файлы.
Настройка внешнего вида
Фон чата можно сменить: выбрать один из предустановленных рисунков или загрузить свой. Замостить фон — повторить изображение для заполнения всего фона, если оно слишком мало. Актуально для небольших фоновых изображений.
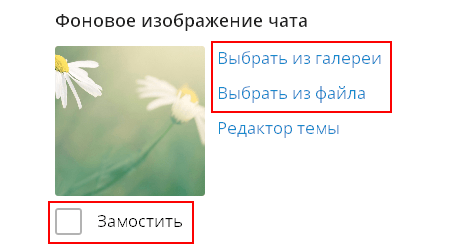
Ленту чатов можно сделать узкой. Из начального окна это провернуть не получится, поэтому зайдите в любой чат и зацепите мышкой линию между списком чатов и областью переписки. Она приобретет вид двунаправленной стрелки.

Потяните влево, и в области чатов останутся только аватарки переписок.
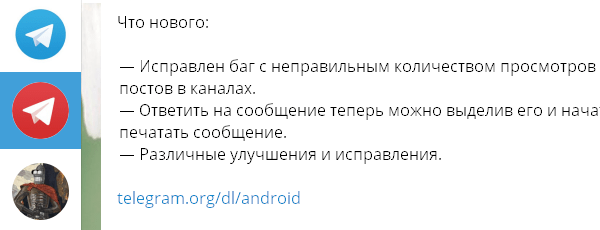
Если теперь вы нажмете Esc, курсор переместитcя в поле глобального поиска, а список чатов автоматически раскроется.
Ленту чатов можно и вовсе скрыть, сделав окно программы узким.
Как изменить имя, фамилию и фотографию профиля
Редактируйте свое имя только через настройки «Телеграма» (кнопка меню > Настройки > Изменить профиль > Имя):
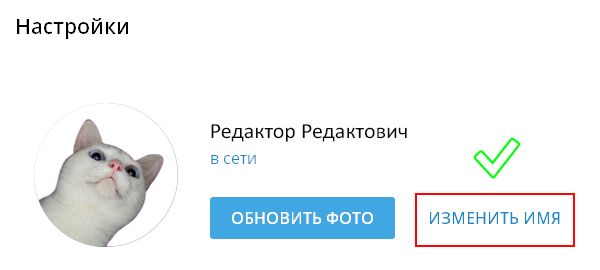
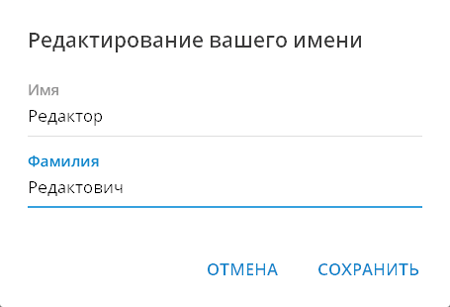
Там же, в Информации о профиле, можно установить или сменить вашу фотографию (кнопка Выбрать фото). Используйте квадратное изображение размером не меньше 512 × 512 пикселей.
Как посмотреть подписчиков в Телеграм канале и статистику
Вы уже знаете, где и как искать сообщества, получить к ним доступ и просматривать публикации. В этой части статьи мы разберём, как посмотреть подписчиков канала в Телеграмм и его статистику.
Начнём с первого пункта и расскажем, где искать участников определённого сообщества.
На мобильном устройстве алгоритм действий следующий:
-
Войдите в мессенджер и откройте нужный канал;
-
Нажмите на аватарку в верхней панели экрана;
-
На открывшейся странице выберите пункт «Подписчики». Также Вы можете напрямую оттуда добавить новых участников.
На компьютере;
-
Запустите мессенджер;
-
В левой колонке нажмите на Ваш канал;
-
Кликните на многоточие в правом верхнем углу;
-
Выберите пункт «Описание канал»;
-
Щёлкните по строке с числом участников, и Вы увидите всех, кто подписан на канал.
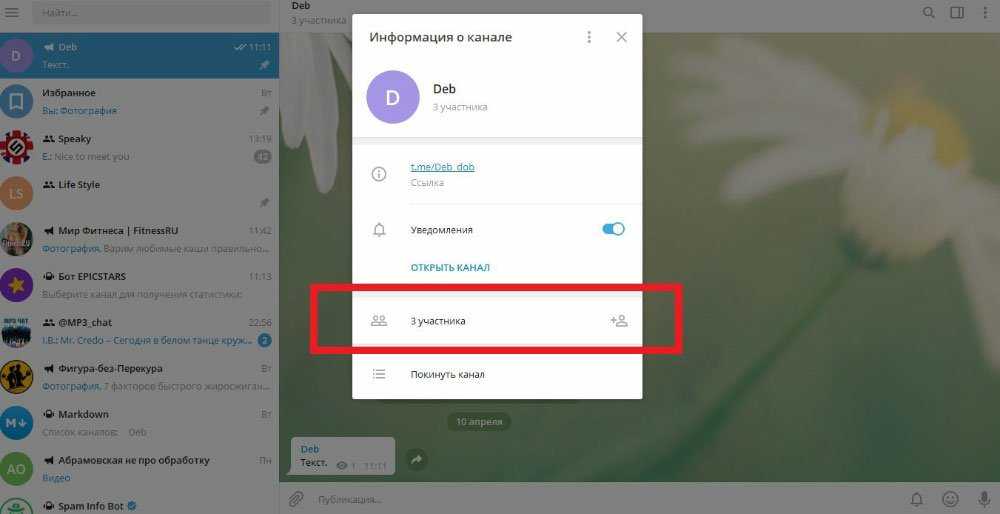
Помните, что посмотреть подписчиков Вы сможете только в том сообществе, администратором которого являетесь. Узнать участников других каналов не получится, Вам будет открыто только их общее количество.
Когда число подписчиков увеличится и перевалит за 200, Вы будете видеть только двести человек, а остальные станут недоступны.
Переходим ко второму вопросу и решаем, как посмотреть статистику канала в Телеграмм.
Хотим сразу отметить, что отдельной страницы по статистическим данным и охвату в мессенджере не предусмотрено. Чтобы получить эту информацию, потребуется воспользоваться ботом или специальными сервисами.
Итак, найдите в поиске бота @ChannelAnalyticsBot;
-
Нажмите на него и запустите;
-
Отправьте ему ТЕКСТОВУЮ запись из Вашего канала (изображения он не распознает);
-
Нажмите на кнопку «Статистика», и он пришлёт Вам результат.
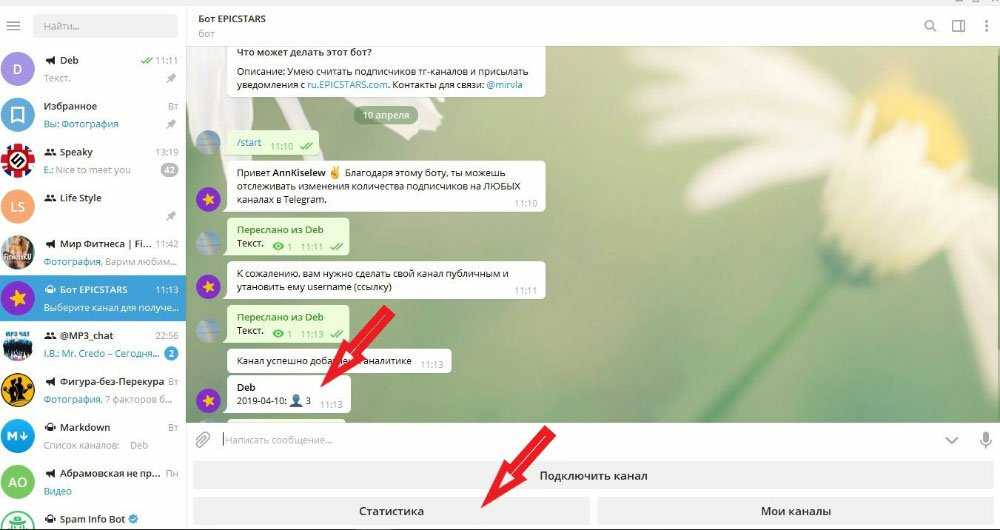
Данный бот показывает только количество подписчиков, которые пришли и ушли за определённый день.
Чтобы получить более подробные данные, подключите ControllerBot и следуйте его инструкциям. Вам потребуется с его помощью создать собственного бота. Именно он будет предоставлять статистические данные по каналу.
Также Вы можете использовать специальные сервисы, например: Telegram Analytics, Telemetr.
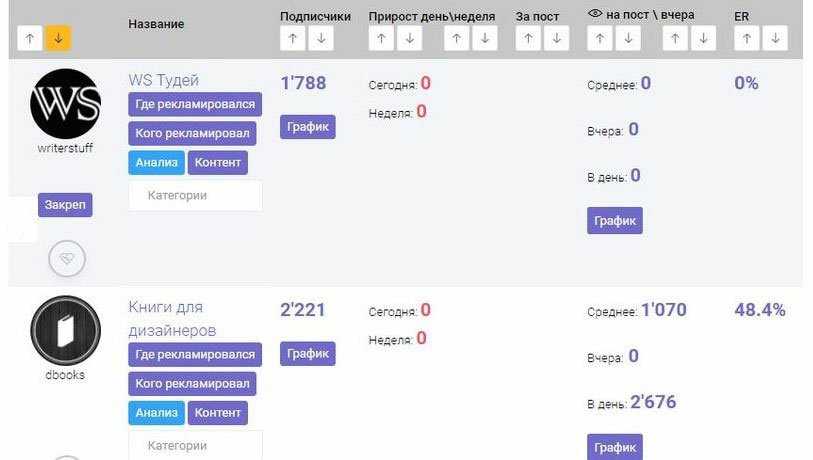
Их необходимо найти в интернете и зарегистрироваться. Они позволяют смотреть статистику любых каналов, в том числе и своих. Эта информация поможет Вам проанализировать популярность тех или иных тем, а также позволит определить, в каком сообществе лучше делать рекламу.
Как создать канал в Телеграмме?
Создать канал в Телеграме может каждый пользователь. Для создания рассылки необходима версия мессенджера младше 2015 года. До этого в программе не было функции создания каналов. Затем необходимо сделать всего несколько простых шагов:
- Запустите программу.
- Откройте основное меню. Для этого нужно нажать три вертикально расположенные полоски в левом верхнем углу.
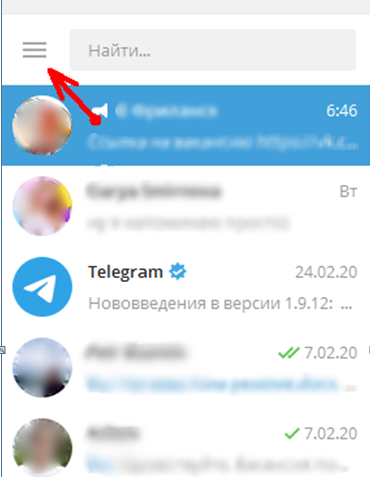
- Затем нажать «Создать канал».
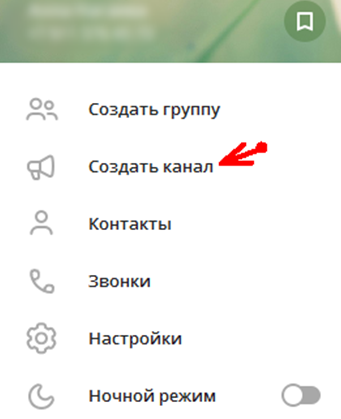
- Далее нажмите на пункт «создать канал».
- После этого программ предложит вам придумать имя и сделать описание канала. Последнее действие не обязательно. Когда придумано имя, нажать «Создать». Проблем не возникнет. Кроме того, имя и описание всегда можно изменить.
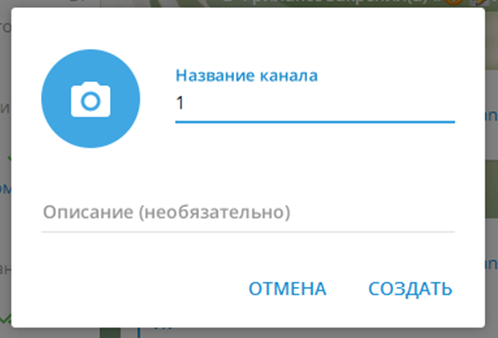
Теперь нужно выбрать частный или публичный канал будет создан. Во втором случае подписаться на него могут все. На частный канал подписка производится только по приглашению. Здесь вы должны указать ссылку, по которой будет доступен канал. Ее вы придумываете сами. Желательно указывать адрес, близкий к имени вашего канала. Когда все действия выполнены, нажать «сохранить».
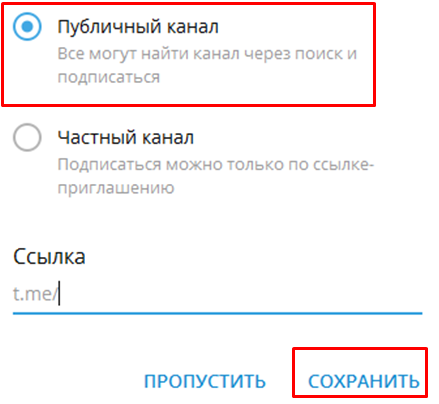
Следующий шаг – добавить участников. Программа предложит вам пригласить в канал ваших друзей в Телеграм. Вы можете пригласить их или пропустить этот шаг.
Все, канал создан. Он появится в списке ваших контактов сверху.
Создание приватного (закрытого)
Приватный канал создается таким же образом, как и открытый.
Единственное отличие – при выборе типа канала нужно отметить «приватный (частный)». После того, как вы нажмете кнопку «создать» появится ссылка-приглашение.
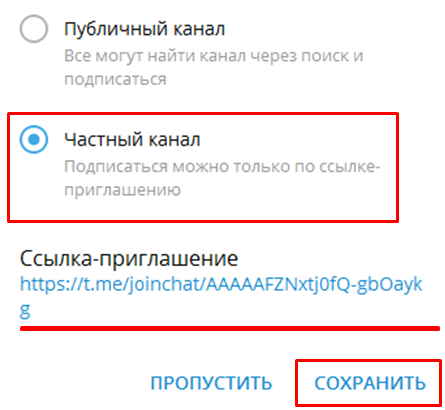
Создание анонимного канала
Анонимный канала в Телеграм – это закрытый или приватный. Попасть в него можно только по индивидуальной ссылке, предоставленной администратором.
Как настроить канал?
После того, как канал создан, рекомендуется его настроить.
Для этого в верхнем правом углу нажать три горизонтально расположенные точки и выбрать «Управление каналом».
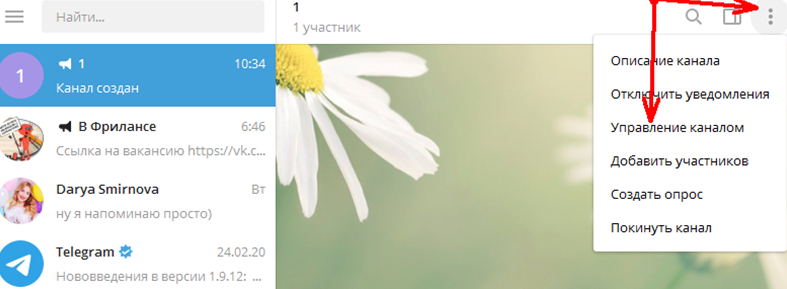
Возможности оформления
Здесь вы можете:
- Изменить имя канала.
- Добавить или редактировать описание.
- Изменить или добавить аватар.
- Изменить типа канала с публичного на приватный и обратно.
- Добавить группу или обсуждение, если у вас таковые есть.
- Подписать на сообщения пользователей






















































