Premier Support key benefits & details
- Mission Critical Response L1 – 60 minutes, L2 – 120 minutes – Critical and major issues impacting production environments receive top priority from the Mattermost support team.
- Weekend coverage – Premier Support customers receive weekend support for L1 and L2 escalations.
- Direct access to senior support team – Premier Support tickets are responded to by senior support engineers with advanced technical and soft skills to help customers with complex environments and mission critical needs.
- Development team priority – Priority is given to issues from Premier Support customers escalated to the development organization for assistance or fixes.
- Screen-sharing, collaboration phone calls, and health checks – Premier Support customers can reduce time to resolution by working with the Mattermost support team over phone or audio conference and screen-sharing sessions to isolate, identify and troubleshoot critical issues.
- Installation and deployment advisory – We’ll support your team in properly installing and piloting your deployment.
- Account on-boarding – Our team works with you during a series of on-boarding discussions to ensure we have your detailed environment information available about your deployment before your first ticket is filed, reducing overall resolution times, questions, and delays for each follow-on issue.
- Potential to influence product roadmap and prioritization decisions – With privileged access to senior support staff and members of the Mattermost product team, the Mattermost product roadmap is often influenced by Premier Support customers.
- Licensing – Premier Support includes licensing for up to 4 standalone non-production environments.
Usage
For the usage of all the commands, use the flag or check the tool’s documentation.
Mattermost offers workplace messaging across web, PC and phones with archiving, search and integration with your existing systems. Documentation available at https://docs.mattermost.com Usage: mmctl Available Commands: auth Manages the credentials of the remote Mattermost instances channel Management of channels completion Generates autocompletion scripts for bash and zsh group Management of groups help Help about any command license Licensing commands logs Display logs in a human-readable format permissions Management of permissions and roles plugin Management of plugins post Management of posts team Management of teams user Management of users websocket Display websocket in a human-readable format Flags: -h, --help help for mmctl Use "mmctl --help" for more information about a command.
First we have to log into a mattermost instance:
$ mmctl auth login https://my-instance.example.com --name my-instance --username john.doe --password mysupersecret credentials for my-instance: john.doe@https://my-instance.example.com stored
We can check the currently stored credentials with:
$ mmctl auth list
| Active | Name | Username | InstanceUrl |
|--------|-------------|----------|---------------------------------|
| * | my-instance | john.doe | https://my-instance.example.com |
And now we can run commands normally:
$ mmctl user search john.doe id: qykfw3t933y38k57ubct77iu9c username: john.doe nickname: position: first_name: John last_name: Doe email: john.doe@example.com auth_service:
NOTE: is designed to run against a specific version of the and its API. If run against a server with a different version, will show a warning and will try to execute the commands. To ensure that the commands won’t run if the server version is not supported, please use the flag or set the environment variable.
Установите сервер Mattermost
На момент написания этой статьи последняя стабильная версия Mattermost — это версия 5.4.0. Прежде чем перейти к следующему шагу, вы должны проверить страницу загрузки Mattermost, чтобы увидеть, доступна ли более новая версия.
Загрузите архив с помощью следующей команды curl :
После завершения загрузки распакуйте архив и переместите его в каталог:
Создайте каталог для хранения файлов:
Измените владельца каталога на пользователя:
Откройте файл в текстовом редакторе :
Установите драйвер базы данных на , введите имя базы данных и пароль пользователя базы данных, которые мы создали ранее в этом руководстве:
/opt/mattermost/config/config.json
Чтобы протестировать нашу установку и убедиться, что все работает, прежде чем создавать модуль systemd и настраивать обратный прокси-сервер с Nginx, мы запустим сервер Mattermost.
Перейдите в каталог и запустите сервер:
Вывод должен показать, что сервер Mattermost прослушивает порт :
Теперь вы можете остановить сервер Mattermost и перейти к следующим шагам.
Server requirements
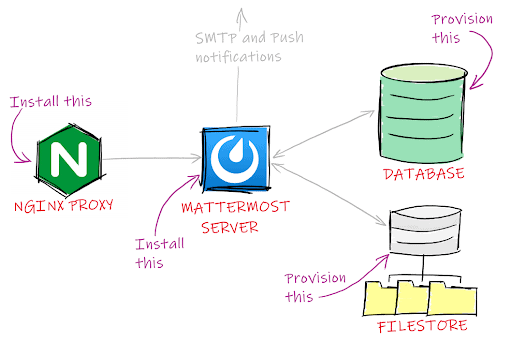
The minimum requirements for a single-server install include:
- A supported Linux operating system installed on a server
- The Mattermost binary
- A database
- A filestore
It is also recommended to put a reverse proxy in front of Mattermost for security (managing the SSL layer), performance, mapping port 80 to 8065, and logging. Setting up TLS (Transport Layer Security) on Mattermost is the easiest option. But only consider this where there are less than 200 users ().
| Supported operating systems | Community supported operating systems | Supported databases |
| Ubuntu 16.04 and 18.05 | Fedora | MySQL 5.6, 5.7, 8 |
| Debian Buster | FreeBSD | PostgreSQL 9.4+ |
| CentOS 6+ and 7+ | Arch Linux | Amazon Aurora MySQL 5.6+ |
| RedHat Enterprise Linux 6+ and 7+ | (.) | |
| Oracle Linux 6+ and 7+ |
And for the reverse proxy:
| Supported proxies | Unofficially supported proxies |
| NGINX | Apache2 |
Installation and setup of NGINX for Mattermost is covered in the .
Docker is fully supported and is the recommended, simple, one-line installation, using the Mattermost Docker images for both quick preview on a single machine and multiple machines with Docker Compose.
Почему мы решились делать свой чат?
1. Качество предоставляемых услуг не зависит от стороннего сервиса.
Как и многие сервисы, mkdev однажды пострадал от попыток Роскомнадзора заблокировать Телеграм. Со своей стороны мы довольно быстро нашли решение и возобновили работу сервиса в России.
А вот студентам, которые общались с ментором через Телеграм, повезло не так сильно. Попытки РКН местами увенчались успехом, и у многих наших клиентов пропала возможность общаться со своим наставником. Каждый такой случай приводил к просто ужасному опыту для людей, которые отдали деньги за личное общение с наставником, не говоря уже о дополнительной работе для нашей команды поддержки.
Аналогичные проблемы могут произойти с любой неподконтрольной mkdev системе
Gitter.im может попасть под блокировки РКН, бесплатная версия Slack удаляет старые сообщения (с важной для клиента перепиской, файлами, ссылками), а Google может спонтанно решить прикончить Hangouts
Самостоятельно занявшись инфраструктурой для общения студентов и менторов мы, несомненно, берём на себя гораздо больше ответственности, но при этом сохраняем полный контроль над качеством и доступностью услуги.
2. Предоставить единый, бесшовный опыт для клиентов
Что происходило раньше:
- клиент платит деньги и получает письмо с предложением зарегистрироваться в Gitter;
- ссылка на сайте ведёт на профиль ментора в Gitter;
- связавшись в Gitter с ментором, ученик и ментор решают, где они будут общаться;
- общение переносится в ещё один сервис.
В результате клиент уходил на другую платформу и терял эмоциональную привязку к mkdev.
Что происходит теперь:
- клиент платит деньги и сразу попадает в личный чат с ментором, где дружелюбный бот Гэбриель уже написал что нужно делать дальше, а ментор сразу же доступен для общения.
Нулевая потребность делать какие-либо лишние шаги для клиента и, как следствие, минимум ситуаций, когда клиент не знает, где искать ментора, а ментор не знает, как связаться с учеником. Всё происходит в пределах экосистемы mkdev.
3. Получить возможность интегрировать обучение с чатом
Раньше все специфичные для обучения вещи (управление подпиской, программа обучения, доступ к квестам) происходили внутри mkdev.me и никак не проявляли себя в общении ментора с учеником. Забрав контроль над чатом к себе, мы получили возможность тесно интегрировать чат с основной платформой mkdev. Речь не только о простейших оповещениях в чате, но и о более сложных вещах, над которыми ведётся работа.
Простой пример: теперь мы можем помочь ментору быстро увидеть, какие ученики давно не занимались делом и нуждаются в мотивационном пинке. Более сложный пример: в будущем мы сможем интегрировать системы для аудио- и видео-звонков прямо в чат.
4. Собрать наконец-то всех учеников вместе
Помимо отдельного пространства для ментора и всех его студентов мы запустили Клуб mkdev — сообщество для всех студентов, менторов и стажёров проекта. Мы могли сделать это и раньше, создав бесплатную команду в Slack, но мириться с ограничением числа хранимых сообщений и рисковать возможностью лишиться клуба по решению стороннего сервиса мы не могли.
Любое подобное крупное изменение обязательно несёт в себе и недостатки. Например, часть менторов-ветеранов далеко не с восторгом отнеслись к необходимости перенести всё общение из привычных им мест в новую систему
Плюс, конечно, mkdev берёт на себя большой риск убить всё общение путём неосторожного обращения с системой, работоспособность и надёжность которой теперь в нашей полной ответственности
Базовая настройка
Для того, чтобы попробовать чат в деле, после установки необходимо выполнить несколько простых действий. Первое — идем в раздел Список пользователей и создаем новых пользователей.
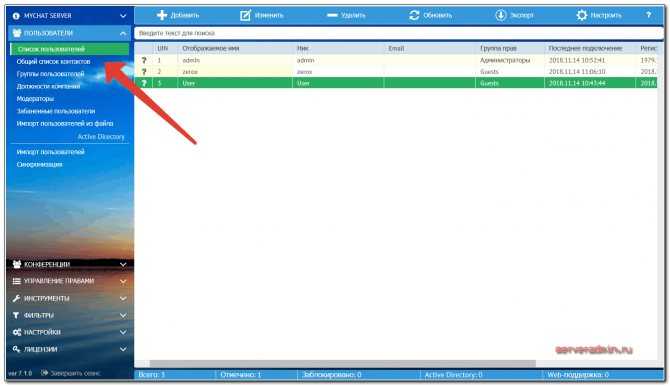
Кстати, если этого не сделать, то при первом подключении клиента, будет автоматически создан пользователь, так что вы в любом случае подключитесь к серверу.
После добавления пользователей, можно рассортировать их по списку контактов.
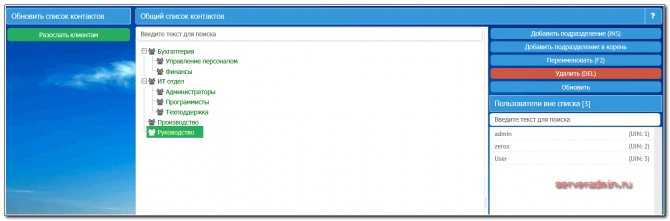
Очень приятный функционал. Не понимаю, почему ни один из увиденных мной современных чатов не позволяет формировать вручную глобальный список контактов. Кто-то может уже научился, но когда я смотрел, не умел никто. Не понимаю, как можно оперативно кого-то найти в списке из 100 человек, особенно если не помнишь фамилию.
Это основные настройки по пользователям. Дальше можно группы создавать, которым потом можно различные права назначать. Например, можно разрешить отправлять оповещения только определенной группе пользователей.
После добавления пользователей можно создать конференции. Напомню, что конференцию могут создавать и обычные пользователи через клиент. Через панель администрирования шире функционал. Можно создать конференции, которые невозможно будет удалить или выйти из них. Можно сразу добавить группы пользователей в свои конференции.
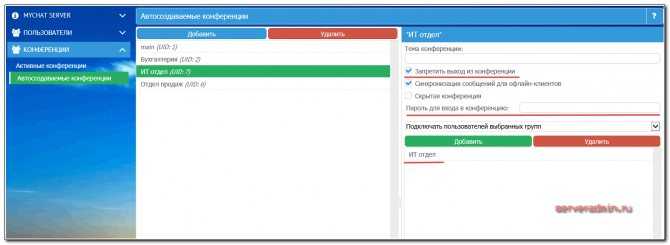
В Управлении правами наглядно отображены права доступа различных групп к сервисам и настройкам. Таких гибких и удобных настроек я не видел ни в одном чате.
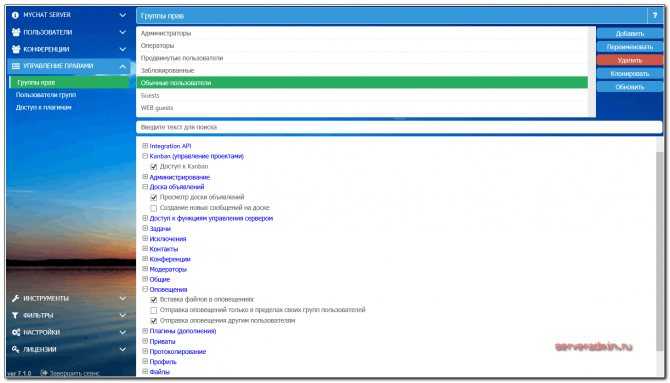
После создания пользователей, групп, конференций и прав доступа, можно начинать пользоваться сервером. Для этого достаточно скачать один из представленных клиентов и подключиться к серверу. Он автоматически найдет сервер в сети и предложит авторизоваться.
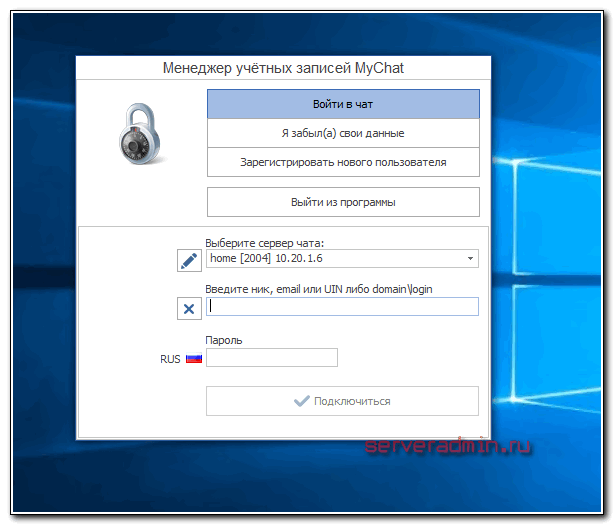
После подключения увидите основной интерфейс программы.
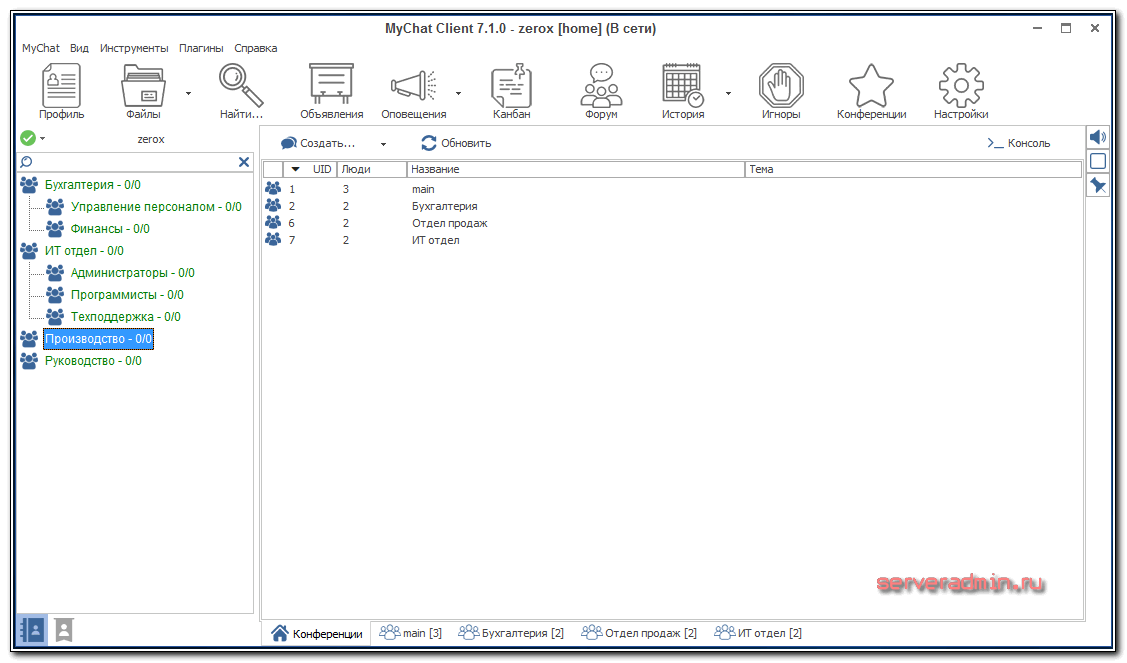
Увидите список контактов и конференций. К тем, в которые вам добавили через панель администрирования, вы уже будете подключены. В клиенте много настроек. Рекомендую посмотреть их и поменять в зависимости от предпочтений.
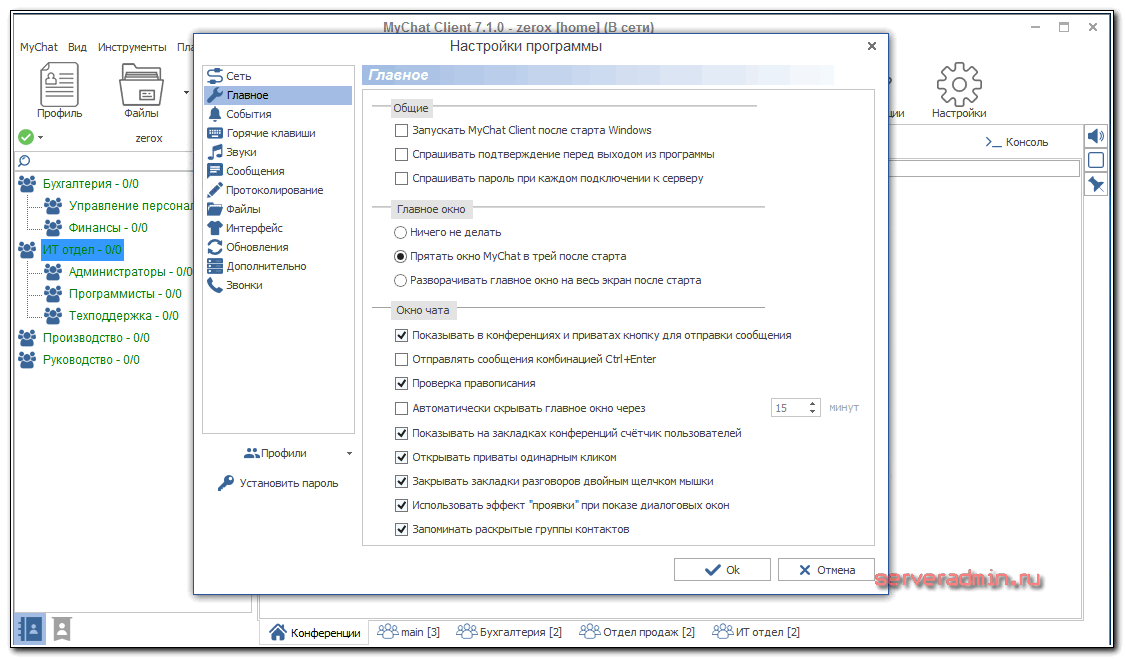
Настроек на сервере не очень много. Они хорошо структурированы. Посмотрите их все, прочитайте документацию — https://nsoft-s.com/mcserverhelp/. Для того, чтобы получить первоначальное впечатление потребуется не много времени. Буквально час-два, чтобы во всем разобраться. Если продукт покажется интересным, можете уже плотнее изучать — настраивать интеграцию с AD, web чат, доступ гостей, интеграцию с Телеграмм и др.
Настройка mattermost
При первом заходе в чат по указанному ранее адресу, вы попадаете на страницу создания учетной записи администратора. Указывайте ваш емейл, имя пользователя и пароль. Далее вам предлагают создать команду – team. В данном случае это что-то вроде отдельного изолированного чата. На сервере может быть несколько независимых друг от друга тимов со своими пользователями и комнатами. Можно создать team позже, а сначала перейти в консоль и сделать несколько полезных настроек.
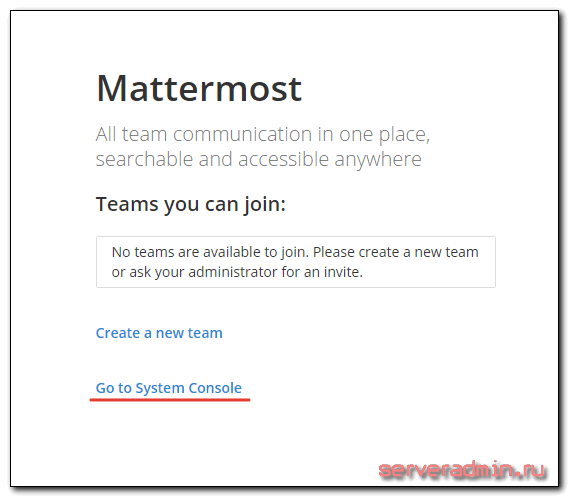
Здесь я рекомендую сразу настроить авторизацию на smtp сервере для отправки уведомлений. Без них полноценной работы чата не получится. Работать все будет, но без оповещений, а они иногда бывают полезны. Например, если пользователь в оффлайне, а ему пишут личное сообщение, он может быть уведомлен об этом по почте. Считаю это полезным функционалом.
Далее укажите язык по-умолчанию для всех пользователей, чтобы не пришлось его потом менять у каждого по отдельности. Для этого идем в раздел GENERAL -> Localization и выбираем нужные языки.
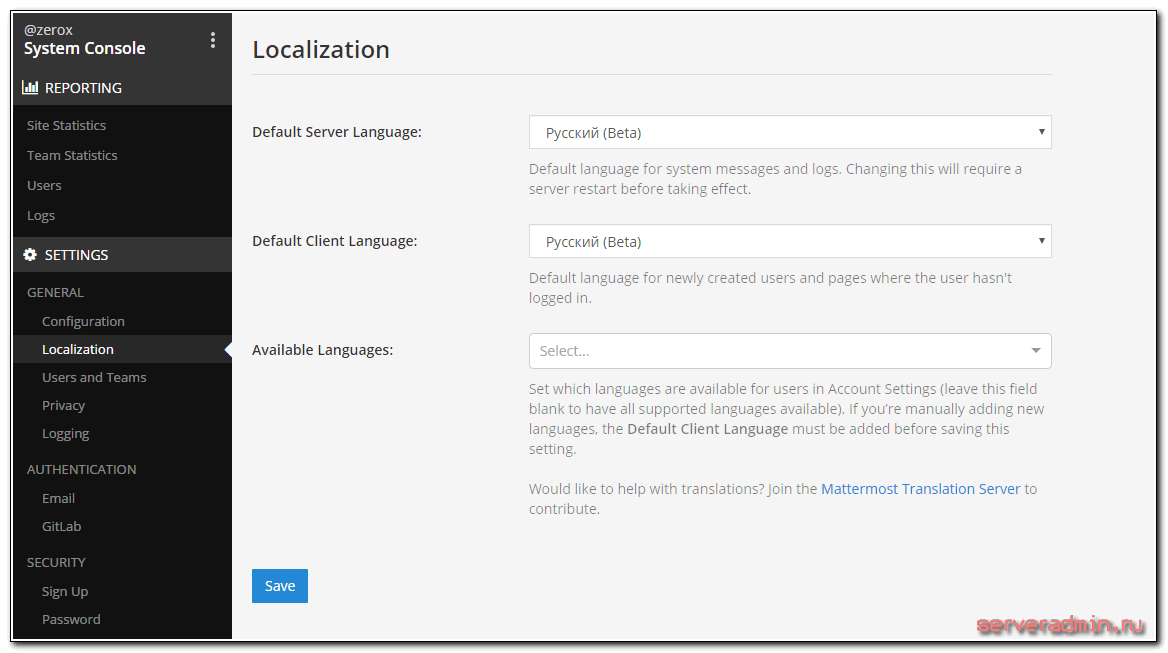
Не забудьте в разделе FILES-> Storage указать путь к каталогу хранения файлов – /opt/mattermost/data.
Теперь создадим одну team. Для этого нажимаем на ссылку Team Selection.
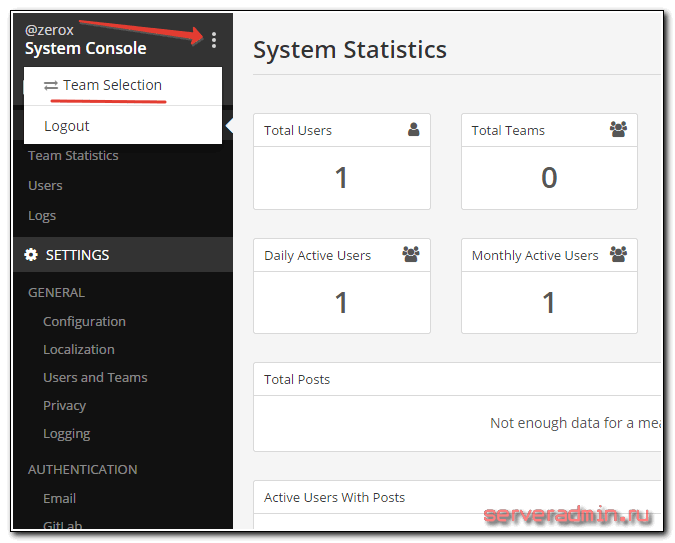
Нажимаем на ссылку Create a new team, указываем название и ссылку для входа в данную команду.
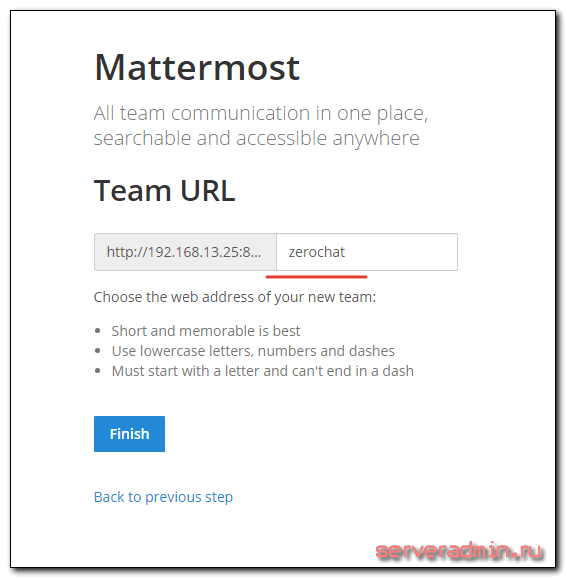
После этого мы попадаем в только что созданную команду. Если вы решили отключить публичную регистрацию, то для регистрации пользователя вам надо получить ссылку. Она находится в меню пользователя администратора.
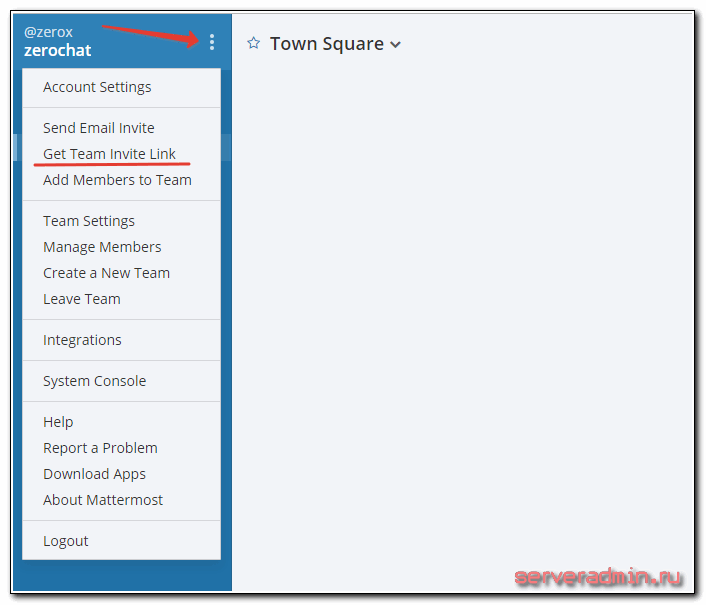
Так как это первый пользователь, и он был создан еще до изменения настроек языка, его меню на английском языке. Исправить это можно в настройках аккаунта.
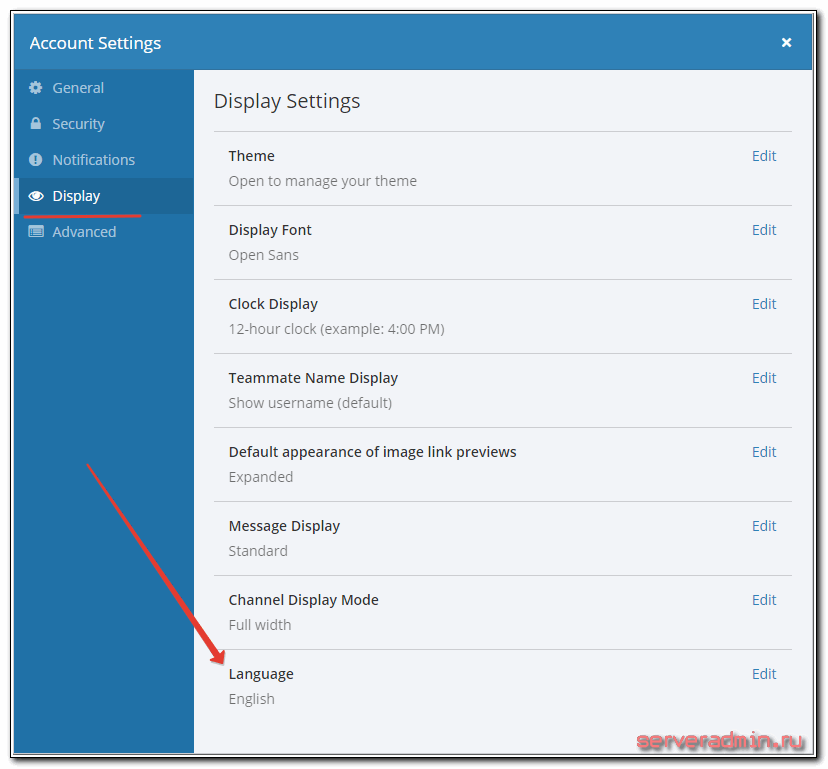
Перевод адекватный, ляпов я не заметил, можно пользоваться.
Остальные настройки можете сами пробежать, просмотреть. Их не много, все достаточно понятно. Создавайте пользователей, каналы для них, приватные комнаты и т.д. В общем, изучайте самостоятельно функционал, ничего особенного там нет. Упомяну еще несколько настроек, которые я делаю пользователям. На мой взгляд, с ими удобнее. Все параметры указываются в настройках аккаунта.
- В разделе Общие указываю реальные ФИО человека.
- В разделе Вид ставлю 24 часовой формат времени и отображение имени в команде в виде ФИО.
- Там же ставлю Вид отображения сообщений – компактный. Так больше информации умещается на экране. Настройка на любителя.
- Рекомендую заглянуть в раздел Уведомления. Возможно вам захочется изменить настройки по-умолчанию.
Вот в общем и все, что я обычно делаю. Настройка сервера и учетной записи закончена. Можно добавлять юзеров и начинать пользоваться.
Веб-возможности
В последнее время наблюдается тенденция переноса корпоративных систем в веб-окружение. И ее легко можно понять. Веб-приложения отличаются кроссплаформенностью, доступны для мобильных устройств, не требуют настройки программ-клиентов на рабочих станциях. В MyChat также есть целый набор таких функций.
Итак, веб-возможности. В MyChat реализована система управления параметрами работы сервера с помощью любого современного браузера. Для этого в программе есть собственный веб-сервер, который и обеспечивает возможность удаленного доступа. Такой подход позволяет сократить расходы на содержание корпоративного чата. Системный администратор может полностью управлять сервером не только со своего рабочего компьютера, но даже через интернет (естественно, если настроен доступ к компьютеру с сервером MyChat через корпоративный прокси-сервер). Особенно это актуально в крупных организациях. В них управление чатом во всех филиалах может осуществляться одним администратором.
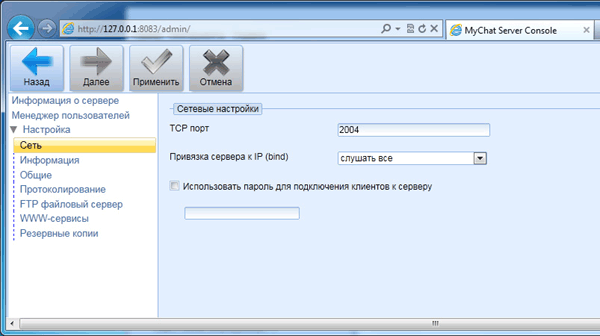 Веб-интерфейс администратора
Веб-интерфейс администратора
Помимо этого в MyChat реализован веб-клиент, который позволяет пользователям общаться друг с другом без использования программы-клиента
Это важно для тех компаний, в которых активно используются всевозможные мобильные устройства. Так, например, без проблем удаленно общаться в корпоративном чате можно с планшета, работающего под управлением ОС Android
Кроме того, данный веб-клиент позволяет сотрудникам, имеющим необходимые права, получать доступ к логам сервера, включая историю переписки разных пользователей.
Также в MyChat существует еще одна возможность, которую можно отнести к категории «веб», даже не смотря на то, что в ней веб-сервер не используется. Речь идет об общении с помощью корпоративного чата сотрудников компании с посетителями официального сайта. Данный инструмент подходит для организации технической поддержки, консультирования в режиме реального времени потенциальных клиентов и пр. Работает он так. На страницу веб-сайта встраивается специальный скрипт. Внешне он выглядит, как обычный чат. Отправленные с его помощью сообщения попадают назначенному сотруднику через корпоративный чат. А его ответы отправляются на сайт и становятся видны посетителю.
Login methods
Password
$ mmctl auth login https://community.mattermost.com --name community --username my-username --password mysupersecret
The command can also work interactively, so if you leave any needed flag empty, will ask you for it interactively:
$ mmctl auth login https://community.mattermost.com Connection name: community Username: my-username Password:
MFA
If you want to login with MFA, you just need to use the flag:
$ mmctl auth login https://community.mattermost.com --name community --username my-username --password mysupersecret --mfa-token 123456
Access tokens
Instead of using username and password to log in, you can generate and use a personal access token to authenticate with a server:
$ mmctl auth login https://community.mattermost.com --name community --access-token MY_ACCESS_TOKEN
5. Conversation
I. MatterMost
This fastest growing messaging platform is super cool and super secure. Here are all the communication features that make Mattermost an excellent choice:
- Organized conversations in channels
- Audio and video conferencing
- One on One texting and group messaging
- Fully searchable message thread
- Screen Sharing during video calls
- Screen Sharing
- Multi-language
- Link, image, and file sharing
- Markdown Formatting
- Do not disturb mode
- Keyword alerts
- Custom notifications on email, mobile, and desktop
- Favourite Channels
- Emoji rich formatting
II. RocketChat
- Free audio and video conferencing
- Screen Sharing during video calls
- E23 encryption of chats
- Public and Private texting
- LDAP Group Sync
- Live Chat
- Users can add real-time chat widgets from their team chat
- Real-TimeTranslation
- The interface has more than 50 languages
Verdict on Conversation: Here’s your trophy, Mattermost
Will it take a genius to figure out who’s the winner here? I bet, not. Mattermost clear outdo’s RocketChat with seamless communication and customized notification features.
Базовая настройка
Для того, чтобы попробовать чат в деле, после установки необходимо выполнить несколько простых действий. Первое — идем в раздел Список пользователей и создаем новых пользователей.
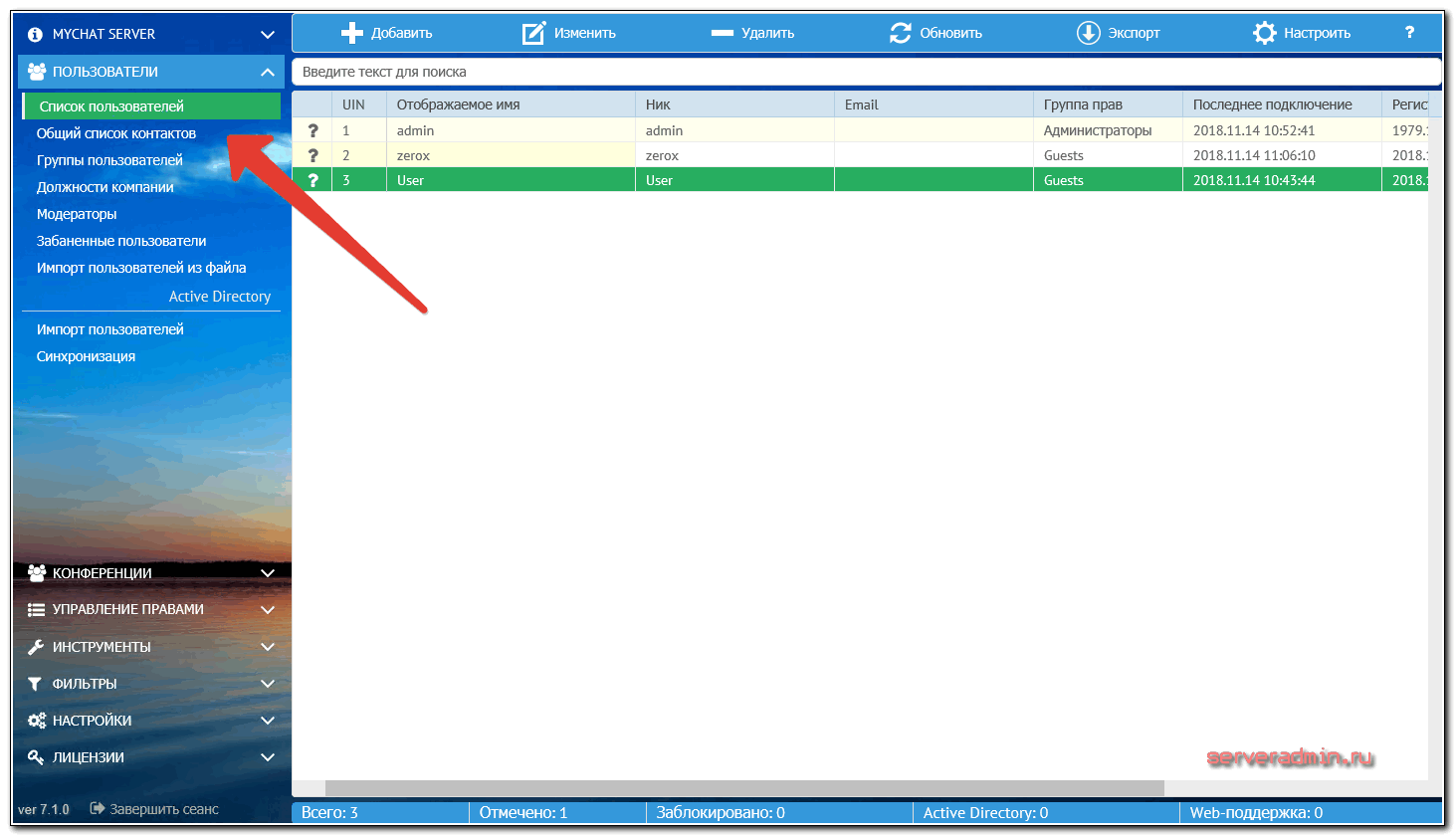
Кстати, если этого не сделать, то при первом подключении клиента, будет автоматически создан пользователь, так что вы в любом случае подключитесь к серверу.
После добавления пользователей, можно рассортировать их по списку контактов.
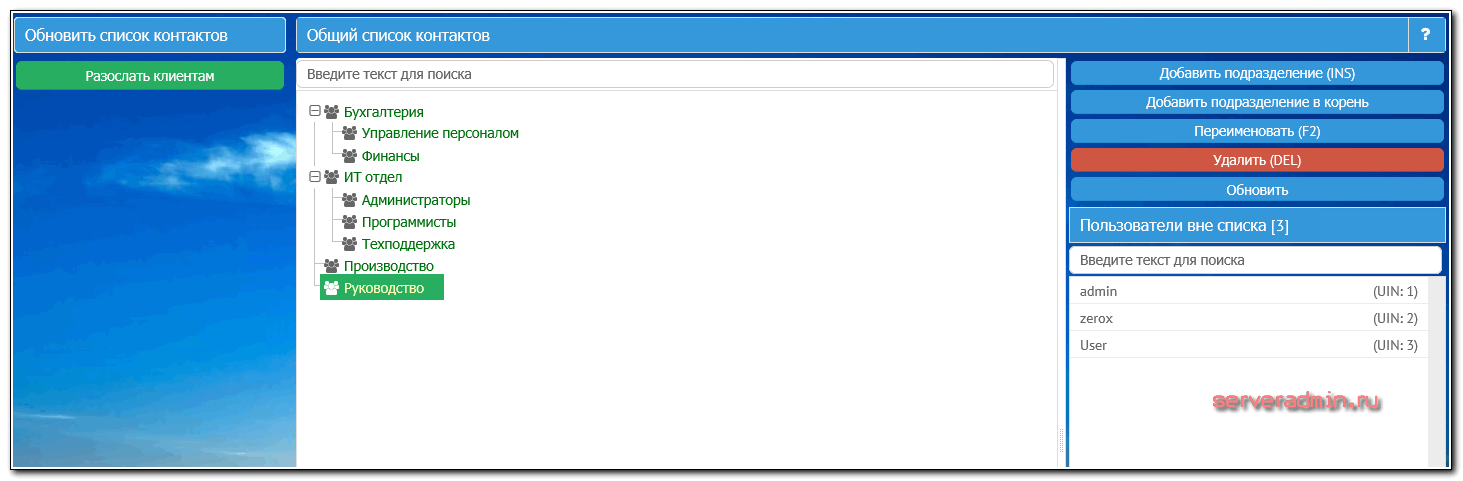
Очень приятный функционал. Не понимаю, почему ни один из увиденных мной современных чатов не позволяет формировать вручную глобальный список контактов. Кто-то может уже научился, но когда я смотрел, не умел никто. Не понимаю, как можно оперативно кого-то найти в списке из 100 человек, особенно если не помнишь фамилию.
Это основные настройки по пользователям. Дальше можно группы создавать, которым потом можно различные права назначать. Например, можно разрешить отправлять оповещения только определенной группе пользователей.
После добавления пользователей можно создать конференции. Напомню, что конференцию могут создавать и обычные пользователи через клиент. Через панель администрирования шире функционал. Можно создать конференции, которые невозможно будет удалить или выйти из них. Можно сразу добавить группы пользователей в свои конференции.
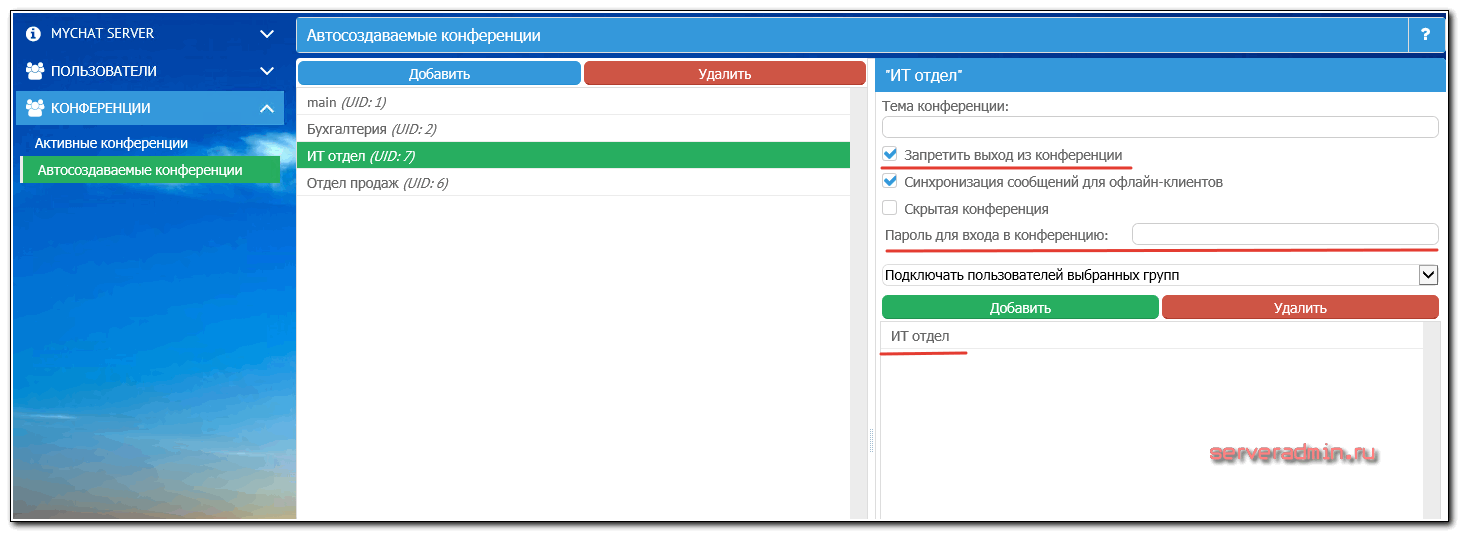
В Управлении правами наглядно отображены права доступа различных групп к сервисам и настройкам. Таких гибких и удобных настроек я не видел ни в одном чате.
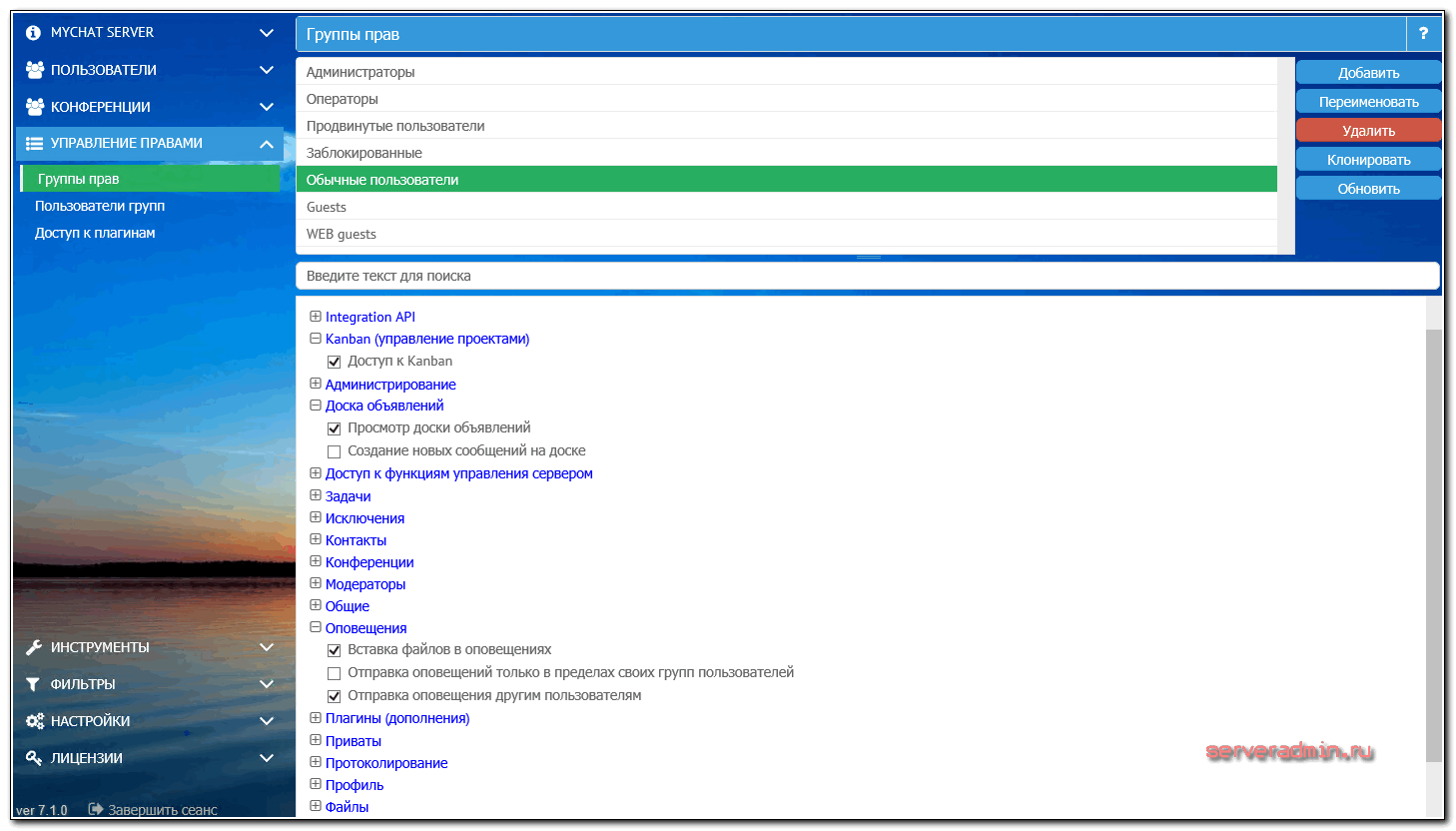
После создания пользователей, групп, конференций и прав доступа, можно начинать пользоваться сервером. Для этого достаточно скачать один из представленных клиентов и подключиться к серверу. Он автоматически найдет сервер в сети и предложит авторизоваться.
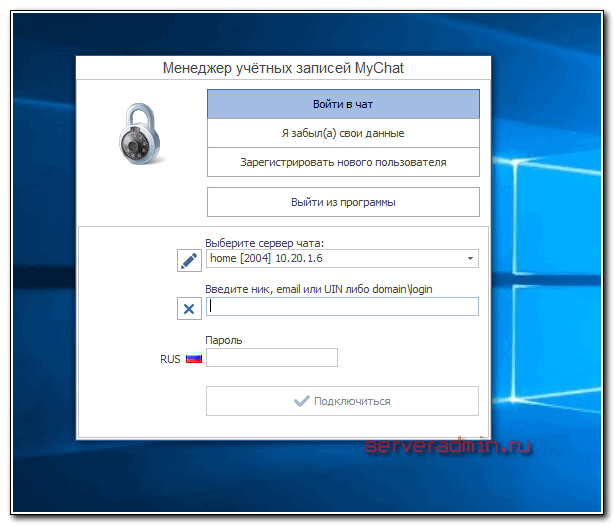
После подключения увидите основной интерфейс программы.
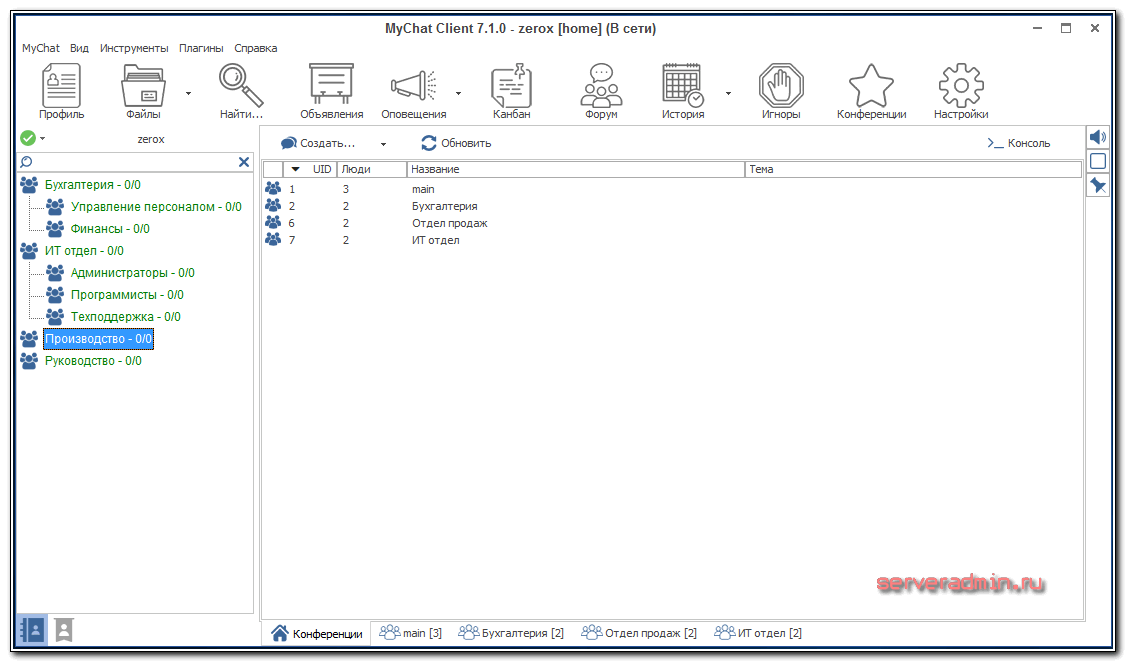
Увидите список контактов и конференций. К тем, в которые вам добавили через панель администрирования, вы уже будете подключены. В клиенте много настроек. Рекомендую посмотреть их и поменять в зависимости от предпочтений.
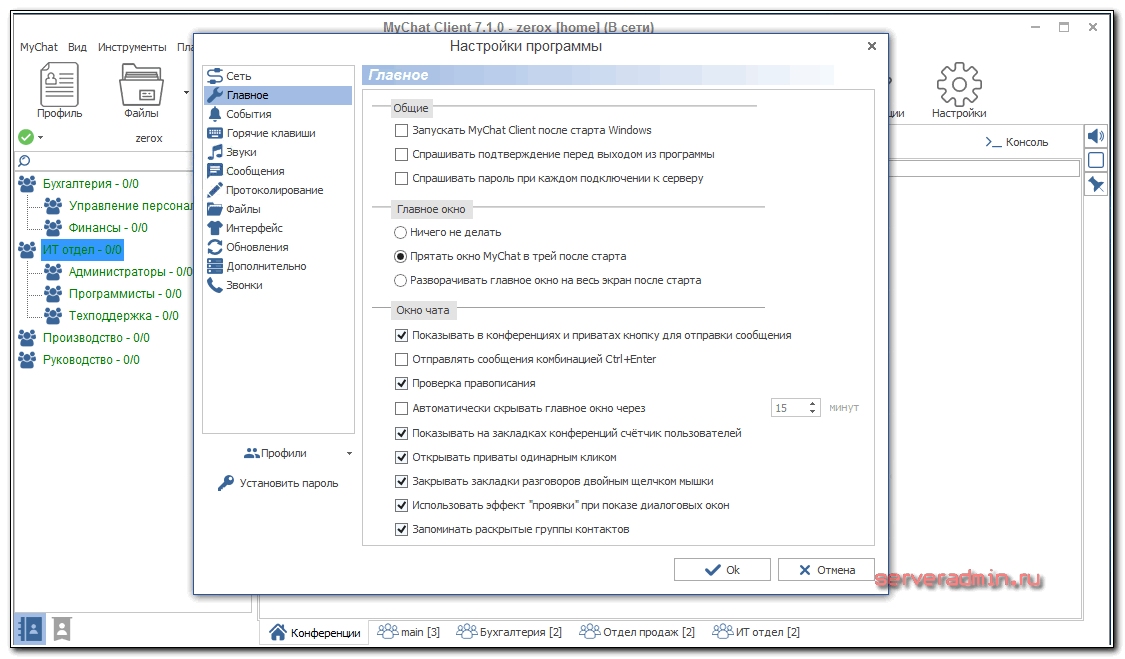
Настроек на сервере не очень много. Они хорошо структурированы. Посмотрите их все, прочитайте документацию — https://nsoft-s.com/mcserverhelp/. Для того, чтобы получить первоначальное впечатление потребуется не много времени. Буквально час-два, чтобы во всем разобраться. Если продукт покажется интересным, можете уже плотнее изучать — настраивать интеграцию с AD, web чат, доступ гостей, интеграцию с Телеграмм и др.
Windows, Linux and Mac desktop applications
After discussion with the leading community projects developing desktop applications for Mattermost, electron-mattermost by Yuya Ochiai was selected as the new official version.
Users can download an use binaries for running native desktop applications on Windows (32-bit and 64-bit), Linux (32-bit and 64-bit) and Mac. The applications will continue to be improved under a beta tag and switch to final release versions after they’re integrated with the Mattermost build system with code signing.
Huge thanks to Yuya Ochiai for being the maintainer of the official desktop applications, and huge thanks also to all the other community members who have been worked on other desktop projects. We hope you’ll consider bringing your creativity and talent to the new official Mattermost desktop and help us realize its full potential.
New Mattermost desktop applications for Windows running with transparency effects from Windows Aero theme.
Other considerations
There are a couple of other things to consider when planning your Mattermost deployment.
1. Network access
Mattermost is intended to sit within a private network. If outside access is required, then a VPN (virtual private network) is recommended. If you intend to leave Mattermost accessible to the open internet, see the .
2. Push notifications to the mobile apps
In order to push to mobile apps, a post notification service (or proxy server) is required, which will relay messages through to Apple and Google’s services. You can set one up yourself or use the one hosted by Mattermost.
Self-Hosted
If you host your own push notification server, you will need to compile the iOS and Android apps yourself because the push service needs knowledge of the secret compiled into the app. The self-compile process is documented here.
Russian Language Translation
Russian is our 11th language for Mattermost, expanding our software to another 150-250 million speakers.
This is one of the final major languages to arrive in Mattermost and we’re excited to be completing the set. Workplace messaging with Mattermost is available in English, German, French, Spanish, Chinese, Korean, Japanese, Dutch, Portuguese and now Russian.
Thanks to the dozens of contributors who helped make the Russian release possible:
AlexanderK, alex_laskin, apskim, ArchRoller, Arthemy, avp, Bender_ASS, BerkutEagle, bernex, ch1ffa, CHERTS, cypa, daemon, EugeneT, felicson, ForestLynx, iamhere2, im, inovikov, Kamarado, kogan, mizghan, morozvv1986, ocean1, Olax, osipovnv, painhardcore, realrainer, samogot, Saturn, scherbakovds, Sergeyk, shadowmaster63, Shodan, slashme, Skey, Supme, wsWLeVTlq, xsander, yakovenkov, yk00

More than a dozen other language translations are currently in progress, including Polish, Italian, Norwegian, Indonesian and Breton. If you’d like to help, or volunteer to translate a new language, please join the Mattermost localization channel to meet the community and get started.
A special thanks also to our localization leads, in no particular order: William Gathoye (French), Christian Arnold (German), Rodrigo Corsi (Portuguese), Elias Nahum (Spanish), Midgard (Dutch), Ron Hartman (Dutch), Wai Yi Leung (Dutch), aeomin (Simplified Chinese), Tze-Kei Lee (Traditional Chinese), Ryo Onodera (Japan), Yusuke Nemoto (Japan), Hyeseong Kim (Korean) and Jinseoung Lee (Korean)
Функции Mattermost
Mattermost предоставляет те же основные функции, что и другие приложения для командных чатов.
Публичные каналы и прямые сообщения
Существуют публичные каналы и частные прямые сообщения, с поддержкой Markdown для форматирования описаний вашего канала и самих сообщений чата. Как только человек отправляет файл в чат-комнату, он может быть загружен любым из членов этой команды в любое время в будущем.
Команды чата
Для организации ваших разговоров, Mattermost позволяет добавлять столько команд, сколько захотите. Таким образом, у вас может быть команда в масштабе всей компании для основных разговоров, а затем конкретные команды для ваших разработчиков и отдела маркетинга. Или даже для небольших одноразовых проектов — каждый со своими каналами и прямыми сообщениями.
Комментирование
Mattermost также имеет функцию, называемую «поточной беседой», которая дает пользователям возможность комментировать непосредственно в сообщении чата, сделанным другим пользователем. Если вы ответили на комментарий, сделанный ранее, он вставляет предупреждение внизу со ссылкой, которая открывает боковое окно, показывающее все ответы на этот комментарий.
Эта функция полезна, когда вы хотите ответить на что-то, сказанное ранее в разговоре, не объясняя, к какому утверждению вы обращаетесь.
Discussion
Matterbridge, a self-hosted Go application, was created by Wim to serve as a bridge between Mattermost and IRC, Gitter, XMPP, Slack, Discord, Telegram, Rocket.Chat, Hipchat (via XMPP), Steam, Twitch, ssh-chat, Zulip and Matrix with REST API.
The open source tool can be installed with a few simple commands.
You can use Matterbridge to migrate users from one of the supported platforms to Mattermost without losing any of your older chats. You can also use it to ensure that employees using an old chat platform can communicate with users on your newly deployed Mattermost instance.
(Editor’s note: This post was written by Christian Johannsen, Solution Architect at Mattermost, Inc. If you have any feedback or questions about Mattermost Recipe: How to sync existing chat systems with Mattermost, please let us know.)
3: Защита домена
В этом разделе вы защитите свой домен с помощью TLS сертификата Let’s Encrypt, который можно получить с помощью Certbot.
Certbot должен быть уже установлен (если вы выполнили все предварительные требования к мануалу), нам осталось только установить его плагин Nginx:
Также в рамках выполнения предварительных требований вы включили ufw (Uncomplicated Firewall) и настроили его для поддержки незашифрованного HTTP-трафика. Чтобы иметь доступ к защищенному сайту, вам необходимо настроить его на прием зашифрованного трафика, выполнив следующую команду:
Результат будет выглядеть так:
Теперь необходимо перезагрузить брандмауэр, чтобы конфигурация вступила в силу:
Команда выведет на экран:
Чтобы запросить сертификаты для вашего домена, выполните следующую команду:
Эта команда запускает клиент certbot для запроса сертификата; имя домена передается в параметре -d. Флаг –nginx позволяет ему автоматически изменять конфигурацию сайта Nginx для поддержки HTTPS. Не забудьте заменить наш условный домен mattermost.your-domain своим настоящим доменом.
Если вы запускаете Certbot впервые, вам будет предложено указать адрес электронной почты для срочных уведомлений и принять условия использования EFF. Certbot запросит сертификаты для вашего домена у Let’s Encrypt, а затем предложит перенаправить весь HTTP-трафик на HTTPS:
Рекомендуем выбрать второй вариант, чтобы сайт был доступен только по зашифрованным соединениям.
Вы получите такой вывод:
Это означает, что Certbot успешно сгенерировал сертификаты TLS и применил их к конфигурации Nginx вашего домена.
Поскольку теперь к вашему домену можно получить доступ по HTTPS, вам необходимо исправить URL-адрес своего домена в конфигурации Mattermost. Откройте файл для редактирования:
Снова найдите строку, которая выглядит так:
Измените http на https:
Это все, что вам нужно отредактировать, сохраните и закройте файл.
Теперь вы можете перезагрузить домен Mattermost в браузере: после этого вы должны увидеть замок слева от адреса сайта, что означает, что вы защитили ваши соединения.
Теперь, когда ваши сертификаты TLS успешно настроены и домен доступен по зашифрованным соединениям, мы можем приступать к настройке Mattermost.
Configuring Mattermost Server¶
Create the System Admin user and set up Mattermost for general use.
-
Open a browser and navigate to your Mattermost instance. For example, if the IP address of the Mattermost server is then go to http://10.10.10.2:8065.
-
Create the first team and user. The first user in the system has the role, which gives you access to the System Console.
-
To open the System Console, click your username at the top of the navigation panel and select System Console.
-
Set the Site URL:
-
Open System Console > Environment > File Storage to set up the file and image storage location.
Note
-
Files and images that users attach to their messages are not stored in the database. Instead, they’re stored in a location that you specify, such as the local file system or in Amazon S3.
-
Make sure that the location has enough free space. The amount of storage required depends on the number of users and the number and size of files that users attach to messages.
-
Select Save to apply the configuration.
-
Review and configure any other settings that may be applicable.
-
Restart Mattermost.






















































