Windows 7 и домашний медиа сервер
Домашний медиа сервер сети для Windows 7 настроить можно как для беспроводной сети, так и проводной. Устройства должны быть подключены в момент соединения к домашней / корпоративной сети. Итак, пошагово.
Перейдите в «Открыть панель управления» из Проводника, либо панель «Пуск» → «Панель управления»;
Для удобства в «Просмотр» выберите «Мелкие значки» → «Центр управления сетями и общим доступом»; «Выбор домашней группы и параметров общего доступа»; В разделе «Предоставить общий доступ к файлам мультимедиа для устройств» → находим «Выберите параметры потоковой передачи мультимедиа…»; Жмите на кнопку «Включить потоковую передачу мультимедиа», в том случае, если она не включена была вами ранее (если включена – переходите к следующему пункту); На скриншоте ниже пошагово отмечено, в каком порядке будем переходить к настройкам: «Название библиотеки мультимедиа» дайте любое имя, оно доступно для редактирования; в «Показать устройства на:» укажите, какие именно сети нужно использовать; все позиции должны быть с параметром «Разрешено» и если ваш телевизор отображается в списке, жмите «Настроить» → в зависимости от потребностей оставьте галочки без изменения или измените, мы оставляем без изменения параметр «Использовать параметры по умолчанию» → OK; переходим в «Настройка параметров домашней группы» → здесь по вашему желанию выставляйте галочки на тот тип контента, который будет доступен при потоковой передачи данных → если изменения были внесены, жмите «Сохранить изменения»; следуем к «Дополнительные сведения о потоковой передаче мультимедиа» → откроется диалоговое окно с исчерпывающей справкой; На этом подготовка к потоковой передаче посредством домашнего медиа сервера на Windows 7 завершена.
Первоначальная настройка DLNA Home Media Server (HMS)
Итак, у нас есть свежеустановленный сервер DLNA, давайте запустим его и посмотрим, что сначала он нам предложить настроить, а так же сделаем пару полезных настроек. Приступим.
После первого запуска программы мы видим окно первоначальных настроек.
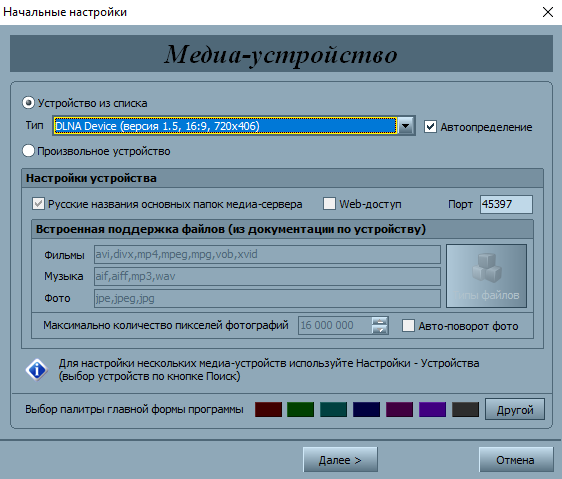
Данном окне нам предлагают выбрать устройство, на который будет транслироваться медиа-контент. В списке есть много шаблонов.
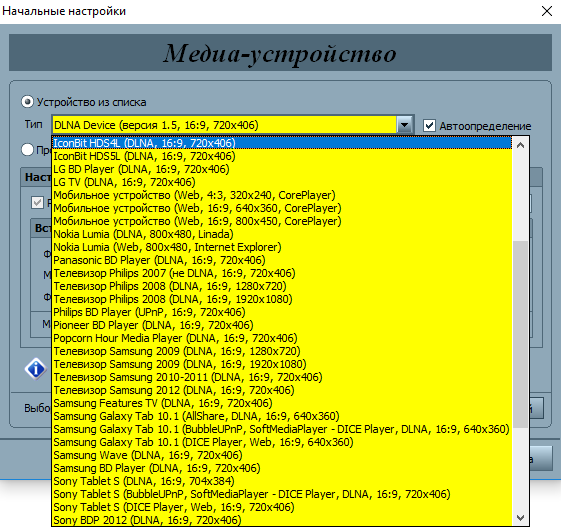
Если вы не нашли своего или похожего на ваше устройства, то можно оставить стандартный DLNA Device, как показала практика, на что то сильно это не влияет. После выбора переходим далее.
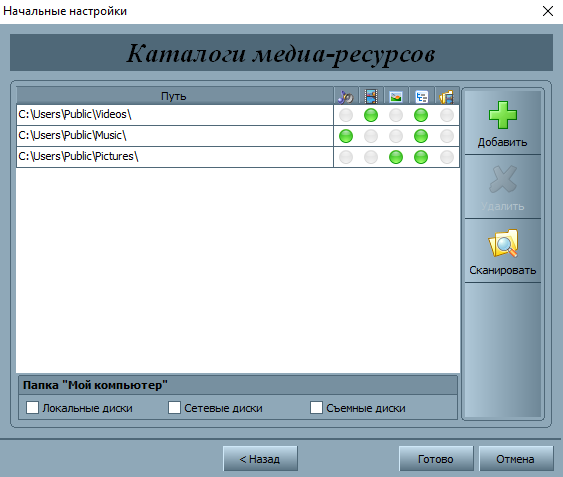
А далее перед глазами появляется выбор папок, из которых мы будем брать медиа-контент. Папки с Вашим медиа-контентом можно выбрать сейчас, а можно добавить их далее. Мы рассмотрим чуть ниже, как это сделать. После выбора папок нажимаем кнопку «Готово«.
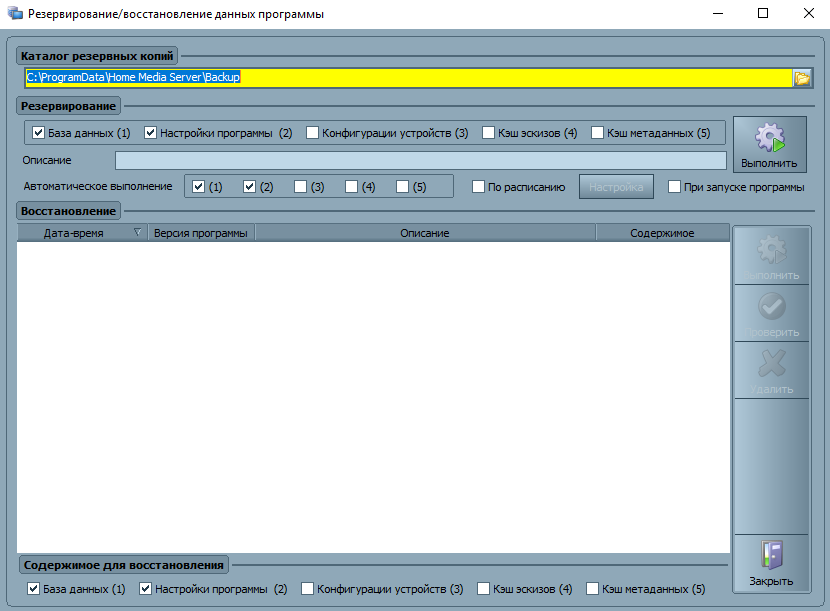
После первоначальных настроек нам предлагают сделать резервную копию настроек, кеша изображений, базы данных, настроить расписание автоматического бекапа. Не будем сейчас подробно на этом останавливаться и пойдем дальше. Для этого нажимаем кнопку «Закрыть«.
После этого перед нами появляется главное окно программы. Перейдем сразу к нескольким «важным» настройкам.
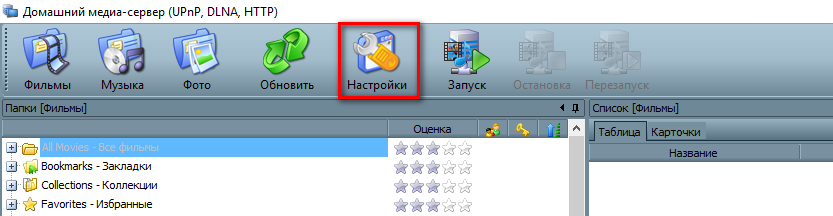
Слева представлены типы настроек, справа конкретные настройки.
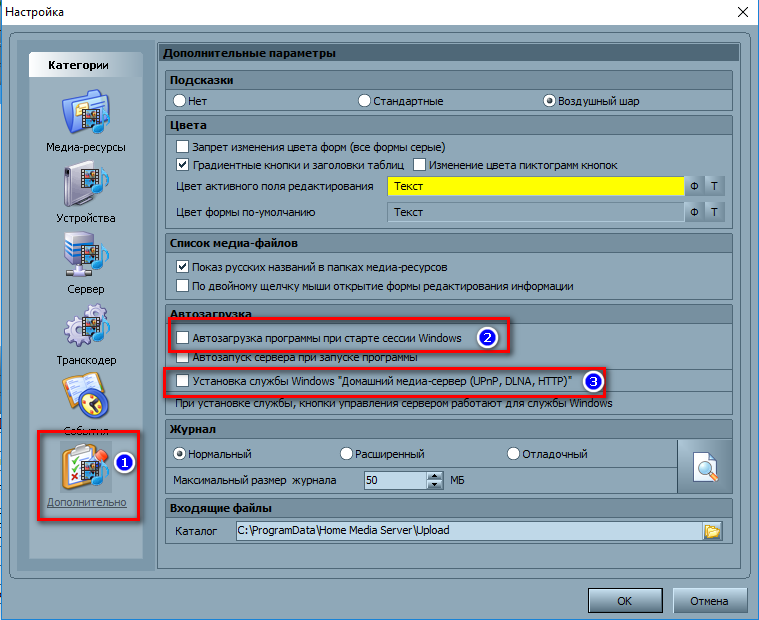
Давайте сразу перейдем в дополнительные настройки и настроим автозагрузку DLNA сервера с включением ПК.
Для того выбираем пункты 2 и 3.
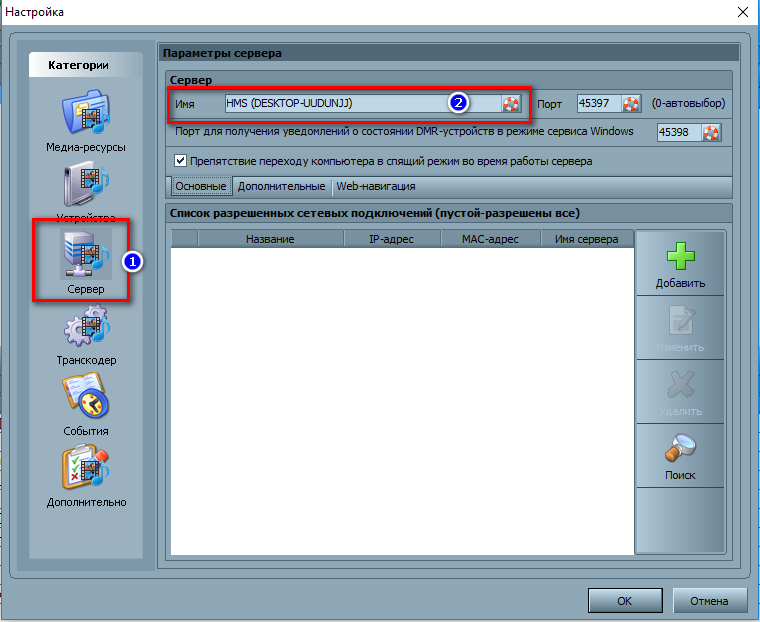
Теперь перейдем во вкладку «Сервер» и пропишем имя нашего DLNA сервера. Как мы будем видеть его в сети.
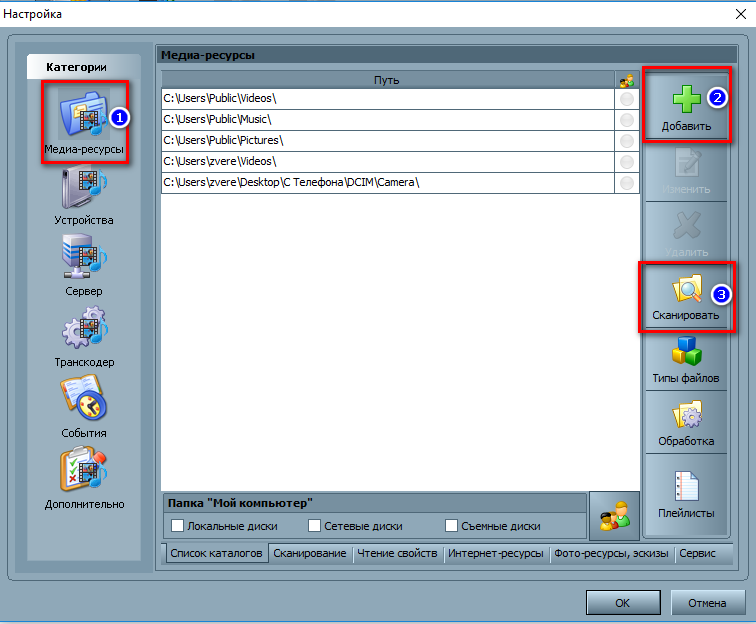
После изменения имени, необходимо добавить папки с медиа-контентом (если Вы не сделали этого в «первичной настройке или решили добавить еще папки. Тут все просто. Нажимаете кнопку «Добавить» (2) и выбираете папку, которую Вы хотите добавить. После этого ее необходимо «Сканировать» (3), чтобы файлы из папки/папок попали в сервер.
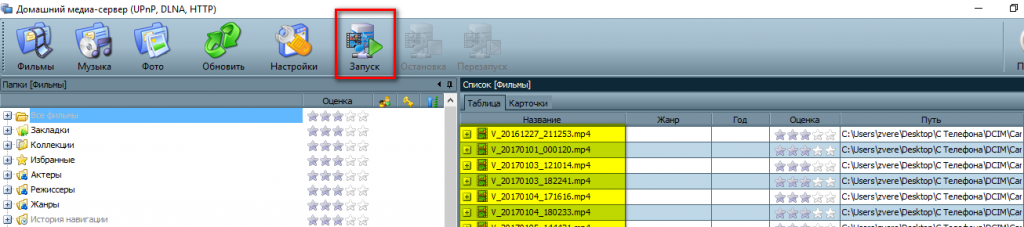
Если Вы все сделали верно, то у Вас должны появиться Ваши файлы в правой части (как на скриншоте выделено желтым цветом).
Если у Вас там есть Ваши файлы, то нам осталось уже совсем чуть чуть. Запустить и пользоваться. Тут все очень просто — нажимаем кнопку «Запустить«.
Если у Вас включен «Брандмауэр Windows», то у Вас спросит система, разрешить ли ей доступ в сеть. Выбираем в какие сети разрешить доступ и нажимаем «Разрешить доступ«.
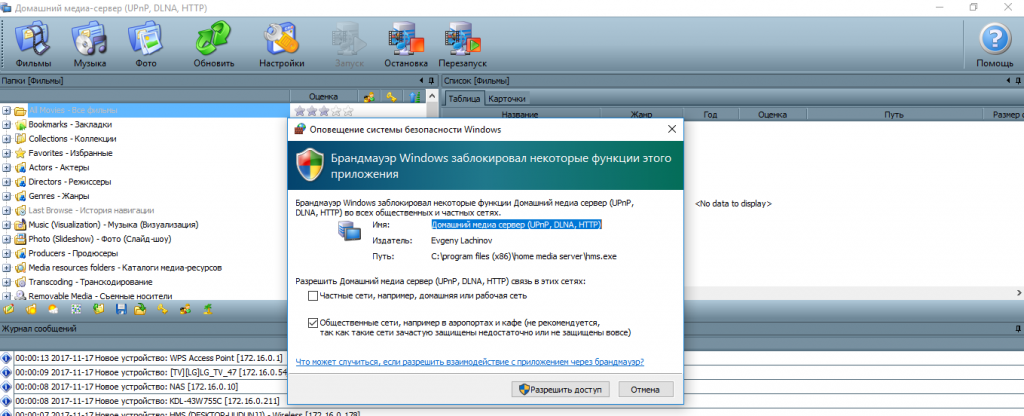
Подключение и просмотр медиаконтента
После запуска программы следует включить телевизор. При правильном подключении он будет находиться в «Домашнем медиа-сервере».
На примере телевизора LG
Для примера представлен вариант работы телеприёмника LG LN655V с DLNA-сервером. В основном меню Смарт-ТВ нужно перейти к пункту LG SmartShare.
- При выполнении первого подключения аппарата к телевизору следует перейти к «Руководству по подключению», которое находится в правом нижнем углу.
- Далее нужно перейти по вкладке «Подключение ПК» и нажать «Далее».
- Далее будет ещё два окна, где также надо выбрать «Далее». Если в окне с выбором IP-адреса ничего автоматически не заданно, то выберите свою домашнюю сеть (проводную или беспроводную, в соответствии со способом подключения телевизора).
- На четвёртом нажатии должен быть виден компьютер владельца. При его отсутствии необходимо перезапустить сервер.
После начального подключения устройство будет отображено в завершающей части LG SmartShare «Подключенные устройства». Если оно там отсутствует, нужно перезапустить сервер на компьютере. Например, для кинофильмов выбирается папка с «Фильмами», а потом «Каталоги медиа-ресурсов».
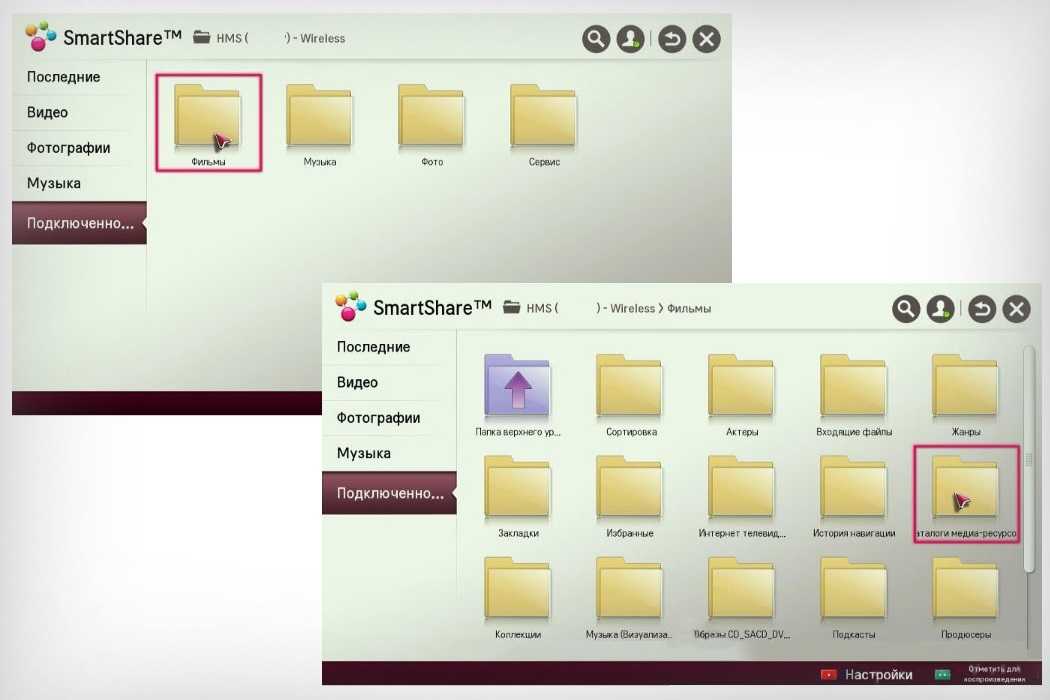
Появится перечень папок, которые были добавлены в настройки HMS. Можно воспользоваться любой папкой для запуска кинофильма.
На примере телевизора SONY Bravia
В данном случае использовался телеприёмник KDL-46XBR9. Алгоритм действий:
- Устанавливается и запускается программа «Домашний медиа-сервер» на компьютере. Для перехода в настройки следует воспользоваться соответствующей клавишей.
- С правой стороны можно увидеть кнопку «Добавить». Кроме того, есть возможность подобрать файл на сканирование во время старта программы. Сканирование нужно, если пользователь делал смену содержимого данной директории. Зелёный круг показывает сканирование.
- Далее нужно перейти по кнопке с типами файлов с правой стороны. На определённых телевизорах воспроизвести видео-файлы PAL нельзя. Следует внести «NTSC» для возможности распознавания контента (к примеру, MPEG-PS_PAL_NTSC для avi).
- К контейнеру mkv следует выбрать Транскодирование (Core AVC). В DLNA нужно записать MPEG-PS_PAL или MPEG-PS_NTSC (зависит от телевизора).
- Затем нужно перейти к «Категориям», потом выбрать «Устройство». Там необходимо сделать выбор типа и разрешения TV. Следует выбрать DLNA1 или DLNA1.5. Какая версия поддерживается, можно узнать в инструкции или при посещении официального сайта.
- Выполнить настройку Web-доступа в сервер, для чего нужно перейти к следующему пункту в категориях.
- К клиентским устройствам следует добавить свой телевизор. При нажатии на значок со спасательным кругом программой будет в автоматическом режиме определено имя компьютера, и он добавится в раздел «Сервер», поле «Имя». Чтобы определить устройства в сети, поддерживающих технологию DLNA, нужно воспользоваться «Поиском». Нужно убедиться, что телеприёмник включён и подключён к беспроводным или проводным сетям. После того как будет проведено сканирование сети, произойдёт добавление программой сетевых клиентов (телевизора и компьютера).
- Нужно зайти в индивидуальные настройки телеприёмника и вставить вышеупомянутые настроечные данные.
- Клавиша с «Типами файлов» переведёт к регистрационным настройкам для осуществления предполагаемых исправлений.
- Следует вернуться в основное настроечное окно и перейти к пункту категорий «Транскодер». В разделе «Формат файла» нужно указать «MPEG (DVD)». В разделе «Видео» выбрать сжатие MPEG2, качество 6000000. В разделе «Звук» выбрать AC3, 448000, «Размер кадра» — 1280х720, 16:9. Изменение оригинального размера кадра — всегда. Поставить галочку на «Дополнение цветом до размера кадра» и на всех окошках нижнего списка.
- Перейти к нижней вкладке «Кодеки, кадр». В пункте «Звук — Оригинальная звуковая дорожка, если сжатие одинаковое» если снять эту отметку, то можно исключить потерю русской дорожки во время проигрывания видеоматериала.
- Далее переходим к вкладке с субтитрами. Здесь можно выполнить настройку стиля изображения субтитров по собственным предпочтениям и прочих параметров, нужных для оптимального их изображения.
- В завершающей категории «Дополнительно» следует сделать отметку в поле «Установка службы Windows «Домашний Медиа Сервер» (UPnP)». Это будет способствовать автоматической загрузке программы во время включения ПК в виде сервиса.
Рекомендации по настройке
Зная преимущества домашней развлекательной сети, остается выяснить, как ее создать и пользоваться. Тем, кто не хочет устанавливать на свой комп лишний софт, можно остановиться на возможностях самой Виндовс. Однако специализированные программы предлагают более широкие функциональные возможности.
Встроенные средства Windows
Процесс создания dlna сервера windows 7 довольно прост и даже неискушенные пользователи смогут его самостоятельно настроить. Сначала необходимо объединить все подключенные к сети устройства и в результате они получат доступ к файлам, расположенным на ПК. Для этого потребуется последовательно перейти по пунктам «Панель управления», «Сеть и интернет», «Домашняя группа», «Создать домашнюю группу».
В новом окошке нужно отметить все типы файлов, к которым должны получить доступ соединяемые устройства. После клика на «Далее», операционная система автоматически сгенерирует пароль, который нужно запомнить или записать. В будущем каждое устройство при подключении попросит ввести этот ключ.
Следующим шагом станет подтверждение настройки папок, которые предстоит расшарить. При желании здесь же можно сменить и пароль. Когда все необходимые манипуляции будут проведены, нужно выбрать пункт «Выберите параметры потоковой передачи мультимедиа». Имя создаваемого сервера следует ввести в поле «Название библиотеки мультимедиа», а всем отображаемым в списке устройствам установить «Разрешено». Сохранив настройки, можно начинать смотреть мультимедийный контент на ТВ через DLNA.
Создание Домашнего медиа сервера
Это один из самых популярных домашних медиа серверов для Windows 7. Алгоритм действий по настройке других аналогичных приложений может иметь некоторые особенности, но весьма похож. Предварительно нужно скачать клиент с официального сайта и установить его на компьютер. Там же можно найти и http инструкцию по использованию софта. Однако благодаря простому интерфейсу с программой проблем возникнуть не должно.
Возможности обновить Windows 7 и 8 до 10
После установки приложения его необходимо запустить и в первом окне можно оставить настройки по умолчанию. Затем нужно указать те папки с файлами, которые можно будет видеть на различных устройствах. Когда программа просканирует директорию, она появится в списке. Также будет указан и тип файлов, находящихся в них. После завершения настроек, следует сделать клик по «Готово».
Следующий шаг позволит выполнить настройку системы резервного копирования. Можно оставить предложенную программой директорию либо указать другую. Кроме этого, предоставляется возможность указать, какую информацию необходимо сохранять. Кнопка «Выполнить» запустит этот процесс и после окончания операции нужно нажать на «Закрыть».
После указания всех настроек можно начинать работать с сервером, и для этого делается клик по кнопке «Запуск», расположенной на верхней панели. После включения ТВ он должен появиться в списке подключенных устройств. Если этого не произошло, необходимо снова запустить процесс сканирования, нажав на «Обновить».
Однако зачастую удобнее открывать файлы с помощью телевизора, имеющего поддержку smart TV. У каждого производителя процесс подключения к серверу имеет свои особенности. Например, встроенный медиацентр LG называется Smartshare. Телевизоры Samsung или Sony также имеют собственное ПО. Даже на ноутбуках asus может быть установлен фирменный Digital Media Server. Также следует отметить, что программа предоставляет возможность настроить IPTV. Для этого потребуется заранее составленный плейлист каналов в формате «.m3u».
https://youtube.com/watch?v=O0VbDvic2JU
- https://wifigid.ru/raznye-sovety-dlya-windows/dlna-server-na-windows-7
- https://remontka.pro/dlna-server-windows/
- https://kompy.guru/windows/kak-nastroit-media-server-na-windows-7
Как работает технология DLNA?
Технология DLNA частично использует протоколы UPnP и является набором определенных стандартов, что делает возможным осуществление приема и передачи, а также воспроизведения и отображения разнообразного мультимедийного контента между совместимыми устройствами. Такая передача осуществляется посредством использования домашней локальной IP-сети и позволяет просматривать изображения, прослушивать музыкальный контент, просматривать видео в реальном времени и совершать другие операции, функционально доступные для находящихся в общей сети устройств.
Само соединение может быть реализовано как через Ethernet-подключение посредством провода, так и являться полностью беспроводным с использованием Wi-Fi. Каждое устройство, задействованное в такой сети, получает свой индивидуальный адрес.
Для того чтобы стало возможным соединить цифровые устройства посредством DLNA, необходима обязательная поддержка такими устройствами указанной технологии. Устройства, поддерживающие DLNA, проходят процедуру сертификации и имеют соответствующий логотип «DLNA CERTIFIED». Если у Вас есть такие устройства, то последним звеном станет наличие роутера (через которое будет идти соединение) или проводов для подключения по Ethernet.
Недавно мы писали о беспроводной технологии Miracast. Они чем-тот похожи, с помощью Miracast так же можно вывести изображение с телефона, планшета, или ноутбука, но с помощью DLNA мы можем смотреть только какой-то определенный контент (фильм, фото, слушать музыку), а по Miracast отображается все что мы видим на экране. А что бы DLNA работала, устрйоства должны быть подключены через один роутер, напрямую с помощью сетевого кабеля, или по Wi-Fi Direct. В Miracast устройства соединяются напрямую по беспроводной технологии.
Все устройства с поддержкой DLNA делят на три категории.
- К первой относятся Home Network Devices. Речь идет о сетевых хранилищах, телевизорах, медиаплеерах, музыкальных центрах и принтерах.
- Второй категорией являются Mobile Handheld Devices. Под этим понимается ряд мобильных девайсов, среди которых находятся смартфоны, музыкальные портативные плееры, видеокамеры и фотоаппараты, планшетные ПК и т.д.
- Третьей категорией стали Home Interoperability Devices. Такие устройства позволяют конвертировать контент и имеют реализацию поддержки дополнительных стандартов связи.
Стоит отдельно отметить, что возможности DLNA на мобильных устройствах бывают сильно ограничены. Давайте детальнее рассмотрим работу DLNA на примере совместимого ноутбука и телевизора Smart TV, которые объединены при помощи домашней сети через роутер.
Первым делом должна быть выполнена коммутация устройств и сделаны нужные сетевые настройки. Итоговым результатом станет получение телевизором доступа к тем файлам, которые хранятся у Вас на ноутбуке в стандартных папках пользователя «мои видео/аудио/фото». Производители техники зачастую предоставляют особую программу, позволяющую управлять этими файлами с пульта от Вашего ТВ. Если Вы не хотите хранить доступный контент в указанных папках по умолчанию, тогда необходимо превратить ПК в домашний медиа-сервер, используя для этого еще одну программу (Домашний медиа-сервер (UPnP, DLNA, HTTP) — хорошая программа). Именно она предоставит контент с компьютера или планшета другим DLNA-устройствам из домашней сети.
Технология DLNA активно используется многими производителями цифровых устройств и оборудования, но имеет разные названия. В списке находятся бренды Intel, Sony, Matsushita, Microsoft, Nokia, Philips, Hewlett-Packard, Samsung и многие другие. Корейский Samsung именует эту технологию AllShare, его конкурент LG назвал решение SmartShare. Компания Philips подобрала похожее Simple Share, а именитый Apple обозначил технологию DLNA названием AirPlay.
Послесловие
Удобство технологии DLNA для пользователя невозможно недооценить. На современном рынке можно наблюдать неуклонно растущее количество устройств от разных брендов с поддержкой DLNA, множество производителей во всем мире неустанно работают над усовершенствованием самой технологии и ПО, так что сегодня DLNA однозначно является актуальным и довольно перспективным решением.
Но есть технологии, которые, по своей функциональности лучше DLNA. Это, например, технология Miracast, когда устройства соединяются напрямую, а не через роутер. И Miracast позволяет выводить на большой экран не только медиаконтент, а абсолютно все, что вы видите на экране своего устрйоства.
35
Сергей
О беспроводных технологиях
Настройка DLNA клиента VLC Media Player
DLNA (Digital-Living-Network-Alliance) – стандарты, по которым различные устройства могут принимать и передавать медиа-файлы, транслировать их в режиме «онлайн». Объединение электроники в единую сеть может быть:
- беспроводным (Wi-Fi);
- проводным (Ethernet).
Сетью объединяются мобильные телефоны, ноутбуки, настольные ПК, смарт-часы и другие аппараты. В общем смысле это три категории девайсов.
- Многофункциональные приборы.
- Сетевые бытовые устройства.
- Мобильные устройства.
DLNA описывает все методы совместного использования разного оборудования. Так, можно с видеокамеры или смартфона посмотреть фото на телевизоре или распечатать их на принтере. Смотреть фильм из «облака» на компьютере или вывести экран монитора на телевизор тоже помогает DLNA. Плеер VLC имеет два способа DLNA-взаимодействия: DLNA-клиент и DLNA-сервер. Первый позволяет проигрывать аудио, видео-файл, находящийся на другом устройстве. Второй обеспечивает раздачу материала другим гаджетам.
Клиентская часть
Проигрыватель может подключаться к другим устройствам для просмотра или загрузки видео-контента. Клиент DLNA в «ВЛС» работает в автоматическом режиме. Данные от одного оборудования к другому передаются по протоколу UPnP (Universal Plug’n’Play). Потребуется только разрешить передачу информации через протокол. VLC Media Player выполнит сканирование локальной сети на наличие раздающих устройств. При обнаружении раздачи, плеер подключится к ней и начнет потоковое вещание.
Серверная часть
Относительно организации сетевого вещания, компания VideoLAN прекратила выпуск и обновление серверной части плеера. Новые версии проигрывателя не имеют функции VLC DLNA Server. Это связано с расширением возможностей и увеличением количества информации в глобальной сети. В локальных сетях редко требуется мультимедиа-контент. Здесь отдают предпочтение рабочим документам и электронным таблицам. Чтобы дать возможность «клиентам» подключиться к раздаче придется использовать сторонние инструменты или функции операционной системы.
Как подключиться к трансляции по DLNA через VLC
Для того чтобы использовать VLC DLNA Client в домашней или рабочей локальной сети, выполним следующие действия.
Запустить медиа-проигрыватель, выбрать пункт «Плейлист» из раздела меню «Вид».
В боковом меню слева найти подпункт «Протокол UPnP». Выбрать его для начала поиска доступных устройств с медиа-файлами в локальной сети.
После завершения сканирования список серверов, доступных для подключения, отобразится в правой части плейлиста.
Найденный сервер может содержать множество видео-файлов для просмотра в «ВЛС». Раскрыв содержимое ПК, выбрать видеоролик. Нажатие правой кнопкой мыши вызовет всплывающее меню. Выберем пункт «Воспроизвести».
После запуска команды, медиа-плеер покажет трансляцию видеоклипа или музыкальной записи. Данные передаются на компьютер через ВЛС Media Player в режиме реального времени.
Таким же способом можно загружать в проигрыватель аудио-файлы, анимацию и изображения. DLNA-клиент через «ВЛС» будет проигрывать те форматы файлов на сервере, которые поддерживаются медиа-плеером.
Другие функции DLNA-вещания VLC
DLNA VLC настройка открывает другие полезные команды по работе с медиа-контентом на сервере. Помимо просмотра фильмов из потока, проигрыватель ВЛС Медиа Плеер сможет записать видео-файл на локальном компьютере. Для этого надо.
Найти в плейлисте нужный клип, нажать правой кнопкой мыши по нему и выбрать команду «Сохранить».
В появившемся окне указать формат загружаемого фильма, название ролика и другие параметры при необходимости. Жмем «Начать».
Полученный медиа-файл будет доступен по указанному адресу.
Команда «Поток…» в контекстном меню вызовет мастер потокового вещания по протоколу UPnP. Достаточно выбрать соответствующий пункт по нажатию правой клавишей.
Для возврата в стандартный вид медиа-проигрывателя снимается галочка с пункта «Встроенный плейлист» меню «Вид».
VLC не распознает UPnP-устройства
Частая проблема, когда плеер не видит других устройств в локальной сети. Единственный способ решить ее – установить на ПК версию ВЛС 2.08. Здесь такой проблемы не наблюдается.
Другой случай: плеер не подключается к серверу MiniDLNA по UPnP. Решение проблемы одинаковое. Потребуется инсталлировать проверенную версию 2.08.
DLNA-технология в медиа-плеере VLC – это идеальный инструмент для обмена музыкой, фильмами, фотографиями и другим мультимедийным материалом. Может использоваться как хранилище в связке с любым «облачным» сервисом.
Настройка
Перейдем к настройке домашнего медиа сервера, ниже полная инструкция: при первом запуске откроются «Начальные настройки». Здесь будет предложено выбрать устройство из списка, либо поставить галочку «Автоматически», кроме того можно выбрать цвет главной формы из палитры; при нажатии «Далее», появится информационное окно с изменениями в версиях. Перейдя в основное окно программы, выбираем «Настройки». Выбираем из «Категории»
«Медиа — ресурсы»:
здесь ставим, галочки соответственно контенту, который расположен либо на локальных дисках, либо на съемных носителях; кнопка «Добавить» → выбираем каталоги для добавления медиа ресурсов и жмем OK.
«Устройства»:
в данном окне настроек, по IP адресам можно добавить или исключить устройства, в зависимости от предпочтений оставить или снять галочки с «Автоматическое добавление новых устройств» и «Разрешить доступ для новых устройств»; в случае добавления нового устройства с помощью кнопки «+Добавить» → появится новое окно настроек с полями для указанием названия, IP адреса, установки временного интервала для ограничения доступа, возможности настройки родительского контроля, согласно звезд контента; при нажатии на кнопку «Настройки» → откроется расширенное окно настроек с возможностью:
- указания «Медиа — ресурсы»;
- тонкой настройки форматов файлов с расширением видео и количества пикселей изображений;
- клиентской настройки транскодера; после внесения изменений жмите «OK»
«Сервер»
Только для продвинутых пользователей и системных администраторов: dо вкладке «Основные» — указывается имя компьютера, порт, установка препятствия перехода машины в спящий режим при работе сервера; во вкладке «Дополнительные» — можно указать корневую папку сервера HTTP, а также использование определенного адреса для получения сообщений UPnP о обнаружения и управления устройствами в сети; во вкладке «Web — навигация» — можно управлять скриптом, исполняемым по умолчанию, либо внести в него изменения; при нажатии «+Добавить» — появится диалоговое окно с возможностью указания названия, IP адреса устройства, MAC – адреса и имя сервера, тут же можно проверить IP адрес на наличие конфликта в сети. «Транскодер» — исключительно для продвинутых пользователей. Раздел «Временные файлы»: позволяет грамотно распределить хранение временных файлов и установить лимит по общему объему в Gb, а также включить оповещение при достижении определенного объема данных; указать размер буфера без учета дискового пространства; параметры выполнения транскодирования с тонкой настройкой профилей с указанием приоритетов, максимального количества потоков, а также ресурсов исполняемых файлов, можно создать собственный профиль; тут указываются пути исходных и готовых файлов с профилем транскодирования. Прочие разделы с множеством дополнительных настроек, которые можно менять, в зависимости от работы.
«События»
Для продвинутых пользователей:
здесь можно зафиксировать различные действия на разные события.
«Дополнительно»
название говорит само за себя, сюда вошли настраиваемые параметры без категории.
Настройка DLNA на телевизоре
Телевизоры, подключённые к домашней сети, находят сервер и папки с разрешённым к просмотру контентом в автоматическом порядке. На телевизорах LG папки доступных медиасерверов появляются в одном ряду с предустановленными программами и функциями.
Есть множество альтернативных программ для создания медиасервера. В комплекте с телевизором LG идёт диск с программой, называющейся Smart Share, её можно скачать и в интернете. Эта программа позволяет создать медиасервер, не используя средства windows. Достаточно загрузить её на компьютер, нажать на её пусковой ярлык и дождаться завершения установки.
пп
На панели программ и подключений телевизора появится папка с логотипом Smart Share. На компьютере в окне настроек программы можно назначать папки для воспроизведения контента. Вы можете просматривать фото и видеофайлы, находящиеся в этих папках на телевизоре.
Существует универсальная программа, позволяющая связать любой телевизор, поддерживающий DLNA с компьютером. Она называется «Домашний медиасервер».
Настройка доступ к папкам в созданной сети
Теперь когда локальная сеть между двумя компьютерами установлена, разберёмся как открыть общий доступ к тем или иным папкам. Общий доступ можно настроить как к любой отдельной папке, так и ко всему диску — в зависимости от ваших целей и уровня доверия пользователю другого компьютера. Для этого:
- Нажмите правую кнопку мыши на любой папке, у которой хотите изменить настройки доступа и вберите раздел «Свойства».
- Перейдите на пункт «Доступ» и выберите расширенные настройки доступа.
- У вас будет доступен только пункт для открытия общего доступа к этой папке. Отметьте его.Поставьте галочку, для открытия общего доступа к папке
- Далее, выбираем раздел «Разрешения» и настраиваем права общего доступа к папке. В верхней части окна указывается конкретный пользователь или группа пользователей которая получает доступ, а в нижней — доступ какого рода им будет предоставлен.Тут указанны группы пользователей и права, которые им даны
Теперь остаётся лишь провести настройки безопасности. Для этого там же, в свойствах папки переходим в соответствующую вкладку и делаем следующее:
- В меню разрешений для отдельных групп нажимаем «Изменить».
- В следующем, выбираем добавление новой группы.Нажмите кнопку «Добавить»
- В окно ввода имени выбираемых объектов вводим «Все», как показано на изображении.Введите слово «Все» в соответствующее окно
- Указываем, на группу которую мы только что создали.
- Ставим галочки разрешений напротив каждого из пунктов (или напротив тех, что вам необходимы).Задаём права безопасности для созданной группы
- Принимаем внесённые изменения и перезагружаем компьютер.
Таким образом, был настроен доступ для пользователей к указанной папке. Вы можете сделать это для любого числа папок и пользователей.
Добавление нового устройства
Если вы уже настроили локальную сеть по инструкции выше, то добавить новое устройство для общего использования не составит никакого труда. Для этого достаточно открыть панель управления вашего компьютера, и перейти в раздел «Оборудование и звук», а затем выбрать «Устройства и принтеры». В этой папке вы увидите все подключённые устройства. Делаем следующее:
- Выбираем устройство, для которого необходимо задать общий доступ. Например, это может быть принтер.
- Нажатием правой кнопки, вызываем контекстное меню этого устройства и выбираем раздал «Свойства принтера».
- Там, переходим, как и ранее, во вкладку «Доступ» и находим пункт настроек общего доступа к данному принтеру. Ставим галочки, чтобы дать этот доступ.Поставьте галочки в соответствующих пунктах
- Остаётся лишь зайти в настройки безопасности и там указать права для группы пользователей так же как мы делали с папками.Выставьте требуемые права, например на «Печать»
Теперь, когда общий доступ устройству открыт, требуется лишь подключить его действуя через компьютер в локальной сети. Делается это так:
- Выберите пользователя устройством которого хотите воспользоваться и вы должны увидеть устройство в общем доступе.
- Нажмите правой кнопкой мыши по нему и выберите «Подключить».Нажмите «Подключить»
- После этого устройство отобразится в вашем разделе «Устройство и Принтеры» где его будет лишь необходимо выбрать как устройство по умолчанию.Выберите устройство и установите его как устройство по умолчанию
- Если всё сделано правильно, вы сможете использовать подключённый через локальную сеть принтер (или другое устройство) без всяких проблем.
Проблемы подключения в Windows 10
Если вы правильно создали и настроили локальную сеть, у вас не должно быть особых проблем. Просто убедитесь, что:
- Вы правильно вводите ключ безопасности, при подключении к локальной сети через wi-fi
- Кабель подключён надёжно к обоим компьютерам.
- Вы дали все необходимые права доступа и безопасности.
- Все подключённые устройства имеют правильный IP адрес, если он не задаётся автоматически.
- В настройках включено сетевое обнаружение вашего устройства.
Кроме этого, есть ряд специфических проблем при подключении устройств.
Если у вас вылезла ошибка подобная этой, необходимо перезапустить службу печати
К примеру, если при попытке подключиться к устройству вы получили стандартную ошибку Windows о невозможности этого действия, следует предпринять следующие шаги:
- Нажмите Win+X
- В появившемся списке выберите «Управление компьютером»
- Далее, вам надо перейти в раздел «Службы» и найти в списке «Диспетчер печати».
- Отключите эту службу, перезагрузите компьютер и включите службу вновь. Скорее всего, ваша проблема будет решена.Отключите службу, а затем снова включите её после перезагрузки






















































