2. Как получить доступ к Webmin в CentOS 8
Шаг 1 Теперь можно получить доступ к Webmin с одним из следующих параметров:
http: // IP-адрес: 10000 http: // Название оборудования: 10000
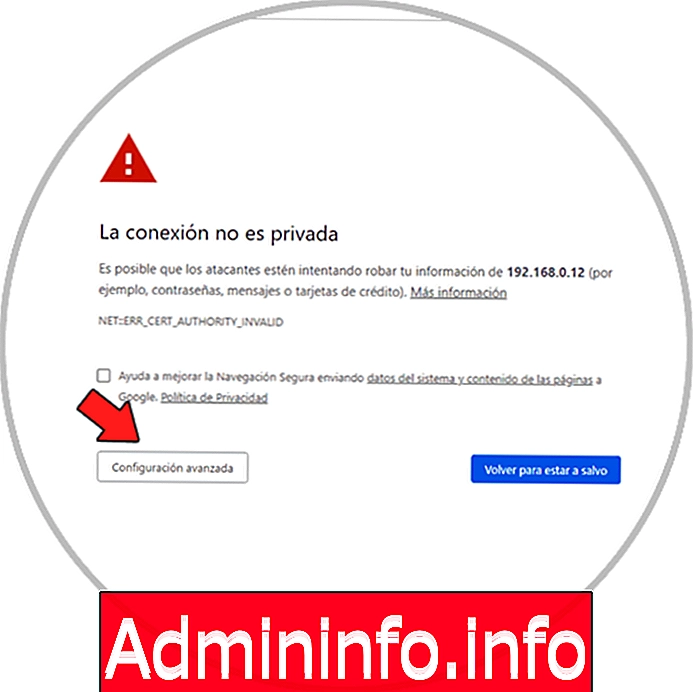
Шаг 2 Нажмите на строку «Access IP» для доступа к среде входа Webmin в CentOS 8:
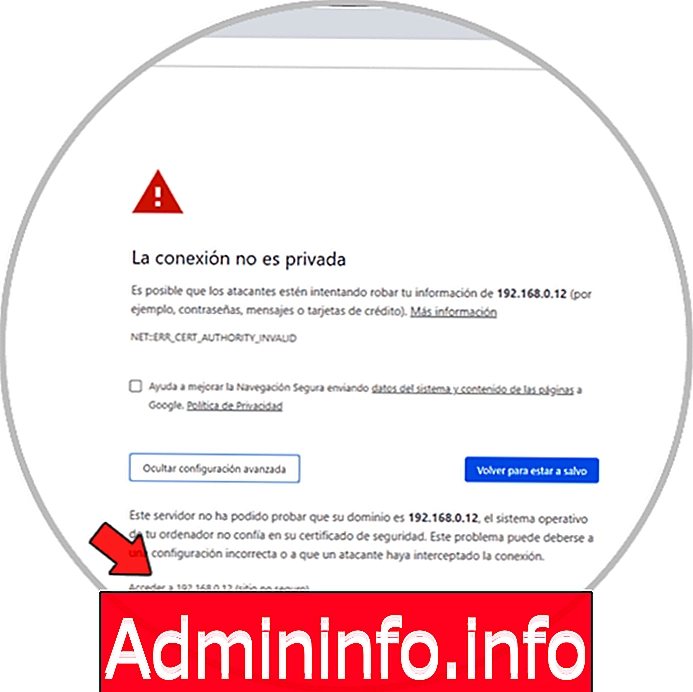
Шаг 3 Введите имя пользователя и пароль, которые мы назначили в процессе настройки, и нажмите «Войти», чтобы получить доступ к Webmin:
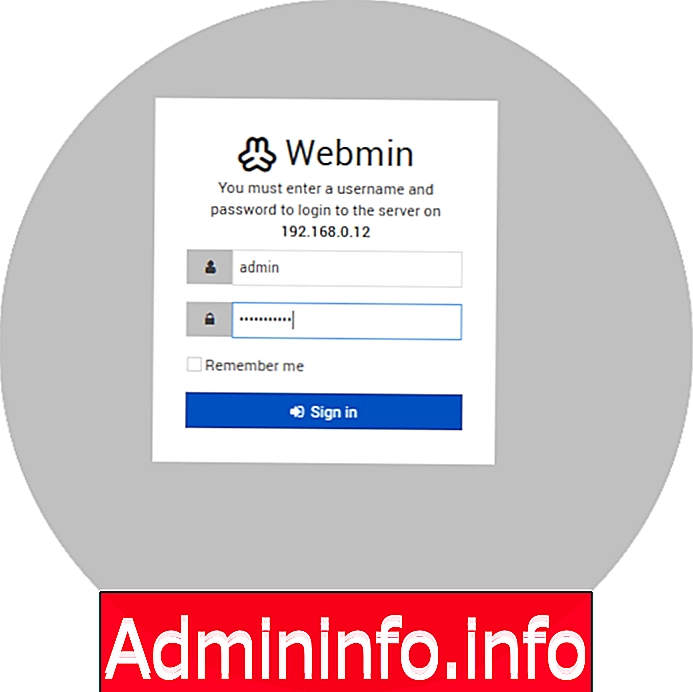
Шаг 4
Центральная панель
В центральной панели у нас есть следующее:
Название команды
Webmin версия.
Системная активность
Информация о процессоре
ОЗУ используется.
Использование жесткого диска.
Операционная система используется.
Версия ядра.
Загрузка процессора
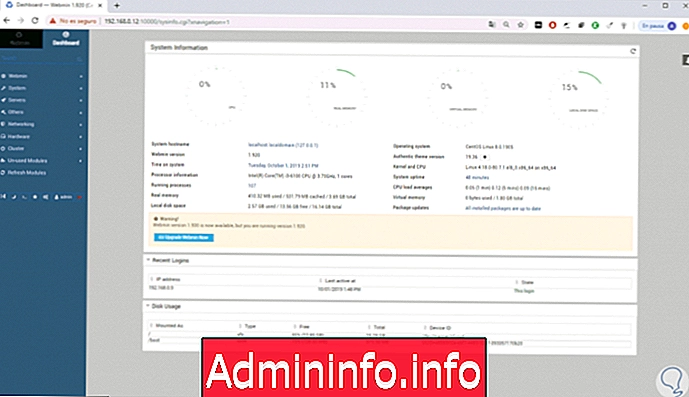
Внизу мы видим последние логины, а также использование жесткого диска.
Webmin
В разделе «Webmin» мы находим некоторые аспекты настройки утилиты, такие как:
Установите язык интерфейса.
Назначьте тему (светлая или темная).
Генерация конфигурации файлов.
Настроить Webmin
Просмотр пользователей Webmin.
Доступ к индексу сервера Webmin.
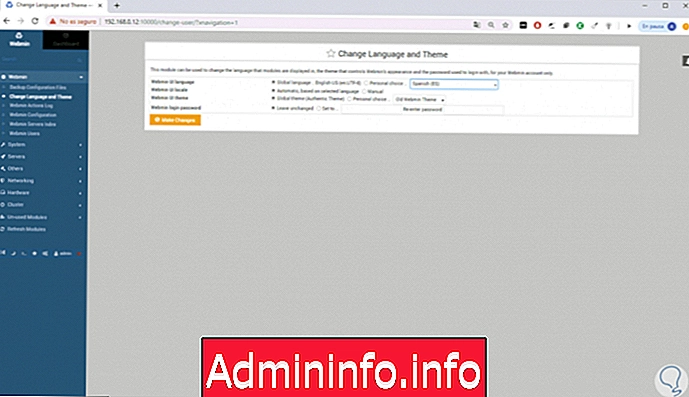
система
В разделе «Система» это будет возможно:
Просмотр логинов, а также закрытие тоже самое.
Сменить пароли
Аутентификация через PAM.
Назначьте квоты на жестком диске.
Выполнить команды
Назначать задачи.
Смотрите пользователей и группы.
Доступ к системным событиям.
Смотрите программные пакеты.
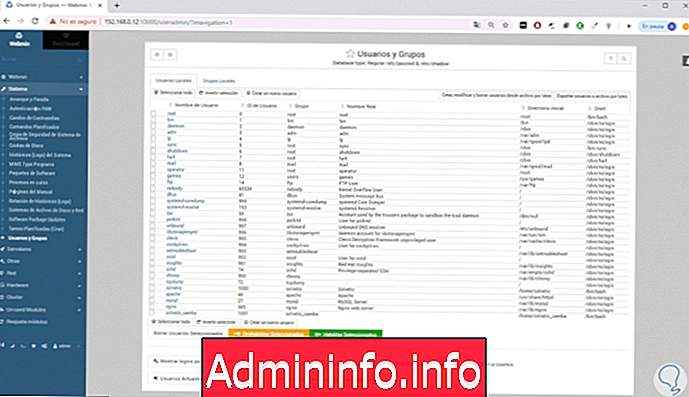
серверы
В разделе «Серверы» мы можем получить доступ к таким настройкам, как:
Серверы Apache
MySQL серверы
SSH сервер
Доступ SAMBA
В этом случае мы должны сначала установить каждое из приложений для Webmin, чтобы получить к ним доступ:
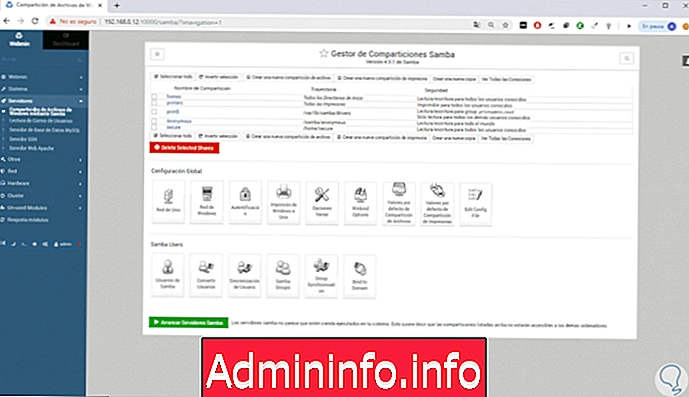
другие
В разделе «Другое» мы видим ряд утилит, таких как:
HTTP туннель
Настройки PHP
Просмотр и загрузка на сервер
Доступ к терминалу для выполнения команд
Установить SSH соединения
Доступ к файловому менеджеру
Настроить команды
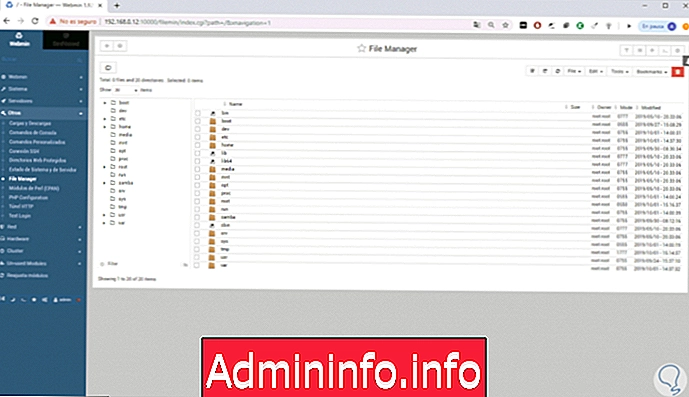
сеть
В «красном», как следует из названия, мы можем настроить:
Разрешения на брандмауэр CentOS 8
Смотрите настройки сети
Редактировать сервер NIS
Используйте Kerberos
Настройте IPv6
Посмотреть сетевые сервисы
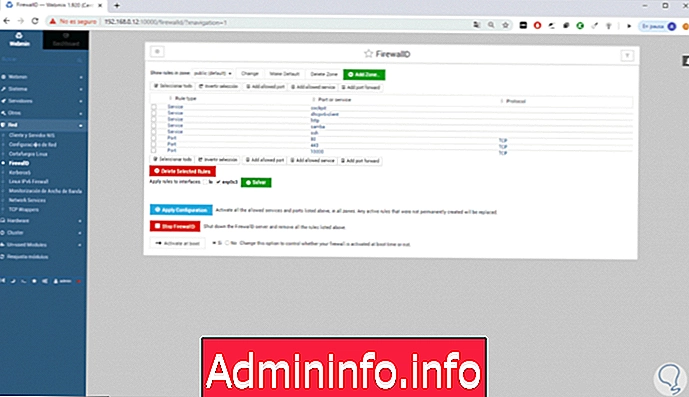
аппаратные средства
В «Аппаратном обеспечении» мы можем настроить:
Клиент ISCI.
Смотрите системное время.
Настройте разделы CentOS 8.
Управление принтерами
Просмотр состояния SMART-устройств и многое другое.
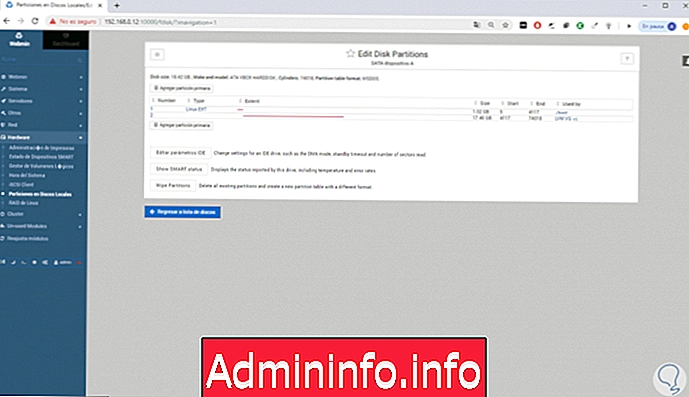
кластер
В разделе «Кластер» можно настроить все, что связано с кластерами:
Смотрите пользователей и группы.
Сменить пароли
Управление серверами Webmin.
Смотрите консольные команды и другие задачи.
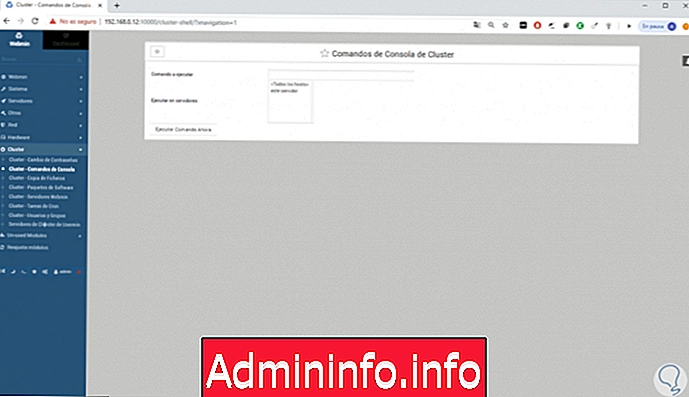
Неиспользуемые модули »
В строке «Неиспользуемые модули» мы видим все модули, которые больше не активны из Webmin:
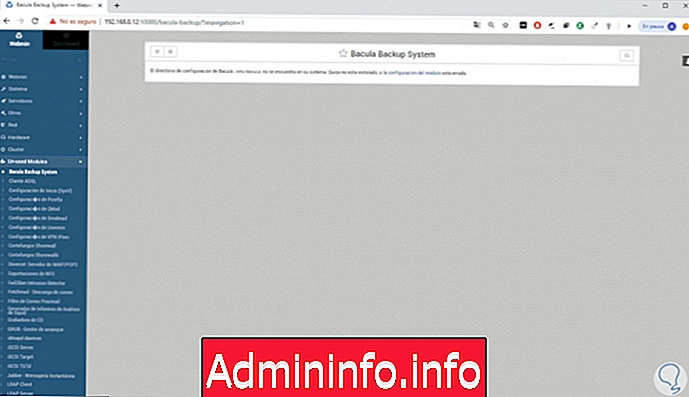
Сбросить модули
Опция «Сбросить модули» отвечает за сброс модулей Webmin в CentOS 8.
Внизу мы видим некоторые значки, где мы можем выполнять такие задачи, как:
Доступ к терминалу.
Измените тему интерфейса.
Доступ к избранным.
Выйти и т. Д.
Вы научились устанавливать Webmin с помощью команды wget, но теперь Solvetic объяснит другой, не менее эффективный метод.
Шаг 2 — Защита Webmin с помощью Apache и Let’s Encrypt
Чтобы получить доступ к Webmin, вы должны указать порт и убедиться, что порт открыт в брандмауэре. Это неудобно, особенно если вы получаете доступ к Webmin с помощью FQDN, например . Мы будем использовать виртуальный хост Apache для прокси-запросов к серверу Webmin, использующему порт . Затем нам нужно будет защитить виртуальный хост, используя сертификат TLS/SSL от Let’s Encrypt.
Создайте файл нового виртуального хоста Apache в директории конфигурации Apache:
Добавьте в файл следующие данные, заменив адрес электронной почты и домен на ваши собственные:
/etc/apache2/sites-available/your_domain.conf
Эта конфигурация позволяет Apache передавать запросы по адресу , на сервер Webmin. Она также гарантирует, что внутренние ссылки, созданные с помощью Webmin, также будут обрабатываться через Apache.
Сохраните файл и выйдите из редактора.
Теперь нам нужно попросить Webmin прекратить использование TLS/SSL, поскольку Apache будет делать это за нас.
Откройте в своем редакторе файл :
Найдите следующую строку:
/etc/webmin/miniserv.conf
Измените на . Это сообщит Webmin, что нужно прекратить использование SSL.
Затем мы добавим наш домен в список разрешенных доменов, чтобы Webmin не рассматривал вход в панель с нашего домена как действия злоумышленника, например, атака с использованием межсайтовых сценариев.
Откройте в своем редакторе файл :
Добавьте внизу файла следующую строку, заменив на ваше полное доменное имя.
/etc/webmin/config
Сохраните файл и выйдите из редактора.
Затем перезапустите Webmin, чтобы применить изменения конфигурации:
Активируйте модуль Apache :
Вывод должен выглядеть так:
Вывод рекомендует перезапустить Apache, но сначала необходимо активировать новый виртуальный хост Apache, который вы создали:
Вы увидите следующий вывод, указывающий, что ваш сайт активирован:
Перезапустите Apache, чтобы активировать модуль и новый виртуальный хост:
Примечание. Убедитесь, что вы разрешили прием входящего трафика для вашего веб-сервера на через порт и порт , как описано в разделе предварительных условий руководства Установка стека Linux, Apache, MySQL, PHP (LAMP) в Ubuntu 18.04. Вы можете сделать это с помощью команды в Apache Full.
Перейдите по адресу в браузере, в результате чего вы должны увидеть страницу входа Webmin.
Предупреждение. НЕ нужно выполнять вход в Webmin, поскольку мы еще не активировали SSL. Если вы выполните вход сейчас, ваши учетные данные будут отправлены на сервер в виде простого текста.
Теперь нам нужно настроить сертификат, чтобы ваша подключение было зашифровано при использовании Webmin. Для этого мы будем использовать Let’s Encrypt.
Попросите Certbot создать сертификат TLS/SSL для вашего домена и настроить Apache для перенаправления трафика на защищенный сайт:
Вывод должен выглядеть следующим образом:
Данный вывод показывает, что сертификат был установлен, а Apache настроен для перенаправления запросов с на .
Вы установили защищенный рабочий экземпляр Webmin. Давайте узнаем, ка его использовать.
Как установить Webmin на CentOS 8
В данной инструкции мы расскажем вам как установить самую популярную панель управления с открытым исходным кодом Webmin в CentOS 8.
Внимание!!! Для установки пакетов необходимых для запуска и работы панели управления Webmin у вас в системе должен быть создан пользователь root с правами sudo. Рекомендуемым, а также самым простым и лучшим методом установки панели управления Webmin в CentOS 8 является включение репозитория Webmin и установки пакета Webmin с помощью пакетного менеджера dnf
Рекомендуемым, а также самым простым и лучшим методом установки панели управления Webmin в CentOS 8 является включение репозитория Webmin и установки пакета Webmin с помощью пакетного менеджера dnf.
Установка Webmin на CentOS 8 производится достаточно быстро и просто. Сперва Вам необходимо перейти в пользователя sudo введя следующую команду:
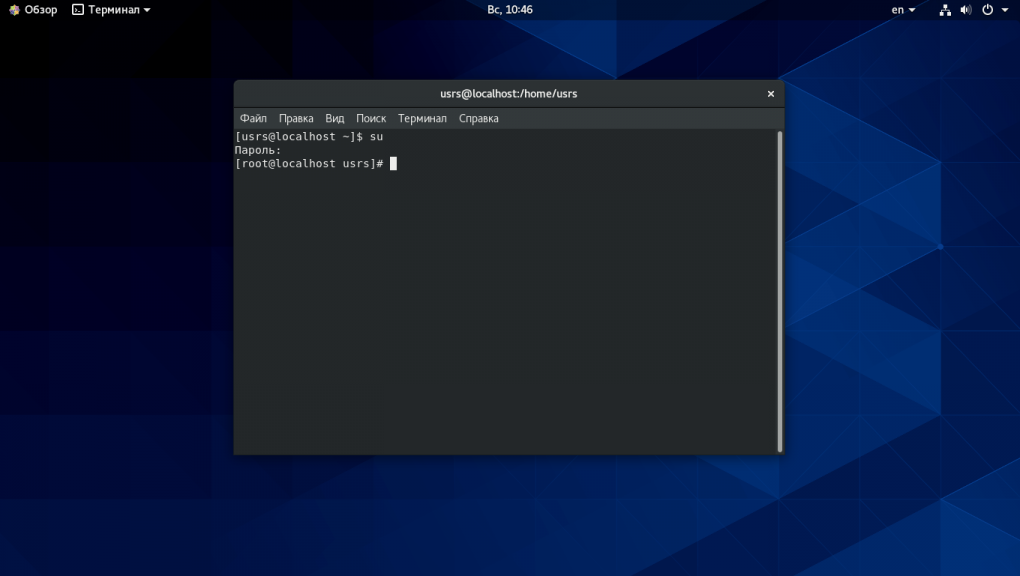
Система попросит вас ввести пароль. Вводим пароль от ранее созданного пользователя sudo.
Затем вам необходимо открыть ваш любимый текстовый редактор для создания файла репозитория. В нашем примере мы используем текстовый редактор nano:
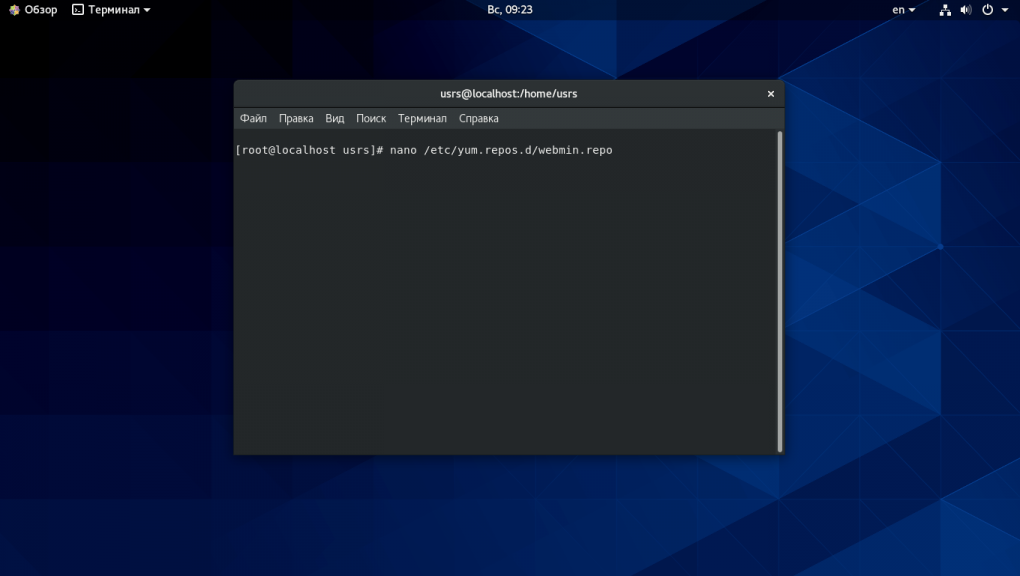
теперь в открывшемся окне редактирования файла репозитория вам нужно набрать следующий код (код можно скопировать):
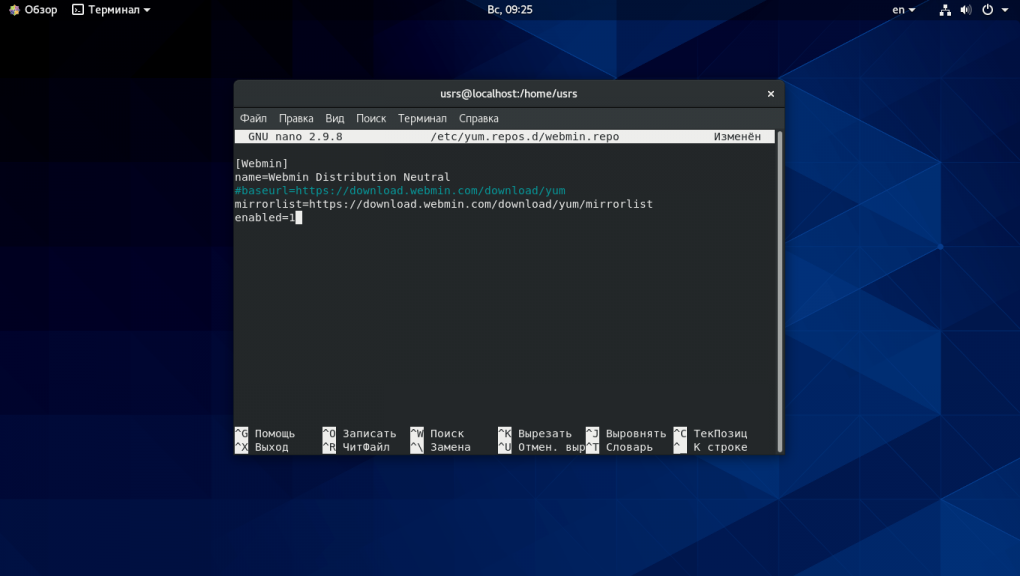
После того, как вы набрали приведенный выше код, вам нужно нажать комбинацию клавиш ctrl+x и утвердительно ответить на запрос о сохранении файла репозитория.
Дальнейшим действием в процессе установки панели управления Webmin станет импорт ключа GPG с помощью команды rpm и установка пакета Webmin. Для этого наберите в терминале команду:
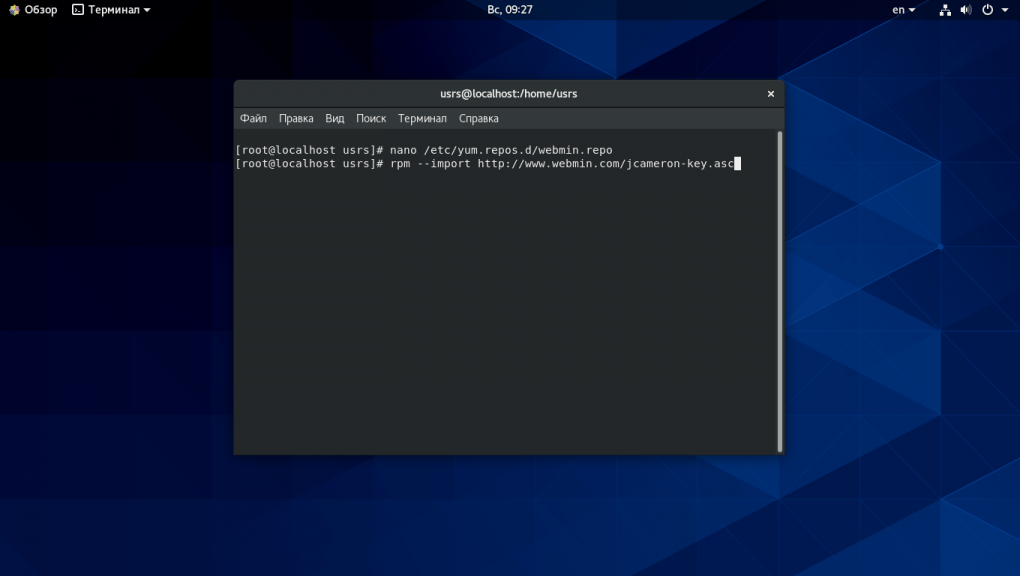
Этим действием мы импортировали ключ GPG необходимый для проверки подписи пакета. Теперь установим сам пакет панели управления Webmin набрав следующую команду:
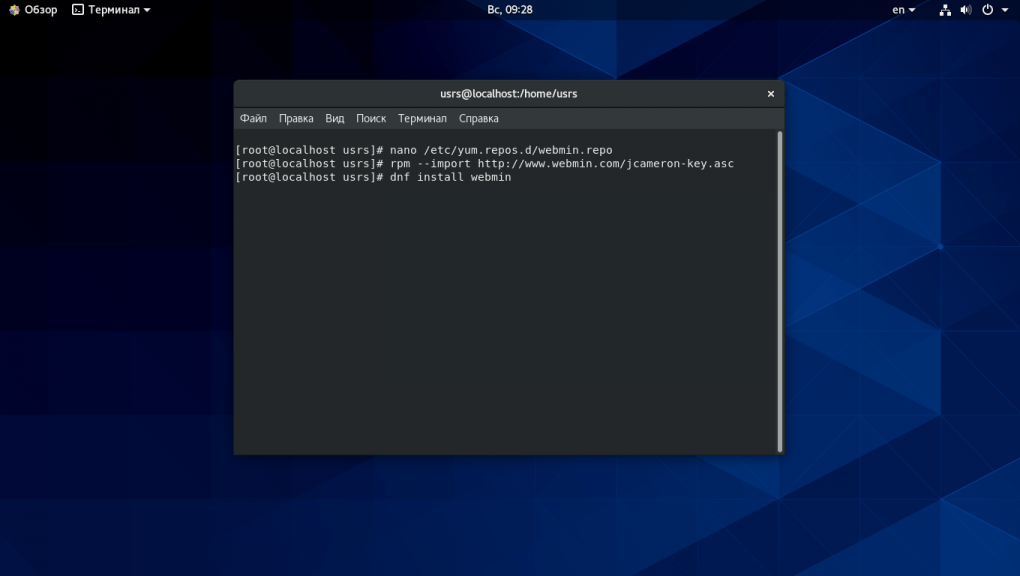
Вывод команды представлен на рисунке:
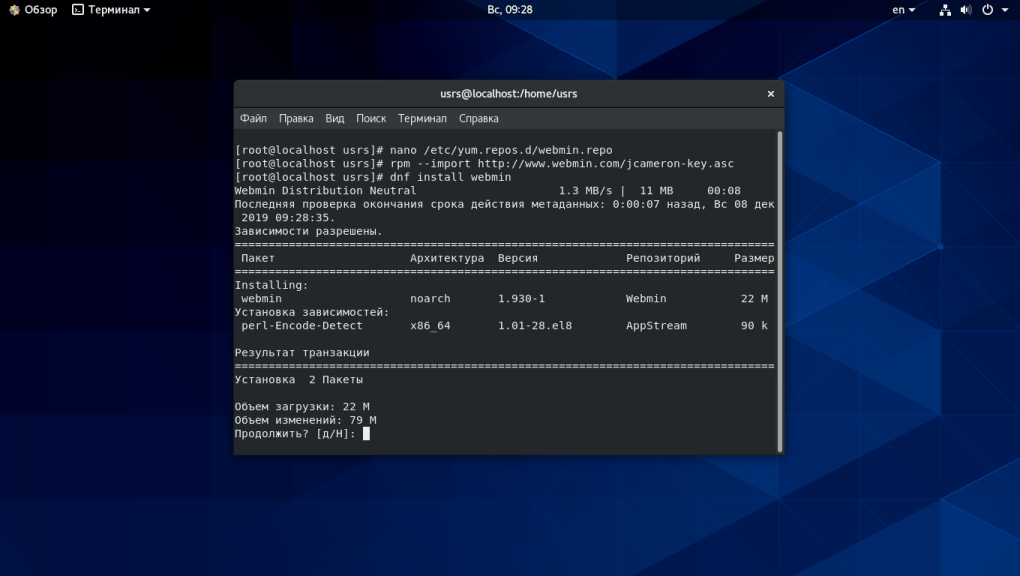
В процессе установки панели управления будут разрешены все зависимости и по окончании установки отобразится следующий вывод:
Пример вывода представлен на рисунке:
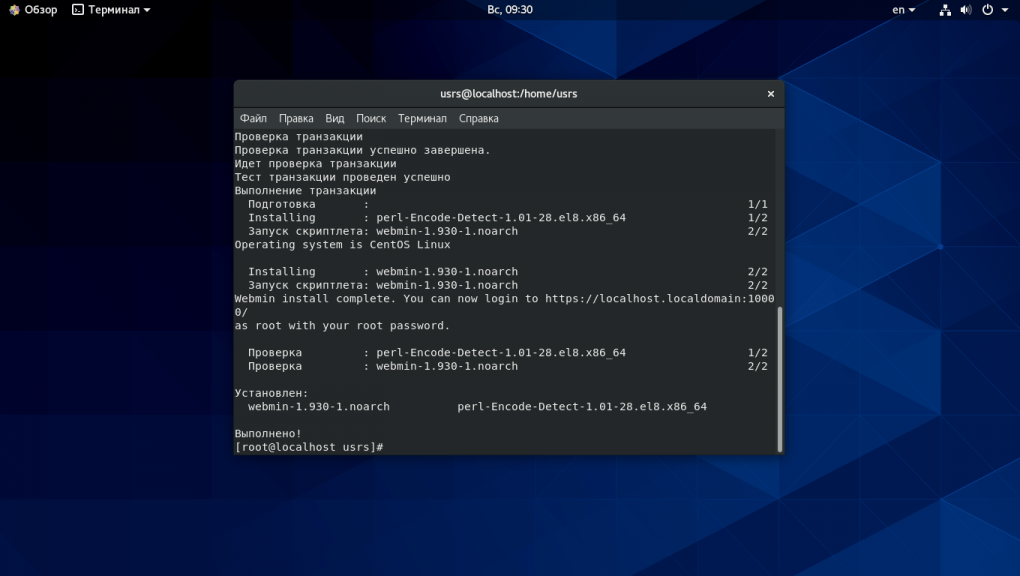
По окончании установки сервис панели управления Webmin будет запущен автоматически. На данном этапе установка Webmin CentOS 8 завершена.
Последним действием перед запуском веб интерфейса панели управления Webmin на ваш сервер с CentOS 8 является настройка брандмауэра, поскольку прослушиваемый по умолчанию панелью порт 10000 закрыт. Откроем его командами:
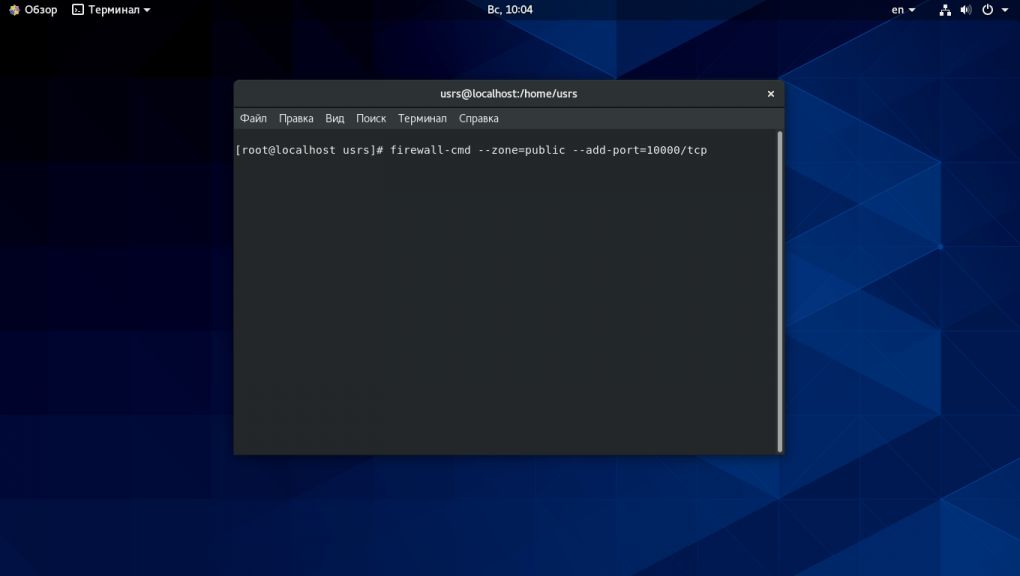
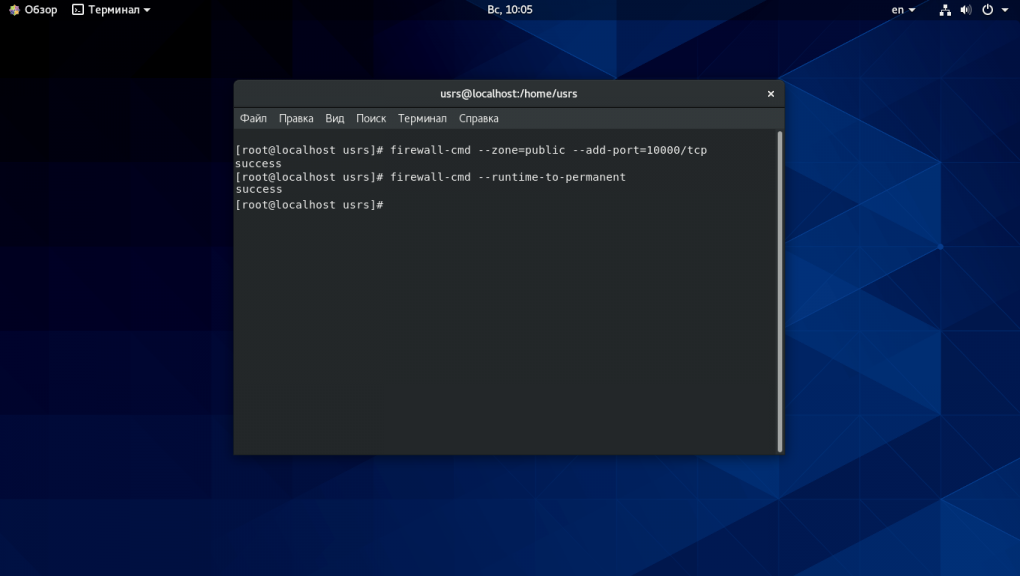
Поздравляю. Установка и настройка Webmin CentOS 8 окончена. Теперь для того, чтобы войти в веб интерфейс панели управления Webmin вам нужно открыть свой любимый браузер и ввести имя вашего сервера или же его публичный IP адрес поставив в конце двоеточие и указав адрес порта используемого по умолчанию Webmin: 10000. В нашем примере мы используем браузер firefox.
После перехода по введенному вами адресу, браузер покажет предупреждение о том, что сертификат сайта недействителен. Это происходит из-за того, что по умолчанию Webmin использует самоподписанный SSL сертификат не включенный в доверенные SSL сертификаты. Для продолжения добавьте его в исключения.
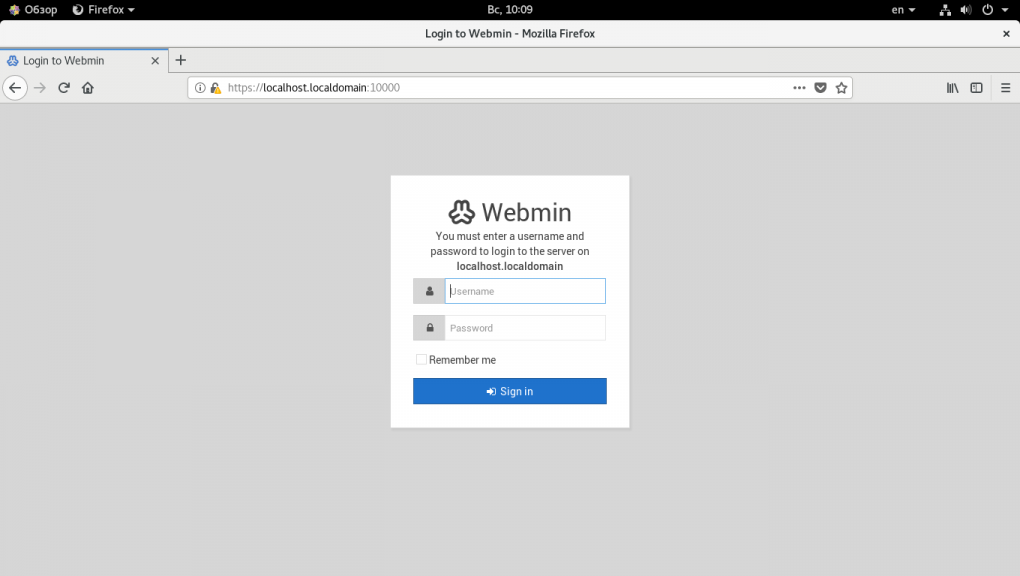
Для входа в Webmin используются логин и пароль от вашего пользователя root.
После того, как вы войдете в систему, вас автоматически перенаправит на главную страницу панели управления Webmin, которая в автоматическом режиме предоставит вам основную информацию о вашей системе.
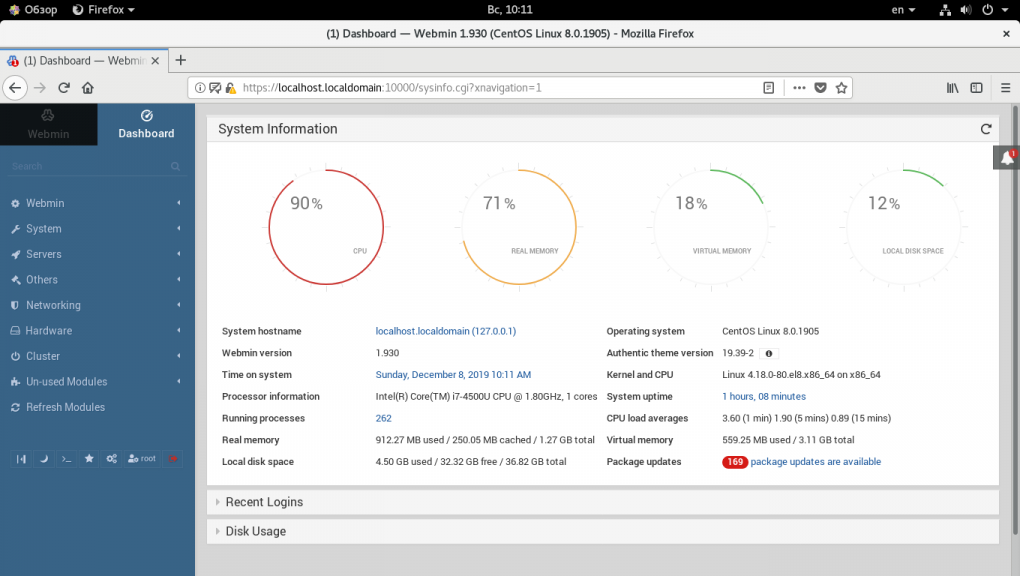
Теперь вы можете настраивать ваш сервер на CentOS 8 в соответствии с вашими потребностями.
Paso 1: Instalación de Webmin
Primero, deberemos añadir el repositorio Webmin de forma que podamos instalar y actualizar Webmin usando nuestro administrador de paquetes. Esto se hace agregando el repositorio al archivo
Abra el archivo en su editor preferido. En este caso, utilizaremos :
A continuación, agregue esta línea en la parte inferior del archivo para agregar el nuevo repositorio:
/etc/apt/sources.list
Guarde el archivo y salga del editor. Si utiliza , podrá hacerlo presionando , y luego .
A continuación, añadirá la clave PGP de Webmin para que su sistema confíe en el nuevo repositorio: Para hacer eso, primero debe instalar el paquete , que es la herramienta de GNU para proteger la comunicación y el almacenamiento de datos.
Actualice el índice de paquetes de su servidor si no lo ha hecho recientemente:
Tras eso, descargue la clave PGP de Webmin con y añádala a la lista de claves de su sistema:
A continuación, actualice la lista de paquetes de nuevo para incluir el repositorio Webmin que ahora es fiable:
A continuación, instale Webmin:
Cuando finalice la instalación, verá el siguiente resultado:
Nota: Si instaló y habilitó durante el paso de requisitos previos, deberá ejecutar el siguiente comando para permitir a Webmin a través del firewall:
Para mayor seguridad, es posible que desee configurar su firewall para que permita acceso únicamente a este puerto desde ciertos intervalos de IP.
Vamos a proteger su acceso a Webmin añadiendo un certificado válido.
Устанавливаем MySQL/MariaDB на CentOS 7.1
В операционной системе CentOS 7.1 в качестве сервера баз данных используется не сама СУБД MySQL, а ее ответвление MariaDB. Эти базы полностью совместимы, только MariaDB разрабатывается и поддерживается сообществом (как Вы знаете, MySQL поддерживает компания Oracle) и является полностью бесплатной.
Для установки MariaDB пишем следующую команду
yum -y install mariadb-server mariadb
Запускаем
systemctl start mariadb
Помещаем в автозагрузку
systemctl enable mariadb
Задаем пароль для root пользователя
mysqladmin -u root password 'Придуманный_пароль'
Запускаем скрипт безопасной установки — это нужно, для того чтобы удалить опасные настройки по умолчанию, например анонимных пользователей
mysql_secure_installation
Сначала Вас спросят пароль root пользователя, а затем если Вы, конечно, захотите установить новый пароль для root, но мы его и так только что задали. На все остальные вопросы отвечаем y (т.е. да)
Проверяем работу MariaDB
Чтобы проверить работу MariaDB исправим немного наш тестовый скрипт (test.php). Пишем следующий код PHP.
<?php
ini_set('display_errors', 1); //Включаем вывод ошибок на страницу
$dbServer = "127.0.0.1"; //Адрес сервера БД
$dbname = "mysql"; //База данных (тестовая по умолчанию)
$dbuser = "root"; //Имя пользователя БД
$dbpass = "12345"; //Пароль пользователя БД
//Подключаемся к серверу
$dbconn = @mysql_connect($dbServer, $dbuser, $dbpass);
//Проверка доступности сервера
if (!$dbconn){
echo "<p>Сервер баз данных недоступен</p>";
exit();
}
//Проверка доступности базы данных
if (!@mysql_select_db($dbname,$dbconn)){
echo "<p>База данных недоступна</p>";
exit();
}
//Простой запрос, узнаем версию MariaDB
$VERSION = mysql_query("SELECT VERSION()");
if(!$VERSION){
echo "<p>Ошибка в запросе</p>";
exit();
}
echo mysql_result($VERSION, 0);
?>
Также в браузере вызываем test.php и если все хорошо, то в ответ мы получим версию MariaDB, в моем случае это 5.5.41-MariaDB.
Вот мы с Вами и настроили полноценный WEB-сервер, надеюсь, данный материал был Вам полезен, удачи!
Нравится3Не нравится
Установка MySQL в CentOS 7
Как я уже писал ранее, сейчас все большее распространение получает форк mysql — mariadb. Она имеет полную совместимость с mysql, так что можно смело пользоваться. Я предпочитаю использовать именно ее.
Устанавливаем mariadb на CentOS 7:
# yum install -y mariadb mariadb-server
Добавляем mariadb в автозапуск:
# systemctl enable mariadb.service
Запускаем mariadb:
# systemctl start mariadb
Проверяем, запустилась или нет:
# netstat -tulnp | grep mysqld tcp 0 0 0.0.0.0:3306 0.0.0.0:* LISTEN 22276/mysqld
Обращаю внимание, что она даже в системе отображается как сервис mysqld. Теперь запускаем стандартный скрипт настройки безопасности:
# /usr/bin/mysql_secure_installation
Не буду приводить весь вывод работы этого скрипта, там все достаточно просто и понятно. Сначала задаем пароль для root (текущий пароль после установки пустой), потом удаляем анонимных пользователей, отключаем возможность подключаться root удаленно, удаляем тестового пользователя и базу.
Файл настроек mysql/mariadb лежит в /etc/my.cnf. Для обычной работы достаточно настроек по-умолчанию. Но если вы решите изменить их, не забудьте перезапустить службу баз данных.
Перезапуск mariadb/mysql в CentOS 7:
# systemctl restart mariadb
На этом все. Базовый функционал web сервера на CentOS 7 настроен.
Если вам нужен phpmyadmin воспользуйтесь моим подробным руководством по установке и настройке phpmyadmin на centos 7.
Буду рад замечаниям и комментариям по теме статьи. Напоминаю, что данная статья является частью единого цикла статьей про сервер Centos.
Онлайн курс Основы сетевых технологий
Теоретический курс с самыми базовыми знаниями по сетям. Курс подходит и начинающим, и людям с опытом. Практикующим системным администраторам курс поможет упорядочить знания и восполнить пробелы. А те, кто только входит в профессию, получат на курсе базовые знания и навыки, без воды и избыточной теории. После обучения вы сможете ответить на вопросы:
- На каком уровне модели OSI могут работать коммутаторы;
- Как лучше организовать работу сети организации с множеством отделов;
- Для чего и как использовать технологию VLAN;
- Для чего сервера стоит выносить в DMZ;
- Как организовать объединение филиалов и удаленный доступ сотрудников по vpn;
- и многое другое.
Уже знаете ответы на вопросы выше? Или сомневаетесь? Попробуйте пройти тест по основам сетевых технологий. Всего 53 вопроса, в один цикл теста входит 10 вопросов в случайном порядке. Поэтому тест можно проходить несколько раз без потери интереса. Бесплатно и без регистрации. Все подробности на странице .
Step 1 — Installing Webmin
First, we need to add the Webmin repository so that we can easily install and update Webmin using our package manager. We do this by adding a new file called that contains information about the new repository.
Create and open this new file using your text editor:
Then add these lines to the file to define the new repository:
/etc/yum.repos.d/webmin.repo
Save the file and exit the editor.
Next, add the Webmin author’s PGP key so that your system will trust the new repository:
Note: Before you install Webmin, make sure you have set a password for the root user by running , as you will need this to log in to Webmin later.
You can now install Webmin:
Once the installation finishes, you will see the following message in the output:
Now, let’s secure access to Webmin by adding a valid certificate.
Установка Webmin
Начнем с установки Webmin. В зависимости от вашего дистрибутива для этого используются различные команды.
Для Ubuntu/Debian (и производных)
Для систем на основе Debian есть репозиторий проекта Webmin. Чтобы им воспользоваться, нужно внести его в список репозиториев apt.
echo "deb http://download.webmin.com/download/repository sarge contrib" | sudo tee /etc/apt/sources.list.d/webmin.list
Затем нужно добавить PGP-ключ для проверки пакетов.
wget -qO - http://www.webmin.com/jcameron-key.asc | sudo apt-key add -
Теперь можно установить Webmin при помощи apt:
sudo apt update sudo apt install webmin
Для RHEL/CentOS
Для RHEL/CentOS также есть репозиторий проекта Webmin, и его тоже требуется добавить в список репозиториев yum.Для этого создадим файл следующего содержания.
name=Webmin Distribution Neutral baseurl=http://download.webmin.com/download/yum enabled=1 gpgcheck=1 gpgkey=http://www.webmin.com/jcameron-key.asc
Затем можно установить Webmin при помощи yum, как любой другой пакет:
sudo yum install webmin
How to install Webmin on CentOS 7
Webmin is a free and open source Web based Control Panel tool used by system adminsitrators to configure LIinux applications. Webmin tool lets you to manage internal system configuration like HTTP, DNS, PHP or MySQL, file sharing and etc.
To Install Webmin
The installing of Webmin requires certain packages. Use the following command to complete the action.
~]# yum install perl-Net-SSLeay -y Loaded plugins: fastestmirror, langpacks Repodata is over 2 weeks old. Install yum-cron? Or run: yum makecache fast base | 3.6 kB 00:00:00 Current download cancelled, interrupt (ctrl-c) again within two seconds to exit. extras | 3.4 kB 00:00:00 updates | 3.4 kB 00:00:00 (1/4): extras/7/x86_64/primary_db | 183 kB 00:00:01 (2/4): base/7/x86_64/group_gz | 155 kB 00:00:01 (3/4): updates/7/x86_64/primary_db | 1.2 MB 00:00:05 (4/4): base/7/x86_64/primary_db | 5.6 MB 00:00:17 Determining fastest mirrors * base: mirror.fibergrid.in * extras: mirror.fibergrid.in * updates: mirror.fibergrid.in Resolving Dependencies --> Running transaction check . . . ing transaction Installing : perl-Net-SSLeay-1.55-4.el7.x86_64 1/1 Verifying : perl-Net-SSLeay-1.55-4.el7.x86_64 1/1 Installed: perl-Net-SSLeay.x86_64 0:1.55-4.el7 Complete!
Now install the package for webmin using the following command.
~]# yum install http://download.webmin.com/download/yum/webmin-1.750-1.noarch.rpm Loaded plugins: fastestmirror, langpacks webmin-1.750-1.noarch.rpm | 25 MB 00:09:24 Examining /var/tmp/yum-root-N_UXj4/webmin-1.750-1.noarch.rpm: webmin-1.750-1.noarch Marking /var/tmp/yum-root-N_UXj4/webmin-1.750-1.noarch.rpm to be installed Resolving Dependencies --> Running transaction check ---> Package webmin.noarch 0:1.750-1 will be installed --> Finished Dependency Resolution Dependencies Resolved . . . Operating system is CentOS Linux Installing : webmin-1.750-1.noarch 1/1 Webmin install complete. You can now login to https://node1.example.com:10000/ as root with your root password. Verifying : webmin-1.750-1.noarch 1/1 Installed: webmin.noarch 0:1.750-1 Complete!
Next it is required to edit miniserv.conf file
~]# vim /etc/webmin/miniserv.conf
Add the below mentioned lines to the conf file.
allow=127.0.0.1 192.168.5.141
Once you are done with the configuraton, start and enable the service for webmin. Allow the default port 10000 on firewall.
~]# service webmin start ~]# chkconfig webmin on ~]# firewall-cmd --permanent --add-port=10000/tcp success ~]# firewall-cmd --reload success
The installation of Webmin is complete. You can open the web browser and call https://192.168.5.141:10000 to access webmin control panel web user interface.
You need to replace with your ip address on that link.
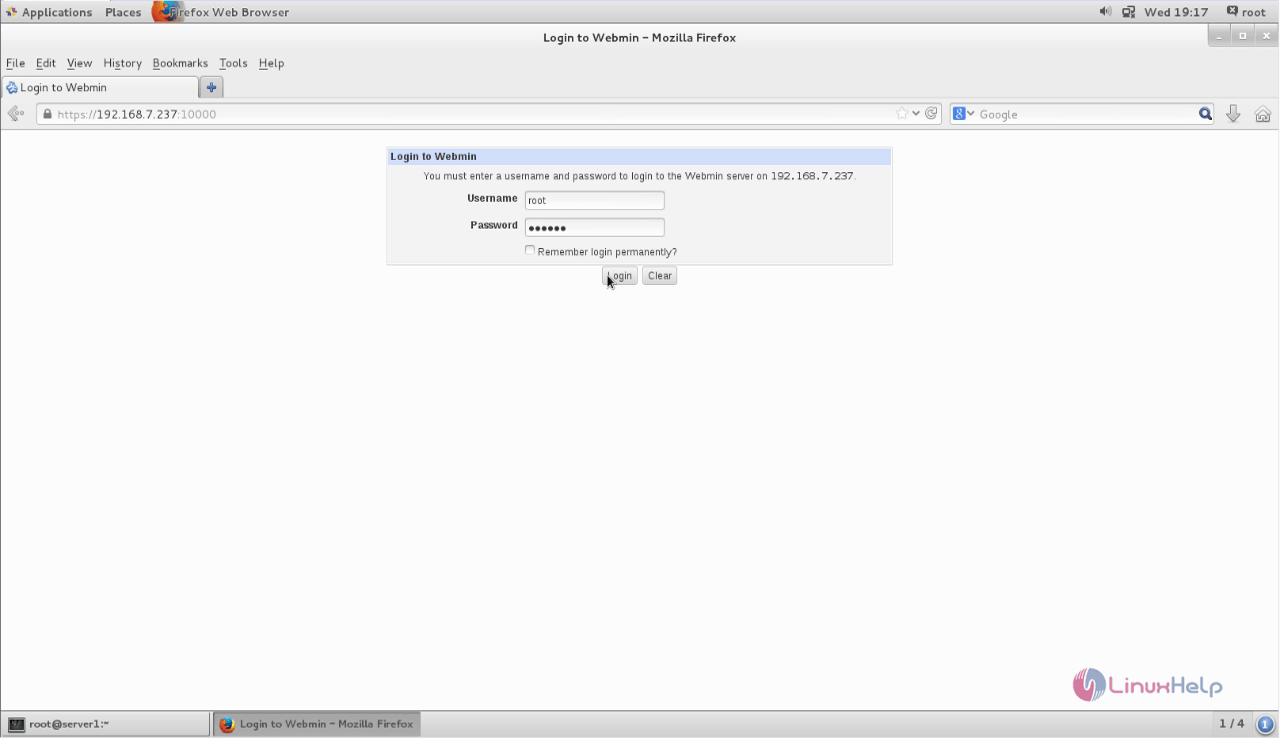
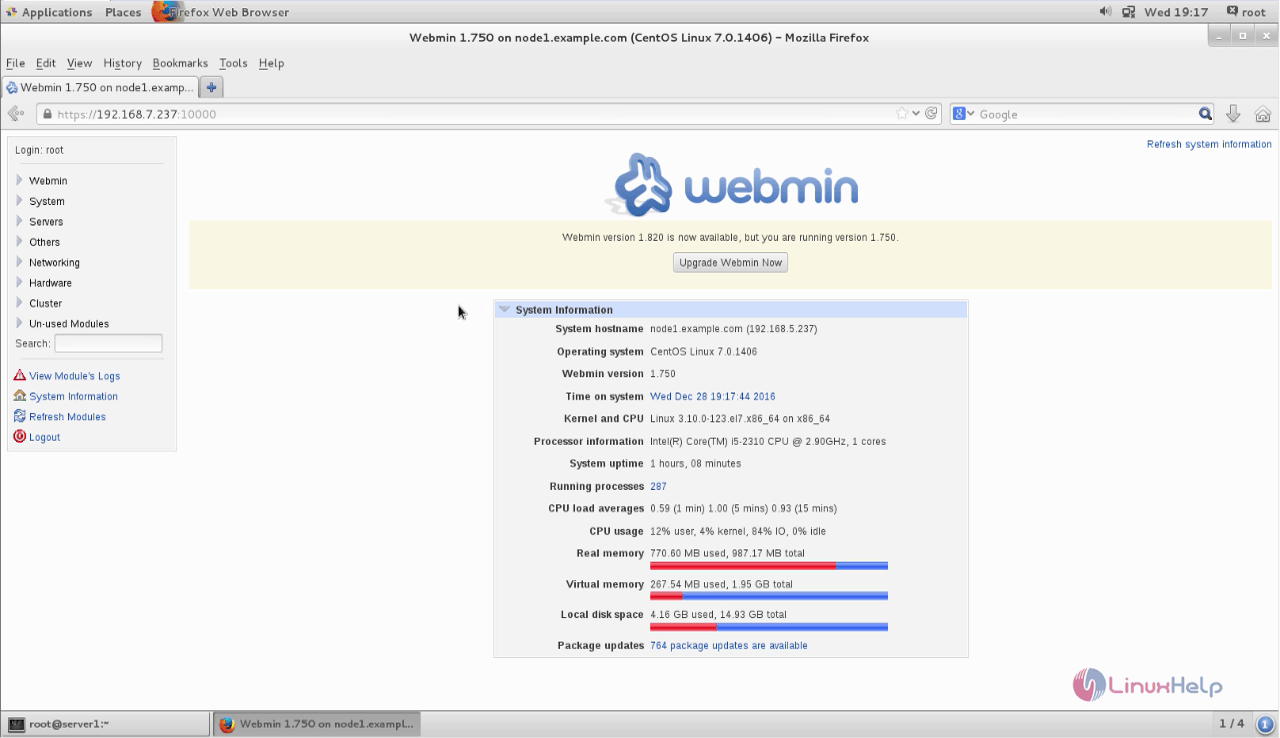
Подготовка
С одной стороны, нам понадобится образ установочного диска CentOS. На момент написания статьи это был CentOS-7-x86_64-Minimal-1810.iso, который можно скачать, в частности, с Яндекса. Windows 10 умеет самостоятельно монтировать образы (а возможно и восьмерка), в более ранних версиях Windows придется установить какой-нибудь виртуальный привод или банально записать.
С другой стороны, необходимо установить VirtualBox (я пользуюсь версией 6.0.2), причем не забыть про виртуальные сетевые адаптеры (Virtualbox Networking) — иначе не получится доступаться к гостевой ОС по SSH, HTTP и т.д.
На всякий случай проверим наличие, а в случае отсутствия — создадим виртуальный сетевой адаптер хоста с помощью соответствующего менеджера:
Установка
При первом запуске машины VirtualBox запрашивает загрузочный диск. В моем примере установочный образ CentOS смонтирован в диск G:
На первом экране, соответственно, выбираем Install CentOS 7. После загрузки установщика мы довольно неожиданно попадаем в весьма симпатичную графическую оболочку. Именно для нее потребовалась мышь типа «USB планшет». Теоретически можно выбрать русский язык, но «для полноты ощущений» предлагаю оставить английский:
Данные для следующего этапа некоторое время заполняются значениями по умолчанию. Большинство пунктов можно не трогать — это Keyboard, Language Support, Installation Source, Software Selection, KDUMP и Security Policy. За исключением клавиатуры и языка, альтернатив особо и нет. Сначала настраиваем время (фактически просто выбираем часовой пояс):
Переходим к выбору места установки (Installation Destination), и на этом пункте хотелось бы остановиться. Локальный диск у моей виртуальной машины один — он и выбран по умолчанию. Таблица разделов может быть создана автоматически, что по сути мы и сделаем. Однако хотелось бы понять, каким образом будет размечен диск, для этого переключаемся на I will configure partitioning. Ниже (не поместился на один экран) есть еще флаг Encrypt my data, но шифровать мы наверное ничего не будем. Открывается окно создания таблицы разделов.
Как я и говорил, рассмотрим автоматически создаваемую таблицу — нажимаем «Click here to create them automatically». Получается довольно интересно:
Чуть было не забыл про настройку сети. Предлагаю сетевые адаптеры включить сразу во время установки — по умолчанию они выключены.
На данном этапе настройки закончены.
По кнопке Begin Installation начинается собственно процесс установки, при этом параллельно можно установить пароль root’у (это такой unix’овый суперпользователь, если вдруг ) и/или создать пользователя. «В стиле Ubuntu» предпочтительнее создание администратора без задания пароля root’а и повышение привилегий с помощью sudo при необходимости.
Что за прикол с группой wheel, я сначала не понял — оказалось, в CentOS это и есть группа администраторов. Через некоторое время установка завершится и останется лишь нажать кнопку Reboot.
Paso 3: Uso de Webmin
Webmin tiene módulos que pueden controlar todo, desde el servidor DNS de BIND hasta algo tan sencillo como la adición de usuarios al sistema. Veamos cómo crear un nuevo usuario y luego exploremos la forma de actualizar los paquetes de software usando Webmin.
Para iniciar sesión en Webmin, diríjase a e ingrese con el usuario *root *o un usuario con privilegios sudo.
Gestión de usuarios y grupos
Ahora, administraremos los usuarios y los grupos en el servidor.
Primero, haga clic en la pestaña Sistema y luego en el botón Usuarios y Grupos. Desde aquí puede añadir un usuario, administrarlo o añadir o administrar un grupo.
Crearemos un nuevo usuario llamado implementar que podría utilizarse para alojar aplicaciones web. Para agregar un usuario, haga clic en Crear un nuevo usuario, opción situada en la parte superior de la tabla de usuarios. Con esto se muestra la pantalla Crear usuario, en la que puede proporcionar el nombre de usuario, la contraseña, los grupos y otras opciones. Siga estas instrucciones para crear el usuario:
- Complete el campo con implementar.
- Seleccione Automático para el campo ID de usuario.
- Complete el campo Nombre verdadero con un nombre descriptivo, como .
- Para el campo Directorio de inicio, seleccione Automático.
- Para Shell, seleccione */bin/bash *en la lista desplegable.
- Para Contraseña, seleccione Contraseña normal y escriba la que elija.
- Para Grupo primario, seleccione Nuevo grupo con el mismo nombre que el de usuario.
- Para Grupo secundario, seleccione sudo en la lista Todos los grupos y presione el botón -> para agregar el grupo a la lista de en grupos.
- Seleccione Crear para crear este nuevo usuario.
Cuando cree un usuario, puede configurar opciones para el vencimiento de la contraseña, el shell del usuario o el hecho de que se le otorgue un directorio de inicio.
A continuación, veamos cómo instalar actualizaciones en nuestro sistema.
Actualización de paquetes
Webmin le permite actualizar todos sus paquetes a través de su interfaz de usuario. Para actualizar todos sus paquetes, haga clic en el enlace Panel y luego localice el campo Actualizaciones de paquetes. Si hay actualizaciones disponibles, verá un enlace que indicará el número de actualizaciones disponibles, como se muestra en la siguiente figura:
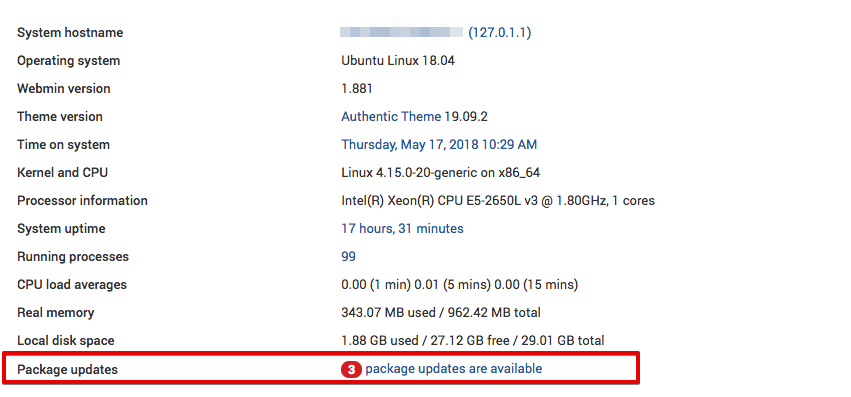
Haga clic en este enlace y luego presione *Actualizar los paquetes seleccionados *para iniciar la actualización. Es posible que se le solicite reiniciar el servidor, acción que también puede realizar a través de la interfaz de Webmin.
2. Download and install the RPM version of Webmin
To download Webmin, please visit the Webmin download page and check for the Webmin RPM package. The RPM package is suitable for any RedHat, Fedora or CentOS system. To download the package you can use .
# wget http://prdownloads.sourceforge.net/webadmin/webmin-1.831-1.noarch.rpm
In order to proceed with the installation, you need to make sure that all dependencies are installed on your CentOS VPS. If they are not installed you can install them using the command below:
# yum -y install perl perl-Net-SSLeay openssl perl-IO-Tty
Once the dependencies are installed, you can install Webmin using the following command:
# rpm -U webmin-1.831-1.noarch.rpm
Using Webmin on CentOS 7
After the installation process is done, you now can use Webmin’s web interface with a web browser. The new default webmin installation will be using port 10000 over https protocol. The URL should be
https://yourhostname.com:10000
or
https://yourserverip:10000
When you go to webmin on your system, you will see warning about “connection is not private” or “Invalid certificate” or “Your connection is not secure” depends on what web browser you are using, since webmin’s default installation will use a self-signed SSL certificate. You can use purchase a signed certificates comodo, geotrust, thawte, godaddy, symantec, etc… and load it to webmin later. Anyway you can ignore the SSL warning for now and go to webmin’s login page.
You can login to your webmin with root user & root’s password.
The first screen after you login to webmin is system information which show you some basic information about your system. On the left hand there are many options for you to control your system with “clicks” if you are not the “terminal” guy.




















































