Почта на Аndroid
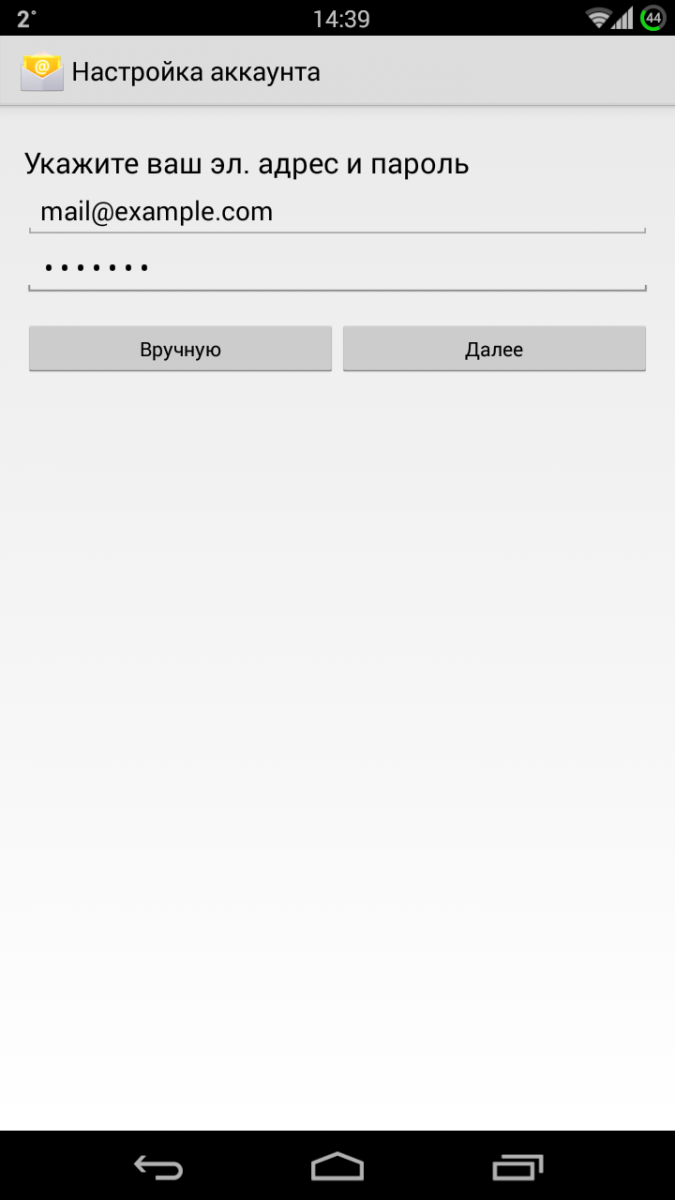
2. Выберите наиболее удобный для вас протокол работы с почтой:
- IMAP – вся почта хранится на сервере. Выберите IMAP в случае, если вы планируете работать с почтой с нескольких устройств и через веб-интерфейс.
- POP3 – почта скачивается с почтового сервера. Выберите POP3, если работа с почтой планируется только с одного устройства.
Для работы с почтой на смартфоне мы рекомендуем выбрать IMAP.
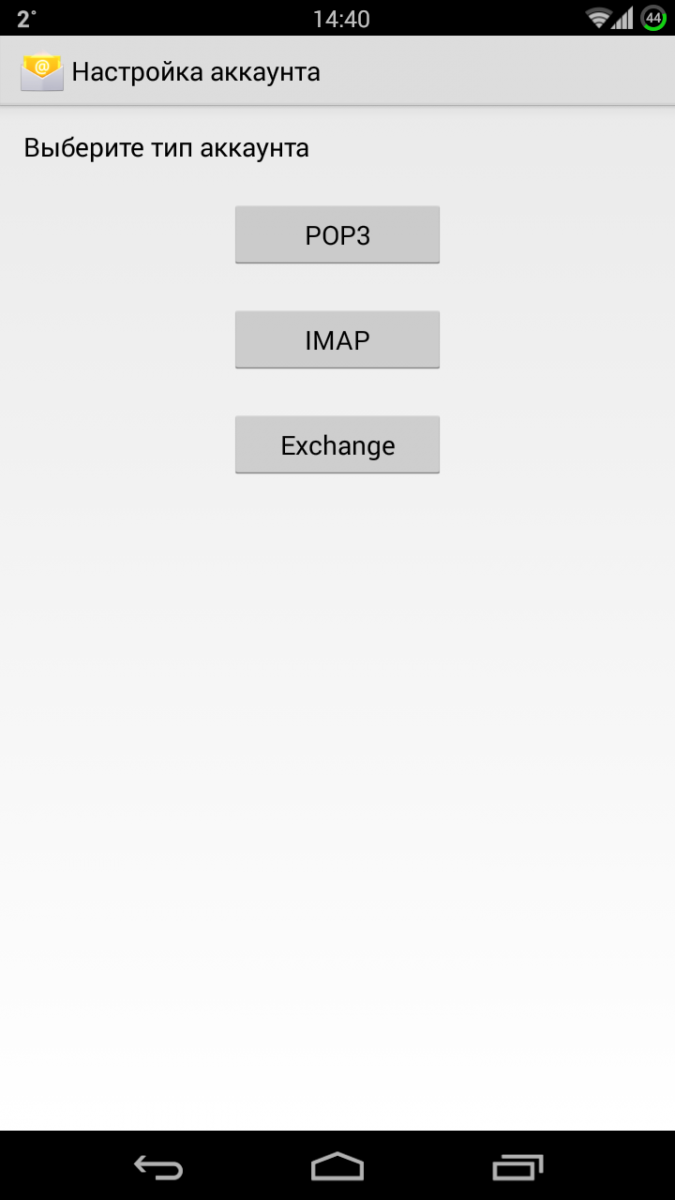
3. В открывшемся окне настроек входящей почты укажите:
- В поле Имя пользователя укажите название вашего почтового ящика.
- В поле Пароль укажите пароль от ящика.
- В поле Сервер укажите mail.nic.ru
- В поле Порт укажите 993
- В поле Тип безопасности выберите «SSL/TLS (принимать все сертификаты)»
Остальные настройки изменять не нужно.
После внесения изменений нажмите кнопку Далее.
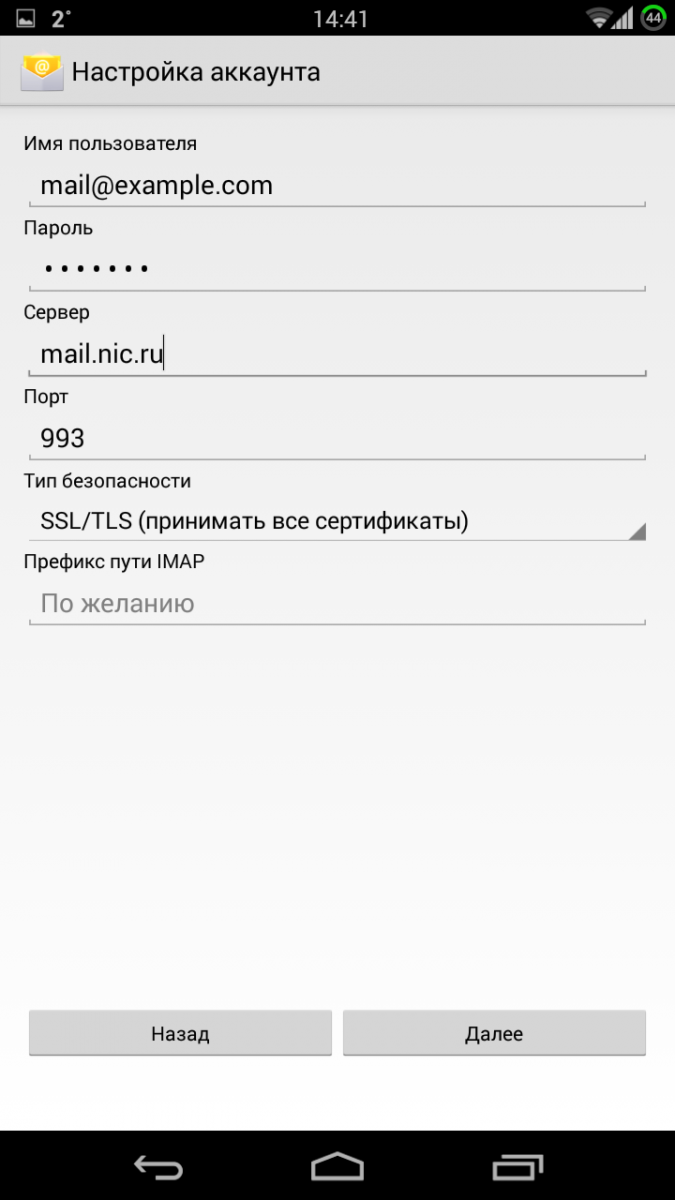
4. В открывшемся окне настроек исходящей почты укажите следующее:
- В поле Сервер SMTP укажите mail.nic.ru
- В поле Порт укажите 465
- В поле Тип безопасности выберите SSL/TLS (принимать все сертификаты)
- Поставьте флажок Выполнять вход в систему
- В поле Имя пользователя укажите название вашего почтового ящика.
- В поле Пароль укажите пароль от ящика.
Остальные настройки изменять не нужно.
После внесения изменений нажмите кнопку Далее.
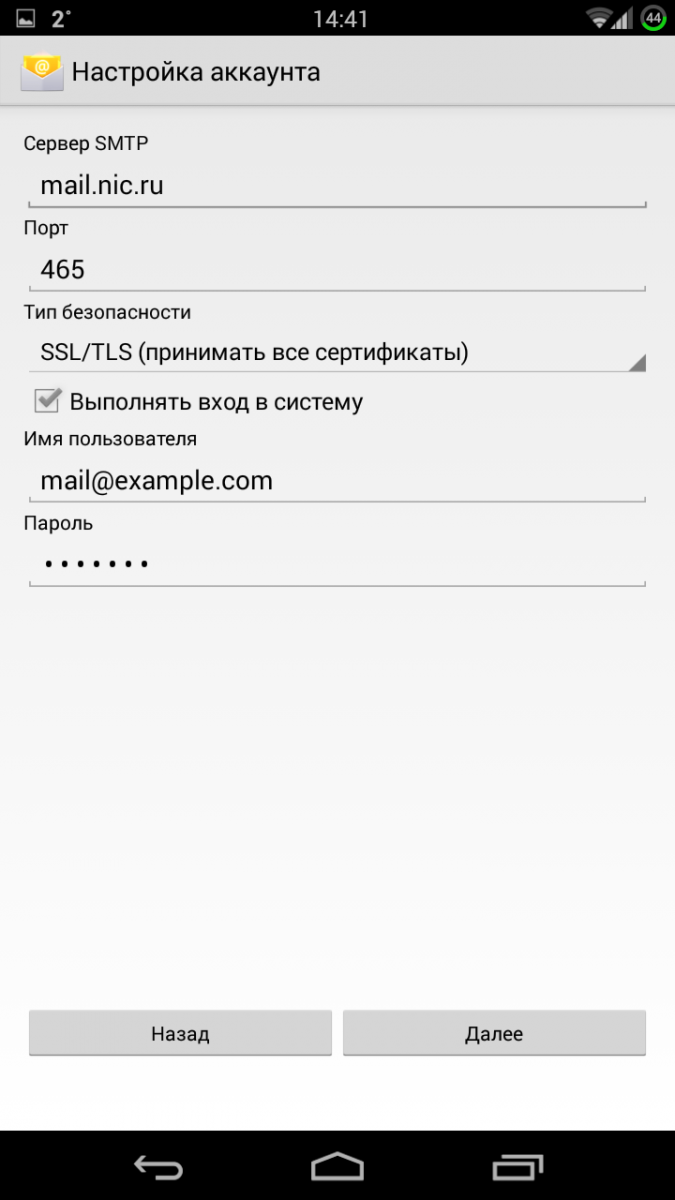
5. Укажите необходимую частоту проверки почты.
При необходимости отметьте дополнительные опции синхронизации и проверки и нажмите Далее.
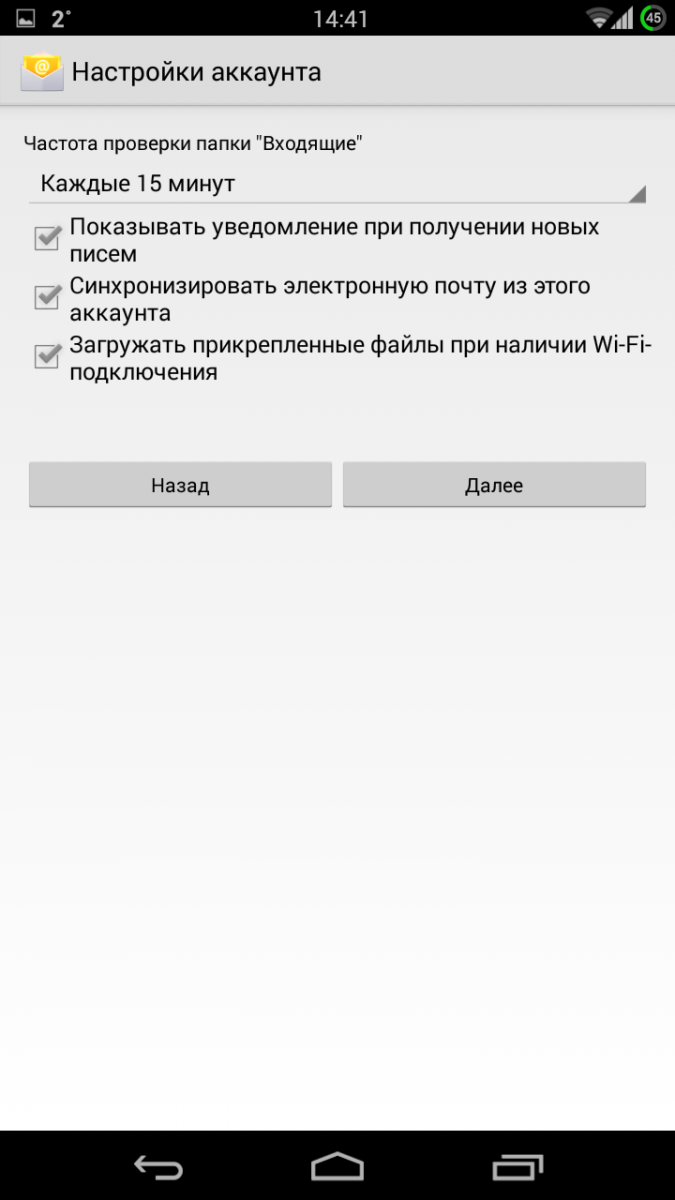
6. Поздравляем! Ваша почта настроена. При необходимости укажите название аккаунта и имя для исходящих писем.
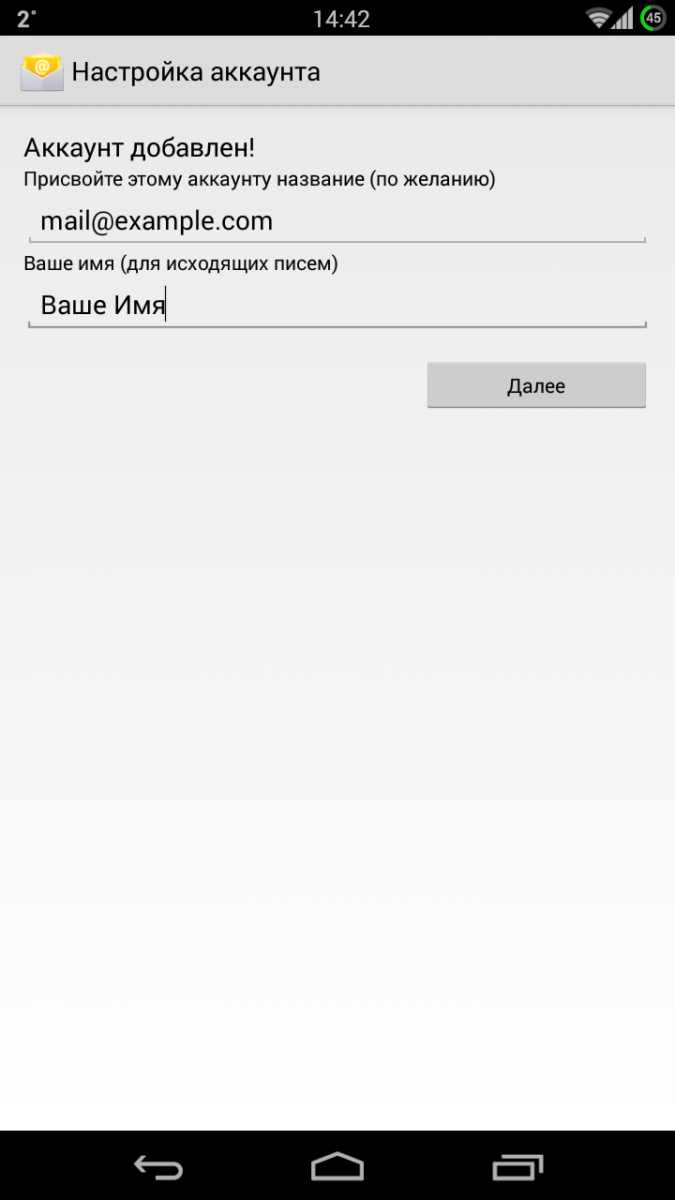
Почтовый сервер и почтовый клиент — принцип работы
Прежде чем разбираться с принципом работы почтового сервера и клиента, необходимо выяснить, что обозначают эти понятия.
Почтовый сервер, сервер электронной почты, мейл-сервер — это агент импорта и экспорта сообщений, который предназначен для обслуживания почтовых сервисов компании. Под этим понятием подразумевается программно-аппаратный комплекс, основная задача которого — это надежное хранение и передача базы электронных сообщений.
Если говорить простым языком — это ПО, которое пересылает мейл-сообщения от одного ПК к другому. Самые распространенные это: Mail.ru, Gmail, Яндекс и т.д.
Почтовый клиент — это компьютерная программа, где происходят все процессы, связанные с корреспонденцией: создание, хранение, сортировка, удаление, редактирование и чтение (в браузере эту функцию выполняет web-интерфейс почты). Например: The Bat, Mailbird, TouchMail, Thunderbird и самый известный — Microsoft Outlook.
Как создать корпоративную почту
Создание собственного сервера — удобное решение, но есть и другие варианты для организации эффективной коммуникации внутри компании. Рассмотрим основные способы. При этом следует помнить, что окончательный выбор зависит от типа бизнеса, целей, масштабов, числа сотрудников и так далее.
Бесплатный email
Регистрация электронной почты на популярном почтовом сервере (Gmail, Mail.ru, «Яндекс.Почта») позволяет решать простые задачи — общение с клиентами, обмен счетами и т. п. Обычно такой способ подходит для личных задач, однако маленькая фирма, которая только начинает свой путь в мире бизнеса, тоже может воспользоваться готовыми решениями для удобства, надёжности и в условиях дефицита ресурсов. Среди преимуществ — простота юзабилити, экономия. В числе недостатков — ограничение объёма для хранения данных, слабая защита, невозможно обозначить бренд в виде домена.
Почта на домене
В этом случае нужно зарегистрировать домен, выбрав название компании, а затем создать в любом подходящем сервисе (например, «Яндекс.Почта», G Suite, Mail.ru) почтовый ящик. Домен, созвучный с наименованием компанией, будет неизменен, а электронный адрес может отражать любые нужные данные — название отдела, фамилию сотрудника: name@company.ru Таким образом в названии почты присутствует бренд, и легко понять, от кого пришло послание. В числе преимуществ и невысокая плата (оплачивается только домен, а услуги почты, как правило, предоставляются бесплатно), широкий функционал, включающий в себя настройку фильтров, антиспама, переадресации и т. п. К недостаткам можно отнести зависимость от сервера, на работоспособность которого нельзя повлиять.
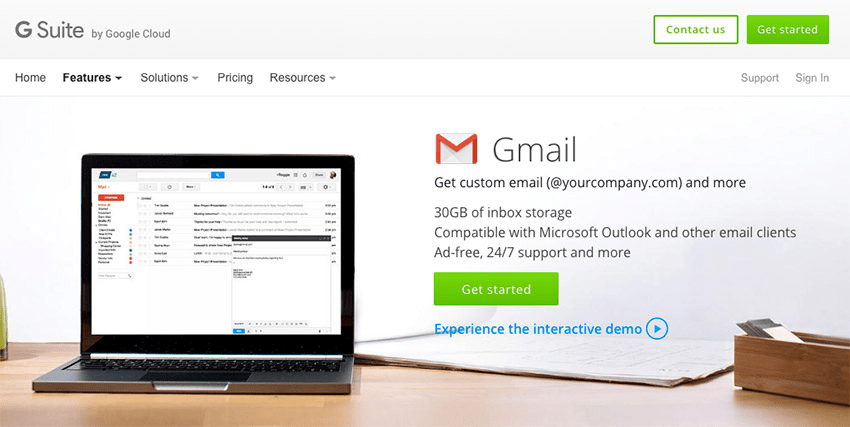
Собственный сервер
Наконец, рассмотрим вариант, о котором уже упоминалось выше, — создание персонального сервера. Это расширенная версия предыдущего способа. Здесь в вашей власти и домен, и сам сервер, что даёт больше манёвров для работы.
Можно полностью настроить работу под себя: задать резервное копирование, установить правила пересылки, ограничения по объёму и так далее. При любых сбоях можно отследить причину и оперативно восстановить систему или данные. Из минусов — значительные траты на оборудование и специалистов.
Установка системы и начальная конфигурация
В гостевой ОС вполне можно отказаться от раздела подкачки, особенно если назначить ВМ достаточное количество оперативки, а datastore гипервизора находится на SSD. Я взял Debian 10, процесс установки полностью стандартный за исключением разметки диска. Имя сервера задаем mail, домен example.com. Система ставится в минимальной конфигурации. В разметке дисков я сделал первый раздел под /boot и второй раздел с шифрованием:
После установки системы я делаю несколько базовых вещей. Удаляю созданного при установке пользователя командой .
Задаю статический адрес, если это не было сделано во время установки. Для этого правим файл
Обратите внимание, что сетевой адаптер вашего сервера может называться по другому, в моем примере. Секция файла с настройкой сетевого адаптера должна получиться такой:
Для применения изменений выполняем команду (не забываем здесь заменить название сетевого интерфейса на свое):
Чтобы не углубляться в настройку домашних роутеров, VPN туннель мы будем делать сразу с почтового сервера до VPS и завернем туда весь трафик. Поэтому имеет смысл поменять DNS сервера на публичные. Для этого правим файл , конечный вид которого примет вид:
IPv6 я тоже отключаю, для этого в конец файла добавляю строку:
Чтобы параметр применился выполняем команду:
Проверить, отключился ли IPv6 довольно легко. Для этого нужно просмотреть вывод нижеследующей команды на наличие ipv6 адресов:
Устанавливаем ssh и wget:
Включаю логин по паролю для root по SSH, для этого в файле добавляем строку . Применяем изменения:
Коннектимся к серверу по ssh и едем дальше.
Выбор и запуск приложения почтового сервера
Конечно, хостинг должен позволять устанавливать программное обеспечение. Можно использовать любое подходящее приложение для почтового сервера. Например, есть бесплатный hMailServer для Windows, который предоставляет все необходимые функции с минимальным использованием ресурсов. Для систем на базе UNIX существует множество бесплатных почтовых серверов, таких как Exim Internet Mailer или iRedMail.
Инициализация
Когда программное обеспечение выбрано и установлено, самое время его настроить.
-
Домен и пользователиНужно добавить домен и начальный набор пользователей почтового сервера.
-
БезопасностьЧтобы обеспечить соответствующий уровень безопасности, мы должны добавить сертификат SSL для домена.
-
Подпись сообщенийДалее, следует настроить DKIM. Нужно указать полученные выше приватный ключ и селектор. Кроме того, методы заголовка и тела должны быть установлены на «расслабленный», алгоритм подписи должен быть установлен на «SHA256», иначе на некоторых SMTP серверах не проходит проверка (например, google).
-
Защита от спамаНаконец, нужно настроить антиспам-проверку специальными узлами черных списков, такими как spamhaus.org, чтобы защитить пользователей почтового сервера от нежелательных сообщений.
Протоколы электронной почты
Нужно настроить три протокола электронной почты, которые необходимы для её отправки и получения.
SMTP
SMTP используется для приема входящей и исходящей почты с/на другие почтовые серверы. И это позволяет пользователям домена отправлять свои сообщения.
-
25 портЭтот порт необходим для управления входящими подключениями от других почтовых серверов. Метод безопасности следует установить в STARTTLS.
-
587 портОн нужен для почтовых клиентов собственного почтового сервера. Метод безопасности следует установить в STARTTLS.
-
465 портОн не является официальным и может потребоваться для старых почтовых клиентов. И метод безопасности следует установить в SSL/TLS.
POP3, IMAP
POP3 и IMAP используются отдельными почтовыми клиентами, такими как Outlook на ПК или любой почтовый клиент на мобильных телефонах. Это позволяет пользователям домена управлять своими сообщениями.
Порт 993 следует использовать для защищенных соединений IMAP, а порт 995 — для POP3. Для обеспечения совместимости с большинством клиентов метод безопасности следует установить в SSL/TLS (не STARTTLS).
Также можно настроить порты 143 для IMAP и 110 для POP3, но они не шифруются и сейчас их уже мало кто использует.
Проверка
Итак, когда все настроено, нужно протестировать почтовый сервер, отправив письмо кому-нибудь из списка пользователей. Кроме того, в некоторых почтовых приложениях есть функция самодиагностики (см. ниже пример от hMailServer).
Теперь пора проверить отправку на внешний адрес.
Аккаунт Gmail.com
Если есть учетная запись Gmail.com (что наверняка), можно отправить тестовое письмо на свой адрес Gmail. Затем открываем свою электронную почту в браузере и нажимаем «Показать подробности».
Если есть «подписано: домен», подпись DKIM настроена правильно. Если есть «отправлено по почте: домен», SPF в порядке.
Также, можно убедиться в оригинальных заголовках, что статус проверки пройден.
Также, в Outlook можно видеть те же заголовки в свойствах сообщения.
Специальные онлайн-сервисы
Существует множество онлайн-сервисов, которые могут проверять отправку электронной почты. Ниже приведены некоторые из них.
-
AppMailDevЭтот сервис позволяет тестировать конфигурацию почтового сервера, такую как DKIM и SPF, отправляя электронное письмо на указанный сгенерированный почтовый адрес. Нужно просто следовать инструкциям на экране и результаты теста будут отображены там же.
-
DKIMValidatorПредоставляет те же функции, что и предыдущая служба. Результаты тестирования будут отправлены на адрес отправителя.
-
PowerDMARCЭтот сервис предоставляет только облегченную проверку всех атрибутов, но у него есть удобные инструменты, указанные в ссылках выше.
Итак, если всё настроено правильно, но сервер присутствует в чёрных списках спама, нужно внести его в белый список.
Устанавливаем Rainloop webmail
Все необходимые php модули для Rainloop уже были установлены скриптом. Скачиваем актуальную версию проекта, распаковываем, задаем права, включаем vhost на веб-сервере:
Логинимся в админку rainloop по адресу с логином и паролем . Пароль естественно надо будет сменить, это делается в разделе Security.
Далее добавляем наш почтовый сервер. Идем в раздел Domains, отключаем все прочие почтовые сервера и жмем по кнопке Add Domain:
Вводим параметры нашего домена и жмем Add:
Дополнительно в закладке Login можно так же указать домен:
Теперь можно пробовать заходить в webmail используя короткое имя пользователя (без @example.com):
Интерфейс выглядит лаконично, работает быстро, есть возможность настроить внешний вид под себя.
В качестве небольшого тюнинга безопасности Apache добавим пару строк в файл . Это скроет данные о версии веб-сервера:
Для применения изменений перезагрузим Apache командой .
Основы протоколов POP3 и IMAP
- Пользователям нужны локальные копии электронных писем для их просмотра без подключения к интернету.
- Почтовые клиенты пользователей не поддерживают формат файлов mbox. Это — простой текстовый формат, который могут читать многие консольные почтовые клиенты, вроде mailx и mutt.
- Пользователи не могут постоянно пользоваться быстрым подключением для доступа к файловой системе сервера и для работы с mbox-файлами, в итоге нужно сделать локальную копию для работы с ними без подключения к сети.
- Ограничения безопасности указывают на то, чтобы у пользователей не было прямого доступа к шлюзу электронной почты, например, не допускается работа с общедоступными папками очередей сообщений.
- Онлайн-режим похож на прямой доступ к файловой системе на почтовом сервере.
- Оффлайн-режим похож на то, как работает POP, когда клиент отключается от сети после получения своих писем. В этом режиме сервер обычно не хранит копии писем.
- Автономный режим позволяет пользователям хранить кэшированные копии своих писем, а сервер так же хранит копии этих писем.
Microsoft Outlook 2013
1. Запустите программу Microsoft Outlook 2013, в верхнем левом меню выберите пункт Файл, затем кликните по кнопке Добавить учётную запись.
2. В открывшемся окне установите флажок Ручная настройка или дополнительные типы серверов и нажмите кнопку Далее.
3. Выберите опцию Протокол POP или IMAP и нажмите кнопку Далее.
4. В появившемся окне укажите параметры вашего почтового ящика.
- В поле Введите имя укажите имя, под которым вас будут видеть получатели писем;
- В поле Адрес электронной почты укажите полный адрес вашего электронного ящика, например, mail@example.com;
- Из списка Тип учетной записи выберите протокол работы с почтой:
-
- IMAP – вся почта хранится на сервере. Выберите IMAP в случае, если вы планируете работать с почтой с нескольких устройств и через веб-интерфейс.
- POP3 – почта скачивается с почтового сервера. Выберите POP3, если работа с почтой планируется только с одного устройства.
- В полях Сервер входящей почты и Сервер исходящей почты (SMTP)» укажите адреc mail.nic.ru;
- Значение поля Пользователь должно совпадать со значением поля Адрес электронной почты — в нем указывается полный адрес вашего электронного ящика.
Также вы можете указать пароль к данному почтовому ящику и установить флажок Запомнить пароль
Обращаем внимание, что хранение паролей в почтовом клиенте может привести к их краже и использованию вашего почтового ящика для противоправных действий.
После указания всех данных нажмите кнопку Другие настройки
5. В появившемся окне перейдите на вкладку Сервер исходящей почты. Установите флажок SMTP-серверу требуется проверка подлинности и выберите опцию Аналогично серверу для входящей почты.
6. На вкладке Дополнительно укажите тип шифрованного подключения SSL.
В случае, если ваш интернет-провайдер блокирует какие-либо порты, вы можете использовать альтернативные.
Для подключения к почтовому серверу доступны следующие порты:
- IMAP: шифрованное подключение SSL — 993, без шифрования — 143
- SMTP: шифрованное подключение SSL — 465, без шифрования — 587
- POP3: шифрованное подключение SSL — 995, без шифрования — 110
7. Поздравляем! Вы успешно ввели все сведения, необходимые для создания учетной записи. Чтобы закрыть окно мастера и начать работу с почтой, нажмите кнопку Готово.
Microsoft Exchange Server 2010
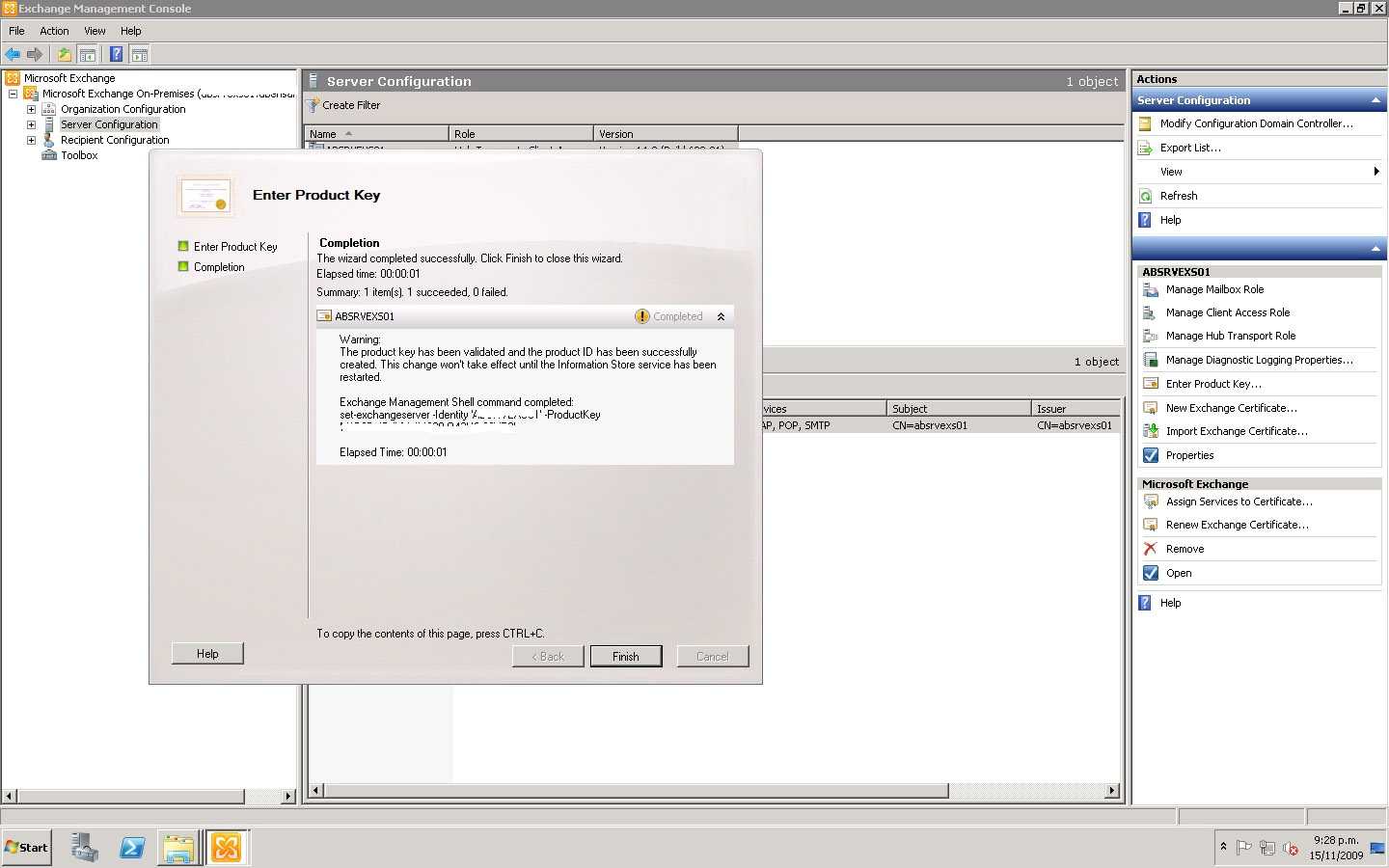 Microsoft Exchange Server 2010 является, пожалуй, самым известным почтовым сервером в мире. Впрочем, называть его этим термином, пожалуй, уже не совсем верно. Ведь возможности последних версий данного продукта заметно превосходят функции обычного почтового сервера. Рассматриваемое решение относится к категории «тяжелых» систем, то есть продуктов для организации универсальной корпоративной среды общения, обладающих широчайшими функциональными возможностями. В них реализована не только поддержка почтовой системы, но и корпоративный календарь со списком событий, общая адресная книга и многое другое.
Microsoft Exchange Server 2010 является, пожалуй, самым известным почтовым сервером в мире. Впрочем, называть его этим термином, пожалуй, уже не совсем верно. Ведь возможности последних версий данного продукта заметно превосходят функции обычного почтового сервера. Рассматриваемое решение относится к категории «тяжелых» систем, то есть продуктов для организации универсальной корпоративной среды общения, обладающих широчайшими функциональными возможностями. В них реализована не только поддержка почтовой системы, но и корпоративный календарь со списком событий, общая адресная книга и многое другое.
Одной из основных особенностей Microsoft Exchange Server 2010 является объединение обычной электронной и голосовой почты, а также системы обмена мгновенным сообщениями в единую корпоративную среду общения, причем в программе реализована система расшифровки голосовых писем и превращения их в обычные, текстовые. Стоит отметить широчайшие возможности рассматриваемого продукта по работе с почтой для пользователей: сортировка сообщений, уведомление об их поступлении, автоответчик, подробная информация о вызывающих абонентах, «автосекретарь» (создание индивидуальных приветствий, меню для вызывающих абонентов, поиск по телефонном каталогу организации и пр.) и многое, многое другое.
Немало возможностей в рассматриваемом продукте посвящено удобству общения сотрудников друг с другом. В этом плане особенно примечательна система беседы. Она позволяет представлять все сообщения разного типа от одного контакта в виде своеобразной беседы вне зависимости от того, в какой папке они находятся. Это очень удобно, поскольку позволяет быстро просматривать всю переписку с определенным человеком.
В качестве почтового клиента совместно с Microsoft Exchange Server 2010, в принципе, может использоваться любая программа. Однако лучше всего возможности почтового сервера раскрывает Outlook 2010. В частности, в этом клиенте реализована возможность голосовой работы, благодаря которой можно получить доступ как к своему почтовому ящику, так и к корпоративным ресурсам (календарю и адресной книге) даже без компьютера просто по телефону. Особого упоминания заслуживает реализованная в рассматриваемом продукте технология Outlook Web Access, обеспечивающая работу пользователей через веб-интерфейс. Причем сотрудники компании получают доступ практически ко всему спектру возможностей: просмотр бесед, обмен мгновенными сообщениями, поиск информации и пр. Данная технология обеспечивает доступ к корпоративной почте через Интернет из любой точки земного шара. Кроме того, в рассматриваемом продукте есть полная поддержка многих мобильных устройств.
Microsoft Exchange Server 2010 обладает широкими возможностями по сохранению и архивации почты. Во-первых, база данных может храниться на любых носителях: жестких дисках, RAID-массивах, сетевых хранилищах и пр. Во-вторых, в программе предусмотрена поддержка массивов JBOD (полное дублирование информации на уровне приложения) с возможностью автоматического исправления поврежденных страниц базы данных. В-третьих, Microsoft Exchange обладает очень мощной системой архивации сообщений. С одной стороны, она очень гибкая, поскольку основана на использовании тонко настраиваемых политик, а с другой, обладает обширным перечнем функций, начиная с создания личных архивов и заканчивая возможностями по удержанию и восстановлению писем.
Говоря о корпоративном почтовом сервере, нельзя не упомянуть о его безопасности. Это очень важный аспект, поскольку, с одной стороны, электронная почта является источником различных угроз (вредоносное ПО, спам, мошенники и пр.), а с другой, она часто используется для пересылки конфиденциальной информации. Впрочем, в Microsoft Exchange Server 2010 с безопасностью все в порядке. В нем реализованы весьма продвинутые инструменты по защите данных от несанкционированного доступа и использования. Среди них особо можно отметить систему модерации писем, автоматические динамические подписи и, самое главное – управление правами доступа, основанное на технологии IRM. Антивирус придется использовать внешний — сегодня соответствующие продукты есть практически у всех лидеров антивирусного рынка.
Описать подробно все возможности продукта Microsoft Exchange Server 2010 практически невозможно. А поэтому мы даже не будем пытаться сделать это. В заключение разговора об этой программе просто отметим, что Microsoft Exchange Server 2010 – один из самых мощных почтовых серверов, предназначенный для использования в крупных и средних компаниях.
Настройка почтового сервера
Чтобы не заниматься курением конфигов, а результат был предсказуем ‒ я сделал скрипт, который автоматизирует 90% всего процесса из вышеупомянутого гайда с некоторыми отличиями:
-
Я не хочу ставить на почтовый сервер ресурсоемкий Nextcloud, вместо него я буду использовать Rainloop
-
Подрежем еще несколько мета-тегов: X-Mailer, X-Originating-IP, X-PHP-Originating-Script, Mime-Version. При этом в оригинальном гайде фильтрация конфигурируется в master.cf, а у меня в main.cf
Скрипт устанавливает необходимые пакеты, конфигурирует apache, БД, конфигурирует почтовые службы и на выходе получается практически готовый к употреблению почтовый сервер. При этом я пока не стал включать в скрипт генерирование SSL и DKIM, сделаем это руками чуть ниже.
Скрипт пока не тестировался на корректность работы при многократном запуске. Если почтовый сервер у вас развернут как виртуальная машина, то перед выполнением лучше сделать снапшот ВМ.
Скачиваем и распаковываем скрипт:
Всего в каталоге 3 файла:
-
— основной скрипт конфигурирования сервера
-
— скрипт создания почтового юзера
-
— скрипт смены пароля для существующего почтового юзера
Запускаем . Скрипт попросит ввести следующие данные: имя хоста почтового сервера (в этом гайде это просто mail), имя домена, который был ранее зарегистрирован (например, example.com), IP адрес почтового сервера в локальной сети. Имя хоста + домен как раз образуют полное имя mail.example.com. По завершению работы скрипта почтовые сервисы остаются в выключенном состоянии, т.к. перед запуском надо сгенерировать SSL сертификаты и DKIM. Так же по завершению будет отображен админский пароль от БД. Этот пароль нужно вставить в скрипты и вместо слова PASSWORD, см в файлах вторую строку:
Установка системы и начальная конфигурация
В гостевой ОС вполне можно отказаться от раздела подкачки, особенно если назначить ВМ достаточное количество оперативки, а datastore гипервизора находится на SSD. Я взял Debian 10, процесс установки полностью стандартный за исключением разметки диска. Имя сервера задаем mail, домен example.com. Система ставится в минимальной конфигурации. В разметке дисков я сделал первый раздел под /boot и второй раздел с шифрованием:
После установки системы я делаю несколько базовых вещей. Удаляю созданного при установке пользователя командой .
Задаю статический адрес, если это не было сделано во время установки. Для этого правим файл
Обратите внимание, что сетевой адаптер вашего сервера может называться по другому, в моем примере. Секция файла с настройкой сетевого адаптера должна получиться такой:
Для применения изменений выполняем команду (не забываем здесь заменить название сетевого интерфейса на свое):
Чтобы не углубляться в настройку домашних роутеров, VPN туннель мы будем делать сразу с почтового сервера до VPS и завернем туда весь трафик. Поэтому имеет смысл поменять DNS сервера на публичные. Для этого правим файл , конечный вид которого примет вид:
IPv6 я тоже отключаю, для этого в конец файла добавляю строку:
Чтобы параметр применился выполняем команду:
Проверить, отключился ли IPv6 довольно легко. Для этого нужно просмотреть вывод нижеследующей команды на наличие ipv6 адресов:
Устанавливаем ssh и wget:
Включаю логин по паролю для root по SSH, для этого в файле добавляем строку . Применяем изменения:
Коннектимся к серверу по ssh и едем дальше.
Выводы
- Сервер электронной почты — это особая программа, которая обеспечивает доставку электронных писем. Сервер похож на традиционную почту: есть конверт — почтовый агент, почтальоны — протоколы, которые передают данные на сервер и забирают оттуда полученные послания, а почтовое отделение — сам сервер, куда поступают письма.
- Существует несколько вариантов для создания корпоративной почты: регистрация на бесплатных ресурсах с использованием их наименования в адресе почты; почта на домене и самый расширенный функциональный способ — собственный сервер, использование которого позволяет настроить ресурс полностью под себя.
- Для сохранности конфиденциальных данных таким организациям, как банка, финансовые компании лучше всего использовать свой персональный сервер, другие компании делают выбор исходя из целей, задач бизнеса, масштаба, количества сотрудников и т. д.
- Почтовый сервер для массовых рассылок имеет ряд особенностей и требует больших ресурсов для работы, поэтому самым разумным является помощь специалистов и использование особых площадок.





















































