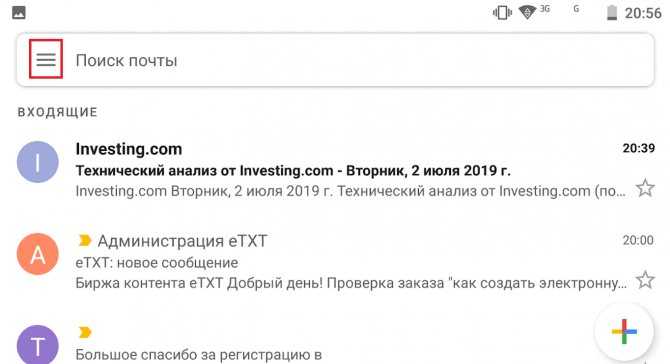Фишка №5. Правила обработки писем
Пожалуй, самое интересное, что позволяет тонко настроить почту и усилить возможности других фишек — папок, меток и т.п.
Правила обработки писем позволяют настроить автоматические действия для писем, подпадающих под определенные условия. То есть можно понять, что отличает одни письма от других (отправитель, текст письма или что-то еще) и применять к этим письмам определенные действия. Например, вешать ярлычок «Ахтунг!» на все письма от начальника, удалять письма без прочтения, если это спам, от которого никак не удается защититься, перекладывать письма-уведомления от сайтов и социальных сетей в специальную папку и сразу помечать их прочитанными и т.д. Возможностей масса, нужно просто уметь ими пользоваться.
Итак, правила могут автоматически:
- ставить метки;
- удалять;
- пересылать;
- уведомлять;
- перекладывать в папку;
- отвечать
- и т.д.
Рассмотрим пример: на нашем сайте есть автоматическое уведомление об ошибках и опечатках, которые отправляют наши пользователи (нужно выделить ошибку и нажать CTRL + ENTER на клавиатуре). Все эти уведомления приходят на нашу электронную почту
Мы обратили внимание, что у писем есть характерные особенности, некоторые маркеры: 1) письма приходят с электронной почты orphus.ru и 2) в теме письма есть слова «Орфографическая ошибка»
Эти два условия мы включили в правило:
ЕСЛИ от кого содержит orphus.ru
и
ЕСЛИ тема письма содержит Орфографическая ошибка,
то на такие письма вешается ярлычок Ошибка.
И мы такие письма быстро можем найти в списке всех писем и исправить ошибки.
В правилах могут быть некоторые тонкости: условие может быть одно, а может быть несколько, и выполняться они могут одновременно или только хотя бы одно из них для того, чтобы правило сработало.
Также поле, по которому мы создаем правило, может содержать, не содержать и т.д. какой-то текст.
Правила можно редактировать, отключать и включать или полностью удалять.
После настройки правила обязательно нужно его проверить: выполняется ли оно, правильно ли работает.
Легче всего настроить правило прямо в письме, которое вы хотите «приручить».
Фишка №4. Подписи к письмам
Удобно ли позвонить человеку по номеру телефона, если он указал его в своем письме, а не искать по записным книжкам? Да. Вы тоже можете указывать свое имя, номер телефона или другую информацию в подписи в письме. Причем, можно настроить несколько подписей: для друзей, для коллег, для начальства, и выбирать одну из заготовленных подписей при написании письма.
В подписи можно вставлять ссылки и вообще любой текст до 10 000 символов. Жаль только, что картинки теперь вставить нельзя.
Настроить подписи можно в Настройках — Личные данные, подпись, портрет.
Там указать саму подпись.
И, если подписей несколько, то включить возможность выбора подписи при написании письма.
Улучшения умной камеры
«Яндекс» также сообщил об обновлении технологии умной камеры в фирменном приложении. Умная камера, напомним, подходит для поиска информации по запросу, который затруднительно сформулировать в текстовом виде. Использовать ее, к примеру, уместно для поиска в интернете увиденных где-либо и понравившихся товаров.
Умная камера умеет «на лету» находить и распознавать объекты, подсказывать, сколько они стоят и где их можно купить, переводить с иностранных языков, делать и автоматически улучшать сканы документов. У корпорации Google есть похожая технология, которая называется «Google объектив» (Google Lens).
Улучшена работа умной камеры в мобильном приложении
В обновлении Y1, как утверждают в «Яндексе», умная камера в пять раз лучше распознает объекты в кадре в реальном времени и показывает сведения о них.
Авторизация и предварительная настройка
Чтобы зайти в почту на Яндексе через браузер достаточно перейти на страницу yandex.ru, нажать на кнопку с соответствующим названием «Войти в почту» в правом верхнем углу страницы и в открывшемся окне ввести логин и пароль своего аккаунта.
Оказавшись на странице с письмами, стоит настроить работу почты под себя. Базовые возможности достаточно минималистичны, а настройки имеют много интересного. Предварительная настройка Яндекс-почты включает множество пунктов.
Начать стоит с посещения настроек аккаунта: кликните по значку вашего логина (по умолчанию в кружке изображены первые буквы имени и фамилии, указанные при регистрации) в верхнем правом углу страницы и в выпадающем меню выберите «Управление аккаунтом».
Здесь можно добавить фото, которое будут видеть все, кто получают от вас письма и отвечают на них, изменить персональные данные, добавить аккаунты соцсетей для быстрого входа без ввода пароля от Яндекса, а также улучшить безопасность аккаунта: настроить двухфакторную аутентификацию, пароли для приложений Яндекса или для самой почты, добавить дополнительный ящик для восстановления в случае потери доступа к этому аккаунту.
Для придания почте индивидуальности есть настройка интерфейса Яндекс-почты — это изменение скучной стандартной темы на что-то радующее глаз.
Для этого найдите значок шестеренки вверху справа главной страницы ящика. Кликнув по нему из выпадающего списка выберите пункт «Оформление» и примените любую понравившуюся тему. Теперь разбирать письма станет приятнее.
Как это работает
Задача по распознаванию текста на изображении при помощи алгоритмов «Яндекс.почты» лежит не на получателе, а на отправителе. Для этого ему нужно при прикреплении фотографии к письму нажать на пиктограмму скрепки в письме. В появившемся меню необходимо выбрать режим «Текст» и затем отметить файл с нужным изображением.
Алгоритмы распознавания текста в действии
По заверениям представителей компании, используемая в «Яндекс.почте» технология компьютерного зрения сможет распознать текст даже на перевернутом изображении или на фотографии низкого качества. Редакция CNews убедилась в этом.
«Яндекс.почта» может распознавать текст на изображениях в большинстве популярных форматов, для работы с которыми не требуется специализированный графический редактор. В список поддерживаемых форматов входят и двое наиболее часто используемых в интернете – JPG и PNG.
Итогом работы алгоритмов станет печатный текст. «Почта» автоматически вставит его в тело письма. Как сообщили CNews представители «Яндекса», компьютерное зрение умеет распознавать 47 языков – 37 кириллико-латинских, а также китайский, японский, корейский, арабский, иврит, греческий, вьетнамский, армянский и грузинский. Редакция CNews удостоверилась, что нововведение поддерживает, по меньшей мере, русский и английский языки.
АОН и блокировка спам-звонков
Пользователям приложения «Яндекс» на мобильных платформах Apple iOS и Google Android доступен автоматический определитель номера (АОН), который позволяет избавиться от нежелательных звонков и не тратить время на общение со спамерами.
«Цифровые аборигены» к 2025 г. займут 75% рабочих мест. Что надо предпринять?
Новое в СХД
В «Яндексе» рассказывают, что в июле 2021 г. АОН научится не только определять, но и автоматически блокировать или заглушать такие звонки. Подобную функциональность также предлагает фирменное приложение-номеронабиратель («Телефон») корпорации Google. Однако производители смартфонов нередко заменяют этот стандартный компонент ОС Android на собственные разработки, который такими возможностями не располагают, поэтому новая функция мобильного приложения «Яндекс» может действительно оказаться полезной для некоторых пользователей.
Как пользоваться электронной почтой на Яндексе
Электронная почта — это не только отправка и чтение корреспонденции. Вы можете сделать работу с письмами удобной и быстрой. Это особенно актуально для тех пользователей, кто пользуется Яндекс-почтой в рабочих целях и вынужден разбирать сотни е-мэйлов каждый день.
Создание и отправка писем
Для создания нового письма нажмите на большую кнопку «Написать» вверху страницы. Вас встретят поля:
«От кого»: здесь можно отредактировать имя отправителя или выбрать другое окончание адреса почтового ящика.
«Кому» в этой строке вы указываете полный адрес почты получателя со значком «@» и доменом почтового сервиса (например, @yandex.ru).
«Тема» укажите тематику письма, чтобы получатель быстрее понял о чем оно и от кого.
Ниже в окне редактора введите текст письма. Панель редактирования позволяет вставлять в письмо разнообразные элементы: списки, цитаты, гиперссылки, изображения, а также красиво оформлять текст.
Для активации функции оформления письма нужно кликнуть на кнопку «Без оформления».
Если подобное письмо вам предстоит отправить большому числу людей, то сохраните его как шаблон, чтобы не писать снова. Для этого, перед отправкой, в конце строки «Тема» кликните по слову «Шаблон». Кнопка «Отправить» доставит письмо адресату.
В случае, если вам нужно ответить на полученное письмо, пользоваться кнопкой «Написать» необязательно. Вы всегда можете нажать на «Ответить» в окне открытого письма, чтобы написать ответ.
Как отправить вместе с текстом фотографию и другие файлы
Если вы хотите кроме текста передать получателю какой-либо файл, есть три способа. В окне ввода текста письма на панели редактирования есть три значка — скрепки, яндекс диска и конверт.
Нажав первое, выберите файл на жестком диске вашего компьютера — при отправке письма он будет отправлен вместе с письмом как вложение.
Прикрепить фото к письму можно за четыре клика
Если отправляемый файл или фото находится на яндекс диске жмите на соответствующий значёк. В открывшемся окне выбирайте нужный файл и отправляйте его прямо из своего яндекс диска.
На мой взгляд, это самый удобный и быстрый вариант отправки файлов. Этот способ дает возможность отправлять файлы и фотографии при помощи смартфона. Вы можете прикрепить любое количество файлов и не только фотографий, но и текстовые документы, PDF-файлы, архивы и т. д. Ваш адресат получит письмо со ссылками на эти файлы и сможет их скачать с вашего яндекс диска.
Подробнее о загрузке фотографий в облачное хранилище яндекса вы можете прочитать в нашей статье: как загружать фотографии на яндекс диск.
Если вам нужно отправить файл, который находится в почтовых вложениях кликайте значёк конверта в панели редактирования, выбирайте нужный файл из почты и прикрепляйте его к этому письму для отправки. Работает этот способ аналогично предыдущему. Так, если бы вы отправляли файл с яндекс диска.
Выбрав значок с картинкой в панели редактирования, можно вставить в текст письма фотографию, введя прямую ссылку на это изображение в интернете.
Что еще умеет «Яндекс.почта»
В конце июля 2020 г. CNews писал о появлении в «Яндекс.почте» так называемой «карточке контакта». С ее помощью можно связаться с нужным человеком, написать ему письмо, отравив сообщение в мессенджере или просто позвонив. Также карточка контакта позволяет назначать встречу или смотреть переписку, в которой участвовал этот человек.
Чтобы перейти к карточке того или иного пользователя, нужно кликнуть по его аватарке. Карточка поможет не только начать общение, но и вспомнить, чем оно закончилось. В ней отображается последняя реплика человека в мессенджере, а также дата и тема ближайшей встречи. А если кликнуть на кнопку «Письма», можно увидеть всю переписку, в которой участвовал пользователь.
Как и в случае с распознаванием текста, карточка контакта была внедрена в первую очередь в Android-приложение «Яндекс.почты».
Фишка №3. Метки для писем
Делаете ли Вы ярлычки на отдельных документах или закладки на страничках? Такие ярлычки можно делать и на письмах, они называются «метки». Они могут быть разного цвета и с определенными краткими подписями.
По ярлычкам легко находить нужные письма в списке всех писем.
Список всех меток отображается слева, под списком папок.
Кликните по метке, и откроются все письма с этим ярлычком.
Настроить метки на письма можно автоматически (см. ниже) или вручную на каждое письмо — в письме или в списке писем.
Можно выбрать одну из имеющихся меток или создать новую. Для новой метки введите ее название (кратко), выберите цвет — Создать метку.
Поиск фрагмента видео
С выходом обновления Y1 поисковик научился находить ответ на запрос пользователя в видео с инструкциями
Немаловажно то, что алгоритмы «Яндекса» способны вычленить наиболее информативный фрагмент видео и предложить воспроизвести именно его
Например, теперь по запросу «как приготовить стейк из тунца» «Яндекс» не только покажет видео с рецептом блюда, но и предоставит возможность незамедлительно запустить воспроизведение именной той части ролика, в которой изложена суть.
«Яндекс» позволяет искать самое главное из видео и не смотреть его целиком
Для выявления нужного фрагмента «Поиск» сопоставляет смысл запроса с содержанием видео, причем анализу подвергаются и картинка, и звуковая дорожка, объясняют в «Яндексе».
Поиск фрагмента видео работает для инструкций различного вида, а не только кулинарных. «Яндекс» приводит в пример следующие запросы: «как помыть собаку» и «как научиться кататься на скейте».
Новая функция сейчас доступна на мобильных устройствах, а на компьютерах появится в ближайшее время, обещают в «Яндексе».
Работа с адресной книгой
Адресная книга — удобный способ собрать в одном месте всех важнейших адресатов. Открыть список ваших контактов можно кликнув по слову «Контакты» в верхней части главной страницы почты правее от надписи «Яндекс Почта».
В разделе «Контакты» можно вручную добавить контакт, заполнив все его данные в соответствующие поля.
Для настройки адресной книги нажмите на уже знакомую вам кнопку с шестеренкой и выберите пункт «Контакты».
Вы можете убрать или оставить галочку напротив автоматического сбора контактов, загрузить контакты из файла или сохранить уже имеющиеся контакты в файл.
Как найти необходимое письмо?
Если вам понадобился конкретный и-мэйл, а вы помните точное словосочетание из него или другие данные, то введите их в пустой строке рядом со словом «Найти» вверху страницы. Появится список с наилучшими совпадениями.
Что такое метки и как их использовать?
Метки — способ каталогизации писем по важности, тематике, адресатам (например: рабочие контакты, друзья, родственники, сервисы). Откройте любое письмо и в верхней строке после «Ответить, переслать, удалить…» вы увидите кнопку «Метка»
По умолчанию список вариантов мал, но в выпадающем меню можно выбрать «Новая метка». Придумайте ей название и выберите комфортный цвет. Теперь помеченное таким образом письмо легче найти в общем списке.
Вы также можете настроить автоматическую установку такой метки на аналогичные письма.
Как перемещать письма между папками?
Рядом с кнопкой «Метка» есть значок «В папку». Перемещение письма произойдет при выборе папки
Можно создавать свои папки, например «Письма от коллег» или «Особой важности»