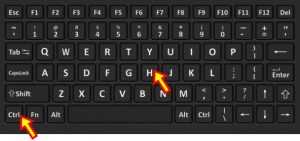Удаляем историю Яндекса выборочно
В некоторых случаях пользователю требуется очистить не все данные истории, а лишь небольшую ее часть. В этом случае рекомендуется воспользоваться выборочным удалением. Чтобы процесс завершился верно, необходимо сделать следующее:
- требуется перейти в окно с вкладками, для этого нужно кликнуть на значок с цифрой, которая отображает количество открытых вкладок;
- далее пользователь должен нажать на иконку с изображением часов, это откроет список сайтов;
- после этого станет доступным полный перечень интернет-ресурсов с сортировкой по дате, здесь же будут находиться запросы, с помощью которых производился поиск;
- абонент может найти требуемый пункт, нажать на него и удерживать палец в течение двух секунд;
- откроется меню, где нужно выбрать клавишу «Удалить».
Благодаря этому пользователь может удалить те файлы, которые ему не нужны, и при этом не затрагивать основную историю браузера. Это создаст видимость того, что браузером пользуются, в то время как абонент сможет удалять определенные материалы.
Как удалить историю в Яндексе на компьютере или ноутбуке
Для того, чтобы очистить историю Яндекс. Браузера необходимо ⇒
- Зайти в МЕНЮ НАСТРОЕК любым из предложенных выше способов.
- Нажать на кнопку ОЧИСТИТЬ ИСТОРИЮ
, находящуюся слева внизу.
- В открывшемся окне в верхнем выпадающем списке выбираем за какой период удалить
— За все время, За прошедший час, За прошедший день, За прошлую неделю, За последние 4 недели. Быстро попасть в данное меню, можно нажав комбинацию клавиш Ctrl+Shift+Del.
- Ставя или удаляя чек-боксы, можно делать выбор, что мы хотим оставить, а что удалить
. Я обычно удаляю только ПРОСМОТРЫ. Удаление ЗАГРУЗОК, ФАЙЛОВ КЭША и COOKIE (куки) — на ваше усмотрение.
- После выбора всех настроек, нажимаем кнопку ОЧИСТИТЬ.
Как посмотреть удаленную историю в Google Chrome
Если список посещений был удален с компьютера, полноценного способа быстро его восстановить нет. Основной смысл удаления заключается в повышении анонимности, а возможность возврата данных прямо противоречит данной идее. Однако, есть некоторые обходные способы. Рассчитывать на полноценное восстановление не стоит, но некоторую часть информации получить реально. На сайте guidecomp.ru есть подробная инструкция в этом направлении, а здесь лишь вкратце затронем данную тему.
Как посмотреть удаленную историю в Гугл Хром:
- Через сервис Гугл «Мои действия». Переходим на страницу и авторизуемся в том же аккаунте, к которому прикреплен браузер Chrome от Google. В разделе «История приложений и веб-поиска» нажимаем на ссылку «Управление историей». Здесь доступна практически вся очищенная информация об использовании браузера.
- Включить синхронизацию. Смысл в том, чтобы войти в профиль Google, с которым ранее была включена синхронизация, и связать текущий браузер с данными аккаунта. Через непродолжительное время все сохраненные данные окажутся на компьютере.
- Восстановить удаленные данные. Гарантии результата нет, но программы вроде Handy Recovery умеют извлекать деинсталлированную информацию с внутренних хранилищ диска. Можем попробовать запустить сканирование в надежде, что удастся найти данные из папки User Data.
Воспользоваться данными с cookie. Метод помогает узнать только сайты, которые были загружены в браузере, но не подсказывает о времени выполнения открытия.
Как почистить историю браузера Chrome на телефоне
Браузер Chrome — самый популярный способ выхода в Интернет не только из-за удобства использования, но и потому что это приложение установлено в операционную систему Android по умолчанию.
Пользователь имеет возможность стереть историю посещений в браузере Google Chrome, удалить ненужные данные.
Обратите внимание на то, что при включенной синхронизации на смартфоне или планшете, данные будут удалены не только с телефона, но и с других синхронизированных устройств. Если синхронизация не используется, то история на телефоне не связана с историей просмотров на других устройствах
Выполните следующие действия:
- В окне приложения Chrome нажмите на значок с тремя вертикальными точками, расположенными в правом верхнем углу экрана.
- В выпадающем меню нажмите на пункт «История».
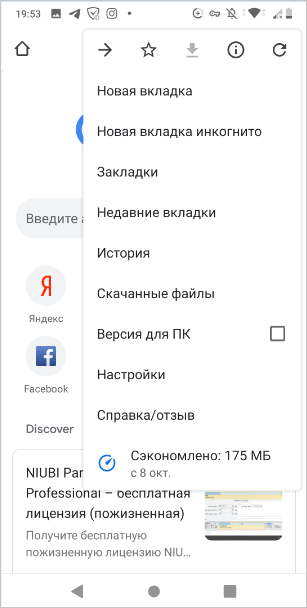
- В окне «История» отображается список посещенных сайтов.
- Для удаления ненужных данных нажмите на «Очистить историю…».
- В окне «Очистить историю», во вкладке «Дополнительные» нужно выбрать временной диапазон, за который необходимо удалить информацию:
- Последний час.
- Последние 24 часа.
- Последние 7 дней.
- Последние 4 недели.
- Все время.
Ознакомьтесь с сопутствующими типами данных, удаляемых с мобильного устройства. Нас интересует пункт «История браузера», который должен быть активным. По умолчанию активирован пункт «Файлы cookie и данные сайтов». Не всегда нужно удалять эти данные, потому что при помощи этой информации происходит автоматический ввод паролей для входа в аккаунты на сайтах, требующих регистрации.
- Нажмите на кнопку «Удалить данные».
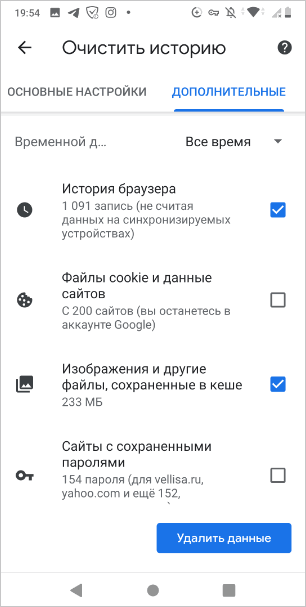
Чтобы удалить отдельные элементы из окна «История» нужно использовать один из двух способов:
- Необходимо нажать на крестик напротив названия страницы посещенного сайта.
- Выделите один или несколько элементов в списке, а затем коснитесь значка корзины.
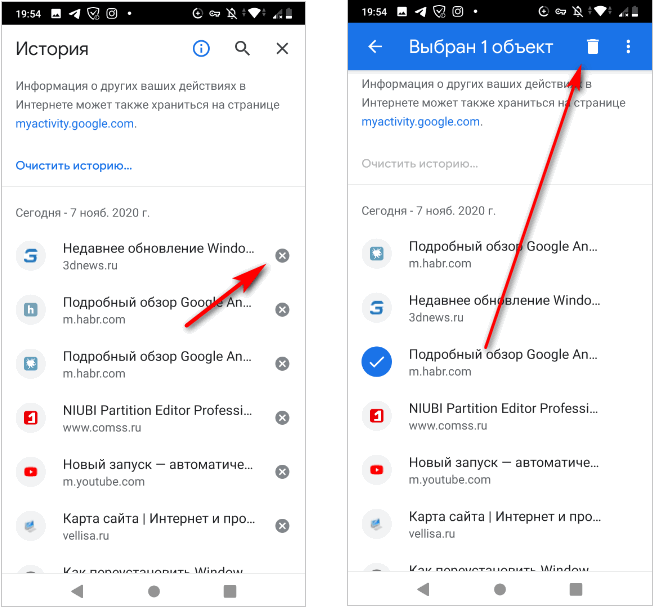
В этом случае, из истории посещений будет удалена информация, касающаяся только некоторых сайтов, выбранных пользователем.
Как очистить историю в Яндексе на телефоне и планшете
Сначала разберемся, как это сделать на мобильных гаджетах. Процедура захода в историю и ее очистка одинакова для всех устройств на базе Android и iOS ⇒
- Запускаем Яндекс браузер и переходим в меню настроек
(три точки с правой стороны в строке поиска на главной странице) и в появившемся меню жмем пункт НАСТРОЙКИ
.
- В списке настроек находим категорию КОНФИДЕНЦИАЛЬНОСТЬ
, в которой переходим в опцию ОЧИСТИТЬ ДАННЫЕ.
- Далее удаляем историю, просто отметив необходимые пункты
и жмем ОЧИСТИТЬ ДАННЫЕ. Можно удалить историю веб-запросов, данные веб-страниц, кэш, загрузки.
Таким образом можно очистить журнал посещений в Яндекс браузере на любом смартфоне или планшете.
Можно ли посмотреть удаленную историю?
Сразу же дадим ответ на этот вопрос – «Да», но сначала нужно ее восстановить. Но для этого нужно соблюсти несколько условий:
- сохранить кэш;
- не перезагружать компьютер;
- не завершать сессию браузера.
То есть решение проблемы, как просмотреть удаленную историю браузера, возможно только в том случае, если вы только что случайно очистили данные и решили их снова просмотреть. Для этого необходимо ввести в адресную строку следующее:
- – для Яндекса;
- – для FireFox;
- – для Opera;
- – для Chrome.
Вы увидите перед собой список последних переходов в браузере.
Если вы очистили кэш, то помочь может откат Windows. Выберите точку восстановления (дата должна быть до того как вы удалили историю), а затем дождитесь завершения процесса. Этот способ плох тем, что вместе с откатом системы изменятся ее параметры на прежние.
Также можно восстановить файлы из папки кэша, а потом просмотреть их способом описанным выше. Чтобы не ждать долго укажите сторонней утилите для восстановления сведений путь типа C:\Users\…\AppData\Local\Yandex\YandexBrowser\User Data\. Вместо Яндекса в нем можно указать другой браузер.
Как очистить историю браузера.
История браузера — это как правило специальная страница в браузере, на которой можно увидеть все сайты, которые посетили пользователи (с помощью данного браузера) за определенный промежуток времени. У различных браузеров промежуток может варьироваться. У Google Chrome это 90 дней. На странице «История» не отображаются посещения защищенных веб-страниц и сайтов открытых в режиме Инкогнито.Зачем вообще удалять историю браузера? Конечно для конспирации. Многие не хотят, чтобы кто либо узнал какие сайты он посещает, чем он интересуется. Знатоки знают, что лучше вообще запретить браузеру хранение истории и использовать режим «инкогнито».На сегодняшний день существует много различных браузеров. Все они имеют свои настройки и свои пути удаления истории браузера. Мы с вами рассмотрим удаление истории в самых популярных из них.Начнем с Google Chrome.
Как удалить историю браузера Chrome?
- Открываем браузер Chrome и в правом верхнем углу нажимаем на значок . Он может быть в различных версия в виде шестеренки, трех полосок, трех точек.
- Из открывшегося меню выбираем История > История
- Нажимаем кнопку Очистить историю.
- Откроется диалоговое окно, в котором выбираем период, за который нужно очистить историю, а также отмечаем флажками данные, которые необходимо удалить.
- И наконец жмем кнопку Очистить историю.
Как удалить историю браузера Яндекс?
- Нажмите на значок кнопки > История > История (вид значка может меняться от версии к версии).
- В правом верхнем углу нажмите строку Очистить историю
- Откроется диалоговое окно, где выбираем период времени, за который необходимо удалить историю, а также ставим галочки напротив удаляемых данных.
- Нажмите кнопку Очистить историю.
Как очистить историю в Опере?
- В левом верхнем углу монитора нажмите кнопку Меню > История.
- В правом верхнем углу нажмите кнопку Очистить историю.
- Откроется диалоговое окно, где как и в предыдущих браузерах выбираем период времени и данные для очистки.
- Нажмите кнопку Очистить историю посещений.
Как удалить историю в Firefox?
- Нажмите на кнопку меню в виде значка > Настройки
- Слева выберите вкладку Приватность и потом в правом окне нажмите на ссылку Удалить вашу недавнюю историю.
- Откроется диалоговое окно. Нажмите на кнопку Подробности. Раскроются дополнительные пункты. Выберите нужный период времени и данные для очистки.
- Нажмите кнопку Удалить сейчас
Как очистить историю в Internet Explorer?
- В правом верхнем углу браузера нажмите на кнопку Сервис > Безопасность > Удалить журнал браузера…
- Выберите данные которые необходимо удалить путем установки флажков.
- Нажмите кнопку Удалить
Как удалить историю в Сафари?
- Зайдите в Настройки
- Прокрутите вниз и выберите Safari.
- Выберите пункт Очистить историю и данные сайтов
Для удаления файлов Cookies в третьем пункте нажмите кнопку Удалить cookie и данные.
Практически во всех браузерах для перехода в историю имеется горячая кнопка. Это комбинация клавиш CTRL+H. Может смело ею пользоваться.
Итоги:
Мы рассмотрели 6 наиболее популярных браузеров. Как вы могли удостовериться, очистить историю во всех шести браузерах не так сложно. Это может сделать каждый. Кто то из вас, возможно впервые узнал про историю браузера и теперь вовсе отключил её сохранение. В любом случае, надеюсь данный материал будет полезен новичкам и станет их подручной инструкцией.
Удаление истории браузера
Зачем нужно удалять историю посещенных страниц в веб-браузере? Думаю, у каждого на этот счет найдутся свои причины. Может кто-то банально хочет почистить браузер (или даже весь компьютер) от лишних файлов, чтобы освободить немного места на жестком диске. А кто-то просто любит, чтобы на его компе все и всегда было идеально вычищено. Но самая распространенная причина – желание скрыть от любопытных глаз свои увлечения и интересы. Даже поговорку только что придумал:
На самом деле у всех есть свои секреты, которые мы не хотим раскрывать. Вот и приходится чистить историю браузеров и пароли на телефон ставить, ибо нефиг! )))
Погнали! Как удалить историю на разных браузерах…
Как очистить историю в Яндекс браузере?
Очистить историю в Яндекс браузере можно двумя способами – аккуратно удалить определенные записи и очистить всю историю полностью. Собственно такая же техника применима и к остальным браузером, за исключением некоторых нюансов в исполнении.
Для того чтобы очистить всю историю просто нажмите на «Очистить историю», как показано на скриншоте.
Как очистить историю в Яндекс Браузере?
Выбирайте период, за который нужно «замести следы» и вперед! В дополнение вы можете сразу же подчистить кэш браузера и историю загрузок.
Но иногда нужно точечно зачистить историю так, чтобы даже никто не догадался, что вы почистили некоторые записи в истории. Техника ниндзя! Для этого наведите курсор мыши на неугодную запись. Справа от нее появится черный треугольник. Нажмите на него и увидите 2 варианта действий. Можно удалить эту запись (только ее) или найти всю хронологию посещения этого сайта, что иногда может тоже пригодиться.
Если перейти в историю загрузок, нажав в верхнем меню кнопку «Загрузки», то аналогичным способом можно выборочно приказать веб-браузеру «забыть», что вы скачивали тот или иной файл.
Как удалить историю браузере Хроме (Google Chrome)?
Опять же, историю можно очистить либо полностью (снести все к чертям собачьим) либо выборочно. Для того чтобы очистить ее полностью, нужно зайти в Историю (вы уже знаете как это сделать) и там увидите надпись «Очистить историю». Дальше все аналогично – выбираете период и можете поставить галки на тех пунктах, которые еще хотите почистить.
Есть и немного другой путь. Та же хрень, только в профиль. Кликните на меню, далее наведите курсор мыши на пункт «Дополнительные инструменты», потом в раскрывшемся меню кликните на пункт «Удаление данных о просмотренных страницах…» или просто нажмите комбинацию клавиш «Ctrl + Shift + Del» и попадете в рай туда же.
Если же вы хотите выборочно удалить записи о посещенных сайтах, то находясь в истории, обратите внимание на мини меню справа от каждой записи. Нажмите на это меню, а потом на «Удалить из истории» и аллилуйя – никто не узнает, что вы были на том самом сайте, про который вы бы не хотели, чтобы кто-то узнал, что вы на нем были! )))
Как очистить историю в браузере Мозила Фаерфокс (FireFox — лисичка)
Продолжаем действовать все по той же знакомой нам схеме, друзья, которую мы описывали выше. А что поделать, если все браузеры похожи как 5 капель воды?
Как удалить историю в Mozilla Firefox?
Для того чтобы очистить историю в FireFox, вы должны находиться непосредственно в ней. Кликните на любой период, указанный слева. Кстати удобно, что можно вычистить любой день полностью, например позапрошлое воскресенье. Для этого выбираете период (сегодня, вчера, последняя неделя, август…) и вверху на панели жмите на кнопку «Управление». Перед вами откроется список действий. Выбираете «Удалить». Либо просто после того, как вы выбрали период (или один день) нажмите на клавишу «Del». That’s it, my friends!
Как удалить историю браузера в Опере (Opera)?
Кстати, вы замечали, что браузер Опера стал довольно-таки шустрым? Испробуйте его, если давно не им не пользовались.
Но не суть. Главное для нас сейчас – чистка следов. Итак, если вы наследили и хотите замести следы в браузере Опера, то вам необходимо (не удивляйтесь!) войти в историю, как мы это описывали чуть выше. Далее, если вы хотите удалить выборочную запись, то наведите на нее курсор мыши и ищите крестик справа от записи. Он-то и решит вашу задачу.
Если же вы хотите стереть всю историю полностью и безвозвратно (возвратно, конечно же), то ищите справа кнопочкэ «Очистить историю посещений» браузера Опера. Справились с задачей? Возьмите с полки пряник. Шучу, конечно же. Если бы мне давали пряник за каждое такое действие, то я бы уже растолстел! )))
Как убрать историю поиска в Гугле
В Google чистится примерно также как в Яндексе, но с некоторыми нюансами. Чтобы у вас не возникало при этом затруднений, разберем все действия более подробно. Для начала вам тоже необходимо открыть страницу myaccount.google.com.
Затем делаем следующее:
1. Вверху справа найдите иконку «Приложения» иконка представляет собой квадрат, состоящий их точек. Выберите «Аккаунт».
2. Затем зайдите в «Данные и персонализация». Здесь вы можете действовать на ваше усмотрение, так как именно от этого пункта зависит какую информацию браузер станет заносить в историю поиска. Вы вправе просто удалить запросы, сделать так, чтобы они очищались автоматически или вручную. Тут все будет зависеть от ваших нужд и желания.
Что касается смартфона, то на нем удалить историю еще легче, так как совсем не обязательно пользоваться браузером, достаточно будет приложения Google или Gmail.
Проще всего первый вариант. Что надо сделать?
Для iOS:
- Найти вкладку «Еще» и войти в нее.
- Клацнуть «Действия в поиске».
- Удалить действия.
Для Андроидов:
- Нажать Google и зайти в «Управление аккаунтом Google».
- Открыть вкладку «Данные и персонализация» (боковая панель).
- Перейти в «Мои действия» и сделать очистку.
Как удалить историю Yandex веб-обозревателя на телефоне
Очистить историю браузера Яндекс на телефоне можем по аналогии со вторым способом для компьютера. Разница между ними небольшая.
3 способа очистить историю в Яндекс браузере на Андроид
Очистить историю Yandex browser на Android можно тремя методами, все они доступны без установки дополнительных приложений
Первый способ. Полная очистка истории через сам browser:
- Открываем веб-обозреватель, нажимаем на троеточие в правой части «Умной строки» и выбираем «Настройки».
- Ищем раздел «Конфиденциальность» и выбираем пункт «Очистить данные».
- Делаем выделение в разделе «История» и жмём «Очистить данные».
- В новом меню нажимаем «Да».
Второй способ. Очистка истории веб-обозревателя Yandex на Андроид через приложение «Настройки»:
- Переходим в меню смартфона «Настройки».
- В разделе «Приложения» нажимаем на «Все приложения».
- Выбираем элемент «Браузер» с изображением Яндекс веб-обозревателя.
- Жмём на «Очистить» и в новом меню также нажимаем на одноимённый пункт.
- Выделяем элемент «История» и жмём на «Очистить данные».
Третий способ. Очистка истории браузера Яндекс на телефоне от отдельных записей:
- Открываем любую страницу в браузере.
- Нажимаем на изображение цифры (в квадрате снизу экрана) для перехода между вкладками.
- Кликаем на графическое изображение часов (второй пункт слева), так мы перейдём в меню «История».
- Находим запись, подлежащую удалению, и удерживаем палец на ней.
- Во всплывающем меню выбираем «Удалить».
Существует возможность удалить историю Yandex browser на Андроид через посторонние приложения, но в таком методе обычно нет необходимости. Перечисленных способов должно быть достаточно.
Как очистить историю Яндекс браузера на Айфоне
Подобные способы почистить историю в Yandex browser, как в прошлом разделе, применимы и для телефона с системой iOS. Веб-обозреватель имеет сходный дизайн как на iPhone, так и на гаджетах с Android.
Инструкция по очистке истории Яндекс браузера на iPhone:
- В браузере нажимаем на три вертикальные полосы и выбираем элемент «Настройки».
- Ищем графу «Конфиденциальность», а в ней — «Очистить данные».
- Выбираем строку «История» и жмём на кнопку «Очистить».
- Последний шаг – подтверждаем, что уверены в действии «Да».
Как удалить историю Yandex веб-обозревателя на телефоне
Очистить историю браузера Яндекс на телефоне можем по аналогии со вторым способом для компьютера. Разница между ними небольшая.
3 способа очистить историю в Яндекс браузере на Андроид
Очистить историю Yandex browser на Android можно тремя методами, все они доступны без установки дополнительных приложений
Первый способ. Полная очистка истории через сам browser:
- Открываем веб-обозреватель, нажимаем на троеточие в правой части «Умной строки» и выбираем «Настройки».
- Ищем раздел «Конфиденциальность» и выбираем пункт «Очистить данные».
- Делаем выделение в разделе «История» и жмём «Очистить данные».
- В новом меню нажимаем «Да».
Второй способ. Очистка истории веб-обозревателя Yandex на Андроид через приложение «Настройки»:
- Переходим в меню смартфона «Настройки».
- В разделе «Приложения» нажимаем на «Все приложения».
- Выбираем элемент «Браузер» с изображением Яндекс веб-обозревателя.
- Жмём на «Очистить» и в новом меню также нажимаем на одноимённый пункт.
- Выделяем элемент «История» и жмём на «Очистить данные».
Третий способ. Очистка истории браузера Яндекс на телефоне от отдельных записей:
- Открываем любую страницу в браузере.
- Нажимаем на изображение цифры (в квадрате снизу экрана) для перехода между вкладками.
- Кликаем на графическое изображение часов (второй пункт слева), так мы перейдём в меню «История».
- Находим запись, подлежащую удалению, и удерживаем палец на ней.
- Во всплывающем меню выбираем «Удалить».
Существует возможность удалить историю Yandex browser на Андроид через посторонние приложения, но в таком методе обычно нет необходимости. Перечисленных способов должно быть достаточно.
Как очистить историю Яндекс браузера на Айфоне
Подобные способы почистить историю в Yandex browser, как в прошлом разделе, применимы и для телефона с системой iOS. Веб-обозреватель имеет сходный дизайн как на iPhone, так и на гаджетах с Android.
Инструкция по очистке истории Яндекс браузера на iPhone:
- В браузере нажимаем на три вертикальные полосы и выбираем элемент «Настройки».
- Ищем графу «Конфиденциальность», а в ней – «Очистить данные».
- Выбираем строку «История» и жмём на кнопку «Очистить».
- Последний шаг – подтверждаем, что уверены в действии «Да».
Способы очистки истории Яндекса
Вы должны понимать разницу между историей поисковых запросов и историей посещенных сайтов. Это две разных хронологии, которые записываются Яндексом в результате всех ваших действий. В этой статье мы вам расскажем, как очистить все, в том числе и запросы с искусственным интеллектом Алисой.
История поисковых запросов
Яндекс запоминает все, что вы запрашиваете в поисковой системе, поэтому все ваши запросы, особенно последние, он будет выводить в строке поиска в качестве альтернативы. Но это происходит только в том случае, если вы авторизованы под своей учетной записью в Яндексе (большинство пользователей там зарегистрированы). Делается это для того, чтобы в будущем вам предоставлять наиболее актуальные и близкие по вашей тематике подсказки, поэтому история по умолчанию записывается для каждого аккаунта. Но ее можно очистить в несколько кликов, и на мобильном устройстве под Android это делается следующим образом:
История поисковых запросов в полной версии
Есть еще один способ, который актуален для компьютерной версии сайта. Вы можете использовать его как в десктопной версии, так и в мобильном браузере. Действия будут следующими:
- На главной странице Яндекса нажмите на пункт меню «Настроек» в любом мобильном браузере и активируйте пункт «Версия для ПК»;
- Вы будете переадресованы на компьютерную версию поисковой системы, поэтому придется масштабировать, чтобы найти конкретный пункт. А найти вам нужно «Настройки» в правом углу;
- Далее в появившемся окошке кликните по «Настройки портала». Как только сайт переадресует вас на страницу с параметрами, найдите пункт «Поисковые подсказки» и кликните по вкладке «Очистить историю запросов»;
- Теперь Яндекс не будет запоминать запросы, которые вы вводите в адресной строке. Можете обратно перейти в мобильную версию и полноценно пользоваться поисковиком.
Внимание! Если вы будете авторизованы через другую учетную запись в Yandex, то по умолчанию система будет запоминать фразы, вводимые в адресной строке. Это активно для каждой учетки в системе, поэтому не забывайте при смене своего логина отключать данный параметр в настройках
История посещенных сайтов
Если вы используете браузер от Яндекса, то, скорее всего, по умолчанию он сохраняет историю всех сайтов и страничек, которые вы посещаете в интернете. Ее можно просматривать по конкретным месяцам, дням и часам, а также осуществлять переходы по каждой ссылке, находящейся в истории. Для очистки истории посещенных сайтов вам необходимо выполнить следующие действия:
- Откройте Яндекс Браузер на своем устройстве и кликните по кнопке с тремя точками в правом нижнем углу экрана;
- В появившемся меню выберите пункт «Настройки» и в блоке «Конфиденциальность» кликните по вкладке «Очистить данные»;
- Система предложит вам отметить типы данных, которые вы желаете удалить. Как минимум, вам необходимо отметить «История» и «Кэш», а для полной конфиденциальности выбрать все, кроме паролей, иначе сохраненные комбинации тоже будут удалены;
- Отметили? Теперь подтверждаете операцию, нажав на желтую вкладку внизу.
Также можно было воспользоваться и более быстрым вариантом, если речь идет только об истории посещенных ресурсов. Для этого вам нужно было вместо трех точек нажать на вкладку с тремя полосками, после чего кликнуть по вкладке с часами. Именно здесь и хранится история. Вы можете удалить как конкретные записи, так и все сразу.
Внимание! Чтобы в дальнейшем информация о посещенных сайтах не сохранялась в браузере, в его настройках найдите пункт «Сохранять историю» и уберите галочку. Также можно просто удалить приложение со своего телефона и установить заново
При этом все данные будут удалены при условии, что вы не восстановите бекап.
Очистка истории с Яндекс Алисой
Помимо Яндекс браузера, у отечественного разработчика также есть свой искусственный интеллект, получивший имя Алиса. В последнее время она активно набирает популярность и при этом серьезно прогрессирует, и улучшает свои навыки благодаря продуманным алгоритмам и постоянной работе разработчиков. Если вы хотите очистить всю историю, связанную с Яндексом, то переписку и все запросы с Алисой тоже рекомендуется очищать. Сделать это можно в несколько кликов:
- Запустите браузер с Алисой и продиктуйте ей команду «Удали нашу переписку»;
- Вам сразу же будут даны инструкции о том, как это сделать. Собственно, алгоритм простой;
- Для этого нажмите на пункт с тремя точками в правом верхнем углу и выберите «Очистить историю»;
- Далее подтвердите свои действия и через несколько секунд история будет полностью очищена. Также можно было просто удалить браузер, в результате чего вся информация и запросы были бы стерты без возможности восстановления.
Как удалить историю запросов в Яндексе
Чтобы удалить все запросы в Яндексе, достаточно сделать несколько простых шагов. С вашего ПК или андроида войдите на страницу yandex.ru.
При использовании смартфонов или планшетов, вам придется внизу страницы найти «Версию для компьютеров». Вы авторизованы? Хорошо. Не авторизованы, тоже ничего страшного, просто вам придется войти в вашу учетную запись. Дальше делаем следующее:
1. Вверху, в правом углу из списка выбирайте «Настройки» и кликнуть на них.
2. Появится меню, в котором будет указано «Поиск». Войдите в него.
3. Щелкните «Очистить историю запросов».
Вот и все. Поставленную задачу вы выполнили. Если есть желание, уберите флажки с «Показывать историю поиска», «Показывать сайты, на которые вы часто заходите», «Показывать время посещения сайтов». Также смените, если считаете нужным, кнопки, расположенные внизу страницы, например: «Умеренный фильтр» на «Семейный поиск».
Читайте еще: 5 лучших браузеров для анонимного просмотра сайтов на телефоне
При работе на телефоне
Принципиальной разницы между работой на компьютере и работой на мобильных устройствах нет. Как и все крупные компании, наша так же сделала свой браузер простым практически для всех платформ. Процесс практически тот же, но, несмотря на это, многие до сих пор не знают, как очистить поиск в «Яндексе» на телефоне.
Итак, чтобы сделать это, нужно:
- Нажать на три полоски в левом верхнем углу экрана. Этим действием вы откроете панель управления, где вашему взгляду представятся несколько строчек — меню.
- Выберете меню под названием «Настройки». Там вы увидите множество подразделов.
- Выбираем нужный нам подраздел. В нашем случае — «История». Нажимаем на него.
- Сразу высветится окно с предложением «Очистить поиски?». Если вы хотите сделать это, то подтвердите действие.
Как видно, особой разницы между процессами нет, однако на телефоне отключена возможность очищения строки поиска без удаления истории. Сделано это для того, чтобы легче было контролировать трафик и память на телефоне, а также чтобы обезопасить себя и пользователей от различных взломов.
Как посмотреть и удалить историю в Яндексе
Почему именно на примере Яндекс Браузера?! Просмотрев статистику блога увидел что самые популярные обозреватели у меня именно Яндекс и Chrome (а факт того, что Chrome и Яндекс Браузер работает на одном и том же движке побудил меня написать общую инструкцию для обоих браузеров… ведь очистить журнал посещений в яндексе можно точно так же как и в Google Chrome)
Чтобы подчистить хвосты нам нужно перейти в историю просмотров на компьютере в Яндекс Браузере. Для этого кликаем по «Меню» в правом верхнем углу программы и переходим в раздел «История» (или используйте сочетание клавиш CTRL + H).
Если вдруг в списке оказалось что-то важное и вы не уверены что запомните его адрес — откройте нужную вам страничку и добавьте ее в закладки
Вроде все подготовили, теперь перейдем к самому процессу очистки истории в яндексе. Заметку я решил поделить на два раздела с информацией для привычных компьютеров или ноутбуков и особнячком про смартфоны на Android (на iOS аналогично, но под рукой у меня его нет — да и там используют правильный Safari)
Как удалить историю в Яндексе на компьютере
Ну что друзья, где хранится история посещений в Яндекс.Браузере мы с вами выяснили, осталось за малым — замести следы пребывания за компьютером. У нас на выбор несколько вариантов очистки истории посещений:
- Удалить историю посещения конкретных сайтов с компьютера
- Очистить историю в браузере Яндексе полностью (включая «Загрузки» и другие хвосты)
Удалить конкретный сайт из истории просмотров достаточно просто — нужно лишь навести курсор на треугольник (намного сложнее этот треугольник поймать — привет разработчика Яндекса) и выбрать в выпадающем меню пункт «Удалить из истории», тем самым мы удалим необходимую нас страницу из истории просмотров.
Если ваша цель полностью очистить историю (за день или вообще обнулить браузер), то справа спряталась незаметная кнопка «Очистить историю» — тут самое интересное…
Откроется окно очистки истории Яндекс, где нам необходимо указать за какой промежуток времени требуется удалить историю и какой вид данных очистить…
Если пояснения со временным интервалом — лишнее, то стоит отметить некоторые моменты с типом удаляемых данных из истории.
Помимо истории посещений ваш браузер сохраняет огромное количество другой информации, такой как историю загрузок или файлы кэша (чтобы не загружать по 100 раз одно и тоже)… ну и не забываем про сохраненные логины и пароли в браузере!
К слову о временных файлах в истории… если у вас подтормаживает браузер, то для увеличения его производительности настоятельно рекомендую периодически проводить чистку истории и файлов кэша… прослушали вы песенку в социальной сети или полайкали фотку подруге — все эти данные хранятся на всякий случай у вас на компьютере (чтобы в следующий раз не загружать заново из интернета, а показать уже с вашего компьютера)
Как очистить историю в Яндексе на телефоне
Как удалить историю на компьютере мы выяснили, теперь самое время разобраться с мобильными гаджетами — данная заметка подойдет для любого мобильника с Яндекс Браузером, но я покажу на примере Android (может все же и есть незначительные отличия на iOS)
Наверняка для мобильных пользователей данный вопрос более актуален — ведь привычный ПК или ноутбук уже начинают уступать свое место смартфонам с большой диагональю в топе устройств для серфинга инета
Открываем Яндекс Браузер и переходим в Настройки (три точки на главной странице и пункт «Настройки» в появившемся меню)
В списке настроек нас интересует категория «Конфиденциальность», где спряталась опция «Очистить данные» — она то нам и нужна…
Далее как и в версии для компьютера, чтобы удалить историю в яндексе на телефоне просто отметим необходимые пункты и жмем «Очистить данные».
Таким образом мы очистили журнал посещений в яндекс браузере на мобильном устройстве…
Как отключить сохранение истории в Гугл Хром
На самом деле единственный способ отключить историю в Google Chrome стандартными средствами – использовать режим «Инкогнито». Он указывает браузеру, что не нужно сохранять историю в Гугл Хром на протяжении всего серфинга или до того момента, пока пользователь не вернется к просмотру сайтов в обычном окне.
Рекомендуем отключать историю в Гугл Хром именно этим методом, так как с его помощью удобно комбинировать разные типы веб-серфинга. В одном окне можем разместить все вкладки, которые сохранятся и на будущее, в другом – не сохраняемые ссылки. Чтобы отключить сохранение истории в Google Chrome, нажимаем на значок меню веб-обозревателя и выбираем «Новое окно в режиме инкогнито» или щелкаем по комбинации клавиш Ctrl + Shift + N.
Несмотря на старание разработчиков, все же существует несколько интересных методов, позволяющих заблокировать сохранение информации о посещенных страницах.
Способ 1: используем дополнение History Disabler
Суть расширения заключается в моментальном ручном удалении истории сразу после закрытия вкладки. Пока страница открыта запись в журнале есть, как только закрываем ее – очищаются все данные, в том числе информация о прошлых страницах, открытых в пределах данной вкладки.
Инструкция:
- Идем на страницу History Disabler.
- Жмем на кнопку «Установить», затем – «Установить расширение».
Дополнение работает автоматически, поэтому не нуждается в дополнительной настройке или прочем вмешательстве.
Способ 2: изменяем привилегии доступа к файлу истории
Windows обладает системой распределения прав на чтение и редактирование всех файлов. Если заблокировать возможность редактирования определённого элемента, Гугл Хром не сможет запоминать историю.
Как сменить привилегии:
- Закрываем браузер.
- Переходим в папку C:\Users\ИМЯ ПК\AppData\Local\Google\Chrome\User Data\Default.
- Делаем клик ПКМ по файлу history и открываем «Свойства».
- Кликаем по вкладке «Безопасность».
- Нажимаем на кнопку «Изменить».
- Для юзера «Пользователь» и «Администраторы» устанавливаем галочки в столбце «Запретить» возле «Изменение» и «Запись».
- Жмем по «Применить»
Вот мы и полностью разобрались в том, какая история бывает и рассмотрели 10 способов деактивации истории в Google Chrome. Еще выяснили особенности удаления данных поиска и загрузок, а также нашли скрытые возможности полного отключения истории просмотров. В качестве бонуса описали существующие методы восстановления удаленной истории.
Что такое история браузера в телефоне и зачем она нужна?
История браузера – это специальный раздел вашего веб-обозревателя, в котором хранятся данные о посещённых вами сайтах. Такие данные представлены в виде ссылок на веб-страницу с её названием. Также здесь могут присутствовать дата и время посещения ресурса, а также дополнительная справочная информация.
Браузер хранит историю о посещённых вами страницах
Такая история хранится по умолчанию с самого первого запуска браузера (в нашем случае Яндекс.Браузера) на вашем смартфоне. С течением времени файл истории и файл скопившегося кэша браузера чрезмерно вырастает, и нуждается в соответствующей очистке.
Со временем может понадобится очистка данных истории и кэша
Благодаря хранению истории в Yandex Браузере, мы всегда можем вернуться на сайты, которые посещали ранее
И не важно, было это вчера или пару лет тому назад. Если там осталась ваша ссылка, вы всегда можете возвратиться на соответствующую страницу в сети (при условии её наличия)
Поскольку функционал истории веб-навигатора никак не защищён от просмотра паролем, любой желающий может взять ваш телефон и просмотреть содержимое истории вашего браузера. Это дают богатую пищу для злоупотреблений, ведь если с просмотрами близкого человека мы ещё можем мириться, то при попадании смартфона в руки враждебных людей последствия могут быть самыми непредсказуемыми.
Попадание истории нашего браузера в руки враждебных нам людей могут иметь непредсказуемый характер
Осознавая всё это, у нас может возникнуть необходимость посмотреть историю запросов на мобильном устройстве в Яндексе. При необходимости мы сможем убрать из неё что-либо лишнее или вовсе её очистить. Давайте разберёмся, как это можно сделать.
Разбираемся, как очистить историю в Яндекс.Браузер