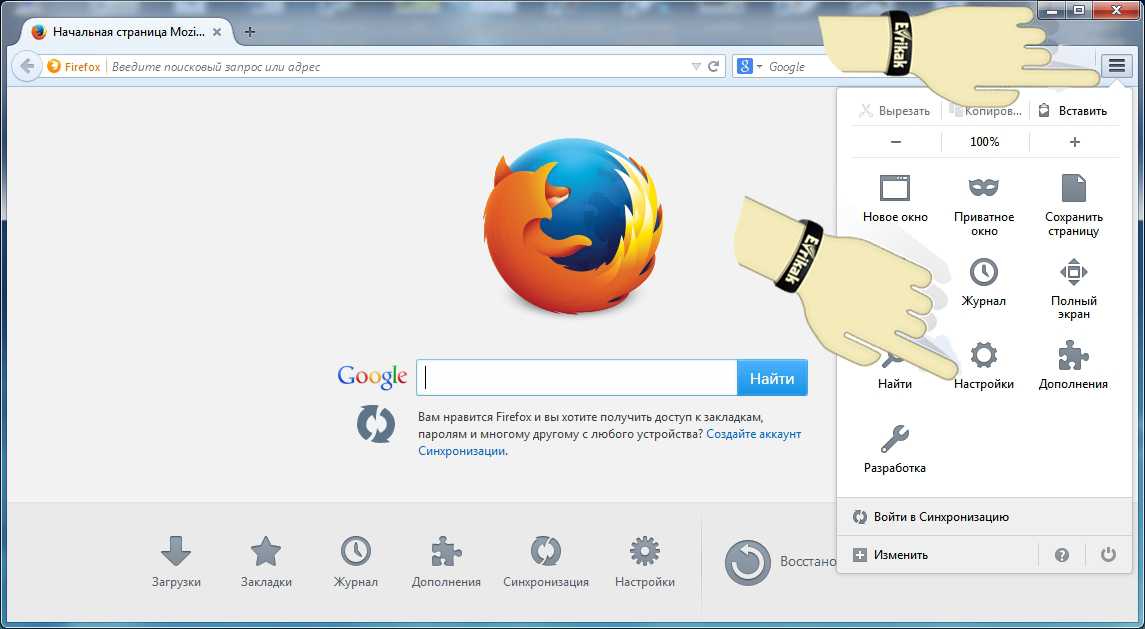Очистка записей
Если вы решили удалить историю входов на различные сайты полностью либо убрать из списка некоторые из наименований, то это выполнять можно несколькими способами. Ниже мы перечислим пути, как очистить историю в Microsoft Edge.
- Открыв список сайтов, на которые вы заходили, чтобы посмотреть сохранённые в нём данные, вы увидите ссылку «Очистка всех журналов». Нажав на неё, вы удалите все записи. Учитывайте, что по умолчанию удаляется информация только из браузерного журнала, cookie, локально сохранённые файлы веб-страниц, кэш.
- Очистить записи удобно сочетанием Ctrl+Shift+Del. Вам предложат список удаляемых сведений. Передавая компьютер другому пользователю во владение, выбирайте все пункты очистки. Здесь можно ещё выбрать глубокую очистку, скрытую кнопкой «Больше». Такую очистку рекомендуем выполнять, если появились проблемы с запуском браузера.
- Удалить сведения возможно через Меню. В правом углу сверху есть кнопка «Дополнительно» (многоточие). Нажав на неё, выберите «Параметры». В списке найдёте «Очистить данные браузера», здесь присутствует кнопка для выбора пунктов, в которых нужно удалить информацию.
- Можно удалить информацию по разделам. Откройте Журнал, чтобы выполнить просмотр сохранённой истории входов на сайты. Рядом с каждым разделом есть крестик, нажатие на который поможет очистить раздел. Таким же способом можно очистить по отдельности посещённые сайты. Эта функция удаления, наверняка, удобна тем, на чьих компьютерах работают несколько пользователей, если вы не хотите, чтобы другие знали, что вы посещали некоторые веб-страницы. Для удаления сведений о посещении одной веб-страницы, наведите в списке на неё мышкой, и вместо времени входа справа появится крестик для удаления.
Если не хотите сохранять историю ваших посещений в Microsoft Edge, вы можете пользоваться режимом приватности, тогда сторонние сайты не отслеживают ваши данные, информация о страницах, на которых вы побывали, не сохраняется. Если же эти сведения сохранились на вашем компьютере и хотите их удалить, очистить Microsoft Edge, используя выше приведённые рекомендации. Это выполнить несложно, притом вы можете выбирать удобный для вас путь из нескольких предложенных.
Параметры программы
В таком случае вам требуется всего лишь совершить несложный алгоритм действий сразу после запуска приложения. Здесь необходимо перейти в раздел «Центр». Далее понадобится найти журнал посещений, он изображен в виде обратной стрелки с часами. После этого в новой вкладке отобразятся все сведения о ранее посещенных страничках в сети интернет за конкретный период времени. При необходимости, всегда можно изменить показываемый временной промежуток.
Комбинация клавиш
Еще один очень удобный вариант, это использование соответствующих клавиш на раскладке клавиатуры. Здесь понадобиться также, запустить утилиту (доступ к сети интернет в этот момент не требуется). Далее следует использовать комбинацию (одновременное нажатие) кнопок «Ctrl» и «H» (раскладка должна находиться переключенной на английский язык). После срабатывания команды будет отображена новая вкладка и журнал ранее совершенных перемещений по всемирной паутине.
Удаление браузера через «Проводник»
Другой вариант — перейти в расположение настроек для браузера и полностью удалить всю папку. Это довольно грубый способ, зато он не требует от вас специальных знаний или программ. Где находится эта папка, упоминалось ранее:
- Перейдите по указанному выше пути в локальном хранилище пользователя и найдите там папку Microsoft.MicrosoftEdge_8wekyb3d8bbwe.
- Кликните правой кнопкой мыши по этой папке и выберите пункт «Копировать» из списка. Сохраните папку в другом разделе.
- Удалите папку из текущего раздела.
Удаление Microsoft Edge через PowerShell
Вы также можете выполнить удаление браузера через PowerShell. Введите название этой утилиты в меню «Пуск» и запустите её. Далее выполните ряд действий:
- Введите запрос Get-AppxPackage и подтвердите ввод. На экране отобразится список системных программ.
- Найдите в списке Microsoft Edge и скопируйте значение этого пункта.
- Подставив это значение, выполните команду вида Get-AppxPackage Microsoft.MicrosoftEdge_20.10532.0.0_neutral__8wekyb3d8bbwe | Remove-AppxPackage.
По завершении этих манипуляций изначальный браузер вашей системы будет полностью выключен.
Как очистить историю edge
Здравствуйте уважаемый посетитель сайта! Многие пользователи браузера Microsoft Edge, задаются вопросом, о том, как удалить историю в браузере edge, поэтому, я решил написать простую и доступную инструкцию, о том, как очистить историю edge.
И так чтобы очистить историю в microsoft edge, вам нужно будет выполнить следующие действия в своем браузере. Наводим курсор мыши на кнопку настроек «с тремя точками» и один раз нажимаем левую кнопку мыши, после чего раскроется дополнительное меню, в котором, вам нужно будет выбрать пункт «Параметры».
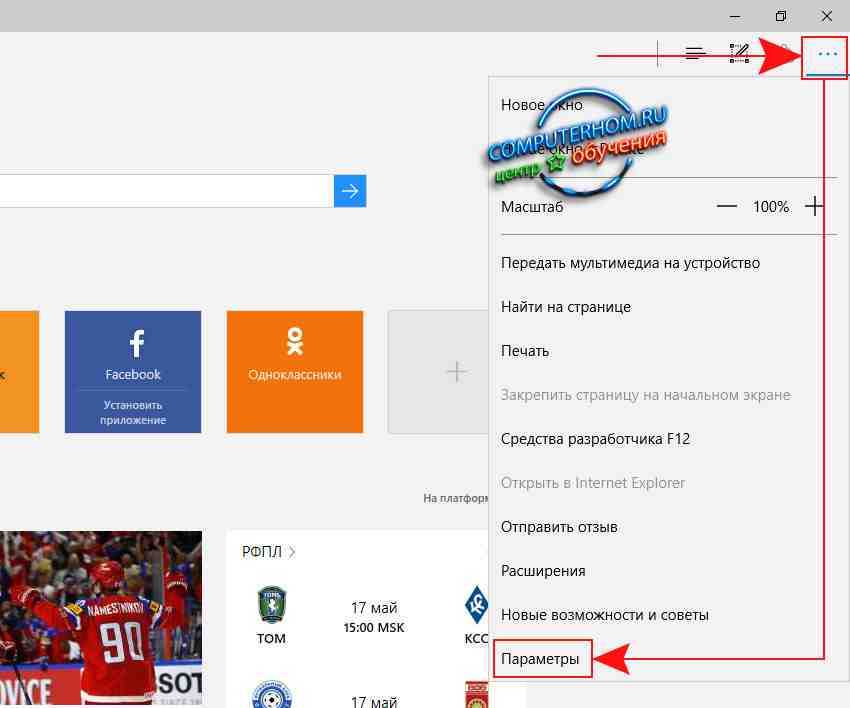
Далее в вашем браузере откроется меню «Параметры», в этом меню в самом вверху в пункте «Очистить данные браузера» нажимаем на кнопку «Выберите, что нужно очистить».
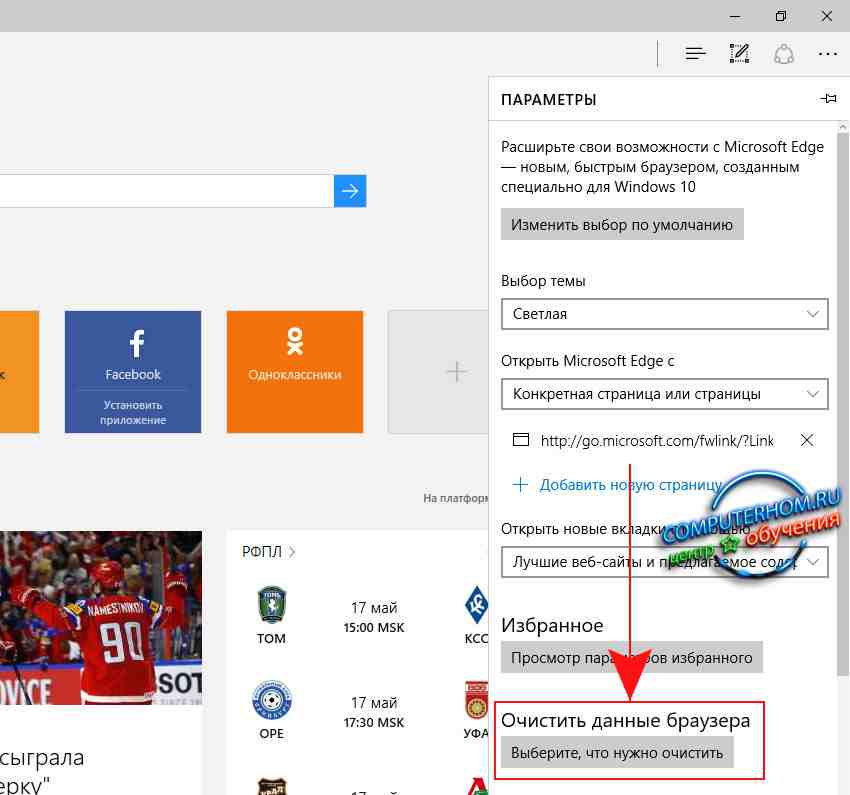
После всех выполненных действий, у вас откроется меню, где вы сможете очистить кэш, историю загрузок, пароли, историю и многое другое. Давайте рассмотрим каждый пункт по отдельности. «Журнал браузера» если установить галочку в данном пункте то при очистке будет удалена вся история. Если установить галочку напротив пункта «Файлы cookie и сохраненные данные веб-сайтов», то при очистки в браузере edge произойдет полная очистка куки файлов. Если установить галочку напротив пункта «Кэшированные данные и файлы», то при очистки весь кэш в вашем браузере будет удален. Если установить галочку напротив пункта «Журнал загрузки файлов», то при очистки будет очищена вся история загруженных вами файлов в интернете. Если установить галочку напротив пункта «Данный формы», то при очистке будет удалена вся информация форм заполнения от разных сайтов. Если установить галочку напротив пункта «Пароли», то все сохраненные пароли от ваших сайтов например (в контакте, одноклассники, ютуб и т.д.) будут стерты и при входе заново на сайт, вам придется заново ввести логин и пароль чтобы зайти на свою страничку. Теперь когда, мы рассмотрели все пункты, вы можете убрать лишние галочки и приступить к очистке, если вы хотите удалить всю информацию в браузере edge, вам нужно будет установить все галочки. Если же вы хотите удалить только историю вашего браузера, то вам нужно убрать все галочки и установить только одну галочку в пункте «Журнал браузера» и нажать на кнопку «Очистить». Когда вы нажмете на кнопку «Очистить», в вашем браузере начнется процесс очистки, процесс очистки может занять от 5 секунд и до 30 и более секунд все будет зависеть, о того сколько информации собрал ваш браузер.
На этом у меня все, всем пока, удачи! До новых встреч на сайте computerhom.ru.
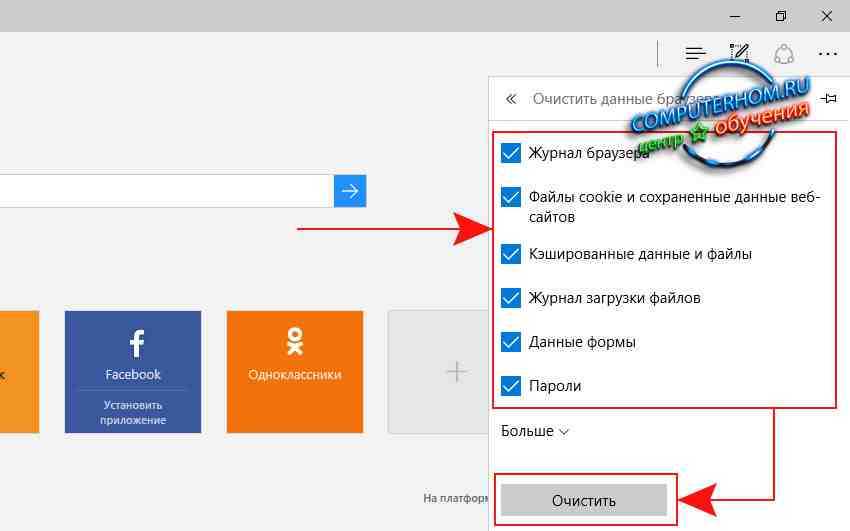
Просмотр истории посещений в браузере
Скажем прямо: первое, что захотите проверить – это список посещенных сайтов. Для этого откройте браузер (у меня, например, Google Chrome) и в «Параметрах» выберите «История».
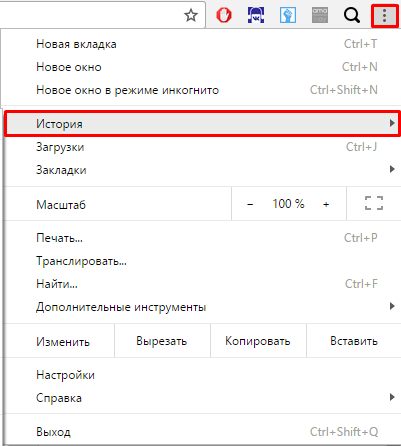
Также список посещенных сайтов вызывается путем одновременного нажатия Ctrl+H или прописав в адресной строке «chrome://history/».
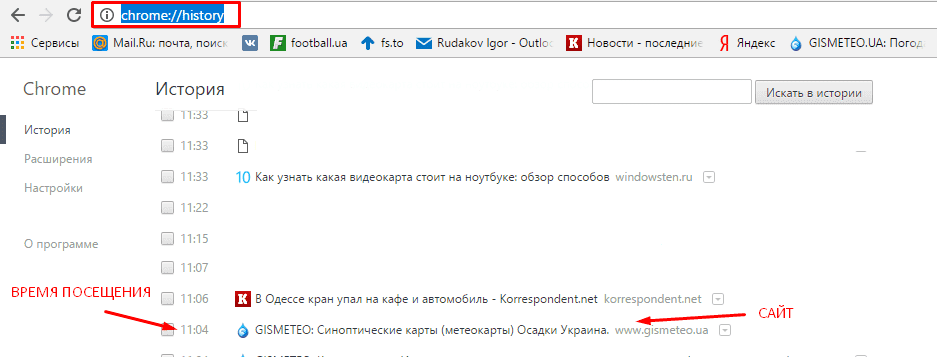
Справка! Для просмотра истории в других браузерах используются те же способы (кроме ввода адреса «chrome://history/» в строку). Если же в вашей душе поселились тревога и недоверие – регулярно очищайте список посещенных сайтов.
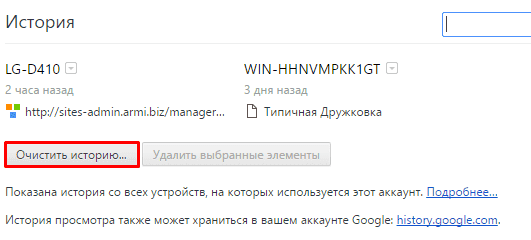
Совет! Для очистки кэша, истории и прочего браузерного мусора, рекомендуется использовать CCleaner.
Что возможно очистить
Через Microsoft Edge история браузера очищается разными путями, о которых читайте ниже. Что можно очистить?
- Журнал — сюда войдёт список посещённых вами сайтов, в том числе часто посещаемые.
- Cookie — настройки, сохраняемые у вас на компьютере, например, место вашего положения, данные для входа.
- Кэш — копии страничек, картинок, сохраняемые компьютером для быстрой загрузки при повторном открытии страниц.
- Загрузка файлов — записи о том, что вы загружали из интернета. При очистке удаляется только список, сами скачанные файлы остаются невредимы.
- Данные формы — сюда входят различные данные, вводимые для входа на страницы, при поиске, например, адрес электронной почты .
- Сохранённые пароли для посещения веб-страниц.
- Лицензии — PlayReady следит за соблюдением авторских прав и сохраняет лицензии на мультимедиа.
- Всплывающие исключения — адреса, для которых вы разрешили появление всплывающих окон.
- Разрешение расположения — адреса, которым вами разрешено определять ваше местонахождения.
- Разрешения открывать на весь экран — адреса, где вы разрешили автоматически запускать полноэкранный режим.
- Разрешения для совместимости — адреса, для которых вами разрешено открывать странички через Internet Explorer.
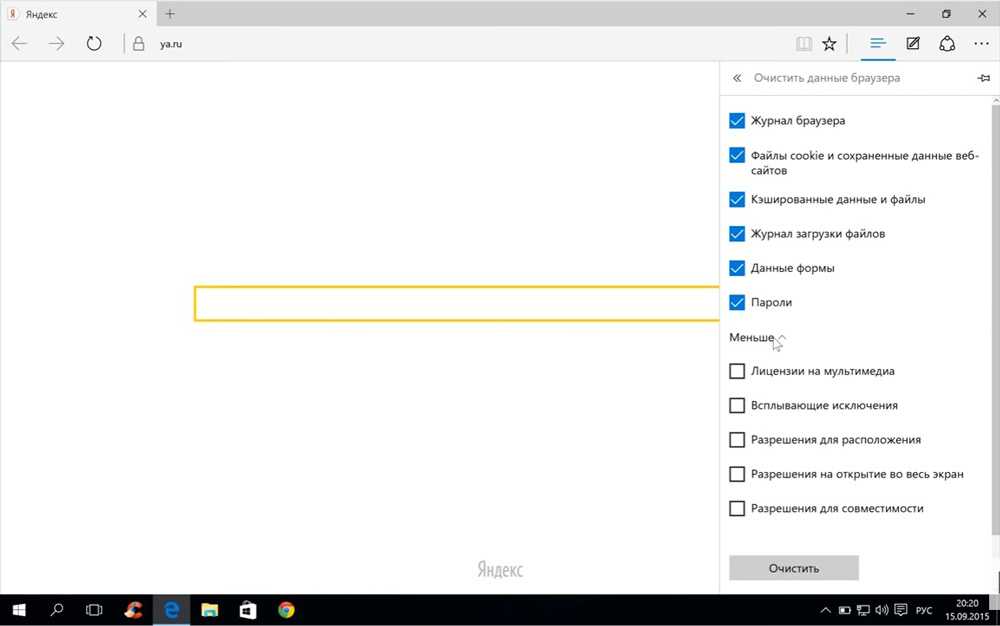
Настройки Microsoft Edge
Кнопка с тремя точками в правом верхнем углу открывает меню опций и настроек, большинство пунктов которого понятны и без пояснений. Опишу лишь два из них, которые могут вызывать вопросы:
- Новое окно InPrivate — открывает окно браузера, подобное режиму «Инкогнито» в Chrome. При работе в таком окне не сохраняются кэш, история посещений, файлы куки.
- Закрепить на начальном экране — позволяет поместить плитку сайта в меню Пуск Windows 10 для быстрого перехода к нему.
В этом же меню находится пункт «Настройки», в котором можно:
- Выбрать тему (светлая и темная), а также включить панель избранного (панель закладок).
- Задать начальную страницу браузера в пункте «Открыть с помощью». При этом, если вам требуется указать конкретную страницу, выберите соответствующий пункт «Конкретная страница или страницы» и укажите адрес нужной домашней страницы.
- В пункте «Открыть новые вкладки с помощью» вы можете задать, что будет отображаться в новых открываемых вкладках. «Лучшие сайты» — это те сайты, которые вы чаще всего посещаете (а пока статистики такой не набралось, там будут отображаться популярные в России сайты).
- Очистить кэш, историю, файлы куки в браузере (пункт «Очистить данные браузера»).
- Настроить текст и стиль для режима чтения (о нем напишу далее).
- Перейти к дополнительным параметрам.
В дополнительных настройках Microsoft Edge имеется возможность:
- Включить отображение кнопки домашней страницы, а также задать адрес этой страницы.
- Включить блокировку всплывающих окно, Adobe Flash Player, клавиатурную навигацию
- Изменить или добавить поисковую систему для поиска с помощью адресной строки (пункт «Поиск в адресной строке с помощью»). Ниже — информация о том, как добавить сюда Google.
- Настроить параметры конфиденциальности (сохранение паролей и данных форм, использование Cortana в браузере, файлы Cookie, SmartScreen, прогнозирование загрузки страниц).
Рекомендую также ознакомиться с вопросами и ответами по конфиденциальности в Microsoft Edge на официальной странице https://windows.microsoft.com/ru-ru/windows-10/edge-privacy-faq , может пригодиться.
Как очистить журнал просмотров в веб-сёрфере
В разных браузерах процедура просмотра и очистки записей о посещениях веб-сайтов может отличаться. Поэтому в зависимости от версии и типа обозревателя разнится и алгоритм действий.
В Google Chrome
Чтобы очистить журнал просмотров в Гугл Хром, нужно нажать на иконку в виде «гамбургера» справа от адресной строки.
В меню выбрать пункт «История». Откроется новая вкладка.
В меню Гугл Хром выбрать пункт «История»
В правой части будет список всех посещённых сайтов, а в левой — кнопка «Очистить историю», после нажатия на которую будет предложено выбрать диапазон дат для очистки данных, а также тип удаляемых файлов.
В окне с информацией о просмотренных страницах нажать кнопку «Очистить историю»
Далее необходимо подтвердить свое намерение удалить данные, кликнув по одноименной кнопке.
В выпадающем списке выбрать нужный период, затем нажать кнопку удаления данных
В Mozilla Firefox
В этом браузере перейти в журнал просмотров можно двумя способами: через настройки или открыв вкладку с информацией о страницах в меню «Библиотека». В первом случае в меню выбрать пункт «Настройки».
Для перехода в журнал просмотров нажмите «Настройки»
Затем в загрузившемся окне, в меню слева выбрать раздел «Приватность и Защита». Далее найти пункт «История», в нём будут ссылки на страницу журнала посещений и удаления куков.
Перейти в раздел настройки приватности
В открывшемся меню следует выбрать страницы или период, за который нужно очистить историю и нажать кнопку «Удалить сейчас».
Для очистки истории нажать кнопку удаления
Во втором способе нужно перейти в меню браузера «Библиотека». Затем выбрать в списке пункт «Журнал» — «Показать весь журнал».
Выбрать пункт «Показать весь журнал»
В открывшейся вкладке выбрать интересующий раздел, нажать правой кнопкой мыши и в меню выбрать «Удалить».
Выбрать в меню пункт удаления записей
Для просмотра списка страниц кликните по периоду два раза левой кнопкой мыши.
В браузере Opera
- Открыть раздел «Настройки», выбрать «Безопасность».
- В появившейся вкладке нажать кнопку «Очистить историю посещений». В окошке с пунктами отметить галочками то, что требуется удалить и выбрать период.
- Кликнуть по кнопке очистки.
- Есть ещё один способ удаления записей о просмотрах страниц. Для этого нужно в меню Opera выбрать пункт «История». В открывшемся окне выбрать период и нажать кнопку «Очистить историю».
В Internet Explorer
Для того чтобы удалить историю просмотров на компьютере в Internet Explorer, необходимо открыть настройки нажатием на иконку в виде шестерёнки справа от адресной строки, затем выбрать «Безопасность» и нажать на пункт «Удалить журнал браузера».
В меню Internet Explorer выбрать нажать пункт удаления журнала
В открывшемся окне галочками отметить пункты, которые нужно удалить, затем нажать кнопку очистки.
Отметить пункты, которые нужно очистить
В Safari
- Для удаления данных о просмотренных страницах нужно нажать в меню «Safari» и в выпадающем списке выбрать пункт «Очистить историю».
- Затем выбрать период, за который нужно удалить информацию и нажать «Очистить журнал».
В Яндекс. Браузере
Чтобы очистить журнал посещений в Яндекс.Браузере, нужно нажать на иконку в правом верхнем углу программы. В открывшемся меню требуется выбрать пункт «История».
Выбрать в меню пункт «История»
На открывшейся странице с записями кликнуть «Очистить историю». В открывшемся выбрать что и за какой период нужно удалить. Затем нажать кнопку очистки.
Очистка записей
Если вы решили удалить историю входов на различные сайты полностью либо убрать из списка некоторые из наименований, то это выполнять можно несколькими способами. Ниже мы перечислим пути, как очистить историю в Microsoft Edge.
- Открыв список сайтов, на которые вы заходили, чтобы посмотреть сохранённые в нём данные, вы увидите ссылку «Очистка всех журналов». Нажав на неё, вы удалите все записи. Учитывайте, что по умолчанию удаляется информация только из браузерного журнала, cookie, локально сохранённые файлы веб-страниц, кэш.
- Очистить записи удобно сочетанием Ctrl+Shift+Del. Вам предложат список удаляемых сведений. Передавая компьютер другому пользователю во владение, выбирайте все пункты очистки. Здесь можно ещё выбрать глубокую очистку, скрытую кнопкой «Больше». Такую очистку рекомендуем выполнять, если появились проблемы с запуском браузера.
- Удалить сведения возможно через Меню. В правом углу сверху есть кнопка «Дополнительно» (многоточие). Нажав на неё, выберите «Параметры». В списке найдёте «Очистить данные браузера», здесь присутствует кнопка для выбора пунктов, в которых нужно удалить информацию.
- Можно удалить информацию по разделам. Откройте Журнал, чтобы выполнить просмотр сохранённой истории входов на сайты. Рядом с каждым разделом есть крестик, нажатие на который поможет очистить раздел. Таким же способом можно очистить по отдельности посещённые сайты. Эта функция удаления, наверняка, удобна тем, на чьих компьютерах работают несколько пользователей, если вы не хотите, чтобы другие знали, что вы посещали некоторые веб-страницы. Для удаления сведений о посещении одной веб-страницы, наведите в списке на неё мышкой, и вместо времени входа справа появится крестик для удаления.
Если не хотите сохранять историю ваших посещений в Microsoft Edge, вы можете пользоваться режимом приватности, тогда сторонние сайты не отслеживают ваши данные, информация о страницах, на которых вы побывали, не сохраняется. Если же эти сведения сохранились на вашем компьютере и хотите их удалить, очистить Microsoft Edge, используя выше приведённые рекомендации. Это выполнить несложно, притом вы можете выбирать удобный для вас путь из нескольких предложенных.
Приветствую!
При работе в браузере Microsoft Edge может возникнуть необходимость в просмотре и\или удалении списка истории просмотра страниц и сайтов. В данном браузере этот список именуется журналом. В данной пошаговой инструкции и будет рассказано о том, как это осуществить.
Удаление журнала осуществляется буквально в несколько кликов. Для очистки журнала просмотренных сайтов и страниц сделайте следующее:
1)
Откройте браузер Microsoft Edge
2)
В правом верхнем углу окна браузера нажмите по иконке с изображением «списка». Будет отображено подменю, в котором необходимо нажать по иконке с изображением «часов со стрелкой»
3)
В результате этого появится список с историей просмотренных страниц. Вы можете посмотреть какие сайты и страницы посещали, информация представлена в виде удобного списка с разбивкой по времени. Там же будет и ссылка Очистка всех журналов
– нажмите её.
4)
Отобразится список Очистить данные браузера
, в котором необходимо выбрать, что очищать. Если вас интересует исключительно очистка истории просмотренных сайтов, то оставьте галочку на пункте Журнал браузера
, а с остальных пунктов снимите. После нажмите на кнопку Очистить
.
Готово! История просмотренных страниц и сайтов в браузере Microsoft Edge полностью очищена.
Веб-история в Майкрософт Эдж
Журнал web-браузера хранит информацию о паролях, формах, введённых пользователем во время посещения интернет-сайтов, подвергнувших их вербовке; сведениях касательно работы с интернет-страницами. Весь тот информационный поток остаётся в памяти персонального компьютера. Мониторинг и чистка веб-журнала Майкрософт Эдж является одной из наиболее доступных опций, используемых в процессе функционирования браузера.
Яркий, понятный интерфейс
Мы все чаще испытываем сенсорные экраны, которые в значительной степени меняют привычки пользователей — сенсорные элементы управления от классической клавиатуры и мыши сильно различаются. Разница в скорости, вероятно, будет очевидна в очень медленных наборах. В обоих случаях это была чистая установка без каких-либо дополнительных функций, которые могли бы помешать интернет-браузерам. Но теперь к самому браузеру. Простая графика без лишних вспышек дизайна, однако, очень ясна. В обоих случаях верхний край граничит с отдельными вкладками с открытыми веб-страницами, под которыми расположена адресная строка. Слева находятся традиционные стрелки для навигации по истории просмотра и кнопка для восстановления страницы, которую вы посещаете. Остальные элементы управления затем располагаются в правом верхнем углу окна.
Далеко не каждый пользователь, установивший Виндоус 10 и Microsoft Edge, осведомлён о возможностях мониторинга, изучения, очистки сведений, касающихся web-страничек, с которыми ему довелось познакомиться.
Тем не менее, проделать подобные процедуры не так уж и сложно.
Прежде всего, это значок книги, который может привести веб-страницу в режим чтения. Например, новостные серверы могут просматривать эту функцию так же, как если бы у вас была настоящая газета в руке. Особенно на устройствах, которые могут использовать дисплей даже в портретном режиме, режим чтения работает отлично.
Подробный обзор элементов управления в верхнем правом углу. Новая вкладка перемещает адресную строку больше в центр экрана. Звездочка символизирует функцию сохранения. В дополнение к классическим избранным веб-сайтам также можно сохранить в папке «Чтение». Эта функциональность логически служит для хранения статей и других текстов, к которым пользователь хочет вернуться. Однако вам не нужно использовать ненужные ссылки на закладку.
Из данной статьи вы сумеете узнать о месторасположении нужных функций и основах их применения. После прочтения текста материала в Microsoft Edge вам откроются множество методов деинсталляции веб-сведений, которые автоматическим образом сохраняются на компьютере. Из перечня разных методик можно будет выделить наиболее комфортабельную и практичную.
Третий значок состоит из трех прямых и символизирует написанный текст. С помощью этого символа вы можете просматривать закладки, читать статьи, а также историю посещенных страниц и загруженных файлов. Соответствующий американский программный гигант назвал этот центр центром. Два последних значка служат для быстрого обмена веб-страницами и открытия параметров веб-браузера.
Здесь пользователь хочет проверить правильное представление страницы. Фактически, за весь период тестирования, то есть за последние несколько недель, мы не сталкивались с сайтами, которые не были бы загружены правильно. Конечно, для некоторых старых и не обслуживаемых сайтов это может произойти. Через Центр доступны доступ к истории и избранным.
Алгоритм просматривания кэшированной информации
Чтобы смотреть историю браузера, для начала следует выполнить вход в эту систему, постепенно производя такие действия:
- одновременное нажатие кнопок по клавиатуре под названием Ctrl и H;
- после открытия определённого окна, осуществить вход внутрь подраздела журнал;
- пролистать все информационные потоки с последующим выделением нужного элемента, если этого требует пользователь.
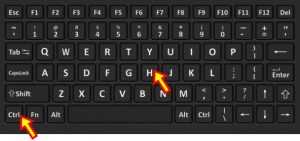
В этом журнале можно отыскать историю всех посещений, если пролистать всю страницу, используя мышку. Найти историю, которая открывается всего несколькими нажатиями клавиш мышки или клавиатуры очень просто, а после выполнения такого процесса, стоит по мере необходимости внести пользовательские корректировки.
Открывать файлы из указанного раздела и управлять ними необходимо довольно часто, особенно если компьютерным гаджетом пользуется несколько людей. Просматривать или чистить кэшированные информационные потоки всегда довольно комфортно.
Данные просмотра веб-страниц, которые можно удалить в браузере
URL-адреса посещенных сайтов, а также дата и время каждого посещения.
На устройстве (или при включенной синхронизации на всех синхронизированных устройствах).
Список файлов, загруженных из Интернета. Удаляется только список, а не сами загруженные файлы.
На вашем устройстве
Файлы cookie и другие данные сайтов
Данные ваших параметров, которые сайты сохраняют на устройстве, например данные для входа или лицензии для файлов мультимедиа.
На вашем устройстве
Кэшированные изображения и файлы
Копии страниц, изображений и другого мультимедийного контента, хранящиеся на устройстве. Эти копии позволяют браузеру быстрее загружать содержимое при повторном посещении веб-сайтов.
На вашем устройстве
Сохраненные пароли для сайтов.
На устройстве (или при включенной синхронизации на всех синхронизированных устройствах).
Данные автозаполнения форм (включая формы и карточки)
Данные, введенные в формы, например ваш адрес электронной почты, данные кредитных карт или адрес доставки.
На устройстве (или при включенной синхронизации на всех синхронизированных устройствах).
Разрешения для сайта
Перейдите в раздел Параметры и другое > Параметры > Разрешения для сайта, чтобы просмотреть список разрешений для каждого веб-сайта, включая расположение, файлы cookie, всплывающие окна и автозапуск мультимедиа.
На вашем устройстве
Данные размещенных приложений
Сведения, которые веб-приложения сохраняют на вашем устройстве. К ним относятся данные из Microsoft Store. Для просмотра приложений, сохраненных в Microsoft Edge, перейдите в раздел Параметры и другое > Приложения > Управление приложениями.
На вашем устройстве