Настройки mstsc
Рассмотрим дополнительные настройки программы mstsc, которые открываются при нажатии на кнопку «Показать параметры»:
На вкладке «Общие» вы можете указать имя пользователя.
Вы можете поставить галочку «Разрешить мне сохранять учётные данные» чтобы не вводить каждый раз имя пользователя и пароль.
При желании вы можете сохранить настройки в RDP файл или выбрать сохранённый ранее файл с настройками RDP.
На вкладке «Экран» доступны настройки:
- Укажите размер удалённого рабочего стола. Крайнее правое положение ползунка соответствует полноэкранному режиму.
- Использовать все мои мониторы для удалённого сеанса
- Укажите глубину цвета для удалённого сеанса.
- Отображать панель подключений при работе на полном экране
На вкладке «Локальные ресурсы» вы найдёте настройки:
- звука (где проигрывать и записывать звуки удалённого рабочего стола)
- клавиатуры (где будут работать сочетания клавиш — на текущем или удалённом рабочем столе)
- локальные ресурсы (использовать ли принтеры, буфер обмена, смарт-карты, порты, диски, устройства видеозахвата и PnP устройства)
Вкладка «Взаимодействие»:
В разделе «Быстродействие» вы можете выбрать тип подключения и включить или отключить второстепенные функции, чтобы при любой скорости Интернета работа с удалённым столом была комфортной.
По умолчанию качество соединения определяется автоматически и также автоматически включаются или отключаются второстепенные функции.
Вручную можно включить или отключить (функции, зависимые от качества соединения):
- Фон рабочего стола
- Сглаживание шрифтов
- Композиция рабочего стола
- Отображать содержимое окна при перетаскивании
- Визуальные эффекты при отображении меню и окон
- Стили оформления
Также вы есть настройки:
- Постоянное кэширование точечных рисунков
- Восстановить подключение при разрыве
Вкладка «Дополнительно»:
Проверка подлинности сервера: Проверка подлинности сервера удостоверяет, что подключение выполняется к правильному удалённому компьютеру. Строгость проверки, необходимая для подключения, определяется политикой безопасности
Если не удалось подтвердить подлинность удалённого компьютера, то доступны варианты:
- Предупреждать
- Подключаться без предупреждения
- Не соединять
Подключение из любого места: Настройка параметров для подключения через шлюз при удалённой работе.
Для владельцев Windows XP и Windows 2000
Для вас есть готовое решение в виде DirectX 9 Unistaller плюсом вам понадобится образ или диск Windows XP. Этот деинсталлятор использует оригинальные файлы с диска Windows XP и восстанавливает с него DirectX 8. DirectX 9 затем извлекает нужные файлы из Driver.cab в папке i386 с диска с Windows XP в папку на жёстком диске с именем C:\DXTEMP. После копирования исполняется батник UnDx9.bat. Он и запустит процесс переустановки. Деинсталлятор UnDx9.bat запускать ТОЛЬКО В БЕЗОПАСНОМ РЕЖИМЕ, так как файлы DirectX в нормальном режиме работы часто блокируются.
ВАЖНО. Не забудьте про восстановление системы перед изменениями!
Если вариант с почти ручной переустановкой DirectX не прокатил или не устраивает, попробуйте автоматизированный инструмент (с внешнего ресурса). Действует по тому же принципу и также требует установочные файлы Windows XP (для более поздних версий Windows вариант не подходит)
Для работы потребуются права администратора и запущенная служба “Службы криптографии”
Если вариант с почти ручной переустановкой DirectX не прокатил или не устраивает, попробуйте автоматизированный инструмент (с внешнего ресурса). Действует по тому же принципу и также требует установочные файлы Windows XP (для более поздних версий Windows вариант не подходит). Для работы потребуются права администратора и запущенная служба “Службы криптографии”.
Kubernetes
Свою руку к Docker приложила и Google, запустив проект Kubernetes. Компания открыла его код в июне 2014 года, и уже совсем скоро благодаря усилиям Mirantis он появится в каталоге приложений OpenStack.
Если говорить о назначении проекта, то это менеджер для управления кластерами из контейнеров, хотя сама Google предпочитает говорить о нем как об импровизационном инструменте, а не сервисе оркестрации. В этом есть смысл, так как в отличие от систем оркестрации здесь нет «дирижера». Система полностью динамическая в том смысле, что самостоятельно реагирует на события в реальном времени и позволяет поднять сервис, который просто будет работать и масштабироваться по запросу.
Kubernetes отходит от традиционной модели пула контейнеров и использует вместо этого понятие подов (pods). Каждый под — это группа объединенных общей задачей контейнеров, которые могут быть и микросервисом, и массивным приложением, разнесенным на несколько машин. Для запуска подов используется специальный планировщик, который автоматически подбирает наиболее подходящие для разворачивания сервиса ноды. В любой момент поды могут быть горизонтально масштабированы с помощью контроллера репликации.
Где находится и как посмотреть
Пользователям, подолгу использующим компьютер, иногда трудно запомнить, какие данные были скопированы и в данный момент находятся в буфере обмена. Тем не менее ознакомиться с ними можно. Подробно разберем каждый из доступных вариантов.
Расположение на жестком диске
Папка, где буфер обмена можно найти, находится по адресу C:\Windows\system32. Среди множества системных файлов здесь расположено непримечательное приложение под названием clip.exe, которое и хранит интересующую нас информацию.
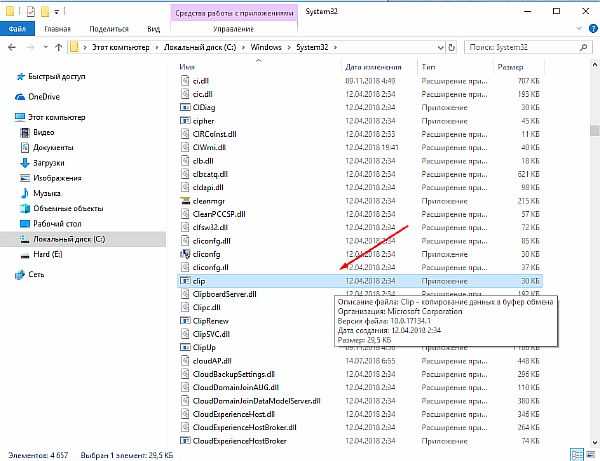
Открытие файла в Windows XP
Если у вас установлена операционная система Windows XP, то этот файл можно открыть двойным нажатием левой кнопкой мыши. Давайте для примера я зайду на главную страницу своего сайта http://comp-profi.com/ и скопирую отрывок из текста:

Теперь я запускаю файл clipbrd.exe и вижу, что он там сохранился. Кстати, если вы не разу не видели, то вот так выглядит буфер обмена:

Если бы я вставил картинку, то сейчас бы там была видна картинка, которую я скопировал.
Пользователям, использующим операционную систему Windows 7 и старше, к сожалению, провести какие-либо действия с этим приложением не представляется возможным. Напрашивается вопрос: «И как открыть буфер обмена в Windows современных?». Об этом ниже.
Встроенный просмотрщик Windows 10
Для клиентов, использующих ОС Windows 10 версии 1809 и новее, предусмотрена возможность не только воочию наблюдать сохраненную информацию, но даже иметь сразу несколько скопированных объектов, будь то текст, папка или файлы, занимающие много места. Убедиться в наличии предоставленной возможности можно перейдя в окно «Параметры», через кнопку «Пуск».
Следом найдите в списке слева надпись «Буфер обмена»
По нажатию на последнюю обратите внимание на пункт «Сохранить несколько объектов» и передвиньте ползунок для включения этой функции
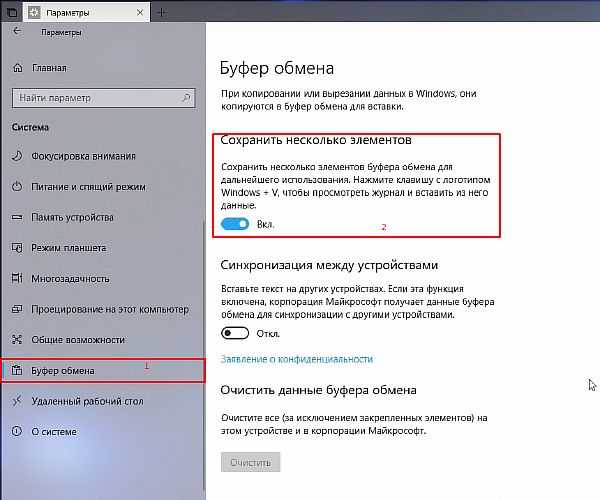
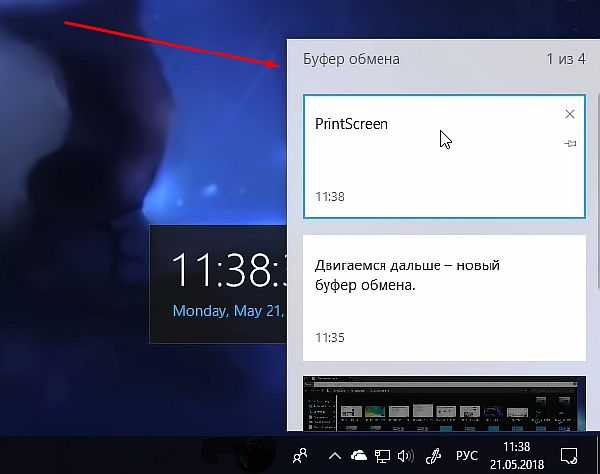
Clipdiary
А как быть остальным пользователям? Для того, чтобы знать, где и как посмотреть скопированные файлы и т.п. данные за помощью следует обратиться к сторонним разработчикам. Одним из самых распространённых выборов является программа Clipdiary, предлагающая функционал подобно встроенному буферу обмена в новейших версиях Windows 10.
Для установки приложения проследуйте на основной сайт разработчика http://clipdiary.com/rus/. Здесь вам будет предложена бесплатная установка двух версий программы. Рекомендуем «Портабельную», чей функционал удовлетворит большую часть пользователей.
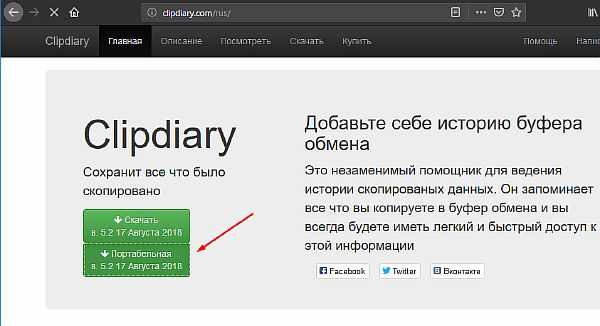
При первом запуске Clipdiary вам будет предложено базовое обучения и настройка приложения под свои предпочтения. Самой программой управляться достаточно просто. Вся сохраненная информация будет отображаться в рабочем поле, откуда вы сможете копировать и вставлять информацию все теми же комбинациями клавиш «Ctrl + V», «Ctrl + С» и «Ctrl + Х».
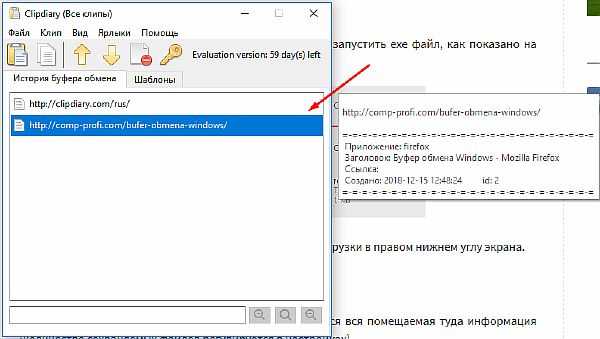
CLCL
Еще одним отличным решением будет удобная и простая в управлении утилита под названием CLCL. Скачать CLCL и прочесть подробное описание можно на сайте. Но сейчас давайте немного ее рассмотрим. Открыв страницу разработчика в Интернете выберите среди предложенных версий русскую.
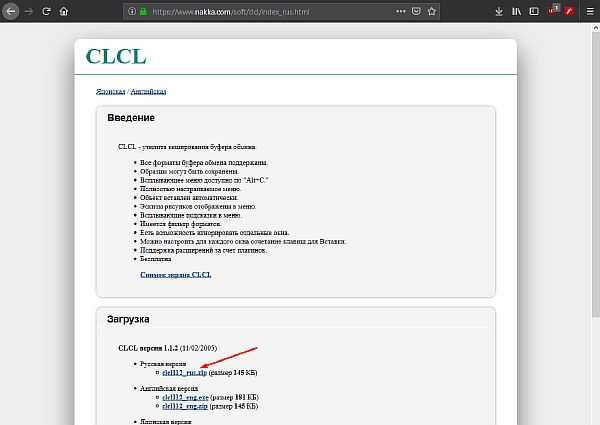
Как и Clipdiary, она не требует установки и доступна для работы сразу после распаковки скачанного архива. Во время работы приложения, оно будет отображаться в виде скрепки в меню скрытых значков.
Открыть меню управления можно после двойного нажатия на ярлык в виде скрепки
Чтобы узнать, как найти скопированные ранее файлы, в появившемся окне программы обратите внимание на директорию «Журнал». Здесь будут храниться данные, упорядоченные по типу файла и времени добавления в буфер обмена
Управление режимом стока, через командную стоку
Как я и писал выше, есть утилита командной строки chglogon.exe. Зайдите на нужный вам узел подключений и откройте на нем от имени администратора окно cmd. Введите команду chglogon.exe. У вас откроется справка по утилите и вы увидите доступные режима стока для управления сеансами RDS фермы.
- /QUERY – Опрос текущего режима входа сеанса.
- /ENABLE – Включение входа пользователя из сеанса.
- /DISABLE – Отключение входа пользователей из сеансов.
- /DRAIN – Запрещает входить в систему новым пользователям, но разрешает повторное подключение к существующим сеансам.
- /DRAINUNTILRESTART – Запрещает входить в систему новым пользователям до перезагрузки сервера, но разрешает повторное подключение к существующим сеансам.
- Чтобы временно настроить сервер в режим слива, используйте параметр / DRAIN.
- Чтобы временно настроить сервер в режим слива, используйте параметр / DRAINUNTILRESTART. После перезапуска пользовательские учетные записи будут автоматически перезапущены.
- Чтобы вывести сервер из режима слива и восстановить подключение, используйте параметр / ENABLE
Какая версия DirectX у последних выпусков Windows
- Windows XP SP3 — DirectX 9.0c
- Windows Vista — DirectX 10
- Windows Vista SP1 — DirectX 10.1
- Windows Vista SP2 — DirectX 11
- Windows 7 — DirectX 11.1
- Windows 8 — DirectX 11.1
- Windows 8.1. — DirectX 11.2
- Windows 10 — DirectX 12
Все предыдущие версии включены, а это значит, что например в Windows 10 имеется поддержка DirectX 12, и все версии такие как DirectX 11, 10, 9 и ниже, тоже включены в этот состав Дирекции. Теперь нетрудно запомнить, какой Windows имеет поддержку и содержит в себе ту или иную версию DirectX.
Например если вы установили операционную систему Windows 10, а она имеет поддержку DirectX 12, и приобрели видеокарту с поддержкой тоже DirectX 12, то это и будет правильно. А если у вас установлена к примеру Windows 7, а она поддерживает только до версии DirectX 11.1, а ваша видеокарта имеет поддержку DirectX 12, так вот у вас и будет система видеть только DirectX 11.1. DirectX 12 на Windows 7 ну никак не выйдет.
В зависимости от выпусков операционных систем Windows, поддержка DirectX тоже разная. Чем новее выпуск Windows, тем выше сама версия DirectX. На сегодняшний день, самая последняя версия, это DirectX 12, которая поддерживается только операционной системой Windows 10. Выше версию еще не придумали. Так что, если вы встретите в интернете тему про дирекцию 13, 14, 15 и так далее, то знайте, это полный развод.
Каждый последующий выпуск Windows уже содержит в себе нужную версию DirectX. Вам нет необходимости что-то устанавливать и беспокоиться по этому поводу. Единственно, кому нужно пополнить библиотеку DirectX полным комплектом, так это тем, кто играет в игры, особенно для тех, кто играет в старые игры. Так как операционные системы Windows уже содержат в себе новую dll библиотеку DirectX, а иногда для запуска старых игр, DirectX нужно пополнить старой библиотекой, в итоге она будет полноценная, что для новых, что для старых игр.
Оптимизация сжатия RDP
Сжатие в RDP прошло долгий путь развития. По RDP 5.2 включительно была подсистема сжатия (“компрессор”), имеющий внутреннее название “Version 1” – самый простой и лёгкий вариант с точки зрения загрузки процессора клиента, но самый плохой с точки зрения нагрузки сети трафиком. В RDP 6.0 сделали “Version 2”, который был незначительно, но улучшен по параметру эффективности сжатия. Нам интересен “Version 3”, который работает только при подключении к серверам Windows Server 2008 и старше. Он сжимает лучше всех, а затраты процессорного времени с учётом мощностей современных компьютеров несуществены.
Выигрыш при включении V3 может, судя по тестам, достигать 60% и, в общем-то, и без тестов ощутимо заметен на глаз.
Как включить оптимальное сжатие в RDP
Это – клиентская настройка. Откройте в нужном объекте групповой политики , выберите там параметр Set compression algoritm for RDP data, включите его и выберите значение Optimize to use less network bandwidth.
Примечание: У многих возникает вопрос, зачем в списке есть параметр “отключить сжатие”. Это нужно в случае, когда Ваши RDP-сессии сжимает внешнее устройство, оптимизирующее WAN-подключения, что-то вида Cisco WAAS. В других случаях, конечно, отключать сжатие смысла нет.
Настройка сжатия звукового потока
RDP 7.0 приносит отличную возможность регулировать качество сжатия входящего звукового потока (т.е. звука, который идёт с сервера на клиента). Это достаточно полезно – например, если идёт работа на терминальном сервере, то кроме всяких служебных звуков вида “пришло сообщение в ICQ” другие особо как не планируются. Нет смысла передавать с сервера несжатый звук CD-качества, если для работы это не нужно. Соответственно, нужно настроить уровень сжатия звукового потока.
Данный параметр будет называться Limit audio playback quality и находиться в разделе Device and Resource Redirection в Computer Configuration → Policies → Administrative Templates → Windows Components → Remote Desktop Services → Remote Desktop Session Host. Вариантов будет три:
- High – звук будет идти без сжатия. Вообще. То есть, он будет подпадать под общее сжатие протокола RDP, но специфическое сжатие звука (с потерей качества) производиться не будет.
- Medium – сжатие будет адаптироваться под канал так, чтобы не увеличивать задержку при передаче данных.
- Dynamic – сжатие будет динамически адаптироваться под канал так, чтобы задержка не превышала 150ms.
Выберите подходящий. Как понятно, для офисной работы лучше выбрать Dynamic.
Шаг 5 — Запуск контейнера Docker
Контейнер , запущенный на предыдущем этапе, является примером контейнера, который запускается и завершает работу после вывода тестового сообщения. Контейнеры могут выполнять и более полезные действия, а также могут быть интерактивными. Контейнеры похожи на виртуальные машины, но являются менее требовательными к ресурсам.
В качестве примера запустим контейнер с помощью последней версии образа Ubuntu. Комбинация параметров -i и -t обеспечивает интерактивный доступ к командному процессору контейнера:
Командная строка должна измениться, показывая, что мы теперь работаем в контейнере. Она будет иметь следующий вид:
Обратите внимание, что в командной строке отображается идентификатор контейнера. В данном примере это. Идентификатор контейнера потребуется нам позднее, чтобы указать, какой контейнер необходимо удалить
Идентификатор контейнера потребуется нам позднее, чтобы указать, какой контейнер необходимо удалить.
Теперь можно запускать любые команды внутри контейнера. Попробуем, например, обновить базу данных пакета внутри контейнера. Здесь перед командами не нужно использовать , поскольку вы работаете внутри контейнера как пользователь с привилегиями root:
Теперь в нем можно установить любое приложение. Попробуем установить Node.js:
Данная команда устанавливает Node.js в контейнер из официального репозитория Ubuntu. Когда установка завершена, убедимся, что Node.js установлен:
В терминале появится номер версии:
Все изменения, которые вы производите внутри контейнера, применяются только для этого контейнера.
Чтобы выйти из контейнера, вводим команду .
Далее рассмотрим, как управлять контейнерами в своей системе.
Как пользоваться
Теперь, когда теория рассмотрена, мы можем переходить к делу и говорить о том, как скачать косынку для Windows 7, как ее установить и, собственно, как начать играть. Давайте обо всем по порядку.
Загрузка и установка
Изначально нам необходимо скачать архив с игрой. Делается это так:
- Перейдя в самый низ этой статьи, мы кликаем по кнопке, которая автоматически запустит процесс скачивания файла.
- Когда загрузка будет завершена, распаковываем архив, применив пароль из него же.
- Запускаем исполняемый файл и устанавливаем игру, руководствуясь подсказками, которые будут возникать в ходе дела.
Базовые команды Docker
Синтаксис команды docker в общем случае следующий:
docker КОМАНДА
Если запустить команду без опций, будет выведен список всех доступных команд:
# docker
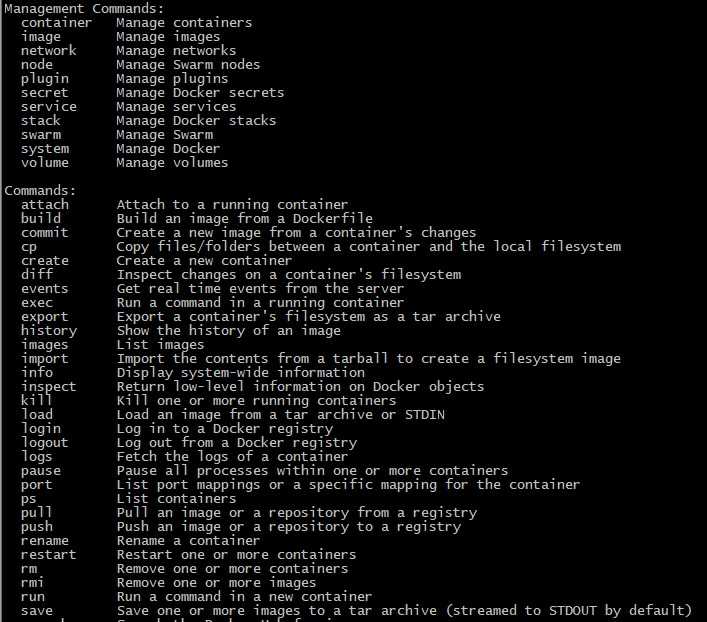
Опции команды
—config ПУТЬ задать месторасположение файлов конфигурации клиента-D, —debug режим отладки-H, —host list сокет демона для подключения-l, —log-level string уровень ведения лога («debug»-отладка|»info»-информационное сообщение|»warn»-предупреждение|»error»-ошибка|»fatal»-критическая ошибка) (по умолчанию «info»)—tls использовать TLS; подразумевается при использовании —tlsverify—tlscacert ЦЕНТР доверять только сертификатам, подписанным заданным центром сертификации—tlscert string путь к файлу сертификата TLS—tlskey string путь к файлу ключа TLS—tlsverify использовать TLS и проверить сертификат у авторизованного центра-v, —version вывести информацию о версии и выйти
Команды управления:
builder управление сборкойconfig управление конфигурациейcontainer управление контейнерамиengine управление движкомimage управление образамиnetwork управление сетьюnode управление узлами в режиме «роя» (Swarm – инструмент кластеризации, позволяющий объединить несколько хостов в единый виртуальный хост)plugin управление дополнениямиsecret управление защищенными даннымиservice управление службамиstack управление стеками образовswarm управление режимом «роя»system управление системойtrust управление доверием (подпись образов, отзыв подписи, определение разрешений на подпись и т.д.)volume управление томами (подключаемыми к контейнеру элементами файловой системы)
Системная информация о Docker:
# docker info
Получение помощи:
# docker --help
Команда —help также может использоваться для получения справки по конкретной команде, например:
# docker builder --help
Июньское обновление 2020:
Теперь мы рекомендуем использовать этот инструмент для вашей ошибки. Кроме того, этот инструмент исправляет распространенные компьютерные ошибки, защищает вас от потери файлов, вредоносных программ, сбоев оборудования и оптимизирует ваш компьютер для максимальной производительности. Вы можете быстро исправить проблемы с вашим ПК и предотвратить появление других программ с этим программным обеспечением:
- Шаг 1: (Windows 10, 8, 7, XP, Vista – Microsoft Gold Certified).
- Шаг 2: Нажмите «Начать сканирование”, Чтобы найти проблемы реестра Windows, которые могут вызывать проблемы с ПК.
- Шаг 3: Нажмите «Починить все», Чтобы исправить все проблемы.
Как включить удалённый рабочий стол RDP
Клиент и сервер присутствуют по умолчанию во всех версиях Windows. Для запуска клиента не требуется дополнительная настройка.
Что касается сервера, то он может быть отключён и/или доступ к порту RDP может быть заблокирован файерволом.
Как включить удалённый рабочий стол на Windows 10 в командной строке
Нажмите Win+r и введите:
SystemPropertiesRemote
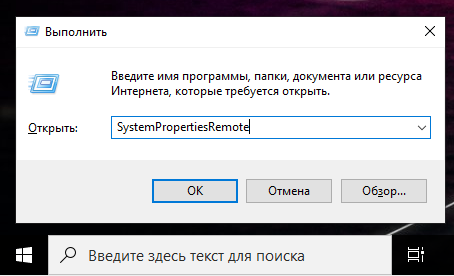
В открывшемся окне выберите «Разрешить удалённые подключения к этому компьютеру»:
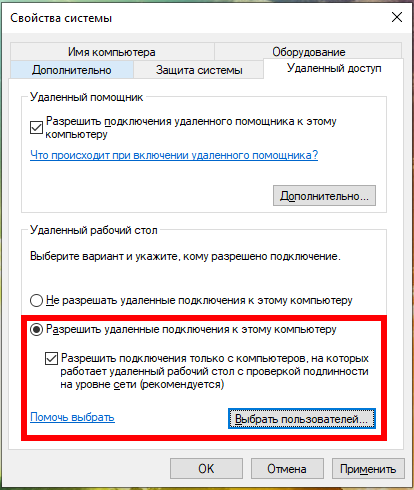
При необходимости добавьте пользователей, которые могут удалённо подключиться, щёлкнув «Выбрать пользователей». Члены группы «Администраторы» получают доступ автоматически:
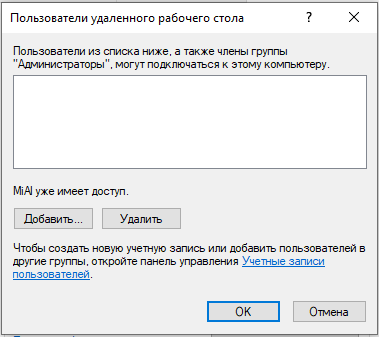
Чтобы правильно добавить пользователя, введите его имя:
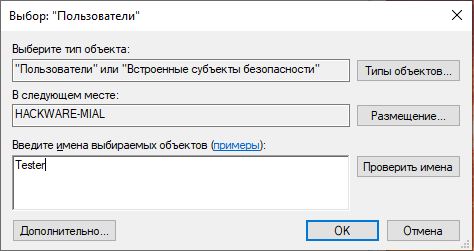
И нажмите кнопку «Проверить имена»:
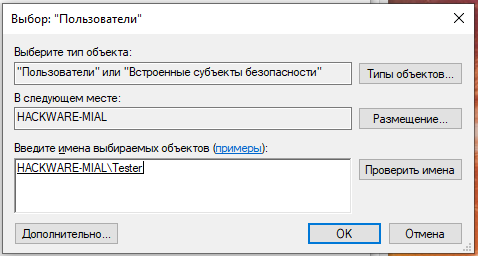
Команду SystemPropertiesRemote также можно запустить в командной строке, либо в PowerShell.
Как включить удалённый рабочий стол на Windows 10 в графическом интерфейсе
На устройстве, с которого вы собираетесь подключиться, откройте меню Пуск и щёлкните значок Параметры:
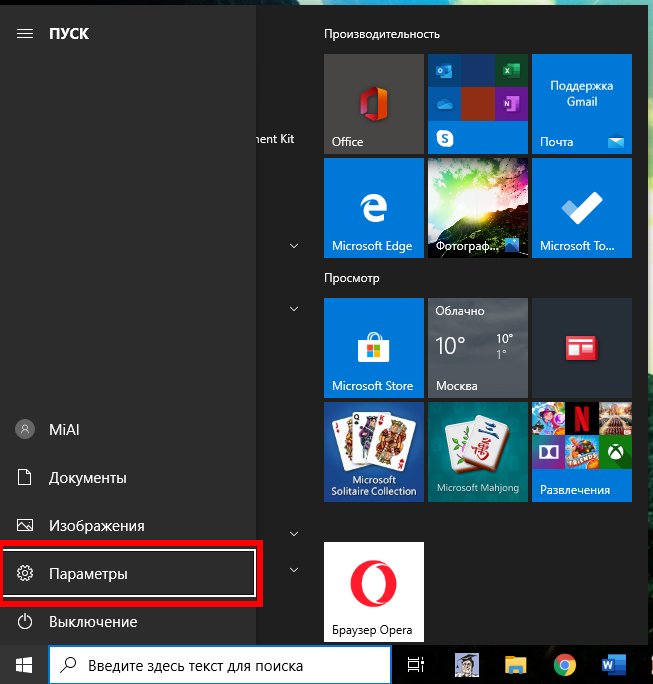
Выберите Система:
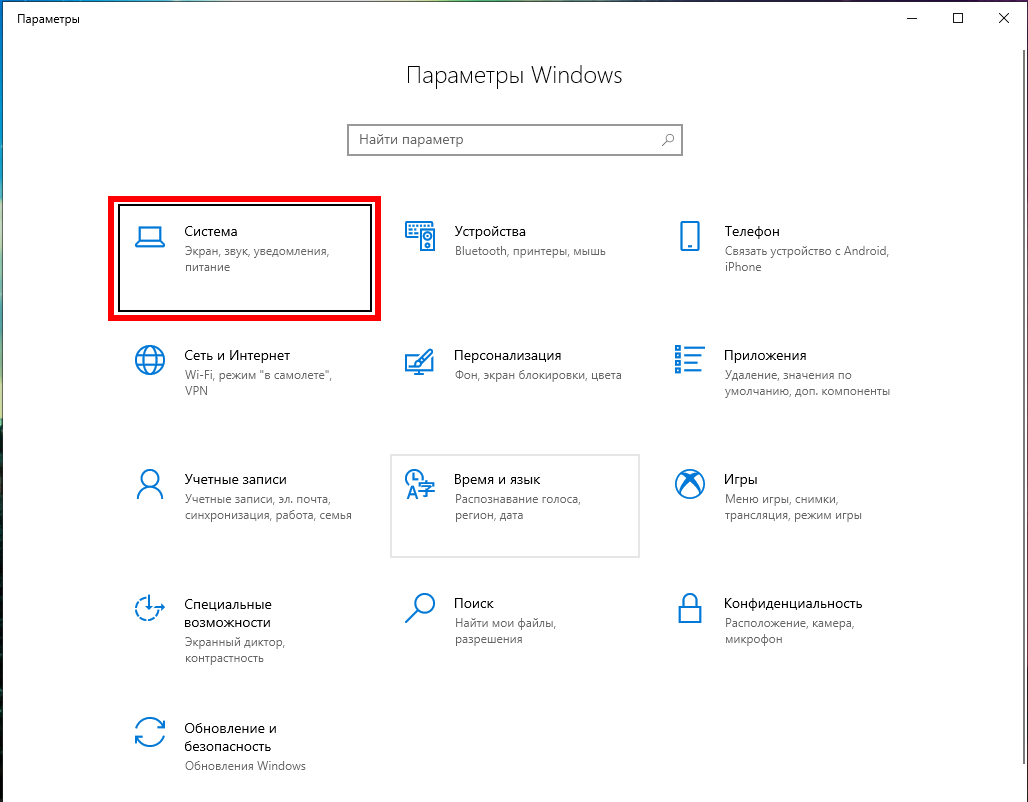
На вкладке «Удалённый рабочий стол» включите соответствующий ползунок. Также вы можете выбрать пользователей, которые могут подключаться удалённо к компьютеру.
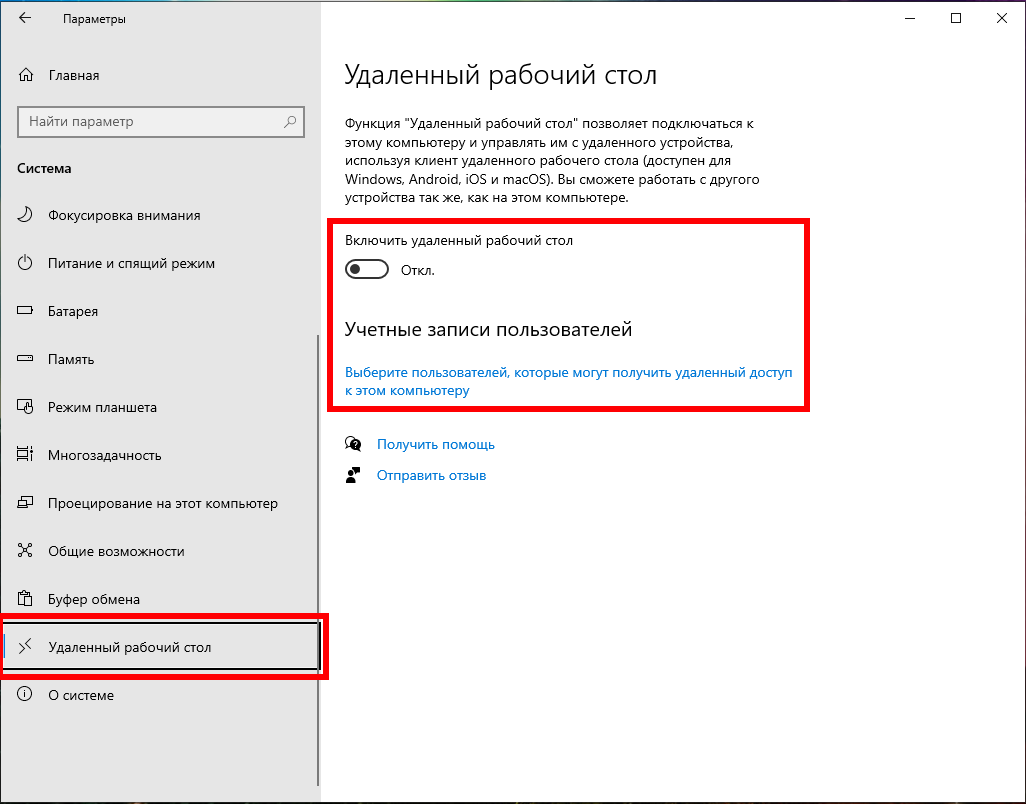
Подтвердите выбранное действие:
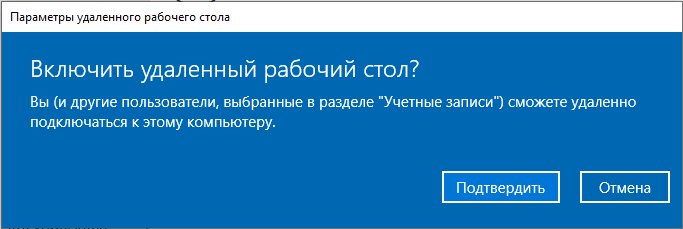
Дополнительно вы можете включить настройки:
- Оставлять мой компьютер в режиме бодрствования для соединения, когда он подключён к электросети
- Сделать мой компьютер обнаруживаемым в частных сетях для активации подключения с удалённым доступом
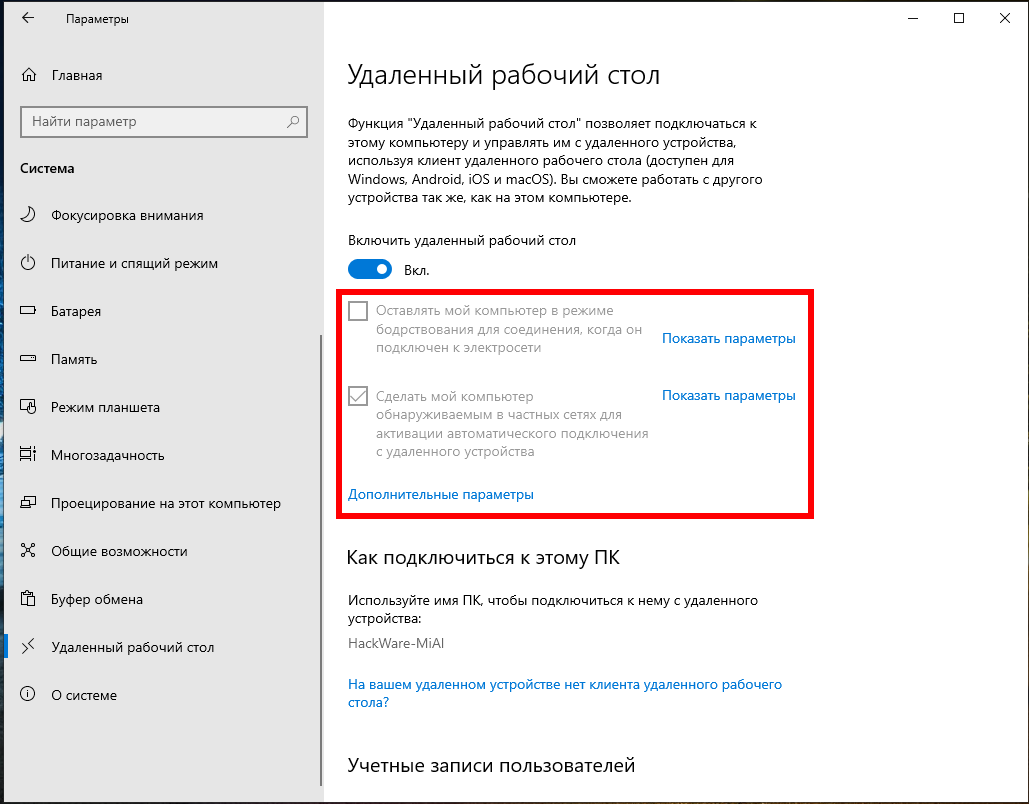
Кликнув «Дополнительные параметры» вы увидите настройки для изменения стандартного порта RDP и других свойств подключения.
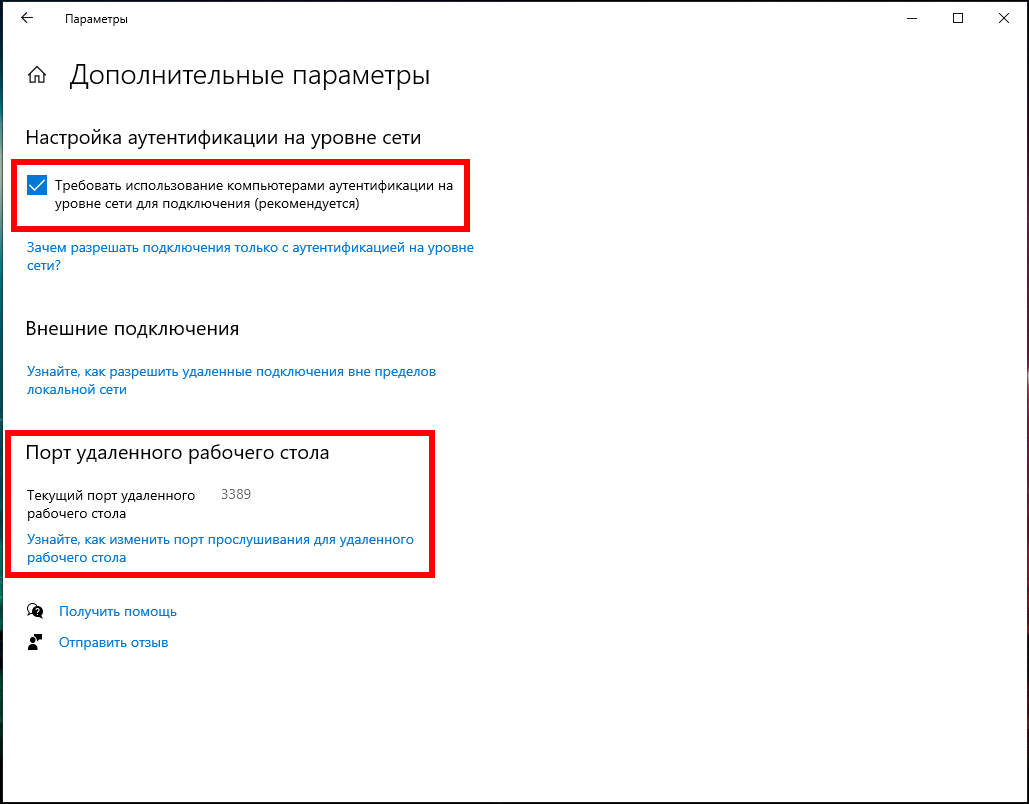
Описанные выше способы также будут работать и на Windows Server 2019. В дополнении к ним есть ещё несколько способов включения RDP на Windows Server 2019.
Как включить удалённый рабочий стол на Windows Server 2019 в PowerShell
Разрешение службы удалённых рабочих столов в Windows Server 2019 быстрее сделать в PowerShell, чем в графическом интерфейсе. Для этого параметра мы будем использовать командлет Set-ItemPropery для изменения параметра флага реестра.
Запустите сеанс PowerShell от имени администратора. Для этого нажмите Win+x и выберите Windows PowerShell (администратор):
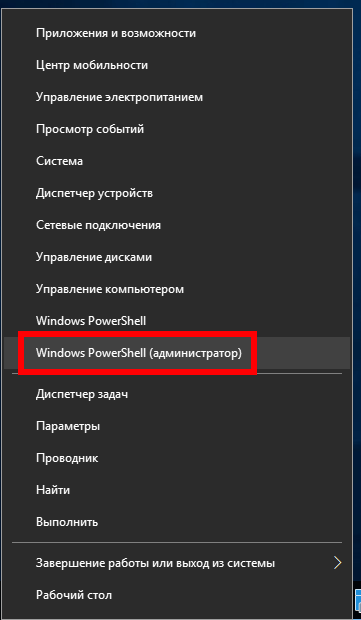
Затем выполните следующую команду:
Set-ItemProperty -Path 'HKLM:\System\CurrentControlSet\Control\Terminal Server' -name "fDenyTSConnections" -value 0
Файервол Windows не разрешает удалённые подключения к RDP Нам нужно настроить файервол, чтобы он разрешал удалённые подключения RDP, для этого выполните команду:
Enable-NetFirewallRule -DisplayGroup "Remote Desktop"
Для отключения RDP запустите:
Set-ItemProperty -Path 'HKLM:\System\CurrentControlSet\Control\Terminal Server' -name "fDenyTSConnections" -value 1
Приготовление
- Docker-файл описывает, что нужно делать с контейнером. Это похоже на рецепт приготовления блюда.
- Docker-файл содержит слои. Если проводить аналогию с пиццей, то слоями будут тесто, сыр и приправы, т. е. ингредиенты.
Рецепт и ингредиенты— необходимые условия для приготовления пиццы. В экосистеме Docker — это Docker-образ.
Рецепт (Docker-файл) описывает действия:
- Тесто уже готово и неизменно — это базовый Ubuntu-образ. Он на первом месте.
- Затем мы добавляем немного сыра — следующий слой нашей пиццы. Здесь мы подключаем необходимые библиотеки.
- И в самом конце мы добавляем щепотку базилика. Она как код, который вы написали для работы приложения.
Итак, всё подготовлено, приступим.
Духовка
- Духовка, в которой готовится пицца, — это Docker-платформа. Вы устанавливаете духовку, когда въезжаете в дом, и уже можете в ней печь. Так и с Docker: вы устанавливаете его к себе на компьютер и можете создавать контейнеры.
- Чтобы включить духовку, вы нажимаете кнопку. Команда запускает контейнер.
- Приготовленная пицца — это Docker-контейнер.
- Поедание пиццы — это использование вашего приложения.
Как и приготовление пиццы, создание приложения в Docker требует сил и времени. Но результат, как правило, оправдывает эти вложения.
О чём нужно знать или справочный абзац.
- Direct 12, 11.4 и 11.3 на Windows 7 не станут: он заточен под Windows 10. И апгрейд до этих версий возможен только через обновления; насколько мне известно, ситуация, будут ли поставляться они для предыдущих версий Windows, уже не прояснится. Но, видимо, этого уже не произойдёт никогда.
- DirectX 11.2 стаёт только на 10-ю и 8-ю версии Windows. Ситуация с апгрейдом версии та же
- А вот Direct 11.1 доступен в том числе и для пользователей Windows 7 SP 1, но только после установки специальной платформы обновлений
- DirectX 11.0 доступен для всех вплоть до Vista (на последней также требуется наличие всех последних обновлений)
- Direct 10 станет на все версии вплоть до Vista
- DirectX 9 должен стоять на всех версиях, включая XP. Сразу момент. Если вы ставите игру, которая, выпущенная недавно, требует установки DirectX 9 – ни в коем случае НЕ ПРОПУСКАЙТЕ момент установки, считая, что это автоматически ухудшит уже имеющуюся версию. Помните, что это абсолютно актуальная версия Direct-a, которая просто позволит запуститься игре и на Windows XP!






















































