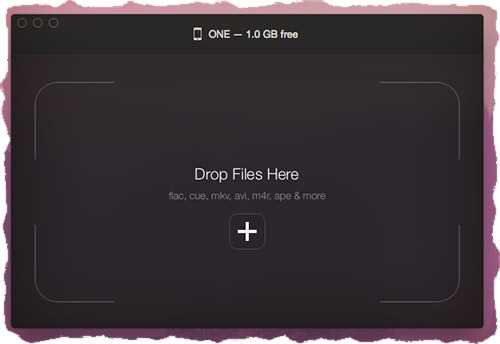Как скачать музыку бесплатно с интернета
Хочется сразу сказать, что данный метод будет работать через Айфон и iPad, у которых есть функция джейлбрейка.
Можно использовать и загрузчики из App Store, например, iDL PLUS FREE.
Туда встроен медиа проигрыватель. Музыка будет находиться в самой программе.
Слушать ее вместе с другими песнями через iOS-приложение не получится. Это создает лишние неудобства.
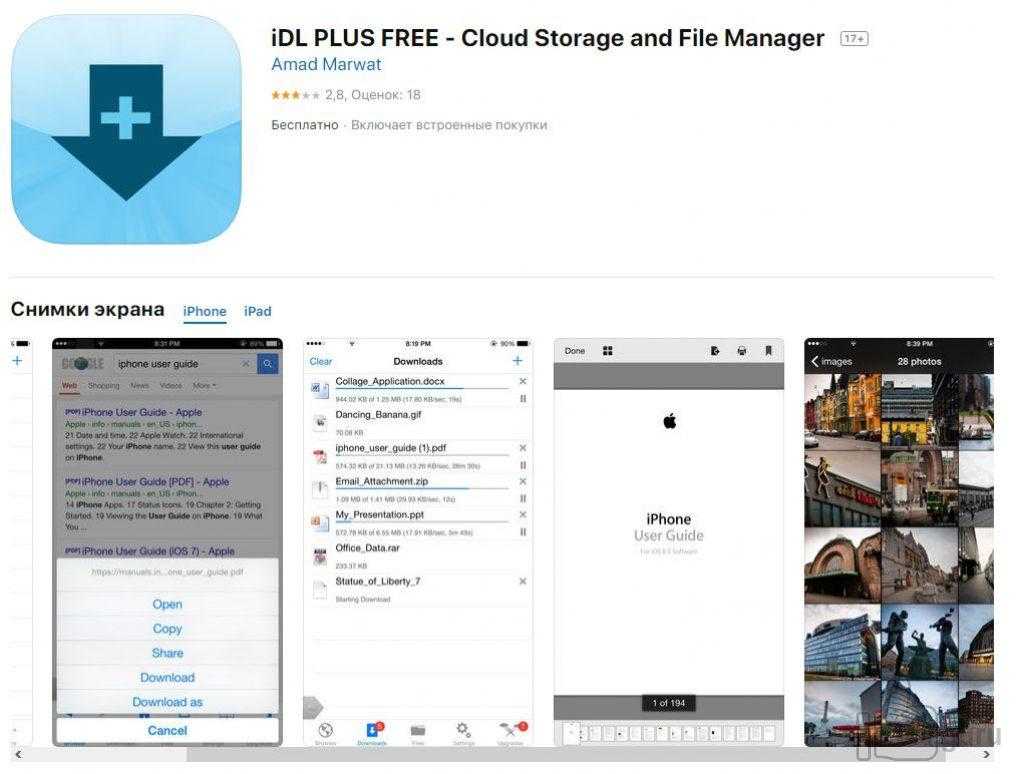
iDL PLUS FREE
Людям с iPad и iPhone, где есть джейлбрейк, можно легко загружать аудиофайлы прямо в нужную папку. Чтобы сделать это, следует установить Bridge.
Поддерживать приложение сможет iOS 5-7x.
Перед началом использования Bridge стоит найти прямую ссылку на скачивание мелодии (без подтверждения «Я не робот» или ввода капчи).
Итак, вот пошаговая инструкция:
- Зайдите в Safari, найдите сайт, где по прямой ссылке можно скачать музыку. Возьмем самый популярный – get-tune.net;
- Выделите необходимую музыку. Затем длинным нажатием на значок «Скачать» запустите Safari.
Оно позволит:
- раскрыть ссылку,
- открыть ссылку в новой вкладке,
- добавить страницу в закладки,
- скопировать ссылку;
- Найдите кнопку «Скопировать»;
- Откройте Bridge, найдите меню папки Download страницы «Enter URL»;
- Вставьте ссылку, которая была помещена через копирования в буфер обмена (нужно удерживать до появления кнопки «Paste». Затем нажмите «Go», после чего начнется загрузка;
- В конце программа разрешит присвоить файлу данные: Title, Album, Track. Также можно прослушать загруженный материал;
- Подпишите нужные поля и нажмите «Import». Медиатека айфона получит нужные файлы и их возможно будет открыть в программе «Музыка».
Только это не одно приложение, позволяющее качать треки прямо в память телефона.
Но программа дороговата – она превышает стоимость Bridge в несколько раз – 10 $.
Но у нее довольно широкий функционал: она имеет встроенную поисковую машину. Два приложения одинаковы по своей работе.
Музыкальное приложение Stereomood
Stereomood – рай для меломанов, которые находятся в постоянном поиске «свежей крови». Наверняка многим из вас покажется это название очень знакомым. Это не удивительно, ведь в 2008 году зародился музыкальный сервис с одноименным названием. Основная цель и задача – формирование плей-листов под определенное настроение и статус пользователя.
За несколько лет сервис обрел небывалую популярность и создал приятную атмосферу для посетителей. Именно тогда все и началось. Пробная бета-версия приложения, потом еще одна и еще. И вот мы имеем шикарное приложение для iPhone, которое подберет музыку под любое настроение своего владельца.
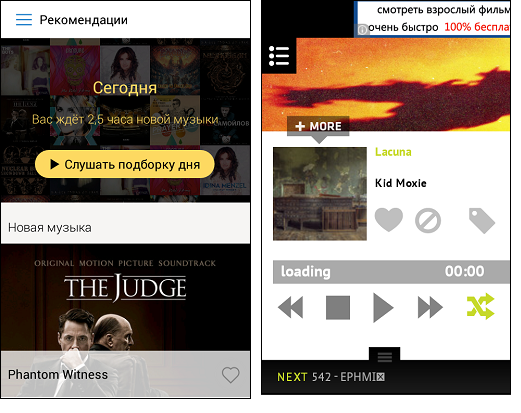
Приложение универсальное, подойдет и для iPad. Фишка в том, что список композиций формируется по тегам. Выбирай любой и слушай.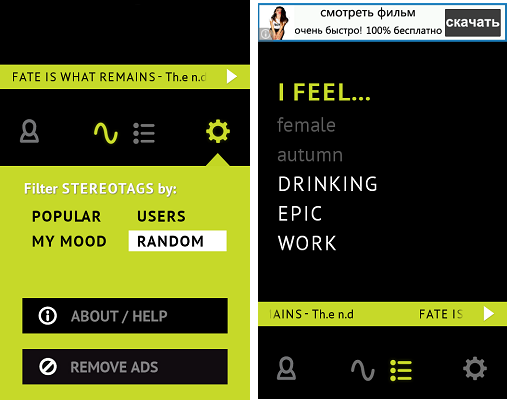
Первым делом вам нужно зарегистрироваться. Сделать это можно несколькими способами:
- Создать собственный профиль Stereomood
- Авторизоваться через Фейсбук
- Авторизоваться через Твиттер
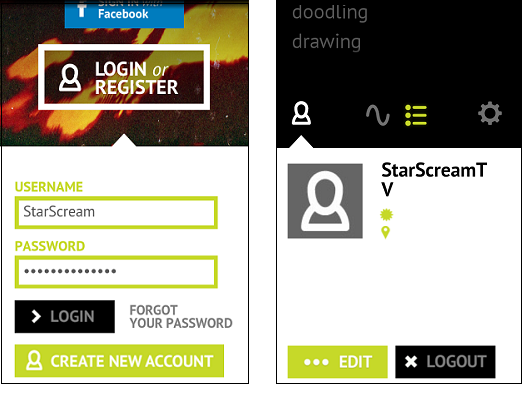
После регистрации, приложение сразу же предложит набор настроений или текущих занятий, из которых нужно выбрать наиболее соответствующее вашим планам или настроению. Stereomood поддержит вас в трудную минуту одиночества, с удовольствием помечтает вместе с вами, разделит интимные моменты бытия, разбудит с утра бодрыми треками, не даст заскучать на паре. Из понравившихся песен можно создать собственный плей-лист.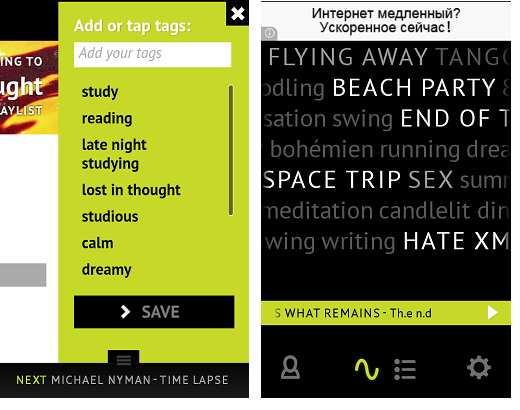
Минусы:
- Приложение распространяет рекламу, хотя этот факт не особо напрягает, когда телефон лежит без дела.
- Иногда пользователя разлогиневает, но и это не так страшно, как англоязычный интерфейс. Приложение не переведено на русский язык. В общем и целом, Stereomood качественный и красивый продукт, который полезно иметь самому и не стыдно посоветовать знакомым.
Groove
Приложение Groove – одно из лучших музыкальных потоковых приложений для Android и iOS. В последнее время данный сервис пользуется большой популярностью. Это стало очевидно после того, как количество загрузок достигло 85 тысяч всего за одни сутки.
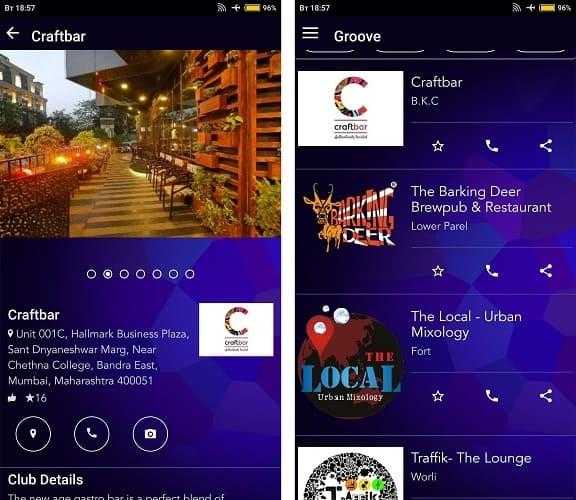
Данное приложение популярно среди пользователей медиаплеерами iTunes. С его помощью быстро создаются интеллектуальные плейлисты и миксы.
Отличительной особенностью приложения Groove является возможность открытого доступа к коллекции iTunes, даже при полном отключении от сети. Приложение идеально работает даже в самолетах на длительных рейсах.
Загрузите приложение Groove на iOS
Скачать музыку на iPhone через компьютер (iTunes)
Это самый долгий способ. Но у него есть ряд положительных качеств:
- iTunes позволяет прописывать специальные теги для свободного поиска, сортировки и распределения музыкальных файлов;
- Музыкальные дорожки украшаются красивыми обложками, которые отображаются в приложении «Музыка». Это делает медиатеку приятной для глаз;
- Можно настроить эквалайзер, отрегулировать громкость;
- В iTunes есть функция объединения музыкальных файлов в плейлисты, переносящиеся во время синхронизации;
- С помощью iTunes можно скачать на айфон несколько групп аудиофайлов и распределить по жанрам, альбомам и артистам.
Такой процесс загрузки имеет право существовать. Некоторые люди даже сегодня используют его для своих целей.
Инструкция
Чтобы поместить мелодию на iOS-устройство, нужно сначала загрузить ее во внутреннюю память Айтюнса.
- Откройте iTunes;
- Зайдите в «Файл – Дополнить медиатеку».Затем выделите папку, внутри которой находятся аудиофайлы или один файл.Загружаются они сочетанием клавиш Ctrl+O — для Windows, или Command+O в MacOs X.
- Еще вариант – это перетащить мышью нужную папку или файл в медиакомбайн;
- Соберите коллекцию музыки (необходимо заполнить теги, создать обложки с плейлистами).Название дорожек не всегда совпадают с подписями файлов жесткого диска. Загружаются метаданные, которые помечены в тегах;
- Готово. Сборка находится в разделе «Музыка».
Также стоит помнить, что файлы, которых нет в медиатеке – не будут распознаваться. Их необходимо конвертировать.
Синхронизация из iTunes в iPhone
Чтобы загрузить музыку из медиатеки в айфон нужно осуществить синхронизацию. Это делается следующим образом:
- Через USB-кабель или Wi-Fi-сеть подключите гаджет к компьютеру;
- Откройте iTunes;Найдите пункт «Обзор» через «Устройства – Модель»;
- В «Параметрах» поставьте галочку на «Вручную анализировать видео- и аудиофайлы». Таким образом вы настроите синхронизацию музыки по жанрам, альбомам или плейлистам;Откройте вкладку «Музыка», отметьте пункт «Синхронизировать музыку».Теперь станет проще работать с музыкальным материалом.
- Если нужно загрузить все файлы из айтюнс, найдите строчку «Выделить всю медиатеку», после чего вы увидите счетчик;
- Тем, кому не понадобится вся сборка или не хватит памяти для ее содержания, найдите «Избранные плейлисты и альбомы»;Также вместе с коллекцией появилась строка «Заполнять пространство песнями».Это понадобится тем, кто не хочет оставлять пустое место в памяти.
- Выберите все, что хотите переместить (альбомы, папки, жанры и т. д). Оставшееся свободное место памяти на устройстве находится возле кнопок «Вернуть» или «Применить»;
- После окончания нажмите «Ок» («Применить») и подождите пока закончится синхронизация;
По окончанию синхронизации вы сможете слушать музыку через iPhone.
Google Play Music (Android, iOS)
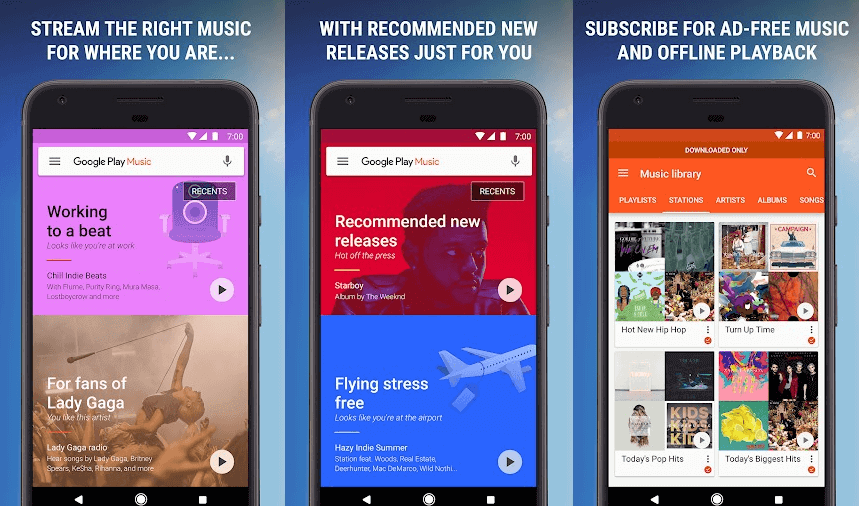
Google Play Music — сервис потоковой музыки, предложенный пользователям Android компанией Google. Приложение уже должно быть установлено на мобильном устройстве с Android, если на нем стоит Android KitKat или более новые версии операционной системы. В старых версиях ОС придется устанавливать, но вряд ли у вас ОС меньше 4.4.
С помощью Play Music можно слушать все аудиофайлы, сохраненные на вашем устройстве. Главная изюминка сервиса — служба Radio со множеством настроек, начиная с выбора языка и стиля музыки и заканчивая подбором радиостанции под настроение или вид деятельности. В сервисе много полезных функций и огромная библиотека музыкальных файлов всех жанров.
UPD: Сервис закроется в декабре 2020 года.
Как это работает?
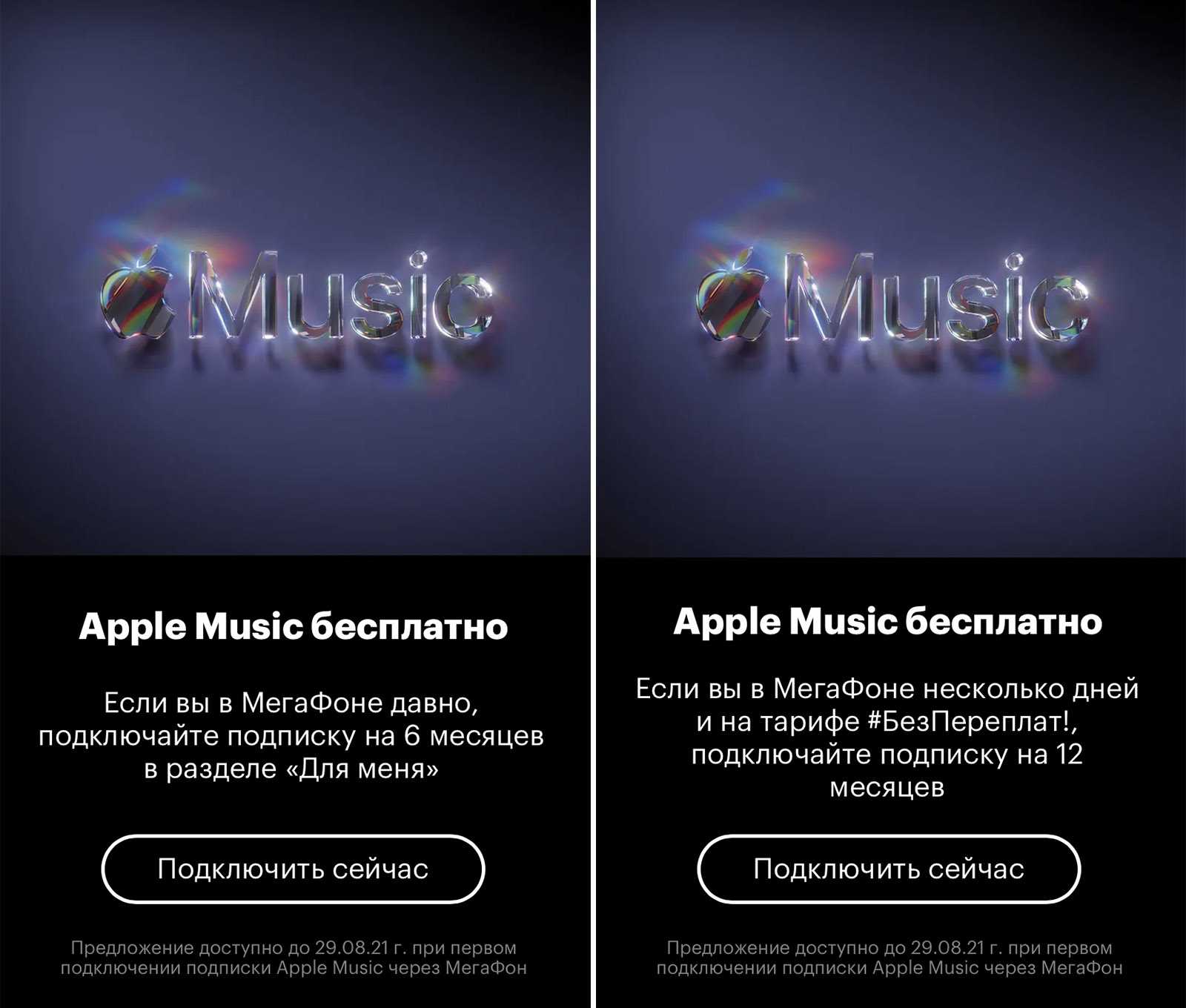
Есть два варианта, при которых вы можете получить бесплатную подписку от МегаФона:
► уже абонент МегаФона: получаете 6 месяцев Apple Music
► ещё не абонент МегаФона: дарят 12 месяцев Apple Music
Чтобы получить бесплатную подписку на 12 месяцев, новым абонентам также нужно подключить тариф из линейки «Без Переплат».
Это готовые пакеты гигабайт, минут и полезных дополнений под самые разные задачи. Ознакомиться с доступными тарифами можно на официальном сайте МегаФона.
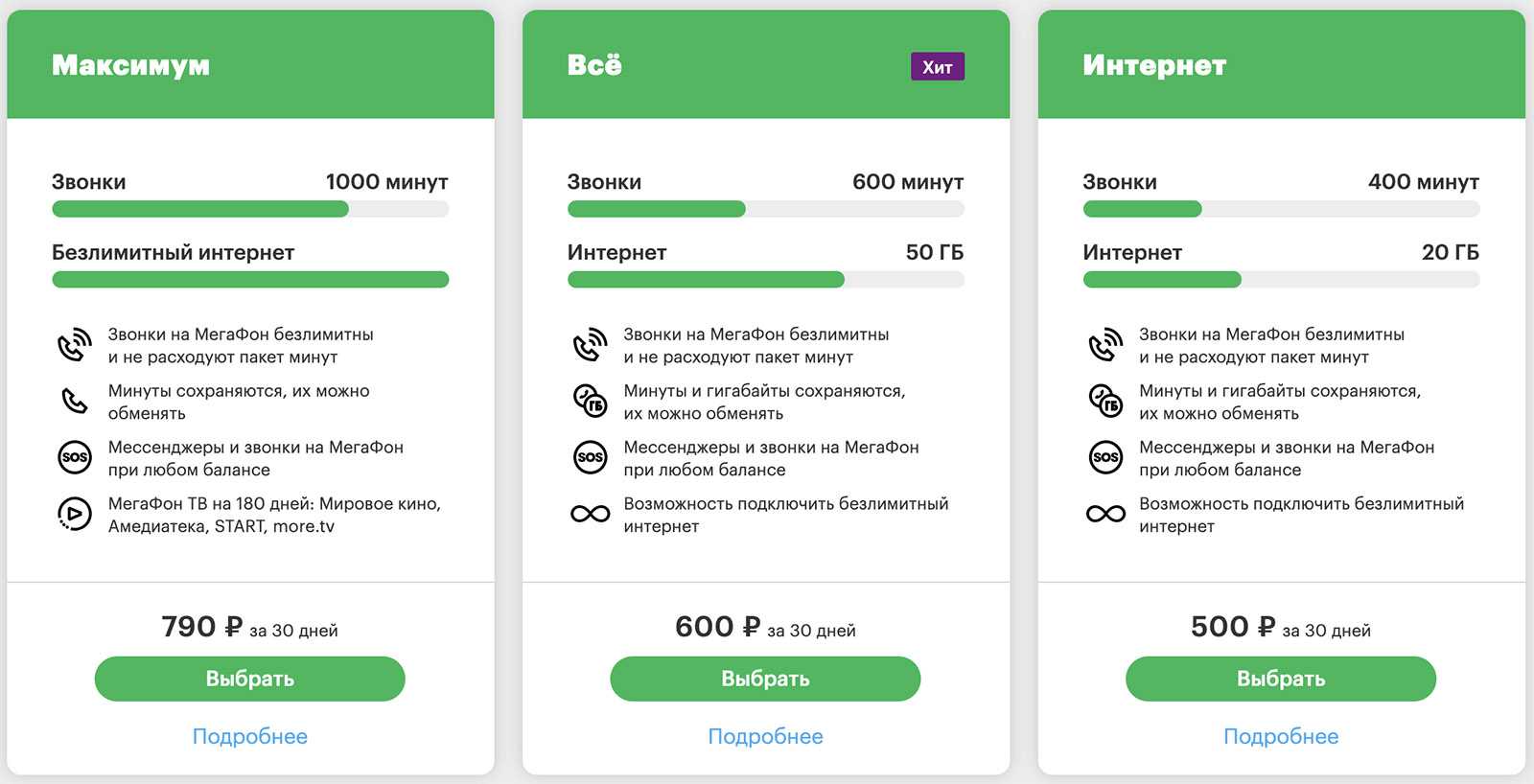 Стоимость тарифов линейки «Без Переплат» на скриншоте выше актуальна для Москвы. В других регионах она может отличаться.
Стоимость тарифов линейки «Без Переплат» на скриншоте выше актуальна для Москвы. В других регионах она может отличаться.
Лично мне из вариантов в Москве больше всего приглянулся тариф «ВСЁ».
Здесь 50 гигабайт интернета, 600 минут и безлимит внутри сети, сохранение неиспользованного остатка пакетов на следующий месяц. А ещё есть возможность легко включить полный безлимит интернета в официальном приложении.
Допустим, с тарифом вы определились, или уже им пользуетесь. Что дальше?
Музыка на Айфон с помощью iTools — пошаговая инструкция
Установка программы интуитивно понятна, поэтому не будем расписывать подробно каждый шаг. А вот процесс с переносом музыки, рассмотрим пошагово.
1Запустите iTools, подключите аифон к компьютеру при помощи USB-кабеля. Программа должна определить тип устройства, который был подключен. В главном меню вы увидите название своего мобильного гаджета.
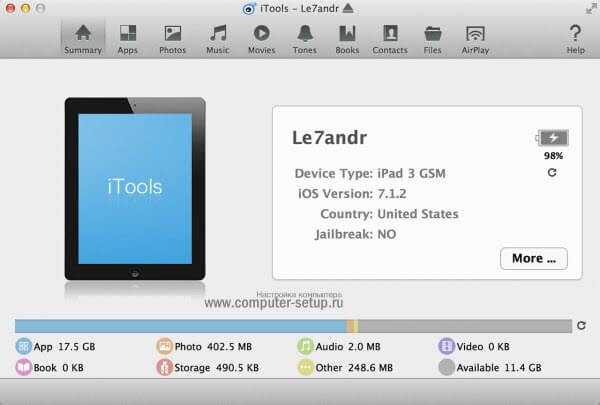
2Перейдите на навигационной панели в раздел «Музыка», затем кликните кнопку «Импорт» как это показано на скриншоте ниже.
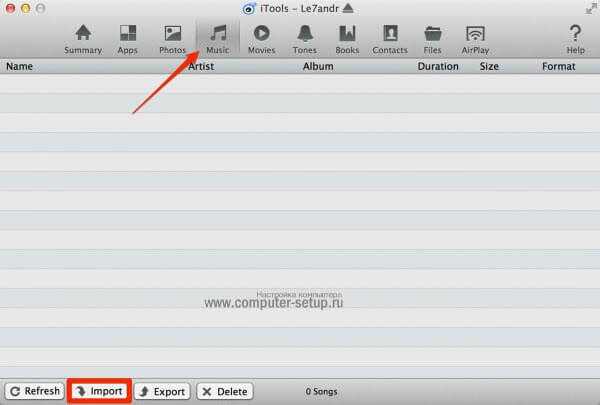
3Далее откроется окно, в котором вам нужно указать путь до папки, где вы храните скачанную на ПК музыку. Если вы являетесь уверенным пользователем ПК, то вряд ли вам будет что-то непонятно на этом этапе.
В папке с музыкой вы должны выбрать те файлы, которые хотите загрузить в свой Айфон, для этого выбираете их по одному, кликая каждый раз «выбрать», или выделяете в списке несколько, затем так же жмете «выбрать». Удобно заранее подготовить на компьютере папку с музыкой, которую хотите загрузить на айфон.
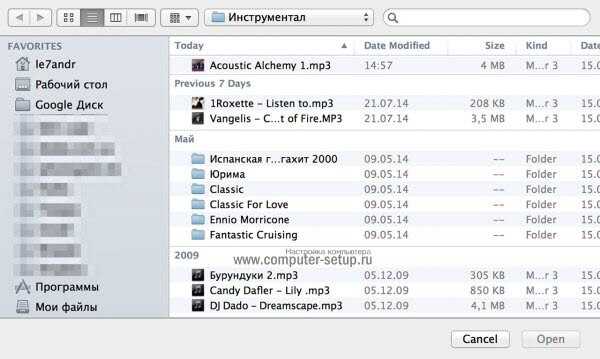
4Вот и все. Загруженные на девайс аудиофайлы теперь доступны также в iTools, в разделе «Музыка». То есть в этом разделе отображаются файлы, хранящиеся на мобильном устройстве. При желании вы можете скопировать их себе на компьютер, например, если подключили девайс друга, который пришел в гости.
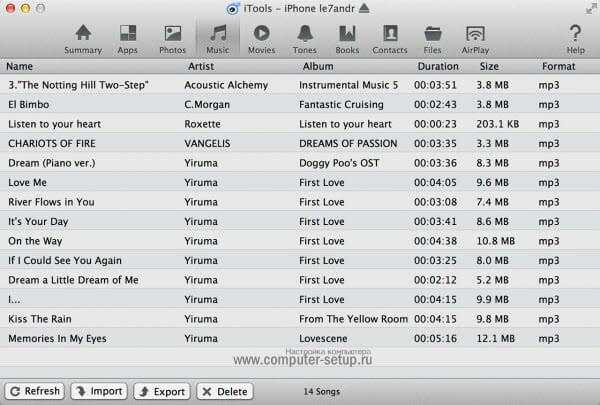
Способ будет работать почти на всех современных девайсах фирмы Apple, то есть не зависимо от того, айфон 6 у вас, айфон 7 плюс или айпад, способ, рассмотренный выше, будет работать отлично.
С помощью приложения Zvooq
В условно бесплатном приложении Zvooq очень простой и удобный интерфейс. Программа позволяет, как скачивать музыку, так и слушать онлайн, благодаря встроенному медиаплееру.

Зарегистрировавшись, вы можете сохранять плейлисты и любимые треки. Бесплатная версия имеет ряд ограничений, которые понравятся не всем пользователям:
- Переключаться между треками можно не чаще 6 раз за час, то есть вы вынуждены будете слушать музыку ограничено.
- Ограниченное количество треков, которые можно слушать онлайн.
- Реклама вылетающая во время использования приложения.
Премиум версия снимает все ограничения, к тому же полностью избавляет пользователя от назойливой рекламы. Преимуществ использования программы в том, что скачать песню на Iphone очень просто — нажмите на значёк программы рядом с названием композиции.
Способ №2. Загрузка аудиофайлов через DropBox
Дропбокс это файловое хранилище для файлов различного формата. Размер бесплатного хранилища в дропбокс первоначально пару ГБ, но может быть увеличено до 18 ГБ, если пригласить друзей. В общем хватит для большого количества музыки. В дропбоксе есть возможность проигрывания музыки, но нет возможности собирать ее в плейлисты и т.д. Однако DropBox удобен тем, что вы можете закачать музыку в хранилище, когда у вас нет под рукой персонального компьютера с iTunes. Пошаговое руководство по доставке музыки:
Вот как это выглядит на iPad: 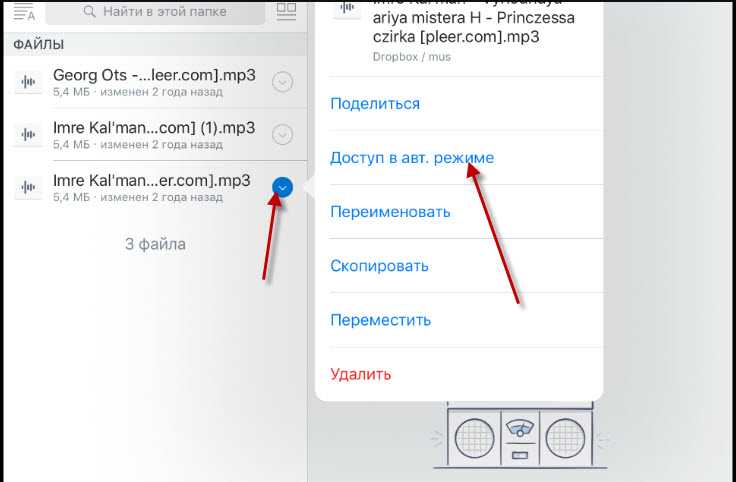 Автономный режим предполагает загрузку файла на устройство. Треки будут доступны вам даже когда нет сети Интернет
Автономный режим предполагает загрузку файла на устройство. Треки будут доступны вам даже когда нет сети Интернет
Это интересно: Невозможно установить windows – на диске находится таблица mbr разделов — разъясняем детально
Документы, файлы
Наконец, иногда пользователи просто скачивают файлы или документы. Это могут быть рабочие PDF, DOC-файлы, Текстовые документы; ZIP или RAR-архивы; книги, учебники, презентации, а также резюме с сайтов по поиску работы. Частично эта проблема решается приложением «Файлы» в новых редакциях iOs. Но полноценной работы с материалами, как, например, на Android, пока нет.
Приложения
Есть специальные приложения, которые позволяют работать с документами. Рассмотрим самые популярные из них:
Documents от Readdle. Одно из самых популярных приложений для чтения электронных книг в формате EPUB. Также Documents от Readdle работает с типа: DOC, XLS, ZIP, PDF, а также видео и аудио форматами. Скачать с официальной страницы в App Store.
Developer:
Price: Free+
PDF Expert. Бесплатная программа для работы с PDF-форматом. Позволяет скачивать, просматривать и редактировать не только «Вордовские» документы. Есть функция заметки, стикеры и электронная подпись документов.
Developer:
Price: Free+
Marvin 3. Приложение-читалка. Отлично подходит для чтения книг в формате EPUB-books или комиксов формата CBZ/CBR. Работает с Dropbox.
Developer:
Price: Free+
Браузер Safari
По умолчанию собственный браузер iOs загружает все файлы в iCloud. Это довольно неудобно. Чтобы скачивать документы напрямую в память смартфона, сделайте следующее:
- Зайдите в настройки девайса, и в нижней части списка найдите строчку «Safari». Тапните по ней.
- В новом окне выберите пункт «загрузки» (блок основные). В нем переключите положение с «iCloud Drive» на «iPhone».
Все документы будут сохраняться в приложении «Файлы».
С облачных сервисов
Также можно скачивать документы, книги и прочие файлы с облачных сервисов или из почты. Для этого потребуется скопировать нужную информацию в облако с ПК. После чего установить одноименное приложение себе на iPhone. Скачивание документов схоже с процедурой копирования видео на смартфон:
- Открываете файлик. Нажимаете на три точки напротив документа.
- В новом окне нажмите на «открыть в». После чего «Сохранить файл».
Выберите место для хранения, и подтвердите выбор.
С компьютера
Для синхронизации и переноса всех документов с ПК на iPhone, стоит воспользоваться разделом «Общие файлы» в iTunes:
- Подключите девайс к ПК USB-кабелем и выполните первичную синхронизацию. Нажмите на пиктограмму смартфона и дождитесь, когда Айтюнс определить Айфон.
- Перейдите в раздел «Общие файлы» и добавьте файлы, которые поддерживают программы из левого столбика. Чтобы закачать книги, выберите раздел «Книги», и проделайте ту же операцию.
- После скачивания документов, нажмите по кнопке «синхронизировать».
Документы скопируются на смартфон.
Второй способ – использование программы iTools. Айтулс позволяет скачивать разный контент, включая книги. Инструкция по работе с ней расписана выше (раздел скачивание видео). Схема работы идентичная, только нужно загружать файлы формата. EPUB в раздел «Книги».
Внешние носители
Документы можно закачать на внешний носитель с разъемом lighting. После чего открыть нужный документ в «Files — File Browser & Manager».
1 Создаем файл рингтона
Для рингтонов на iPhone есть два правила: они должны иметь длительность не более 30 секунд и быть в специальном формате .m4r.
Есть несколько способов создать такой файл:
-
Через сервисы обрезки аудио, например, Audiko или Ringer.org. Загрузите туда файл песни, установите длительность, выберите формат скачивания m4r и скачайте получившийся рингтон на компьютер. Подойдет для пользователей Mac OS.
-
При помощи программ обрезки аудио, например, iRinger. Устанавливаем программу, открываем ей аудио, обрезаем, сохраняем в m4r. Подойдет для пользователей Windows.
- При помощи самого iTunes. Подойдет для всех. Процедура следующая:
- Откройте iTunes на компьютере. Нажмите Файл → Добавить файл в медиатеку. Выберите нужный аудиофайл и нажмите ОК.
- Прослушайте добавленную песню в iTunes и найдите отрывок, который будет рингтоном.
- Нажмите правой кнопкой на песню и выберите пункт Сведения. Перейдите на вкладку Параметры. Установите флажки Начало и Конец и в полях рядом введите начало и конец отрывка, например, 0:46 и 1:13. Нажмите ОК.
- Еще раз нажмите на песню правой кнопкой и выберите Создать версию в формате AAC либо Файл → Конвертировать → Создать версию в формате AAC. Под оригинальным треком появится укороченный.
- Нажмите правой кнопкой мыши на укороченный отрывок и выберите Показать в проводнике Windows.
- Откроется папка с файлом. В Windows перейдите в Панель управления → Свойства папки → Основные и снимите флажок Скрывать расширения для зарегистрированных типов файлов.
- Вернитесь в папку, и вы увидите, что у файла рингтона появилось расширение .m4a. Нажмите на него правой кнопкой мыши и выберите Переименовать. Замените m4a на m4r (такой формат у рингтонов в iPhone) и перетащите его в любую другую папку на своем компьютере.
Spotify Music (Android, iOS)
Если у вас есть подписка на Spotify Premium, вы можете использовать автономный режим для прослушивания песен. С этой функцией вам не нужно подключаться к интернету, чтоб наслаждаться музыкой. Многие треки имеют битрейт 320 Кбит/с, что означает действительно яркий, насыщенный звук. Сервис загружает и сохраняет локальную копию файла на вашем смартфоне. Таким путем можно сохранять до 3333 треков. В тарифных планах Unlimited и Free автономного режима нет.
Возле треков, которые были полностью загружены на устройство, появится символ в виде зеленой стрелки. Если стрелка серая, значит загрузка еще не завершена. Чтобы убедиться, что вы не используете интернет-соединение для прослушивания, перейдите к настройкам Spotify и активируйте режим Offline Mode. После этого связь с сервисом оборвется. Остальные онлайн-приложения продолжат работать, как и раньше.
Синхронизированная музыка воспроизводится только из приложения Spotify. К примеру, вы не можете открыть iTunes и воспроизвести её там. Все файлы хранятся в зашифрованном виде.
В Spotify вы можете отметить выбранные плейлисты и синхронизировать их со своим устройством для прослушивания в автономном режиме. Во время синхронизации нужно находиться в сети, но после ее окончания можно будет отключиться.
Яндекс.Музыка
Отечественный сервис для прослушивания музыки. И да, он тоже действует по системе ежемесячной подписки. Первый месяц дается бесплатно, а в дальнейшем будет необходимо платить 190 рублей в месяц.
Как бы удивительно это не казалось, но на деле Яндекс.Музыка — пожалуй, один из лучших подобных сервисов. Почему, спросите вы? На самом деле у Яндекса много преимуществ.
Так же, как и в прочих приложениях, в Яндекс.Музыке вы самостоятельно формируете свой список музыки, которую можете загрузить в память устройства для прослушивания в автономном режиме. Со всеми задачами плеера, приложение справляется в лучшем виде. Так что выделим плюсы и характерные особенности сервиса, которые редко у кого можно встретить:
- Выбор качества звучания. Помимо эквалайзера для ручной настройки, приложение предлагает выбрать один из двух вариантов звучания: по умолчанию установленный режим хорошего звука, который оптимален для подключения через мобильную сеть, и режим высокого качества звучания, требующий уже наличие скоростного интернета и создан для настоящих ценителей;
- Рекомендации. Субъективно, но вероятнее всего, вы больше нигде не встретите подобной подборки музыки, которая сформирована по вашим интересам. Если раньше вы находили новые для себя композиции случайно, где-то услышав их, то теперь отыскать действительно интересные треки можно в подборке от Яндекса. Причем обновляются они каждый день;
- Плейлисты по виду занятий. Музыка для тренировок, на ночь, для длительной поездки на автомобиле — это и еще множество плейлистов ждут вас в Яндекс.Музыке;
- Выбор приоритетов. Поскольку плейлисты зачастую формируются в режиме реального времени, можно задать одну редкую для подобных приложений настройку: вы можете выбрать, какая музыка будет играть для вас: только иностранная, только русская, или же любая. Не самая важная функция, но довольно приятная.
Официальный способ: через iTunes
Для того чтобы скачать музыку с компьютера на айфон, нужно выполнить последовательность действий, описанных ниже:
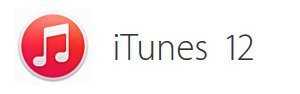
1. Открываем программу iTunes (скачать можно бесплатно с официального сайта apple.com/ru/itunes/). Нас приветствует окно, в котором показываются все нововведения новой версии программы. Выбираем в нижней части вариант «Принимаю» и двигаемся далее.
Далее откроется раздел музыка и предложение поискать медиа файлы. Но мы этот вариант не выбираем, нам ведь не нужны на нашем устройстве вся та куча песен, что на вашем компьютере, а только избранные песни, поэтому далее к следующему пункту.
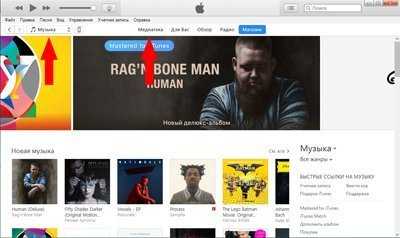
2. Итак, мы видим подраздел «музыка», и песен в нем нет. Сначала смотрим в левый верхний угол и жмем на пункт «Файл», далее в появившемся всплывающем меню выбираем «Добавить файл в медиатеку».
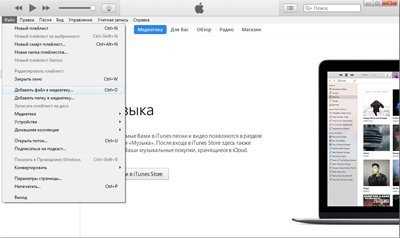
3. Выбираем, которую вы впоследствии хотите скачать музыку на Айфон через iTunes, нажимаем «Открыть» (можно выбирать как отдельные файлы, так и целые папки с альбомами).
4. Теперь медиатека сформирована. Но если у вас не показываются ваши добавленные музыкальные композиции, то просто кликните по названию альбома.
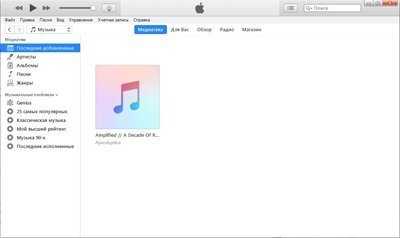
5. Теперь, когда наша медиатеки сформирована, подключаем iPhone к компьютеру. Ваше устройство после подключения к компьютеру отобразится в панели значков. Жмите на него.
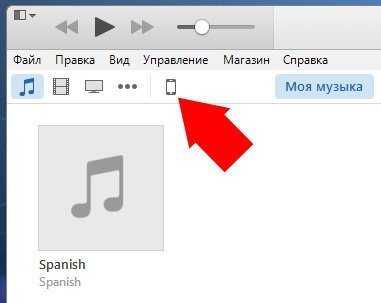
6. Теперь идем в раздел «Музыка», нажав по одноименной кнопке. В поле синхронизации выбираем вариант «Всю медиатеку». (Но если вы перед эти всё же сняли галочки с некоторых песен по каким-то причинам, то не спешите выбирать, прочитайте дальше).
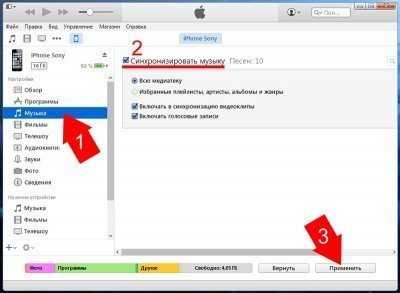
Если же вы сняли галочки с каких-либо композиций, то выбираем вариант «Избранные плейлисты, артисты, альбомы и жанры».
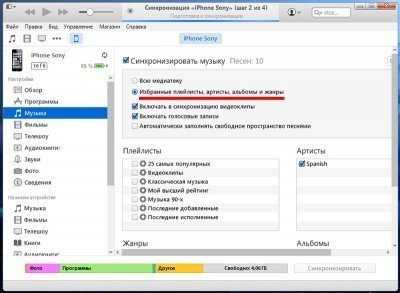
7. И финальный аккорд — нажимаем в нижнем правом углу кнопку «Синхронизировать».
Вот и всё! Вы смогли скачать музыку на Айфон через компьютер. Теперь ждем завершения синхронизации и наслаждаемся музыкой на вашем iPhone!
Есть одно но:
если вы вдруг не увидели привычное название ваших песен (то есть не так, какое у него было записано имя файла), то не пугайтесь: в iTunes берет информацию из тегов файла и всё распределяется по графам: «Название», «Длительность», «Артист», «Альбом», «Жанр», «Рейтинг», «Воспроизведение».
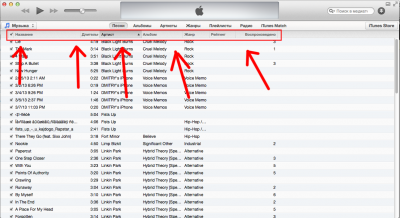
Видео
Все вышеперечисленные действия о том, как добавить музыку на айфон через компьютер и программу iTunes, в коротком видеоролике.
Загрузка при помощи Filemaster
Вы что-нибудь слышали о таком приложении Filemaster? Нет? Тогда давайте с ним познакомимся. Эта разработка помогает скачивать информацию на iPhone как на прямую с интернета, так и с компьютера через вай-фай.
Для начала его необходимо установить на свой смартфон с App Store. Сделать это просто. Заходите на App Store, вводите в поисковую строку Filemaster и нажимаете на кнопку скачать.
После установки, открываете приложение и в правом нижнем углу находите кнопку More. Нажмите на нее и переходите к вай-фаю. Откроется раздел «Передача по Wi-Fi» — это означает, что можно передавать информацию с компьютера на устройство. Из этого раздела нам нужен IP-адрес.
На компьютере этот адрес необходимо вписать в адресную строку браузера. На экране должны появиться папки вашего смартфона. Вам нужно зайти в папку «Музыка», потом нажать на кнопку Start Upload и добавить желаемые аудиофайлы с компьютера.
После этого вы можете наслаждаться музыкой на айфоне.
Spotify
Spotify – один из наиболее известных музыкальных потоковых сервисов. Его каталог состоит из 20 миллионов треков, доступных для прослушивания. Здесь сконцентрировано большое количество сторонних приложений. Благодаря сервису Playlist BBC, можно существенно расширить диапазон прослушиваний. При подключении Facebook, приложение публикует прослушиваемую музыку. Для обеспечения конфиденциальности можно сохранить свой выбор в частной коллекции.
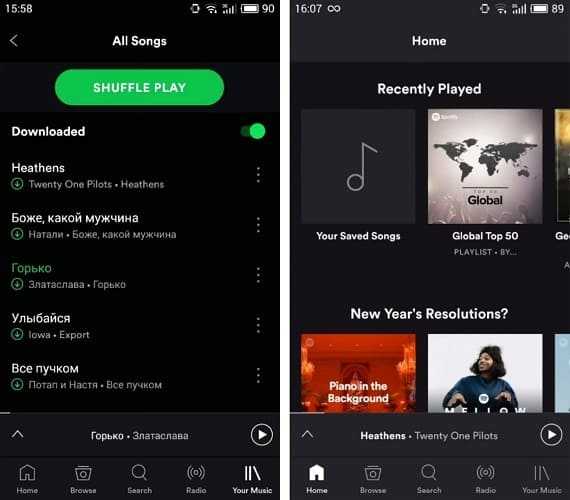
Данный сервис позволяет получить доступ ко всем библиотекам лучших музыкантов. Здесь также можно найти плейлисты под настроение.
Чтобы использовать Spotify без рекламы на ПК или смартфоне, придется платить ежемесячно 12,99 долларов.
Скачать Spotify на iOS
Скачивание музыки на iPhone с помощью приложений
Если вышеописанный способ Вам не нравится, то в AppStore имеются приложения, которые помогают скачивать музыку на iPhone. Одним из наиболее удачных приложений является Eddy Cloud Music Pro, которое может загружать музыку даже из облачных сервисов (Yandex.Disk, GoogleDrive, Dropbox и другие).
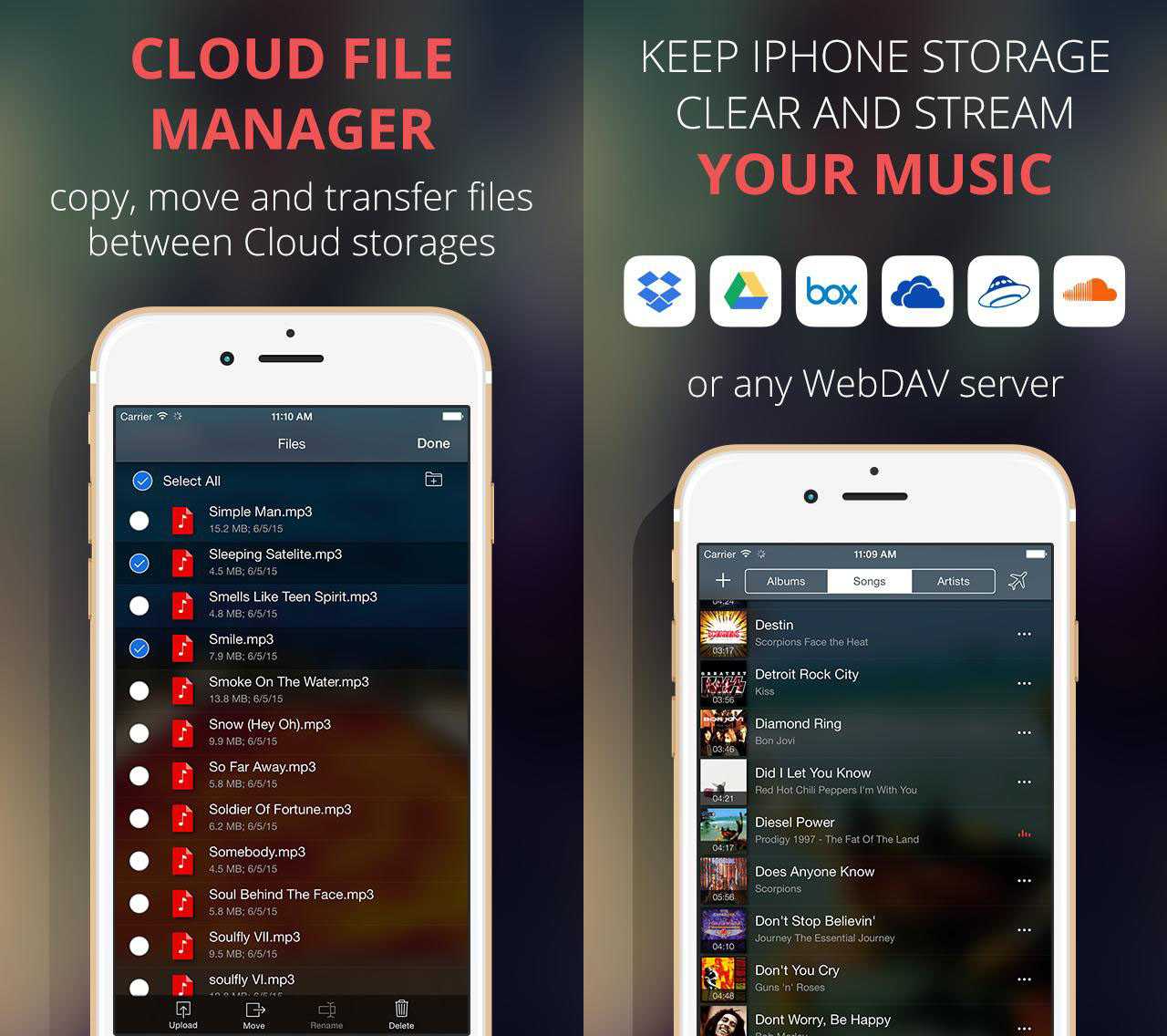
В данных приложениях существуют следующие режимы работы:
- Закачка на iPhone музыки в Wi-Fi локальной сети. Для этого устройство и компьютер с музыкой должен быть подключен к одной Wi-Fi сети. Затем нужно открыть приложение, а в настройках будет адрес для загрузки мультимедийных файлов. На компьютере следует открыть браузер и ввести данных адрес. Теперь можно загружать музыку и прослушивать ее на девайсе.
- Закачка на устройство музыки из облачных сервисов. Необходимо музыку загрузить на облачный сервер. Потом открывается приложение и на iPhone случается музыка.
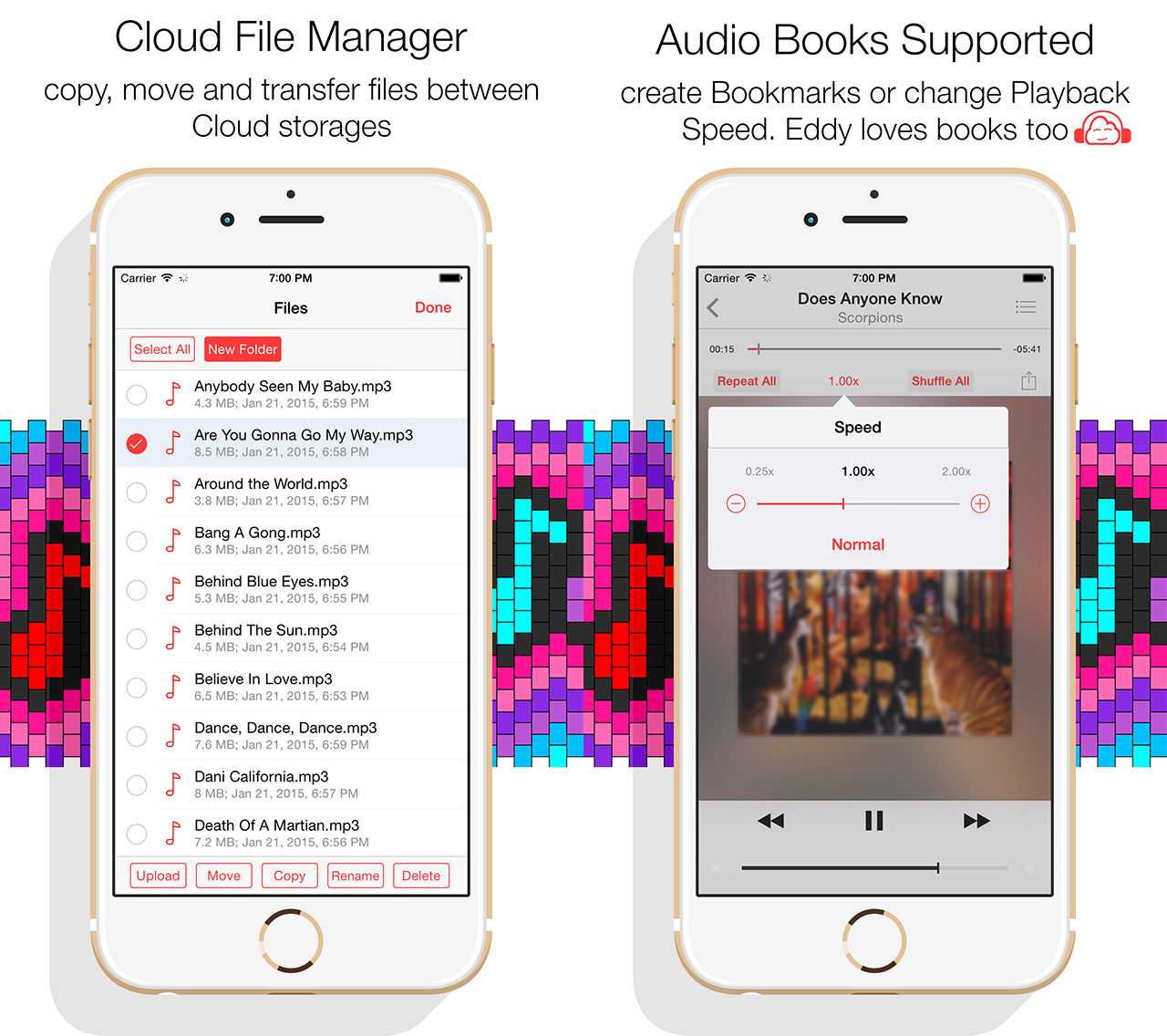
Видео: как закачать музыку через Eddy Cloud Music Pro
Заключение
В статье мы рассмотрели два способа скачивания музыки на устройства с операционной системой IOS, которые можно назвать пиратскими, но за них вас никто не накажет. Мы не стали делать описание способа загрузки музыки на Айфон через айтюнс, но сделаем его во второй части статьи, в которой вы узнаете, как загружать музыку напрямую с компьютера через itunes и еще несколько рабочих способов.
Так как есть вероятность, что рассмотренные варианты загрузки аудиофайлов вам не нравятся или они почему-то не работают именно у вас, поэтому мы выпустилискриншоте и тогда вы узнаете больше способов скачивания музыки.