Как быстро скачать всю музыку из Apple Music на iPhone, iPad или iPod touch
Шаг 1. Запустите iTunes и перейдите на вкладку «Медиатека».
Шаг 2. Нажмите правой кнопкой мыши на надпись «Музыкальные плейлисты» и в открывшемся окне выберите «Новый смарт-плейлист».
Шаг 3. Перед вами откроется окно создания смарт-плейлиста. Для того чтобы поместить в новый плейлист всю музыкальную коллекцию необходимо выбрать следующие правила:
- В первом выпадающем списке выбрать правило «Длительность».
- Во втором списке выбрать правило «больше чем».
- В поле редактирования указать длительность 0:01.
Убедиться нужно и в том, что галочки на пунктах «Подобрать» и «Оперативное обновление» установлено. Финальная версия настроек смарт-плейлиста должна выглядеть так:
Шаг 4. В iTunes появится новый плейлист со всей добавленной в Apple Music музыкой. Дайте ему любое название, которое позволит вам проще найти плейлист с мобильного устройства.
Шаг 5. На iPhone, iPad или iPod touch запустите приложение «Музыка» и выберите новый плейлист.
Шаг 6. Нажмите на кнопку загрузки плейлиста на устройство для возможности прослушивания в офлайне.
Подписчики Apple Music имеют доступ не только к миллионам песен, но и к их текстам.
Фото и картинки
Кроме видео и музыки на iPhone также можно загрузить и обычные картинки, фотографии, обои (корме анимированных) а также ГИФ. Это делают несколькими способами.
Из браузера
Простой способ скачивания картинок, это скачивание с браузера. Изображение ищут через поисковый сервис, например, Яндекс. После чего:
- Открывают найденное изображение и зажимают его пальцем. На дисплее должно появится новое меню.
- В нем нажимают «сохранить изображение». Картинка автоматически скопируется в «Фотопленку».
- Найдите картинку и нажмите на нем. После открытие изображения найдите пиктограмму «поделиться» в нижнем левом углу. Тапните по ней.
- В новом меню выберете на «Сделать обоями».
Таким образом можно сохранять большинство изображений или устанавливать их в качестве обоев на рабочий стол Айфона.
Из социальных сетей
Существует масса приложений, которые позволяют сохранить картинку из каждой социальной сети будь то фейсбук, твиттер, Ютуб, ВК, Одноклассники, Тик-Ток, Telegram или инстаграм. Но есть универсальный способ, который будет работать без дополнительных «костылей» в виде программ, и не потребует каких-либо настроек:
- Заходите в профиль социальной сети, и ищите нужное изображение.
- Открываете его на весь экран, и делаете скриншот через аппаратные клавиши.
- Обрезаете его по рамкам, и сохраняете в память смартфона.
Таким образом можно сохранить любое изображение, не забивая память девайса массой ненужного ПО.
С Компьютера
Еще один способ – закачивание заранее подготовленной картинки или группы изображений на смартфон через ПК. Для этого потребуется iTunes или iCloud, а также USB-провод. Инструкция для переноса фото или изображений через iTunes:
- Подключить айфон к ПК с помощью кабеля и зайти в iTunes под своим Apple ID.
- Нажать на пиктограмму iPhone и дождаться окончания синхронизации.
- Открыть вкладку «Фото» и выставить галочку напротив «Синхронизировать».
- Чуть ниже выбрать папку из выпадающего меню. Указать файлы или папки для синхронизации с фото.
- Выставить галочку «Включить синхронизацию видео». Нажать кнопку «Применить».
Второй способ, это использование облачного сервиса iCloud:
- Откройте браузер на ПК и зайдите на сервис iCloud. Войдите под своим Apple ID.
- В открывшемся окне нажмите на кнопку «Фото», после чего тапните на пиктограмму облачка со стрелкой для загрузки изображений.
- Выберите файлы, и тапните кнопку «Открыть».
Дождитесь загрузки изображений на сервис. При первой же синхронизации смартфона, графика перенесется в память девайса.
Приложения с коллекциями картинок
Если требуется найти обои для рабочего стола, но нет желания копошиться в интернете, рекомендуем скачать приложение с базой картинок на любой вкус. Самые популярные из подборок:
Cool 4K. Большая библиотека обоев, которые разделены по категориям. Высокое качество изображений. Есть трехмерные обои и подборки ТОП-10 для разных категорий.
Developer:
Price: Free
Unplash. Одно из тех программ, которая подойдет для пользователей, меняющих обои под сезон, праздник или настроение. База обновляется каждый день. Есть большое количество тематических картинок, которые подойдут под определенную дату. Например, Новый Год или День святого Валентина.
Developer:
Price: Free
Яндекс Музыка
Это еще один способ прослушивать на Айфоне любимые хиты без доступа в интернет. Сервис от других выгодно отличается тем, что скачивать можно сразу альбомы. Присутствует и опция сохранения отдельных композиций.
Инструкция:
- В Апп Сторе скачиваем приложение.
Авторизуемся в системе при помощи своего Яндекс аккаунта или учетной записи в соц. сетях.
Выбираем исполнителей и любимые жанры, чтобы в дальнейшем приложение музыку подбирало по вкусу.
Теперь нажимаем на кнопку поиска, указываем название трека или выбираем хит из предложенного каталога.
Переходим во вкладку «Треки», для скачивания отдельного файла. Если требуется загрузить сразу несколько композиций исполнителя, выбираем «Альбомы».
Чтобы начать скачивать, нажимаем рядом с названием песни или альбома на три точки, потом – на значок со стрелкой.
Загруженные треки доступны будут в разделе «Моя музыка». Первый месяц использования сервиса бесплатный, а со второго следует приобрести за 190 рублей подписку.
Программа для гаджетов от Apple
Если понадобилось скинуть треки с компьютера, придется использовать фирменный софт. Этот вариант поможет грамотно все организовать, создать «правильный» вариант аудио коллекции и интересно ее оформить. Андроид в этом плане, конечно, намного проще, но и у владельцев Айфонов есть альтернативы. Отмечу, что единственной официальной возможностью закачивания треков на такие аппараты является закачка через iTunes.
Для того чтобы пополнить мобильную фонотеку необходимо подключить оборудование к ПК. Вот только нужно быть внимательнее – приложение может удалить то, что скачано не из него или перенести что-то в облако и после этого удалить файлы с жесткого диска.
Если для вас это не помеха – скачивайте софт на комп. На нем же должны располагаться файлы, которые вы планируете отправить на мобильное устройство. После этого:
- Открываем раздел с медиатекой и нажимаем сочетание Ctrl + O . Можно зайти в «Файл» и кликнуть на добавление.
- Выбираем нужные композиции и нажимаем «открыть».
- Песни скачаны в Айтюнс, подключаем iPhone к ПК и авторизируем его.
- Открываем музыку в меню оборудования. Сверху устанавливаем флажок на синхронизации музыки и отмечаем все или «Избранное».
- Выбираем из списка нужное и кликаем на синхронизацию.
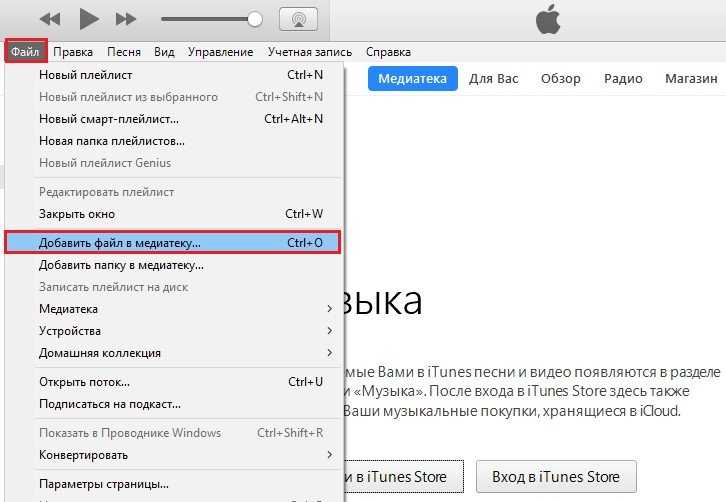
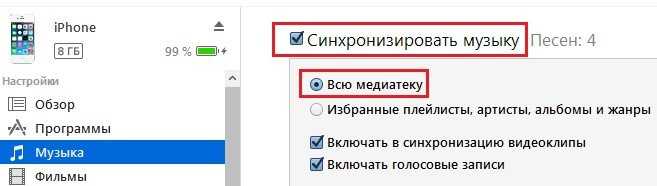
После совершения этих действий музыку можно будет случать на своем гаджете.
Преимущества такого варианта:
- это официальный метод, который рекомендует производитель. Программа постоянно обновляется, совершенствуется.
- вся скачанная музыка может играть в фоне, даже если смартфон заблокирован или приложение свернуто;
- для доступа к трекам не нужен интернет, играют в оффлайн режиме;
- доступны многочисленные возможности Apple Music;
- метод подходит как для Windows, так и для Mac.
Недостатки тоже есть:
- необходимо самостоятельно найти и закачать;
- размеры медиатеки ограничивает память гаджета, к примеру, на Айфон 6 вместится больше за счет хорошего объема памяти;
- если рядом нет ПК, ничего сделать нельзя;
- принимает не все форматы, список ограничен, для других необходимо пользоваться конвертером.
Автор рекомендует:
- Как восстановить удаленные фото на Андроиде
- Как делать репост в Инстаграм разными способами
- Как включить Т9 на Мейзу (Meizu) любой модели
- Как перенести контакты с Айфона на Андроид
- Где в телефоне находится буфер обмена, как очистить
Яндекс.Музыка
Отечественный сервис для прослушивания музыки. И да, он тоже действует по системе ежемесячной подписки. Первый месяц дается бесплатно, а в дальнейшем будет необходимо платить 190 рублей в месяц.
Как бы удивительно это не казалось, но на деле Яндекс.Музыка — пожалуй, один из лучших подобных сервисов. Почему, спросите вы? На самом деле у Яндекса много преимуществ.
Так же, как и в прочих приложениях, в Яндекс.Музыке вы самостоятельно формируете свой список музыки, которую можете загрузить в память устройства для прослушивания в автономном режиме. Со всеми задачами плеера, приложение справляется в лучшем виде. Так что выделим плюсы и характерные особенности сервиса, которые редко у кого можно встретить:
- Выбор качества звучания. Помимо эквалайзера для ручной настройки, приложение предлагает выбрать один из двух вариантов звучания: по умолчанию установленный режим хорошего звука, который оптимален для подключения через мобильную сеть, и режим высокого качества звучания, требующий уже наличие скоростного интернета и создан для настоящих ценителей;
- Рекомендации. Субъективно, но вероятнее всего, вы больше нигде не встретите подобной подборки музыки, которая сформирована по вашим интересам. Если раньше вы находили новые для себя композиции случайно, где-то услышав их, то теперь отыскать действительно интересные треки можно в подборке от Яндекса. Причем обновляются они каждый день;
- Плейлисты по виду занятий. Музыка для тренировок, на ночь, для длительной поездки на автомобиле — это и еще множество плейлистов ждут вас в Яндекс.Музыке;
- Выбор приоритетов. Поскольку плейлисты зачастую формируются в режиме реального времени, можно задать одну редкую для подобных приложений настройку: вы можете выбрать, какая музыка будет играть для вас: только иностранная, только русская, или же любая. Не самая важная функция, но довольно приятная.
В каких случаях нельзя скачать музыку
Пользователь может столкнуться с ситуацией, когда не получится сбросить музыку в телефон. Или возможны случаи, когда аудио в телефоне не будет воспроизводиться, при этом выскочит сообщение типа «Неизвестный формат файла». Это означает, что медиа-композиции имеют недоступное расширение для чтения iOS. Музыка должна быть в одном из следующих форматов:
- MP3 VBR и просто MP3;
- AIFF и WAV;
- ALAC и AAC Protected;
- Audible (формат 2,3,4).
Чтобы исправить ситуацию, музыку на компьютере придётся перекодировать, изменить формат на один из вышеуказанных. Для этого подойдёт большинство программ-конверторов или один из многочисленных онлайн-сервисов по конвертации медиа. Работа сайтов по изменению форматов файлов абсолютно идентична: необходимо выбрать композиции на компьютере, выставить желаемое итоговое расширение (в большинстве случаев это MP3) и нажать кнопку «Конвертировать» или сходную с ней. При этом вы получите новые медийные файлы, которые будут воспроизводиться на iPhone.
Онлайн-конверторы:
- https://online-audio-converter.com/ru/;
- https://audio.online-convert.com/ru/convert-to-mp3.
Как видите, предложенные способы просты. В несколько кликов вы можете скачать музыку на Айфон. Если же захотите слушать только новинки, загружать только актуальные альбомы с композициями, воспользуйтесь медиатекой iTunes, но не забывайте, что в этом случае нужно будет заплатить.
Какие форматы понимает iPhone и iTunes?
Скинуть музыку на iPhone, iPod Touch или iPad можно непосредственно с компьютера с операционной системой Windows или же Mac OS X.
Нужно отметить, не со всеми популярными аудио форматами работает iTunes, а следовательно, загрузить их в медиатеку нельзя.
Итак, iTunes и iPhone, 100% поддерживают следующие форматы: MP3, AAC, AIFF, WAV, Apple Lossless, а вот одни из популярных форматов WMA и FLAC к сожалению, нет.
В случае если музыкальный файл в медиатеку iTunes не добавляется, следовательно, этот формат программа не поддерживает и его нужно конвертировать в любой из форматов перечисленных выше.
Прослушивание в качестве аудиокниги через iBooks
Ошибочно предполагать, что для этого способа достаточно наличие скачанного iBooks (Apple Books) и смартфона. Без компьютера с предустановленным iTunes тут также не обойтись: кроме того, в некоторых случаях потребуется отыскать программу или сайт с онлайн конвертацией. Этот метод немного сложнее в исполнении, чем предыдущий, однако позволит куда удобнее воспроизводить литературу. Плюс ко всему, в родном приложении «Книги» есть интеграция с Apple Watch.
Как было сказано выше, iBooks поддерживает только формат m4b. Если вы уже нашли интересующее произведение в формате mp3 или не можете отыскать книгу в нужном формате, то на помощь приходит конвертер. Воспользуйтесь онлайн сервисами или скачайте программу (например, MP3 to iPod Audio Book Converter), если хотите слушать книги на постоянной основе. Конвертировать файлы просто – достаточно добавить исходную аудиодорожку в mp3 и подождать, пока сайт или утилита поменяет формат файла на m4b.
Если конвертация прошла успешно или книга была найдена в исходном нужном формате, то следуйте этой инструкции:
- Соедините ПК и iPhone при помощи кабеля USB;
- Добавьте скачанную аудиокнигу через комбинацию Ctrl+O. Убедитесь, что тип файла m4b, иначе произведение перенесется в «Музыку»;
- Запустите Айтюнс и перейдите в раздел «Книги» (иконка раскрытой книги в левом верхнем углу; если этой вкладки нет, значит ее нужно добавить. Сделать это можно так: кликните на значок с троеточием и нажмите на «Правка» и в появившейся выдаче поставьте галочку напротив «Книги»). Там-то вы и найдете перемещенный файл;
- Как и в прошлой инструкции, книга добавлена, но не синхронизирована. Именно из-за пропуска этого шага файл не появляется в библиотеке. Кликните на значок смартфона и найдите в левом меню подраздел «Аудиокниги»;
- Заполните пустое окошко галочкой на «Синхронизировать аудиокниги»;
- Заключительным шагом в нижней части панели нажмите на «Синхронизировать».
Важно знать! На iOS 12 и ниже загруженный озвученный аудиофайл можно открыть не только в «iBooks», но и по желанию в приложении «Музыка». Однако произведение не появится в библиотеке – его нужно отыскать
Нажмите на «Еще» со знаком троеточия, в появившейся странице выберите «Аудиокниги». Перед вами появится перечень всех скачанных книг. Плеер для прослушивания выглядит немного по-другому: здесь есть перемотка на 15 секунд назад и вперед.
Для более старших версий озвученные книги «переехали» в iBooks.
iPhone 8 музыка – Google Play Музыка
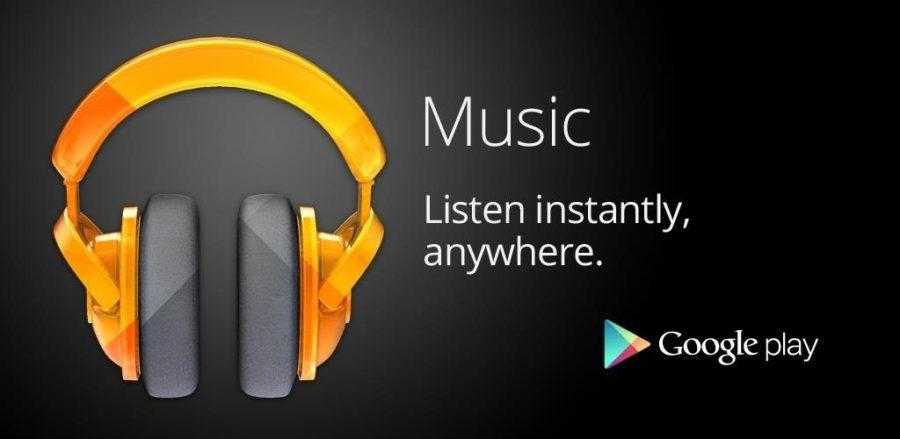
iphone 8 музыка
Добавление вашей музыкальной библиотеки в Google Play невероятно просто, хотя для обработки начальной загрузки вам понадобится компьютер. Для получения дополнительной информации об этой части процесса, ознакомьтесь с нашим полным руководством ниже:
В дополнение к тому, чтобы служить в качестве онлайн-дома для вашей музыкальной библиотеки, Google Play Music является музыкальным магазином в том же духе, что и iTunes. Когда вы покупаете песни или альбомы через приложение Google Play Music, они сразу же будут добавлены в вашу библиотеку, а затем вы сможете сохранить копию MP3 на свой телефон или компьютер.
iphone 8 музыка
Недавно появились страшные слухи о LG V30.
Перенос музыки с компьютера на iPhone
Как оказалось, вариантов импорта музыки с компьютера на iPhone гораздо больше, чем вы, возможно, думали. Обо всех них и пойдет речь далее в статье.
Способ 1: iTunes
Айтюнс – главная программа любого Apple-пользователя, поскольку это многофункциональный комбайн, который служит, в первую очередь, средством для переноса файлов на смартфон. Ранее на нашем сайте подробно уже рассказывалось о том, каким образом выполняется перенос музыки из iTunes на i-девайс, поэтому на данном вопросе останавливаться не будем.
Подробнее: Как добавить музыку на iPhone через iTunes
Способ 2: AcePlayer
На месте AcePlayer может быть практически любой проигрыватель музыки или файловый менеджер, поскольку данные приложения поддерживают куда больше форматов музыки, нежели стандартный проигрыватель Айфон. Так, используя AcePlayer, вы сможете воспроизводить формат FLAC, который отличается высоким качеством звука. Но все последующие действия будут выполняться через iTunes.
Подробнее: Файловые менеджеры для iPhone
- Скачайте AcePlayer на смартфон.
Скачать AcePlayer
Подключите Apple-девайс к компьютеру и выполните запуск Айтюнс. Пройдите в меню управления устройством.
В левой части окна откройте раздел «Общие файлы».
В списке приложений найдите AcePlayer, выделите его одним кликом мыши. Правее появится окно, в которое вам понадобится перетащить музыкальные файлы.
Айтюнс автоматически запустит синхронизацию файлов. Как только она будет завершена, запустите на телефоне AcePlayer и выберите раздел «Документы» — музыка появится в приложении.
Способ 3: VLC
Многие пользователи ПК знакомы с таким популярным проигрывателем, как VLC, который доступен не только для компьютеров, но и для iOS-устройств. В том случае, если и ваш компьютер, и iPhone подключены к одной сети, перенос музыки может быть выполнен именно с помощью данного приложения.
Скачать VLC for Mobile
Способ 4: Dropbox
По сути здесь может быть использовано абсолютно любое облачное хранилище, но мы покажем дальнейший процесс переноса музыки на Айфон на примере сервиса Dropbox.
- Для работы потребуется, чтобы на устройстве было установлено приложение Dropbox. Если оно у вас еще не загружено, скачайте его из App Store.
Скачать Dropbox
Перенесите на компьютере музыку в папку Dropbox и дождитесь окончания синхронизации.
Теперь можно запускать Dropbox на Айфон. Как только синхронизация будет завершена, файлы появятся на устройстве и будут доступны к прослушиванию прямо из приложения, но с небольшим уточнением – для их воспроизведения потребуется подключение к сети.
В том же случае, если вы хотите слушать музыку без интернета, песни потребуется экспортировать в другое приложение – это может быть любой сторонний проигрыватель музыки.
Подробнее: Лучшие проигрыватели для iPhone
Для этого тапните в верхнем правом углу по кнопке меню, а затем выберите пункт «Экспортировать».
Выберите кнопку «Открыть в…», а затем приложение, в которое музыкальный файл будет экспортирован, например, в тот же VLC, о котором шла речь выше.
Способ 5: iTools
В качестве альтернативы iTunes разработана масса удачных программ-аналогов, среди которых особенно хочется отметить iTools благодаря простому интерфейсу с поддержкой русского языка, высокой функциональности и удобно реализованной возможности переноса файлов на Apple-устройства. Именно на примере данного инструмента и рассмотрим дальнейший процесс копирования музыки.
Подробнее: Аналоги iTunes
- Подключите iPhone к компьютеру с помощью USB-кабеля, а затем выполните запуск iTools. В левой части окна откройте вкладку «Музыка», а в верхней выберите пункт «Импорт».
- На экране отобразится окно Проводника, в котором вам понадобится выбрать те треки, которые будут перенесены на устройство. Выбрав, подтвердите копирование музыки.
- Начнется процесс переноса композиций. Как только он будет завершен, можно проверять результат – все загруженные песни появились на Айфон в приложении Музыка.
Каждый из представленных способов прост в исполнении и позволяет перенести все любимые треки на смартфон. Надеемся, данная статья была для вас полезна. Мы рады, что смогли помочь Вам в решении проблемы. Опишите, что у вас не получилось. Наши специалисты постараются ответить максимально быстро.
WALTR – загружайте музыку на iPhone быстро и без iTunes.
WALTR 2 — это программа для macOS и Windows, функционал которой позволяет загружать музыку на iPhone без iTunes просто и быстро. Все что вам нужно сделать: скачать WALTR 2 и через 10 секунд ваша музыка окажется на вашем iPhone.
Интересный факт: С помощью WALTR 2 вы также можете скачать плейлист сохраняя все альбомные обложки треков.
Теперь перейдем к простым шагам, которые нужны, чтобы загрузить музыку на iPhone.
WALTR 2
Requirements: macOS 10.9 and higher
Latest Version: 2.6.25, 13 December 2019
Requirements: Windows 8 and higher
Latest Version: 2.7.19, 14 November 2019
Free Download
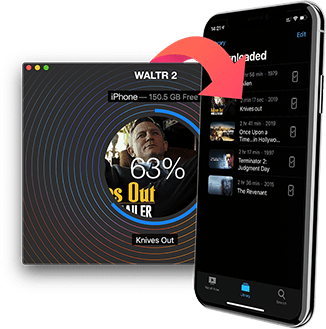
У приложения интуитивный интерфейс и минималистичный дизайн, поэтому работать с WALTR 2 очень просто.
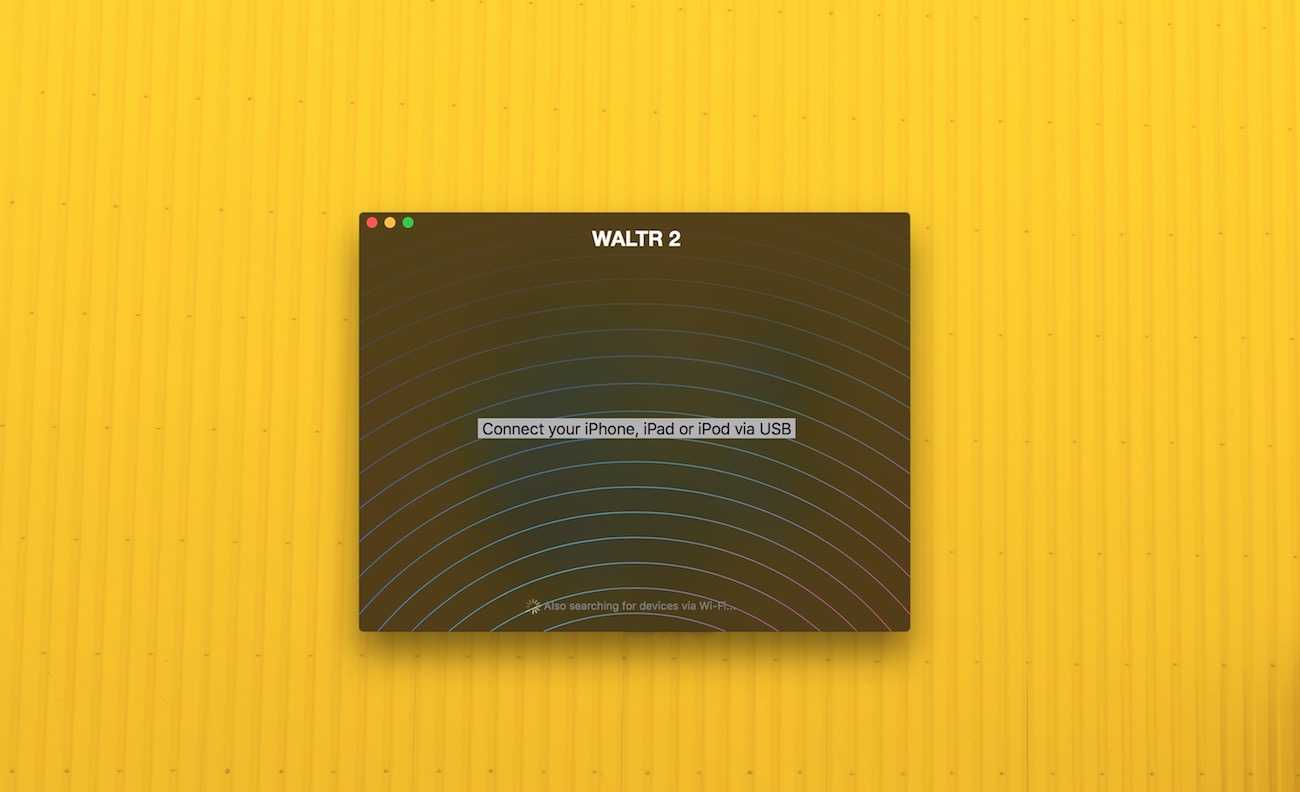
ШАГ 2: Подключите iPhone к компьютеру
Используйте USB кабель. В дальнейшем вы сможете подключать свой телефон и через WI-FI, если и iPhone, и компьютер подключены к одинаковой сети.
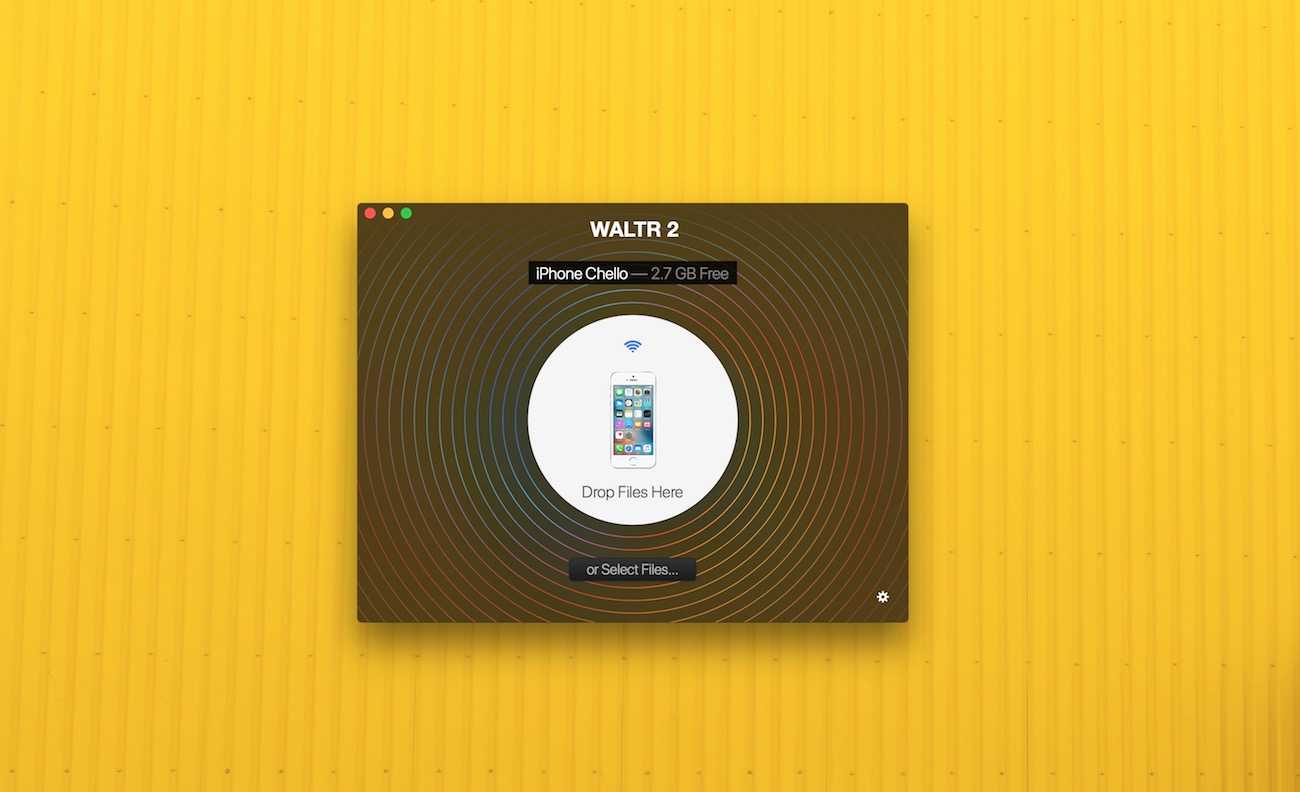
ШАГ 3: Перетащите любимые песни в окно WALTR 2
Выберите любой аудиофайл или целую папку и перетащите её с рабочего стола в приложение, после этого начнётся загрузка.
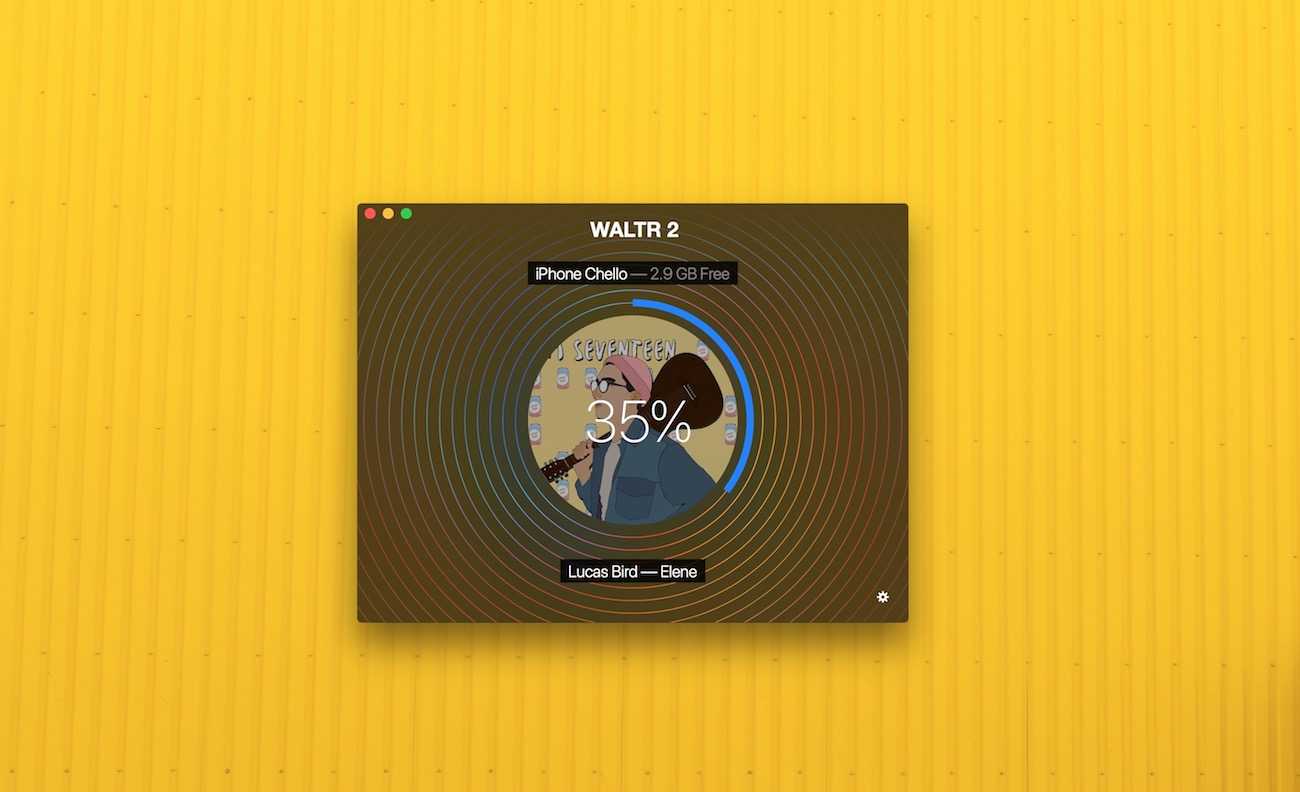
Через минуту вы сможете проигрывать любимые песни на iPhone!
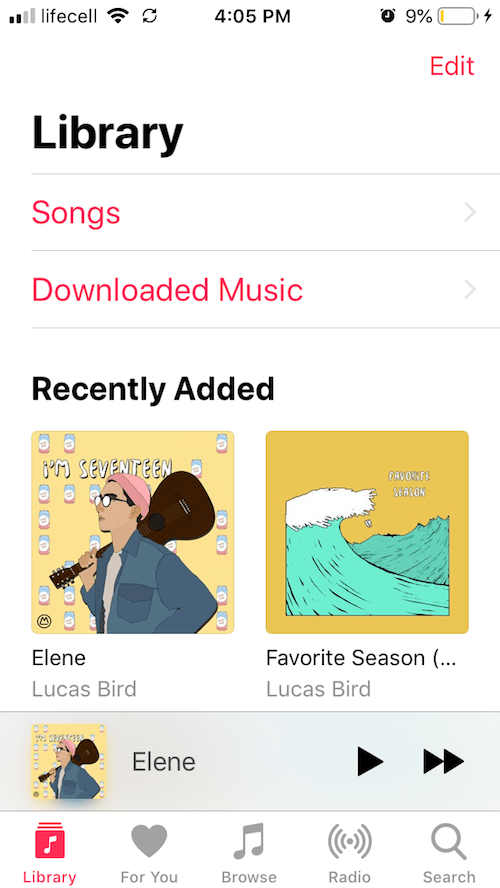
Если у вас остались вопросы о работе WALTR 2, посмотрите этот небольшой ролик.
Как Закачать Музыку на Айфон с ВК?
Если ВК — самая удобная для вас платформа скачивания музыки, то у нас есть отличный инструмент, который сделает этот процесс максимально быстрым.
Softorino YouTube Converter 2 a.k.a. SYC 2 — это приложение, с помощью которого можно быстро скачивать музыку с более чем 30 разных источников. SYC 2 поможет вам скачать музыку из Soundcloud, Mixcloud и YouTube и сразу перекидывать приложение на ваше iOS устройство.
С помощью универсального приложения iDownloader Pro
Приложению iDownloader Pro больше подходит название файлообменник. Программа позволяет скачивать и находить не только медиафайлы, но и видеоматериалы, текстовые документы. Преимущества программы в многозадачности, удобном поиске. В приложение есть встроенный медиаплеер, который позволяет не только слушать музыку через загрузку, но и онлайн.
Программа позволяет отслеживать загруженные файлы сортировать их по имени, размеру, дате скачивания. Также есть дополнительные настройки, такие как:
- Защита кода доступа к загруженным файлам.
- Установка иконок на папки.
- Удаление завершённых загрузок.
- Настройка ограничения на количество одновременно загружаемых файлов.
Недостаток приложения iDownloader Pro в том, что при одновременном скачивании нескольких файлов, падает производительность гаджета.
Тошнит от iTunes? Тогда WALTR то, что тебе нужно!
Если способ с iTunes вам вообще не зашел, есть другой путь решения поставленной задачи — WALTR. Приложение WALTR максимально приближает процесс скачивания музыки на iPhone к тому, как это делается на Android устройствах. В двух словах — подключаем iPhone к компьютеру и перетаскиваем на него музыку. Все!
Приложение WALTR доступно для Windows PC и MAC OS на официальном сайте softorino.com. Ребята действительно сделали шедевральное приложение, которое позволяет закачивать музыку и видео на iOS устройства даже в форматах, которые изначально не поддерживаются Apple.
Естественно, за удобство приходится платить — 29.95$ за пожизненную лицензию на один компьютер. Уже вижу как многие из вас скривились с выражением типа «Ты че дурак?». Я вообще считаю что за хорошие приложения НАДО платить.
Где ее найти для PC ты и сам догадаешься, ну а если у тебя MAC, читай отдельную статью по этому поводу — «Приложения для MAC — где и как».
Итак, как скачать музыку на айфон при помощи WALTR? Как я уже написал выше, делается это очень просто — в два действия. Вот вам инструкция:
ШАГ 1 — Открываем WALTR и подключаем iPhone к компьютеру.
ШАГ 2 — Перетаскиваем в окно WALTR необходимые музыкальные файлы, либо кликнув по крестику в центре окна выбираем их вручную.
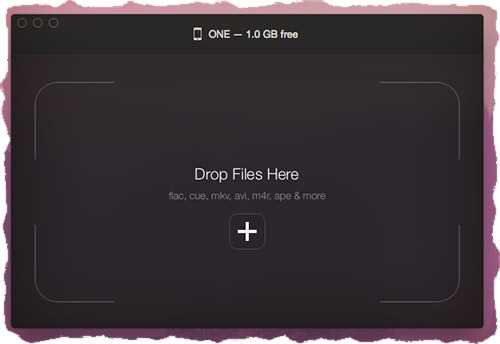
ШАГ 3 — Ждем пока музыка будет скачана на ваше устройство. На этом все!
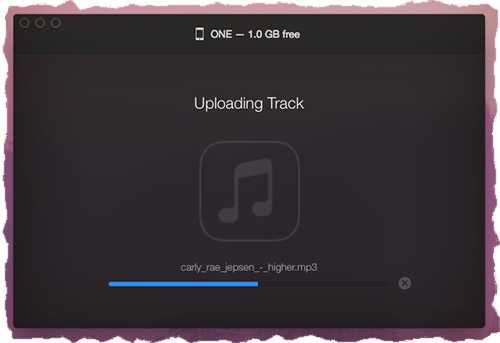
Вся прелесть данной программы в том, что вам особо не надо заморачиваться с форматом файлов, которые вы хотите записать на свой iPhone. Я не до конца понял как в Softorino добились такого результата, но процесс переноса музыкальных и видео файлов, неподдерживаемых iPhone, проходит со скоростью обычного копирования.
Непонятно, происходит конвертация в формат усваиваемый Phone или нет? В общем, советую всем попробовать магию WALTR в действии (и это не реклама, а действительно потрясающий продукт).
Кто-то из вас может вспомнить и другие приложения, которые позволяли копировать контент на iPhone. Прийдется вас разочаровать. Приложение iTools — дико глючный китайчонок, который толком уже не работает.
iFunBox — не позволяет скачивать музыку на iPhone вообще. TouchCopy — копирует музыку и другой медиа контент только в направлении с iPhone на компьютер.



![Как скачать музыку на айфон – пошаговое руководство [2020]](http://tehnikaarenda.ru/wp-content/uploads/2/e/5/2e5f2608fda310c5a6128482f0fd4b37.jpeg)
















![Как скачать музыку на айфон – пошаговое руководство [2020]](http://tehnikaarenda.ru/wp-content/uploads/2/6/2/2624024805c1387ac009aebc5832ed6d.jpeg)

































