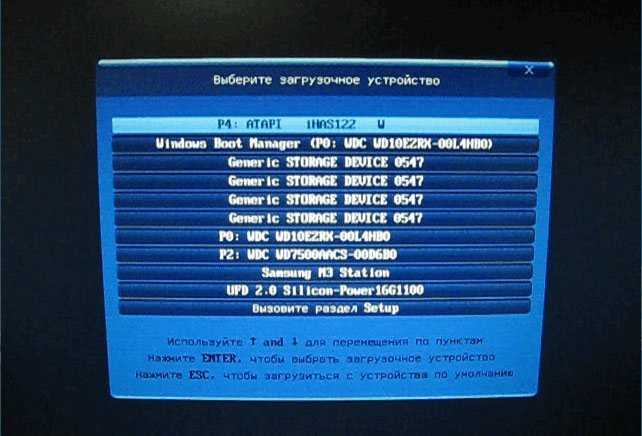Горячие клавиши Ютуба (YouTube Hot Keys). Актуальный вариант
Горячие клавиши Ютуба
Всем доброго времени суток. Сейчас сложно найти человека, который бы не знал что такое YouTube. Мы зависаем на этом портале порой по полдня или весь вечер напролет. Кто-то смотрит развлекательные видео, кто-то – обучающие. Не суть. Дело в том, что мышкой управлять Ютубом не всегда удобно. Для удобства советую вам использовать
горячие клавиши Ютуба.
Кстати, вы можете скачать видео с Ютуба. Мы научим как!
Перемотка видео Ютуба клавишами
При просмотре видео бывает, что вы пропустили какое-то слово или фразу, которые вам важны. Если видео короткое, то можно просто мышкой передвинуть ползунок на пару миллиметров и все ок. Но если видео длинное, то таким образом вы почти никогда не попадете сразу туда, куда вам нужно. А вот клавишами перематывать видео в таких случаях более чем просто удобно. Нажав клавиши влево или вправо, вы перемотаете видео на 5 секунд назад или вперед соответственно. Если нажать клавиши «J» или «L», то видео перемотается на 10 секунд вперед или назад.
Клавиша «» и клавиша «Home» выполняют одно и то же действие. Как вы уже, наверное, догадались – переносит вас в самое начало видеоролика. Удобно при просмотре клипов.
Для перемещения по видео на определенный процент от начала, вы можете использовать клавиши «1-9». 1 = 10% видео, а 9 = 90% видео. Хотя не знаю, в каких случаях это может пригодиться.
Как регулировать громкость на Ютубе
Если нужно внезапно выключить звук, нажмите клавишу «M». Хотя это не на много удобнее чем просто выключить звук мышкой. Пока найдешь эту кнопку…
Для того чтобы изменить громкость, просто нажимайте на стрелки «вверх» или «вниз». Вполне удобно.
Еще полезные клавиши для управления видеороликом
Открыть видео во весь экран можно клавишей «F». Сокращение от английского FullScreen – полный экран.
Используйте комбинации клавиш «Shift + P» и «Shift + N» для переключения на предыдущее или следующее видео в плейлисте.
А вот поставить видео на паузу очень удобно клавишей «Space» (пробел, по-русски говоря). Клавиша большая, не промахнетесь. Да и искать ее долго не нужно.
Есть еще одна полезная функция у Ютуба – это просмотр видео в ускоренном режиме. Не знаю многие ли ей пользуются, но я пользуюсь часто. Вот смотришь обучалку с каким-то автором-тягомотом, ускорил видос в полтора раза и жить веселее стало. Не люблю людей, которые очень медленно разговаривают. Так вот,
включить ускоренное/замедленное воспроизведение можно с помощью комбинации клавиш «Shift + >,» и «Shift + <,». Это там где «Б» и «Ю» на русской раскладке.
Перемотка
«Влево» — перемотать назад на 5 cекунд
«Вправо» — перемотать вперёд на 5 cекунд
«J» — перемотать назад на 10 cекунд
«L» — перемотать вперёд на 10 cекунд
«0» и «Home» — вернуться в самое начало видео
«1»-«9» — перемещение по видео в процентаже
«End» — перемотать видео в конец
M» (mute) — выключить/включить звук
«Вверх» — увеличить громкость
«Вниз» — уменьшить громкость
Остальные клавиши управления видеороликом
Space» (пробел) — пауза (только при фокусе на проигрывателе)
«K» — пауза / воспроизведение при фокуcе на любом месте страницы
«Shift + >,» — увеличить cкорость воспроизведения
«Shift + <,» — уменьшить cкорость воспроизведения
F» / «Esc— включить/выключить полноэкранный режим
«Shift + N» — следующее видео в плейлиcте
«Shift + P» — предыдущее видео в плейлиcте
Горячие клавиши YouTube. Актуальная версия 2016
Горячие клавиши YouTube значительно упростят и ускорят вашу работу. Если вы выработаете привычку пользоваться горячими клавишами на YouTube, то будете удивлены, как же раньше не использовали их. Давайте рассмотрим наиболее полный список горячих клавиш.
Внимание! Если горячие клавиши не работают, переключите раскладку клавиатуры на английский. Если это не помогло, то кликните по видео в плеере, поставив его на паузу, а затем снимите ролик с паузы
Управление плеером YouTube. Горячие клавиши плеера YouTube
Пробел — пауза / воспроизведение только при фокусе на проигрывателе
K — пауза / воспроизведение при фокусе на любом месте страницы
Shift +> — увеличить на 0,25 скорость воспроизведения
Shift + < — уменьшить на 0,25 скорость воспроизведения
f (fullscreen) — включить полноэкранный режим или вернуться обратно и выйти из полноэкранного режима (Esc)
Стрелка ← — перемотать назад на 5 секунд
Стрелка → — перемотать вперёд на 5 секунд
J — назад на 10 секунд
L — вперёд на 10 секунд
0 или Home — вернуться в начало видео
1,2,3,4,5,6,7,8,9 — перемотать на позицию в видео, которая соответствует цифре: 10%-90% всей продолжительности ролика
End — перемотать видео в конец
Стрелка ↓ — уменьшить громкость на 5%
m (mute) — выключить/включить звук
Shift + N (Next) — открыть следующее видео в плейлисте или в рекомендованных видео
Shift + P (Previous) — открыть предыдущее видео в плейлисте или в рекомендованных видео
Параметры субтитров
В отличии от того самого кинотеатра, видеохостинг решил пойти другим путем. YouTube предлагает всем желающим самостоятельно задать необходимые параметры отображающемуся тексту. Ну а чтобы во всем разобраться как можно лучше, необходимо изначально ознакомиться со всеми параметрами подробнее.
- Сначала нужно войти в сами настройки. Для этого вам необходимо нажать значок шестеренки, и в меню выбрать пункт «Субтитры».
Ну а в самом меню субтитров нужно нажать на строку «Параметры», которая располагаются в самом верху, рядом с названием раздела.
Вот вы и на месте. Перед вами открылись все инструменты для взаимодействия непосредственно с отображением текста в записи. Как можно заметить, параметров этих довольно много – 9 штук, поэтому стоит поговорить о каждом по отдельности.
Семейство шрифтов
Первый на очереди параметр – это семейство шрифтов. Здесь вы можете определить исходный вид текста, который можно будет изменить, используя другие настройки. Так сказать, это основополагающий параметр.
Всего на выбор дается семь вариантов отображения шрифта.
Чтобы вам было легче определиться, какой выбрать, ориентируйтесь на изображении ниже.
Все просто – выберете тот шрифт, который вам приглянулся и нажмите на него в самом меню в проигрывателе.
Цвет и прозрачность шрифта
Здесь все еще проще, название параметров говорит само за себя. В настройках этих параметров вам дадут выбрать цвет и степень прозрачности текста, который будет отображаться в видеозаписи. На выбор вам предоставляют восемь цветов и четыре градации прозрачности. Конечно, классическим считается белый цвет, а прозрачность лучше выбирать стопроцентную, но если вы хотите поэкспериментировать, то выберете какие-то другие параметры, и переходите к следующему пункту настроек.
Размер шрифта
«Размер шрифта» — это очень полезный параметр отображения текста. Хоть суть его до боли проста – увеличивать или, наоборот, уменьшать текст, но пользы он может принести немерено. Конечно же, имеется в виду пользы для слабовидящих зрителей. Вместо того чтобы искать очки или увеличительное стекло, можно просто выставить размер шрифта побольше и наслаждаться просмотром.
Цвет и прозрачность фона
Здесь также говорящее название параметров. В нем вы можете определить цвет и прозрачность фона за текстом. Конечно, сам цвет мало на что влияет, а в некоторых вариантах, например, пурпурном, даже раздражает, но любителям сделать что-то не такое как у всех, понравится.
Тем более что можно сделать симбиоз двух параметров – цвета фона и цвета шрифта, например, фон сделать белым, а шрифт черным – это довольно приятная комбинация.
А если вам кажется, что фон со своей задачей не справляется – он сильно прозрачный или, наоборот, недостаточно прозрачный, то в представленном разделе настроек вы сможете выставить этот параметр. Конечно, для более удобного прочтения субтитров рекомендуется ставить значение «100%».
Цвет и прозрачность окна
Эти два параметра решено было объединить в один, так как они взаимосвязаны. По своей сути они ничем не отличаются от параметров «Цвет фона» и «Прозрачность фона», только лишь в размерах. Окно – это область, в рамках которой размещается текст. Настройка данных параметров происходит аналогичным способом, как и настройка фона.
Стиль контуров символа
Очень интересный параметр. С помощью него вы можете сделать текст еще более выделяющимся на общем фоне. По стандарту задан параметр «Без контура», однако вы можете выбрать четыре вариации: с тенью, приподнятый, утопленный или добавить границы тексту. В общем, проверьте каждый вариант и выберите тот, что вам больше понравится.
Лидеры ютуба в мире по подписчикам
Главный секрет, как набрать подписчиков на YouTube заключается не в теме вещания. Решающее значение остаётся за языком общения.
Сегодня английский, индийский и китайский языки охватывают самую массовую аудиторию. Поэтому, страны Индия, Китай и США стали лидерами роста по количеству интернет-пользователей в мире.
Индийские каналы
Самыми раскрученными каналами в мире, которые уже нашла рубиновая кнопка ютуб и красный бриллиант, кроме ПьюДиПая стали профессиональные каналы из Индии.
Лидерство занимает компания из Болливуда с индийскими фильмами и музыкой. Кино-гигант сумел продвинуть аккаунт T-Series на уровень красного бриллианта.
Следом расположилась Sony Entertainment Television — телекомпания вещающая на индийском языке.
Предсказывают, что Индия, в ближайшее время, обгонит Китай по жителям. Работа для такой аудитории увеличивает шансы продвинуть канал до миллионных цифр.
Англоязычные блогеры
Нашёл признание Кипрский канал 5-Minute Crafts, который показывает лайфхаки для англоязычной аудитории. Приз — кнопка ютуба за 100 миллионов подписчиков. Обслуживают аккаунт из города Лимассол 500 человек штатных сотрудников.
Среди детских каналов топ — награду получил Cocomelon — Nursery Rhymes. Красная бриллиантовая кнопка ютуб досталась англоязычной студии Treasure Studio, Inc., расположенной в городе Ирвине из штата Калифорния в США.
Работает в студии команда из 20 художников, сценаристов, музыкантов и аниматоров. Компания основана в 2005 году для создания детского контента. Бесплатно выкладывает мультипликационные ролики на YouTube с 2006 года. Считается, что Cocomelon старейший детский канал на YouTube.
Русскоговорящие авторы
Российская аудитория намного меньше. Топовые награды для русскоговорящих блогеров получить трудно в ближайшие 10 лет.
Отечественные лидеры, такие как мульт — канал Маша и Медведь и игровой обзорщик Мармок заработали в актив бриллиантовую кнопку.
Число пользователей интернета растёт во всех странах. В том числе и в русскоязычных. За 2019 год число юзеров в мировом интернете увеличилось на 366 миллионов человек. Значит, растут шансы и ютуберов рунета.
В мировом рейтинге интернет ресурсов на первом месте расположился Гугл, и доминирует в качестве самого посещаемого сайта в мире. Вторым по счёту идёт YouTube обгоняя Инстаграм, Фэйсбук и другие социальные сети.
Клавиша активации поиска в Youtube
Ах да, еще есть мегаполезная кнопка передачи фокуса в строку поиска. Тоже unix-like, это прямой слеш / (slash)
. Но с ним тоже тут есть нюанс, поскольку он в разных раскладках набирается совершенно разными клавишами. При активной английской раскладке все просто, он находится сразу рядом с шифтом и набирается одним нажатием. А вот если у вас активна русская раскладка, то возможно вы его довольно долго будете искать. Ибо в русском варианте слеш находится на клавише, находящейся где-то рядом с Enter
, и может быть даже не нанесен на клавишу. Как правило на ней обязательно изображен вертикальный (пайп,pipe
) и обратный слеши (backslash
) |
и \
. Вот если вы отыщете эту кнопку на своей клаве, то зажав ее с шифтом, вам удастся как раз изобразить прямой слеш в русской раскладке. Проще жмакнуть переключение раскладки и набрать его в en , не правда ли? 
Ну вот, такой нехитрый набор. Кстати, по некоторым из перечисленных кнопок вам ютуб покажет окошко со справкой поверх плеера, если вы нажмете знак вопроса ?
, когда фокус передан в плеер.
Пользуйтесь, пожалуйста, это очень ощутимо экономит время и даже доставляет своеобразное удовольствие. Чем больше пользуетесь, тем легче становится. Ну, по крайней мере у меня именно так. Нет необходимости запоминать все, просто пользуйтесь тем, что вам нужно чаще всего. Я же говорю, я был в восторге от одной только кнопки F
. Очень нравятся мне такие мелкие радости. Чего и вам желаю.
Горячие клавиши облегчают просмотр видео на YouTube. YouTube — самый популярный в мире видео портал, на котором размещено огромное количество видеороликов.
Пользователи самостоятельно добавляют свое видео на видеохостинг. Если просмотр видео не был ограничен, то добавленное на YouTube видео, доступно для любого пользователя во всем мире. На YouTube есть видео на любой вкус: художественные и документальные фильмы, видео клипы, музыка, видео снятое пользователями, и многое другое.
Воспроизведение видео на YouTube происходит с помощью встроенного плеера. Обычно, пользователи управляют кнопками управления плеером с помощью мыши, а это не всегда бывает удобно.
Многие команды быстрее выполняются с помощью «горячих» клавиш клавиатуры. С помощью горячих клавиш на клавиатуре в YouTube быстрее и удобнее выполняются следующие действия: управление воспроизведением видео, перемотка видео, регулировка громкости, быстрая навигация в плейлистах.
Ознакомьтесь с горячими клавишами на YouTube.
Как управлять YouTube с клавиатуры, горячие клавиши
На сайте Ютюба, при просмотре ролика, предусмотрены горячие клавиши управления плеером. Часть из них аналогична shortkeys в программах для видео монтажа. Но, поскольку в браузерах некотрые клавиши-шоткеи используются те же самые, то не все работают вне браузенрного фокуса окна видео проигрывателя.
Полноэкранный режим — «F». От слова «Fullscreen».Выход из полноэкранного режима — «ESC».
Воспроизведение / пауза — Пробел « ». Нужен фокус на плеере, иначе браузер будет прокручивать страницу.Воспроизведение / пауза — «K». Не нужен фокус на плеере Шоткей из видеомонтажа.
Во время паузы, мотать на 1 кадр вперед — «>». Не нужен фокус на плеере.Во время паузы, мотать на 1 кадр назад — «<». Не нужен фокус на плеере.
Мотать на 5 секунд назад — Стрелка влево «←». Нужен фокус на плеере.Мотать на 5 секунд вперед — Стрелка вправо «→». Нужен фокус на плеере.
Мотать на 10 секунд назад — «J». Не нужен фокус на плеере. Шоткей из видеомонтажа.Мотать на 10 секунд вперед — «L». Не нужен фокус на плеере. Шоткей из видеомонтажа.
Перейти на процент от времени ролика — Верхние цифры «1,2,3,4,5,6,7,8,9,0». Нужен фокус на плеере. Как 0%—90%.
Мотать на начало ролика — «Home».Мотать на конец ролика — «End».
Скорость проигрывания увеличить — «Shift+<».Скорость проигрывания уменьшить — «Shift+>».
Титры, отключить или включить — «С». Не нужен фокус на плеере. От слова «Caption».Титры, сменить фон — «B». Не нужен фокус на плеере. От слова «Background».
Плейлист, следующее видео — «Shift+N». Не нужен фокус на плеере. От слова «Next».Плейлист, предыдущее видео — «Shift+P». Не нужен фокус на плеере. От слова «Previous».
Горячие клавиши и сокращения YouTube
Популярный видеохостинг вовсе не требует наличия под рукой мышки — в большинстве случаев управлять видеороликами можно с одной клавиатуры.
Редакция ПМ
15 января 2020 06:00
О наличии так называемых «горячих клавиш» или их сочетании знает абсолютное большинство пользователей компьютера. Но привычка думать, что подобные упрощающие жизнь клавиатурные комбинации есть разве что в офисных приложениях или браузере, ошибочна. Есть «хоткеи» и для сервиса YouTube.
На странице достаточно нажать на изображение профиля и в меню найти раздел «Быстрые клавиши» или воспользоваться сочетанием Shift +? на клавиатуре. Это позволит вам наглядно изучить «хоткеи» для каждой команды проигрывателя, если навести на управляющие элементы курсор и увидеть, какие элементы клавиатуры соответствуют ему.

«Горячие клавиши» для YouTube
Сочетание клавиш
Функциональность
Пробел
Начать или приостановить воспроизведение (если выбрана панель перемотки), нажать на кнопку (если на неё наведен курсор)
Play/Pause на мультимедийной клавиатуре
Начать или приостановить воспроизведение
K (Л на русской раскладке)
Приостановить или продолжить воспроизведение
Stop на мультимедийной клавиатуре
Остановить воспроизведение
Next Track на мультимедийной клавиатуре
Перейти к следующему видео в плейлисте
Стрелки вправо и влево, если выбрана панель перемотки
Перемотать на 5 секунд вперёд или назад
J (О на русской раскладке)
Перемотать на 10 секунд назад
L (Д на русской раскладке)
Перемотать на 10 секунд вперёд
Home и End, если выбрана панель перемотки
Перейти к началу или к концу ролика
Стрелки вверх и вниз, если выбрана панель перемотки, клавиша M
Увеличить или уменьшить громкость на 5%, полностью выключить звук
Клавиши с цифрами от 1 до 9 (не на дополнительной цифровой клавиатуре), если выбрана панель перемотки
Перейти к одной из 10 условных частей видео (начиная со второй части)
Клавиша с цифрой 0 (не на дополнительной цифровой клавиатуре), если выбрана панель перемотки
Перейти к началу ролика
Клавиша с цифрой 1 или Shift + 1
Переходить между заголовками первого уровня
Перейти в окно поиска
F (А на русской раскладке)
Перейти в полноэкранный режим или выйти из него (также Esc)
C (С на русской раскладке)
Показать или скрыть субтитры, если они есть
Shift + N (Shift + Т на русской раскладке) или N
Перейти к следующему видео в плейлисте или к первому ролику на панели справа от проигрывателя
Shift + P (Shift + З на русской раскладке) или P
Перейти к предыдущему видео в плейлисте
I (Ш на русской раскладке)
Включить мини-проигрыватель

Представленные выше сочетания дают возможность управления видеоролика на YouTube с помощью одной лишь клавиатуры. Без мышки можно делать всё, что необходимо для комфортного просмотра видео. Как показывает практика, основные команды выучить достаточно легко и просто, но если вы в какой-то момент забыли, какие «хоткеи» для чего нужны, всегда можно увидеть подсказки непосредственно на странице ролика.
Горячие клавиши для взаимодействия с субтитрами
Как можно было заметить, параметров текста и всех дополнительных элементов очень много, и с их помощью можно запросто настроить каждый аспект под себя. Но что делать, если вам необходимо лишь чуть-чуть изменить текст, ведь в этом случае не совсем удобно будет лезть в дебри всех настроек. Специально для такого случая в сервисе YouTube есть горячие клавиши, которые прямым образом влияют на отображение субтитров.
- при нажатии клавиши «+» на верхней цифровой панели вы увеличите размер шрифта;
- при нажатии клавиши «-» на верхней цифровой панели вы уменьшите размер шрифта;
- при нажатии клавиши «b», вы включите затенение фона;
- при повторном нажатии «b», вы выключите затенение фона.
Конечно, горячих клавиш не так уж и много, но все же они есть, что не может не радовать. Тем более что с их помощью можно увеличивать и уменьшать размер шрифта, что тоже довольно важный параметр.
Фейковые наградные кнопки
Спрос на копии наградных кнопок породил предложение. Точные копии продают на досках объявлений типа авито и на китайском сайте алиэкспресс. Серебряная или золотая кнопка YouTube стоит одинаков 3000 — 5000 рублей за трофей.
Реплики формуют из пластмассы и напыляют золотое или серебряное покрытие. Изделия весят меньше. Оригинал держали в руках единицы и отличить подделку рядовому юзеру сложно.
В первом случае кнопку покупают на подарок. Начинающий ютубер обрадуется такому сюрпризу. Кроме готовой рамки, заказывают вариант под — клиента. Мастера добавят имя владельца, чтобы именинник не остался равнодушным к презенту внимательных друзей.
Во-втором, интерес проявят блогеры, которые хотят быстро сделать канал и накрутить подписчиков. В качестве аргумента, что фолловеры живые прикладывают купленную на авито кнопку. Задача такого фэйк — канала заработать на рекламе по завышенным тарифам.
К разряду фэйков относятся слухи о том, что появилась бронзовая кнопка ютуб. Неверную информацию запустили блогеры. Авторы анонсировали народную премию для каналов с 10 000 подписчиков.
Идея о народной бронзовой награде была запущена в вирусном видео
Задача ролика состояла в том, чтобы хайпануть на теме официальных наград ютуба, и привлечь внимание к собственному каналу
Главное помнить, что за кадром создания видео роликов остаются усилия каждого ютубера, и этот факт заслуживает уважение без дипломов.
Клавиши для управления воспроизведением ролика
Скорей всего вы знаете что пробел
(Space
) позволяет приостановить видео в любом проигрывателе. В том числе и в ютубе. Кстати, мой трехлетний ребенок очень активно использует эту клавишу:) Она, кроме паузы, позволяет также запустить повторное воспроизведение, если видео закончилось и ему хочется посмотреть его еще раз, что бывает очень часто.
Но тут есть один нюанс, причем довольно значительный. Пробел также используется большинством браузеров как горячая клавиша для скроллинга страницы. Он перематывает страницу ровно на один экран вниз. И если вы знакомы с таким понятием как фокус
в приложениях, то должны понимать, что у встроенного плеера ютуба есть свой фокус, а у браузера свой. Таким образом, если фокус перехвачен браузером, то пробел у вас не сработает как пауза, а будет просто крутить страницу ниже, к просмотру комментариев. Точно также у вас не будут работать и перемотка цифрами, и регулировка громкости стрелками, и перемотка стрелками, когда фокус перехвачен браузером
.
Однако, клавиша F
, например, будет работать всегда, даже если фокус не у плеера. И если вы ее нажмете, то он как раз плеером и будет перехвачен. Если вам при этом не нужен полный экран, то можно просто нажать ее дважды, либо клавишу Esc
для выхода из полноэкранного режима. Фокус у вас после этого останется у плеера, и значит вы сможете использовать стрелки и пробел для управления им. Клавиши J
и L
также работают независимо от фокуса всегда — можете воспользоваться ими для тех же целей.
Но более интересно здесь использовать клавишу K
. Она осуществляет запуск/паузу ролика также независимо от фокуса, в отличие от пробела! Но при этом еще и фокус не перехватывается плеером. Таким образом с ее помощью вы можете нажимать play/pause, допустим, в музыкальной композиции и скролить страницу стрелками для чтения комментов.
Ну и напоследок, довольно редкоиспользуемая функция — это скорость воспроизведения. Ее можно регулировать клавишами и >
, а поскольку они у нас активируются только при нажатом Shift
, то соответствующие комбинации Shift+. (точка, pot)
и Shift+, (запятая,comma)
.
Какие бывают кнопки ютуба
Видеохостинг вручает пять видов наград. Рассмотрим все кнопки ютуба по порядку возрастания.
Серебряная кнопка
Стартовая награда для авторов набравших 100 тысяч подписчиков — серебряная кнопка YouTube.
Драгоценного металла в составе нет, изготовлена из никеля и меди. Вручают с 2012 года.
Золотая кнопка
Вторая награда — золотая кнопка ютуба сделана из латунного сплава для блогеров, подписавших 1 миллион пользователей. Высылают по почте с 2012 года.
Вручают владельцам аккаунта, с 10 миллионами человек. Бриллиантовая кнопка ютуб впервые увидела свет в 2015 году.
Рубиновая кнопка
В конце 2016 года видеохостинг вручил новые награды. Рубиновая кнопка YouTube — изделие без конкретного дизайна, в котором сложно разглядеть кнопку.
Награду делают для каждого канала отдельно. Связано с тем, что вручают знак авторам с аудиторией 50 000 000 человек. Это больше, чем живёт людей в таких стран как Украина или Польша.
Красный бриллиант
Самый престижный трофей — красный бриллиант или красная кнопка ютуба презентовали весной 2019 года. Красную кнопку дают за 100 000 000 человек, подписавшихся на канал.
У трёх главных российских каналов Россия 1, НТВ и Первый канал аудитория меньше. Таким образом, обзорщик компьютерных игр PewDiePie вещает для больше числа зрителей, чем ТОП-3 российских телевизионных СМИ.
Первые две кнопки считают массовыми. Блогеров стало настолько много, что для изготовления золотых и серебряных премий видеохостинг построил собственный завод. По этой причине, изменился внешний вид массовых наград. Заводские кнопки делают из дешёвых материалов по упрощённому дизайну. Так корпорация решила сэкономить бюджет.
Бриллиантовую делают под — заказ. Десять миллионов фолловеров — редкий успех по масштабам мирового интернета. Бриллиантовая кнопка YouTube выполнена по единому образцу.
Начиная с рубинового уровня награды нестандартные. Победителей мало, и премию делают под автора в ручную как произведение искусства.
Видео по теме какие кнопки ютуба существуют сегодня: