Как сделать звук на компьютере громче если всё на максимуме
В данной записи разберем как сделать звук на компьютере или ноутбуке громче если всё на максимуме. Иногда в файле уровень аудио низкий и громкость может быть недостаточной для комфортного прослушивания. Может быть малая громкость только в наушниках или только при воспроизведении через динамики. Тем не менее, если есть необходимость поднять уровень громкости на комфортный уровень, то как это можно сделать? Во всех приведенных случаях предполагается полная исправность аудио оборудования ПК или ноутбука.
Первое, что надо сделать для увеличения громкости на ноутбуке, так это проверить уровень громкости через значок в трее. Через данный значок можно открыть дополнительные пункты раздела «аудио», если нажать на картинку динамика вверху, и проверить все настройки, особенно в пункте «уровни».
Второе. Через панель управления находите раздел «звук», там находим свойства нашего устройства воспроизведения. В разделе «дополнительные возможности» в пункте «Выравнивание громкости» поставьте галку и проверьте уровень громкости на нужном файле.
Третье. Подключить внешние колонки с встроенным усилителем (компьютерные).
?
Четвертое. Поставить аудио кодеки с пакета K-Lite-Codec, такой пакет легко закачать с сайта разработчика и просто запустить файлик exe. Вместе с кодеками будет установлен и проигрыватель Media Player Classic. Запускаете файлик с тихим звуком на Media Player Classiс и смотрите раздел Play > Filter > ffdshow audio decoder. И вот тут находим пункт (слева) Volume и надо нажать на нем левой кнопкой мыши. Тогда откроется окно с регулятором громкости, регулируете громкость как вам нужно.
Как настроить звук в ноуте при помощи плеера. В Media Player Classiс можно правой клавишей мышки нажать на области воспроизводимого видео и выбрать пункт audio (аудио). Там будет пункт options (опции), и передвигаете регулятор «boost» (усиление) до нужного уровня.
Пятое. Можно попробовать открыть микшер в настройках громкости с трея. Там выбрать динамики > улучшения > эквалайзер и когда откроется эквалайзер, то ползунки перевести вверх и сохранить это положение как настройку. Но порой в меню эквалайзера не удается регулировать частоты а можно только выбрать уже предустановленные настройки.
Шестое. Как в пункте пять проходите в настройки улучшения и ставите галки на пунктах эквалайзер, виртуальный звук и тонкомпенсация. Это может прибавить звук.
Седьмое. Как в пункте пять, проходим в улучшения звучания динамиков и ставим галку только на пункте тонкомпенсация (остальные пустые), а сверху отмечаем «отключение всех звуковых эффектов». Потом нажимаете «применить» и «ок».
Восьмое. Попробовать поставить проигрыватель VLC и на нем включить нужный файлик и через настройки увеличить громкость.
Девятое. Используем программу для увеличения громкости на ноутбуке. Установить Letasoft Sound Booster, который будет увеличивать громкость в 5 раз на любых приложениях, в том числе и в проигрывателях. В отличие от VLC и Media Player Classiс, которые управляют громкостью только проигрываемых на них файлов.
Надо помнить, что слишком большой уровень громкости может повредить встроенные динамики. Сначала появятся помехи в виде дребезга, а затем совсем перестанут работать встроенные динамики.
Надеюсь вам помогут рекомендации из этого материала и вы сможете сделать звук громче, даже если полагали, что всё на максимуме. Должно быть вы что-то упустили и есть опция, позволяющая сделать звук еще громче.
Тоже хочу отметить, что звук может быть тише из-за аудио драйверов. У меня на материнке Асус P5Q SE/R если не стоят дрова для звука, включая панель настройки эквалайзера, то звук намного громче. Если ставлю дрова, то звук тише и приходится выкручивать ползунки по максимуму.
Программы для усиления громкости
Если громкость звука на компьютере все так же не удовлетворяет вашим запросам, а вы все чаще думаете, почему звук в играх и других медиа становится тише, устанавливайте дополнительные программы для усиления громкости на ПК. Сейчас существует множество разнообразных программ с необходимым направлением, но будьте осторожны при их скачивании из непроверенных источников без наличия рабочего антивируса на вашем компьютере.
Выбирайте программу, которая наверняка решит проблему. Ознакомьтесь с двумя замечательными утилитами, которые мы подготовили, чтобы вы могли использовать их на вашем гаджете для улучшения качества звучания и увеличения громкости.
Audio Amplifier
Стороннее приложение Audio Amplifier легко использовать для усиления громкости и выравнивания тональности аудио- и видеофайлов, что отбросит необходимость постоянно “подкручивать” звук вручную или “лазить” по настройкам. Минимум кнопок и заморочек. Все просто, хотя и на английском языке.
Утилита также отсекает различные шумы. Так что если вы хотите не только прослушать аудио-дорожку плохого качества, но и понять, что на ней записано, воспользуйтесь Audio Amplifier. Она улучшит звук и сможете понять самые неясные слова на записи. Далее читайте о следующем приложении, чтобы сформировать более полную картину.
Sound Booster
Еще один фаворит — Sound Booster. Утилита платная, хотя можно воспользоваться пробным периодом. Установив один раз, можете использовать ее постоянно, запускаться программа будет при каждом включении. Программой управлять тоже не сложно, к тому же богатство ее функций оправдывает платность версии. Sound Booster поможет вам увеличить звук так, что качество не будет теряться — до 500%! Программа поддерживает различные форматы и проигрыватели, а также игры — уведомления в Скайпе все также будут приходить, а плеер снова покажет любимый фильм.
Способ 3: инженерное меню
Во многих смартфонах с Android есть инженерное меню – скрытый от общих настроек раздел, предназначенный для тестирования, а иногда и регулировки различных компонентов устройства. Его структура и возможности в аппаратах разных моделей могут отличаться.
Внимание! Перед изменением любых параметров в Engineering Mode не забывайте запоминать их исходные значения, чтобы потом вернуться к ним, если что-то пойдет не так. Для входа в инженерное меню, как правило, нужно ввести специальный код, а на устройствах с чипами MediaTek запустить его можно и с помощью приложения MTK Engineering Mode
Для входа в инженерное меню, как правило, нужно ввести специальный код, а на устройствах с чипами MediaTek запустить его можно и с помощью приложения MTK Engineering Mode.
Обновление драйвера аудиокарты
Драйверы связывают устройство с программным обеспечением, способствуют нормальной работе компонентов. Обычно драйверы обновляются совместно с операционной системой. Но если после переустановки Виндовса или его обновления звук стал тише, значит, драйверы аудиокарты работают некорректно.
Решить эту проблему можно, следуя инструкции:
Открыть поисковую систему в меню Пуск.
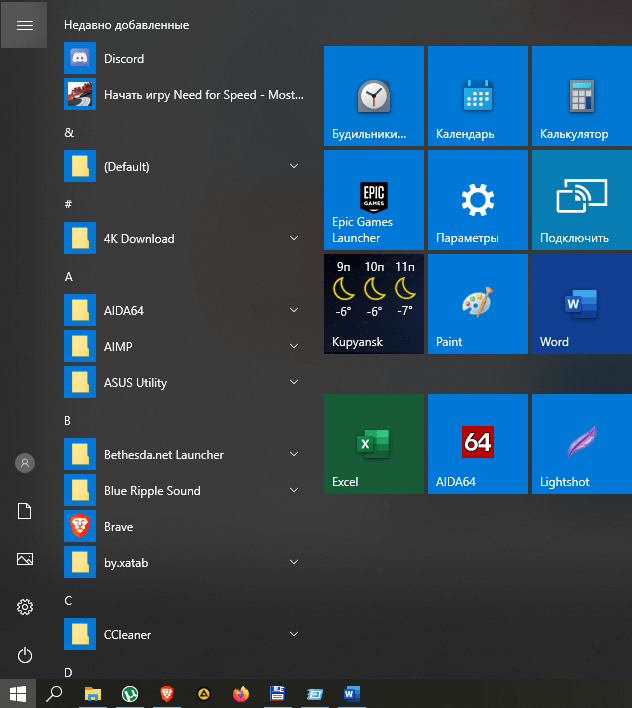
- Ввести запрос: Диспетчер устройств.
- Тапнуть дважды по результату.
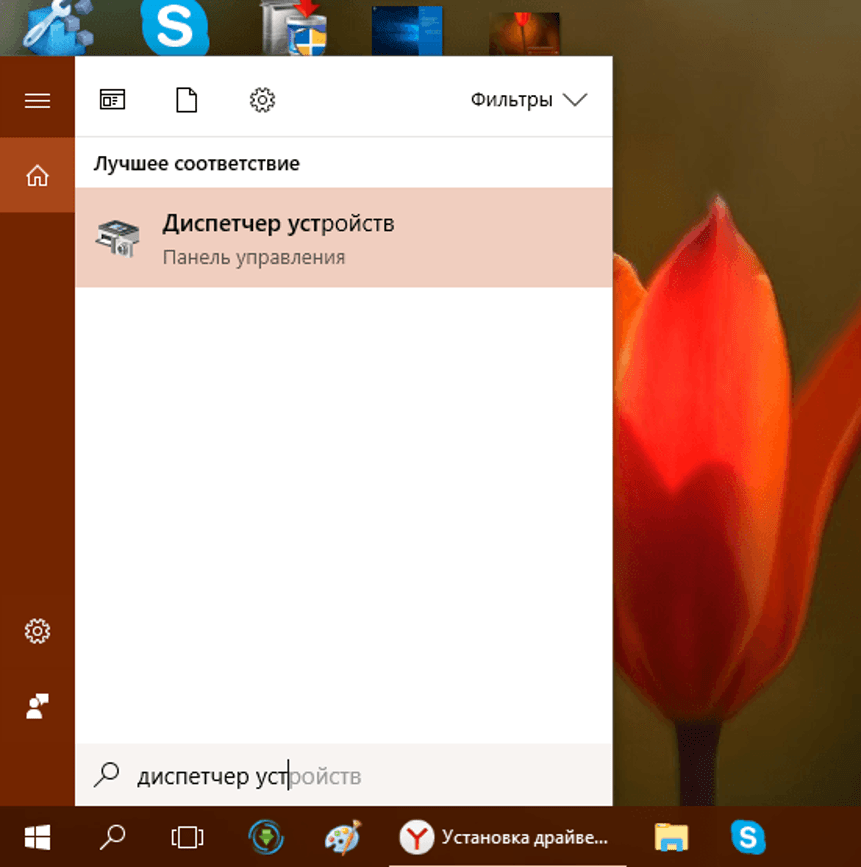
- Найти и тапнуть в списке «Звук и другие устройства».
- Нажать ПКМ по драйверу, выбрать «Обновить».
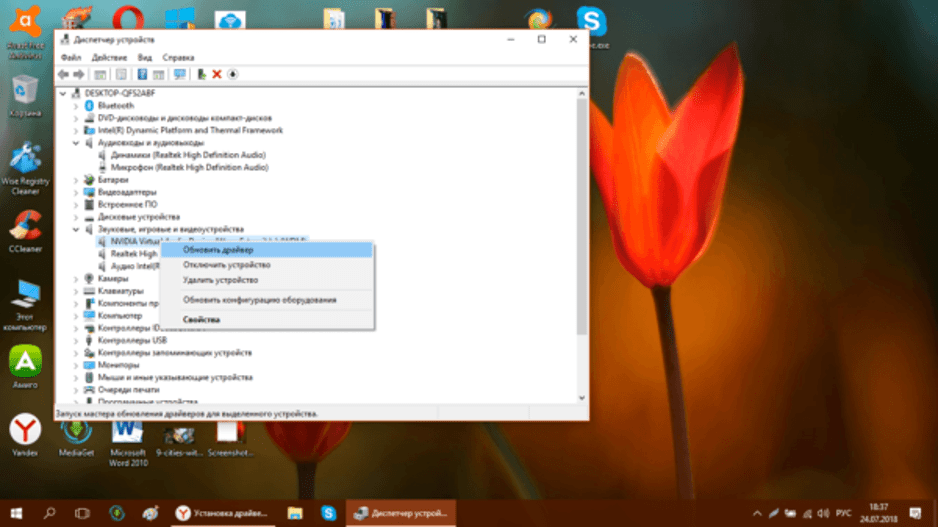
Нажать на ссылку для обновления.
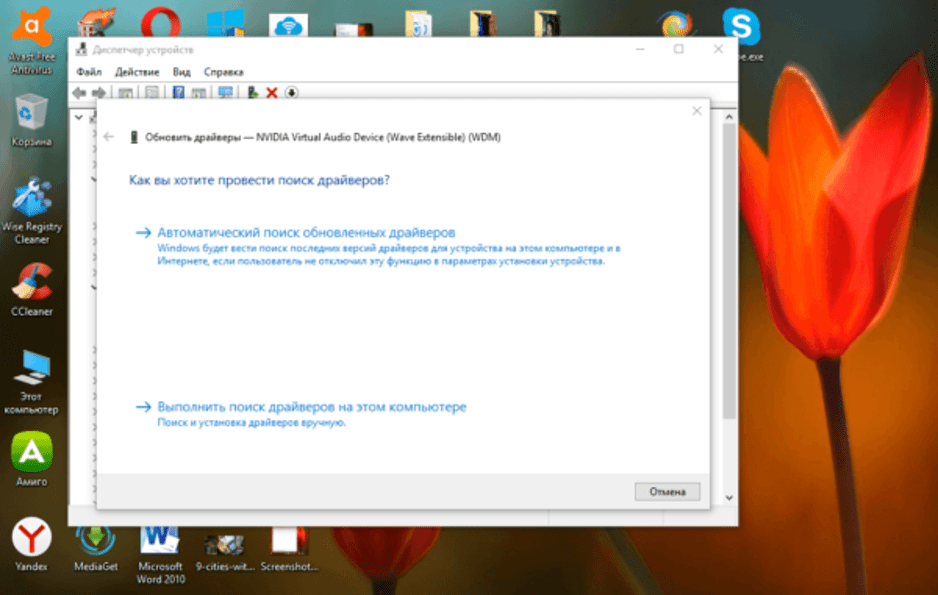
Запустится поиск.
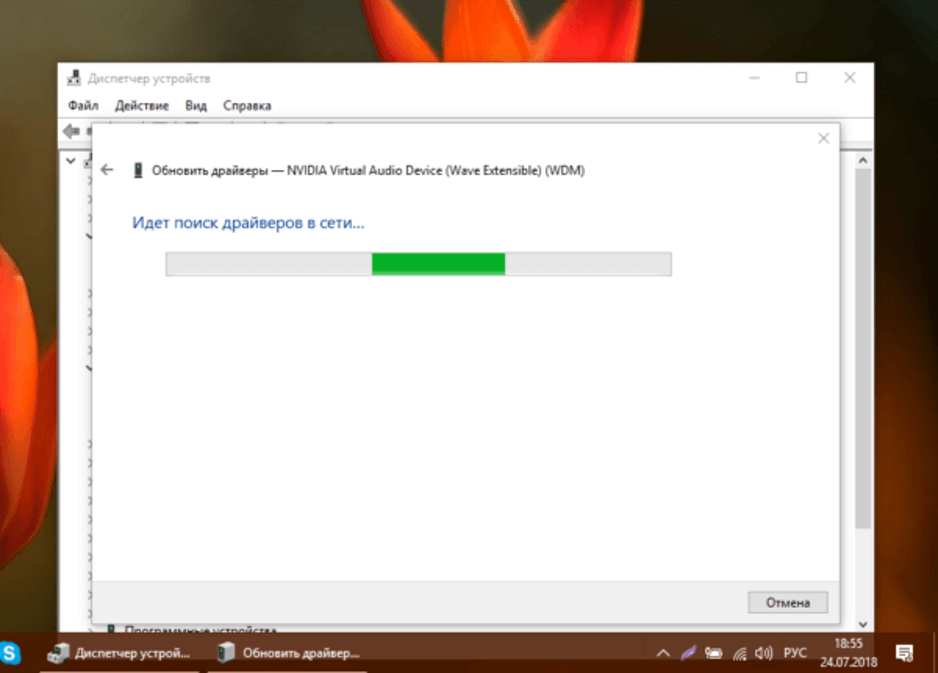
Если на ПК уже имеется последняя доступная версия драйверов, появится уведомление об этом.
После поиска появятся обновления, система установит их автоматически. После завершения процесса пользователю нужно будет повторить операцию с разделом «Аудиовходы/аудиовыходы».
Способы повышения уровня звука на ноутбуке с Windows XP, 7, и 10
Когда ноутбук тихо воспроизводит видео, стоит сразу предпринять действия. Иногда звук в браузере пропадет неожиданно, но проблема является решаемой. Действовать необходимо в зависимости от типа установленной операционной системы.
Windows XP
Интересно, почему же звук на ноутбуке стал тише, и как это исправить. Когда используется операционная система Windows XP, лучше действовать по плану:
- Микшер звука.
- Выбор регулятора.
- Поиск драйвера.
Значок микшера звука находится на панели пуска
Если обратить внимание на часы, то недалеко от него нарисована иконка с громкоговорителем, это то, что требуется. При выборе переключателя появляется окно, на котором доступно несколько вкладок
В случае с операционной системой Windows XP бегунок со звуком показан сразу над панелью пуска. Если он поднят вверх, значит, звук выкручен на максимум.
Когда проблема с уровнем громкости динамиков исключена, стоит переходить к поиску драйверов. Система Windows XP предлагает это сделать на устройстве либо с использованием сети. Для эффективного поиска драйверов выбирается второй вариант.
Windows 7
Тихий звук на ноутбуке Windows 7 наблюдается по нескольким причинам. Некоторые грешат на настройки, другие предлагают смотреть режимы
Когда ноутбук стал тихо воспроизводить звук, важно переходить к инструкции:
- Панель управления.
- Строка громкости.
- Звуковые устройства.
- Проверка кодеков.
На панели управления заметен значок «оборудования и звук», который необходимо выбрать. Появляется вкладка «настройки громкости», и стоит проверить все бегунки. Напротив колонок он должен стоять в верхнем положении. При включении музыки видно, как появляется зеленная полоска. Если ползунок находится вверху, и зелёная полоска меняет свой размер, значит, проблема точно не заключается в регуляторе.
В окне звуковых устройств стоит нажать на кнопку «свойства». Для устранения неисправностей стоит найти строку Limited output. В переводе с английского она означает «показатель входной громкости». Если есть ограничения, то ноутбук не способен воспроизводить музыку в полной мере. Во вкладке улучшения есть функция «тонкомпенсация». При выборе опции остается сохранить настройки и выйти.
Windows 8
После установки новых программ может наблюдаться очень тихий звук. Когда человек запускает фильм с диска либо сайта, то ничего не слышно. Плохой звук намекает на сбой в настройках, но есть другие факты. Чтобы устранить неисправности в ноутбуке с системой Windows 8, лучше сразу переходить к плану:
- Панель управления.
- Проверка ползунка громкости.
- Установка драйвера.
В случае с операционной системой Windows 8 наблюдается бан проигрывателя Media Player Classic. Его можно устранить самостоятельно, если выбрать настройки. Появляется много вкладок, владельцев интересует пункт «фильтры».
Галочку важно поставить напротив строки ffdshow Audio Decoder. Если все сделано правильно, на экране отображаются ползунки громкости и микшера
По английский они называются Volume и Mixer. В новой версии программы есть надпись Master volume. В любом случае важно вывести ползунки в верхнее положение.
Windows 10
Если интересует вопрос, почему звук на ноутбуке стал тише, лучше разобраться в особенностях операционной системы Windows 10. Некоторые программы порой конфликтуют с ней и наблюдаются сбои. К счастью, есть инструкции для исправления неисправности. Когда слышится слабый звук на устройстве, время переходить к плану:
- Панель управления.
- Диспетчер устройств.
- Звуковые устройства.
- Выбор регулятора звука.
Если ползунки находятся в верхнем положении, но звук не появляется, можно проверить драйвера. Для этого опять же стоит перейти в звуковые устройства. В активном окне есть кнопка «драйвер» и система готова осуществить его поиск в автоматическом порядке. Время обновления в среднем отнимает две минуты. После этого приходится переходить к тяжелой артиллерии.
Когда драйвер не решил проблему, лучше вспомнить историю установленных программ. Некоторые из них наверняка глушат динамик, и он работает не на всю мощность. Можно удалить такие программы вручную либо воспользоваться функцией восстановления системы. В этом случае пользователь выбирает дату и ждет загрузки новых параметров.
Проверка системных настроек звука
Системными средствами Windows пользователь может тонко настроить звучание, в том числе и увеличить уровень громкости за счёт добавления эффектов и изменения параметров эквалайзера. Как запустить нужное системное окно и какие параметры изменить, рассмотрим в инструкции:
- Чтобы вызвать окно с настройками звука, кликаем правой клавишей мышки по значку «Динамиков» в трее Windows. На этот раз нас будет интересовать пункт «Устройства воспроизведения».
- В первой вкладке окна «Звук» выбираем своё устройство. В данном случае это «Динамики». В ином случае могут быть колонки или наушники. Выделяем пункт левой кнопкой мышки и сразу жмём на кнопку «Свойства», расположенную внизу окна.
- Убедитесь, что в первой вкладке в пункте «Применение устройства» стоит значение «Использовать это устройство».
- Во втором разделе «Уровни» вы можете снова поставить на максимум общий уровень громкости. Если нажмёте на кнопку «Баланс», появится небольшое окошко, в котором можно настроить громкость отдельно для левого и правого динамика. Эта опция полезна для тех, у кого всего одна колонка.
- В разделе «Улучшения» добавьте по желанию эффекты звука: объём, подавление звука, окружение и т. д. Они косвенно помогут увеличить уровень громкость.
- Во вкладке «Дополнительно» убеждаемся, что включён монопольный режим, который обеспечивает чистый звук без прерывания на слабых устройствах. В блоке «Формат по умолчанию» откройте выпадающее меню и в нём подберите подходящее для ваших динамиков значение: для этого используйте кнопку «Проверка».
- В последнем блоке «Пространственный звук» в выпадающем меню включите один из двух режимов для наушников, если вы используете это устройство. Это может увеличить в некоторой степени громкость и улучшить качество звука.
Как исправить тихий звук на ноутбуке (общая инструкция)
Разберем, какими способами можно исправить программные неполадки со звуком.
Настройка уровня громкости
Для проверки настроек системы в правой части треи (полоски снизу экрана) нажмите значок громкости. Убедитесь, что ползунок на максимальном уровне (100).
Если звук ниже в каком-то приложении, например, в браузере, щелкните по тому же значку громкости правой кнопки и откройте микшер. Установите в нем все ползунки на максимум.
Драйверы
Если после базовых настроек громкости звук не изменился или изменился несущественно, нужно проверить актуальность драйверов звуковой карты.
Нажав на значок громкости в трее правой кнопкой мыши, перейдите в раздел устранения неполадок со звуком. Запустится средство диагностики Windows. При неполадках с драйвером система порекомендует обновить или переустановить ПО звуковой карты. Драйверы нужно скачивать с официального сайта производителя ноутбука для определенной модели.
Если неизвестно, какая звуковая карта установлена на ноутбуке, нужно запустить средство диагностики DirectX (с помощью сочетания клавиш Win (или Start) + R). В открывшейся строке нужно набрать команду «dxdiag» и далее перейти в раздел «Звук». Среди других параметров будет указан код аудиокарты. Затем для поиска в интернете введите этот код в браузере.
После скачивания драйвера нажимаем «Пуск» и переходим в «Панель управления». Далее выполняем такие действия:
- в правой верхней части окна нажимаем «Просмотр» и выбираем «Крупные значки»;
- в открывшемся списке активируем «Диспетчер устройств»;
- переходим в раздел «Звуковые, видео и игровые устройства»;
- жмем правой клавишей мыши по названию звуковой карты и выбираем «Обновить драйверы»;
- выбираем один из вариантов: выполнить автоматический поиск или установить драйвер вручную;
- выбираем ручную установку, в окне «Обзор» указываем путь к файлу;
- нажимаем «Далее» и ждем, пока установится дистрибутив;
- проверяем уровень звука.
Программы
Если проблемой является тихий звук проигрывателя при воспроизведении видеофайлов или музыки, причин может быть две:
- Низкий уровень звука в проигрывателе. Нужно выставить на максимум базовую громкость и поднять вверх все ползунки в эквалайзере.
- Недостаточная громкость самого файла. Тогда настройки системы ни при чем, нужно просто скачать файл в нормальном качестве. Чтобы проверить, просто включите другое видео или аудио. Если со звуком все нормально, значит, проблема точно не в ноутбуке.
Сторонние утилиты
Увеличить общую громкость на ноутбуке можно с помощью внешних программ. В интернете их достаточно, и многие из них бесплатные.
Одна из таких утилит – LetasoftSoundBooster, которая способна увеличивать громкость на устройстве в несколько раз. Эффективны и другие программы: Audacity, mp3 DirectCut, SoundBooster.
Лучшие программы для усиления звука
Наконец, сделать звучание громче позволяют усилители звука для ноутбука – специальные программы, позволяющие корректировать настройки аудио на системном уровне.
Equalizer APO
Этот продвинутый параметрический эквалайзер работает на уровне операционной системы, позволяя настраивать звук во всех приложениях, в том числе системных. В процессе установки программа попросит указать устройство, с которым будет работать, выбираем динамики. После установки приложения нужно будет перезагрузить компьютер. Настройка параметров звука осуществляется путем перетаскивания точек кривой эквалайзера, подходящего результата добиваемся экспериментально.
Все изменения становятся очевидны в режиме реального времени, настройки сохраняются автоматически, имеется функция сброса параметров к значениям по умолчанию (кнопка «Reset response»). Использование Equalizer APO – отличный способ увеличить громкость на ноутбуке, если уже максимум, кроме того, с помощью этой программы можно очень гибко настраивать тон и модуляцию звука.
Sound Booster
Программа для усиления звука на ноутбуке для тех, кто не желает заморачиваться с ручными настройками эквалайзеров. Позволяет увеличивать громкость звука до 500% в большинстве программ, включая медиаплееры, мессенджеры, браузеры и т.д., отличается простотой использования и удобством управления. В Sound Booster имеется собственная панелька управления громкостью, вызываемая кликом по иконке программы в системном трее. Перетаскивая ползунок на этой панели, можно на несколько порядков увеличить звук на ноутбуке, даже если громкость вроде бы на максимуме по показателям Windows.
Всего доступно несколько режимов работы, если не подходит один, ничто не мешает переключиться на другой. Немаловажным достоинством приложения является наличие встроенных фильтров, благодаря которым нет грубого искажения звука, как это нередко имеет место в подобных, но не очень качественных программах. К сожалению, Sound Booster платный продукт, в пробном режиме работает 14 дней.
ViPER4Windows
Похожая на Equalizer APO программа, но обладающая еще большим количеством настроек. Позволяет изменять параметры звука на уровне ОС, поддерживает добавление различных эффектов, компрессию, цифровую реверберацию, создание объемного звучания и так далее. Увеличение громкости в ViPER4Windows достигается путем настройки эквалайзера, опять же экспериментально. В процессе установки программа попросит указать устройства, с которыми ей предстоит работать, по завершении настройки потребуется перезагрузка компьютера.
Заключение
Ну вот, теперь вы знаете, как увеличить громкость на ноутбуке с Windows 7/10. Дополнительно есть смысл установить пакет кодеков K-Lite Codec Pack, он хоть и не имеет настроек, в целом может улучшить качество звучания аудио в разных программах
Что касается таких инструментов как Equalizer APO или Sound Booster, имейте ввиду, что пользоваться ими нужно с некоторой долей осторожности. Выжимая максимум громкости, вы вынуждаете динамики работать на пределе возможностей, что не самым лучшим образом сказывается на их физическом состоянии
Лучшие программы для усиления звука
Сторонние программы — последняя надежда
Следует отметить, что некоторые способы решения проблем могут быть актуальны и для других операционных систем. Это в большей мере относится к Windows 7, 8 и 10 и практически совпадает для двух последних. Поэтому, если не помогли приоритетные способы, имеет смысл попытать удачу и с другими возможностями.
Если не удалось выяснить, почему звук стал тише, можно воспользоваться сторонним программным обеспечением, влияющим на громкость. К числу лучших решений относятся:
- SOUND BOOSTER: простое, но вместе с тем функциональное программное обеспечение. Предусмотрена поддержка русского языка. Является платной.
- HEAR: программа используется для многосторонней настройки звука. Она позволяет повышать громкость, низкие частоты и создавать эффект объема. Функционал имеет возможности для улучшения качества звучания. Платная, но доступен пробный период.
- AUDIO AMPLIFIER: простая программа, отличающаяся минимализмом. Доступен только английский интерфейс, зато распространяется бесплатно.
- VOLUME2: простая программа, используется как достойный заменитель стандартным инструментам для регуляции громкости. Переведена на русский язык и распространяется на бесплатной основе.
При выборе имеет смысл попробовать и пробный период платных программ — возможно, получиться единожды исправить проблему, чтобы добиться требуемой громкости. Хотя ничто не мешает остановиться на бесплатных решениях.
Лучшие программы для усиления звука
Наконец, сделать звучание громче позволяют усилители звука для ноутбука – специальные программы, позволяющие корректировать настройки аудио на системном уровне.
Equalizer APO
Этот продвинутый параметрический эквалайзер работает на уровне операционной системы, позволяя настраивать звук во всех приложениях, в том числе системных. В процессе установки программа попросит указать устройство, с которым будет работать, выбираем динамики. После установки приложения нужно будет перезагрузить компьютер. Настройка параметров звука осуществляется путем перетаскивания точек кривой эквалайзера, подходящего результата добиваемся экспериментально.
Все изменения становятся очевидны в режиме реального времени, настройки сохраняются автоматически, имеется функция сброса параметров к значениям по умолчанию (кнопка «Reset response»). Использование Equalizer APO – отличный способ увеличить громкость на ноутбуке, если уже максимум, кроме того, с помощью этой программы можно очень гибко настраивать тон и модуляцию звука.
Sound Booster
Программа для усиления звука на ноутбуке для тех, кто не желает заморачиваться с ручными настройками эквалайзеров. Позволяет увеличивать громкость звука до 500% в большинстве программ, включая медиаплееры, мессенджеры, браузеры и т.д., отличается простотой использования и удобством управления. В Sound Booster имеется собственная панелька управления громкостью, вызываемая кликом по иконке программы в системном трее. Перетаскивая ползунок на этой панели, можно на несколько порядков увеличить звук на ноутбуке, даже если громкость вроде бы на максимуме по показателям Windows.
Всего доступно несколько режимов работы, если не подходит один, ничто не мешает переключиться на другой. Немаловажным достоинством приложения является наличие встроенных фильтров, благодаря которым нет грубого искажения звука, как это нередко имеет место в подобных, но не очень качественных программах. К сожалению, Sound Booster платный продукт, в пробном режиме работает 14 дней.
ViPER4Windows
Похожая на Equalizer APO программа, но обладающая еще большим количеством настроек. Позволяет изменять параметры звука на уровне ОС, поддерживает добавление различных эффектов, компрессию, цифровую реверберацию, создание объемного звучания и так далее. Увеличение громкости в ViPER4Windows достигается путем настройки эквалайзера, опять же экспериментально. В процессе установки программа попросит указать устройства, с которыми ей предстоит работать, по завершении настройки потребуется перезагрузка компьютера.
Заключение
Ну вот, теперь вы знаете, как увеличить громкость на ноутбуке с Windows 7/10. Дополнительно есть смысл установить пакет кодеков K-Lite Codec Pack, он хоть и не имеет настроек, в целом может улучшить качество звучания аудио в разных программах
Что касается таких инструментов как Equalizer APO или Sound Booster, имейте ввиду, что пользоваться ими нужно с некоторой долей осторожности. Выжимая максимум громкости, вы вынуждаете динамики работать на пределе возможностей, что не самым лучшим образом сказывается на их физическом состоянии
01/09/19,
16:44
Ноутбук, или как его еще называют лэптоп — удобная техника. Он объединяет в себе все функции компьютера, но при этом имеет компактный размер. Отсюда вытекают недостатки. В маленьком корпусе сложно вместить мощное оборудование. Чаще всего страдает звук. Владельцы многих ноутбуков нередко жалуются на недостаточно громкое звучание. Существуют разные способы усиления звука на ноутбуке. На выручку придут встроенные средства Windows, настройки в приложениях для воспроизведения аудио и видеофайлов, внешние аудиоустройства и специальные сервисы. Обо всех этих возможностях мы сегодня поговорим в нашем блоге.
Подписывайтесь на наш Telegram — канал
Настройка ОС Windows 8 и 10
Виндовс 8 и 10 в отличие от предыдущих версий в настройках динамиков имеют пункт «Выравнивание громкости». Находится он все по тому же адресу – ПКМ на иконке громкости – устройства воспроизведения – свойства динамиков – дополнительные возможности.
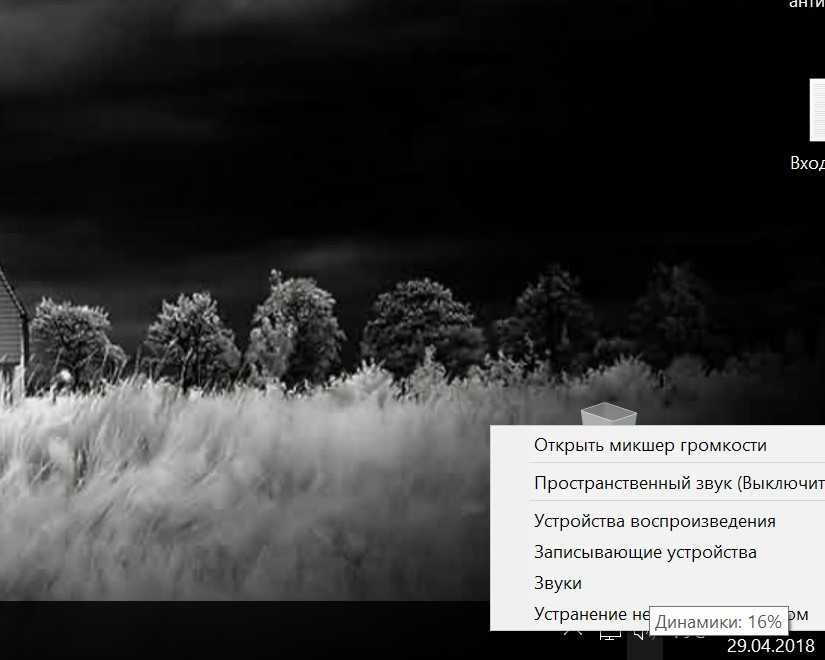
В некоторых случаях на ОС Windows 10 по умолчанию значок громкости не выведен в область рядом с часами. В таком случае уровень громкости регулируется с клавиатуры (клавишами). Достаточно часто это даже более удобно, ведь чтобы сделать громче во время игры ее придется сворачивать. А горячими клавишами на клавиатуре можно регулировать ее не прерываясь. Расположение горячих клавиш у всех производителей может отличаться, например, у Asus отдельные кнопки, вынесенные на клавиши F, а у компании HP они могут быть расположены на клавишах с буквами и включаться путем одновременного нажатия с клавишей FN.
Еще одним достоинством ОС Windows 10 является возможность включить эквалайзер и провести тонкую настройку в нем. Сделать это можно все в тех же настройках динамика. После того как пользователь ставит галочку на эквалайзере откроется его окно. Здесь нужно понимать, что слабый звук на ноутбуке увеличится при выставлении всех бегунков на 100%, но возможность того, что звучание ухудшиться очень велика. Особенно это почувствуют те, кто пользуется наушниками.













![Как на компьютере увеличить звук в наушниках – пошаговая инструкция с фото [2020]](http://tehnikaarenda.ru/wp-content/uploads/6/0/3/6033ee62897f9bae235a43a872ced60f.jpeg)








































