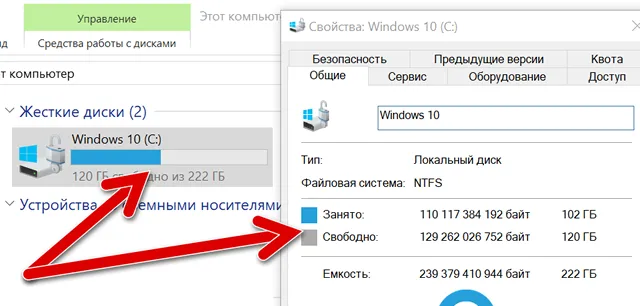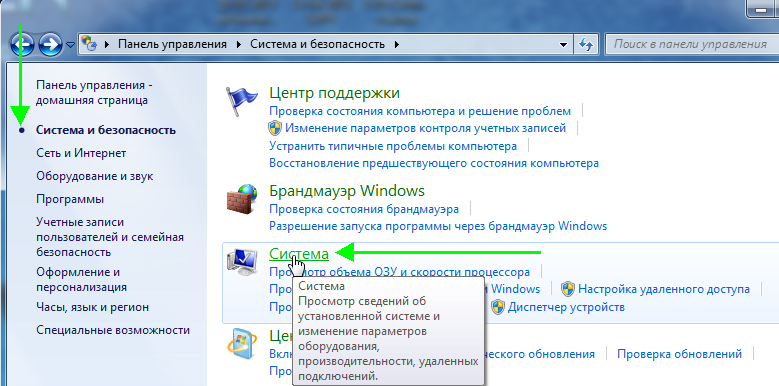С помощью программы gpu z
GPU Z – прикладная утилита, которая подойдет не только для профессионалов компьютерного дела, но и для неопытных юзеров. Эта программа выдает всю подробную техническую характеристику установленного на лэптопе графического адаптера, вплоть до версии прошивки BIOS или скорости обработки пикселей.
Найти эту программу можно на официальном сайте разработчика в полностью бесплатном доступе. Дополнительное преимущество этой программы – возможность сравнить актуальную видеокарту с другими видеоадаптерами разных производителей через интернет. Особую пользу такая функция приобретает в то время, когда вы надумали обновлять «железо» лэптопа.
Кроме этой утилиты, существует еще ее многофункциональные аналоги:
- AIDA64 – покажет не только название, но и ее температуру при нагрузке и приблизительное техническое состояние.
- Speccy – проинформирует пользователя об аппаратной составляющей переносного компьютера.
- HW Monitor – бесплатная программа, которая знает как узнать модель видеокарты и ее температурный режим.
Официальное программное обеспечение
При подключении видеоадаптера вместе с драйверами устанавливаются приложения, позволяющие контролировать и изменять ее параметры.
Программы предоставляют сведения о графическом адаптере, его технических характеристиках.
Программы устанавливаются на компах, ноутбуках, нетбуках. На последних некоторые функции не работают из-за встроенной карты. Основную информацию — название, модель получить можно.
Панель управления Nvidia
Утилита содержит много данных о графических процессорах. Устанавливается вместе с драйвером видеокарты нвидиа: GeForce GTX, Titan, NVS, Quadro, др. ПО — бесплатное. Есть русская версия.
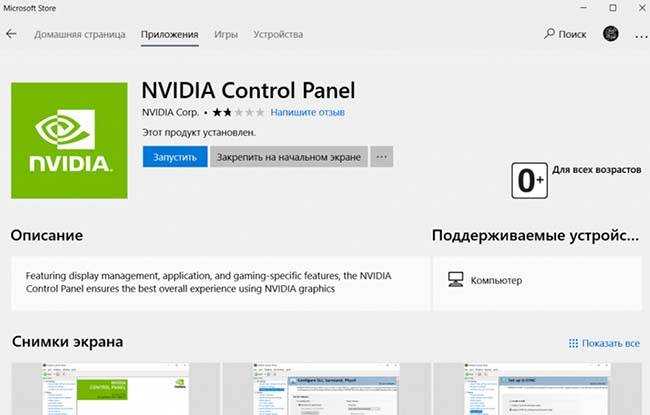
Запускается тремя способами:
- с рабочего стола. Щелкнуть на свободном месте экрана, кликнуть на название программы;
- из системного трея. При установке программа попадает в автозагрузку, значок появляется в системном трее. Для запуска достаточно по нему кликнуть;
- из панели управления. Открыть «панель управления», нажать «оборудование и звук» — появится название утилиты.
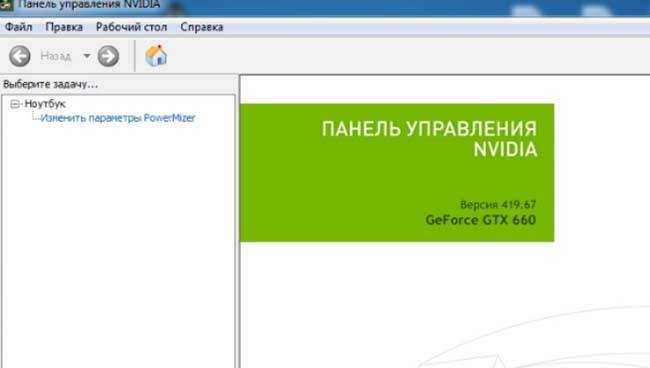
AMD Radeon Settings
Для карт AMD, например, radeon pro, вместе с драйверами устанавливается приложение AMD Radeon Settings. Утилита позволяет контролировать качество изображения, производительность графического процессора.
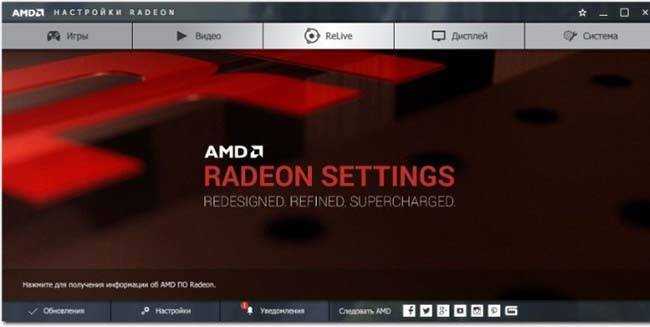
После установки пользователь выбирает один из трех профилей — стандартный, игровой или киберспорт.
Чтобы узнать модель, тип адаптера:
- найти значок программы;
- нажать «система»;
- открыть раздел «обзор»;
- кликнуть «аппаратура».
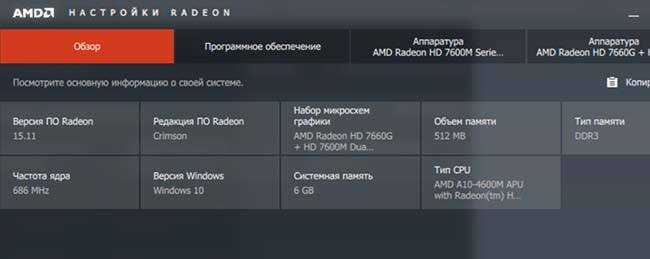
Определение видеокарты на компьютере и ноутбуке
Поскольку операционная система общается с устройствами при помощи специальных программ – драйверов, то правильность их работы существенно облегчает решение проблемы, как узнать какая видеокарта стоит на компьютере.
Разберемся, как посмотреть видеокарту на windows 7. Для этого существует несколько способов:
Определить модель видеокарты через средство диагностики directx
В комплект поставки пакета API DirectX входит несколько программ, которые помогут определить какая видеокарта стоит на компьютере. Самая популярная из них – dxdiag.exe
Запустить её можно, нажав Win+R и набрав её имя в поле «Открыть».
При этом запустится окно средства диагностики directx и в его вкладке «Экран» в самой первой строчке будет указано название используемого адаптера.
Фирменные утилиты производителя
В случае, если с видеоадаптером шло какое-то программное обеспечение (например, в виде диска), на нём будут находиться фирменные утилиты. Их названия зависят от производителя карты. Например, MSI комплектует свои карты программой Aftrburner, а Asus использует приложение GPU Tweak и так далее.
Запустив эту программу, можно сразу же увидеть информацию о том, какой адаптер используется. Кроме того, в таких программных продуктах будет отображена полная техническая информация: объём памяти, скорость чипа, версия ПО и т.д.
Способы определения через программы
Рассмотрим, как узнать видеокарту на windows 7 другими способами.
Самый простой из них – воспользоваться диспетчером устройств, находящимся в контрольной панели или свойствах системы. Открыв окно диспетчера устройств, можно увидеть название карты в разделе «Видеоадаптеры».
Другой способ – использовать встроенную программу диагностики msinfo32.exe
Видеоадаптер будет отображаться в разделе «Сведения о системе» – «Компоненты» – «Дисплей» – «Описание адаптера».
Аналогично находится ответ, как узнать видеокарту на windows 10, поскольку функционал обеих ОС в этих вопросах абсолютно одинаков.
Дополнительные способы узнать какая видеокарта средствами windows
В том случае, если на компьютере установлена дискретная и интегрированная карты, определить дискретную можно с помощью ранее описанных способов, а интегрированную – по описанию материнки или же модели ноутбука.
Если на компьютере установлена windows 10, то всё ещё проще. В базе данных драйверов «десятки» содержится примерно в три раза больше видеоадаптеров, чем видеокарт на Windows 7.
Как узнать модель своей видеокарты средствами Windows 7/10
Диспетчер устройств
Извлечь сведения о графике позволяет штатный Диспетчер устройств. Откройте его через меню Пуск и разверните пункт «Видеоадаптеры». Расположенный в нём элемент и будет наименованием вашей видеокарты. На некоторых ПК и ноутбуках ветка «Видеодрайвер» может содержать два элемента. Обычно это указывает на наличие встроенной и дискретной видеокарт.
Если у вас стоит интеловский процессор, то в названии встроенной видеокарты будет указано Intel, а вот NVIDIA GeForce 610М как в данном примере – это дополнительная дискретная видеокарта, включающаяся в работу при запуске ресурсоемких 3D-приложений.
А вот как быть, если вместо конкретного наименования отображается нечто общее, например, «VGA графический адаптер» или что-то подобное? Как узнать, какая видеокарта стоит на компьютере Windows 7/10 при таком раскладе? Здесь пригодится ИД оборудования, указанный в свойствах видеоадаптера. Открыв эти самые свойства, переключитесь на вкладку «Сведения» и выберите в раскрывающемся списке пункт «ID оборудования».
Скопируйте первое же значение в буфер обмена и обрежьте полученную строку как показано на скриншоте.
Затем посетите ресурс devid.info/ru и выполните поиск по полученным данным, результатом которого будет модель вашей видеокарты.
Свойства монитора и графического адаптера
Посмотреть, какая видеокарта на компьютере с Windows 7/10, можно в дополнительных параметрах разрешения дисплея. В «семерке» и «восьмерке» для этого кликните по десктопу ПКМ, выберите «Разрешение экрана», в открывшемся окошке нажмите «Дополнительные параметры» и посмотрите тип адаптера. Это и будет название видеокарты. В этом же окошке выводятся дополнительные сведения – тип микросхемы и ЦАП, а также объем доступной используемой видеопамяти.
В Windows 10 для получения информации нужно открыть «Параметры», перейти в раздел Система – Дисплей и нажать ссылку «Свойства графического адаптера».
Средство диагностики DirectX
Далее рассмотрим способ, как посмотреть видеокарту на Windows 7/10 с помощью интегрированного средства диагностики DirectX. Запустите оное командой dxdiag, переключитесь в открывшемся окошке на вкладку «Экран» и посмотрите имя устройства, которое будет соответствовать названию вашей видеокарты. Здесь же можно посмотреть данные об изготовителе, типе микросхем и ЦАП, разрешении и доступном объеме памяти. Минус метода в том, что показывает он только одну видеокарту, в данном случае интегрированную.
Сведения о системе
В качестве альтернативы средству диагностики DirectX мы предлагаем воспользоваться встроенной утилитой «Сведения о системе». Откройте ее командой msinfo32, а потом в правой колонке выберите Компоненты – Дисплей. Название вашей видеокарты будет указано в пунктах «Тип адаптера» и «Описание адаптера». Этот способ имеет преимущество перед предыдущими, так как он показывает все имеющиеся на компьютере видеокарты, как встроенные, так и дискретные.
Командная строка и PowerShell
Запрос с помощью специальных консольных команд – еще один инструмент, позволяющий узнать модель видеокарты в Windows 7/10. Запустив от имени администратора командную строку CMD, выполните в ней команду wmic path win32_VideoController get name. В случае использования консоли PowerShell также запускаем ее с правами администратора и выполняем команду Get-WmiObject Win32_VideoController | Format-List Name. В том и другом случае в окне будут выведены названия всех имеющихся на ПК видеокарт.
Как определить видеокарту в Windows Linux
После выхода на «пингвиньей» платформе нескольких прожорливых игр (Mad Max, Divinity, Dying Light) появился актуальный вопрос: «Какая у меня установлена видеокарта?».
Операционная система Linux готова дать ответ с помощью двух утилит и одной программы.
Утилита lscpi
Консольная утилита позволяет увидеть все PCI-устройства. Перед поиском нужных данных не лишним будет обновить список всех доступных устройств с помощью команды:
После чего для получения сведений о производителе и типе видеоадаптера набираем:
$ lspci | grep -E «VGA|3D»
Получив сведения о PCI-порте, его следует указать вместе с командой «sudo — v — s». Выглядеть это будет так:
$ sudo lspci -v -s 00:01.0
Где «00:01.0» — номер порта.
Так мы сможем определить разрядность, количество виртуальной и физической памяти, версию драйверов.
Утилита lshw
С помощью этой утилиты легко получить сведения, используя команду:
$ sudo lshw -c video
Данные скудные, но больше нам «пингвинус» не скажет. Узнав серию видеокарты, отправляемся на поиски подробной информации во всемирную паутину.
Софтина Hardinfo
Обладателям CentOS следует воспользоваться пакетным менеджером Yum, остальные набирают команду:
$ sudo apt-get install hardinfo
Снова нажимаем «Выполнить», пишем:
В открывшемся окошке, очень похожем на AIDA64, выбираем «Devices», затем подкатегорию «PCI Devices».
При поиске данных обращайте внимание на модель — по ней можно найти максимально подробные сведения на сайте производителя или детальный обзор с тестом современных игр и программ
Узнаем модель видеокарты средствами Windows
Сначала я покажу 6 самых лучших способов, как можно определить видеокарту без помощи сторонних программ. Все их применять не обязательно, достаточно применить первые два.
Способ 1. Через диспетчер устройств
Самый простой способ проверить модель видеокарты — открыть диспетчер устройств.
Если у вас Windows 7, то в окне поиска введите — диспетчер и откройте из списка Диспетчер устройств.
Открываем диспетчер устройств в Windows 7
В Windows 10 нажмите сочетание клавиш Win+X и выберите из списка Диспетчер устройств, как показано на рисунке ниже.
Нажимаем Win+X на Windows 10
Далее откройте список Видеоадаптеры, и смотрите название своей видеокарты. На моем ПК стоит видеокарта NVIDIA GeForce GTS 250.
Диспетчер устройств — видеокарта
Если вместо названия видеокарты будет — Базовый видеоадаптер (Майкрософт), то значит не установлен видеодрайвер.
Диспетчер устройств— не установлен драйвер на видеокарту
В этом случае, чтобы узнать видеокарту, переходим к следующему способу.
Способ 2. По Device ID
Сначала нужно узнать ID устройства видеокарты. После полученный ID вбить в поисковике гугл или яндекс и узнать в интернете название видеокарты.
Покажу, как я это делаю на своем тестовом компьютере.
- В диспетчере устройств наводим курсор на базовый видеодаптер (Микрософт).
- Кликаем правой кнопкой мыши.
- Заходим в свойства.
Открываем свойства базового видеоадаптера
- Далее переходим на вкладку — Сведения.
- Выбираем — ИД оборудования.
- В поле значение копируем верхнюю строку.
ИД оборудования видеокарты
- VEN_10DE — цифры после VEN означают производителя оборудования.
- DEV_0393 — цифры после DEV (Device) означают конкретное оборудование этого производителя.
После копирования ID, открываем браузер, например гугл хром и вставляем в поиск скопированное значение и жмем Enter.
Поиск гугла мне показал, что в компьютере установлена видеокарта — NVIDIA GeForce 7300 GT.
Результат в поиске Гугл по ID оборудованию
Имея эту информацию, можно скачать нужный видеодрайвер и установить. Но это тема другой статьи.
Помогу решить проблему с ПК или ноутбуком. Вступайте в группу VК — ruslankomp
Способ 3. Через средство диагностики DirectX
Еще один из простых способов посмотреть видеокарту в средствах диагностики DirectX.
Для этого нажмите Win+R.
Горячие клавиши Win+R
Впишите в поле команду — dxdiag и нажмите ОК.
dxdiag — запуск DirectX
Откроется средство диагностики DirectX, где на вкладке Экран увидите название своей видеокарты. В моем случае это — Nvidia GeForce GTS 250.
Средство диагностики DirectX
Способ 4. Через сведения о системе
В поле поиска вводим — сведения и открываем Сведения о системе.
Открываем приложение — Сведения о системе
- Открываем — компоненты.
- Выбираем — дисплей.
- В правой колонке будет название видеокарты.
В сведениях о системе смотрим название видеокарты
Способ 5. Через командную строку
Открываем командную строку — нажимаем Win+R.
Горячие клавиши Win+R
- Вводим команду cmd
- В командной строке вводим — wmic path win32_videocontroller get name
- Жмем Enter и ниже видим название графического адаптера.
В командной строке узнаем название видеокарты
Способ 6. Через параметры экрана
В Windows 10 проделываем следующее:
- Кликаем правой кнопкой мыши на экране рабочего стола.
- Заходим — Параметры экрана.
- Переходим — Дополнительные параметры дисплея.
Параметры экрана — дополнительные параметры дисплея
В сведениях о дисплее видим, что монитор подключен к видеокарте Nvidia GeForce GTS 250.
Дисплей 1 подключен к видеокарте Nvidia GeForce GTS 250
В Windows 7 также нажимаем правой кнопкой мыши на рабочем столе:
- Выбираем — Разрешение экрана.
- Переходим в Дополнительные параметры.
- Смотрим тип адаптера — Nvidia GeForce GT525M.
Тип адаптера в дополнительных параметрах экрана Windows 7
Узнаем, какая видеокарта с помощью Device ID (идентификатора оборудования)
Первый способ, чаще всего работающий — это определение установленной видеокарты с помощью ID оборудования.
В диспетчере устройств кликните правой кнопкой мыши по неизвестному VGA видеоадаптеру и выберите «Свойства». После этого перейдите на вкладку «Сведения», а в поле «Свойство» выберите «ИД оборудования».
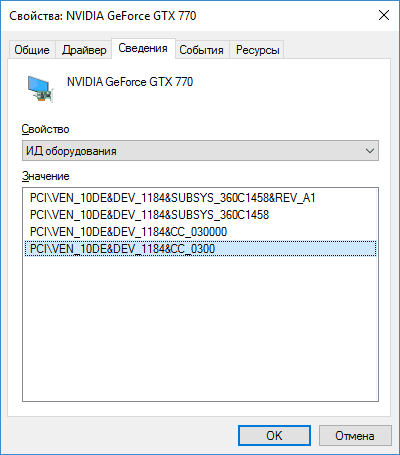
После этого, скопируйте любое из значений в буфер обмена (правым кликом и выбором соответствующего пункта меню), ключевыми для нас являются значения двух параметров в первой части идентификатора — VEN и DEV, которые обозначают, соответственно, производителя и само устройство.
После этого, самый простой способ определить, что же это за модель видеокарты — зайти на сайт https://devid.info/ru и ввести в верхнее поле VEN и DEV из ID устройства.
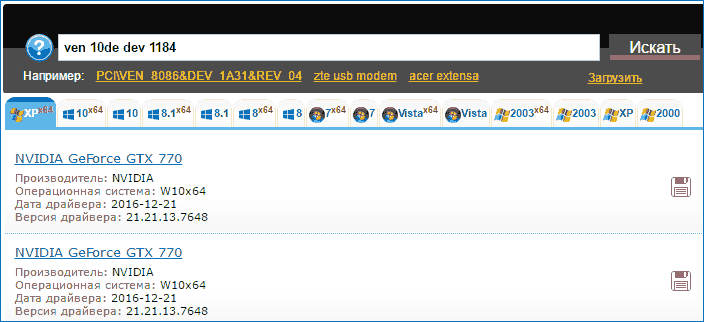
В результате вы получите информацию о самом видеоадаптере, а также возможность скачать драйвера на него. Впрочем, я рекомендую скачивать драйверы с официального сайта NVIDIA, AMD или Intel, тем более, теперь вы знаете, какая у вас видеокарта.
Программа AIDA 64
Ранее для этих целей использовалась программа Everest, но сейчас на ее замену пришла более удобная и информативная версия AIDA 64.
У этой программы очень большие возможности и показать она может далеко не только параметры видеокарты, а еще и различные аппаратные характеристики вашего компьютера, но в нашей статье мы рассмотрим, как с помощью Аиды определить параметры видеочипа.
Скачать эту программу вы можете с официального сайта (в помощь вам поисковик Google или Яндекс).
Стоит заметить, что эта программа платная, но разработчики предоставляют 30-тидневный бесплатный период пользования, правда не в полном объёме, а с некоторыми ограничениями.
Но вам не стоит переживать, так как предоставляемого бесплатного набора функций достаточно для определения модели вашей видеокарты.
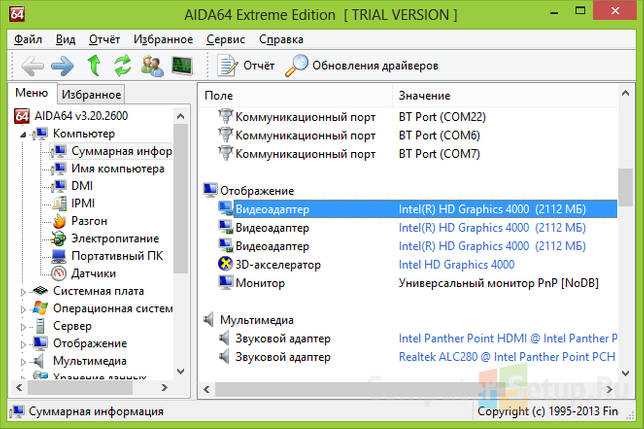
Определение видеокарты при помощи программы AIDA
Запускаем программу и в пункте «Компьютер» выбираем раздел «Суммарная информация», далее открываем раздел «Отображение» находим строчку «3D-акселератор» и видим название модели нашей видеокарты (это оно и есть).
Следует отметить, что с помощью этой программы вы сможете более точно определить модель вашей видеокарты, так как все остальные способы чаще всего показывают семейство видеочипов.
Определяем модель видеокарты средствами Windows
Распознать, какая видеокарта стоит на ноутбуке или ПК помогут такие средства операционной системы, как свойства экрана, диспетчер устройств, а также диагностическая утилита Direct X. Если же ОС не распознает модель и название фирмы, изготовившей графический адаптер, узнать эту информацию пользователь сможет с помощью идентификатора оборудования Device ID.
Свойства экрана
Первый способ определить модель видеокарты – использовать свойства экрана. Этот процесс выглядит следующим образом:
Выполнить клик мышью в любой точке рабочего стола для вызова контекстного меню.
Прокрутить страницу вниз и перейти в «Дополнительные параметры».
- На странице свойств графической системы открыть вкладку «Адаптер».
- Марка графической карты указывается в строке «Тип адаптера».
- В «Сведениях об адаптере» содержатся данные об изделии, в том числе и объем используемой памяти.
В зависимости от версии ОС эта последовательность действий может выглядеть немного иначе. Так, на Windows 10 необходимо открыть контекстное меню рабочего стола, выбрать «Параметры экрана», пролистать страницу вниз и кликнуть «Дополнительные параметры дисплея». Далее выбрать «Свойства видеоадаптера», затем – «Адаптер». После этого станут доступны необходимые сведения об установленном оборудовании.
Находим видеокарту в диспетчере устройств
Узнать, какая видеокарта установлена на ноутбуке или ПК можно через диспетчер устройств. Для вызова этой системной утилиты нужно нажать «Свойства» в контекстном меню иконки «Мой компьютер».
Далее в открывшемся окне выбираем «Диспетчер устройств».
Также запустить программу можно, одновременно удерживая системную клавишу Win (кнопка с изображением эмблемы Windows) и букву R для запуска системной команды «Выполнить». В открывшемся окне следует набрать команду devmgmt.msc.
Далее в «Диспетчере устройств» следует открыть вкладку «Видеоадаптеры» чтобы определить, какая видеокарта работает на устройстве.
Похожим образом можно получить необходимые данные о видеоадаптере через «Сведения о системе».
Необходимо нажать «Win+R» и набрать «msinfo32».
В «Сведениях о системе» нужно перейти в «Компоненты», затем открыть «Дисплей». В строке «Имя» пользователь увидит информацию об установленной графической карте и о количестве используемой памяти.
Важно знать: если устройство использует более 2 Гб памяти, утилита неверно отображает эту информацию. Эта ошибка официально подтверждена компанией Microsoft
Как определить видеокарту с помощью Device ID
Иногда, обычно после переустановки ОС, в «Диспетчере устройств» во вкладке «Видеоадаптеры» вместо марки видеокарты появляется «Стандартный VGA графический адаптер». Это объясняется тем, что ОС не распознала тип видеокарты на устройстве и не понимает, какие драйвера нужно использовать. В этом случае вам придется самостоятельно получить сведения об оборудовании, а затем найти и установить драйвера для видеокарты. Распознать марку видеокарты поможет идентификатор оборудования Device ID.
- Необходимо открыть «Диспетчер устройств», затем «Видеоадаптеры».
- Здесь нужно открыть свойства неизвестного оборудования через правую клавишу мыши.
Затем перейти в «Сведения» и в поле «Свойство» выбрать «ИД оборудования».
Перед вами появится ряд строк с данными о неопознанном оборудовании. В каждой из них имеются значения VEN и DEV в начальной части строки – обозначения фирмы и модели техники. Их нужно записать или скопировать.
Теперь нужно перейти на сайт www.devid.info/ru и в поисковой строке набрать сохраненную информацию.
После клика по кнопке «Искать» вы получите информацию о фирме-производителе и модели дискретной видеокарты на ноутбуке или ПК, а также сможете на этом же ресурсе скачать драйвера.
Тем не менее рекомендуется перейти на официальную страницу фирмы, выпустившей видеокарту и найти там свежую версию драйверов для своего оборудования.
Средство диагностики DirectX
В любой ОС Windows независимо от версии работают компоненты DirectX, использующиеся для корректного отображения графики и воспроизведения звука в играх и софте. В их число входит утилита dxdiag.exe, которая поможет определить проверить ПК и определить название видеокарты. Чтобы получить данные нужно:
- Нажать «Win+R» чтобы вызвать окно системной команды «Выполнить».
- Ввести «dxdiag».
Загрузится утилита, открыть вкладку «Экран».
На открывшейся странице пользователь определит марку видеокарты, а также получит сведения об установленных драйверах и памяти, используемой графическим адаптером.
Как узнать, какая стоит видеокарта на ноутбуке через сторонние программы
Какая видеокарта стоит на ноутбуке или ПК, можно также узнать через сторонние программы. Вот наиболее популярные:
- GPU Z – англоязычный софт, который можно загрузить с верифицированного ресурса (оплата не требуется). Тут легко найти информацию обо всех компонентах, какие только есть в вашем компьютере. Видеокарта вынесена в отдельную вкладку Graphic card.
- AIDA64 – русскоязычная программа, которая не только предоставляет сведения, но и анализирует общее состояние системы – очень полезная функция, позволяющая избежать неожиданных поломок. Пройдите по пути: Суммарная информация – Отображение — 3D-акселератор, и вы увидите всё, что вас интересует касательно графического адаптера.
- Speccy и CCleaner – первая хранит информацию об оборудовании, а вторая очищает кэш, ищет «битые» записи реестра и т. п. Но обе похожи простотой дизайна и логичностью размещения информации. Как только вы откроете CCleaner, в самом верху увидите название видеокарты – даже не нужно искать какие-то вкладки. В Speccy всё тоже на виду: справа есть ветка Graphics, если её развернуть, появятся необходимые данные.
Способ 2. Нам поможет Windows – простейший способ узнать сведения о видеокарте
Итак, еще один метод вычисления данных о видеокарте заключается в таком порядке несложных действий:
на любом свободном месте нашего рабочего стола щелкаем правой кнопкой мыши и выбираем в появившемся контекстном меню пункт «Разрешение экрана»;
Кликаем правой кнопкой мыши на Рабочем столе и выбираем «Разрешение экрана»
Далее на появившейся странице нажимаем опцию «Дополнительные параметры»;
В открывшемся окне выбираем «Дополнительные параметры»
В открывшемся окне мы видим всю доступную информацию о видеокарте, установленной на нашем компьютере.
Перед нами открылись сведения о нашей видеокарты
Утилиты от сторонних производителей
Многие производители ноутбуков и железа предпочитают оснащать свои устройства фирменным ПО, которое должно упростить жизнь пользователям. Такими свойствами обладают ноутбуки HP, Lenovo и других известных компаний. С помощью такого софта можно не только более гибко настроить систему устройства, но и сделать восстановление системы. Однако, речь сейчас идет не о производителях ноутбуков, а о брендах, которые поставляют видеокарты, а именно о картах GeForce и AMD Radeon. Обе фирмы поставляют с чипами ПО, если оно по умолчанию не стоит на ноутбуке, то его можно скачать с официального сайта. В этих программах можно получить интересующую информацию и провести тонкую настройку работы системы.
Очень полезной и простой программкой является NvOptimusTestViewer. Она занимает очень мало места и после запуска открывает небольшое окно, в котором нужно поставить галочку на «Show applications rendered…». После активации кнопки в окне появится список программ и игр, которые запускаются с дискретной графикой.
Для того, чтобы узнать работает ли карта radeon следует воспользоваться другим софтом. К нему относятся многочисленные программы для сканирования оборудования и замера температуры во время работы устройства. Одной из самых удобных утилит является GPU-Z. Для ее использования достаточно включить утилиту, после запустить игру, а после свернуть. Открываем окошко программы на вкладке Sensors (Датчики). В самой нижней части можно выбрать нужный сенсор и посмотреть информацию о нем в конкретный момент — насколько он загружен, как нагрелся и прочие полезные вещи. Достоинством этого софта является бесплатное распространение, незначительная нагрузка на систему и удобство использования, совместима с любым оборудованием и любой системой.
Как узнать модель видеокарты, если компьютер или ноутбук не включается
Один из возможных вариантов — необходимость определить, какая видеокарта на компьютере или ноутбуке, который не подает признаков жизни. В этой ситуации всё, что можно сделать (если не считать варианта установки видеокарты в другой компьютер) — изучить маркировки или, для случая с интегрированным видеоадаптером — изучить спецификации процессора.
Видеокарты настольных ПК обычно имеют маркировки на наклейках с «плоской» стороны, позволяющие определить, что за чип используется на ней. Если понятной маркировки, как на фотографии ниже нет, то там же может присутствовать идентификатор модели производителя, который можно ввести в поиске в Интернете и с большой вероятностью первые результаты будут содержать информацию о том, что это за видеокарта.
Узнать, какая видеокарта установлена в вашем ноутбуке при условии, что он не включается, проще всего с помощью поиска спецификаций вашей модели ноутбука в Интернете, они должны содержать такую информацию.
Если же речь идет об определении видеокарты ноутбука по маркировке, тут сложнее: её можно посмотреть только на графическом чипе, а чтобы до нее добраться, потребуется снимать систему охлаждения и убирать термопасту (чего я не рекомендую делать тому, кто не уверен в том, что умеет это делать). На чипе вы увидите маркировку примерно как на фото.
Если поискать в Интернете по идентификатору, который отмечен на фотографиях, первые же результаты сообщат вам, что это за видеочип, как на следующем скриншоте.
Примечание: такие же маркировки есть и на чипах десктопных видеокарт, и до них также придется «добираться», снимая систему охлаждения.
Для интегрированной графики (встроенной видеокарты) всё проще — просто найдите в интернете спецификации вашей модели процессора вашего компьютера или ноутбука, информация, помимо прочего, будет включать в себя и информацию об используемой встроенной графики (см. скриншот ниже).
Через диспетчер устройств Windows
Один из более простых и быстрых способов узнать параметры видеокарты — это зайти в Пуск→ Панель управления и выбрать пункт «Система».
Открываем и находим «Диспетчер устройств» и находим вкладку видеоадаптеры.
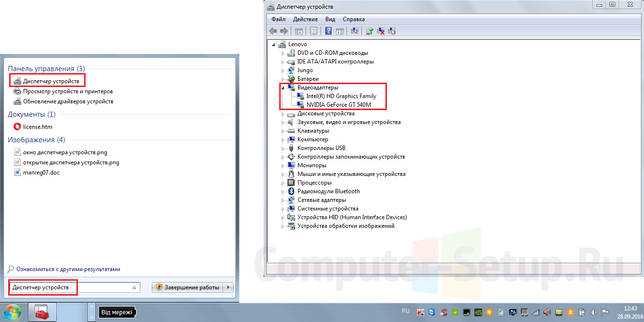
Диспетчер устройств → Видеоадаптеры
В открывшемся окне может быть несколько видеоадаптеров.
На всех операционных системах Windows установлена определенная версия DirectX, она необходима для корректной работы графики и звука в различных программах, играх.
Она так же позволяет узнать какая видеокарта у вас стоит. Набираем комбинацию Win+R и в открывшемся окне пишем команду
затем нажимаем кнопку «ОК».
Во вкладке сверху на панели переходим в пункт «Экран» и видим необходимые нам параметры.
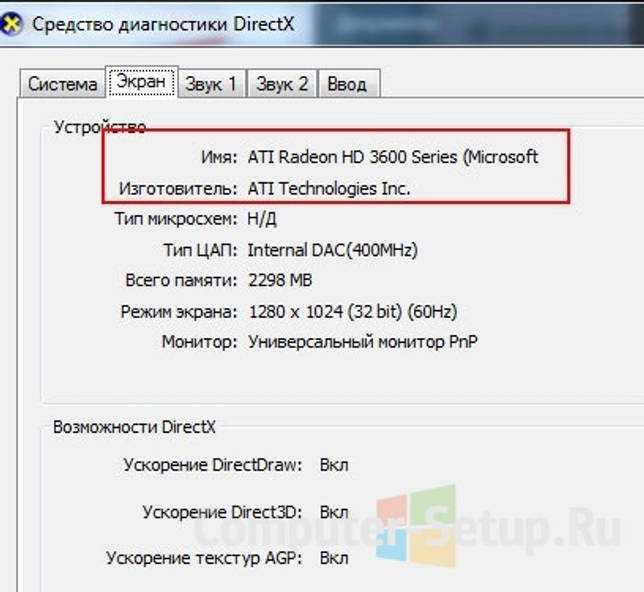
Средство диагностики DirectX — экран
Есть ещё один вариант — это кликнуть правой клавишей мышки на вкладку «Мой компьютер» и в свойствах запустить диспетчер устройств с вкладки «Оборудование».
В открывшемся окне вы увидите модель вашей видеокарты.
В любом случае вам следует скачать и установить специальные драйвера на неё, так как те, что предлагает Microsoft могут не всегда адекватно работать.
Бывает и такое что во вкладке видеоадаптеры будет отображаться «Стандартный VGA графический адаптер».
Это означает, что видеокарта вашего устройства не определилась и Windows не знает, какие драйвера для нее использовать.
Необходимо выяснить это самому при помощи интернета.
Способ 3. Вся информация о видеокарте — через командную строку
Еще один простейший способ получить сведения о нашем видеоадаптере – это вызвать командную строку одновременным нажатием двух клавиш на клавиатуре «R» и «Win».
В появившемся окне вводим команду «dxdiag» и нажимаем «Ок».
В командную консоль вводим команду «dxdiag» и нажимаем «Ок»
Перед нами тут же откроется окно «Средства диагностики DirectX».
В «Средствах диагностики..» переходим на вкладку «Экран» и читаем все сведения о видеокарте
Переходим во вкладку «Экран», где считываем всю необходимую информацию о нашей видеокарте.
Однако данные способы выяснить информацию о видеокарте не всегда могут принести желаемый результат. Они эффективны лишь в том случае, когда у нас благополучно установлены все необходимые драйвера для видеокарты. Что же делать, если драйвера у нас отсутствует? Нам помогут следующие способы.
BIOS иногда может помочь определить модель видеокарты
BIOS — программа, в задачи которой входит определение порядка работы и взаимодействия компонентов пк, ноутбука. Она есть на любом устройстве. Запускается при включении компьютера до загрузки windows.
Чтобы вызвать биос, сразу после запуска компа жмут del, f2, esc или другие клавиши. Какая точно — указывается при загрузке. На ноутбуках sony есть кнопка assist, которую нажимают после запуска. На acer, lenovo жмут f2, на hp – esc.
Информация о видеоадаптере находится в разделе advanced chipset features.
В некоторых случаях в bios войти не получается.
Происходит это по таким причинам:
- при загрузке нажимается не та клавиша;
- слишком быстрая загрузка ос — пользователь не успевает сориентироваться, нажать на кнопку;
- не обновлен биос.
Причин, по которым карта в bios невидна, несколько:
- адаптер неправильно установлен;
- изменены настройки;
- карта случайно была отключена в настройках;
- физические дефекты на видеокарте;
- проблемы с драйверами, использование старых, несовместимость;
- старый биос иногда не содержит такой информации.
Дополнительные способы определения видеокарты средствами Виндоус
Кроме описанных выше способов, существуют также и дополнительные средства ОС, которые дают возможность больше узнать о видеокарте и еепроизводителе. Иногда, это может стать единственным выходом из такой ситуации, как, например, когда администратором был заблокирован свободный доступ к управлению устройствами компьютера.
Как известно во всех последних версиях ОС Виндоус имеется встроенный набор специальных программ, среди которых хотелось бы особенно выделить DirectX. Данное приложение было разработано для видео и звукосопровождения различных утилит и большинства игр. Все его компоненты имеют средство для диагностики, позволяющее определять любую видеокарту на ноутбуке. Чтобы им воспользоваться необходимовыполнить следующее:
- Нажмите на клавиатуре кнопки Win+R и в окне «Выполнить» внесите короткую фразу «dxdiag».
- Как только средство диагностики полностью загрузится, перейдите в раздел «Экран».
- Там можно будет увидеть номер модели графического чипа, а также полные сведения об установленных драйверах.
При помощи данного средства ОС также определяется и версия самого DirectX.
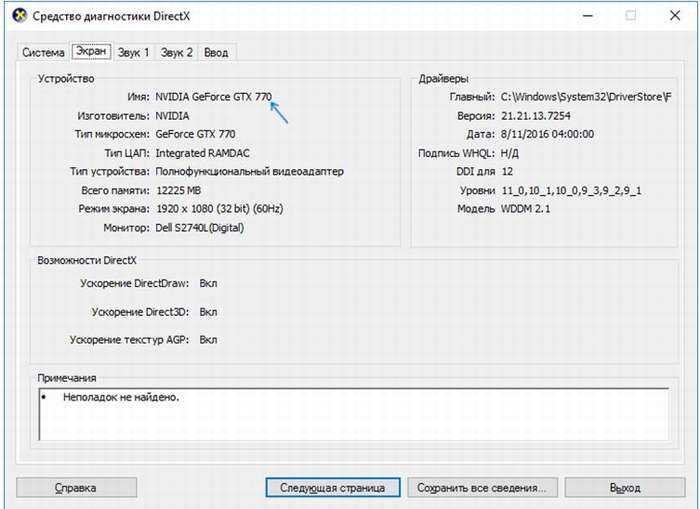
Способ 5. Лучшая программа для определения видео устройства — AIDA64
Получить подробные сведения обо всем оборудовании нашего компьютера поможет универсальная и очень полезная программа
, более ранняя версия которой называлась Everest.
AIDA64 — мощный инструмент, позволяющий узнать все сведения о компьютере
Надо сказать, что безусловными плюсами программы является ее доступность, поскольку версия бесплатна, а также наличие русского интерфейса.
Итак, выполняем дальнейшие действия, в соответствии с такими рекомендациями:
Скачиваем программу
с сайта разработчика
Выбираем версию программы AIDA64 с официального сайта разработчика
Устанавливаем программу с помощью «Мастера установки»
Запускаем Мастер установки Аида
Запускаем программу
Программа Аида проста в работе, благодаря русскому интерфейсу
После завершения установки, программа автоматически запускается.
Перед нами открывается рабочее окно программы с понятным русским интерфейсом.
Выбираем раздел «Компьютер» и далее кликаем опцию «Суммарная информация».
Выбираем «Компьютер», далее «Суммарная информация»
Смотрим правую часть программы и находим раздел «Отображение».
В разделе Отображение выбираем вкладку 3D-акселератор
Далее нажимаем на строчку «3D-акселератор» и видим, как программа
выдает нам всю информацию о видеокарте, установленной на компьютере, вплоть до определения ее точной модели, а не просто семейства.
Программа открывает нам всю информацию об установленных на компьютере видеокартах
Как узнать модель и название видеокарты, если компьютер не работает?
В некоторых случаях, получить информацию вышеприведенными методами невозможно, так как ПК или ноутбук не включается. Найти название видеочипа можно на корпусе лэптопа, многие производители указывают название адаптера именно таким образом. В основном наклейка располагается на верхней части устройства, под клавиатурой или сбоку сенсорной панели.
Пользователи PC также могут проверить наличие такой наклейки на корпусе системного блока. Если её там нет, требуемые спецификации можно отыскать внутри персонального компьютера, однако это не рекомендуется делать неопытным юзерам, потому как отсутствие надлежащих знаний разборки техники, может привести к нарушению и повреждению внутренних составляющих.
Если же вы уверены в своих силах и легко справляетесь с подобными манипуляциями, но не нашли маркировку, а увидели только идентификатор производителя, попробуйте ввести его в поисковой строке любого веб-обозревателя. Зачастую, большинство поисковиков моментально предоставит целый список сайтов с расшифровкой того или кода видеочипа.
Если компьютер работает корректно, но ни один из методов в предыдущих пунктах нашей статьи не отображает модель карты, а вместо этого вы видите одну из надписей: «неизвестное устройство», вам потребуется найти название своего ПК или лэптопа. Затем вы сможете посетить сеть Всемирной паутины и практически на любом сайте про компьютерную технику, отыскать модель своей GPU.
Надеемся, представленные нами способы, помогли вам найти ответ на вопрос как узнать модель вашей видеокарты. Не забывайте оставлять свои комментарии о том, какой именно метод выбрали вы и насколько быстро у вас получилось справиться с задачей.









































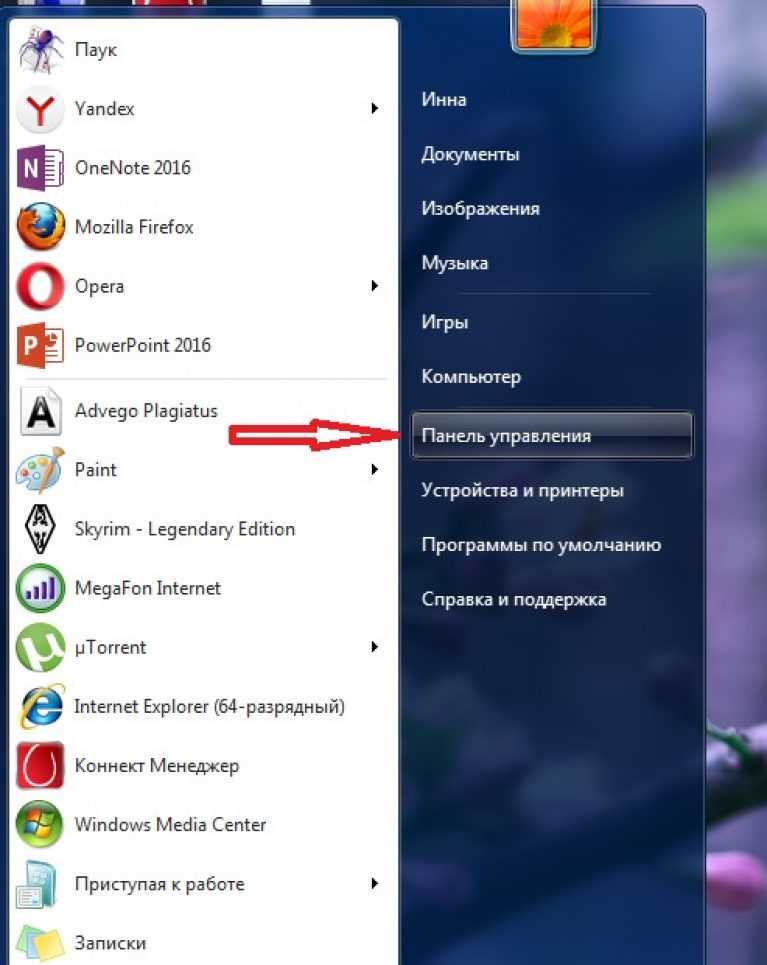










![Как выбрать видеокарту для компьютера? [руководство 2020]](http://tehnikaarenda.ru/wp-content/uploads/b/d/7/bd78d77ec15022ff7b328fef030becfb.jpeg)