Как перезагрузить сервер, используя протокол SSH
Иногда возникает такая потребность. К примеру, когда хост в каком-то случае недоступен или на нем произошли изменения и для их закрепления необходима перезагрузка. В целом, причина не так важна, как сам процесс перезагрузки и методы, какими при этом вы воспользуетесь. Перезагрузить хост через протокол SSH совсем не сложно.
Если у вас Windows, то вновь можете воспользоваться описанным приложением Putty. Вам нужно будет зайти на сервер, как было описано выше, введя логин и пароль. Либо если у вас настроена автоматическая аутентификация через публичный ключ, то вводить ничего не придется – это произойдет по умолчанию в фоном режиме: сервер проверит наличие необходимого ключа на компьютере.
Сервер перезагружается посредством одной-единственной команды: reboot. После ввода ее в командной строке примерно через 15 минут произойдет перезагрузка хоста и вы вновь сможете на него зайти по протоколу SSH. Но, обычно, можно обойтись и без этого протокола, особенно, если у вас есть панель управления на сервере. В таком случае вам нужно будет лишь зайти на аккаунт хостинг-провайдера в админпанель. А после этого найти кнопку Reset, “Перезагрузка” или что-то в этом роде. Либо свяжитесь с технической поддержкой хостинга – они обязательно должны вам помочь – это их работа.
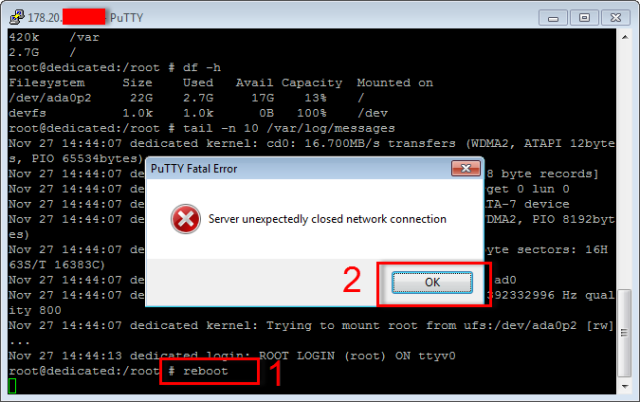
Кроме ввода команды перезагрузки, возможно, вам понадобятся и другие популярные функции, которыми можно пользоваться через командную строку по протоколу SSH:
- mc – после ввода этой функции появится файловый менеджер для управления объектами сервера;
- top – откроет активные процессы сервера (вроде “Диспетчера задач” в OC Windows);
- mysqldump – создание дампа;
- cd /путь/ – это переход между каталогами;
- если у вас стоит сервер apache, то для его перезапуска понадобится функция apachectl restart.
Это основные функции, но помните, что есть еще вторичные. С ними вы сможете ознакомиться при помощи различных обучающих материалов в Интернете и благодаря постоянной тренировке и практике. Со временем вы поймете, что управление сервером по SSH – это не так уж и сложно, как об этом говорят. А все потому, что современный вебмастер привык к удобствам и легкому управлению сервером через админпанели на хостинге.
Доступ к Raspberry Pi 3 через SSH
Для получения доступа к Raspberry Pi 3 по протоколу SSH нужно открыть инструмент конфигурации raspi-config:
sudo raspi-config
Выбрать в нем Interfacing Options:
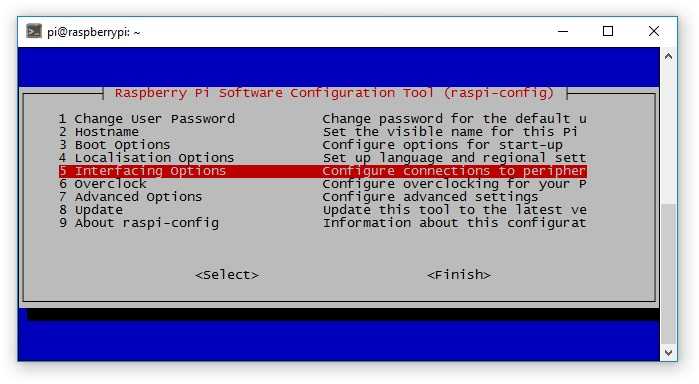 И включить SSH:
И включить SSH:
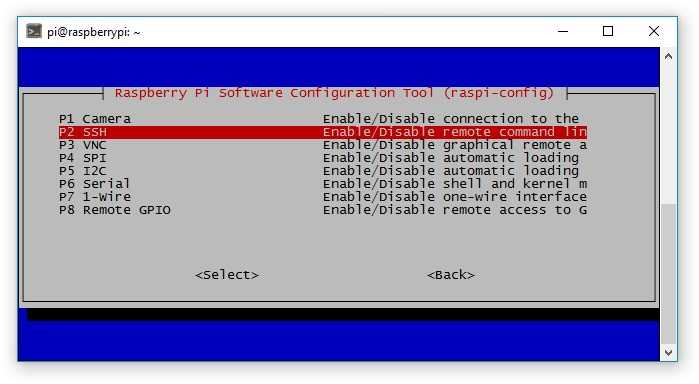
Все, больше с Raspberry Pi ничего делать не нужно.
Теперь скачиваем на свой основной компьютер (с которого будет осуществляться управление) бесплатный SSH-клиент PuTTY.
Запускаем его и вводим IP-адрес своей “малины”:
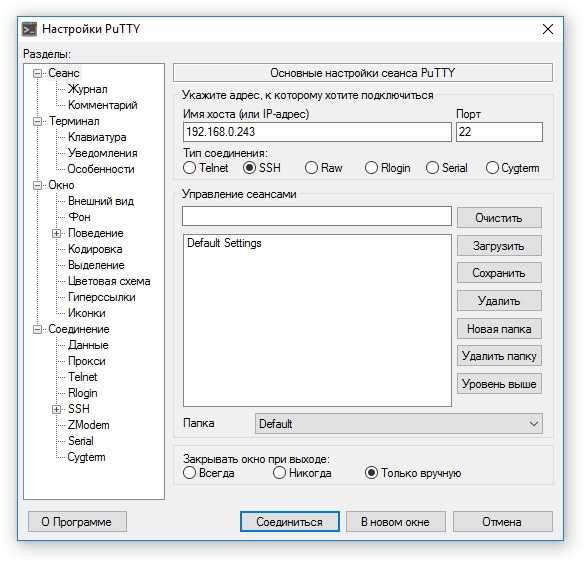
По умолчанию SSH работает на 22 порту, его менять не нужно.
После ввода IP-адреса нажимаем “Соединиться” и вот перед нами консоль нашего микрокомпьютера:
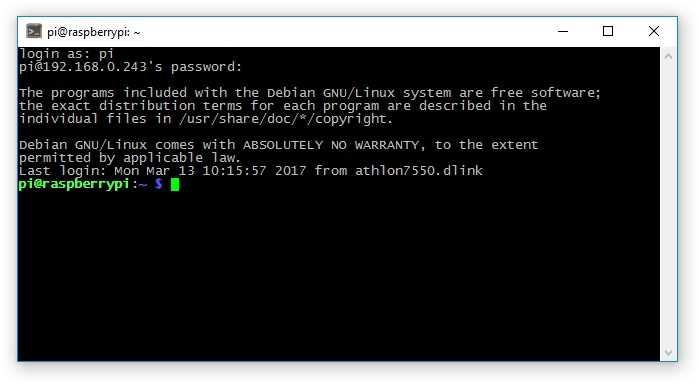
Остается ввести логин (по умолчанию pi) и пароль (по умолчанию raspberry, меняется через raspi-config) и можно пользоваться.
Когда привыкаешь к консоли, то становится понятно, что графический интерфейс в принципе не особо и нужен. Но если он все-таки нужен, то доступ к нему легко организовывается посредством протокола VNC.
Перезагрузка компьютера с задержкой по времени
Еще очень частая ситуация, это перезапуск компьютера, но через определенное время, предположим, через 60 секунд, чтобы какие-то другие вещи успели отработать, очень часто применяется в сценариях и скриптах. Для выполнения это задачи есть командлет Start-Sleep. Пишем команду:
Start-Sleep -Seconds 60; Restart-Computer -ComputerName w10-cl03 -Force
В ключе -Seconds вы задаете время в секундах.
так же у вас есть возможность определить механизм, который используется для аутентификации учетных данных пользователя. Этот параметр был введен в Windows PowerShell 3.0. Называется этот ключ -WsmanAuthentication. На выбор у вас будет пять вариантов: Basic, CredSSP, Default, Digest, Kerberos и Negotiate.
Аутентификация поставщика услуг безопасности учетных данных (CredSSP), при которой учетные данные пользователя передаются на удаленный компьютер для проверки подлинности, предназначена для команд, требующих проверки подлинности на нескольких ресурсах, например для доступа к удаленному сетевому ресурсу. Этот механизм увеличивает риск безопасности при удаленной операции. Если удаленный компьютер скомпрометирован, переданные ему учетные данные можно использовать для управления сетевым сеансом.
В моем примере я буду использовать проверку подлинности Kerberos, напоминаю, что для этого у вас на удаленных компьютерах должна быть настроена служба WinRM и политика, определяющая с каких ip-адресов вы можете производить подключение к ней. В итоге команда принимает такой вид:
Restart-Computer -ComputerName w10-cl02, w10-cl03 -Force -WsmanAuthentication Kerberos
После ее выполнения удаленные компьютеры уходят в перезагрузку.
EMP Password
— серверная плата (например, C440GX) обязательно имеет порт под названием EMP (Emergency Management Port — порт аварийного управления), представляющий собой последовательный порт, посредством которого оператор (администратор) может включать и отключать сервер, выполнять его сброс и (с монитора и клавиатуры локального сервера) подключаться к удаленным серверам. Подключение к EMP осуществляется через последовательный порт другого компьютера или модема для доступа по коммутируемой линии телефонной связи. Данный параметр позволяет защитить доступ к консоли EMP («Enabled») или открыть доступ к ней («Disabled»). Аналогичная функция «Phoenix BIOS» называется «EMP Password Switch», а вот собственно пароль устанавливается опцией «EMP Password». Опция становится доступной при включении предыдущей. Для ввода пароля могут использоваться буквенные и цифровые символы: A..Z, 0..9. При неправильном вводе пароля выдается звуковой сигнал.
Софт для удаленного администрирования
Выше много говорилось о программах для , с помощью которых и можно осуществить загрузку, перезагрузку или выключение устройства.
Но что же это за программы?
Важно хотя бы немного ориентироваться в них в том случае, если удаленная перезагрузка периодически будет нужна, и их необходимо устанавливать. В таблице ниже приведены основные эксплуатационные характеристики такого софта.Таблица 1
Особенности и функционал программ для удаленного администрирования ПК
В таблице ниже приведены основные эксплуатационные характеристики такого софта.Таблица 1. Особенности и функционал программ для удаленного администрирования ПК
| Название | Принцип работы | Язык меню | Установка на компьютер | Функционал | Особенности |
| Microsoft Remote Desktop | Интернет и локальная сеть | Русский | Скачивания никаких дополнительных программ не требуется | Базовый расширенный | Связываться можно только с компьютера, имеющего версию Windows Pro и выше |
| Remote Utilities | Интернет и локальная сеть | Русский | Требуется установка как на компьютер администратора, так и на администрируемые | Очень широкий, фактически, это самый мощный софт, представленный в настоящее время на русском языке | Позволяет осуществлять администрирование до 10 устройств. Сфот распространяется бесплатно даже для коммерческого использования |
| Ultra VNC | Интернет, локальная сеть | Русский | Требуется установка программы на администрируемом ПК | Широкий | Кроссплатформенность |
| Aero Admin | Интернет | Русский | Не требуется. Только использование небольшого исполнительного файла | Простой | Максимально простая |
От грамотного выбора программы для удаленного администрирования зависит удобство работы и ее эффективность, потому стоит ознакомиться с несколькими вариантами перед окончательным выбором.
Например, программа от , хотя и кажется лучшим выбором, имеет ряд существенных недостатков, и фактически, почти не применима на слегка устаревших устройствах.
Программа TeamViewer предназначена для удаленного доступа к удаленному компьютеру. При использовании программы, пользователь осуществляет удаленное управление другим компьютером через интернет.
Использование TeamViewer поможет в решении каких-либо проблем с другим компьютером, который находится в любом другом месте. Можно будет оказывать помощь в настройке удаленного компьютера, также можно будет управлять своим компьютером из другого места.
Для этого необходимо будет выполнить только два условия: компьютеры партнеров должны быть подключены к интернету и на них одновременно должна быть запущена программа TeamViewer. При использовании программы, происходит шифрование данных, между компьютерами будет установлено безопасное соединение.
После запуска программы на локальном и удаленном компьютерах и установке соединения между ними, пользователь может перейти к управлению удаленным компьютером. Таким образом, можно будет производить настройки удаленного компьютера, оказывать помощь при решении проблем, осуществлять поддержку, показывать работу в программах и т. д.
Программа TeamViewer бесплатна для некоммерческого использования. Эту программу даже не обязательно устанавливать на компьютер. Достаточно будет просто запустить исполняемый EXE файл, а затем следует выбрать способ запуска программы.
Естественно, при необходимости, программу TeamViewer можно будет установить на компьютер. После регистрации в TeamViewer, пользователю будут доступны административные права.
На официальном сайте немецкой компании, разработчика TeamViewer, доступны для скачивания версии программы, предназначенные для операционных систем: Windows, Mac OS, Linux, Android, iPhone, iPad, Windows Phone. Для загрузки предлагается русская версия программы.
О популярности программы говорит то, что TeamViewer уже был загружен более 200 000 000 раз.
скачать TeamViewer русская версия
После загрузки, программу можно будет установить на компьютер. При этом, TeamViewer готов к использованию без установки на компьютер.
Выключаем компьютер из командной строки
Чтобы выключить компьютер, используя командную строку, пользователю необходимо знать две основополагающие вещи:
- Как вызвать командную строку;
- Какой командой выключать компьютер.
Остановимся на этих моментах подробнее.
Вызов командной строки
Вызвать командную строку или как ее еще называют, консоль, в Windows очень просто. Делается это в два шага:
- Использовать сочетание клавиш Win+R.
- В появившемся окне набрать cmd и нажать «OK».
Результатом произведенных действий станет открытие окна консоли. Выглядит оно приблизительно одинаково для всех версий Windows.
Вызвать консоль в Виндовс можно и другими способами, но все они более сложные и могут отличаться в разных версиях операционной системы. Описанный выше способ является самым простым и универсальным.
Вариант 1: Выключение локального компьютера
Для выключения компьютера из командной строки используется команда . Но если просто набрать ее в консоли, выключения компьютера не произойдет. Вместо этого будет выведена справка по использованию данной команды.
Внимательно изучив справку, пользователь поймет, что для выключения компьютера необходимо использовать команду shutdown с параметром . Строка, набранная в консоли, должна выглядеть так:
После ее введения следует нажать клавишу Enter и начнется процесс выключения системы.
Вариант 2: Использование таймера
Введя в консоли команду shutdown /s, пользователь увидит, что выключение компьютера все еще не началось, а вместо этого на экране появилось предупреждение о том, что компьютер будет выключен через минуту. Так это выглядит в Windows 10:
Это объясняется тем, что такая задержка во времени предусмотрена в этой команде по умолчанию.
Для случаев, когда компьютер нужно выключить немедленно, или с другим временным интервалом, в команде shutdown предусмотрен параметр . После введения данного параметра необходимо также указать временной интервал в секундах. Если необходимо выключить компьютер немедленно, его значение устанавливается равным нулю.
В этом примере компьютер будет выключен через 5 минут.
На экран будет выведено системное сообщение о прекращении работы подобно тому, как и в случае использования команды без таймера.
Данное сообщение будет периодически повторяться с указанием оставшегося времени до выключения компьютера.
Вариант 3: Выключение удаленного компьютера
Одним из преимуществ выключения компьютера с помощью командной строки является то, что таким способом можно выключить не только локальный, но и удаленный компьютер. Для этого в команде shutdown предусмотрен параметр .
При использовании данного параметра обязательным является указание сетевого имени удаленного компьютера, или его IP-адреса. Формат команды выглядит так:
Как и в случае с локальным компьютером, для выключения удаленной машины можно использовать таймер. Для этого нужно в команду добавить соответствующий параметр. На примере ниже удаленный компьютер будет выключен через 5 минут.
Рассмотрев порядок выключения компьютера из командной строки, легко убедиться, что это совсем не сложная процедура. Кроме того, такой способ предоставляет пользователю дополнительные возможности, отсутствующие при использовании стандартного метода.
Опишите, что у вас не получилось.
Наши специалисты постараются ответить максимально быстро.
RaveOS не видит видеокарту, особенно 3060 Ti, 3070, 3080
Если RaveOS не видит видеокарту 3060, 3070 или 3080, убедитесь что вы установили последнюю версию, не меньше raveos-v1.0.24-8340-1698. Т.к. в более старых версиях нет поддержки этих видеокарт. Как обновить rave os мы обсудим далее.
Если RaveOS не видит другие видеокарты, дайте ему возможность инициализировать их. При первой загрузке система может очень долго инициализировать видеокарты, особенно если их много, 6 и более.
В этом случае запускайте ферму по одной карте, т.е. оставьте в материнской плате только одну карту, запустите ферму и подождите пока она запустится. После запуска и инициализации видеокарты, выключите ферму и подключите вторую карту, и так повторяйте для каждой карты фермы. Обычно это помогает.
Если это не помогло, убедитесь что вы правильно выставили настройки биоса, как это сделать читайте в статье по настройке биос под майнинг.
Как настроить IDRAC 9 на серверах 14 поколения
У меня есть сервера Dell PowerEdge R740 и в них уже идет порт управления девятой версии, ниже я покажу, как производится настройка. Включаем ваш Dell PowerEdge R740, сверху у вас будет информация, о версии BIOS и IDRAC 9, ниже будет ползунок загрузки компонентов.
После инициализации оборудования, у вас появится меню, из которого нужно выбрать пункт «System Setup», для этого вы должны нажать кнопку F2.
Попав в биос Dell PowerEdge R740, вы должны выбрать пункт «IDRAC Settings».
Далее, для настройки сети выберите пункт «Network»
В «Network Settings» убедитесь, чтобы стоял режим «Dedicated» и советую выставить галку регистрации в DNS «Register DRAC on DNS»
Чуть ниже вы можете задать статический ip адрес.
Если вам необходимо настроить VLAN, то это делается в настройках «VLAN SETTINGS»
На вкладке «User Configuration» вы можете задать имя пользователя и выбрать ему привилегии. Тут же вы можете поменять пароль.
Проверка доступности службы RPC
ping SVT201S01.root.pyatilistnik.org
Если вдруг компьютер не ответил, то это не значит, что он не работает, может работать брандмауэр и просто блокировать ping пакеты.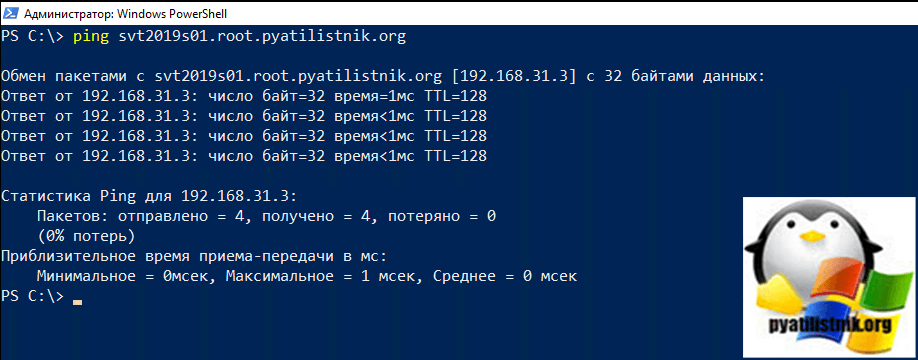
Далее выполните Nslookup, чтобы удостовериться, что нужное вам имя компьютера преобразовывается в нужный IP-адрес. Выполните:
nslookup SVT201S01.root.pyatilistnik.org
Небольшой пример из практики, предположим, что вы мигрировали сервер в другую подсеть, в итоге в DNS должна быть изменена соответствующая запись, но Windows это поймет не сразу, так как у нее есть свой локальный кэш, он живет 15 минут, поэтому если при проверке DNS имени вам выдается не тот IP-адрес, вам необходимо произвести очистку кэша DNS.
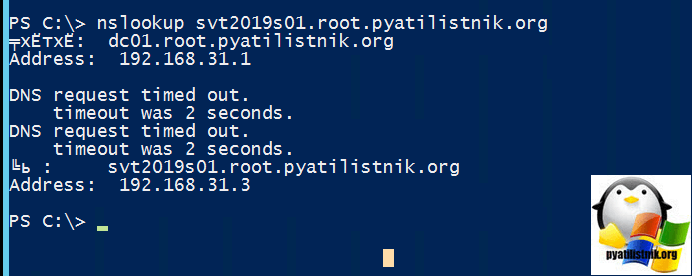
Далее я вам советую проверить отвечает ли порт. Напоминаю, что служба RPC Endpoint Mapper слушает порт под номером 135. В PowerShell введите команду:
Test-NetConnection svt2019s01.root.pyatilistnik.org -Port 135
Если удаленный RPC порт доступен вы в в строке TcpTestSucceeded будет стоять статус «True».
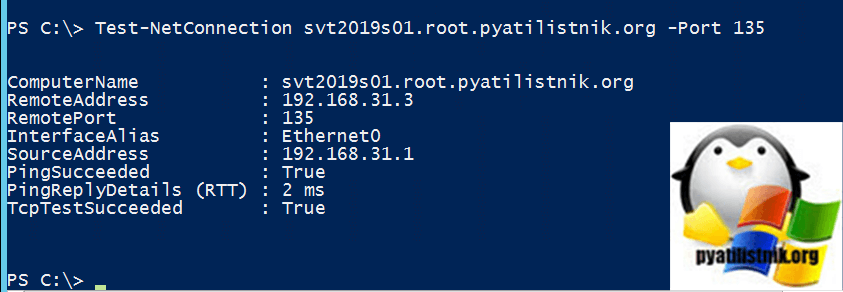
Если будет порт закрыт или блокируется, то ошибка «Сервер RPC недоступен (The rpc server is unavailable)» вам обеспечена. Поняв, что порт не отвечает, нужно удостовериться, что трафик от клиента до сервера не блокирует фаервол. По умолчанию в любой версии Windows есть встроенный брандмауэр. На время тестирования и поиска причины, я советую его выключить для всех профилей. Сделаем мы это через командную строку:
Netsh Advfirewall set allprofiles state off
Как настроить intel bmc порт
При включении intel S5520UR запускает автозапуск, и вы видите знакомое всем приветственное окно с логотипом компании, для попадания в биос нажмите клавишу F2.
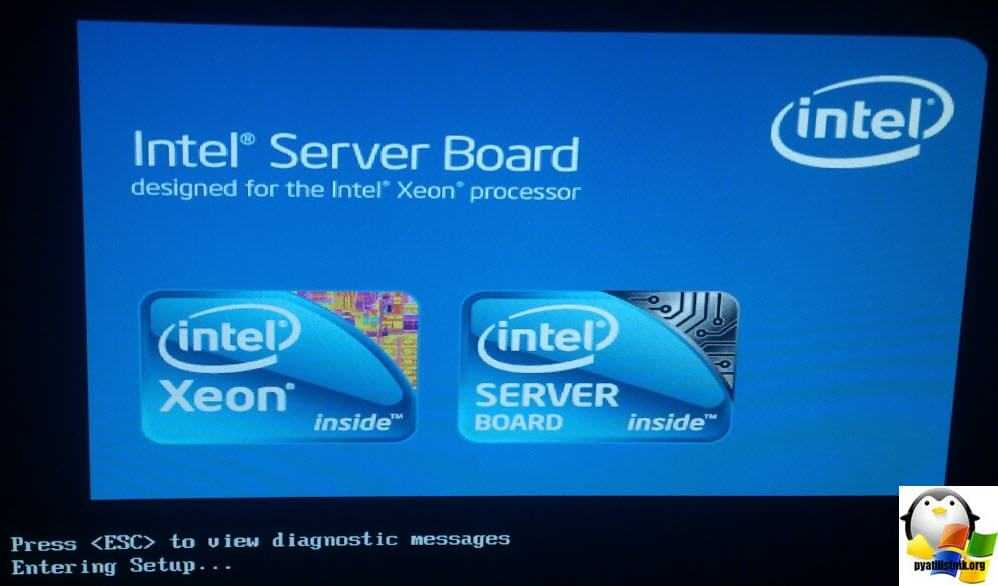
Переходим в BIOS в пункт меню Server Management > BMC LAN Configuration, именно он отвечает за последующую настройку.
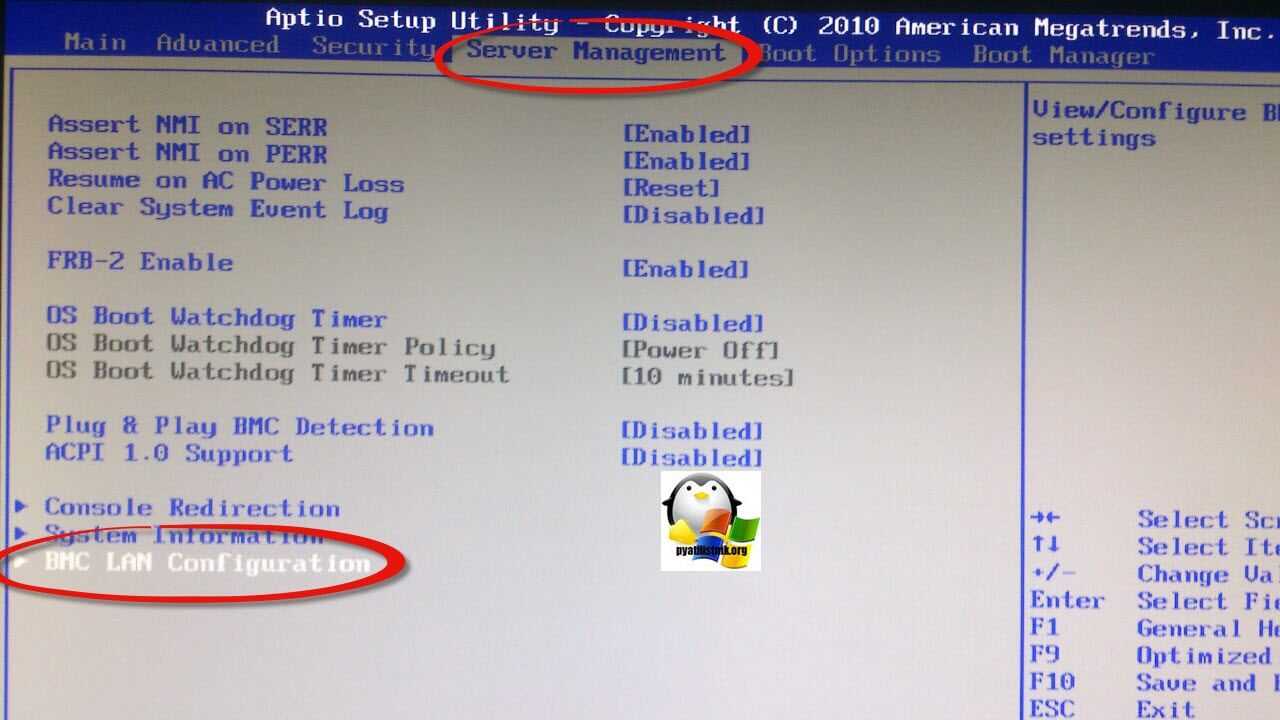
Попав в Server Management вы в поле IP address увидите полученный от DHCP сервера сетевой адрес, в моем случае это 192.168.5.21. По этому ip адресу вы будите заходить в браузере веб-интерфейс. Чуть ниже вы увидите имя вашего сервера (host name), у меня это rmm_ex01. Очень важный вопрос, это вопрос о безопасности. Убедитесь, что у вас учетная запись anonymous в состоянии Disable (выключена), так как зная ее стандартный пароль можно взломать и очень сильно навредить серверу и службам, работающим на нем.
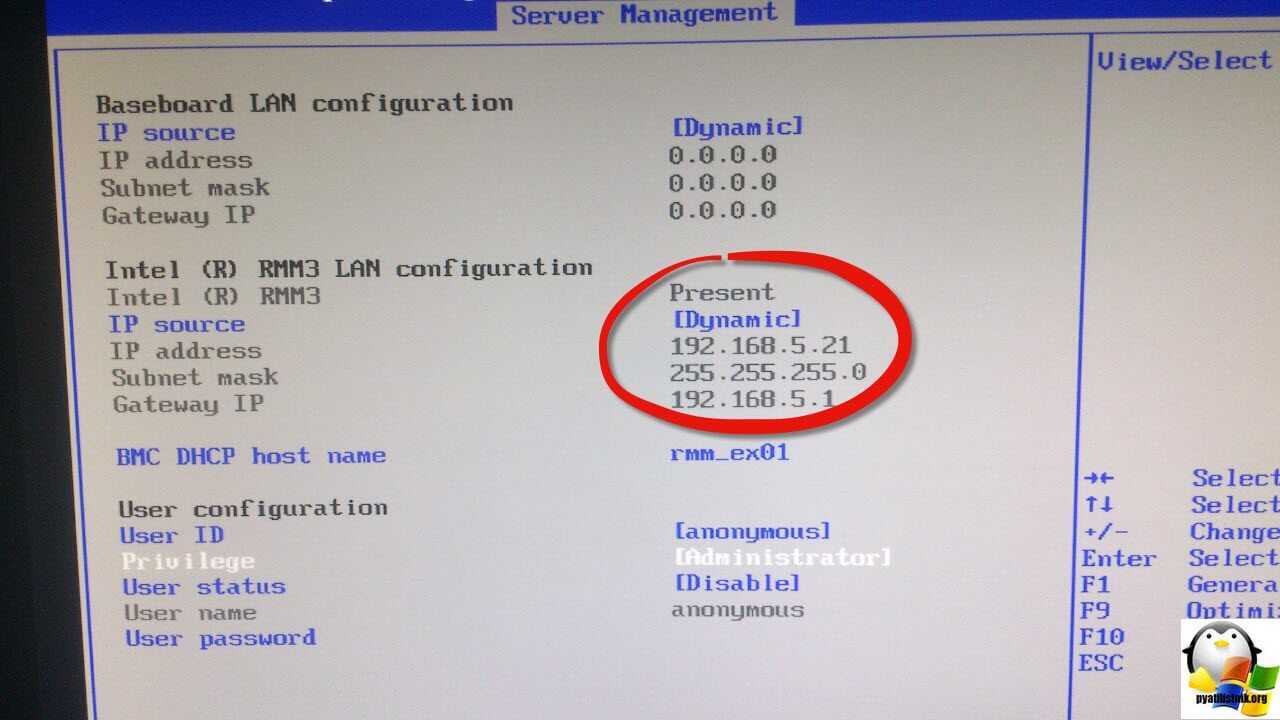
У данной прошивки BMC есть возможность предоставить доступ для управления сервером, через порт управления для 5 пользователей, и два из них системные. Так как мы выключили с вами учетную запись anonymous, то настроим пароль для root,
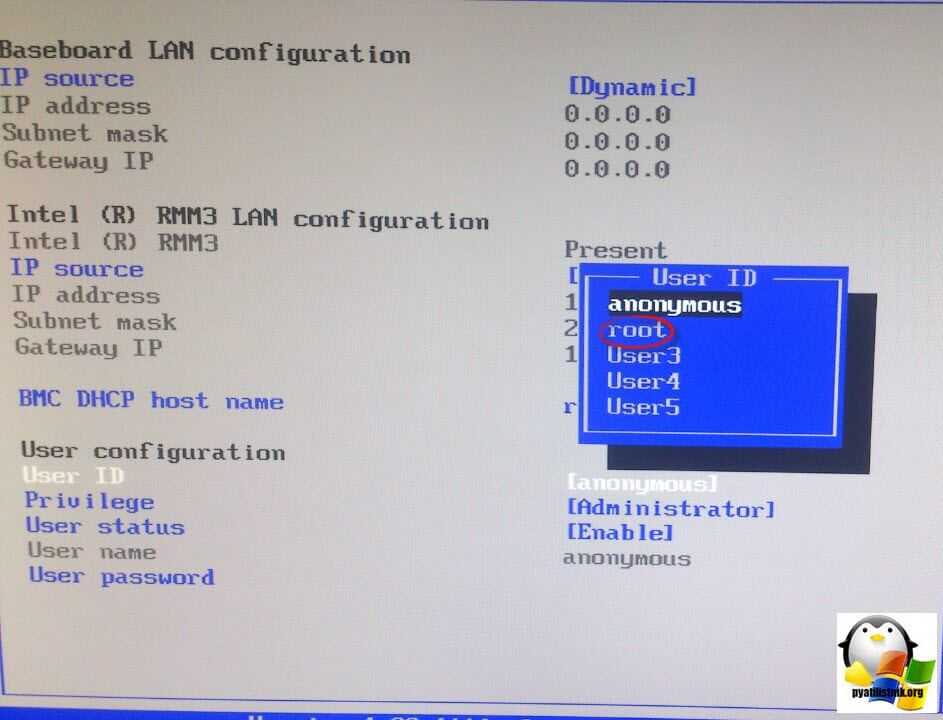
Щелкаем по User password и задаем два раза, один и тот же пароль.
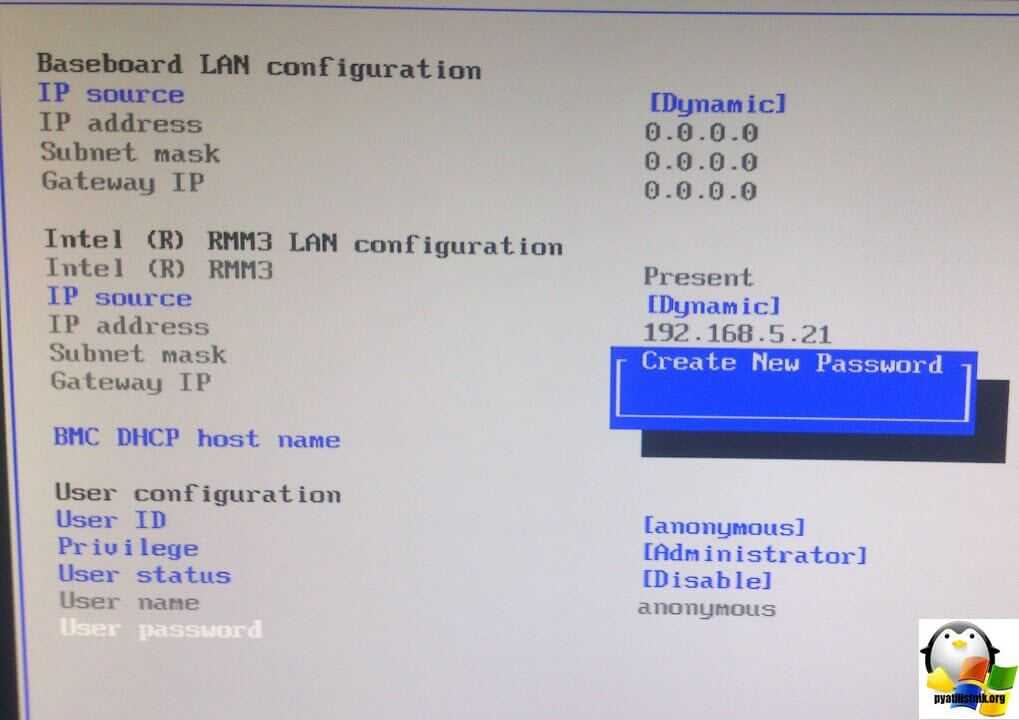
Еще сразу хочу вам посоветовать включить Java консоль управления, называется она у Intel BMC порта Console Redirection, переходим в этот пункт BIOS.
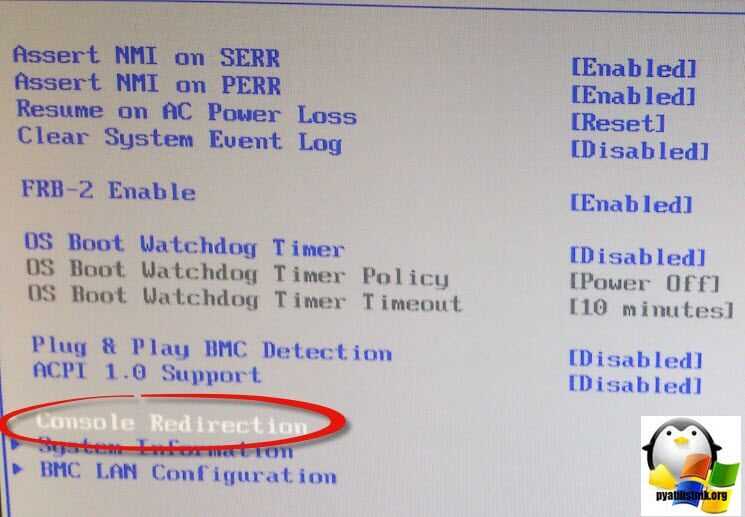
И ставим у Console Redirection состояние Enable.
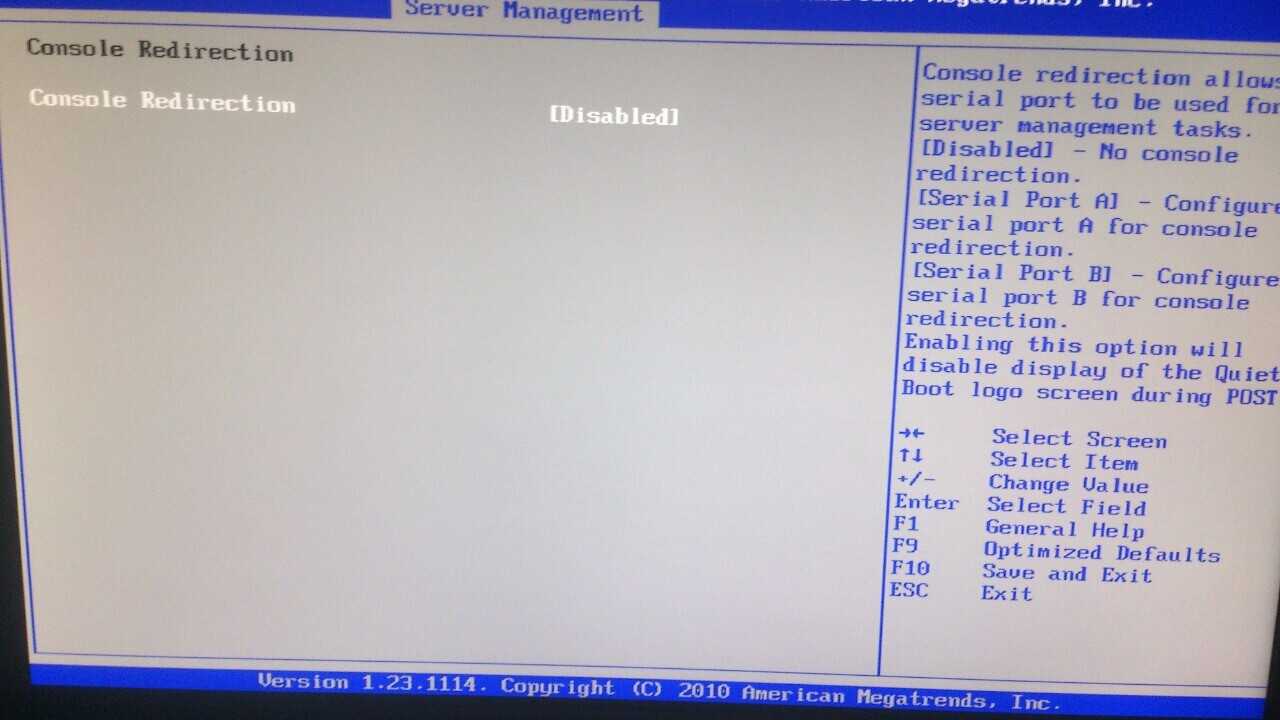
Открываем браузер и пробуем залогиниться. Далее мы более детально разберем основные настройки BMC порта, вы сами увидите его удобства.
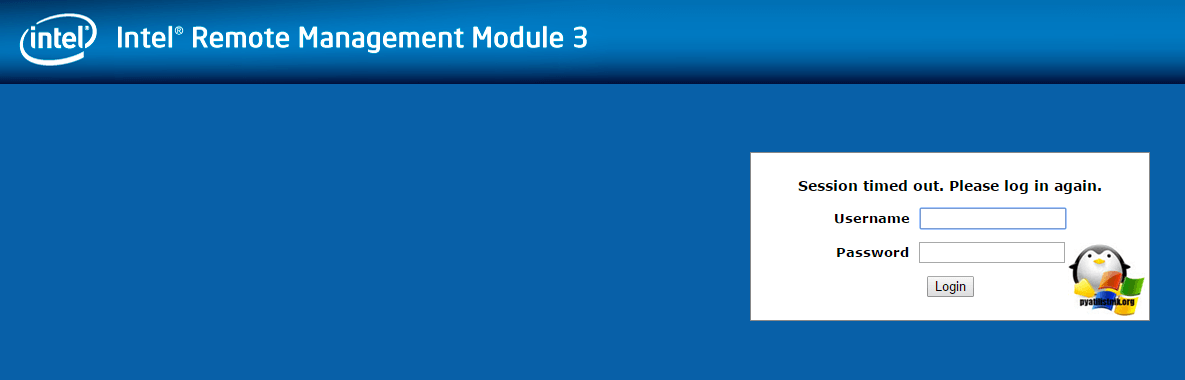
Настройка intel remote management module 3
И так у меня есть сервер intel S5520UR, давайте теперь пробежимся по основным настройкам remote management module. Самым первым, что вы увидите это вкладка System Information, тут очень много полезной информации:
- Host Power Status > статус включен сервер или нет
- RMM3 Status > установлен или нет
- BMC > есть или нет
- BMC FW Build Time > Время прошивки
- BMC FW Rev > версия прошивки
- Boot FW Rev > версия загрузчика
- SDR Packege Version
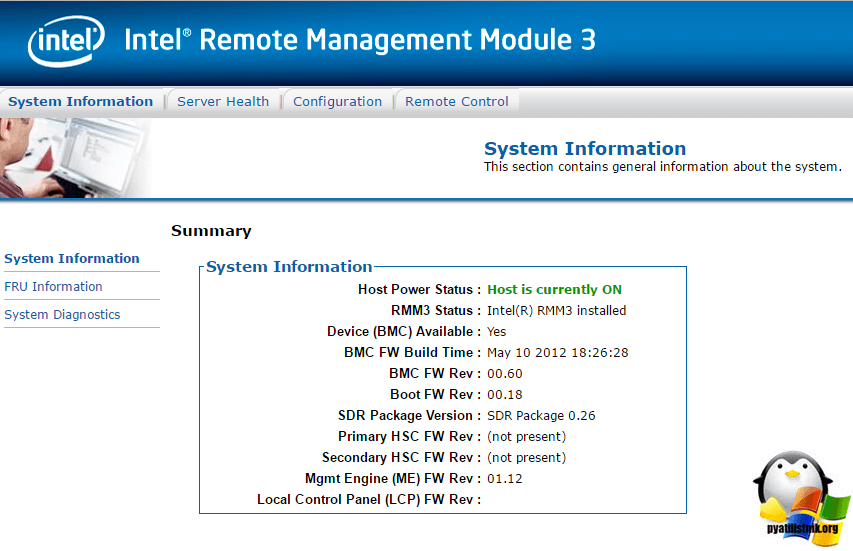
Переходим на вкладку FRU Information, я вам уже рассказывал про fru номера у IBM, если кто не знает эти номера очень часто спрашивают представители технической поддержки вендора. Так же вы тут обнаружите все серийные номера.
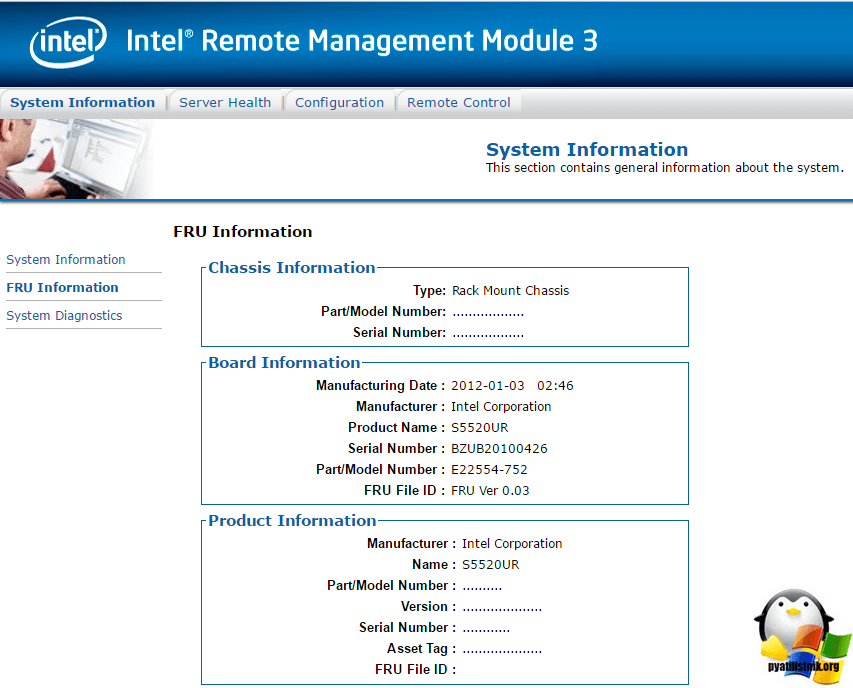
Далее переходим на вкладку Server Health, в ней вы увидите датчики проверки всевозможных компонентов сервера intel s5520ur, их кстати можно по SNMP мониторить.
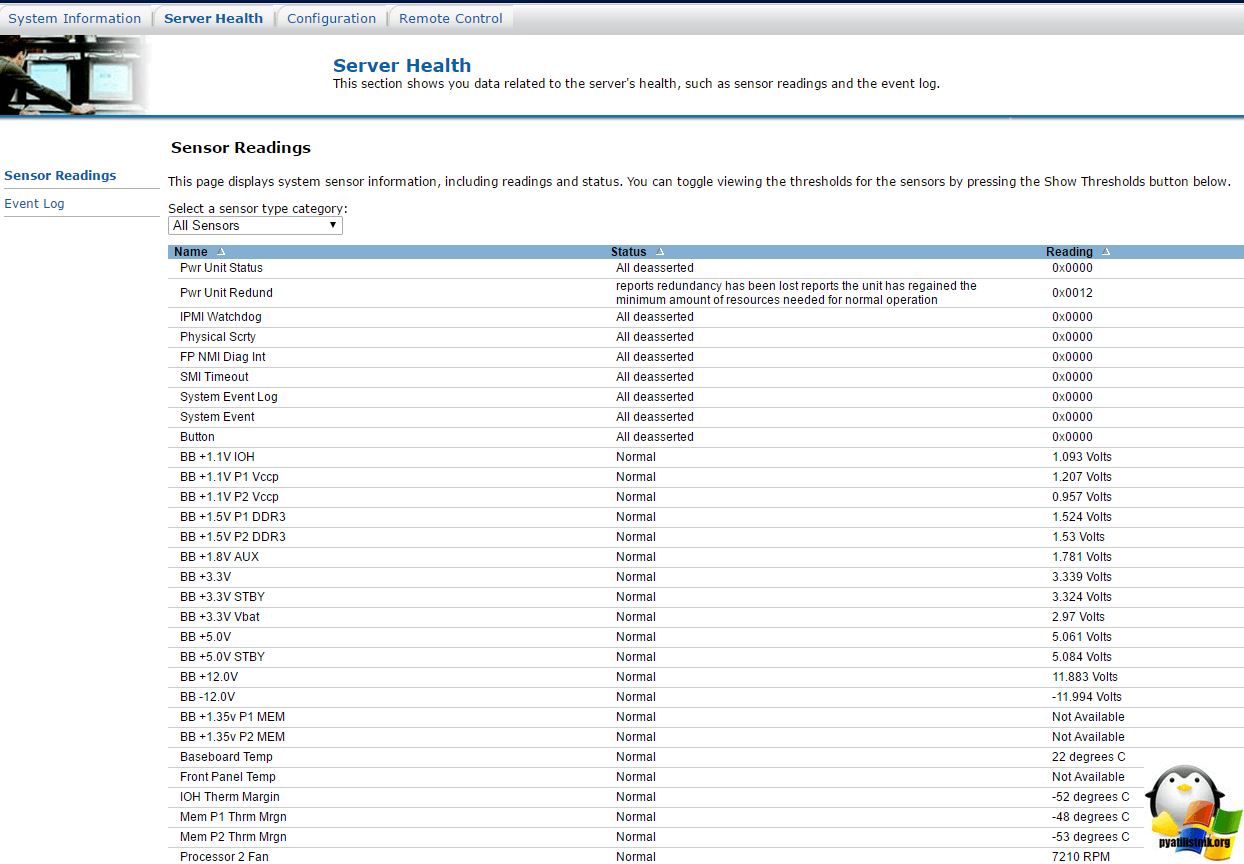
Чуть ниже пункт Event Log, в котором записываются все события, происходящие с сервером.
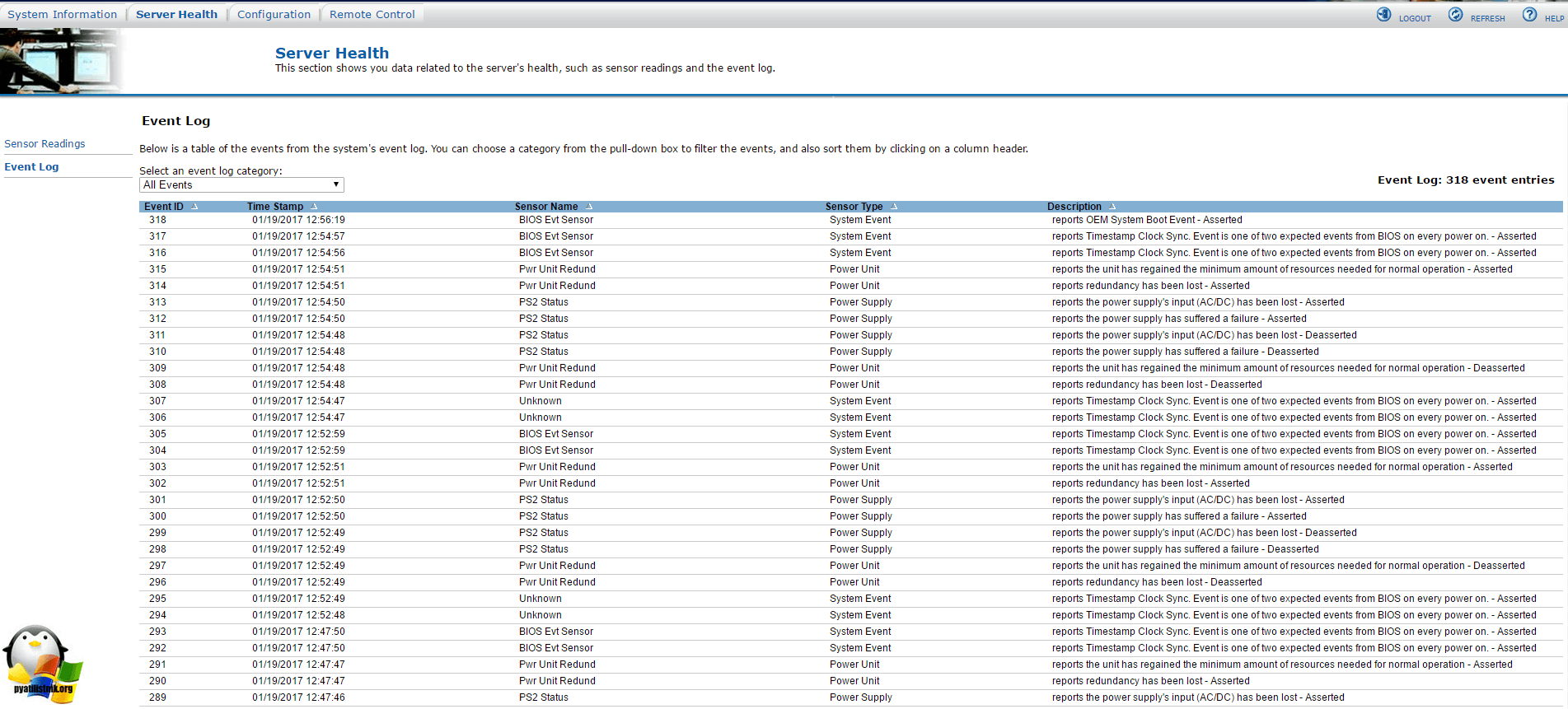
Переходим в пункт Configuration, первым пунктом тут будет Network. В нем можно изменить ip адрес.
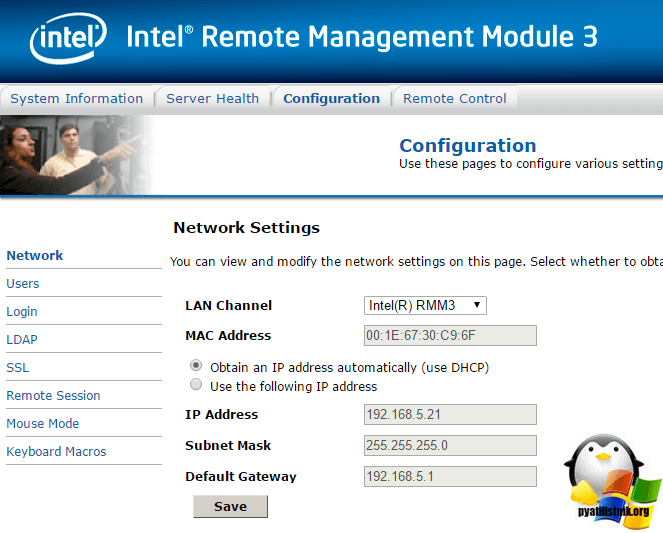
В пункте Users вы увидите, уже не 5 слотов для пользователей, а 15 и сможете тут их администрировать, выдавая нужные права и задавая пароли.
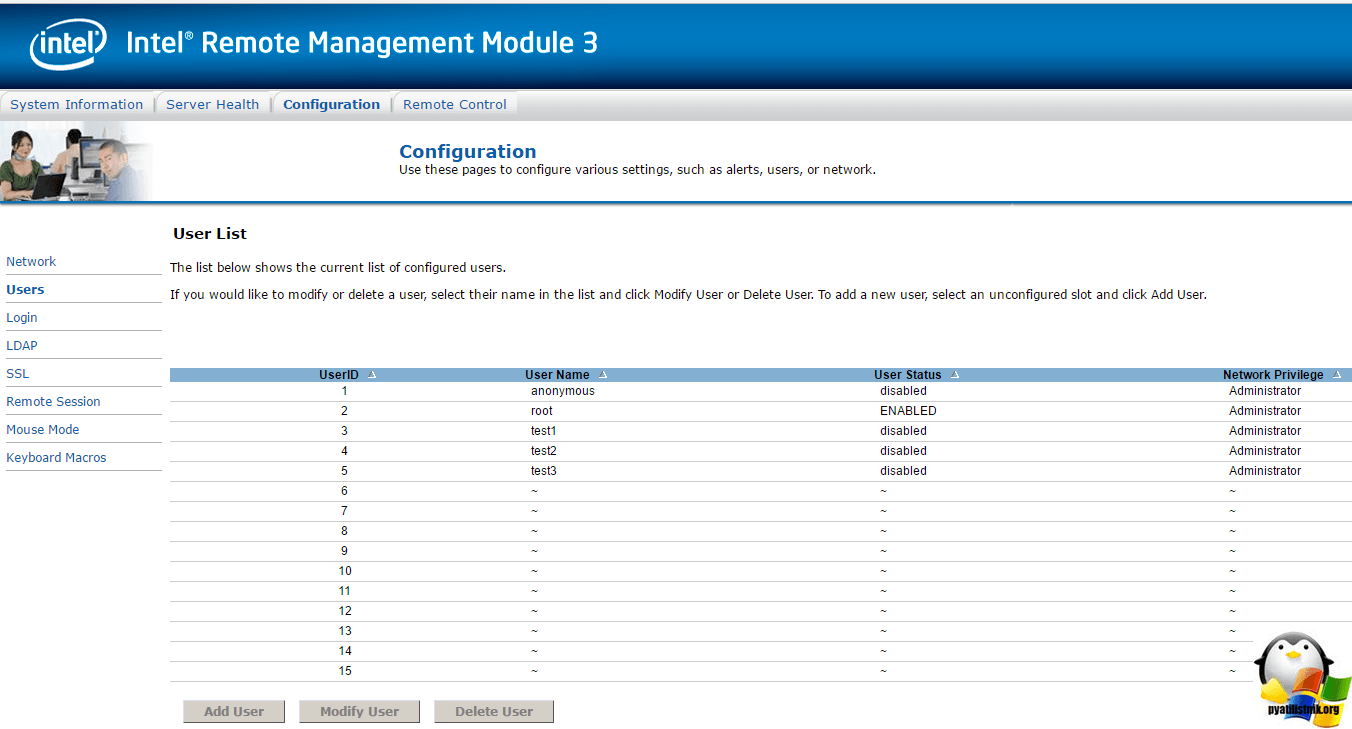
В пункте Login вы сможете задать некоторые политики безопасности для сервера s5520ur, а именно:
- Failed Login Attempts > Количество не удачных попыток аутентификации.
- User Lockout Time > время блокировки пользователя
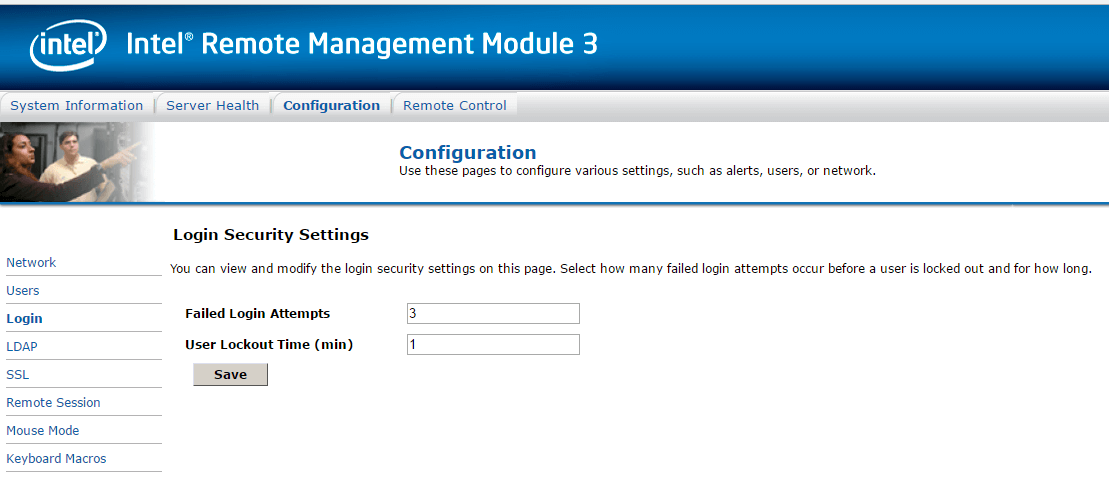
Далее самое удобное это LDAP, это возможность настроить аутентификацию сервера через контроллер домена Active Directory. Все, что от вас потребуется заполнить поля.
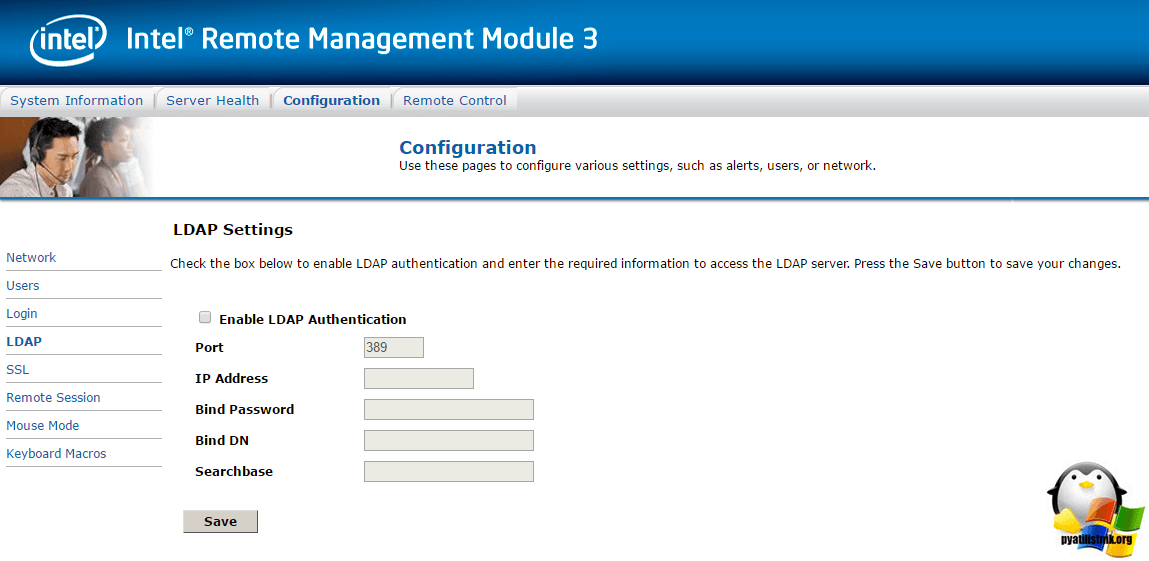
Remote Session позволяет шифровать трафике при удаленном подключении, еще больше будет безопасности, но и ресурсов будет тратиться побольше.
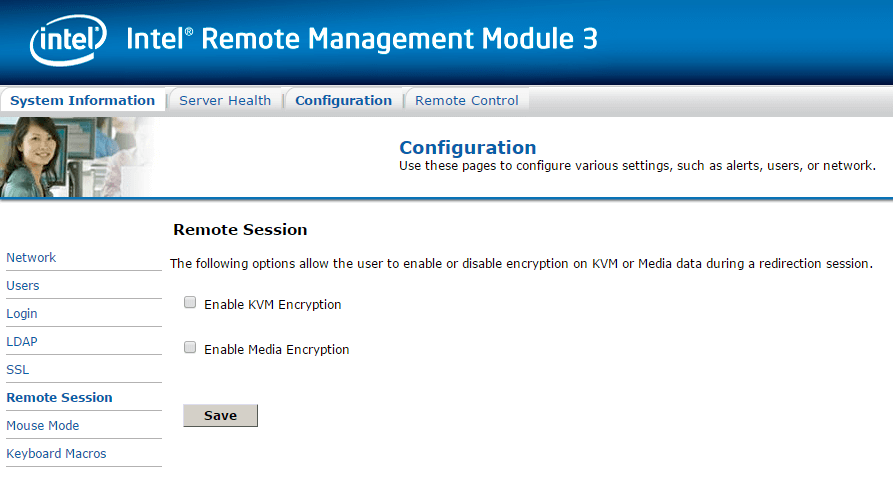
Очень полезный пункт это Keyboard Macros, нужно это для того, чтобы вы заранее задали комбинации клавиш, для KVM консоли.
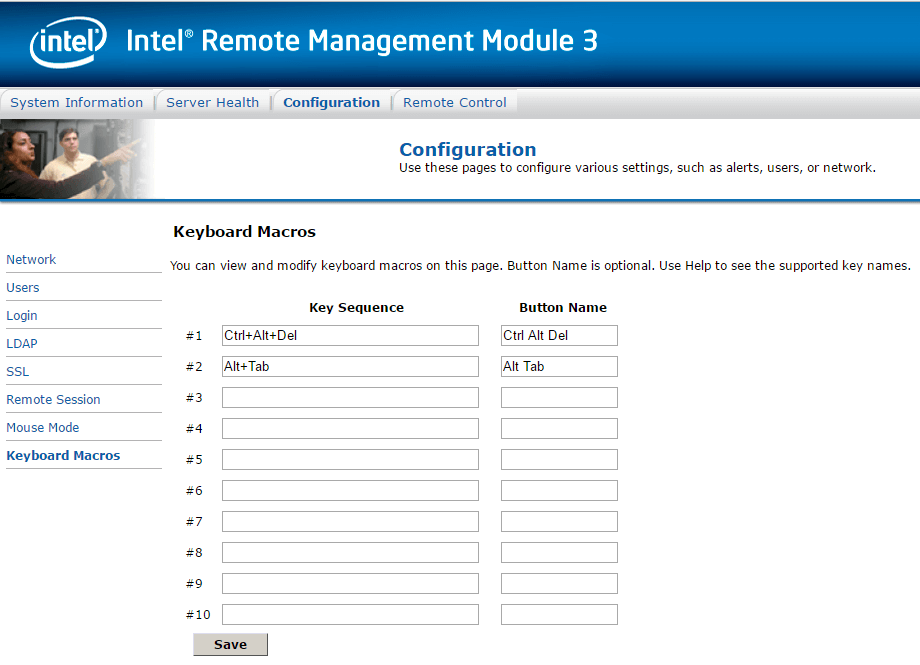
И переходим к последним пунктам Remote Control, тут в параметре Console Redirection вы сможете запускать Java KVM окно и видеть все, что происходит на экране сервера, будто вы работаете за ним физически.
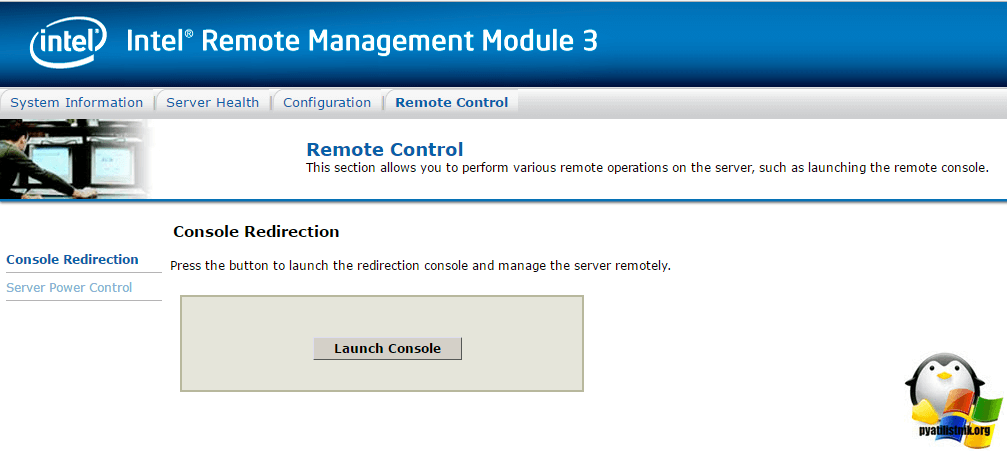
Ну и естественно удаленное управление включением и выключением сервера, BMC у intel S5520UR умеет все это делать, через пункт Server Power Control.
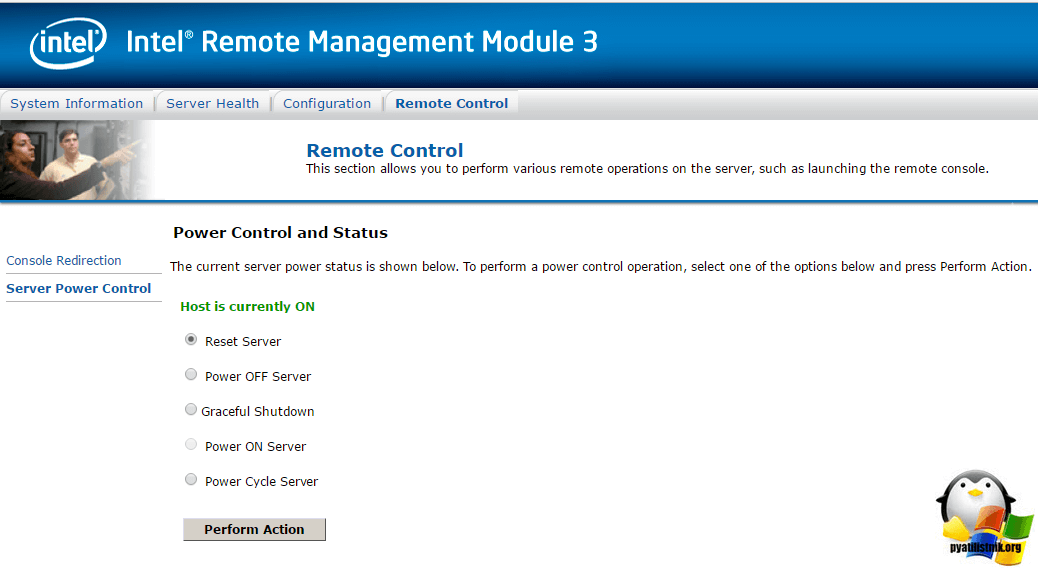
Как видите настроить BMC порт у серверов Intel очень просто, а дальнейшее управление через remote management module 3, вызовет только положительные эмоции, функционала конечно меньше чем у других вендоров, но администрировать пойдет.
Браузерная панель управления ws сервером
Разработаю простую систему управления и мониторинга демона. Она очень проста и состоит из нескольких файлов echowsadmin.html (панель администратора), echowsadmin.js (логика панели администратора), echowsadmin.php (логика управления ws echo сервером). Разработать эту систему оказалось на удивление просто, я потратил не более 1го часа своего времени.
Для того, чтобы любой пользователь не мог выключить демона командой OFF, я убрал этот функционал из PHP кода ws echo сервера. Соответственно, реализовав функцию выключения из системы управления демоном. Реализация не самая изящная, вместо сигналов я использую файл off_file.pid, но зато гарантированно не требуется никаких дополнительных библиотек и выключение происходит корректно. Т.к. на ws сервере цикл while повисает в моментах слушания сообщений сокета, то после создания off_file.pid нужно соединиться с ws сервером чтобы он дошел до конца цикла и проверил наличие off_file.pid, для этого делаю небольшую хитрость, имитирую подключение по сокету из echowsadmin.php и ввожу некоторую задержку чтобы всё сработало и скрипт сообщил о благополучном завершении работы. Скачайте архив разработанной системы управления, ws сервера и клиента (устаревший архив, более новый в Downloads), не забудьте указать адрес расположения файла echowsadmin.php на вашем хостинге в echowsadmin.js в строке 10, адрес echowsstart.php в socket.js и адрес ws сервера в echowsadmin.php (вернее не адрес, а порт, т.к. файл должен находиться на сервере то адрес всегда будет 127.0.0.1), куда будет пытаться подключиться наш одноклеточный мини клиент при выключенном ws echo сервере. Кнопку перезапуска ws echo сервера я делать не стал, так как понятно, что для этого нужно нажать stop, а затем start и необходимость этого действия в одной кнопке практически отсутствует. Вся эта система управления работает только под управлением *nix операционных систем, т.е. на хостинге. А вот так она выглядит.
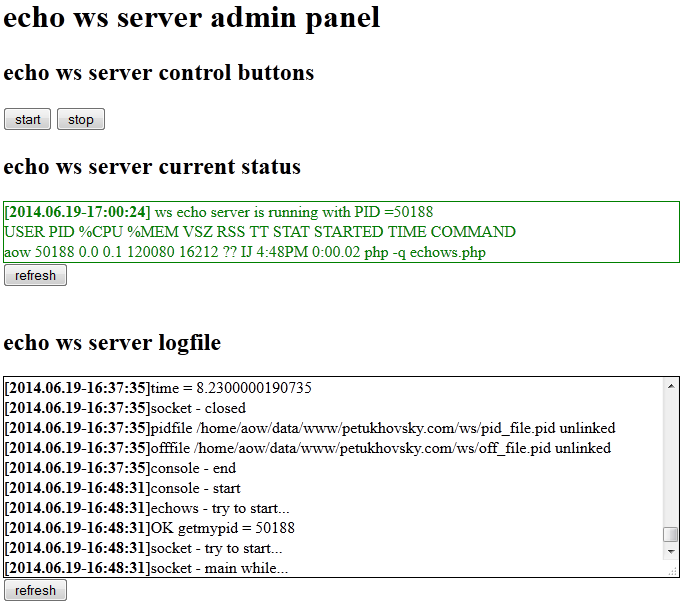
Панель управления демоном
Очевидно, что можно много чего улучшить:
- Улучшить представление и сделать более детальной информацию о статусе ws сервера
- Добавить вывод в лог более подробной информации о занимаемой памяти и количества текущих соединений
- Сделать проверку на операционную систему и разработать версию для Денвера и Windows
- Сделать авторизацию
Но, в моём случае стояла задача сделать себе простенький инструмент мониторинга состояния демона через веб. Кстати, эту штуку слегка модифицировав можно использовать для мониторинга любого демона, а не только ws.
А что касается реализации для ОС Windows, то все места где pid можно обходить проверкой и таким образом обеспечиь запускаемость.
if (strtoupper(substr(PHP_OS,0,3)) === 'WIN') {
}
А запущен демон или нет достаточно проверять просто наличием pid файла.
Пока я был на выходных, забыл выключить ws echo сервер, в итоге время его жизни составило 233774 секунд, т.е. где-то около 3х суток, занимаемая память так и осталась около 0.1%, что говорит о том, что решение имеет право на жизнь.
Отзывы, комментарии всегда приветствуются. Продолжу развивать тему и в следующей статье реализую простенький чат как и обещал.
Три умных способа перезагрузить компьютер удаленно
Как вы можете видеть, удаленная перезагрузка вашего компьютера очень проста с Windows 10:
- Перезагрузитесь по сети с помощью команд shutdown.exe
- Перезагрузите компьютер с помощью программного обеспечения для удаленного рабочего стола
- Перезагрузите Windows с помощью Shutter
Независимо от того, что вы решили перезагрузить компьютер, это разумный вариант, чтобы регулярно обновлять параметры безопасности компьютера. Если вы перезапускаете его для предотвращения доступа, почему бы не использовать один из этих методов для автоматической блокировки вашего ПК с Windows?
В серверных системах семейства Windows локальный администратор, не говоря о доменном, имеет полный контроль над системой и не испытывает затруднений в управлении питанием даже подключившись через удаленный доступ.
Но как показывает практика, умеют это не все. Ничего страшного в этом нет, как говорил мой школьный учитель: спросить — стыд минуты, не знать — стыд всей жизни.
Графическая оболочка
На самом деле «проблема» решается не просто, а очень просто. Выйдя на рабочий стол достаточно нажать Alt+F4 чтобы получить стандартный диалог завершения работы.
Командная строка
Как обычно, если графические инструменты не помогают, на помощь администратору приходит командная строка. Для того, чтобы управлять питанием компьютера с ее помощью не надо обладать особыми знаниями, достаточно запомнить одну простую команду. Нажмите Win+R или Пуск — Выполнить и введите следующие команды:
- s — выключение компьютера
- r — перезагрузка
- f — принудительное завершение мешающих перезагрузке процессов
- t — время, через которое завершение работы будет выполнено, указывается в секундах через пробел. Если данный параметр не используется команда будет выполнена через 60 секунд.
Утилита PsShutdown от Sysinternals
Если штатные возможности вас по какой-либо причине не устраивают, то можно воспользоваться альтернативой — утилитой PsShutdown от Sysinternals. Разместите скачанный файл в любом удобном месте, лучше всего в одном из указанных в переменной PATH, либо добавьте туда ее расположение, это позволить запускать ее по короткому имени, без указания пути. Синтаксис утилиты похож на синтаксис стандартной, но есть некоторые отличия, так для выключения выполните:
а для перезагрузки:
Поясним используемые ключи:
- k — выключение системы
- r — перезагрузка
- f — принудительное завершение процессов
- t — время выполнения команды
Если вместо ключа -k использовать для выключения ключ -s, то система завершит работу без выключения питания, старожилы должны хорошо помнить:
Но есть один существенный недостаток — команда выполняется в контексте запустившего его пользователя, поэтому вы из дома не сможете выключить рабочий ПК, даже имея доступ в корпоративную сеть через VPN и имея учетные данные администратора сети.
PsShutdown данного недостатка лишена и позволяет указывать учетные данные для подключения к удаленному ПК, например:
Данная команда выполнит перезагрузку удаленного ПК computer использовав для подключения имя username и пароль password. Следует помнить, что указанный вами пользователь должен иметь права доступа к административному ресурсу ADMIN$. В среде Active Directory этим правом обладает администратор домена, а вот в одноранговой сети могут возникнуть затруднения.
Если вы попробуете выключить удаленную систему даже с использованием учетных данных локального администратора, то скорее всего получите ошибку Отказано в доступе.
ADMIN$
добавить параметр типа DWORD с именем
и установить его значение равным 1. После этого компьютер потребуется перезагрузить.
Попробуем снова выключить его удаленно.
PowerShell
Использовать PowerShell для выключения или перезагрузки компьютера, это сродни стрельбы из пушки по воробьям, но в ряде случаев может оказаться полезным.
Для выключения используйте команду:
А для перезагрузки:
Ключ -Force в данном случае аналогичен ключу -f команды shutdown и предполагает принудительное завершение работы мешающих выключению приложений.
Также PowerShell можно использовать для управления питанием по сети, например, можно выключить удаленный ПК командой:
- ComputerName — имя удаленного компьютера, допускается перечисление нескольких имен через запятую
- Credential — имя учетной записи для аутентификации в удаленной системе
При этом работа через PowerShell более безопасна, так как пароль не вводится открытым текстом и не остается в истории команд. Для аутентификации используются стандартные механизмы ОС.
TeamViewer
Удаленный доступ к устройству могут предоставить специальные утилиты. Заслуженным лидером является TeamViewer. Полная версия абсолютно бесплатна для некоммерческого использования. Чтобы подключиться к компьютеру, нужно запустить TeamViewer на обоих устройствах.
Компьютеру присваивается ID. При каждом запуске генерируется разовый пароль. Чтобы открыть доступ к вашему устройству, сообщите партнеру ID и пароль. Если вы хотите подключиться к удаленному ПК, введите ID и пароль напарника в панели «Управлять компьютером». Если нужно периодически удаленно подключаться к устройству, установите постоянный пароль (в целях безопасности не говорите его посторонним). К примеру, так вы сможете просматривать файлы на офисном ПК, находясь дома или в кафе.
TeamViewer предоставляет пользователям разнообразные возможности. Это управление ПК, копирование файлов, чат, VPN, конференция. Как перезагрузить компьютер через удаленный доступ? Это делается через меню «Пуск». Еще один способ: «Действия» – «Перезагрузка». Программа предложит два варианта:
В последнем варианте запускаются только базовые программы. Это позволяет найти приложение, тормозящее работу устройства. Также в безопасном режиме можно удалить вирусы, если в обычном это не получается сделать. Вернуться в основной режим можно через повторную перезагрузку.
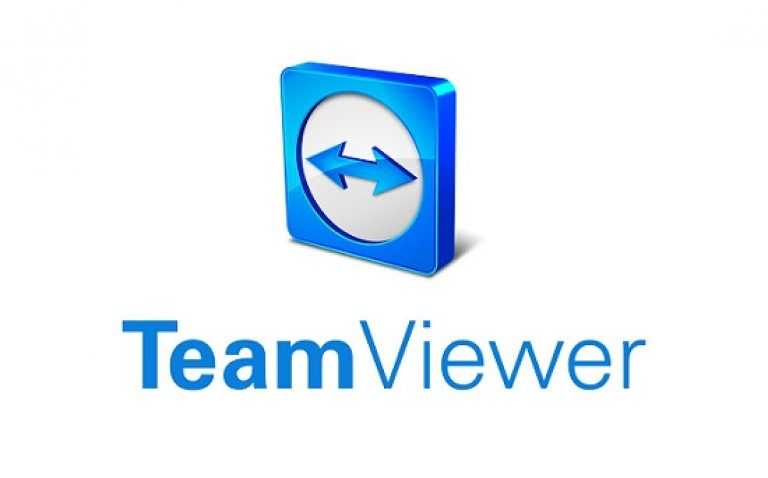
После перезагрузки соединение между устройствами прервется. Удаленному пользователю придется заново входить в систему, а вам – повторно подключится. Перед перезагрузкой вам будет предложено подождать пользователя. Если вы выберете данный пункт, соединение восстановится, как только пользователь снова войдет в систему. Удаленное управление работает и в безопасном режиме.
Еще одна программа, позволяющая удаленно перезагрузить компьютер. Конечно, по функциональности она значительно уступает более мощным аналогам, в частности TeamViewer. Но, с другой стороны, разработчики с гордостью назвали свое творение самым быстрым приложением для удаленного доступа. Оно непривередливо к ресурсам устройства, очень простое в работе, не требует сложных настроек, и, конечно, отличается высокой скоростью передачи данных.
Бесплатная (неполная) версия доступна для некоммерческого использования. Однако связь не прерывается, если разработчики заподозрили коммерческое применение программы (как это часто бывает с TeamViewer). Дело в том, что расширенные версии приобретаются за дополнительную плату, а в бесплатном приложении доступен только базовый набор функций. Поэтому прерывать связь просто нет смысла.
Подключение между ПК происходит так же, как и в TeamViewer. Каждому устройству присваивается ID, которое нужно ввести в соответствующее поле. Чтобы не вводить пароль постоянно, установите неограниченный доступ. Перезагрузка запускается стандартными способами: Alt+F4 или меню «Пуск». После этого действия соединение прервется, и подключаться придется заново.
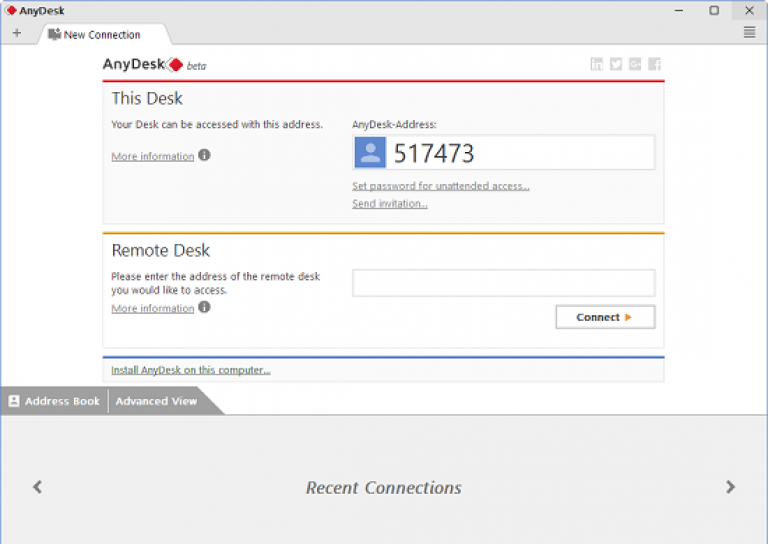
Выбор программы во многом зависит от предпочтений пользователя. Если для вас важнее функциональность, топовым софтом считается TeamViewer. Но если нужен только базовый набор возможностей, а прерывание работы вас раздражает, хорошим вариантом станет AnyDesk. Интерфейс очень прост, и разобраться в нем можно интуитивно. Стоит ли покупать лицензию? Это зависит от задач, которые вы ставите. Для частного использования бесплатной версии вполне достаточно. Конечно, есть и другие программы – это Radmin, LiteManager, Ammyy admin. Подберите для себя приложение, в котором вам будет удобно работать. Но помните, что для связи требуется запуск утилит на обоих устройствах и Интернет-подключение.
Задача стоит довольно простая, но часто требуемая в жизни.
Нужно перезагрузить удаленно с помощью командной строки компьютер пользователя по сети.
Для этого мы воспользуемся командой runas и shutdown.
Перезагрузка по сети usercomp будет выглядеть так:
shutdown -r -f -t 0 -m \usercomp
Что означают параметры: -r – компьютер будет перезагружен -f – принудительное завершение открытых программ. -t 0 – время ожидания в секундах, 0 – немедленно. -m – удалённый компьютер по сети.
В случае выполнения от имени пользователя можно запустить команду с помощью runas:
runas /user:Administrator «shutdown -r -f -t 0 -m \ usercomp »
На этом все, желаю успехов!
Разное
Если Вы хотите обменяться ссылками со мной между сайтами – пишите в контактах
Проверка работы служб RPC
Следующим шагом является проверка состояния службы на нужном вам сервере или компьютере. Проверять следует три службы:
- Remote Procedure Call (RPC) — Удаленный вызов процедур (RPC)
- RPC Endpoint Mapper — Сопоставитель конечных точек RPC
- COM Server Process Launcher — Модуль запуска процессов DCOM-сервера
В оболочке PowerShell выполните команду:
Для локального сервера — Get-Service RpcSs,RpcEptMapper,DcomLaunch| Select DisplayName,Status,StartType
Для удаленного выполнения Enter-PSSession svt2019s01 далее Get-Service RpcSs,RpcEptMapper,DcomLaunch| Select DisplayName,Status,StartType
Напоминаю, что в команде svt2019s01, это имя удаленного сервера. Как видно из примера, все службы RPC запущены и имею автоматический тип запуска.
Если службы не запущены, то откройте оснастку «services.msc’, зайдите в свойства службы и выставите автозапуск и попробуйте запустить вручную.
Если по каким, то причинам вы не можете запустить службу из оснастки, то можно это сделать через реестр (Кстати реестр можно править и удаленно). Для этого есть несколько веток, но для начала откройте окно «Выполнить» и введите regedit.






















































