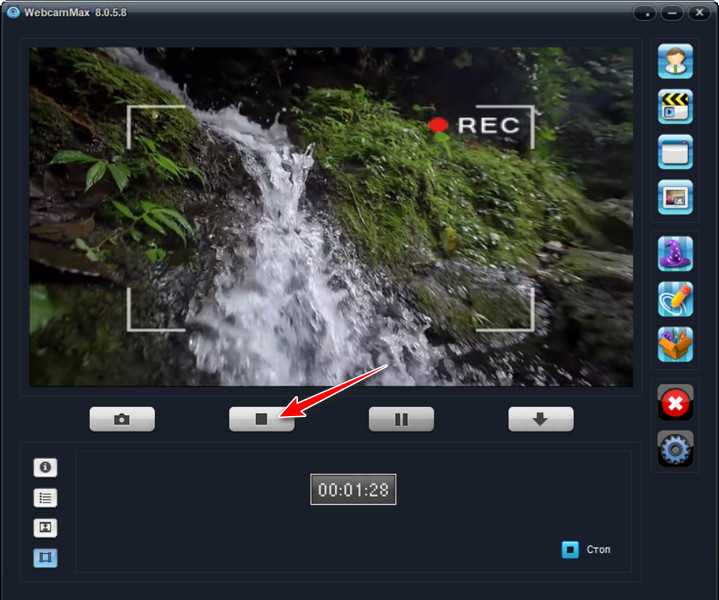Snagit скачать
Инструментарий захватывает транслируемый материал, из которого затем можно создавать высококачественные фото и видео, применяя фильтры и звуковые эффекты. Функционал позволяет обрабатывать ролики и картинки, применять визуальные эффекты, настраивать размытость и свет, добавлять текст и музыкальное сопровождение. В Снагит доступна оптимизация этапа захвата путем сохранения оптимальных параметров и актуальных действий. В приложении можно использовать готовые профили или создавать свои. Готовый проект можно сохранить на компьютере, передать по почте или загрузить в социальные сети. Пробная версия имеет 15-дневный период действия.
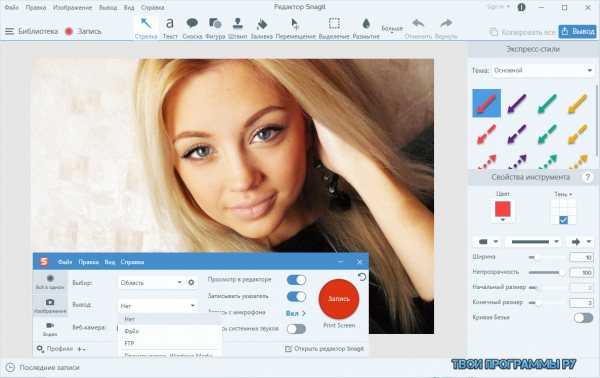
Бесплатные программы для съемки видео с экрана ПК
Как осуществлять запись видео с экрана без программ рассмотрели – переходим к бесплатным вариантам. Считается, что такие приложения имеют урезанный функционал и не отвечают запросам пользователей. Да, отчасти это так. Но, как правило, ограничения касаются лишь платных продуктов, у которых есть пробные версии, которые тоже называются «бесплатными». Вот они «радуют» пользователей водяными марками, ограничением в 30 секунд и пр. Но в конкретном случае приведены именно бесплатные программы для съемки видео с экрана ПК. Без ограничений.
Ezvid
Ezvid – одна из распространенных программ для снятия видео с экрана ПК. Причем ее популярность объясняется не только тем, что она бесплатная.
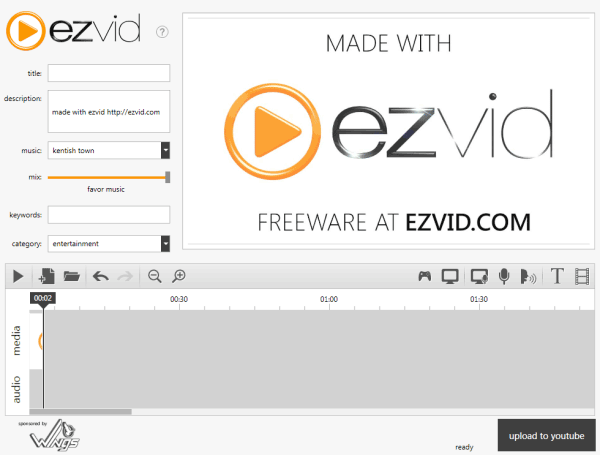
Ведь Ezvid:
- записывает изображение со звуком с колонок или микрофона;
- загружает файл прямиком на Youtube (сохранить его на HDD-диск не получится);
- имеет встроенный редактор.
Последняя опция позволяет прямо в программе редактировать видео: добавлять изображения, текст, разделять или склеивать разные файлы, создавать эффект слайд-шоу.
Для геймеров в Ezvid имеет специальный режим, позволяющий записывать игровой процесс и после редактирования сразу же заливать его на Youtube.
Найти программу можно на оф. сайте www.ezvid.com. Там же имеются подробные уроки о том, как ею пользоваться.
Debut Video Capture
Еще одна бесплатная программа для трансляции видео с экрана. Главная ее фишка – возможность записывать изображения с различных устройств: монитора, веб камеры, ТВ-тюнера.
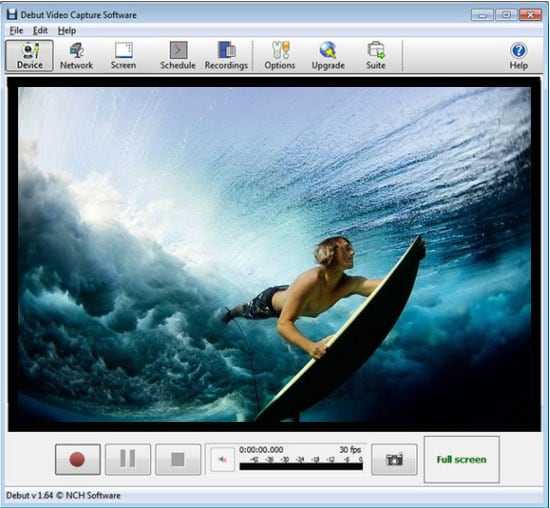
Другие преимущества:
- набор готовых форматов для просмотра конечного файла на консолях или мобильных гаджетах;
- встроенный редактор (изменение разрешения, настройка яркости, добавление текста);
- возможность начинать запись по расписанию.
Кстати, вместе с изображением программа умеет записывать звук и с микрофона, и с аудиосистемы. Удобно для тех, кто смотрит вебинары и хочет сохранить их на компьютер.
Rylstim Screen Recorder
Это, пожалуй, наиболее скромная программа для трансляции видео с экрана. Хорошо подходит для новичков, поскольку здесь не надо ничего настраивать. Все, что требуется – запустить приложение, выбрать нужный кодек, желаемую частоту кадров, место на жестком диске, куда сохранится конечный файл, и нажать кнопку «Start».
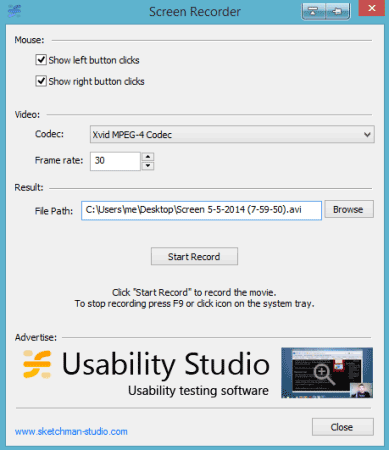
Единственная настройка, которая здесь есть – отображение щелчка мыши. Левый клик подсвечивается красным кружком, а правый – зеленым. Правда, этот эффект видно лишь при просмотре записанного файла.
Бесплатно загрузить Rysltim можно здесь.
Windows (встроенная функция)
В Windows 10 есть специальная функция, которая позволит записать видео с экрана, не прибегая к сторонним приложениям. Для этого надо открыть панель «Xbox Game Bar» (найти её можно через поиск). Появится множество окон, фиксирующих, в том числе, производительность системы в данный момент и параметры аудио на компьютере. В верхнем левом углу найдите табличку «Записать» — с ней вы и будете работать. Там вы найдёте кнопки «Сделать скриншот», «Начать запись» и «Отключить/включить микрофон». Если вы случайно уберёте эту панель — не волнуйтесь, её можно вернуть, нажав на иконку монитора в меню сверху.
В целом это можно назвать удобным решением для разовой записи, но дальнейшую обработку скринкаста придётся проводить в сторонних приложениях, так как Киностудия Windows Live ныне в стандартном пакете ОС отсутствует.
Достоинства приложения:
- Отсутствие необходимости скачивать сторонний софт
- Быстрый доступ
- Запись аудиодорожки с гарнитуры или отдельного микрофона
- Отсутствие нагрузки на ПК и снижения производительности
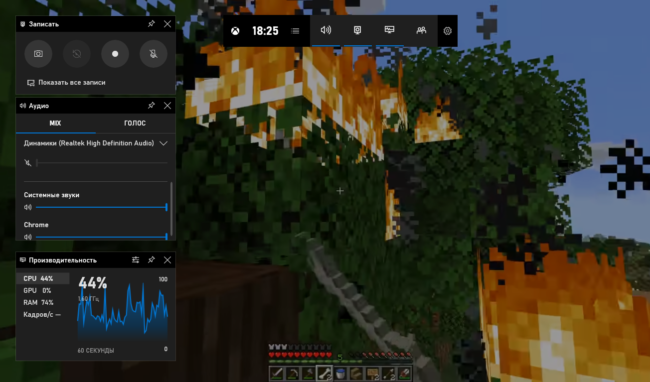
Часть 2. Рекомендуемые 8 способов одновременной записи веб-камеры и экрана
Теперь перечислим еще восемь способов записи PIP-видео на Mac и Windows:
1. Wondershare DemoCreator
Wondershare снова на высоте с этим прекрасным приложением для записи экрана для настольных компьютеров. Как и UniConverter, Wondershare DemoCreator прост в использовании и позволяет готовить презентации с наложенным эффектом PIP, звуками и аннотациями, такими как тексты, фигуры, линии, стрелки и т.д.
Плюсы:
- Доступен для Mac и Windows.
- Возможности быстрого редактирования видео.
Минусы:
Требуется подписка для разблокировки расширенных функций.
2. Wondershare Filmora
Wondershare Filmora — еще один продукт Wondershare, который решает все ваши потребности в редактировании видео. Он может записывать экран рабочего стола, веб-камеру и микрофон одновременно и с высоким качеством. Вы также можете добавлять шаблоны, тексты, наклейки, символы и так далее. Более того, пользователи могут точно обрезать и делить видео на части.
Плюсы:
- Многофункциональное приложение.
- Оно предлагает расширенные возможности редактирования.
Минусы:
Не подходит для любителей.
3. Camtasia
Camtasia — это первоклассный инструмент для редактирования видео для Mac и Windows. Несмотря на значительный размер загружаемого файла, он компенсирует это расширенными возможностями записи экрана, с которыми может сравниться только UniConverter. Приложение удобно в использовании и позволяет записывать PIP-видео с титрами, голосовым сопровождением и системным звуком.
Плюсы:
- Привлекательная 30-дневная бесплатная пробная версия.
- Расширенные возможности редактирования.
Минусы:
Дорогие планы подписки.
4. OBS Studio
Любители халявы будут рады услышать о OBS Studio. В отличие от большинства других приложений в этом списке, OBS Studio — это бесплатное приложение с открытым исходным кодом, обладающее множеством функций. Пользователи могут записывать видео в нескольких сценах и легко переключаться между ними. Вы можете записывать параметры с многочисленных источников, таких как тексты веб-камер, окна захвата, вкладки браузера и так далее.
Плюсы:
- Бесплатное приложение с открытым исходным кодом.
- Оно работает на Mac/Windows/Linux.
Минусы:
Оно может быть сложным для новичков.
5. CloudApp Screen Recorder
CloudApp — это мощный инструмент захвата экрана для iOS, Mac, браузера Chrome и Windows. Этот инструмент прост в установке, а изучение его использования не займет у вас целый день. Вы можете записывать живое HD-видео перед добавлением уникальных аннотаций. Кроме того, он предлагает множество горячих клавиш, чтобы облегчить вашу работу.
Плюсы:
- Простой в понимании и использовании.
- Запись высококачественного HD-видео.
Минусы:
Ограниченная бесплатная версия.
6. Screen Recorder + Webcam Screen Video Recorder
Если вам нужно что-то срочное, установите этот плагин Chrome и начните записывать видео прямо из браузера Chrome. Он позволяет пользователям создавать, редактировать и экспортировать видео за считанные минуты. Вы можете записывать видео с камеры, экрана рабочего стола и редактировать локальные видео. Кроме того, пользователи могут добавлять пользовательские эскизы, чтобы сделать свои видео более привлекательными.
Плюсы:
- Он создает видеоролики HD-качества.
- Быстрый и простой в использовании.
Минусы:
Для работы требуется подключение к Интернету.
7. EaseUS RecExperts
И последнее, но не менее важное: установите EaseUS на компьютер Mac или Windows для записи видео профессионального качества. Программа позволяет выбрать, записывать ли определенную область экрана или записывать в полноэкранном режиме
После этого вы можете добавить к записи веб-камеру, микрофон и системный звук.
Плюсы:
- Позволяет выбрать область записи.
- Простая в использовании.
Минусы:
Для использования расширенных функций требуется подписка.
8. QuickTime Player
Знаете ли вы, что на Mac можно одновременно записывать экран и камеру с помощью QuickTime Player? С помощью этого многофункционального приложения, входящего в состав ОС, вы можете легко записывать системный звук и видео. Интересно, что приложение позволяет пользователям одновременно записывать камеру и экран. Просто нажмите File > New Movie Recording > View > Float on top.
Плюсы:
- Он предустановлен на Mac.
- Очень прост в использовании.
Минусы:
В нем отсутствуют расширенные функции редактирования видео.
Заключение
Это лучшие методы для одновременной записи экрана и веб-камеры на Mac или Windows. Пользователи Mac могут использовать бесплатный QuickTime Player, хотя этому приложению не хватает многих функций. Итак, будь вы пользователь Mac или Windows, купите Wondershare UniConverter сегодня и наслаждайтесь не только записью экрана.
CamStudio
Полностью бесплатная программа для записи всего происходящего на экране компьютера в реальном времени. Позволяет создавать ролики со звуком и сохранять их в формате SWF или AVI. Подходит для создания презентаций и видеоуроков, позволяя захватывать только часть экрана или всю его область.
Русский язык не поддерживается, но управление CamStudio исключительно простое. На основном экране показаны кнопки начала записи, остановки и паузы. На выпадающих вкладках меню можно найти и изменить параметры видео или звука.

Несмотря на небольшой размер, программа позволяет размещать на ролике текстовые заметки, записывать звук с микрофона и просматривать сохранённый ролик. Курсор, при необходимости, можно скрывать и показывать. Для доступа к нужным функциям используются горячие клавиши.
Вопросы и ответы
Как записать скайп-конференцию со звуком и видео?
Если вы ведущий трансляции, то можете воспользоваться встроенным рекордером в Скайпе.
Записанный материал можно экспортировать в формате MP4 без возможности настроить качество или скорректировать видеодорожку.
Для захвата данных в высоком разрешении и обработки ролика, воспользуйтесь приложением Экранная Студия. Оно способно
захватить данные из видеоконференции в Skype, а затем произвести полноценный видеомонтаж.
Как записать конференцию в google meet?
Если вы являетесь администратором видеотрансляции в Google Meet, вы сможете записывать
конференцию с помощью встроенного средства. Однако оно способно захватить только действия, происходящие в Meet.
Чтобы снимать рабочий стол или окно с презентацией, потребуется воспользоваться сторонним программным обеспечением
Обратите внимание на приложение Экранная Студия. Оно позволит вам не только снимать экран ПК, но и произвести
полноценный видеомонтаж.
Как записать игровое видео
Какую программу выбрать и как записать игру? Вы можете воспользоваться различным софтом или применить встроенное средство в Виндовс 10.
Далее мы расскажем, как…
Запись экрана в программе Экранная Студия
Экранная Студия позволяет записывать видеоматериал с монитора или веб-камеры, обрезать и склеивать ролики, улучшать
качество видеоряда, а после экспортировать результат в любом популярном формате. Программа подходит для Windows 7 и
выше, работает на ноутбуках и слабых ПК.
Преимущества Экранной Студии:
- Каталог эффектов для улучшения визуального ряда,
- Шаблоны титров и вступительных заставок, дизайн которых можно изменить,
- Галерея фигур, линий и стрелок, подходящих для оформления видеоуроков,
- Работа с аудио: добавление фоновой музыки, создание голосовых комментариев, настройка уровня громкости.
Как сделать скринкаст и произвести его редактирование в этом приложении? Следуйте простой пошаговой инструкции:
Шаг 2. Произведите видеозахват
В стартовом меню выберите соответствующее действие. Появится новое окно для настройки области видеозахвата.
Вы можете снять экран полностью, только конкретное окно программы или указать нужную область с помощью рамки вручную.
Помимо этого здесь можно выбрать источник звука и включить запись голоса с микрофона.
Чтобы запустить процесс съемки,
нажмите на кнопку с красным кругом. Для остановки захвата можно воспользоваться горячими клавишами. Чтобы поставить
съемку на паузу, нажмите F8, для ее остановки — F10. После клип будет загружен во встроенный редактор.
Запись экрана монитора
Шаг 3. Обработайте видеоклип
Дальше произведите монтаж. Например, вы можете обрезать лишний фрагмент. Для этого выделите видеоматериал на таймлайне
и нажмите на кнопку с ножницами.
Обрезка клипа
Хотите добавить в проект дополнительные клипы или фото? Перейдите в «Файлы» и
выберите нужную команду. Также вы можете снять видеоролик с помощью веб-камеры.
Добавление файлов
Добавленные файлы можно соединить плавными переходами. Просто перетащите понравившиеся варианты на стыки видеофайлов,
результат сразу можно оценить в плеере.
Настройка переходов
Во вкладке «Текст» вы можете добавить поверх видеоряда надписи, а также выбрать титры для проекта. Поместите понравившуюся
заготовку на временную шкалу. После вы сможете отредактировать ее: изменить фон, текст и его стиль, добавить картинки.
Добавление надписи
В категории «Графика» вы найдете стрелки, линии и фигуры, которые можно поместить поверх видеоряда.
Вы можете их увеличить или уменьшить. Также можно настроить для них степень прозрачности и включить анимацию при появлении и исчезновении.
Добавление графических элементов
Во вкладке «Эффекты» вас ждут фильтры, которые позволяют в один клик увеличить яркость, контраст и насыщенность,
стилизовать видеоролик под гравюру или старину.
Наложение фильтров
Для добавления фоновой музыки или озвучки дважды кликните по соответствующей строке на таймлайне. Укажите файл на
устройстве или запишите голос с помощью микрофона. Затем вы можете уменьшить продолжительность и громкость трека.
Добавление фоновой музыки
При работе с Экранной Студией вам не потребуется дополнительный видеоредактор.
Вы сможете произвести полноценный монтаж в самой программе. У вас будет возможность
обрезать и соединить клипы, применить эффекты и создать титры. Экранная Студия — идеальное решение для тех,
кто ищет универсальную программу для съемки скринкастов и монтажа видео.
Шаг 4. Экспортируйте результат
Вы сможете выбрать любой видеоформат или использовать готовые профили экспорта для популярных сайтов.
Например, можно подготовить результат для публикации на YouTube, Facebook, ВКонтакте и других платформах.
Также можно сразу записать материал на DVD-диск или создать ISO-образ. В каждом из случаев вы сможете
настроить качество, разрешение и прочие свойства видеофайла.
Как записывать видео с экрана без вспомогательных программ
Необязательно покупать дополнительные приложения для того, чтобы записать простое видео с экрана. Если ваши запросы к ролику невысоки, вы можете сделать это с помощью встроенных программ.
Для Mac
Для записи видео с экрана на Mac можно использовать внутреннее приложение QuickTime Player.
- Откройте QuickeTime Player .
- В верхнем меню нажмите кнопку Файл и затем – Новая запись экрана.
- В открывшейся панели выберите нужные настройки: отображение курсора, запись звука с микрофона, область захвата.
- Выберите место сохранение файла.
- Нажмите кнопку Запись, чтобы начать.
- Для завершения записи нажмите Стоп в верхней приборной панели.
QuickTime Player не позволяет записывать системные звуки или редактировать записанное видео.
Для Windows
Рассказываем на примере Windows 10.
Откройте область, которую вы хотите записать на видео, и нажмите сочетание клавиш Win+G.
В открывшемся окне выберите настройки: захват области, запись звука через микрофон, запись системных звуков, папку, куда планируете сохранить конечное видео.
Нажмите Запись.
Завершите запись.
Movavi Screen Recorder Studio скачать
Программа совокупила в себе функции инструментария для захвата видео со звуком и видеоредактора, позволив пользователю легко и быстро записывать потоковое видео, демонстрации монитора, инструкции к приложениям, демо-видео и другие интересные ролики. Пользователь может захватить выделенную зону экрана и любой источник, применить к материалу массу фильтров и эффектов, записать HD онлайн-видео или музыку, добавить комментарии или фоновое музыкальное сопровождение. В настройках доступна регулировка громкости и частоты кадров, удаление лишних фрагментов и добавление красочных видеоэффектов. Мовави Скрин Рекордер Студио адаптирует видеоматериал для гаджетов и «заливки» в Сеть.
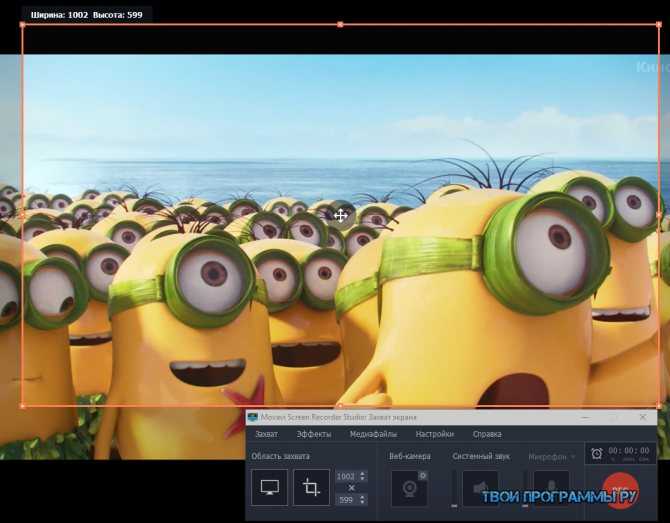
Как записать экран в Windows 10 программой OBS Broadcaster
OBS Broadcaster — это программа записи видео с экрана со звуком. Игровая панель хороший и простой вариант записи экрана, но если вы хотите больше контроля над процессом, мы рекомендуем использовать OBS Broadcaster.
Обычно эта программа используется для потокового вещания, но вы можете использовать ее для видеозвукозаписи собственного экрана и сохранения видео на локальный диск.
Сначала нам потребуется скачать и установить данное приложение.
Тут нам понадобится:
- Выбрать аудио / микрофоны;
- Выбрать программу или окно для записи;
- Настроить звук и запись.
Шаг 1: Выбор аудио / микрофонов
Это однократный процесс, который необходимо сделать, чтобы OBS использовал нужные устройства для записи звука и вашего голоса. Сначала нажмите опцию «Настройки» в крайнем правом углу.
После перейдите на вкладку «Аудио» и выберите аудиоустройство в раскрывающемся меню «Desktop Аудиоустройство», а также микрофон в «Mic/Auxiliary Аудиоустройство».
Затем примите изменения и нажмите «OK».
Шаг 2: Выберите программу или окно для записи
Далее нам понадобится добавить источник, чтобы OBS Broadcaster знал, что записывать на видео. Сделать это можно в поле «Источники» на главной панели приложения.
Самый простой вариант — добавить весь экран. Для этого нажмите «+» и выберите «Захват экрана».
После нажмите «ОК». Экран появится на панели инструментов OBS Broadcaster. Такой метод хорошо подходит тем, кто хочет записать все происходящие на экране компьютера, а также любые открытые программы.
Если же вы не хотите записывать все происходящее на экране, настройте видеозапись содержимого одной открытой программы. Для этого нажмите «+» и выберите «Захват окна».
Затем выберите конкретную программу из выпадающего списка. После OBS Broadcaster будет готов записывать содержимое конкретного окна.
Шаг 3: Настройка звука и записи
Закончив с приготовлениями, можете приступать непосредственно к процессу. Правда, перед началом не забудьте (когда это необходимо) настроить уровни громкости микрофона и звука на рабочем столе. Для этого надо воспользоваться такими инструментами, как ползунок громкости, кнопка отключения звука и кнопка настроек. Все они находятся во вкладке «Микшер».
Закончив с настройкой звука, жмем кнопку «Начать запись» для запуска процесса. Остановить запись можно повторным нажатием той же кнопки.
Как только видеозапись закончится, все сохраненные видеофайлы будут по умолчанию отправлены в папку C:\Users\your_username\Videos. Но, если там ничего нет, посмотреть путь к записи можно, нажав кнопку настроек на панели инструментов OBS Broadcaster, а затем перейдя в раздел «Вывод» и нажав «Запись». Если всё правильно сделали, то записать видео с экрана компьютера windows 10 будет просто.
Скачать программу OBS Broadcaster лучше с официального сайта — https://obsproject.com/ru
Конечно, в рамках этой статьи мы не можем подробно рассказать обо всех преимуществах приложения OBS. Но даже тут понятно, что эта программа позволяет не просто записывать происходящее на экране, но и изменять разрешение записи, битрейт, кадры, регулировать настройки звука и формат записи.
Видео — лучшие бесплатные программы для записи видео со звуком с экрана компьютера:
alex1983-etxt
Бесплатные программы для съемки видео с экрана ПК
Как осуществлять запись видео с экрана без программ рассмотрели – переходим к бесплатным вариантам. Считается, что такие приложения имеют урезанный функционал и не отвечают запросам пользователей. Да, отчасти это так. Но, как правило, ограничения касаются лишь платных продуктов, у которых есть пробные версии, которые тоже называются «бесплатными». Вот они «радуют» пользователей водяными марками, ограничением в 30 секунд и пр. Но в конкретном случае приведены именно бесплатные программы для съемки видео с экрана ПК. Без ограничений.
Ezvid
Ezvid – одна из распространенных программ для снятия видео с экрана ПК. Причем ее популярность объясняется не только тем, что она бесплатная.
Ведь Ezvid:
- записывает изображение со звуком с колонок или микрофона;
- загружает файл прямиком на Youtube (сохранить его на HDD-диск не получится);
- имеет встроенный редактор.
Последняя опция позволяет прямо в программе редактировать видео: добавлять изображения, текст, разделять или склеивать разные файлы, создавать эффект слайд-шоу.
Для геймеров в Ezvid имеет специальный режим, позволяющий записывать игровой процесс и после редактирования сразу же заливать его на Youtube.
Найти программу можно на оф. сайте www.ezvid.com. Там же имеются подробные уроки о том, как ею пользоваться.
Debut Video Capture
Еще одна бесплатная программа для трансляции видео с экрана. Главная ее фишка – возможность записывать изображения с различных устройств: монитора, веб камеры, ТВ-тюнера.
Другие преимущества:
- набор готовых форматов для просмотра конечного файла на консолях или мобильных гаджетах;
- встроенный редактор (изменение разрешения, настройка яркости, добавление текста);
- возможность начинать запись по расписанию.
Кстати, вместе с изображением программа умеет записывать звук и с микрофона, и с аудиосистемы. Удобно для тех, кто смотрит вебинары и хочет сохранить их на компьютер.
Rylstim Screen Recorder
Это, пожалуй, наиболее скромная программа для трансляции видео с экрана. Хорошо подходит для новичков, поскольку здесь не надо ничего настраивать. Все, что требуется – запустить приложение, выбрать нужный кодек, желаемую частоту кадров, место на жестком диске, куда сохранится конечный файл, и нажать кнопку «Start».
Единственная настройка, которая здесь есть – отображение щелчка мыши. Левый клик подсвечивается красным кружком, а правый – зеленым. Правда, этот эффект видно лишь при просмотре записанного файла.
Бесплатно загрузить Rysltim можно здесь.
BlueBerry FlashBack Express
Данная программа подходит тем, кому требуется запись видео с экрана с веб камеры и монитора одновременно. Например, для пользователей, которые ведут уроки в онлайн-режиме.
Основные фишки:
- наличие встроенного редактора;
- экспорт конечного файла в AVI-формате;
- возможность выбора размера и месторасположения окошка видео с web камеры.
Также стоит отметить один момент – после 30 дней пользования софтом потребуется регистрация. После этого весь функционал BlueBerry снова будет доступен в полном объеме. Найти программу можно тут www.flashbackrecorder.com/ru/express/.
Fraps
Fraps пользуется особой популярностью среди геймеров . Приложение подсчитывает частоту кадров во время видеозаписи, а также позволяет сохранять скриншоты в форматах JPG, PNG, BMP, TGA. В софте можно настроить параллельный захват голосовых комментариев и системных звуков. Пробная версия Fraps имеет ограничение на длительность ролика в 30 секунд.
Среди преимуществ рекордера:
- Небольшие требования к системе и маленькая нагрузка;
- Записывает прохождение игры с параллельным показом счетчика fps;
- Простой русскоязычный интерфейс;
- Возможность тестирования видеокарты и игр;
- Аудиозахват фоновых звуков и через подключенную гарнитуру;
- Разделение видеозахвата через определённый промежуток мегабайт;
- Отображение или скрытие движений мышки;
- Поддержка всех современных видеокарт.
Стоит отметить, что софт не устанавливается на Windows 8 и 10 и не может захватывать действия в обычных программах.
Бесплатные программы для записи экрана
6. OBS Studio
Хорошая бесплатная программа для записи видео с экрана и стримов. Работает не только на ПК и ноутбуках, но и на других устройствах (например, приставках и телефонах). OBS позволяет накладывать на видео изображение с веб-камеры и одновременно озвучивать ролик.
Плюсы: Работает на Windows, Mac и Lumix. Переведена на русский язык.
Минусы: Программу довольно сложно настроить – не для новичков. Если компьютер недостаточно мощный, приложение может зависать и вылетать.
7. iSpring Free Cam
iSpring – простая программа с минимумом необходимых инструментов для создания качественного видео, которое не стыдно будет выложить на YouTube. Приложение позволяет захватить область рабочего стола, записывать голосовые комментарии и системные звуки, подсвечивать курсор. Получившееся видео можно быстро отредактировать: вырезать ненужные фрагменты, настроить звук. Ролик можно сохранить на компьютере или сразу отправить в социальные сети и прикрепить к электронному письму.
Плюсы: Удобный интерфейс, есть все необходимые функции. Переведена на русский язык.
Минусы: Приложение может зависать на старых компьютерах. Есть версия только для Windows. Видео сохраняется только в формате WMV.
8. Icecream Screen Recorder
Аналогичная программа с простым интерфейсом: простая запись в один клик, быстрое редактирование и ничего лишнего! Платная версия позволяет снимать длинные видео.
Плюсы: Программа хорошо подходит тем, кому нужно быстро сделать скриншот или короткое видео – снять видео можно всего за два клика.
Минусы: Работает только на Windows. Бесплатная версия записывает видео до 5 минут. На некоторых устройствах плохо записывает звук.
9. FastStone Capture
Легкая программа для создания скриншотов и экранных видео, которая не перегружает и не тормозит компьютер. Есть простой редактор для скриншотов, который позволяет повернуть изображение, добавить стрелки и титры.
Плюсы: Сохраняет легкие файлы, которые не занимают много места на жестком диске, при этом снимает в хорошем качестве. Готовое видео можно отправить сразу в соцсети.
Минусы: Работает только на Windows. Старомодный интерфейс.
10. UVScreenCamera
Простое и функциональное приложение, с которым можно всего в пару кликов записать видео с экрана или сделать скриншот. Можно выбрать для записи одно из открытых окон или очертить область съемки вручную.
Плюсы: Простой интерфейс, есть все необходимые функции.
Минусы: При записи длинных роликов иногда случаются сбои.
EZVID
Абсолютно бесплатная и обладает всеми необходимыми функциями. Есть возможность частичной или полной записи экрана, звук пишется без проблем. В EZVID встроен видео-редактор, который позволяет сразу же отредактировать полученное видео, если имеется такая необходимость. Особенностью программы является то, что она сама может озвучить видео. Для этого просто необходимо добавить в специальное меню текстовый файл, и программа сама прочитает его вслух. Небольшим минусом можно назвать ограничение во времени записи, видео будет записываться не более 45 минут.
Плюсы:
- Легко загружайте свои видео на канал YouTube
- Простая запись звука, добавление изображений и текста
- Без регистрации
Минусы:
- Запись на YouTube не более 45 минут.
- Не может скрыть виджет записи.
- Не позволяет сохранять видео на ПК для последующего использования.
- Можно загружать только на YouTube (загружать напрямую).
- Не предоставляет некоторые важные функции редактирования, такие как эффекты перехода, масштабирование и панорамирование (для записанного материала).
- Музыка не отображается на шкале времени.
- Нет возможности отключить музыку или экспортировать видео как медиафайл.
Screencast-O-Matic
Очень простая и удобная в управлении программа, которая позволяет одновременно писать видео с экрана и камеры, если необходимо. Благодаря функции записи звука, можно комментировать все происходящее, это очень удобно, если происходит запись каких-либо обучающих видео. Существует возможность сохранения видео в различных форматах, также видео может быть сразу опубликовано на необходимом ютуб-канале. Простота в управлении и скромный интерфейс позволяют быстро разобраться в функционале и научиться работать с программой.
Плюсы:
- Позволяет добавлять в видео музыку, анимацию и инфографику.
- Бесплатная версия записи экрана включает такие функции, как захват экрана, запись с веб-камеры и запись звука с микрофона (до 15 минут).
- Платная версия может загружать файлы на Google Диск, Dropbox и Vimeo.
- Во время записи вы можете увеличивать и уменьшать масштаб, а также добавлять текст.
- Дает вам возможность редактировать и отключать системные аудио и видео разделы скринкаста (платная версия).
- Поддерживает форматы файлов mp4, AVI и FLV.
Минусы:
- Водяной знак нельзя удалить в бесплатной версии.
- Запись всего 15 минут в бесплатной версии.
- Бесплатная версия предлагает минимальный набор функций.
Шаг 6. Запишите скринкаст
Вот несколько советов, которые помогут сделать качетсвенную запись с экрана:
Перед записью уберите из кадра все лишнее. Никто не хочет видеть панель с кнопкой «Пуск», если ей не придется пользоваться.
Отключите всплывающие уведомления и оповещения в мессенджерах, чтобы не перезаписывать ролик из-за входящего сообщения.
Записывайте скринкасты в разрешении 1280×720 (720p). Если сделать разрешение меньше, зритель не разглядит происходящее в кадре, а на видео появятся черные поля после загрузки в YouTube.
Запись экрана в разрешении 640х480
Запись экрана в разрешении 1280×720
Делайте паузы. Если вам нужно собраться с мыслями или выпить воды, сделайте перерыв. Записать скринкаст с первого дубля получается только у первоклассных профессионалов. Но это не самоцель. Главное — качественный контент.
«Записывайте голос и экран по отдельности. Это помогает избежать лишних дублей. К примеру, если вы неправильно проговорили строчку, перезаписывать происходящее на мониторе не придется. Достаточно еще раз прочитать сложный абзац и добавить его к видео».
Ирина Чуманова
Менеджер по развитию продуктов iSpring
Удаляйте лишнее. Скринкаст должен начинаться, как только зритель нажимает на кнопку «Включить». «Воздух» в начале и конце урока — пустая трата времени. Вырезайте лишние фрагменты без сожалений.
Screencast-O-Matic
Screencast-O-Matic — еще один сервис, предназначенный для скринкастинга и записи изображения с веб-камер без программ (точнее, почти без них). В бесплатной версии (Free) длительность записываемого ролика ограничена 15 минутами.
Функции сайта станут доступны после регистрации, которая займет не больше 1-3 минут. Кроме нее вам придется скачать и установить небольшое приложение-рекордер для захвата видео.
Screencast-O-Matic — англоязычный ресурс, но пользоваться им несложно. Чтобы начать запись, просто нажмите кнопку «Start recorder».
Следом на экране появится пунктирная рамка и панель «Record». Выделите рамкой область, которую собираетесь снимать, в панели отметьте вид записи — Screen (только экран) или Both (экран + веб-камера), задайте длительность ролика (до 15 минут), размер кадра, включите, если нужно, микрофон. Съемка начнется после нажатия кнопки «Rec».
Записать звук с компьютера, к сожалению, не получится — в бесплатном аккаунте эта функция отключена.
После остановки записи вы можете обрезать скринкаст — перемещением ползунков на таймлайне удалить первые и последние кадры.
Далее выберите один из трех вариантов сохранения — на жестком диске, на сайте Screencast-O-Matic или на YouTube. Доступные форматы — mp4, avi и flv.
Заключение – чем записывать экран
Программное обеспечение для записи с экрана может служить множеству целей, и лучшие из них не обязательно должны иметь цену.
В зависимости от ваших индивидуальных потребностей и операционной системы, которую вы используете, вы сможете достичь своих целей с помощью бесплатного средства записи экрана.
Но, если вы хотите добавить дополнительные возможности или использовать профессиональные инструменты для редактирования, вы всегда можете подписаться на платную опцию.
Надеюсь, одна из этих программ записи экрана удовлетворит ваши потребности, независимо от того, создаете ли вы учебник для YouTube или просто делитесь игровым достижением со своими сверстниками.