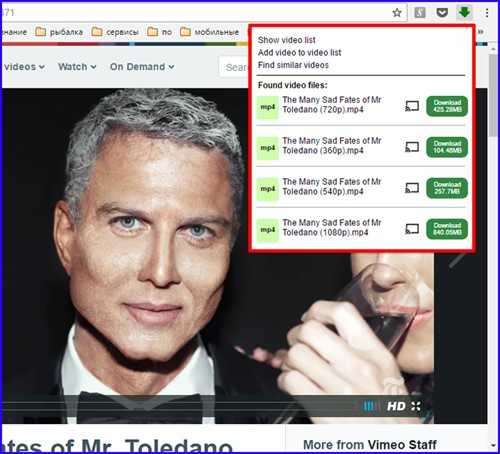Как записать разговор в скайп с помощью Movavi?
Эта программа имеет более широкий функционал, позволяет даже редактировать видео записи, но она является платной, к счастью есть пробный режим, который длится неделю. Также она имеет красивый интерфейс, обширные возможности настройки записи и удобна в использовании.
1.Скачать программу Movavi можно с сайта https://www.movavi.ru/download-screencapture;
2.Установите данную утилиту на ваш компьютер и запустите её;
3.В окне приветствия выберите интересующий вас пункт «Захват экрана» или «Запись аудио»;
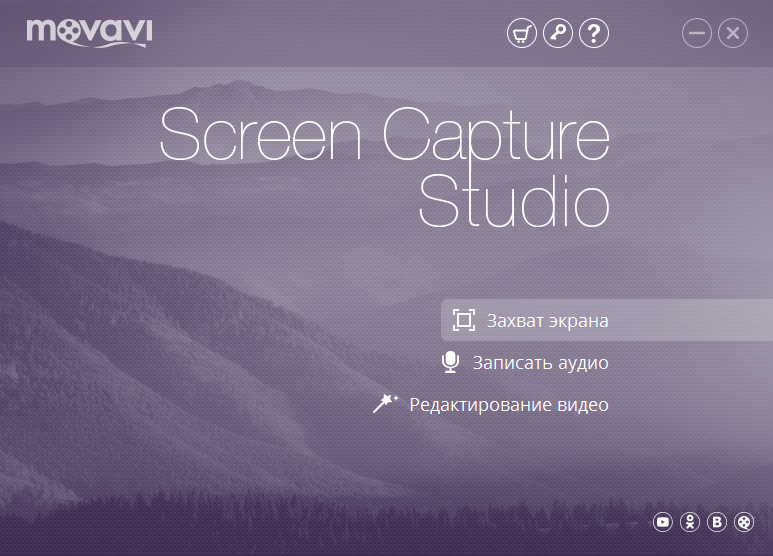
4.Установите оранжевый прямоугольник по размеру окна, в котором вам следует записать видео;
5.После нужной установке окна, нажмите кнопку «Rec», после этого согласитесь с использованием пробной версии и начнется запись.
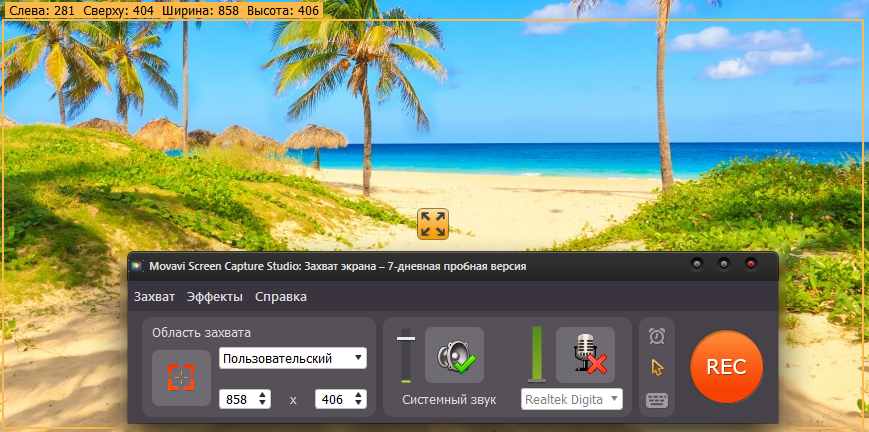
Недостаток этого варианта очевиден, программа платная и в бесплатном, пробном режиме она поддерживает запись видео длительностью до 2 минут и на видео будет нанесён водяной знак. Вы можете создавать множество видео по 2 минуты, но это сопряжено с неудобствами.
Movavi Screen Recorder – высокое качество скринкастинга
Российский разработчик ПО для работы с записью видеоконтента предлагает простую инструкцию для работы с ним:
Скачайте и установите версию программы на русском языке на официальном сайте.
Настройте характеристики записи звонка: кликнете курсором на окно Skype – программа выберет область захвата в автоматическом режиме. При желании можно выбрать полноэкранный режим, задав эту опцию в области захвата
Запись со звуком возможна, только когда иконки подсвечены зеленым цветом, на это нужно обратить внимание.
Начните захват видео. Для этого нажмите кнопку Rec, пройдет три секунды, и процесс видеозаписи начнется
Его можно регулировать кнопками «Стоп», «Отмена» и «Пауза».
При необходимости вырежьте лишний фрагмент видео при помощи инструмента «Ножницы», которым выделяют начало и конец ненужного фрагмента.
Теперь о плюсах Movavi Screen Recorder:
- понятный интерфейс, быстрая настройка в Windows и готовность к работе;
- захват видео возможен с веб-камеры, с сайта в формате HD и непосредственно видео сеансов Skype;
- программа гибко и быстро обрабатывает файлы;
- есть возможность редактировать видеоролик, обогатить видео эффектами, титрами, добавить музыкальное сопровождение или комментарий голосом;
- программа совместима со многими форматами мобильных устройств: AVI, MP4, FLV, 3GP и другими, поэтому экспорт файлов не вызывает проблем.
Еще одна отличительная особенность Movavi Screen: поддержка на русском языке, что делает ее доступной для русскоязычных пользователей сети и выгодно отличает от другого ПО.
Маленькими недостатками считаются отсутствие возможности записывать игры в полноэкранном режиме и обрабатывать созданные скриншоты.
Важные особенности
Есть несколько моментов, которые обязательно нужно знать и помнить касательно новой функции в программе Skype, поддерживаемой и продвигаемой таким гигантом как Microsoft.
Учитывая подобную поддержку, удивительно, что Скайп раньше не обрёл такой функционал, а также в период пандемии остался в тени Zoom.
Но разработчики явно ведут работу над ошибками. И предъявить претензии за новую функцию в виде возможности записывать разговоры сложно. Это обусловлено несколькими причинами:
- Ограничения для пользователей. Если человек является пользователем Скайпа, то есть у него имеется свой зарегистрированный аккаунт, и он общается с таким же юзером, функция записи будет доступна. Это хорошо, поскольку записывать видео и аудио не могут те, кто не авторизован. Это защищает от подключения сомнительных лиц, которых невозможно идентифицировать. Мало ли, что они могут сделать с полученными файлами и как использовать записанные разговоры в своих интересах.
- Уведомление о начале записи. Как только пользователь начинает звонок через Скайп и активирует функцию записи, все остальные участники этого чата получают соответствующие уведомления. То есть каждый будет знать, что сейчас ведётся фиксация всего происходящего. Это защита от неожиданных записей, тайной слежки и пр.
- При записи видео звонков в мессенджере Скайп происходит захват видео потоков всех участников конференции. А не только того пользователя, который инициировал сохранение разговора.
- Если в процессе общения, записывая разговор, один из пользователей откроет доступ к своему рабочему столу, тогда это изображение будет также отображаться в сохранённом видео файле.
- Автоматическая остановка записи. Остановить сохранение разговора можно несколькими способами. Это непосредственно сама кнопка «Остановить запись» либо 2 других варианта. Пользователь может покинуть групповой звонок либо завершить беседу. Если запись начал юзер, который просто покинул чат, а другие продолжили общаться, сохранение также прекратится. Сформируется готовый файл, и он появится в чате.
- Все видеозаписи публикуются в чате от имени того пользователя, который инициировал звонок.
- Максимальная продолжительность записи. Она составляет не более 24 часов. Разумеется, сохранять какие-то звонки и конференции длительностью около суток мало кому может потребоваться. Но всё же это и не ограничения на запись в течение 3–5 минут. Если звонок длительный, тогда файл может быть разделён на несколько документов, сохранённых в определённой последовательности.
- Запись остаётся доступной в общем чате только 30 дней. Это сделано для того, чтобы не перегружать серверы Скайпа. Потому в течение месяца у пользователя есть время на принятие решения о необходимости сохранить либо удалить файлы.
Несмотря на некоторые недостатки, Skype остаётся одним из лучших мессенджеров с широкими функциональными возможностями.
Появление функции записи звонков для многих стало приятной неожиданностью. При этом разработчики заранее подумали над вопросами безопасности и конфиденциальности. Это не даст возможности злоумышленникам и мошенникам записывать какие-либо разговоры и видео без ведома пользователя, чтобы затем корыстно ими воспользоваться.
А пользоваться новым функционалом предельно просто. Приятно и то, что такая возможность появилась на компьютерной и мобильной версиях популярной программы Skype.
Запись диалога с использованием ScreenCam
Этот вариант подобен предыдущему, утилита также имеет множество возможностей, яркий интерфейс и она также платна, только пробный период составляет 10 дней. К её преимуществу также можно записать удобство в установке окна для захвата видео, присутствует полноэкранный режим, фрагмент экрана и выбранное окно. Если выбрать последний вариант, вы сможете максимально быстро указать область захвата в нужном окне.
2.Когда закончится установка, в открывшемся окне выберите «Запись экрана»;

3.Укажите окно захвата видео по нужному вам размеру и нажмите «Записать».
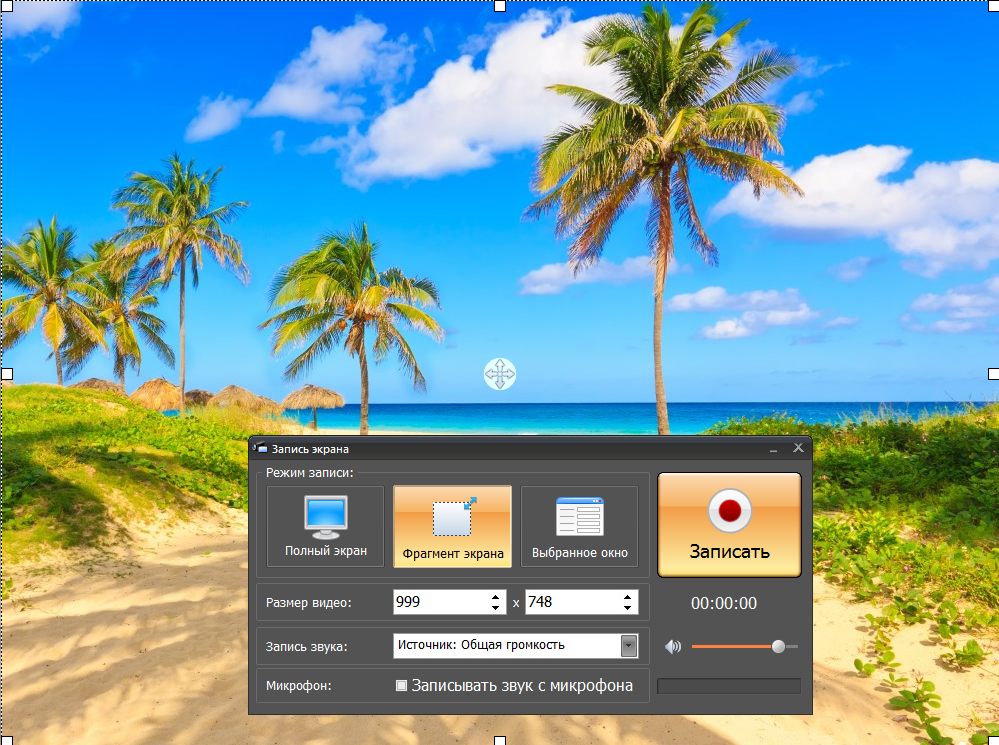
Эта программа не ограничивает вас в объёме записываемого разговора, но сохраняет файл в формате .scm.
Такой формат поддерживает встроенный в саму утилиту плеер, таким образом вы сможете просмотреть эту запись. Для того, чтобы конвертировать в общепринятый формат, вам предложат купить премиум версию программы.
Как записать разговор в Скайпе
№1 Запуск и остановка записи в Skype
Как записать разговор в скайпе или записать видео это не может быть ещё проще. Просто запустите вызов, нажав на значок камеры или телефона на странице информации вашего контакта, в зависимости от типа вызова. После того, как вызов был инициирован, нажмите кнопку «+», чтобы открыть больше параметров. Оттуда нажмите «Начать запись» в правом нижнем углу меню.
После того, когда запись начнется, у вашего собеседника появится небольшой баннер, появляющийся в верхней части экрана, чтобы сообщить ему, что в настоящее время идёт запись вашего видео или аудиовызова. Чтобы остановить запись, нажмите «Остановить запись» в верхней части экрана или завершите вызов.
Все записи сохраняются на серверах Skype в облаке.
№2 Доступ к вашим записям в Skype
Так как мы уже разобрались как записать разговор в скайпе, найдём созданный файл. После завершения видео или аудиовызовов коснитесь последней записи, найденной на странице разговора вашего контакта. И нажмите значок воспроизведение, чтобы воспроизвести аудио или видеозапись. У вашего контакта также будет копия записи, и, как упоминалось ранее, у вас и вашего контакта будет 30 дней, чтобы сохранить на компьютер или флешку, поделиться записью в сети.
№3 Сохранить, поделиться и удалить записи в Skype
Как записать разговор в скайпе и предварительно его прослушать уже всё ясно. Преступим к сохранению данных. Чтобы сохранить видео или аудиофайл, нажмите значок общего доступа в левом нижнем углу страницы воспроизведения аудио или видео. Затем нажмите «Сохранить». Это действие автоматически сохранит файл в приложении галереи, по умолчанию в вашем телефоне. Кроме того, вы можете нажать и удерживать видео из основного экрана чата и нажать «Сохранить», и не открывать видео вовсе.
Чтобы поделиться записью Skype или другим приложением, откройте видео и нажмите значок общего доступа в левом нижнем углу, а затем нажмите «Поделиться». Это позволит вам отправлять файлы с помощью своего любимого приложения для обмена сообщениями, электронной почты или социальных сетей. Кроме того, вы можете нажать и удерживать видео из основного экрана чата и нажать «Переслать», чтобы отправить другому пользователю Skype.
В большинстве случаев сам файл будет в формате MP4. Но в зависимости от того, каким способом вы будете делиться этим файлом в сети, формат файла может измениться на MOV. Если вы передаёте файл с помощью iMessage, даже если вы записываете только аудио, файл все равно будет видеофайлом.
На данный момент только человек, который начал запись аудио или видеозвонка, может удалить его из истории чата. Для этого просто нажмите значок общего доступа и нажмите «Удалить». Записанный человек не будет видеть опцию «Удалить».
Надеюсь вы в полной мере получили ответ на вопрос: Как записать разговор в скайпе?
Как скачать и настроить MP3 Skype recorder
Для начала нам нужно скачать программу MP3 Skype recorder с официального сайта. Данная программа совершенно бесплатна и доступна каждому желающему. Для того чтобы скачать программу, переходим на сайт программы и кликаем по большой кнопке, как показано на рисунке ниже.
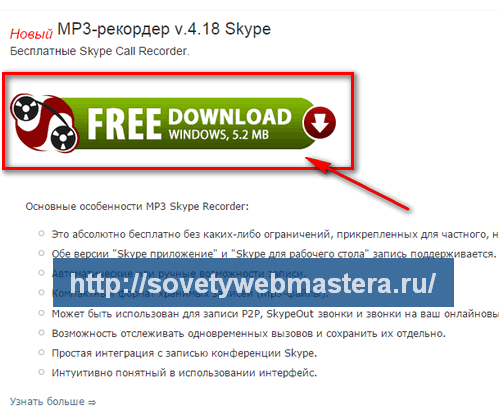
или можете сразу кликнуть по данной кнопке

Далее запускаете скачанный установочный файл и запускаете его. Следуете инструкциям установщика, в общем, выполняете обычную установку программы
Внимание, скайп нужно отключить или программа все равно попросит его закрыть при установке. Затем запускаете программу, она появится внизу в трее на рабочем столе
При первом запуске не забудьте дать доступ в скайпе для данной программы. Вверху окна скайпа появится специальное сообщение, разрешите доступ и переходите к настройкам. Окно настроек программы выглядит вот таким образом.
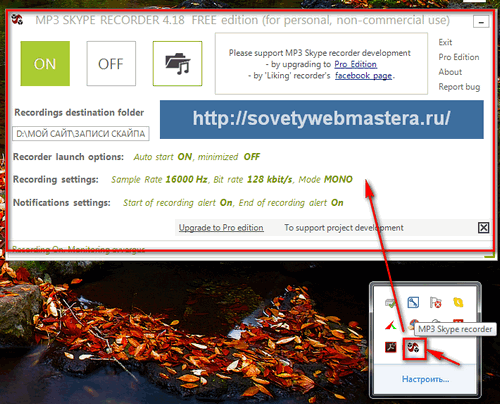
Кликая по кнопкам и ссылкам, вы сможете выставить нужные настройки. Вверху квадратные кнопки отвечают за Включение и Выключение. Также можно сразу перейти в папку с записями разговоров. Папка создается по умолчанию, но можно задать и свою папку, для этого укажите путь в соответствующем поле, кликнув по нему.
Как пользоваться MP3 Skype Recorder
После установки MP3 Skype Recorder в Панели задач появится значок программы, показывающий, что программа уже запущена:
А в дальнейшем MP3 Skype Recorder можно будет запускать через меню Пуск:
Рассмотрим использование MP3 Skype Recorder.
Запущенная программа выглядит следующим образом:
1 (ON) и 2 (OFF), — это включение и выключение записи. Зеленый цвет указывает на выбранную функцию. В данном случае, при начале любого разговора в Скайпе будет произведена его запись, так как зеленый цвет находится на ON.
3, — это кнопка открытия в Проводнике папки, где сохраняются все записи разговоров, записанных с помощью MP3 Skype Recorder. А сама папка указана в поле 4, нажав на которую можно изменить ее расположение, например, создав папку для сохранения записей не на системном диске.
Аналогичное изменение папки для сохранения мы уже рассматривали в статье «Как сохранять файлы в одну папку». Подобным образом, для сохранения записей с MP3 Skype Recorder, например, можно создать другую папку с более коротким расположением E(или D):\MP3Skype. И найти быстрее, не запуская программу! И записи не сохраняются на системном диске!
5, — это поле для настроек автоматического запуска программы при старте Windows и сворачивания окна программы в трей Панели задач.
6, — это поле для настроек качества записи.
Ну и 7 (Exit), — это закрытие программы. При таком закрытии, запись не будет производиться до следующего ее открытия.
Теперь давайте развернем поля 5 и 6, нажав на них, рассмотрим их подробнее и изменим некоторые настройки. Вот как это сделано у меня:
Как видим в поле 4 папку для сохранения записей я изменил. В поле 5 галочку на автоматический запуск программы при старте Windows убрал, так как использую эту программу не часто и в автозагрузках она мне не нужна. Эту функцию мы подробно рассматривали в статье «Как настроить быстрый запуск любимых программ».
А вот галочку на сворачивание окна программы в Панель задач оставил.
В поле 6 установил другие параметры записи, — можете поставить у себя такие же, так как это более оптимальные значения записи.
Теперь, когда мне нужно записать какой-нибудь важный разговор для повторного прослушивания, я просто запускаю MP3 Skype Recorder через меню Пуск. Программа сворачивается в трей Панели задач и уже готова для записи, так как в ее настройках уже стоит зеленый цвет на ON.
Далее, после окончания разговора закрываю программу с помощью Exit и когда мне нужно повторно прослушать какой-то разговор, то, уже даже нет необходимости запускать MP3 Skype Recorder. Я просто захожу на диске E в папку MP3Skype и включаю для прослушивания выбранный аудио файл, например, с помощью проигрывателя Aimp3.
Возможно, в Вашем случае будут другие настройки. Так, например, если Вы часто общаетесь в Скайпе и Вам практически ежедневно нужно записывать и сохранять какие-то разговоры, тогда может быть лучше сделать автоматический запуск программы при старте системы, чтобы она всегда была включена. А после разговоров на Exit нажимать не нужно.
В таком случае программа будет записывать ВСЕ разговоры, которые происходят у Вас на компьютере через Скайп, а уже потом в папке сохранения этих записей можно удалять ненужные.
Evaer Skype video call recorder
Evaer Skype video call recorder – ещё одна программа, заточенная специально под аудио- и видеозапись звонков по Скайпу. Она, как предыдущая, также предназначена для постоянной фиксации разговоров. По умолчанию запускается вместе с Windows, обитает в системном трее и пишет все звонки подряд.
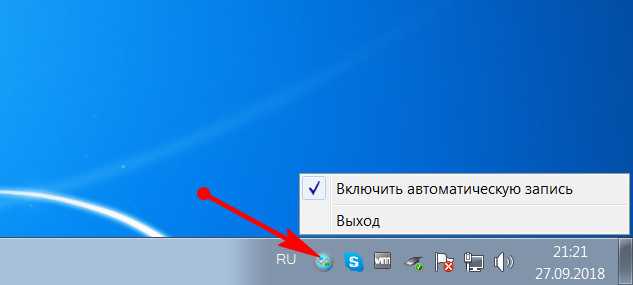
В её небольшом окошке, кроме прочих опций, увидим медиатеку созданных записей, где ненужные из них можем удалить, а к нужным получить доступ в проводнике.

В числе возможностей этой программы – выбор различных режимов захвата видео и звука.
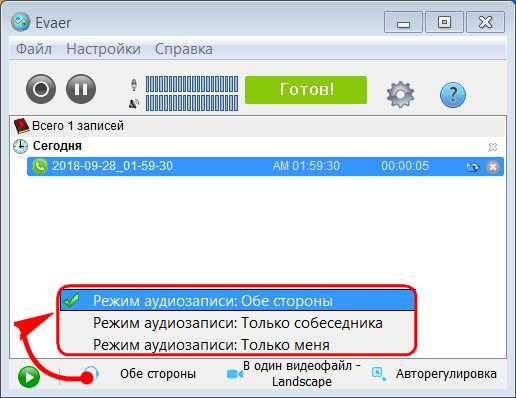
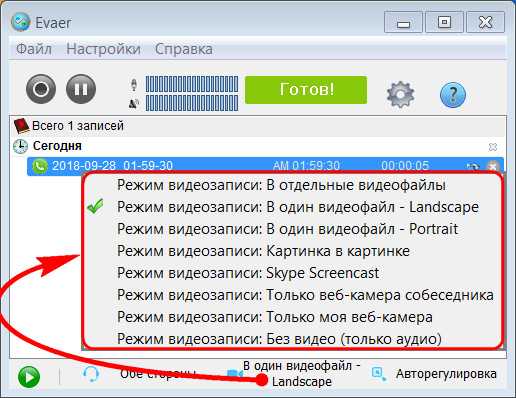
В базовой редакции, предусматривающей в принципе все необходимые функции, программа стоит $20.
Экранная Камера
Бесплатное приложение от отечественных разработчиков. Обладает примерно таким же функционалом, что и VodBurner, но отличается более приемлемым интерфейсом и простотой использования. Присутствует русский язык.
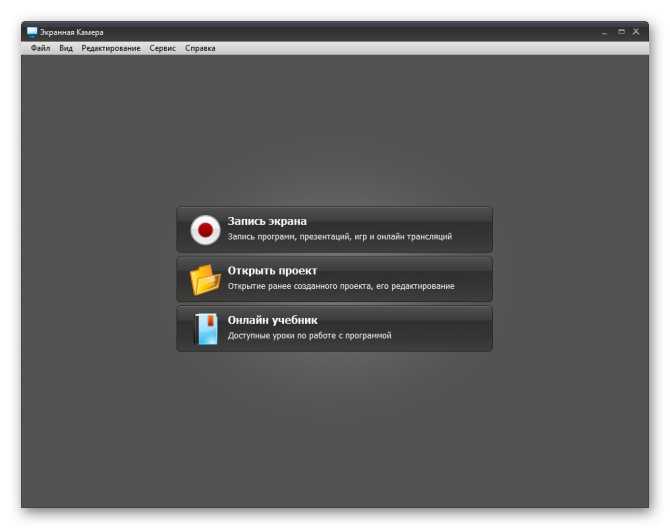
В составе программы также имеется специальный редактор для правки отснятого материала. Именно этим данная утилита и похожа на предыдущую. Однако отечественным пользователям она подойдет больше, чем VodBurner.
Тем более, что пользоваться ею намного проще. Достаточно установить утилиту и запустить ее. Впрочем, процесс инсталляции и использования мы рассмотрим подробнее. Прямо в следующей главе нашего материала.
Какие есть приложения для записи разговоров в Скайп
Существует несколько приложений, которые можно использовать в Skype для записи разговоров. Они подходят для операционных систем Windows, Linux и Mac. Все они очень похожи между собой функциональностью. Однако, имеют и некоторые отличия. Они касаются платности определенных функций и ограничений пользования.
Free Video Call Recorder for Skype – популярное приложение для записи разговоров, которое отлично сохраняет аудио и видео информацию.
Характеристики программы:
- Отсутствие ограничений в пользовании.
- Простота пользования.
- Хорошее качество звука и видеозаписи.
- Запись в режиме онлайн.
- Бесплатность функций приложения.
- Возможность пользователя остановить запись в любой момент.
- Отсутствие русской версии программы.
Еще одной хорошей программой записи разговоров является IFree Skype Recorder. Приложение бесплатное и доступное для всех пользователей. Предоставляет возможность сделать запись видеоконференции в полном объеме.
Для того, чтобы установить программу необходимо:
- Скачать приложение.
- Установить программу на свой компьютер.
- Запустите программу Skype, а затем приложение iFree.
- Далее необходимо подключиться к Skype и подтвердить авторизацию.
Movavi Screen Recorder является программой с помощью которой создаются обучающие видео и телепередачи. Приложение отлично подходит для записи завершенных вызовов в Skype.
Характеристики программы Movavi Screen Recorder:
-
- Преобразование готового видео.
- Обрезка ненужных фрагментов с записи.
- Быстрая запись.
- Возможность разместить видео на YouTube.
- Запись видео в разных форматах.
- Выставление таймера.
- Самостоятельный выбор частоты кадров.
- Определение области захвата для видеозаписи.
- Простой интерфейс программы.
- Регулировка частоты звука.
- Использование функции горячих клавиш.
Screencast Recorder является приложением, с помощью которого можно записать разговор с Skype на Android. Для этого нужно скачать программу на мобильный телефон и установить. Чтобы сделать запись разговора, нужно просто запустить программу Skype и позвонить другому пользователю. Начало и конец записи регулируется нажатием на экране красной кнопки. Запись разговора автоматически сохраняется на устройстве в выбранной папке.
Компания Skype не проверяет и не контролирует посторонние программы и не отвечает за их функциональные качества. Поэтому, какую программу лучше выбрать и установить на устройство зависит от целевых потребностей пользователя.
Познакомимся поближе с iFree Skype Recorder
Программа на английском языке, но работать с ней очень легко. Распространяется она на основе бесплатной лицензии и позволяет записывать все разговоры, даже конференцсвязь. Она может быть использована как для записи полной версии разговора, так и для «односторонней» записи звука (например, только со стороны собеседника, или звук с микрофона пользователя). Все разговоры сохраняются в виде mp3 файла.
Для нетерпеливых представляю видеоурок:
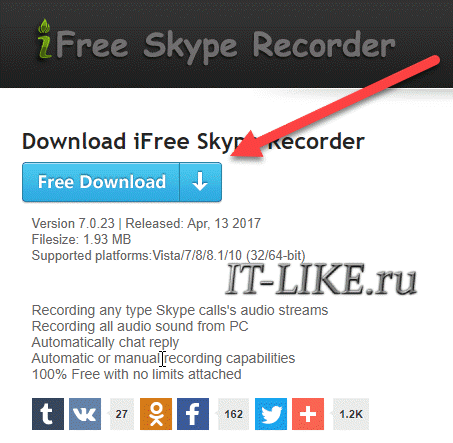
Далее запускаем установочный файл и следуем указаниям простого мастера.
ВАЖНО: дополнение работает только в классической версии Skype.
С появлением новых версий скайпа, может оказаться что ни одно дополнение не будет работать. Тогда нужно использовать программы для записи с экрана.
Теперь запускаем Skype и следом iFree Skype Recorder. Если программа запущена впервые, она сразу же захочет соединиться с самим Скайпом. Для этого ей понадобится авторизация доступа, которую необходимо подтвердить вручную.
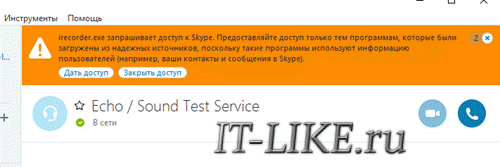
Окно скайпа само всплывёт перед глазами, возможно с изменёнными размерами окна, и там, в появившемся окне, нажимаем «Дать доступ».
Если всё прошло успешно, то внизу слева в окне программы будет написан ваш логин и фраза «Ready for Recording» (готов к записи).

Если не получается, посмотрите в конец статьи.
Теперь программа будет автоматически захватывать и записывать все звонки через Skype.
Классический («старый») Skype
Поскольку в старой версии программы не предусмотрена функция записи, мы будем рассматривать софт, который предлагает такие возможности. Перед этим стоит отметить, что понадобится стерео-микшер, который зачастую встроен на большинстве материнских плат.
Мы рассмотрим несколько основных программ для записи звука. Вам остается выбрать наиболее удобную для себя и использовать ее. Проще всего поставить Free Audio Recorder. Самый крупный набор функций предоставляет Amolto Call Recorder. А iFree Skype Recorder — универсальное решение.
iFree Skype Recorder
При рассмотрении наиболее популярных программ для записывания звонков начинать стоит именно с iFree Skype Recorder. Она полностью бесплатна и удобна в использовании. Работает в нескольких режимах:
- Автоматический (все запускается самостоятельно).
- Ручной (запись включает пользователь).
Инструкция по использованию:
- Загрузите ПО с официального сайта.
- Запустите файл iFreeRecorder.exe. Начнется непосредственно инсталляция.
- Следуйте подсказкам установщика, пока процедура не будет завершена.
- Запустите софт с ярлыка на рабочем столе.
- Далее, откройте Скайп и дайте ей разрешение.
- Вернитесь к окну программы и активируйте функцию записывания.
Amolto Call Recorder
Если вам нужно сохранить не только аудио, но и видеозвонок, Amolto Call Recorder — то, что вам нужно. Программа для записи разговора в Скайпе обладает простым интерфейсом и множеством опций.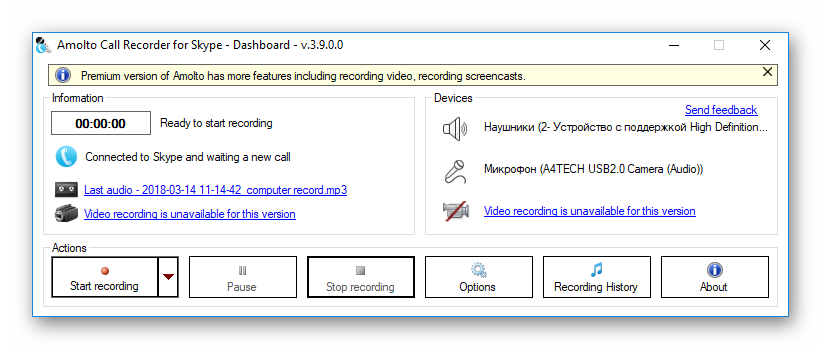 Единственный минус приложения в том, что оно является платным. Изначально пользователю предоставляется возможность использовать Amolto Call Recorder в течение 10 дней, затем нужно приобрести полную версию за 30 долларов.
Единственный минус приложения в том, что оно является платным. Изначально пользователю предоставляется возможность использовать Amolto Call Recorder в течение 10 дней, затем нужно приобрести полную версию за 30 долларов.
Ссылка на загрузку — https://amolto.com/files/AmoltoCallRecorderPremium.msi
Free Audio Recorder
Данная программа является самой простой среди себе подобных. Она не поддерживает русский язык, но уверяем вас, он вам и не понадобится. Интерфейс Фри Аудио Рекордер интуитивно-понятный, и с ним разберется любой пользователь.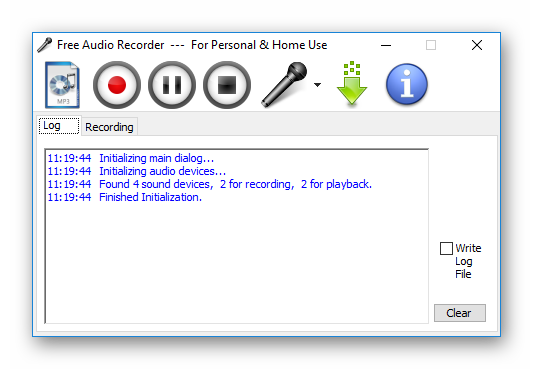
В верхней части интерфейса приложения располагаются кнопки, через которые и осуществляется управление Free Audio Recorder. Все действия в программе сохраняются в специальный журнал. Это позволит не забыть, когда записывался звук и куда был сохранен файл с ним.
Записываем разговор в Skype
Прежде чем начать установку программы, включите скайп. Когда файл iFree Skype Recorder будет загружен на компьютер, нужно будет запустить его. Во время установки можно не делать никаких изменений и просто нажать на кнопку «Install».
Пока будет проходить установка программы, Skype несколько раз запросит разрешение, чтобы предоставить доступ этой программе.
Просто открываете окно скайпа и нажимаете на кнопку «Дать доступ». После чего установка будет успешно завершена.
Теперь приложение сможет автоматически записывать разговоры, во время каждого включения скайпа. Естественно это зависит о тех настроек, которые Вы укажете в самой программе. Утилита имеет англоязычный интерфейс. Но благодаря его простоте и компактности, изучить основные функции не составит особого труда.
Зайдите в настройки. На самой первой, главной вкладке можно включить такие параметры.
- Запускать приложение вместе с включением компьютера. Если данная программа Вам необходима только в редких случаях, или хотите ее запускать вручную, то этот пункт можно оставить выключенным;
- Закрепляет программу поверх всех окон;
- Развернуть приложение на верх, после того как будет окончена запись;
- Развернуть окно с историей поверх всех окон, когда будет окончена запись;
- Запускать программу свернутой в трей.
На рисунке ниже показаны настройки второй вкладки «Call Recording».
Третья вкладка позволяет задать нужное качество для записи. Логика тут проста — чем правее переключатель, тем выше качество записи.
Но помните, чем выше качество звука, тем больше будет занимать место файл записи на Вашем компьютере. Если планируете делать очень много записей, то не следует сильно увлекаться супер качеством для звука, иначе в один прекрасный момент на жестком диске может не остаться свободного места.
Четвертая вкладка «Chat Reply» задает настройки для автоответчика в чате скайпа. Тут можно ничего не менять.
Взгляните на панель уведомлений, когда программа будет запущена. Там будет значок данной утилиты. Если сделать клик правой кнопкой мышки по нему, развернется меню с основными командами, для управления приложением.
Рассмотрим основные пункты управления главного окна программы.
- Показывает текущий статус в скайпе;
- Кнопка начала и остановки записи;
- Поставить запись на паузу, или возобновить запись (если она стоит на паузе);
- Громкость звука;
- Выводят текущий статус утилиты iFree Skype Recorder;
- Аналогично пятому пункту;
- Открыть историю записей;
- Настройки;
- Закрепить окно поверх всех окон;
- Открыть раздел справки по данной программе.
Программа довольно проста в управлении, имеет простой и лаконичный интерфейс, поэтому особых усилий для ее освоения не потребуется. Как уже отмечалось выше, она может автоматически записывать все разговоры. Запись может вестись не только разговора собеседника, но и отдельно Вашего. Все зависит от тех настроек, которые будут указаны в программе.
Существует так же множество других приложений, которые умеют записывать разговоры в скайпе, ими тоже можно воспользоваться (например, утилитой Clownfish). На этом можно завершить сегодняшнюю статью. Теперь Вы знаете, как с легкостью записать любую интересную информацию в Skype.
Как записать разговор Skype
Допустим, Вам позвонил товарищ и рассказал важную информацию, которую нужно запомнить, или клиент сообщает детали контракта, которые нужно поправить или внести коррективы в существующий проект. А, может быть, Вы участвуете в конференции, где решаются общие задачи и собеседники говорят много и одновременно? Иногда невозможно сразу и быстро всё отметить и записать. В таком случае, запись диалога в Skype — необходимость, которая значительно облегчит обработку полученной информации.
Способы записи разговора в Skype
Самым простым способом записи диалога в скайп является использование любого стороннего приложения, которое может записывать звуки компьютера — звуки микрофона и звук, который выдаётся на динамики. Можно также воспользоваться специальным программным обеспечением. Рассмотрим такую популярную программу, как MP3 Skype Recorder.
MP3 Skype Recorder
Это простая бесплатная, интуитивно понятная программа, которая позволит записать разговоры в скайп в формате .mp3 (что следует из названия). Устанавливаете программу, настраиваете путь сохранения записей, а перед началом диалога в скайпе нажимаете кнопку записи. После запуска программы появится запрос на доступ к скайпу. Придётся разрешить.
Программу можно запускать автоматически с Windows, чтобы каждый раз не запускать вручную. Также MP3 Skype Recorder поддерживает различное качество записи. Можно экономить место на компьютере, так как для нормальной записи голоса не нужно высокое качество.
Pamela для записи диалога в Skype
Это достаточно интересная программа, которая также разрабатывалась специально для записи диалогов в скайп. Раньше эта программа была платной, но теперь есть бесплатные версии. Преимущество Pamela в том, что она позволяет записывать видеоконференции в Skype. Приложение также запрашивает доступ к Скайпу при запуске программы.
В настройках Skype следует добавить Pamela.exe в список приложений, которым доступно использование Skype API. Перед началом разговора следует нажать кнопку записи в окне программы. После записи файла Вы можете прослушать готовые записи с указанием даты записи. Кроме того, правила хорошего тона и законодательство обязывают уведомлять собеседника о том, что разговор будет записан.
Вывод о записи диалогов в Skype
Записать Ваш разговор можно без особых проблем. Для этих целей можно использовать как специальное ПО, так и любую программу, которая записывает звук с компьютера. Сложность в использовании программ, которые изначально не рассчитаны на запись разговоров Skype, — правильная предварительная настройка. Удачи Вам в записи разговоров. Надеюсь, что работать со Скайпом Вам стало проще.
| Как Вам? — |