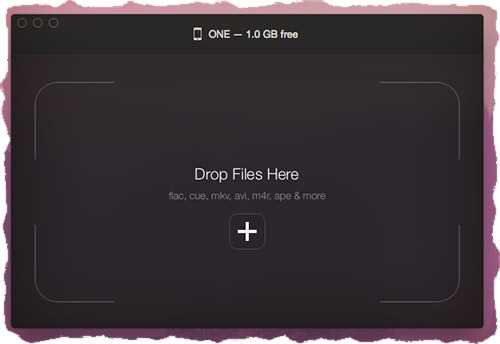Как скачать видео с Vimeo, воспользовавшись браузерным дополнением?
Как известно, есть и третий способ скачать видеоролики с Vimeo. Он не требует практически никаких усилий, абсолютно элементарный и понятный, и связан он с установкой браузерного дополнения. Для каждого браузера существуют свои плагины, мы же обсудим дополнения для двух самых популярных и распространенных платформ: Chrome и Firefox.
Дополнение для Chrome – Video Downloader Professional
Официальная страница в каталоге — ссылка.
Плагин для Chrome “Video Downloader Professional” позволяет скачивать видеоролики с Vimeo, YouTube и с зарубежного сервиса CollegeHumor. Дополнение абсолютно бесплатно и работает без каких-либо ограничений неограниченный срок времени. Прежде, чем получить возможность скачивать видео, расширение нужно установить, чем мы, собственно, сейчас и займемся.
Открываем Chrome и заходим на официальную страницу плагина в магазине, указанную чуть выше. Для запуска процесса инсталляции нажимаем кнопку «Установить» в правом верхнем углу активной формы.
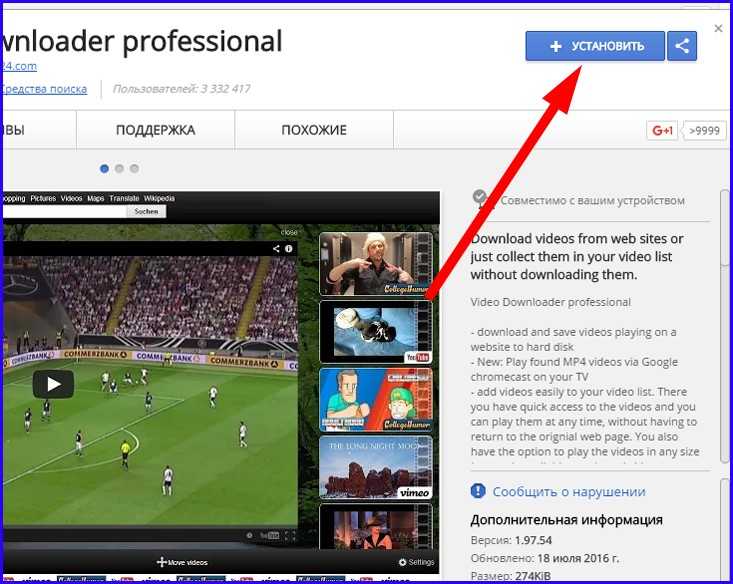
По нажатии обозначенной кнопки появляется мини-форма подтверждения старта инсталляции. Чтобы инициировать процесс установки, нажимаем кнопку «Установить расширение».
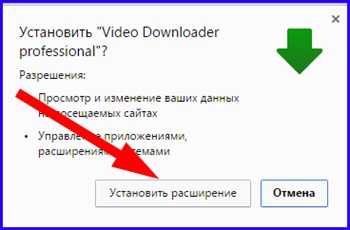
Тотчас же после этого начнется процедура установки дополнения в Chrome. Спустя несколько секунд файлы с сервера скопируются на ваш жесткий диск и плагин будет полностью готов к использованию. О завершении процедуры установки будет свидетельствовать соответствующее сообщение.

Теперь о том, как же пользоваться данным плагином. Заходим на Vimeo, выбираем нужный нам файл и кликаем мышкой вот на этой кнопке на верхней панели браузера.
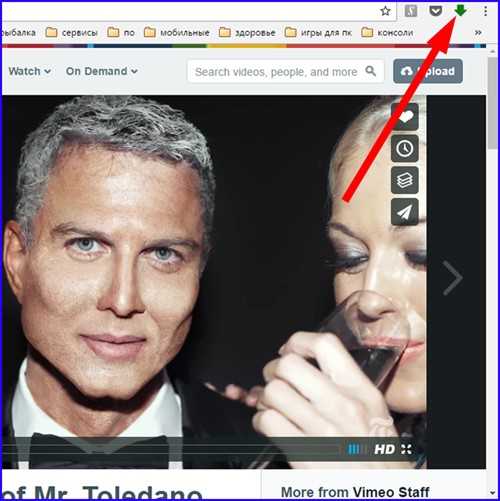
Вскоре после этого на экране появится список из предлагаемых для скачивания файлов, каждый из которых соответствует определенному качеству, начиная от SD-картинки в 360p и заканчивая Full HD-разрешением в 1080p. Выбираем качество и нажимаем зеленую кнопку “Download” справа.
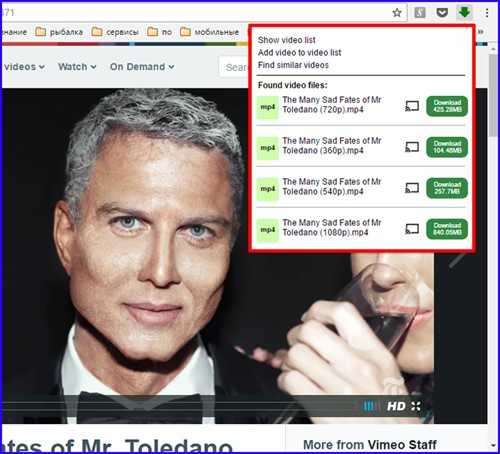
После этого начнется загрузка файлового объекта с сервера Vimeo.
Дополнение для Firefox – Video DownloadHelper
Официальная страница в каталоге — ссылка.
Как скачать видео с Vimeo на компьютер? Открываем домашнюю страницу проекта Video DownloadHelper в магазине расширений для Firefox с помощью «Огненной лисы» и нажимаем кнопку «Добавить в Firefox».
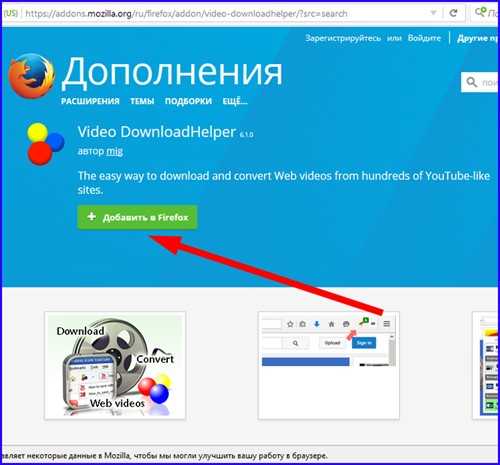
Спустя несколько секунд на экране появляется запрос на добавление дополнения в библиотеку браузерных компонентов, с чем мы соглашаемся, нажав кнопку «Установить» на всплывающей форме.
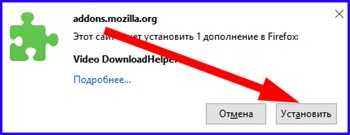
Инсталляция плагина займет буквально несколько мгновений. Когда все будет готово, вы узнаете об этом из еще одного сообщения.
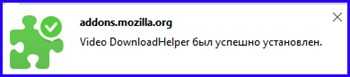
Теперь дело за малым: заходим на страничку с нужным вам роликом на Vimeo и нажимаем новую, добавленную на панель кнопку.
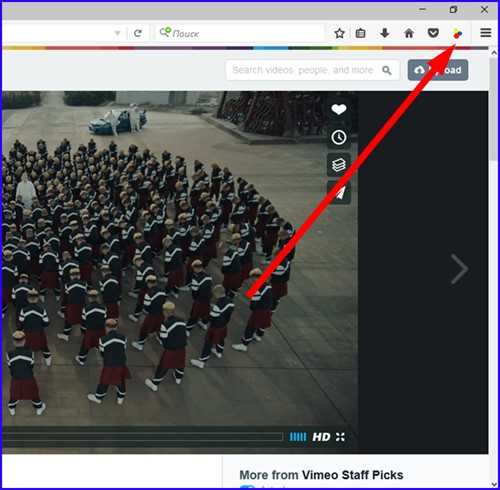
Появляется мини-форма с выбором качества результирующего ролика. Отмечаем соответствующее разрешение и жмем на определенный элемент для старта загрузки файла с сервера.
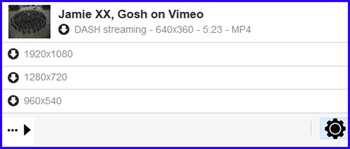
Вот мы и обсудили, как скачать видео c Vimeo тремя абсолютно разными способами. Пробежав глазами составленную нами инструкцию, вы быстро сможете подобрать одну из методик для себя, чтобы потратить как можно времени для загрузки видео, и получить именно тот результат, который вам необходим. Желаем вам успехов в ваших усердных попытках!
Как скачать приватное (закрытое) видео с Vimeo
1. Inspect страницы
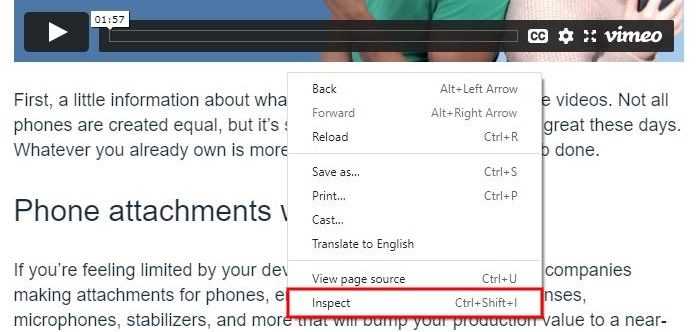
Открой веб-страницу, на которой находится видео, которое хочешь скачать, в режиме инспектирования, когда вы можете просматривать CSS стили и многое другое.
Для этого — нажимаешь правой кнопкой мыши рядом с видео. И выбирай пункт, как на скриншоте – Inspect.
После этого включаешь то самое видео на на пару секунд. Это нужно, чтобы обновились HTML и CSS стили.
2. Переходим в network и ищем слово player
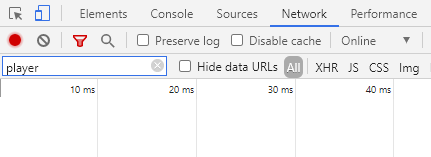
Это скриншот окна инспектирования, которое мы вызвали. По-умолчанию, активна вкладка Elements, перейди во вкладку Network и введи в поле слово player.
Таким образом мы отфильтровываем нужные нам файл(ы), если видео несколько.
3. Обновите веб-пейдж и нажмите на первую запись
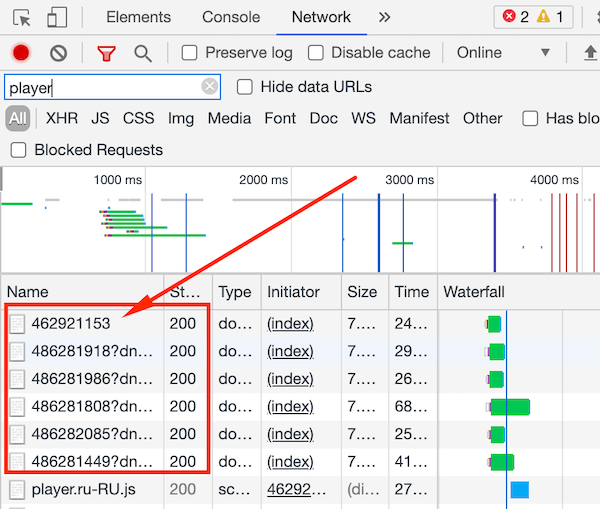
После того как отфильтровали по слову player — просто обновить страницу. Можно через F5 или нажатием кнопки “обновить” в браузере.
В результате получим список вот таких записей с цифрами. У меня на скрине их 6 штук – это количество видео в одном документе на сайте. Если у вас 1 видео на странице, значит будет 1 запись из цифр. И будет она стоять выше всех. Потому будут идти еще какие-то записи, нас они не интересуют.
4. Сохранить файл как документ .txt.
Ведели запись из цифр и нажми на нее правой кнопкой мыши. И сохрани в формате .txt. Файл скачается на компьютер.
Иногда необходимо вручную добавить расширение .txt. Главное, чтобы потом можно было открыть “Блокнотом” или другим просмотрщиком текстовых документов.
Для Виндовс:
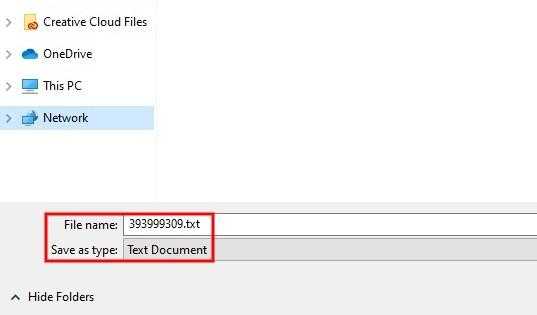
Для Мака:
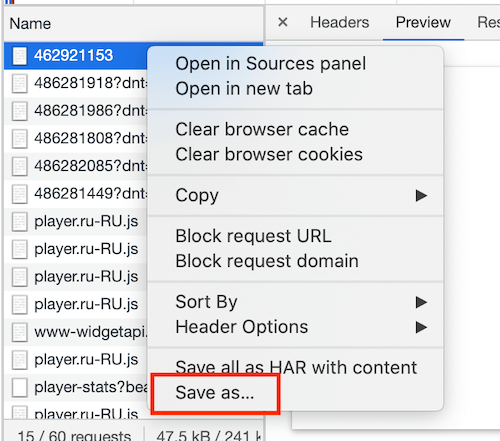
Сохраненный файл будет называться примерно так: 393999309.txt или 462921153.txt.
5. Скопируй ссылку .mp4
Открываешь сохраненный чкачанный файл любым текстовым редактором.
И ищете запись “.mp4“. Именно так, без кавычек, но с точкой — .mp4
Находите сразу несколько совпадений. Если присмотреться, то там будут ссылки на разные разрешение видео-файла, нам нужно будет самое большое, в разрешении 720.
Пример смотрите на скриншоте:
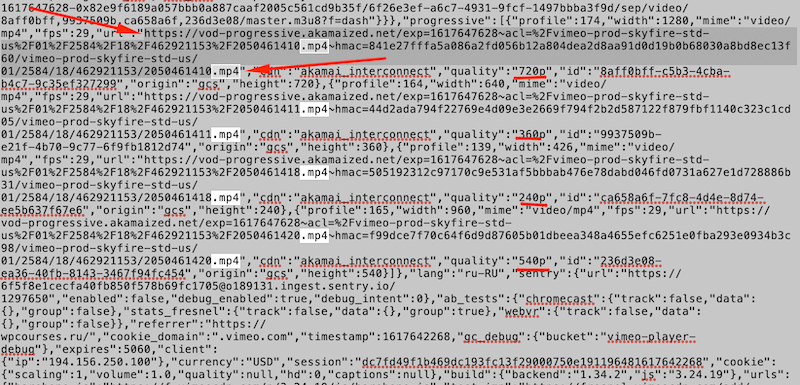
Подчеркнул различные разрешения в файле. Нас интересует самое высокое 720p.
Ссылка на скачивание видео с вимео, на скриншоте я тоже выделил, начало и конец отметил стрелками
Обратите внимание, что в ссылке 2 раза участвует искомое сочетание .mp4
Всю эту запись копируете в буфер, открываете новое окно бразера, вставялете ссылку и нажимаете Энтер.
Видео откроется и начнет воспроизводится.
6. Сохраните видео с вимео
Осталось видео сохранить.
Для этого, просто нажимаем на него правой кнопкой мыши и выбираете сохранить как.
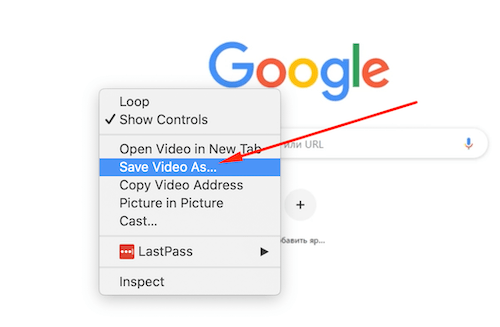
Не обращайте внимание, что на скрине Гугл, это действительно видео так начинается :). На этом все
Дети, на этом уроке мы узнали, как легко и непринужденно скачивать закрытое видео с Vimeo
На этом все. Дети, на этом уроке мы узнали, как легко и непринужденно скачивать закрытое видео с Vimeo.
Как скачать видео Vimeo, интегрированное в страницы сайтов
Откройте любую страницу со встроенным видео Vimeo. Чтобы скачивать с помощью программ видео-загрузчиков нужна как минимум ссылка на видео. Чтобы получить ссылку:
- кликаем на логотип «Vimeo» в правом нижнем углу видео, нас должно перекинуть на сайт вимео с этим видео
- копируем ссылку из адресной строки
Бывает, что надпись Vimeo подсвечивается, но на сайт, где можно увидеть ссылку, не переходит. Как её получить?
- Для этого начинаем воспроизведение видео, нажимаем паузу
- в правом верхнем углу нажимаем на значок «поделиться» и выбираем «получить код»
- В появившемся сообщении копируем код в буфер обмена с помощью кнопки «Копировать». Этот код нужен для вставки этого видео на свой сайт. Но нам он нужен чтобы вытащить ссылку на видео.
- Вставляем весь скопированный код в адресную строку браузера, переходим в начало строки и удаляем из неё всё кроме ссылки, которая начинается с «https» и заканчивается цифрами (до первого пробела)
- Если всё сделали правильно, то в адресной строке должна остаться только ссылка на видео, как на изображении
- Нажимаем enter, должен открыться плеер этого видео на сайте vimeo.com
Дальше действуем также, как если бы видео было на сайте Вимео, т.е. копируем ссылку и вставляем на savefrom.net или в программу.
Ещё совет: если видео скачать не удаётся, то попробуйте достать его из кеша браузера.
Десерт на сегодня, киски кайфуют
Инструкция для загрузки через Savefrom.net
Процесс скачивания видеоклипов с Вимео состоит из нескольких простых шагов:
1. Откройте понравившийся клип и щелкните по адресной строке.
2. Выделите весь текст целиком и скопируйте его.
Скопируйте ссылку на видеоролик
3. Перейдите на savefrom.net. Вставьте ссылку в форму «Просто вставь…» и нажмите кнопку со стрелкой.
Вставьте ссылку на видео в форме загрузки на Savefrom.net
4. Через несколько секунд ниже формы появится картинка-превью видеозаписи и кнопка скачивания. После ее нажатия файл будет сохранен в указанную вами папку или по стандартному пути – в каталоге «Загрузки».
По умолчанию Savefrom.net и все остальные сервисы предлагают загрузку файлов с расширением MP4. Если ваше устройство не поддерживает воспроизведение в этом формате, потребуется конвертация в другой формат с помощью специализированного ПО и кодеков. Также можно заменить аудиодорожку (например, переозвучить или перевести видеоролик), добавить свои голосовые пояснения или титры.
С этими задачами отлично справится видео редактор «ВидеоМОНТАЖ». Софт дает возможность создать клип профессионального уровня из любых исходных видеофайлов.
Загрузить Vimeo онлайн
Многие люди не хотят ничего устанавливать на своем компьютере. Не волнуйся! Разработчики запустили различные онлайн-загрузчики видео. Вы можете скачать любое видео без установки каких-либо программ или расширений. Vimeo в MP4 — это такой онлайн-загрузчик Vimeo. У этого нет великолепной кожи или обширных особенностей. Все, что он может сделать, это загрузить видео Vimeo на ваш компьютер в виде файла MP4. Если вы не заботитесь о качестве видео, Vimeo в MP4 — отличный инструмент. Кроме того, Vimeo в MP4 является безопасным сайтом. Об этом до сих пор нет вируса и других сообщений о кибербезопасности.
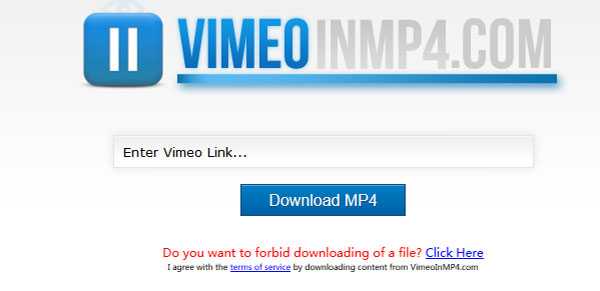
Как загрузить видео Vimeo через Vimeo в MP4
- 1: Если вы узнаете свое любимое видео на Vimeo, сыграйте его в Vimeo.
- 2: Расположившись по адресу bar, нажмите Ctrl + A, чтобы выбрать ссылку, а затем нажмите Ctrl + C, чтобы скопировать ссылку на веб-страницу.
- 3: Откройте новую вкладку в своем браузере, введите vimeoinmp4.com и нажмите Enter.
- 4: Переместите курсор в поле URL и нажмите Ctrl + V, чтобы вставить ссылку страницы.
- 5: Затем нажмите Загрузить MP4 чтобы начать загрузку.
- 6: Через несколько секунд этот загрузчик Vimeo покажет вам список с различными качествами видео, которые можно сохранить. Вы можете выбрать один и нажать Скачать чтобы сохранить его на компьютере.
Видео на сайте Vimeo
Если вы смотрите видео на сайте Vimeo.com, то:
- просто копируете ссылку из адресной строки и заходите на сайт SaveFrom.net
- вставляем ссылку в поле ввода
- сервис найдёт прямую ссылку на файл и покажет в каком качестве можно скачать видео:
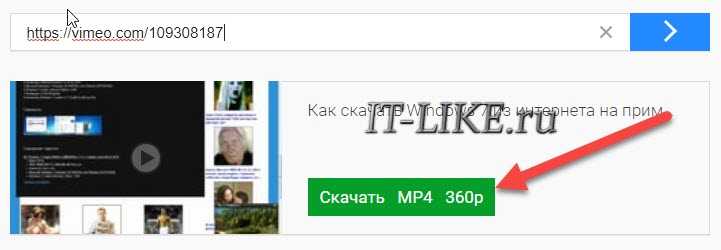
Кнопка «Скачать MP4 360p» — это прямая ссылка на видео-файл. Если по ней кликнуть, то перейдёте к просмотру видео в новом окне. Но чтобы его скачать, нужно нажать по кнопке правой кнопкой мышки и выбрать «Сохранить ссылку как…»

360p, 480p, 720p, 1080p, 2140p, 4K, 8K — это качество видео, чем больше, тем лучше. Если пишет ошибку, не получается, то пробуем закинуть ссылку в программу Freemake Video Downloader.
Почитайте подробнее о скачивании с помощью программы. Но если видео интегрировано на каком-нибудь сайте, то вам надо проделать некоторые действия.
Как скачать видео с Vimeo с помощью автономного веб-сервиса?
Дабы не утруждать себя установкой дополнительного софта, для скачивания роликов с Vimeo можно обойтись и сторонним веб-сервисом (благо, их в сети немало). Но сегодня мы вам расскажем об одном из лучшем из них, полностью бесплатном и не требующим никакой регистрации. Этот сервис называется SaveDeo, и в дополнение к Vimeo позволяет скачивать видео- и аудио-ролики с Facebook, Twitter, Twitch, SoundCloud, Flickr и многих других не столь популярных служб, как YouTube (между слов, YouTube, разумеется, тоже поддерживается).
(15.08.2017) В настоящий момент сервис выдает ошибку #500.
Как всегда, прежде, чем приступить к скачиванию, нужно скопировать ссылку на выбранный ролик в буфер обмена. Сделать это можно точь-в-точь так же, как и в предыдущем случае, а именно при работе с программой 4K Video Downloader: выделяем ссылку к ролику в адресной строке браузера, выполняем правый клик на ссылке и в появившемся контекстном меню выбираем опцию «Копировать».
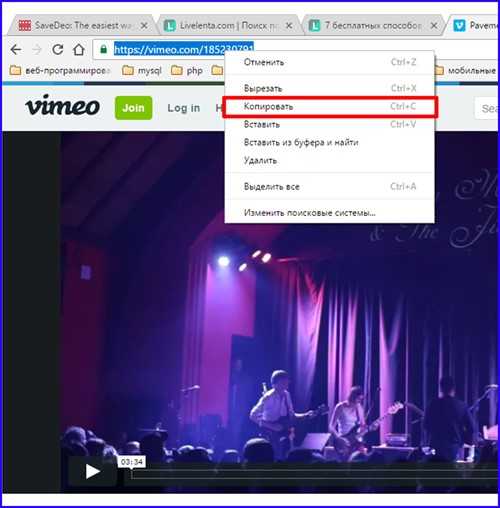
Теперь заходим на домашнюю страницу проекта “SaveDeo” и вставляем ссылку в центральное поле, после чего жмем на кнопке “download”, чтобы начать загрузку.
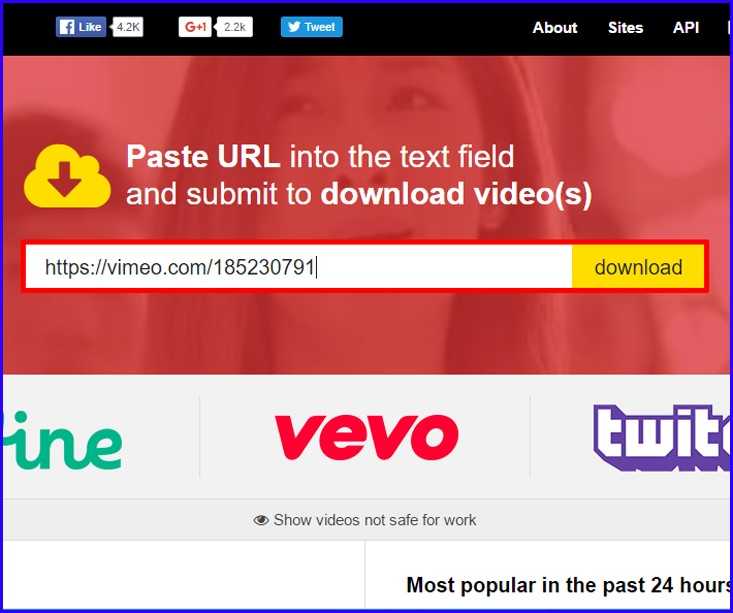
Вставить ссылку можно либо при помощи комбинации “Ctrl-V”, либо аналогично воспользовавшись правой клавишей мыши и выбрав в меню пункт «Вставить».
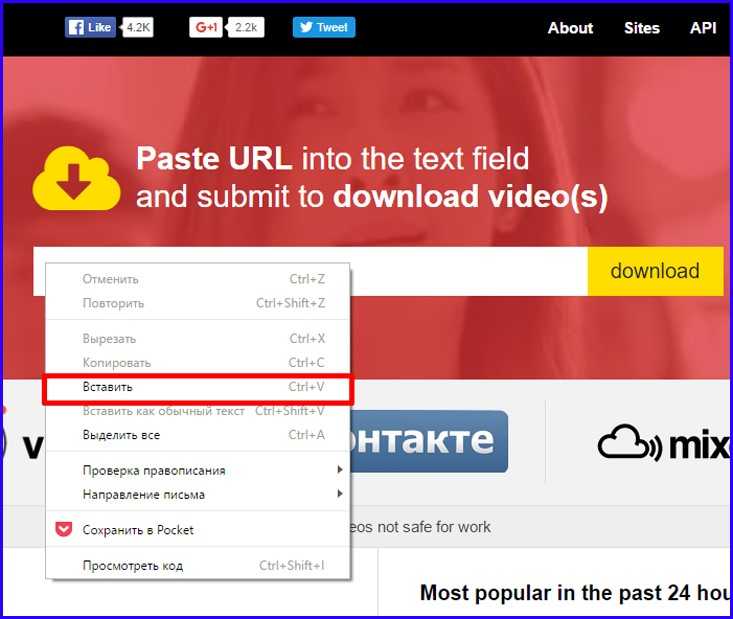
По нажатии кнопки “download” появляется окно с выбором версии файла с различным качеством видеопотока. Выберем нужный нам вариант и нажмем на кнопке “download” справа, рядом с которой отображается размер результирующего файла. Как несложно догадаться, чем выше качество, тем большим будет размер видеоролика.
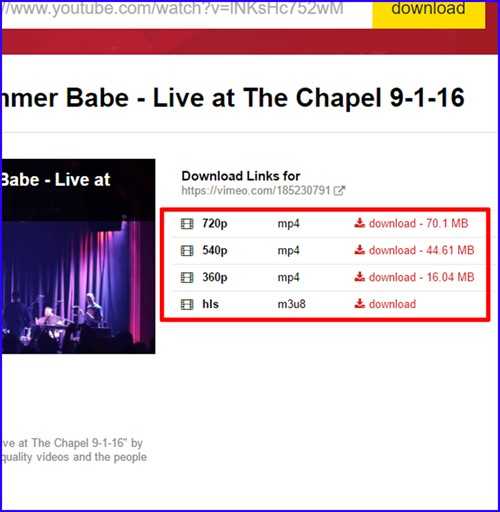
Вскоре после выбора качества ролика и нажатия указанной кнопки на новой вкладке будет открыто соответствующее видео, сохранить которое можно, снова щелкнув правой клавишей мыши в пределах активной формы и выбрав в меню опцию «Сохранить видео как».
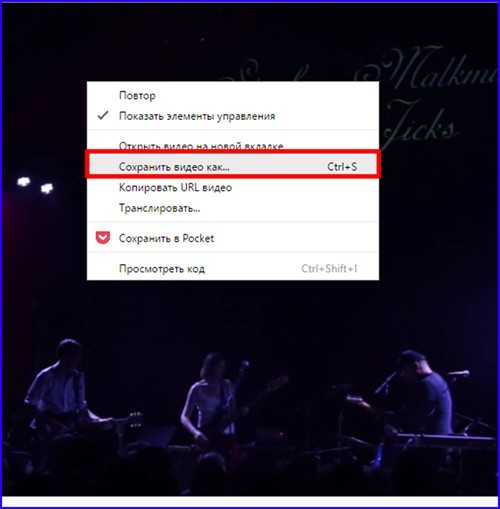
Как вы сами видите, этот способ также довольно простой и незамысловатый, к тому же нет надобности ставить на компьютер какие-либо дополнительные приложения и утилиты. Единственный его минус – это минимум настроек при выборе качества ролика и невозможность указать формат, что в 4K Video Downloader сделать было проще простого. Тем не менее, для простого обывателя этот метод подойдет как нельзя лучше, так как он требует минимум времени и усилий. Для более же опытных пользователей порекомендуем предыдущий, описанный выше способ.
Использование онлайн-видео конвертер
Самый простой способ загрузить видео с Vimeo — использовать онлайн-конвертер. Вы должны быть осторожны, какой из них вы выберете, потому что нет гарантии качества загрузок, и некоторые типы этих услуг могут содержать навязчивую рекламу. Наш любимый это OnlineVideoConverter, потому что он имеет простой и удобный интерфейс. Одна вещь, которую вы должны иметь в виду при работе с OnlineVideoConverter, это то, что если вы используете функцию конвертировать ссылку на видео для загрузки вашего видео Vimeo, веб-сайт может сказать, что он называет себя YouTube Converter, но этот инструмент конвертации и загрузки видео будет продолжать работать с видео Vimeo. ,
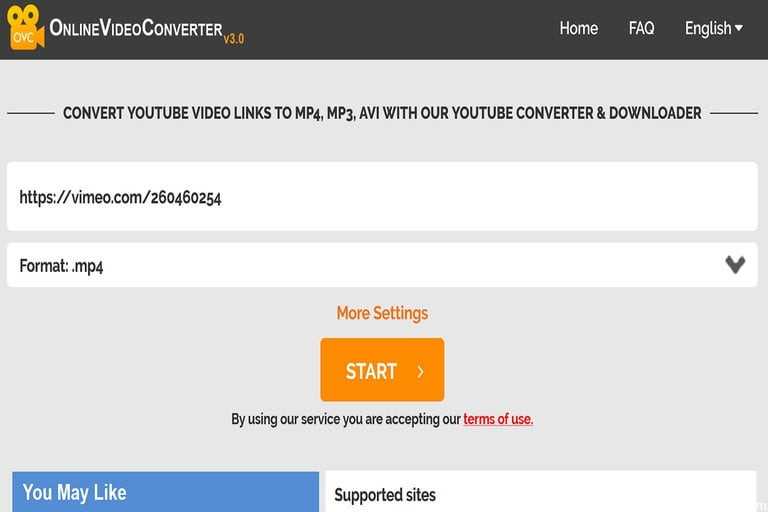
После просмотра веб-сайта OnlineVideoConverter выберите параметр «Преобразовать ссылку на видео».
Сначала найдите видео Vimeo, которое хотите загрузить, и скопируйте его URL-адрес в адресную строку браузера. Как только он будет готов в вашем буфере обмена, вернитесь в OnlineVideoConverter и вставьте его в белое текстовое поле с надписью «Вставить ссылку сюда», а затем выберите предпочтительный формат видео из раскрывающегося меню ниже. Мы рекомендуем формат MP4, потому что это наиболее универсальный формат. После выбора формата нажмите желтую кнопку «Пуск».
Я все еще не могу скачать видео.
Если после выполнения описанных выше действий вы не получаете предварительный просмотр, как в нашем примере, убедитесь, что ссылка, которую вы используете, работает, открыв страницу в новом окне. После проверки функциональности повторите вышеуказанные шаги. Если шаги по-прежнему не работают, попробуйте обновить эту страницу, нажав клавишу F5 на клавиатуре, а затем снова выполните указанные выше действия. Если это по-прежнему не работает, вы можете попробовать установить другие утилиты для загрузки видео на компьютеры с Windows, Linux и Apple macOS.
Как скачать видео с Vimeo на Android
Многие разработчики в Google Play сделали приложения для загрузки видео из различных сервисов. Вы можете найти множество полезных приложений для загрузки видео с Vimeo на Android. Мы продемонстрируем приложение Video Downloader ALL, которое мы успешно использовали без каких-либо проблем для загрузки видео с Vimeo.
- Перейти к Google Play магазин и загрузите Загрузчик видео ВСЕ приложение.
Скачивание загрузчика видео ВСЕ
- Теперь откройте Vimeo приложение, чтобы открыть видео или открыть его через браузер. Щелкните значок Делиться кнопку и выберите Скопировать в буфер обмена, если в браузере просто скопируйте URL страницы видео.
Копирование URL-адреса видео из приложения Vimeo
- Перейти к Загрузчик видео ВСЕ приложение и выберите Загрузчик Vimeo. Щелкните значок Вставить Кнопка начнет поиск видео и предоставит кнопки загрузки.
- Нажмите любую кнопку загрузки, чтобы начать загрузку видео. Вы также можете щелкнуть Смотреть кнопку, чтобы просмотреть его перед загрузкой.
Скачивание видео через приложение Video Downloader ALL
Инструкция для загрузки через Savefrom.net
Процесс скачивания видеоклипов с Вимео состоит из нескольких простых шагов:
1. Откройте понравившийся клип и щелкните по адресной строке.
2. Выделите весь текст целиком и скопируйте его.
Скопируйте ссылку на видеоролик
3. Перейдите на savefrom.net. Вставьте ссылку в форму «Просто вставь…» и нажмите кнопку со стрелкой.
Вставьте ссылку на видео в форме загрузки на Savefrom.net
4. Через несколько секунд ниже формы появится картинка-превью видеозаписи и кнопка скачивания. После ее нажатия файл будет сохранен в указанную вами папку или по стандартному пути – в каталоге «Загрузки».
По умолчанию Savefrom.net и все остальные сервисы предлагают загрузку файлов с расширением MP4. Если ваше устройство не поддерживает воспроизведение в этом формате, потребуется конвертация в другой формат с помощью специализированного ПО и кодеков. Также можно заменить аудиодорожку (например, переозвучить или перевести видеоролик), добавить свои голосовые пояснения или титры.
С этими задачами отлично справится видео редактор «ВидеоМОНТАЖ». Софт дает возможность создать клип профессионального уровня из любых исходных видеофайлов.
Установка youtube-dl на Mac
Для работы youtube-dl требуется установить интерпретатор языка Python. Требуется версия 2.6, 2.7 или 3.2+. Скорее всего, у Вас на Mac уже есть то, что нужно. Введите в Терминале команду python -V и посмотрите что Вам покажут в ответ. Вот например что выдало у меня (macOS Sierra 10.12.6):
Отлично! Подходит. Но если у Вас версия ниже 2.6, интерпретатор нужно Python обновить. Тогда Вам нужно заглянуть сюда. Скачайте любую понравившуюся стабильную сборку ветки 2.7.x или 3.x.x. Например, последней стабильно версией в ветке 2.7 является эта сборка python-2.7.15-macosx10.9.pkg. Можно смело выбрать её, если вера и убеждения не запрещают. После установки Python, приступайте к установке непосредственно youtube-dl.
Примечание
Возможно, с настройками по умолчанию, macOS / OS X не позволит Вам установить содержимое пакета. Для того чтобы это сделать, в “Системных настройках” в пункте “Защита и безопасность” (вкладка “Общие”) нужно установить “Разрешить использование программ, загруженных из: Любого источника.” Если у Вас такого пункта нет, то Вам сюда. Сделайте так, чтобы был, и возвращайтесь.
Теперь, собственно, установим youtube-dl прямо с репозитория в интернет. Для этого нужно ввести в Терминале две команды: первая для загрузки и установки, вторая для назначения файлу программы быть исполняемым (т.е. использоваться как программа). Вот они в порядке очередности выполнения:
Но это еще не все с установкой! Для великолепной работы youtube-dl потребуется программа FFmpeg. Объясню почему…
Дело в том, что Youtube хранит контент раздельно. То есть, видео представлено как нескольких видеодорожек и аудиодорожек с разным размером кадра / битрейтом и в разных форматах. Для того, чтобы иметь возможность выбрать из них нужные дорожки и тут же объединить их в один видеофайл нужна FFmpeg. Сама эта программа обладает умопомрачительными возможностями для работы с видео, является бесплатной, но… она консольная, то есть, она не имеет графического интерфейса.
Скачиваем FFmpeg от сюда. Нам нужен только FFmpeg, первая в списке. Можно скачать в сжатом архиве .7z или .DMG (образ диска) — все равно, лишь бы Вы смогли извлечь из них саму программу и скопировать её на Рабочий стол (~/Desktop) к примеру. После того, как Вы это сделаете, выполните следующие команды:
Первая команда (выше) переместит ffmpeg с Рабочего стола (~/Desktop) в специальную папку (/usr/local/bin/) для консольных программ. Это нужно для того, чтобы другие программы, при необходимости, могли найти её и обратится к ней. Именно это нужно youtube-dl для того, чтобы иметь возможность объединять дорожки видео и аудио в одно целое — видеофайл mp4.
И со второй Вы уже знакомы:
Она назначит файл ffmpeg исполняемым, т.е. даст ему право быть программой.
Теперь, с установкой закончено. Перейдет непосредственно к использованию youtube-dl.
Как обойти защиту от загрузки
Все самые популярные хостинги постоянно пытаются «усложнить жизнь» желающим загрузить себе на компьютер фильмы и видеоклипы. Зачастую разработчики «прячут» ссылку на видеозаписи и запрещают прямой доступ к загрузке. Но способы скачать файл с Вимео существуют.
Бесплатно скачать видео с Vimeo нетрудно: нужно просто знать, где «запакована» ссылка на файл. Этот алгоритм часто меняется, но специальные сервисы отслеживают все изменения и позволяют кому угодно загрузить на свой компьютер любой опубликованный на видеохостинге ролик, не исследуя код страницы.
В интерфейсе сайта вы не найдёте кнопки, чтобы скачать видео, но это возможно!
Рассмотрим алгоритм действий на примере.
О правилах и условиях Vimeo
Прежде чем продолжить, обратите внимание, что рекомендации для многих видео сайтов разные. Поэтому, пожалуйста, прочитайте эти рекомендации и примите соответствующие меры на свой страх и риск
Несанкционированное распространение материалов, защищенных авторским правом, является незаконным в Соединенных Штатах и многих других странах. CBS Interactive не поощряет и не допускает незаконного воспроизведения или распространения материалов, защищенных авторским правом. Перед копированием или распространением контента в Интернете убедитесь, что у вас есть законное право на это.
Имея это в виду, вот три инструмента, которые вы можете использовать для загрузки видео практически с любого сайта обмена видео.

Как скачать видео с Vimeo при помощи программы Movavi Screen Recorder
Для начала пара слов, что же это за программа. С ее помощью можно записывать с экрана все, что угодно: работу в приложениях, разговоры по Skype, видео и аудио, даже компьютерные игры в оконном режиме. И для записи видео с сайта она подходит как нельзя кстати.
Чтобы скачать видео с Vimeo для начала определите область захвата. Для этого выделите видео рамкой или откройте его на весь экран и записывайте в режиме фулскрин. Выключите запись микрофона – вам это не понадобится, а запись системного звука, наоборот, включите – если кнопка подсвечена зеленым, значит звук будет захвачен из этого источника. Если забыли нажать нужную кнопку и начали запись раньше времени, ничего страшного: включить или выключить захват звука можно в любой момент.
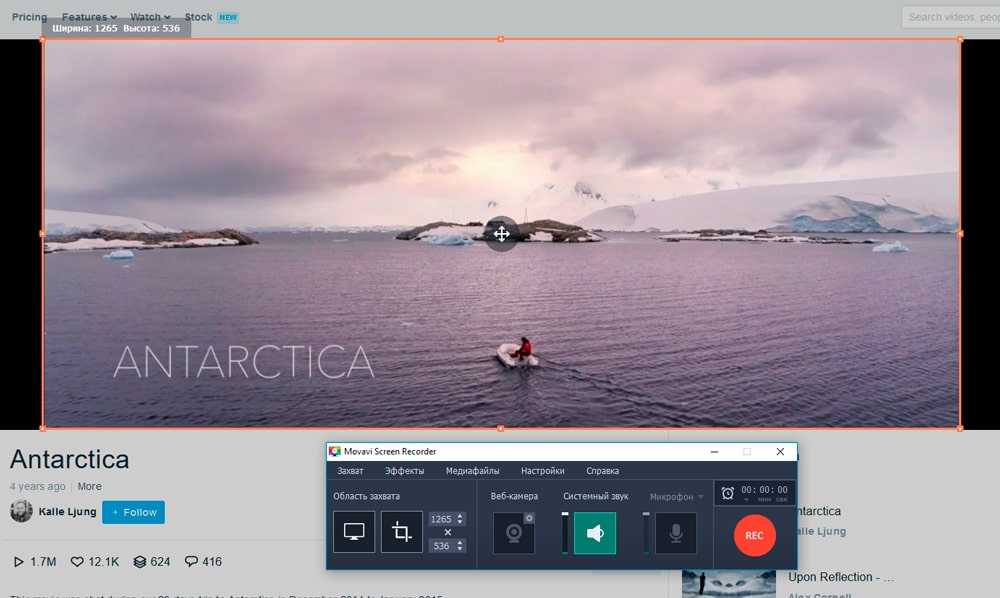
Затем необходимо выбрать качество будущего видео. По умолчанию программа записывает видео с частотой 30 кадров в секунду, но рекомендуем повысить это значение до 60. Это позволит записать даже Full HD видео во всех деталях. Для не слишком динамичных видео можно выставить и меньшую частоту – это мало повлияет на качество картинки, а вот вес файла будет меньше. Сделать это можно через меню: Настройки – Параметры – Видео.
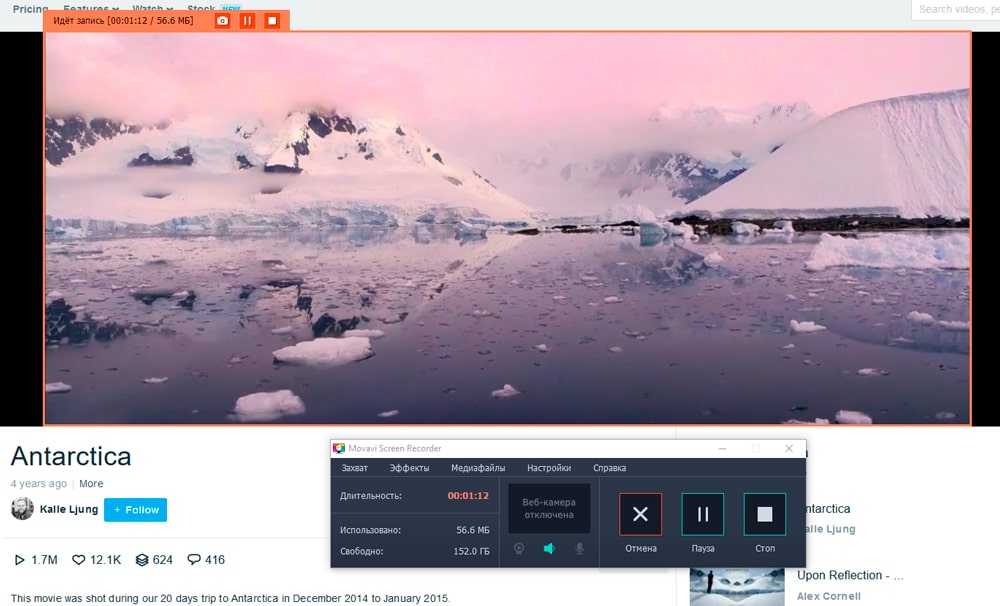
По клику по кнопке REC начнется захват экрана – после трехсекундного обратного отсчета (отключается в Настройках). Поэтому имеет смысл начать запись экрана до проигрывания видео.
От лишних секунд в начале или конце можно избавиться в окне предпросмотра. Кликнув по иконке ножниц, отметьте маркером на шкале времени все ненужные фрагменты и удалите их, кликнув по корзине. Затем сохраните записанный ролик в MP4, MOV, AVI или MKV, или подготовьте его для просмотра на мобильном устройстве: в программе есть профили сохранения для iPhone, iPad и Android. Также вы можете превратить видео в GIF или оставить только звук клипа, конвертировав его в MP3 тут же в программе. Вот и все. Теперь вы знаете, как скачать с Vimeo любой ролик и сохранить его в любом удобном формате.
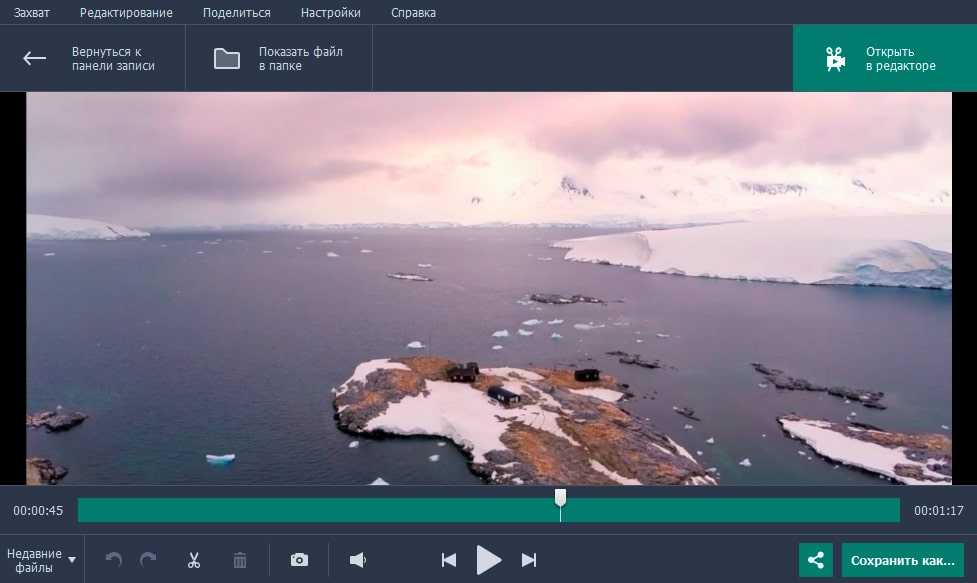
Плагины веб-браузера
Загрузка видео через веб-браузеры — самая распространенная и популярная вещь. В этом случае мы говорим не о веб-приложениях, а о надстройках или расширениях для веб-браузеров, которые с помощью кнопки на панели навигации или щелчка правой кнопкой мыши позволяют нам загружать видео. Что интересно, в отличие от Youtube, В браузере Chrome есть надстройки или расширения для загрузки видео с Vimeo., чего не происходит с YouTube. Поэтому мы рекомендуем две надстройки: одну, если используется Chrome, а другую, если используется Mozilla Firefox.
Скачать Vimeo Видео
Скачать видео Vimeo — это название расширения, которое существует для Google Chrome и Chromium. В этом случае мы должны перейти к ссылку чтобы загрузить и установить плагин в нашем веб-браузере. Как только он будет установлен, в адресной строке появится синий значок телевизора. Когда мы нажимаем на нее, появляются различные видео в Интернете, которые мы можем скачать.
Нам просто нужно выбрать формат и щелкнуть значок загрузки. Через несколько минут у нас будет видео в папке загрузок браузера или в том месте, где мы указали папку загрузок. Процесс прост, но мы должны помнить, что время загрузки будет зависеть от подключения к Интернету и разрешения видео, которое мы хотим загрузить.
Загрузчик Flash-видео — загрузка с YouTube HD
Это дополнение совместимо с Mozilla Firefox. Вы можете пройти ссылку. После того, как мы его установили, процесс загрузки почти такой же, как и в предыдущем плагине. Единственное, что значка загрузки нет в адресной строке, а рядом с адресной строкой появится кнопка. Когда в Интернете есть видео, мы нажимаем на значок, и мы видим различные форматы видео, которые мы можем скачать. Flash Video Downloader — YouTube HD Download совместим с самыми популярными видеосервисами, включая Vimeo. и это также позволяет нам загружать аудиофайлы из этих видео.
Видео на сайте Vimeo
Если вы смотрите видео на сайте Vimeo.com, то:
- просто копируете ссылку из адресной строки и заходите на сайт SaveFrom.net
- вставляем ссылку в поле ввода
- сервис найдёт прямую ссылку на файл и покажет в каком качестве можно скачать видео:
Кнопка «Скачать MP4 360p» — это прямая ссылка на видео-файл. Если по ней кликнуть, то перейдёте к просмотру видео в новом окне. Но чтобы его скачать, нужно нажать по кнопке правой кнопкой мышки и выбрать «Сохранить ссылку как…»
360p, 480p, 720p, 1080p — это качество видео, чем больше, тем лучше. Если пишет ошибку, не получается, то пробуем закинуть ссылку в программу Freemake Video Downloader.
Почитайте подробнее о скачивании с помощью программы. Но если видео интегрировано на каком-нибудь сайте, то вам надо проделать некоторые действия.







![[инструкция: ] как скачать видео vimeo с любого сайта на компьютер?](http://tehnikaarenda.ru/wp-content/uploads/5/1/6/51662d880a238df520298f3610eafb7c.jpeg)

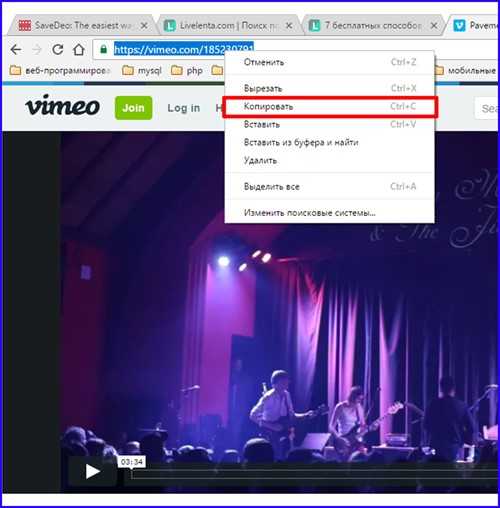
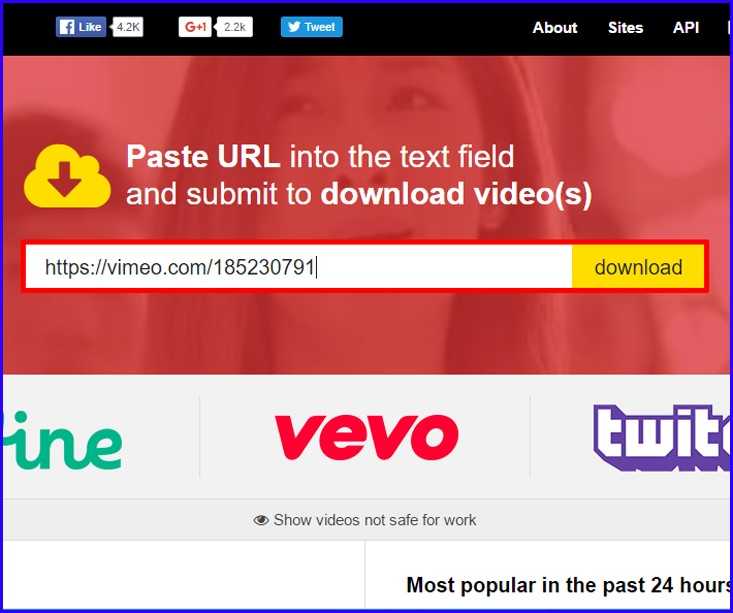
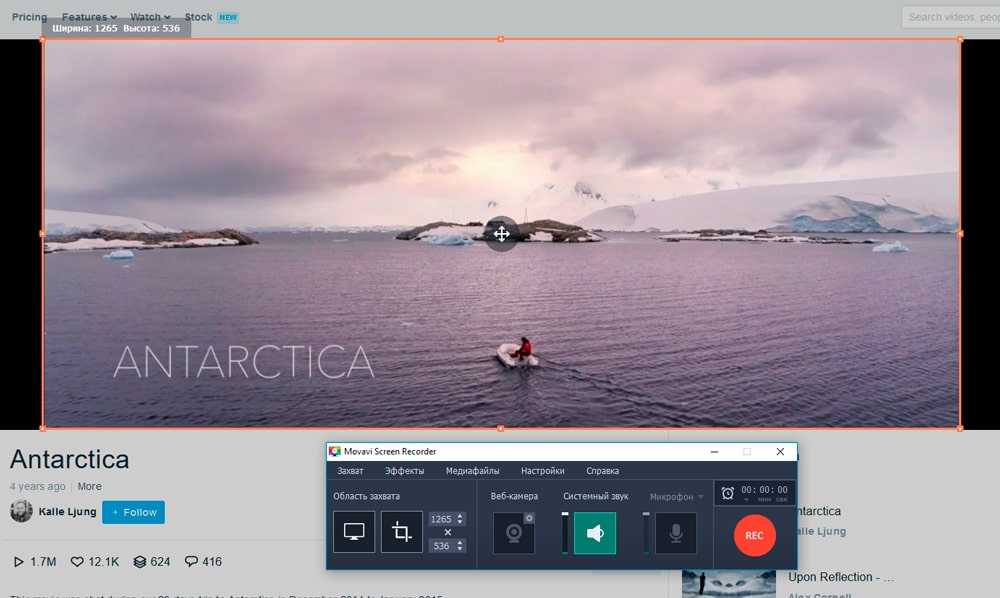
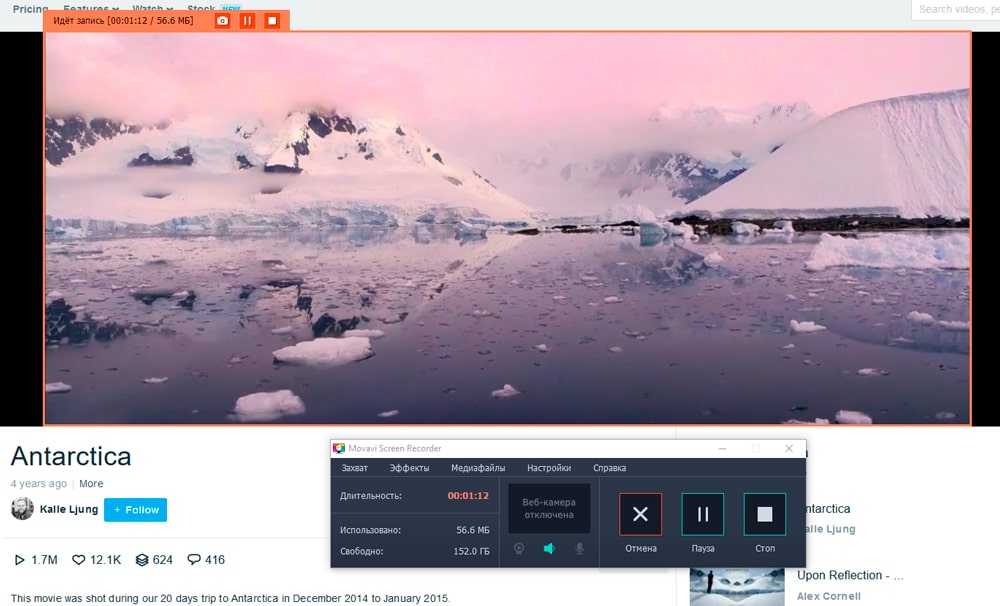


































![[инструкция: ] как скачать видео vimeo с любого сайта на компьютер?](http://tehnikaarenda.ru/wp-content/uploads/7/c/2/7c20cda0d7b86146c74c9d0ac9eb704a.jpeg)