Как исправить ошибку 1053
Давайте я вам покажу, как я исправлял код ошибки 1053, в случае с утилитой Vmware vCenter Converter Standalone, но описанная методика подойдет и для других служб и программ.
У вас откроется оснастка со всеми службами, которые есть в операционной системе. Вы находите нужную, которая в вашем случае выдавала сообщение «не запускается служба ошибка 1053», и пробуете ее стартануть в ручном режиме. Для этого вы щелкаете по ней правой кнопкой мыши и из контекстного меню выбираете пункт «Запустить». В некоторых случаях, это может помочь, как ни странно, но это был не мой случай.
Видим, что получили все тужу ошибку, не отчаиваемся, так как все только начинается. Через то же контекстное меню, выбираем пункт «Свойства». Тут ситуация может быть такой. Некоторые сервисы, вот хоть убей но не могут функционировать без других, и вот пока другие не запущены, они так же будут простаивать, и в следствии этого вы можете видеть сообщение с кодом 1053. Такая связка называется зависимость. Посмотреть есть она у вашей сбойной службы или нет, можно на соответствующей вкладке «Зависимости». В моем случае, чтобы работала утилита Vmware vCenter Converter Standalone, нужно чтобы работал сервис «Рабочая станция», который как видите состоит из трех компонентов.
Закрываем данное окно и в списке сервисов, ищем нужную нам зависимую, напоминаю у меня, это сервис «Рабочая станция». У меня как видите она оказалась запущенной, если у вас зависимая служба выключена, то пробуйте ее запустить и когда она заработает, пробуйте стартануть основную.
У себя я заметил, что первый из DNS серверов, какой-то странный не знакомый мне, видимо кто-то ранее его прописал. Пробую проверить его сетевую доступность, через команду ping и заодно узнать его имя.
ping -a ip адрес вашего dns
У меня он не отвечал, я так же попробовал разрезолвить имя данного сервера, где я получал ошибку, его ip-адрес в моем примере заканчивается на 157, имя определилось, значит второй DNS сервер, все обрабатывал корректно, первый я поправил. Если у вас доменный компьютер, то убедитесь, чтобы имена разрешались, через IP. Идем искать решение дальше.
Я продолжил изучать данный вопрос и наткнулся на одно обсуждение по моей утилите Vmware vCenter Converter Standalone (https://docs.vmware.com/en/vCenter-Converter-Standalone/6.2/rn/conv_sa_62_rel_notes.html), там описывалась ситуация, что из-за того, что DNS имя не может разрешиться в течении 30 секунд, то вы можете получать ошибку службы 1053. Там предлагалось изменить стандартное значение идущее в операционной системе Windows на другое, увеличив интервал проверки.
Открываем редактор реестра Windows и переходим в ветку:
HKEY_LOCAL_MACHINE\System\CurrentControlSet\Control
Тут необходимо создать параметр DWORD32 с именем ServicesPipeTimeout и дать ему числовое значение в секундах,
например пять минут, это 3000.
После создания ключа реестра вам необходимо, ОБЯЗАТЕЛЬНО ПЕРЕЗАГРУЗИТЬСЯ.
В 90% случаев у вас ошибка 1053 служба не ответила своевременно, пройдет. Еще видел ситуацию, что после перезагрузки, те службы что идут с отложенным запуском, могут запускаться немного дольше обычного, иногда их даже приходится стартовать вручную, но зато они работают. Мне лично, этот метод помог с Vmware vCenter Converter Standalone.
Как проверить систему на вирусы
Повреждения системных файлов вследствие деятельности вредоносного софта – явление нередкое. Если в том, что служба не подключается, виноваты вирусы, для решения проблемы их устранение обязательно. Даже наличие хорошего антивируса не является гарантом того, что вирусные программы не смогут проникнуть в систему. К тому же пользователи и сами частенько способствуют заражению устройства, например, загружая софт из непроверенных источников. Так, при появлении ошибки, сообщающей, что не удалось подключиться к службе Windows, под подозрением в первую очередь вредоносные программы, повредившие нужные для полноценной работы системы файлы. Вирусы, поселившиеся на компьютере, могут привести и к более тяжёлым последствиям, если своевременно не избавиться от них. Кроме глубокой проверки дисков установленным антивирусом можно дополнительно использовать сторонние утилиты, например, Dr.Web CureIt или AdwCleaner, позволяющие тщательно просканировать устройство и устранить угрозы с использованием самых свежих антивирусных баз.
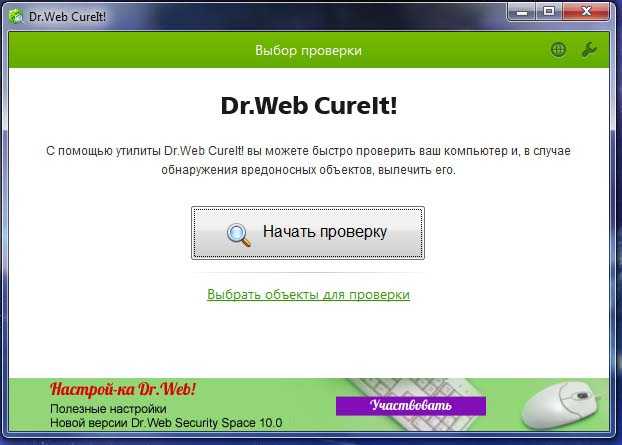
Ошибка 1608 при попытке подключиться к интернету или локальной сети
Если ошибка 1608 возникает при настройке локального соединения или при попытке компьютера выйти в интернет, очевидно, что отключены дочерние службы, которые отвечают за подключение. Наиболее часто ошибка 1608 при взаимодействии с сетью происходит:
- При настройке домашней группы для объединения компьютеров в общую локальную сеть;
- При установке общего доступа к сети интернет внутри единой локальной сети;
- При попытке подключения к интернету.
Следующие службы, отвечающие за сетевую составляющую Windows, должны иметь автоматический тип запуска, чтобы избежать возникновения ошибки 1608:
- Удаленный вызов процедур RPC;
- Служба сведений о подключенных сетях;
- Служба автонастройки WLAN;
- Диспетчер подключений Windows.
Если перечисленные выше службы настроены правильно, но ошибка 1608 продолжает возникать при настройке или взаимодействии с сетью, необходимо проверить еще ряд служб. Убедитесь, что у следующих служб установлен ручной тип запуска:
- Автонастройка WWAN;
- Диспетчер подключений удаленного доступа;
- Служба SSTP;
- Протокол PNRP;
- Служба шлюза уровня приложения;
- Диспетчер автоматических подключений удаленного доступа;
- Диспетчер удостоверений сетевых участников;
- Телефония;
- Plug and Play.
Также обратите внимание на службу «Маршрутизация и удаленный доступ». Изначально она в Windows может быть отключена
Если ни один из приведенных выше советов не помог избавиться от ошибки, попробуйте запустить данную службу.
Еще один способ избавиться от ошибки 1608 при подключении к интернету – это удалить файл idstore.sst, расположенный по следующему пути:
C:\ Windows\ serviceProfiles\ LocalService\ AppData\ Roaming\ PeerNetworking
Важно: Перед тем как удалять указанный файл, остановите работу службы «Диспетчера удостоверений сетевых участников». Когда файл будет удален, перезагрузите компьютер
Когда файл будет удален, перезагрузите компьютер.
Как решить проблему с Ошибкой 5?
Решения проблемы такого рода, а именно исправлений причин появления «ошибки 5. Отказано в доступе», при запуске служб, существует не мало, всё зависит от ситуации с которой столкнулся пользователь. Дальше, я как обычно не буду описывать один сто процентный способ, который поможет всем, так как такового нет, а напишу о том с помощью чего я выходил с данной ситуации с положительным результатом.
Некоторые примеры по исправлению ошибки 5, я находил в сети, к другим же добирался сам. В общем, давайте посмотрим, что в моей практике помогала избавится от проблем с запуском служб, ну а вы попробуете сделать так же у себя, возможно вам подойдет один из предложенных мною вариантов.
Ошибка 1068 при работе со звуком
Разберем устранение ошибки на примере службы аудио. Запустите командой services.msc в окошке «Выполнить» оснастку управления службами, найдите в списке службу Windows Audio и откройте ее свойства. Убедитесь, что тип запуска выставлен «Автоматически», а сама служба имеет статус «Запущена».
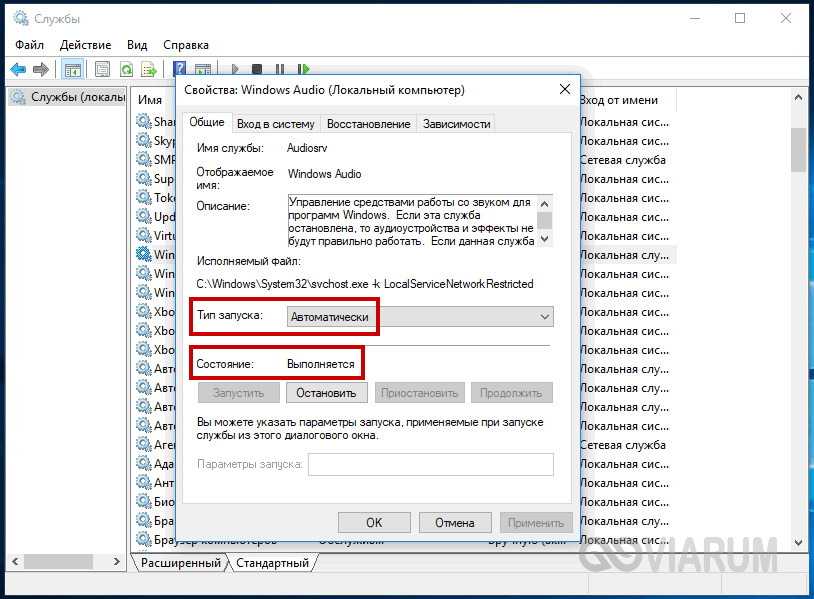
Если у вас выставлены иные параметры, измените их как было указано выше. Если кнопка запуска службы неактивна, не пугайтесь, опция станет доступной, как только вы измените тип запуска.
В некоторых случаях служба может не запуститься, тогда следует установить, от каких служб она в свою очередь зависит и проверить их работу. Для этого в окошке свойств переключитесь на вкладку «Зависимости» и посмотрите, есть ли в верхнем блоке какие-нибудь службы. Если есть, убедитесь, что они работают.
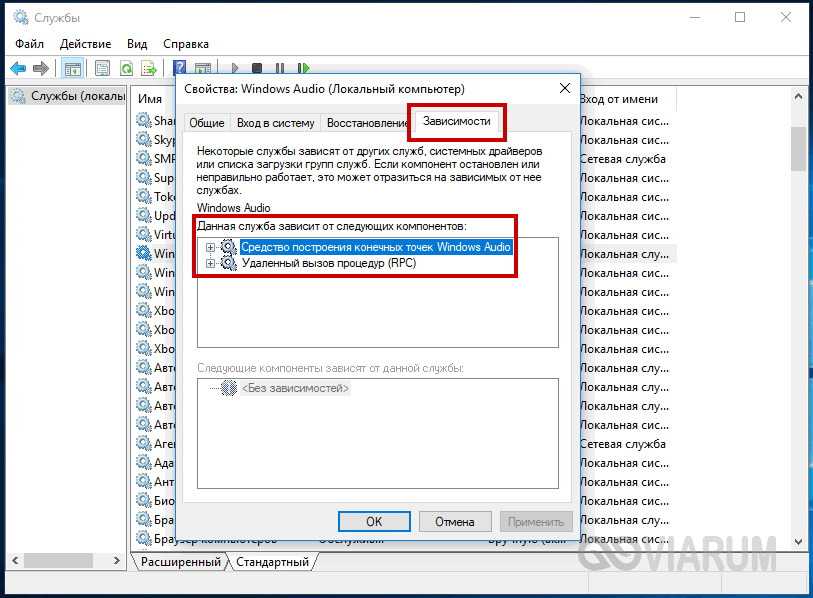
Также рекомендуется проверить работу служб Питание, Планировщик классов мультимедиа, Удаленный вызов процедур RPC и Средство построения конечных точек Windows Audio. Все они должны работать и иметь тип запуска «Автоматически».
Примечание: чтобы новые настройки вступили в силу, после запуска служб необходимо перезагрузить компьютер.
Как устранить ошибку 5 в Windows 10
Иногда при установке программ либо приложений на экране компьютера появляется сообщение, о том, что возникла ошибка 5 Windows 10. Это означает что пользователю отказано в доступе. Подобное случается если в системе есть несколько учётных записей людей, пользующихся ПК.
Ошибка 5 отказано в доступе Windows 10
Такая ошибка возникает по причине отсутствия прав доступа к каталогам, в которых сохраняются временные файлы TEMP. Это значит, что у пользователя ограничены права на чтение и другие действия с информацией, находящейся в папке.
Решить подобную проблему возможно следующим образом:
- Восстановить права можно, если запустить программу от имени администратора. Это несложный и временный метод поможет избавиться от ошибки. Необходимо на имеющемся значке установщика щёлкнуть правой кнопкой мыши. Появится меню, из которого требуется выбрать «Запуск от имени администратора».
Чтобы воспользоваться этим вариантом, юзер, не имеющий права доступа, должен иметь пароль одного из людей, находящихся в административной группе и ввести его. После проведения процедуры программа запустится.
Для разрешения доступа к папке всем пользователям, необходимо выполнить следующие действия:
- Нажать комбинацию Win+R.
- Выполнить ввод: %USERPROFILE%\AppData\Local\.
- Найти папку TEMP, в ней требуется нажать правой кнопкой мыши на «Свойства».
- Далее, зайти в раздел «Безопасность».
- Найти категорию под названием «Группы и пользователи», а затем нажать на «Создатель-Владелец».
- В открывшимся окне нужно отметить и подтвердить доступ для всех пользователей ПК,
Аналогичная процедура делается с такими параметрами, как «Администраторы», «Пользователи», «Система», «TrustedInstaller».
- Можно попробовать другой не менее эффективный способ. Необходимо открыть командную строку от имени админа. В окне требуется вписать net localgroup Администратор /add networkservice.
Следует учесть момент, что если операционная система английская, то писать нужно не «Админ», а «Administrator». После этого следует быть нажата клавиша «Enter». Следующим этапом станет написание: net localgroup Администраторы /add localservice. (Administrators). В конце процедуры необходимо закрыть окно и выполнить перезагрузку компьютера. Если всё было сделано без ошибок, то Windows 10 код ошибки 5 больше не появится.
- Бывает, что помогает метод отключения или удаления антивируса и попытка выполнить запуск службы уже без него.
- Безотказно в решении проблемы работает переустановка ОС.
Windows 10 Системная ошибка 5
Настройки безопасности нередко выдают эту ошибку. Исправит её можно через реестр операционной системы. Для начала следует выяснить, как называется служба, не желающая запускаться. В списке служб нужно выбрать подходящую и найти строку «Имя службы». Её требуется запомнить и начать работу с реестром. Запуск Редактора реестра производится с помощью окна «Выполнить».
После этого ветка показывает список служб, расположенных по алфавиту. Находим нужно имя, кликаем правой кнопкой мыши и ищем строчку «Разрешения». Потом в настройках безопасности нужно настроить доступ в группах «Пользователи» и «Администраторы» для всех пользователей.
Бывают случаи, когда появляется ошибка Xapofx1 5 dll для Windows 10. Это происходит из-за отсутствия файла Xapofx1 5 dll. Сбой может влиять на процесс запуска игр, установку утилит или обновление драйверов. Такой файл относится к исполнительным библиотекам DLL. Причиной сбоя могут стать пиратские версии игр. Поэтому пользователю рекомендуется применять только лицензионный контент. Для исправления ошибки нужно переустановить систему.
Ошибка 0xc004f074 в Windows 10
Нередко пользователи Windows 10 после обновления винды или отдельных программ, например, Microsoft Office сталкиваются с тем, что появляется ошибка 0xc004f074, убрать которую с помощью одного клика по крестику не…
Ошибка 0x80070002 в Windows 10
К сожалению, безупречной работой не может «похвастаться» ни одна система, и время от времени, пользователи Windows сталкиваются со сбоями в работе. Они называются «ошибками», и для удобства, быстрой диагностики и исправления, пронумерованы….
Ошибка 0x80070422 в Windows 10
Возникновение различных ошибок, к примеру, 0x80070422 в Windows 10, при работе системы — частое явление. Несмотря на то, что прописываются они определенной кодировкой, не особо понятной для обычного пользователя, устранить такую неприятность есть…
howwindows.ru
Дополнительные методы исправления ошибки 1053
К сожалению трюк с ключом реестра срабатывает не всегда и не со всем софтом, в 10% случаев вы все будите видеть предупреждение «сервис не ответил своевременно на запрос», тут я приведу некий чек-лист который позволит вам устранить причину.
В ряде случаев многие программы в своем коде имеют код, который работает с библиотеками net framework, и если на вашем компьютере они повреждены, то может появляться код 1053, в таких случаях делаем вот что:
- Открываем командную строку от имени администратора и пробуем проверить ваши системные файлы на предмет повреждения, данный метод, ток же будет актуален, если у вас ошибка 1053 возникает на системных служебных, например DNS или Сервер. В командной строке введите команду sfc /scannow. Обязательно дождитесь выполнения данной команды, если она вам не помогла, то есть ее продолжение в виде утилиты: Dism /Online /Cleanup-Image /ScanHealth. Затем, дождавшись завершения работы предыдущей команды, выполните команду: Dism /Online /Cleanup-Image /RestoreHealth.
- Если данный метод вам не помог, то можно попытаться удалить net framework, а затем его переустановить его. Как это проделывается, смотрите по ссылкам слева.
- Еще одним методом исправления ошибка 1053 в wWindows 10, является установка всех свежих обновлений системы, для других версий аналогично
- Еще одним из источников проблем, может выступать поврежденность реестра и его замусоренность, в таких случаях, вам его нужно очистить и оптимизировать, могу вам посоветовать утилиты ccleaner и PrivaZer.
- Редкий случай, но то же возможный, и это проблема с оборудованием. В момент, когда ваш жесткий диск или SSD находятся в предсмертном состоянии, они перестают справляться с обычной нагрузкой и попросту тормозят, создавая тем самым огромные очереди к диску. В следствии чего, операционная система просто не способна запустить нужную службу, так как диск не справляется с этим, и как следствие вы видите, что сервис своевременно не ответил на запрос. Обязательно проверьте дисковые очереди и состояние здоровья ваших дисков.
- Бывает еще ситуации, когда разные программы конфликтуют друг с другом, мешая запускаться конкуренту. В таких случаях необходимо смотреть логи и журналы «Система» и «Приложения»
- Если ошибка возникает у стороннего софта, например, Skype, iTunes, то обязательно убедитесь, что вы используете последнюю версию данного программного обеспечения. Если нет, то удалите старую версию, почистите реестр утилитой cccleaner, перезагрузите компьютер и заново установите свежую версию утилиты. С iTunes видел да же такой момент, что приходилось скачивать exe файл с последним релизом, разархивировать его с помощью 7-zip в папку, где получался набор MSI пакетов, потом все это устанавливалось последовательно, Предпоследним ставился пакет AppleSoftwareUpdate и после него ужеiTunes64. Потом перезагружался, в итоге удавалось исправить ошибку 1053.
- Как вариант еще можно рассмотреть вирусную атаку, загрузите вашу систему в безопасном режиме, без использования сетевых драйверов и каким-нибудь диском Live-CD от Касперского или dr. Web, проведите сканирование вашей системы на вирусы.
- Если у вас служба не ответила на запрос у QEMU Guest Agent, то вам необходимо установить драйвер vioserial (https://docs.fedoraproject.org/en-US/quick-docs/creating-windows-virtual-machines-using-virtio-drivers/index.html)
Надеюсь, что я вам слегка помог в устранении предупреждения с кодом 1053 и вам удалось запустить необходимую службу. С вами был Иван Семин, автор и создатель портала Pyatilistnik.org.
Устранение ошибки при включении звука
Сначала нужно определить, как же войти в меню «Службы», так как именно из него необходимо производить все действия:
окно «Пуск»;
на «Панель управления»;
элемент под названием «Администрирование»;
4.В списке действий, выберите «Службы».
Другим, более простым способом является: нажмите Win + R и вставите команду , затем Enter.
Для полноценной работы аудио составляющей у вас должны быть рабочими следующие сервисы:
- Питание (Автоматически), является важным элементом, многих сервисов;
- Средство построения конечных точек Windows Audio (Автоматически);
- Планировщик классов мультимедиа (если присутствует);
- Удаленный вызов процедур RPC (Автоматически).
Если ошибка была вызвана именно этой проблемой, после выполнения указанных действий у вас всё должно работать правильно, если нет, тогда смотрите инструкцию далее.
SQL Server сообщений об ошибках запуска
| Сообщение об ошибке из служб Applet | Проверка |
|---|---|
| Не удалось запустить службу или группу зависимостей. | Служба SQL Server и служба SQL Server агентов не могут запуститься на автономный сервер |
| Windows не удалось запустить службу SQL Server MSSQLSERVER на локальном компьютере. Ошибка 1069. Служба не начала работу из-за сбоя логотипа. | Неудача logon и SQL Server служба не успешно начинается |
| Windows не удалось запустить SQL Server (MSSQLSERVER) на локальном компьютере. Дополнительные сведения можно получить в журнале событий system. Если эта служба не относится к Майкрософт, обратитесь к поставщику службы и обратитесь к коду ошибки, определенной для службы 13. | SQL Server не может начаться, если все протоколы отключены |
| Windows не удалось запустить службу SQL Server MSSQLSERVER на локальном компьютере.Ошибка 1067. Процесс неожиданно завершился. | ID события 17058 и SQL Server не запускаются |
| Windows не удалось запустить службу SQL Server MSSQLSERVER на локальном компьютере.Ошибка 2. Система не может найти указанный файл. | ID события 7000 и SQL Server не запускаются |
| Windows не удалось запустить SQL Server (MSSQLSERVER) на локальном компьютере. Дополнительные сведения можно получить в журнале событий system.Если эта служба не относится к Майкрософт, обратитесь к поставщику службы и обратитесь к коду ошибки 17113, определенному для службы. | Ошибка 17113 для конкретной службы при запуске SQL Server службы |
| Windows не удалось запустить SQL Server (MSSQLSERVER) на локальном компьютере. Дополнительные сведения можно получить в журнале System Event.Если эта служба не относится к Майкрософт, обратитесь к поставщику службы и обратитесь к коду ошибки 1814, определенному для службы. | ID события 1814 и SQL Server не запускаются |
| Windows не удалось запустить SQL Server (MSSQLSERVER) на локальном компьютере. Дополнительные сведения можно получить в журнале событий system.Если эта служба не относится к Майкрософт, обратитесь к поставщику службы и обратитесь к коду ошибки, определенной для службы, -2146885628. | Код события 33565 и SQL Server не начинается после запуска шифрования |
| Windows не удалось запустить SQL Server (MSSQLSERVER) на локальном компьютере. Дополнительные сведения можно получить в журнале событий system.Если эта служба не относится к Майкрософт, обратитесь к поставщику службы и обратитесь к коду ошибки, определенной для службы 13. | Код события 33566 и SQL Server не начинается после запуска шифрования |
| Windows не удалось запустить службу SQL Server MSSQLSERVER на локальном компьютере.Ошибка 5. Доступ отказано. | Ошибка «Доступ отказано» и SQL Server не начинается |
Проверка системных файлов
При повреждении системных файлов, некоторые компоненты Windows будут функционировать неправильно, что в свою очередь может привести к ошибке 1053. В этом решении используем средство проверки целостности системы, которое выполнит сканирование файловой структуру Windows и сравнит ее с копией, предоставленной в интернете. При обнаружении каких-либо несоответствий, будут загружены рабочие файлы из серверов Майкрософта для замены поврежденных.
В панели системного поиска наберите cmd. При отображении в результатах командной строки, запустите ее с правами администратора.
Запустите в консоли поочередно две команды, подтверждая запуск каждой на Enter:
- sfc /scannow
- DISM /Online /Cleanup-Image /RestoreHealth
После завершения сканирования перезагрузите компьютер. Проверьте, прерывается ли запуск службы ошибкой с кодом 1053.
Сводка
Примечание
Следующие процедуры были задокументированы членом группы администраторов в системе Windows Server 2003 выпуск Enterprise.
Такое поведение может произойти, если одно или несколько из следующих условий верны:
- Пароль изменен на учетной записи, с которой служба настроена для входа в систему.
- Данные паролей в реестре повреждены.
- Право входа в качестве службы отозвано для указанной учетной записи пользователя.
Чтобы устранить эти проблемы, настройте службу на использование встроенной учетной записи системы, измените пароль указанной учетной записи пользователя в соответствие с текущим паролем для этого пользователя или восстановите право пользователя на вход в качестве службы. Эти методы описаны в следующих разделах этой статьи.
Как исправить ошибку 1053
Давайте я вам покажу, как я исправлял код ошибки 1053, в случае с утилитой Vmware vCenter Converter Standalone, но описанная методика подойдет и для других служб и программ.

У вас откроется оснастка со всеми службами, которые есть в операционной системе. Вы находите нужную, которая в вашем случае выдавала сообщение “не запускается служба ошибка 1053”, и пробуете ее стартануть в ручном режиме. Для этого вы щелкаете по ней правой кнопкой мыши и из контекстного меню выбираете пункт “Запустить”. В некоторых случаях, это может помочь, как ни странно, но это был не мой случай.
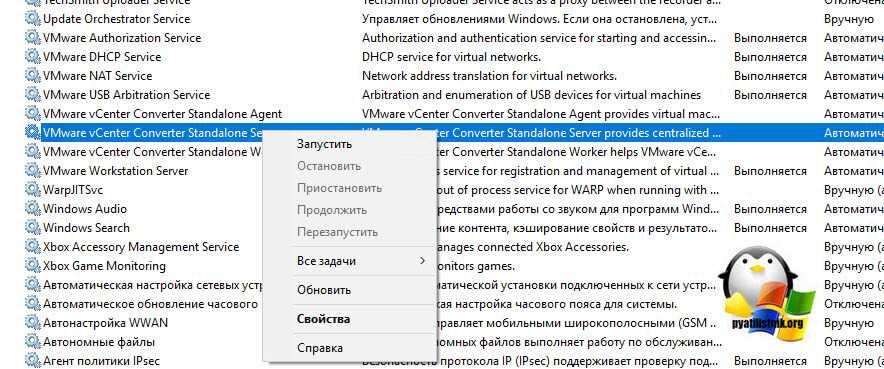
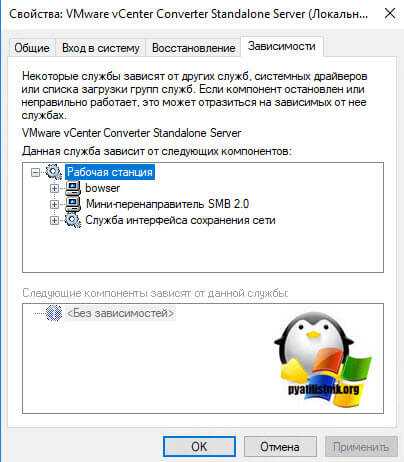
Закрываем данное окно и в списке сервисов, ищем нужную нам зависимую, напоминаю у меня, это сервис “Рабочая станция”. У меня как видите она оказалась запущенной, если у вас зависимая служба выключена, то пробуйте ее запустить и когда она заработает, пробуйте стартануть основную.

У себя я заметил, что первый из DNS серверов, какой-то странный не знакомый мне, видимо кто-то ранее его прописал. Пробую проверить его сетевую доступность, через команду ping и заодно узнать его имя.
У меня он не отвечал, я так же попробовал разрезолвить имя данного сервера, где я получал ошибку, его ip-адрес в моем примере заканчивается на 157, имя определилось, значит второй DNS сервер, все обрабатывал корректно, первый я поправил. Если у вас доменный компьютер, то убедитесь, чтобы имена разрешались, через IP. Идем искать решение дальше.
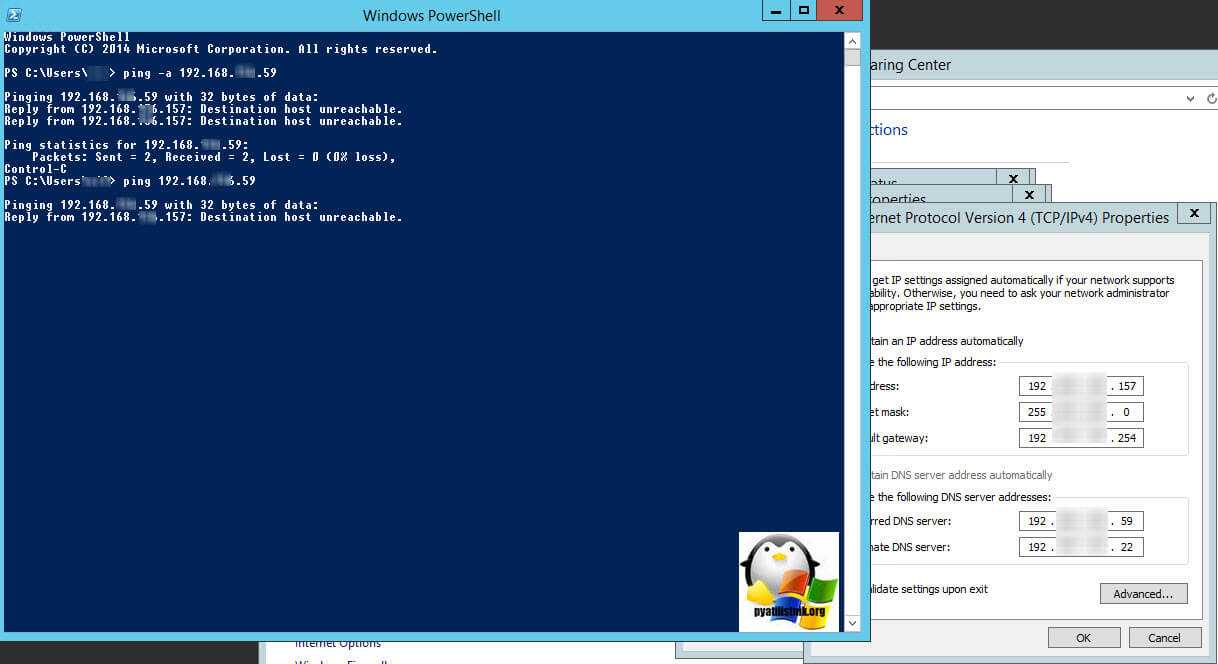
Тут необходимо создать параметр DWORD32 с именем ServicesPipeTimeout и дать ему числовое значение в секундах,
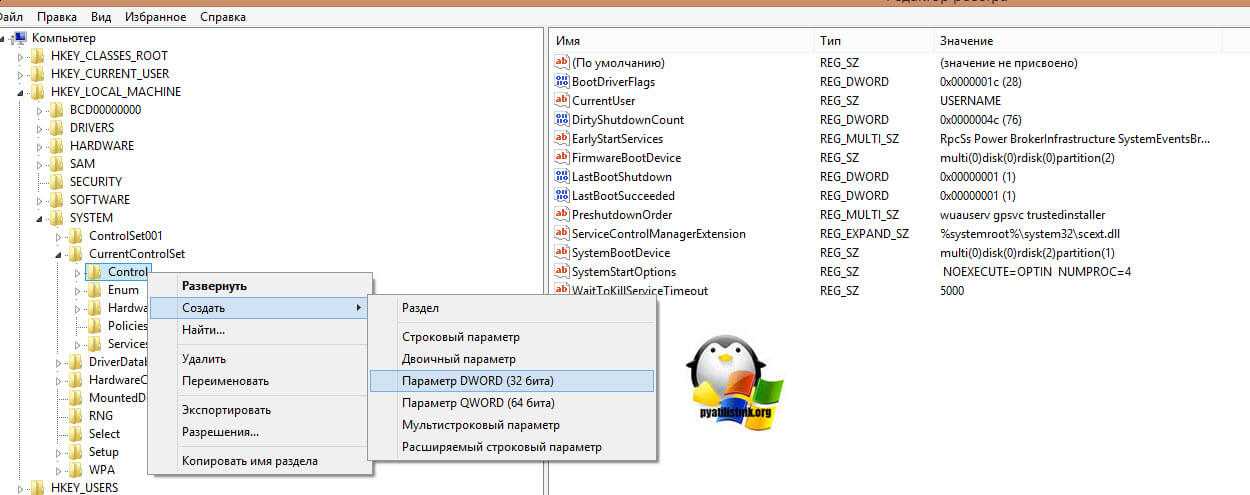
например пять минут, это 3000.
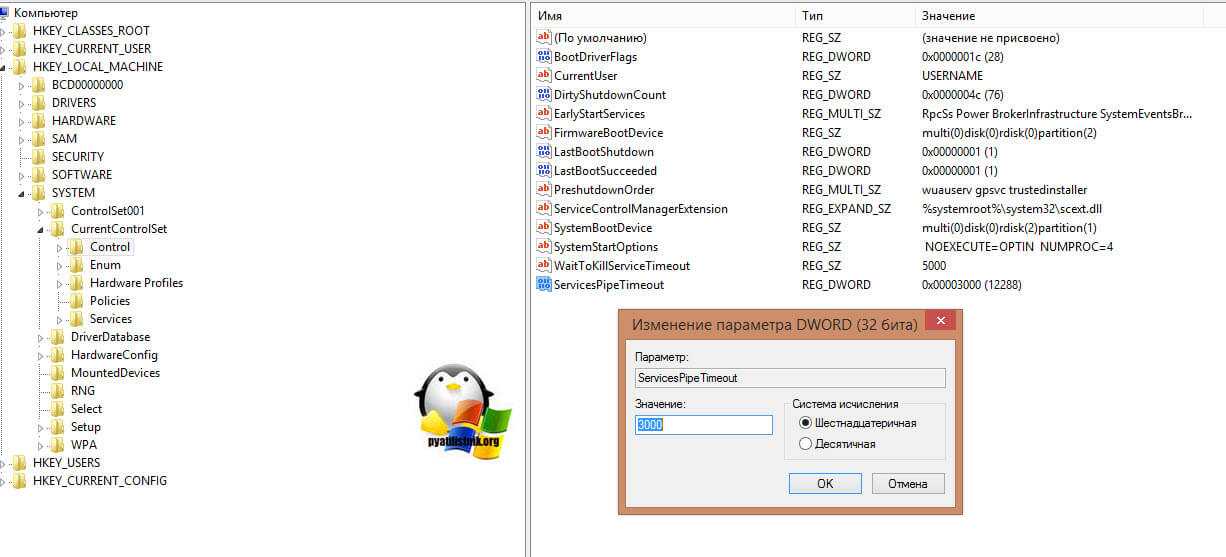
В 90% случаев у вас ошибка 1053 служба не ответила своевременно, пройдет. Еще видел ситуацию, что после перезагрузки, те службы что идут с отложенным запуском, могут запускаться немного дольше обычного, иногда их даже приходится стартовать вручную, но зато они работают. Мне лично, этот метод помог с Vmware vCenter Converter Standalone.
Причины ошибки 1068
Неполадка под кодом 1068 может появляться по разным причинам: при работе со звуком или при подключении к интернету.
Рассмотрим частые причины возникновения неполадки на персональных компьютерах с ОС Виндовс 10:
- Стороннее программное обеспечение случайно или намеренно удалило некоторые системные файлы, которые были необходимы для запуска служебной программы.
- Повреждения в структуре реестра. Это случается из-за недавних изменений в ПО, в основном, установки и удаления, которые происходили в ОС Windows 10.
- Повреждения при первичной загрузке операционной системы или неполная установка.
- Вирусы в системе. Неполадки при запуске дочерних служебных программ могут появиться из-за корректировки системных файлов вредоносным ПО.
Полный доступ к системному диску
Один из вариантов исправления ошибки – открыть полный доступ к системному диску C (у вас он может быть под другим символом, это тот диск, на который установлена операционная система).
Открываем Проводник, кликаем правой кнопкой мышки на диск C и выбираем из контекстного меню пункт «Свойства». В свойствах диска переходим во вкладку безопасности и кликаем на иконку «Изменить».
Далее кликаем «Добавить». В появившемся окошке прописываем в строке слово «Все». Это позволит нам сохранить изменения в доступе к диску для всех пользователей. После чего нажимаем «Проверить имена». Слово должно стать подчеркнутым – это значит, что система правильно определила нового «пользователя».
Далее устанавливаем соответствующий маркер, чтобы предоставить всем пользователям полный доступ к локальному диску C.
Кликаем «ОК» и соглашаемся с изменениями. После чего проверяем, удалось ли избавиться от ошибки при запуске служб.
Как устранить ошибку с помощью команд
Сбой в ОС Windows 7 или других версий, сопровождающийся информацией о том, что не удаётся подключиться к службе уведомления о системных событиях, исправляется посредством консольных команд, которые сбрасывают сетевые параметры операционки, оставляя при этом настройки по умолчанию. Эти действия позволяют вернуть функциональность Windows и сети, но в случае, когда источником проблемы стали вирусы, конфликт программ или несовместимость оборудования, вопрос не будет решён до конца, пока причина остаётся на месте. Итак, выполняем следующие действия:
- Запускаем командную строку на правах администратора (как это сделать, см. выше).
- В окне выполняем команду rout -f , жмём клавишу ввода (очищается таблица маршрутизации от лишних записей).
- Теперь вводим команду netsh winsock reset, жмём Enter (выполняется сброс обработчика WinSock).
- Перезагружаем устройство.
Если ошибка не устранилась, снова обращаемся к командной строке и используем команды:
- ipconfig /flushdns
- nbtstat -R
- nbtstat -RR
- netsh int reset all
- netsh int ip reset
- netsh winsock reset
- netsh interface tcp set global autotuninglevel=disabled
После этого перезагружаемся и смотрим, решена ли проблема.
Как отыскать службу, провоцирующую ошибку 1068, вручную
Если предыдущий метод у вас из-за каких-либо обстоятельств не сработал, дважды кликните левой клавишей мышки по процессу, который был указан в тексте уведомления, далее направляйтесь во вкладку «Зависимости». Перед вами появится список всех остальных процессов, тем или иным образом зависимых от этого. Попытайтесь запустить каждый из них, точно так же меняя у них значение типа запуска, если это нужно (Рисунок 6).
Не стоит волноваться, если кнопка «Запустить» в данный момент не подсвечена как активная. Все, что вам придется сделать – это всего лишь изменить значение, которое сейчас указано в графе «тип запуска».
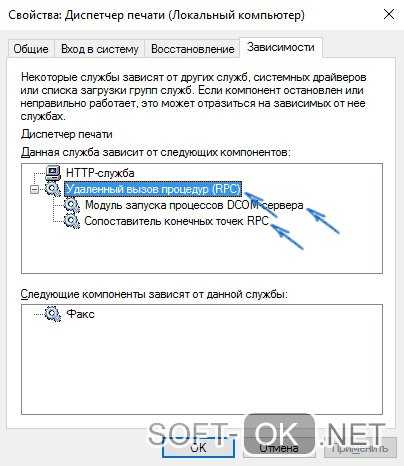
Рисунок 6. Окно свойств диспетчера печати с выбранной вкладкой зависимости
В зависимости от того, при запуске какого из приложений вы получили системную ошибку 1068, вам может понадобиться выставить определенные параметры типа запуска для конкретных процессов. Стоит отметить, что в различных случаях проявления error 1068 эти процессы, соответственно, будут разными.
Как исправить ошибку 1068?
Итак, начнем с решения первой проблемы запуска службы связанной с windows audio.
Для того чтобы войти в окно состояния служб, вам нужно зайти в меню «Пуск», в строке поиска ввести команду «services.msc» и нажать «Enter»
Перед вами откроется окно состояния служб
Теперь вам предстоит проверить несколько служб, которые отвечают за параметр аудио.
- — Питание – служба управляющая политикой питания
- — Планировщик классов мультимедиа – не всегда может присутствовать в списке
- — Удаленный вызов процедур RPC – отвечает за программы использующие COM и DCOM
- — Средство построения конечных точек Windows Audio – управляет аудиоустройствами
Попробуйте перезапустить эти службы. Для этого кликните два раза левой кнопкой мыши по одной из служб. В открывшемся окне нажмите на кнопку запустить, но если она неактивна, то измените вкладку «Тип запуска» с автоматической на ручную.
Это интересно: Ошибка подключения к интернету с кодом 868 на Билайне: лучше один раз увидеть






















































