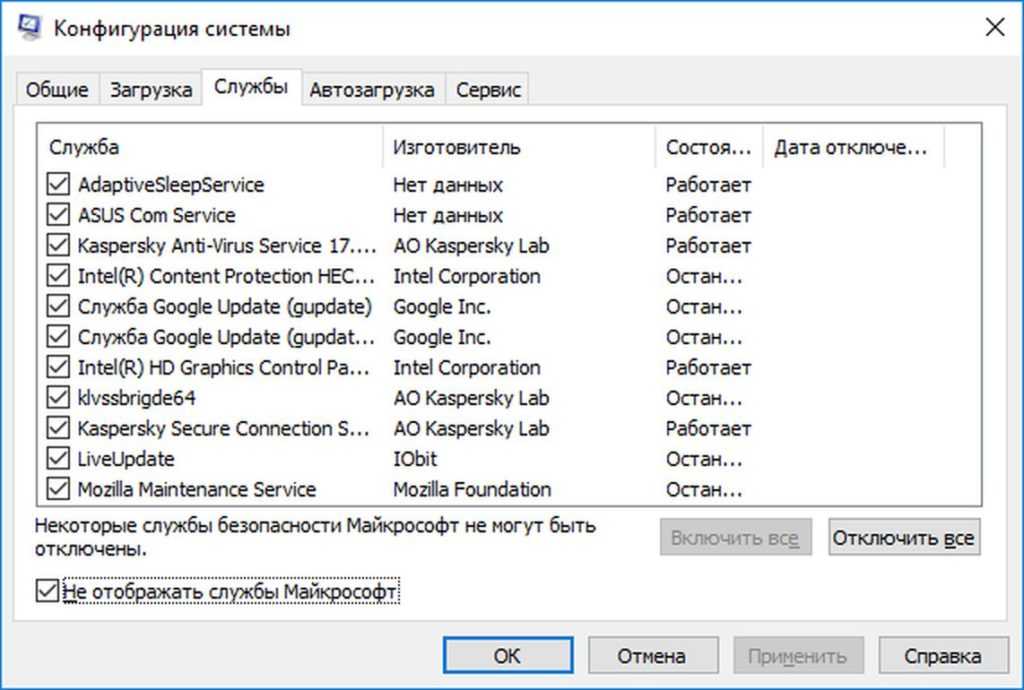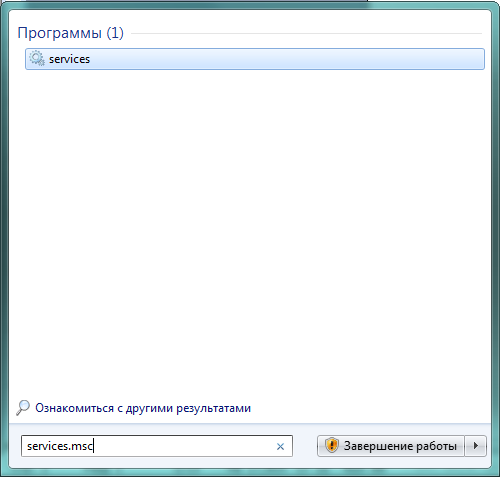CDpusersvc не удается прочитать описание код ошибки 15100 – как исправить?
При просмотре свойств службы CDPUserSvc на вкладке Общие обнаруживаем ошибку: «Не удается прочитать описание. Код ошибки 15100». Поскольку эта служба работает в фоновом режиме, пользователи пытались ее отключить в Диспетчере задач, но при попытке сделать это сталкиваются с ошибкой «Неверный параметр».
CDPUserSvc является компонентом службы платформы подключенных устройств и используется только в тех случаях, когда пользователь подключает принтер, сканер, Bluetooth или другие внешние устройства. Поэтому, если не используете никаких устройств в этих категориях, можно отключить ее без каких-либо последствий.
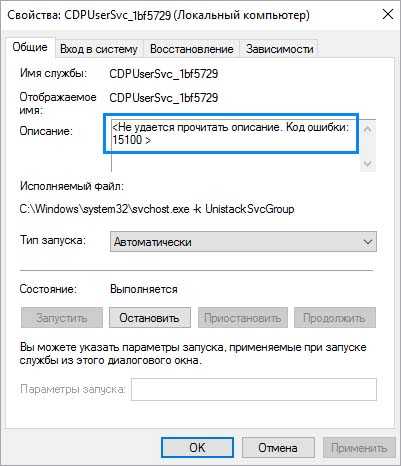
Дополнительные настройки конфиденциальности и безопасности
Для большей безопасности, следует также выполнить еще несколько действий. Вернитесь в окно «Все параметры» и перейдите в раздел «Сеть и Интернет» и откройте раздел Wi-Fi.
Отключите пункты «Искать платные планы для соседних рекомендуемых открытых точек доступа» и «Подключаться к предложенных открытым хот-спотам» и Сети Hotspot 2.0.
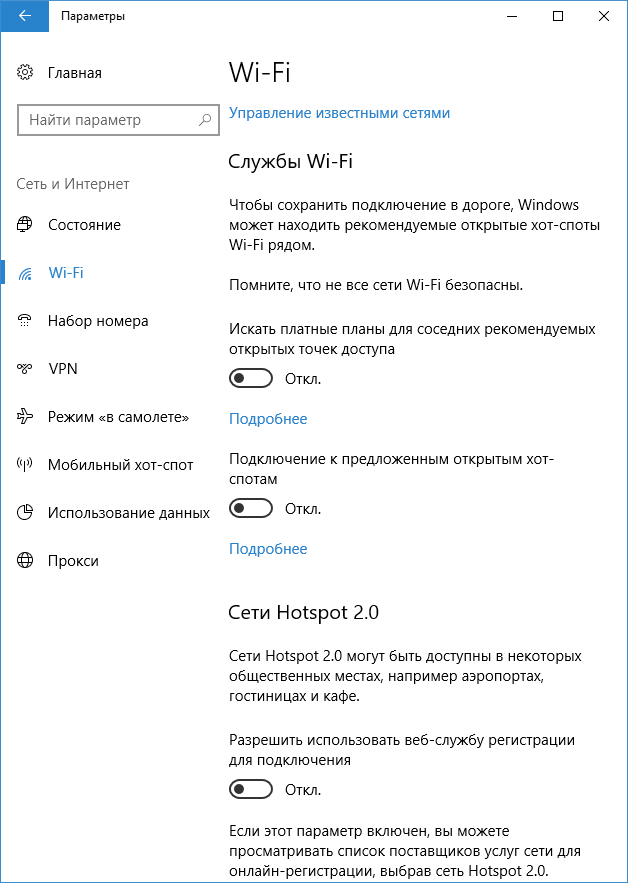
Вновь вернитесь в окно настроек, после чего перейдите в «Обновление и безопасность», после чего в разделе «Центр обновления Windows» нажмите «Дополнительные параметры», а затем кликните «Выберите, как и когда получать обновления» (ссылка внизу страницы).
Отключите получение обновлений из нескольких мест. Это также отключит получение обновлений с вашего компьютера другими компьютерами в сети.
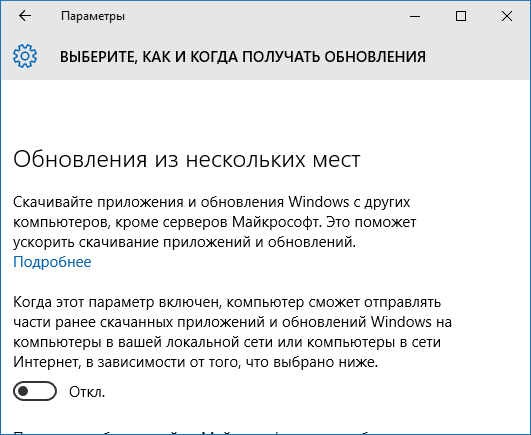
И, в качестве последнего пункта: вы можете отключить (или поставить запуск вручную) службу Windows «Служба диагностического отслеживания», так как она также занимается отправкой данных в Майкрософт в фоновом режиме, при этом ее отключение не должно влиять на работоспособность системы.
Дополнительно, если вы пользуетесь браузером Microsoft Edge, загляните в дополнительные настройки и отключите функции прогнозирования и сохранения данных там. См. Браузер Microsoft Edge в Windows 10.
Просмотр списка служб
Отключать всё подряд — плохая идея, потому что можно отключить службу, без которой компьютер не сможет работать. Чтобы выбрать сервис, без которого можно обойтись, нужно знать, какую функцию он выполняет. Это можно сделать, прочитав описание отдельного сервиса в соответствующем меню на своём компьютере.
Просмотр через список на компьютере
Каждая отдельная версия Windows содержит свой список сервисов и приложений, поэтому принимать решение об отключении некоторых из них придётся самостоятельно. Информация о приложениях находится в меню настроек под названием: «Службы». Если этого описания недостаточно, то поищите информацию о ней в Интернете или задайте вопрос на форуме.
Несколько способов открыть меню настроек:
- Через «Выполнить». Нажмите комбинацию клавиш «Win+R» и введите «Services.msc».
- Через «Панель управления». Зайдите в «Панель управления — администрирование — службы».
- Через поиск. Введите в поиске: «Службы».
Большую часть окна настроек занимает информация о сервисах: название, краткое описание, статус и тип запуска. Сверху есть интуитивно понятная панель управления, в которой можно приостановить, запустить или остановить элемент. Кликните левой кнопкой мыши по нужному сервису, чтобы получить подробное описание службы и активировать панель управления.
Какие службы можно отключить
Избавляться нужно от тех, что не используются среднестатистическим пользователем. Их выключение не приведёт с серьёзному сбою или заметному ухудшению работы системы. С отключением ненужных служб в Windows 10 оптимизация компьютера будет увеличиваться. Чем больше отключаете, тем больше повышается производительность.
- Браузер компьютера — создаёт списки компьютеров в сети. Необходим, если несколько компьютеров подключены к одному Wi-Fi и вы хотите иметь данные о них в виде списка.
- Вторичный вход в систему. Если у вас стоит пароль, то этот сервис позволит другим пользователям создавать свои учётные записи.
- Диспетчер печати — отвечает за взаимодействие с принтерами и подобными печатными устройствами.
- Изоляция ключей CNG — отвечает за изоляцию процесса ключа.
- Биометрическая служба Windows — отвечает за вход в учётную запись с помощью отпечатка пальца и за настройки общего доступа.
- Рабочая станция — обеспечивает сетевые подключения пользователей к удалённым серверам по протоколу SMB.
- Ловушка SNMP — перехватывает сообщения для локальных агентов SNMP.
- Рабочие папки — хранят данные в облаке, предоставляя доступ к ним с различных устройств.
- Xbox Live — даёт доступ к Xbox Live сервисам.
- Службы визуализации Hyper-V — поддерживают работу виртуальных машин.
- Сервис географического положения — определяет местонахождение компьютера.
- Данные датчиков — получает и сохраняет информацию, поступающую с датчиков компьютера или ноутбука.
- Служба магазина — отвечает за корректную работу Microsoft store.
- Маршрутизатор SMS Microsoft Windows — пересылает сообщения.
- Удалённый реестр — позволяет получать доступ к реестру компьютера удалённо.
- Факс — отвечает за работу факсов и подобной техники.
- NVIDIA Stereoscopic 3D Driver Service — обеспечивает поддержку 3D стереоизображений.
- Удостоверение приложения — проверяет устанавливаемые приложения на наличие аттестата.
- Шифрование дисков DitLocker.
- Служба поддержки Bluetooth — позволяет пользоваться сетью Bluetooth.
- Windows Search — обеспечивает возможность поиска на компьютере файлов по названию.
- Брандмауэр Windows — встроенный антивирус. Выключать, только если есть другой антивирус.
- Журналы и оповещения производительности — собирает данные о производительности системы.
- Политика удаления SMART-карт — необходима для работы со SMART-картами.
- Программный поставщик теневого копирования — отвечает за восстановление системы.
- Сборщик событий Windows — собирает события с систем, подключённых к одной сети.
- Служба локального Windows 10.
- Ввод планшетного ПК — работает только на планшетах.
- Загрузка изображений Windows — позволяет легко скачивать изображения со сканера или фотоаппарата.
- Служба лицензий клиента — позволяет пользоваться магазином Microsoft Store.
- Регистрация ошибок Windows — отправляет ошибки или сбои приложений и программных компонентов в компанию Microsoft.
- Центр обновления Windows — автоматически обновляет Windows.
То, что для одного является бесполезным, для другого незаменимо, поэтому внимательно читайте описание каждого сервиса перед выключением. Некоторые сервисы нельзя выключить по умолчанию, чтобы не повредить нормальному функционированию системы.
Используем сторонний софт для оптимизации служб
Подобных программ существует немало, но самым удобным и проверенным средством является утилита Easy Service Optimizer. Найти её можно очень просто через Яндекс или Google.
Интерфейс предельно простой – все элементы делятся на категории (вкладки) по степени риска:
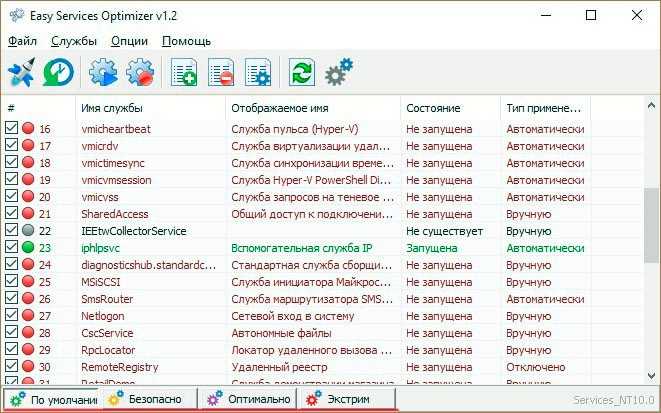
Можно отфильтровать список, чтобы видеть – какие объекты запущены, а какие – нет.
Но лично мне больше нравится Wise Care 365 – это комплексный оптимизатор, где есть раздел «Автозапуск». Вот там как раз и просматриваем перечень, читаем описание, можем устранить видимость системных компонентов, чтобы отображались только сторонние.
Более подробно об этом софте поведаю в следующем ролике.
Специализированные приложения, отключающие лишние службы Windows 7
Существуют специальные программы, которые помогут быстрее удалить ненужные службы. Например, бесплатное приложение Smart.
Окно программы Smart
Приложение также позволяет сделать выбор одной из четырёх готовых конфигураций:
- Safe Tweaks. Наиболее безопасная, подходит большей части пользователей.
- Moderate Tweaks. Увеличивает производительность за счёт дополнительного отключения мультимедийных служб.
- Advances Tweaks. Оставляет лишь жизненно важные для системы службы, остальные отключает. Рекомендована для опытных пользователей.
- Custom. Аналогичная конфигурация, предназначенная для специалистов. Снабжена режимом ручной настройки служб.
Следует обязательно создать точку восстановления. Для этого достаточно поставить отметку в пункте «Create Restore Point Before Applying Changes» в нижней части окна программы.
Лучше проявить осмотрительность
Для запуска выбранных изменений необходимо нажать экранную кнопку «Apply», после чего ещё раз подтвердить выбор.
Разгрузка оперативной памяти от неиспользуемых приложений даст ощутимый результат практически сразу. Нужные программы заработают быстрее, нагрузка на процессор уменьшится, а батарея ноутбука будет разряжаться медленнее. Стоит потратить немного времени на оптимизацию, чтобы потом вернуть с лихвой за счёт ускорения компьютера.
Automatic Updates (Автоматичесткое обновление) . Учитывая, что обновлять систему можно и вручную, имеет смысл отключить эту службу. Особенно в том случае, если нет постоянного соединения с Интернетом. Следует только не забыть не только отключить службу, но и отменить Automatic Updates в одноименной закладке System Properties.
Computer Browser. Занимается обновлением списка компьютеров в сети. При отсутствии сети не нужна. Cryptographic Service. Служба безопасного обмена ключами и шифрования передаваемых данных в локальной сети. Если локальной сети нет, то эту службу можно отключить, если сеть есть — думайте сами.. .
DHCP client. Занимается автоматическим распределением IP-адресов. Если сети нет (ни локальной, ни Интернета — даже через модем) , то эта служба не нужна. Event Log. Ведет лог системных, программных событий и событий в системы безопасности. В принципе, можно отключить. Ничего страшного не произойдет.
Messenger. Отвечает за прием и отправку сообщений, посланных администратором. При отсутствии сети (и администратора) абсолютно бесполезна.
Network Connections. Управление всеми сетевыми соединениями. Если нет сети (в том числе нет и Интернета) , то эта служба не нужна.
Print Spooler (Спулер печати) . Если принтера нет, то он не нужен.
Portable media serial number. Отвечает за получение серийного номера переносного музыкального устройства, подключаемого к компьютеру. Лично у меня ничего подобного нет.. .
Protected Storage. Защита важных данных, в т. ч. ключей пользователей; запрещает неавторизированный доступ. Если нет сети (в том числе и Интернета) , то эту службу можно отключить (если безопасность не волнует — можно отключить и при наличии сети) . Remote Registry Service. Предназначена для удалённого управления реестром (нужна только администраторам сети) . System Event Notification. Отслеживает системные события. Если все уже настроено и нормально работает, можно отключить. SSDP Discovery. Обеспечивает работу подключаемых устройств, поддерживающих UPnP (универсальная система Plug & Play, которая, по задумке, должна связывать компьютер с самой различной бытовой техникой, вроде пылесоса или холодильника. Мне такой техники пока не встречалось) .
Task Scheduler. Запуск приложений в заданное время. Если эта возможность не используется, эту службу можно отключить.
Telephony. Взаимодействие с модемом. Нет модема — отключаем службу
Telnet. Обеспечивает возможность соединения и удалённой работы по протоколу telnet. Если не знаете (и не хотите знать) , что это такое, то эту службу можно отключить. Uninterruptible power supply. Управляет работой бесперебойных источников питания (UPS). Если UPS с обратной связью нет, то не нужна. Terminal Service. Служит для подключения к компьютеру по сети и удаленного управления им. Домашнему пользователю она в общем-то ни к чему.
Windows time. Синхронизирует время на локальной машине и сервере; если нет time-сервера, то и служба не нужна.
Wireless zero configuration. Служба автоматической настройки беспроводных сетей стандарта 803.11 и 803.11b. Если беспроводной сети нет, то зачем работать этой службе?
Ошибка Прекращена работа программы CDPUserSvc_xxxxx
Относительно недавно некоторые пользователи Windows 10 / Windows Server 2016 стали жаловаться, что при загрузке, выключении Windows 10 или даже каждые несколько минут появляется ошибка:
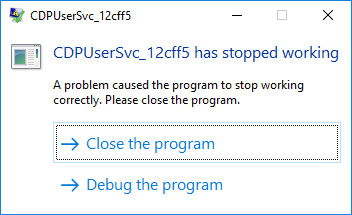
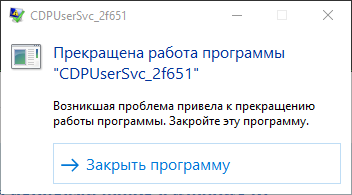
В журнале приложений при этом постоянно фиксируются ошибки вида:
Faulting application name: svchost.exe_CDPUserSvc_2ce84fe, version: 10.0.14393.0, time stamp: 0x57899b1cFaulting module name: cdp.dll, version: 10.0.14393.1715, time stamp: 0x59b0d38cException code: 0xc0000005Fault offset: 0x0000000000193cf5Faulting process id: 0x4484
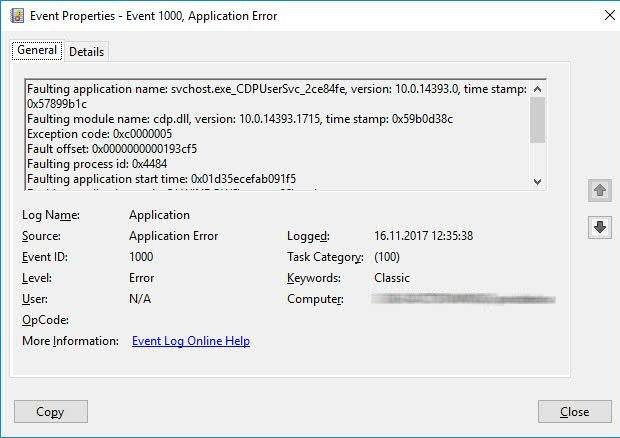
На компьютерах с Windows 10 эта ошибка стала появляться у некоторых пользователей после установки обновления Anniversary Update (1607). В этом случае стоит попробовать запустить службу CDPUserSvc в изолированном процессе, либо же совсем ее отключить (об этом ниже).
В большинстве же случаев этот баг вызван ноябрьским обновлением KB4048953 для Windows Server 2016 и Windows 10.
Если данное обновление у вас присутствует, чтобы избавится от данной проблемы, достаточно корректно удалить обновление KB4048953 ( wusa.exe /uninstall /kb:4048953 ), либо дождаться выхода декабрьского пакета накопительных обновлений, в котором баг обещали пофиксить.
Как можно решить ошибку связанную с CDPUserSvc?
Я нашел в сети два вероятных способа. Нет гарантии 100%. Но один из них — скорее всего поможет. Первый способ должен помочь.
Используем реестр
Просто отключить. В интернете также советуют отключение через реестр. Вот только смысл? А смысл в том, что я хотел отключить без реестра — обычно через свойства службы. Но был приличный облом — выскакивала ошибка Параметр задан неверно! Вот нежданчик то!
Поэтому отключаем таки через реестр!
Действуем:
- Зажимаем Win + R, пишем команду regedit, нажимаем ОК. Win + R вызывает окошко Выполнить, его в Windows еще можно запустить просто нажав правой кнопкой по значку Пуск, а там — пункт Выполнить.
- Откроется редактор реестра, переходим по такому пути: HKEY_LOCAL_MACHINE > SYSTEM > CurrentControlSet > Services > CDPUserSvc, ищем строку Start, нажимаем по ней два раза — выставляем значение 4. У вас может быть два CDPUserSvc — еще один с набором символов. Выставляем значение для обоих.
- По сути это трюк, ибо данный раздел реестра отображает настройки те, который в свойствах службы, однако там.. как я уже выяснил — отключение не работает.
Картинки-подсказки:
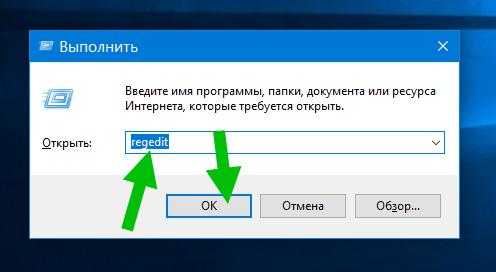
У меня нашлось два раздела:
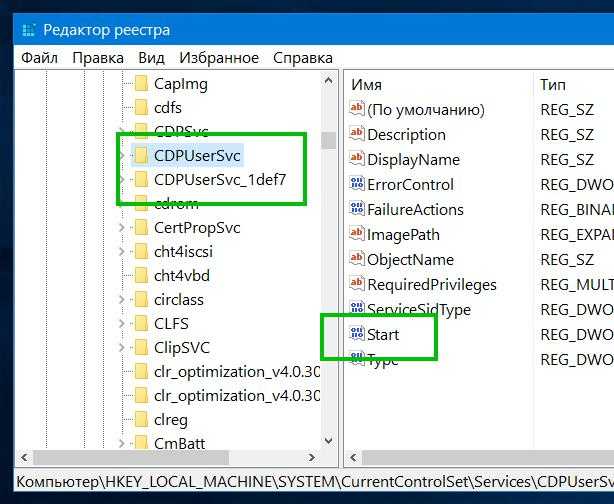
В параметре Start в поле Значение устанавливаем циферку 4:

Так делаем для обоих CDPUserSvc.
Я это проделал и у себя. Потом выполнил перезагрузку. Проверил — реально служба отключилась:
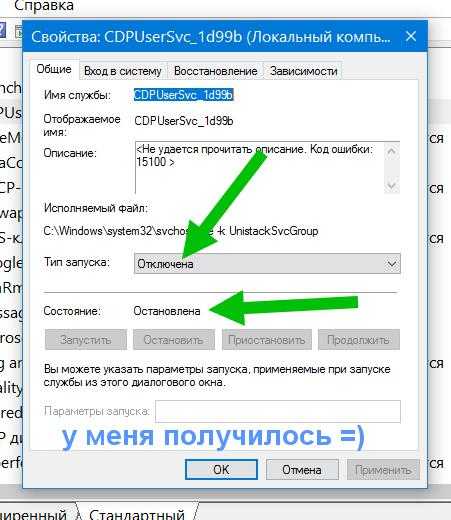
Так что пробуйте, должно получиться и у вас!
Изоляция процесса
Одному человеку помогла именно Изоляция процесса:
- Если у вас Windows 10, то нажмите правой кнопкой по значку Пуск, выберите там пункт Командная строка (Администратор). Или просто откройте поиск возле пуска и там напишите cmd, в результатах нажмите правой кнопкой по Командная строка и выберите Запустить от имени администратора.
- Должна запуститься командная строка — черное окошко, где мы будем вводить команду.
- Появилось окошко? Отлично, теперь пишем туда эту команду: sc config cdpusersvc type=own. При помощи этой команды Windows сама будет изолировать процесс в принудительном режиме.
Картинки-подсказки:
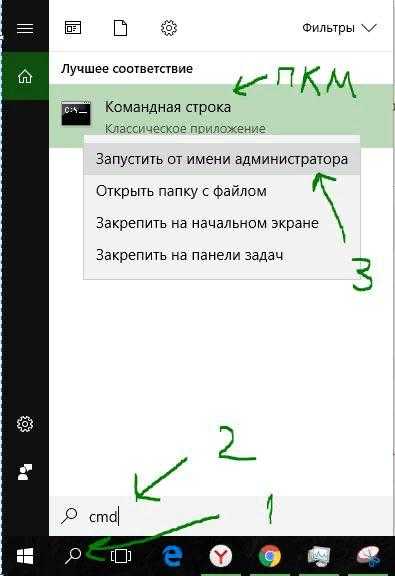
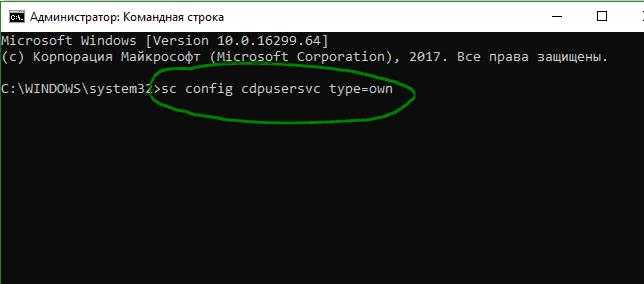
4 способа как открыть «Службы» в Windows 10.
Способ 1. Открыть службы Windows можно с помощью диалогового окна «Выполнить».
Нажмите сочетание клавиш Win + R и введите или скопируйте и вставьте команду: services.msc в диалоговом окне «Выполнить» и нажмите Enter. Это откроет оснастку «Диспетчер служб».
Способ 2. Открыть службы Windows можно с помощью меню WinX.
Кликните правой кнопкой мыши на кнопку «Пуск» или нажмите сочетание клавиш Win + X в открывшемся меню выберите «Управление компьютером», далее перейдите «Службы и приложения» → «Службы».
Способ 3. Открыть службы Windows с помощью Поиска Windows.
Откройте меню «Пуск» и начните набирать слово «Служб» на клавиатуре, в найденных результатах кликните мышкой «Службы», это откроет нужную нам оснастку.
Способ 4. Открыть службы Windows с помощью Классической панели управления.
Откройте классическую панель управления. Перейдите Панель управления\Система и безопасность\Администрирование\Службы
В диспетчере, вы увидите список служб, работающих в системе. Вы также будете иметь возможность посмотреть статус любой Службы — Имя, Описание, Состояние (работает или остановлена), Тип запуска и др..
Windows 10 предлагает четыре типа запуска:
- Автоматический
- Автоматически (отложенный запуск)
- Вручную
- Отключена.
Запуск, остановка, отключение служб Windows 10.
Для запуска, остановки, приостановки, возобновления или перезагрузки любой службы Windows, выберите службу и кликните правой кнопкой мыши на ней. Вам будут предложены эти варианты. См скрин.
Если вы хотите управлять большим количеством опций, дважды кликните на службе, чтобы открыть окно «Свойства».
В раскрывающемся меню «Тип запуска», вы сможете выбрать как будет запускаться редактируемая вами служба.
В строке Состояние, вы увидите кнопки «Запустить», «Остановить», «Приостановить», «Продолжить» (Возобновить службу).
В окне Свойств, вы также увидите другие вкладки, которые предлагают дополнительные опции и информацию — «Вход в систему», «Восстановление» и «Зависимости».
После того, как вы внесете изменения, вы должны нажать на кнопку «Применить» и при необходимости перезагрузить компьютер, для того чтобы изменения вступили в силу.
Управление службами с помощью Командной строки Windows.
Вы также можете использовать командную строку для Запуска, Остановки, Приостановки, и Возобновления любой службы.
Откройте командную строку (от имени администратора) и выполните одну из следующих команд:
Для примера используется служба
Запустить службу:
net startservice
Остановить службу:
net stopservice
Приостановить обслуживание:
net pauseservice
Возобновить обслуживание:
net continueservice
Примечание: Не рекомендуется изменять настройки по умолчанию, если вы не знаете, что вы делаете, так как это может вызвать проблемы в вашей операционной системе.
Как отключить ненужные службы с помощью системного функционала?
Системой виндовс предусмотрено достаточное количество способов их блокировки. Ниже представлены наиболее удобные и понятные для многих юзеров.
Через “msconfig”
Для оптимизации служб понадобится обратиться к универсальному окну “Выполнить”…
- Зажимаем на клавиатуре кнопки “Win+R”.
- В появившемся окошке вписываем команду “msconfig”.
- Откроется ещё одно окно, где мы должны перейти в раздел “Службы”.
Чтобы исключить возможность остановить службу Windows 10, тем самым навредив функционала системы, мы советуем поставить галочку напротив пункта “Не отображать службы Майкрософт”.
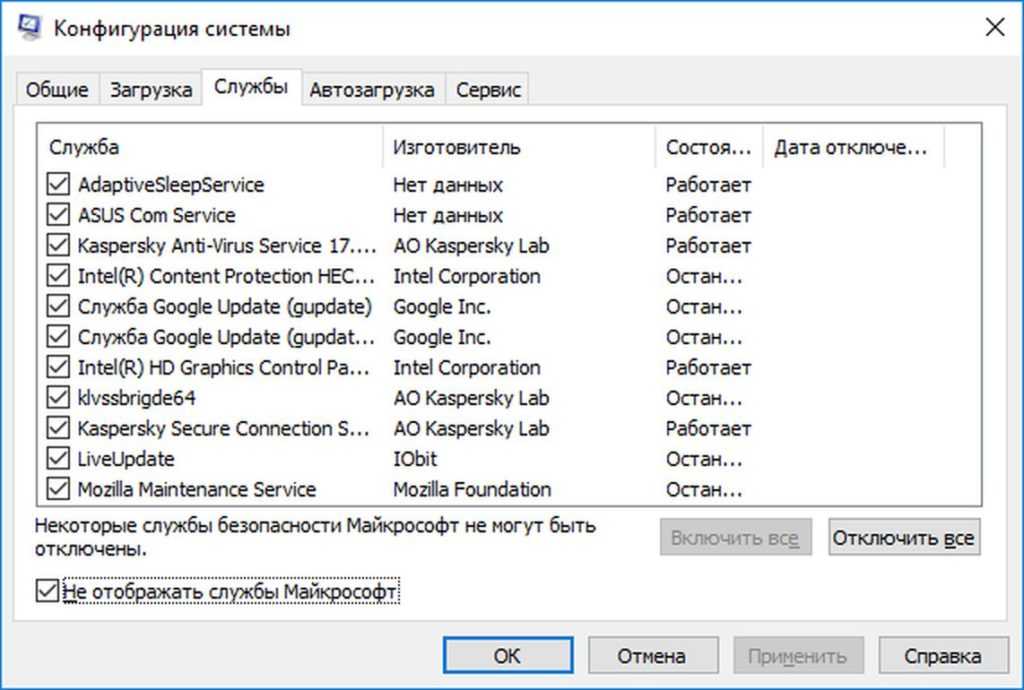
Снимаем галочки напротив тех служб, которые вы хотите отключить, а после нажимаем “Применить” —> “ОК”.
С помощью командной строки
“Могущественная” инструмент для оптимизации — командная строка, тоже может помочь нам в отключении бесполезных служб.
- В поиске виндовс 10 вписываем фразу “Командная строка”.
- Выбираем пункт “Запуск от имени администратора”.
- Прописываем команду “net start “служба на английском языке”.
Готово! Нажав на Enter, через некоторое время вы увидите сообщение об успешном отключении службы “service was stop succesful”.
Отключить через “Диспетчер задач”
Первым делом нужно запустить диспетчер задач. Сделать это можно двумя рабочими способами: зажимаем на клавиатуре клавиши “Ctrl+Shift+Esc(кнопка выхода)”, или кликаем правой кнопкой мыши по значку “Пуск” и выбираем пункт “Диспетчер задач”.

- Переходим в раздел “Службы” (самый последний).
- Находим необходимую службу (их названия указаны на английском языке).
- Нажимаем по неё правой кнопкой мыши и выбираем “Остановить”.
Теперь закрываем окно, и завершаем сеанс. После чего снова включаем ПК!
Отключение с помощью стороннего софта
Первым делом скачиваем данный файл. Сделать это лучше с проверенных файлообменников, а ещё лучше с официального сайта
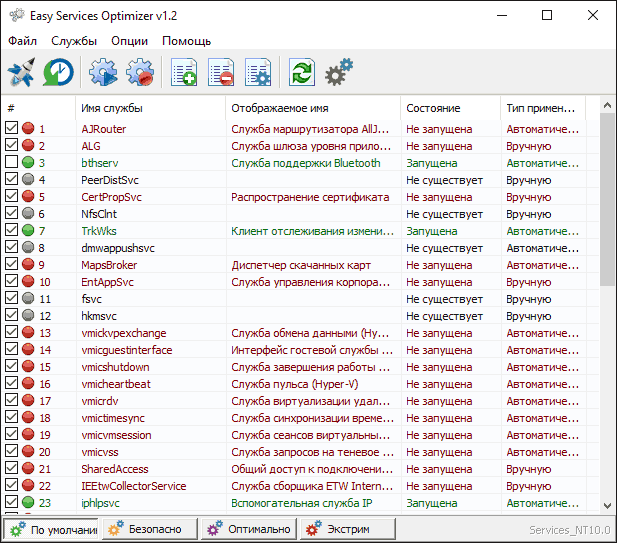
Сам сервис для отключения служб не требует установки, а загружается в ZIP-архиве. Распакуйте его в любом удобном месте. Запускаем приложений!
Язык программы изначально русский, поэтому в неё сможет разобраться даже не совсем профессионал) Использование программы предельно просто, пользователю не придётся даже ничего отключать.
В нижней части окна находятся четыре, так называемых режима:
- “По умолчанию” — это стандартная работа всех служб и системы.
- “Безопасно” — отключение таких маловажных служб как “Факс”, “Служба бесконтактных платежей” и т.д (рекомендуемо для “лёгкой” оптимизации).
- “Оптимально” — Этот режим затрагивает всё больше служб, однако в большинстве случаев это не сказывается на работе компьютера.
- “Экстрим” — данный параметр лучше вовсе не включать, так как большая часть функционала системы окажется не работоспособной.
Главный плюс программы для отключения служб заключается в том, что всё происходит в автоматическом режиме, и по нажатию всего одной кнопки.
Отключить слежение Windows 10
Здесь мы разберем все возможные способы — выбирайте любой и используйте.
#1 При установке
Во время установки, вам будет предложено выбрать параметры конфиденциальности устройства. Поэтому, для отключения слежения в Windows 10, с самого начала, следует выключить все предлагаемые параметры.
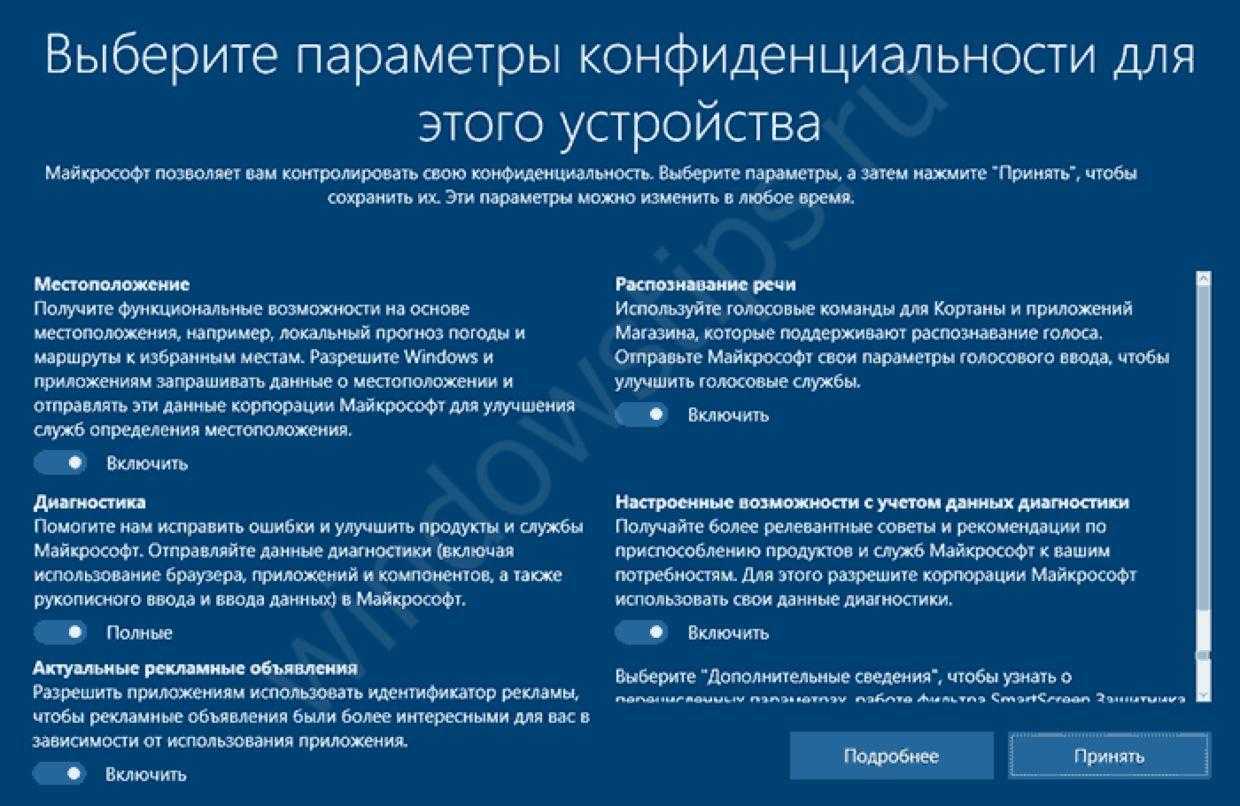
Также, вам будет предложено использовать учетную запись Microsoft, которая позволит синхронизировать настройки устройства и сервисов, между несколькими устройствами. Используя локальную учетную запись, часть ваших данных останется конфиденциальной.
#2 В Параметрах конфиденциальности
Если система уже установлена, контролировать собираемую информацию вы можете в настройках Параметры – Конфиденциальность. В этих настройках Windows 10, можно отключить базовую систему слежения.
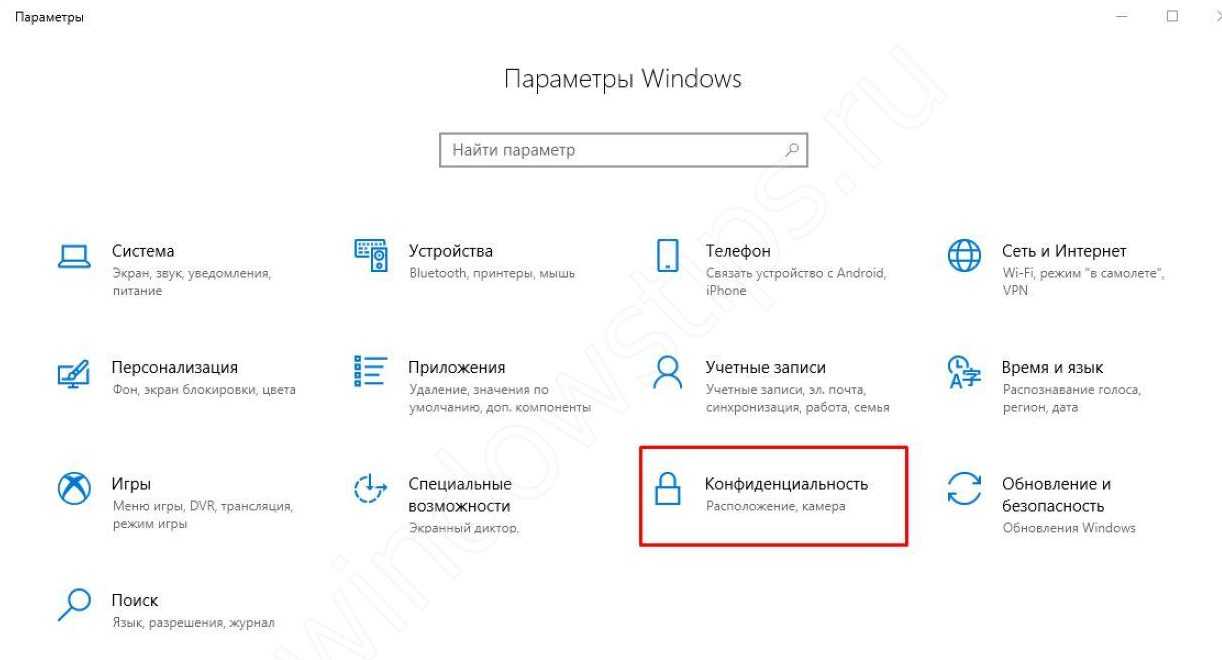
Все параметры разбиты по вкладкам:
- Общие – отслеживание рекламы, запуска приложений в меню Пуск, а также рекомендация приложений и разрешение на использование языка системы веб-сайтами
- Речь, текст и ввод – анализ голоса, рукописного ввода и набираемого текста. Со слов разработчиков, это требуется для улучшения распознавания слов и выявления ошибок.
- Диагностика и отзывы – в этой вкладке вы можете выбрать режим собираемой информации.
- Полный – посещаемые сайты, используемые приложения и другая телеметрия.
- Базовый – информация об ошибках, устройстве и его параметрах.
- В этой же вкладке, вы можете просмотреть, какие данные собирает Microsoft и запросить удаление этих данных (согласно GDPR).
- Журнал действий – позволяет включить собирать информацию для отображения в новом отображении задач. Сохранять только для ПК или же для облака, для синхронизации на другие ПК или устройства.
- Разрешение приложений – эта настройка, гипотетически, для Windows 10 может выключить слежение приложений за определёнными параметрами или компонентами. Камера, микрофон, почта, контакты и многие другие компоненты, к которым вы можете ограничить доступ. Только не удивляйтесь, что не работает веб-камера в скайпе после этого.
#3 Отключить через реестр
Вы можете удалить слежение в Windows 10 вручную, добавив один параметр в реестр системы. Мы создали команду, которой вы автоматически добавите нужное значение.
Откройте командную строку от имени Администратора и введите:
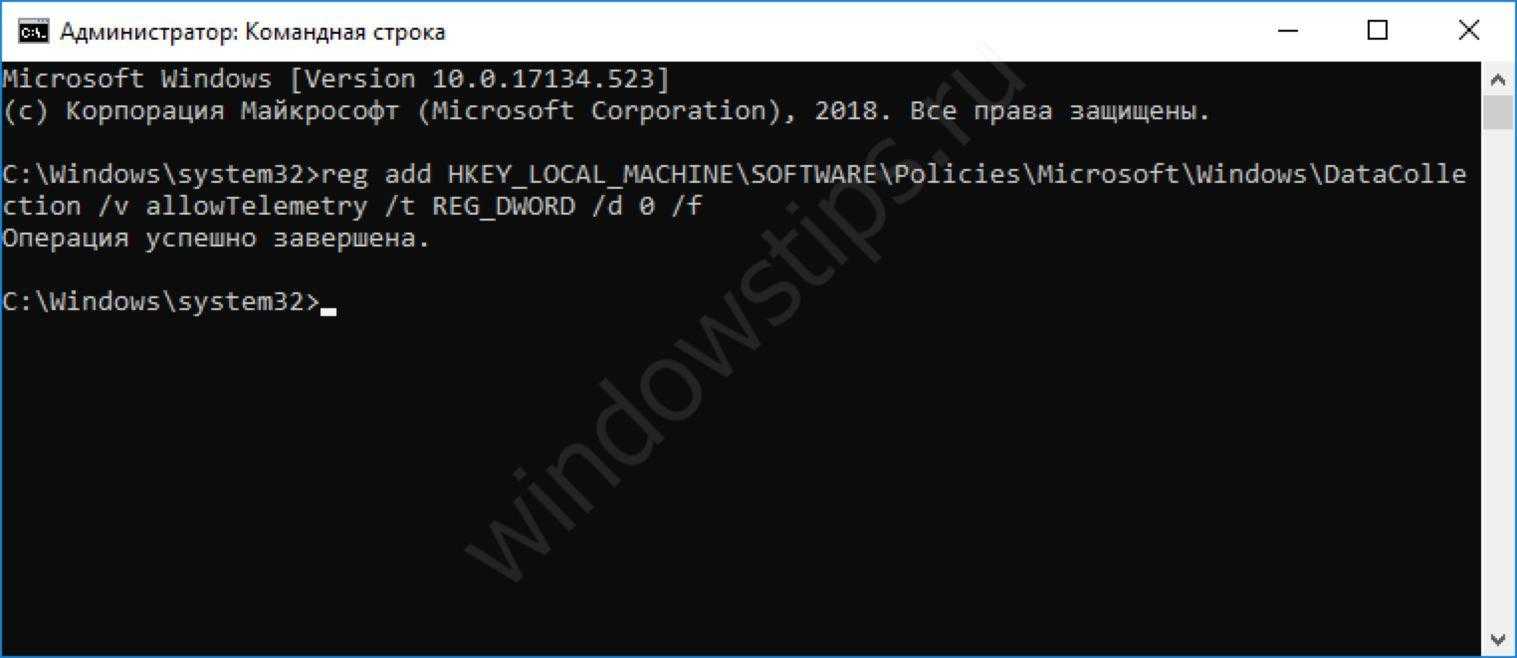
Перезагрузите устройство, чтобы изменения вступили в силу.
Отключение специальных служб
Рассмотрим еще один вариант как убрать слежение в Windows 10 – выключив соответствующие службы.
Нас интересуют:
- Функциональные возможности для подключенных пользователей и телеметрия, ранее «Служба диагностического отслеживания» — DiagTrack
- «Служба маршрутизации push-сообщений WAP» — dmwappushsvc
Нам потребуется выключить эту службы.
Поэтому нажмите Win+R и введите команду services.mcs
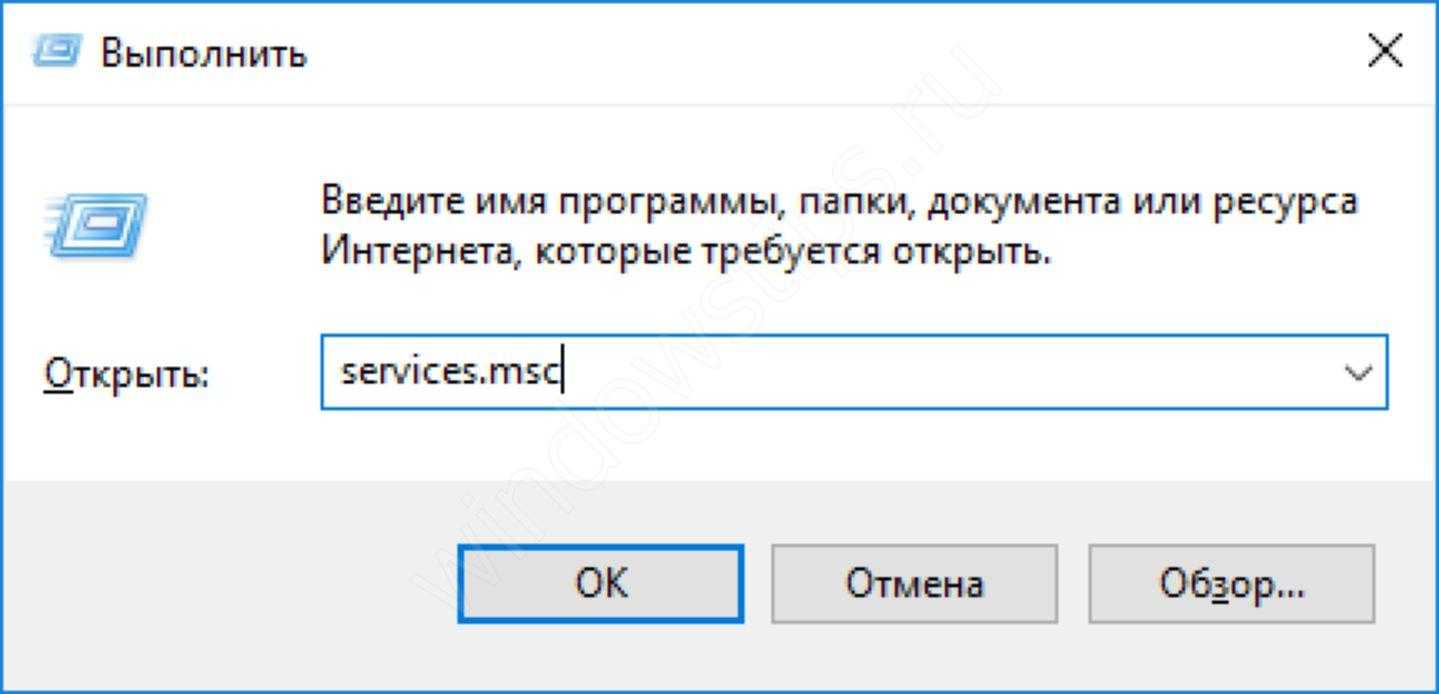
Затем, найдите указанные выше службы и откройте их свойства. Вам потребуется остановить службы, а после этого поменять «Тип запуска» на Отключена.
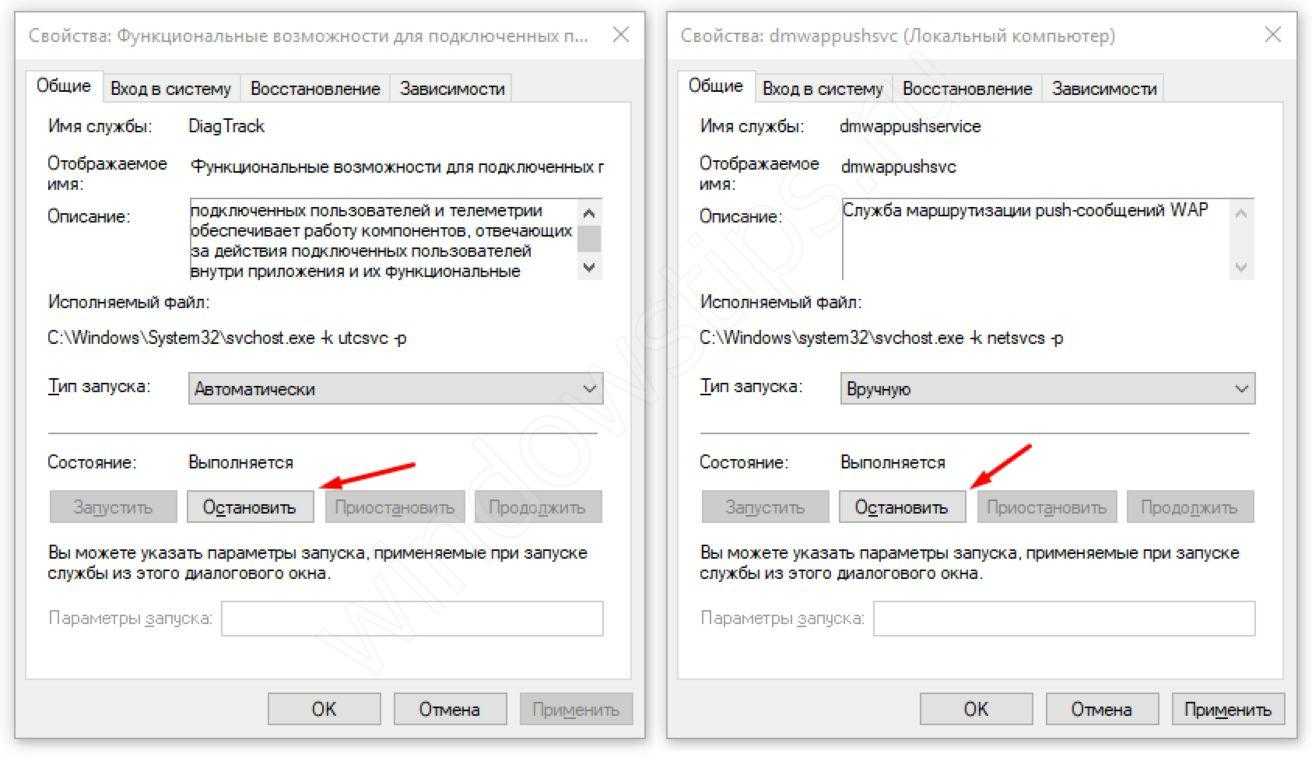
Перезагрузите компьютер, чтобы изменения вступили в силу.
Блокируем сервера Microsoft
Как известно, все собранные данные отправляют на сервера Майкрософт. Мы можем заблокировать эти адреса на нашем компьютере. Таким образом, даже если данные и будут собираться на компьютере, то они всё равно никуда не смогут отправиться.
Откройте папку C:\Windows\System32\drivers\etc и откройте файл hosts с помощью блокнота.
Скопируйте туда следующие строки в самый низ файла.
127.0.0.1 localhost127.0.0.1 localhost.localdomain255.255.255.255 broadcasthost::1 localhost127.0.0.1 local127.0.0.1 vortex.data.microsoft.com127.0.0.1 vortex-win.data.microsoft.com127.0.0.1 telecommand.telemetry.microsoft.com127.0.0.1 telecommand.telemetry.microsoft.com.nsatc.net127.0.0.1 oca.telemetry.microsoft.com127.0.0.1 oca.telemetry.microsoft.com.nsatc.net127.0.0.1 sqm.telemetry.microsoft.com127.0.0.1 sqm.telemetry.microsoft.com.nsatc.net127.0.0.1 watson.telemetry.microsoft.com127.0.0.1 watson.telemetry.microsoft.com.nsatc.net127.0.0.1 redir.metaservices.microsoft.com127.0.0.1 choice.microsoft.com127.0.0.1 choice.microsoft.com.nsatc.net127.0.0.1 df.telemetry.microsoft.com127.0.0.1 reports.wes.df.telemetry.microsoft.com127.0.0.1 wes.df.telemetry.microsoft.com127.0.0.1 services.wes.df.telemetry.microsoft.com127.0.0.1 sqm.df.telemetry.microsoft.com127.0.0.1 telemetry.microsoft.com127.0.0.1 watson.ppe.telemetry.microsoft.com127.0.0.1 telemetry.appex.bing.net127.0.0.1 telemetry.urs.microsoft.com127.0.0.1 telemetry.appex.bing.net:443127.0.0.1 settings-sandbox.data.microsoft.com127.0.0.1 vortex-sandbox.data.microsoft.com127.0.0.1 survey.watson.microsoft.com127.0.0.1 watson.live.com127.0.0.1 watson.microsoft.com127.0.0.1 statsfe2.ws.microsoft.com127.0.0.1 corpext.msitadfs.glbdns2.microsoft.com127.0.0.1 compatexchange.cloudapp.net127.0.0.1 cs1.wpc.v0cdn.net127.0.0.1 a-0001.a-msedge.net127.0.0.1 statsfe2.update.microsoft.com.akadns.net127.0.0.1 sls.update.microsoft.com.akadns.net127.0.0.1 fe2.update.microsoft.com.akadns.net127.0.0.1 65.55.108.23127.0.0.1 65.39.117.230127.0.0.1 23.218.212.69127.0.0.1 134.170.30.202127.0.0.1 137.116.81.24127.0.0.1 diagnostics.support.microsoft.com127.0.0.1 corp.sts.microsoft.com127.0.0.1 statsfe1.ws.microsoft.com127.0.0.1 pre.footprintpredict.com127.0.0.1 204.79.197.200127.0.0.1 23.218.212.69127.0.0.1 i1.services.social.microsoft.com127.0.0.1 i1.services.social.microsoft.com.nsatc.net127.0.0.1 feedback.windows.com127.0.0.1 feedback.microsoft-hohm.com127.0.0.1 feedback.search.microsoft.com
У вас должно получиться также как на скриншоте ниже.
После этого закройте файл hosts сохранив изменения.
Теперь данные собранные функциями слежения Windows 10 не доберутся до адресата, даже если вы забыли отключить какую-нибудь из опций слежки.
Запрещаем системе «стучать»
В завершение пройдитесь по всем строчкам списка после раздела «Общие» и настройте параметры под себя. Так, в категории «Отзывы и диагностика» установите вариант «Никогда» для функции отправки отзывов, а ниже выберите «Базовые сведения».
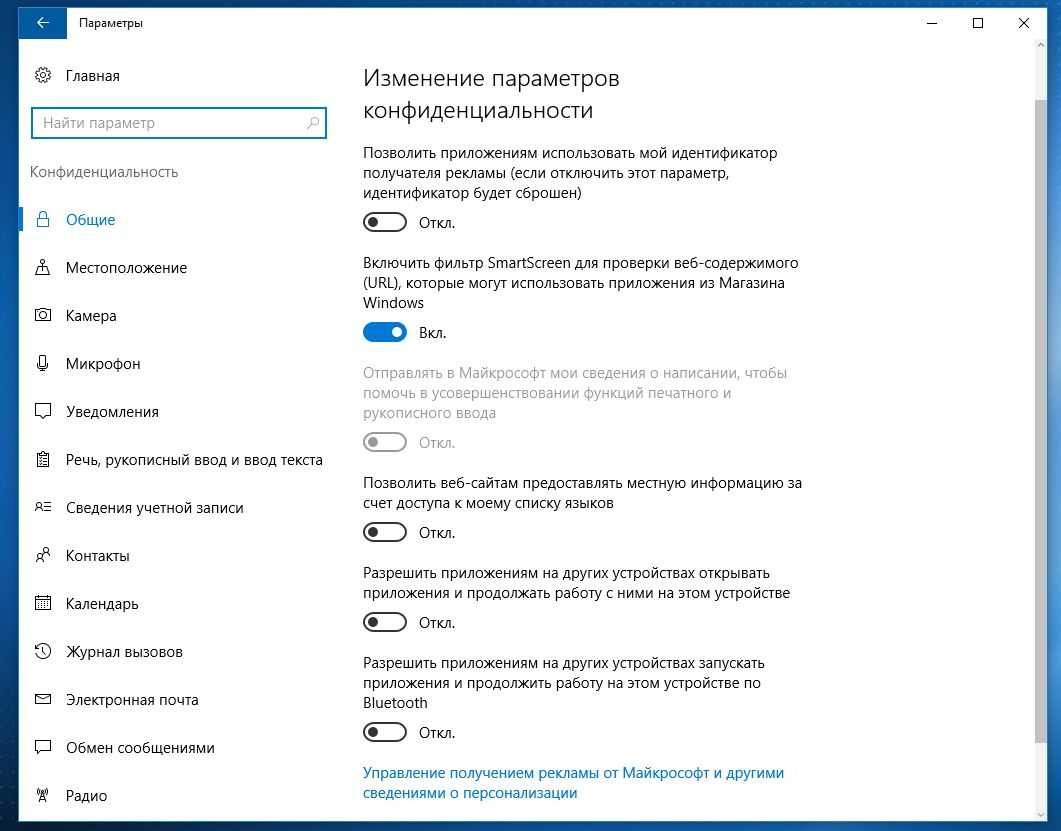 Проверьте все настройки в «Параметрах конфиденциальности» Windows 10
Проверьте все настройки в «Параметрах конфиденциальности» Windows 10
Благодаря этому при возникновении ошибок Windows будет передавать в Microsoft сравнительно немного сведений, например, идентификатор устройства, версию Windows и данные об используемом оборудовании.
В разделе «Местоположение» вы решаете, стоит ли давать Windows 10 разрешение на определение вашего местоположения и на передачу этих сведений другим приложениям. Отключите эту опцию, а также удалите «Историю местоположений» ниже.
Кортана тише– конфиденциальность выше. Запретите голосовой помощнице Кортане отправлять ваши поисковые запросы в Microsoft для анализа
Голосовая ассистентка Кортана доступна лишь для английского и ряда других иностранных языков. Если вы используете в системе английский язык интерфейса, то эта опция, на первый взгляд, может показаться полезной.
Однако ее работа неразрывно связана с передачей пользовательских данных на серверы Microsoft, где производится их анализ. Если вы не собираетесь этого позволять, щелкните по «Start | Cortana». Теперь нажмите на шестеренку и отключите все функции, чтобы заставить помощницу замолчать.
Персонализированную рекламу от корпорации вы отключите из браузера. Для этого откройте страницу http://choice.microsoft.com/ru-RU/opt-out и в блоке «Персонализированная реклама в этом браузере» нажмите на кнопку «Включить». Она поменяет название на «Выключить».
По умолчанию Windows 10 также автоматически подключается к «предлагаемым открытым хот-спотам».
Если вы предпочитаете держать эту сферу под своим контролем, отключите данную опцию. Ее вы найдете через «Пуск | Параметры | Сеть и Интернет | Wi-Fi». Деактивируйте функцию в разделе «Контроль Wi-Fi». На некоторых системах здесь также находится возможность автоматического обмена доступа к сетям с контактами. Ее также желательно выключить из соображений безопасности.
Зачем нужна служба CDPUserSvc?
Служба CDPUserSvc (Connected Devices Platform User Service / служба платформы подключенных пользовательских устройств). Само имя службы является динамическим и состоит из строки CDPUserSvc_ и 5 случайно сгенерированных символов (в моем примере это CDPUserSvc_6b511).
В различных билдах Windows 10 служба CDPUserSvc имеет разный тип запуска
- В Windows 10 1507 – ручной тип запуска
- 1511 – служба отключена
- 1607, 1703, 1709 – тип запуска Автоматический
Служба запускается в рамках процесса svchost: svchost.exe -k UnistackSvcGroup
Исполняемый файл: %WinDir%\System32\CDPSvc.dll
Что интересно, если открыть консоль со списком служб (Services.msc) задач и найти службу CDPUserSvc, то можно обнаружить что в ее описании содержится текст:
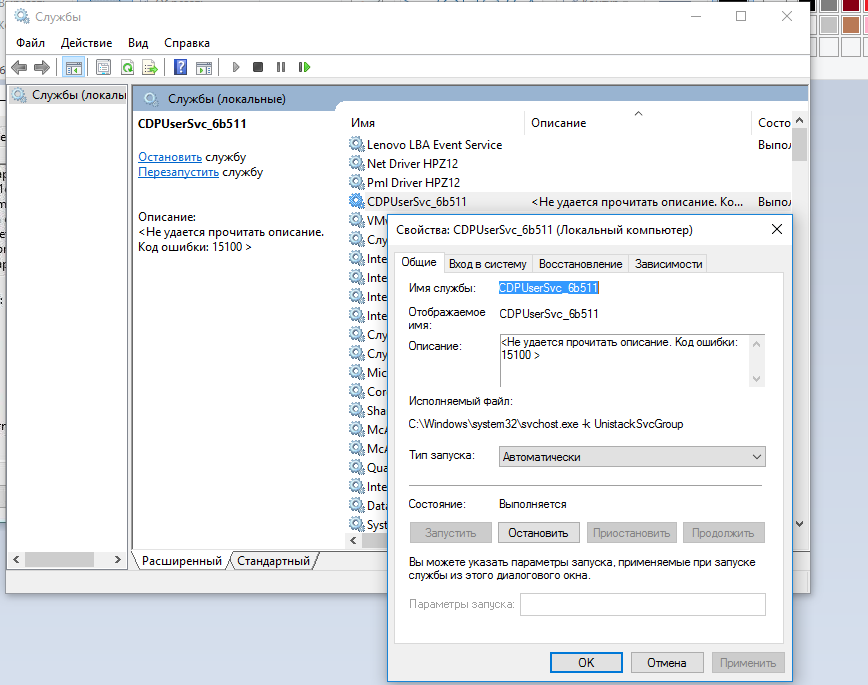
Почему это происходит – не понятно.
Официальной информации о данной службе от Microsoft мне найти не удалось. Если произвести анализ соединений службы CDPUserSvc, можно обнаружить, что данная служба периодически подключается к серверам Microsoft и OneDrive и отправляет какие-то данные по HTTPS. Посмотрим, как выглядит процессы, запускаемые в группе UnistackSvcGroup. Для этого в Process Explorer откроем свойства процесса svchost.exe и посмотрим его свойства.
В рамках этого процесса запущены пять служб (обратите внимание, что все они в имени содержат одинаковый с CDPUserSvc пятизначный идентификатор:
- CDPUserSvc_6b511 – наш клиент
- OneSyncSvc_6b511 — отвечает за синхронизацию почты, контактов, календаря и других данных пользователя
- PimIndexMaintenanceSvc_6b511 – служба индексации контактов для быстрого поиска
- UnistoreSvc_6b511 – хранит структурированные данные пользователя (контакты, календаря, почту)
- UserDataSvc_6b511 – обеспечивает доступ к структурированным данным пользователя
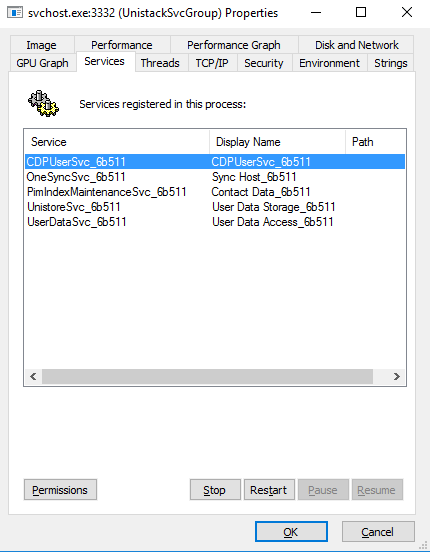
Судя по всему, служба CDPUserSvc также отвечает за синхронизацию данных пользователя с серверами MSFT (телеметрия? А оно вам надо?). Поэтому службу CDPUserSvc можно без особого ущерба для ОС отключить (если, конечно вы не пользуетесь нативными контактами, почтой и календарем Windows 10).