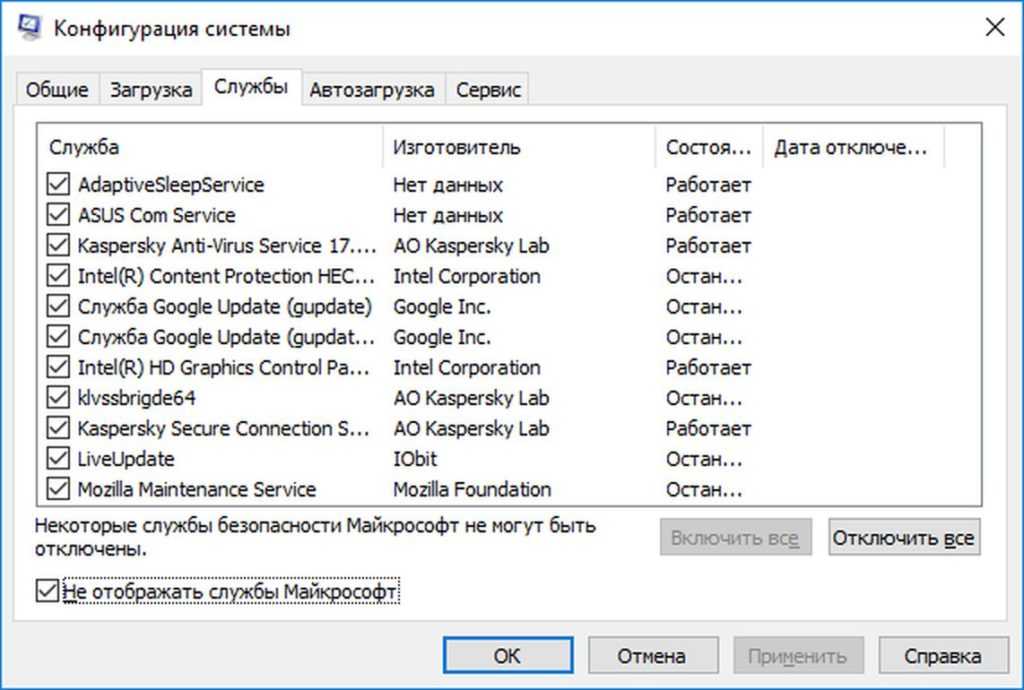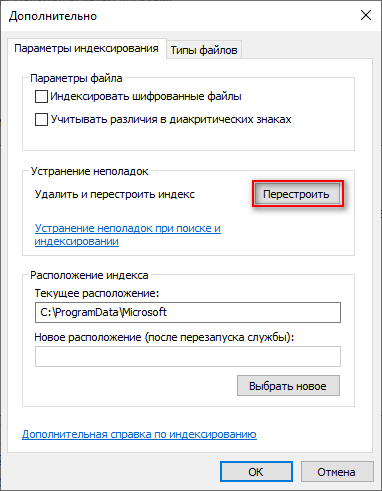Как отключить службы с помощью программы — Easy Service Optimizer
Теперь давайте разберём бесплатную программу для оптимизации служб Windows 10 — Easy Service Optimizer. Она не требует установки, а после её запуска можете сразу приступать к работе. Easy Service Optimizer производит полное сканирование системы и выводит весь список выключенных и активных служб…
В главном окне программы Вы увидите текущее состояние всех служб и параметры запуска. Можете включить нужные Вам службы, а также произвести выключение ненужных. Или удалить некоторые записи вообще и добавить свои. Приложение подойдёт больше для пользователей начинающего уровня. В программе есть своего рода кнопка, для отката изменений, на тот случай если что-то пошло не так при отключении служб. Утилита на русском языке.
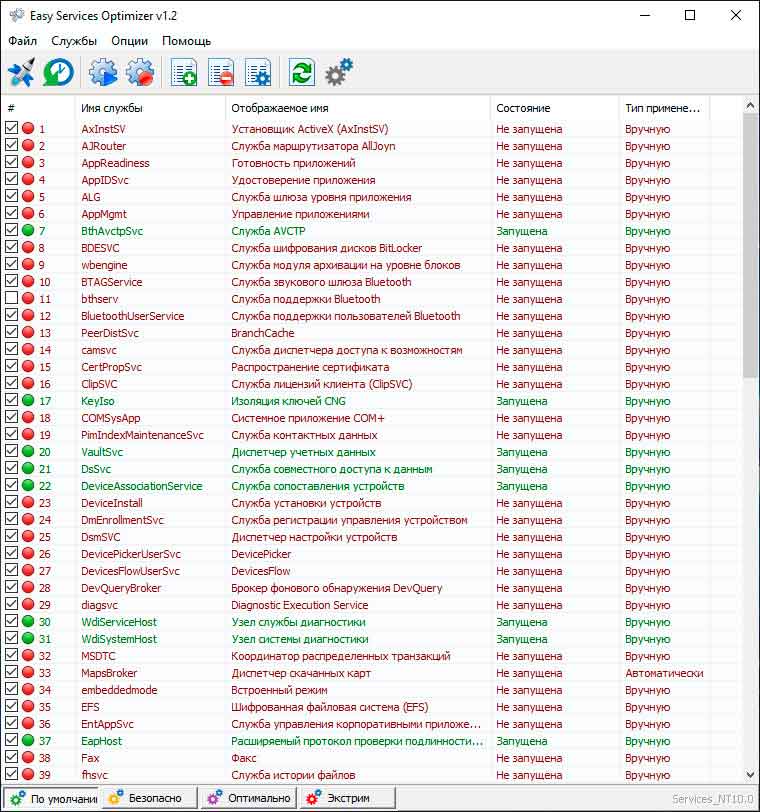
Программы работает в четырёх режимах…
- По умолчанию
- Безопасно
- Оптимально
- Экстрим
Выберете нужный режим, в котором будете работать со службами, а для того чтобы понимать что Вы будете отключать, зайдите в «Опции», «Описание»…
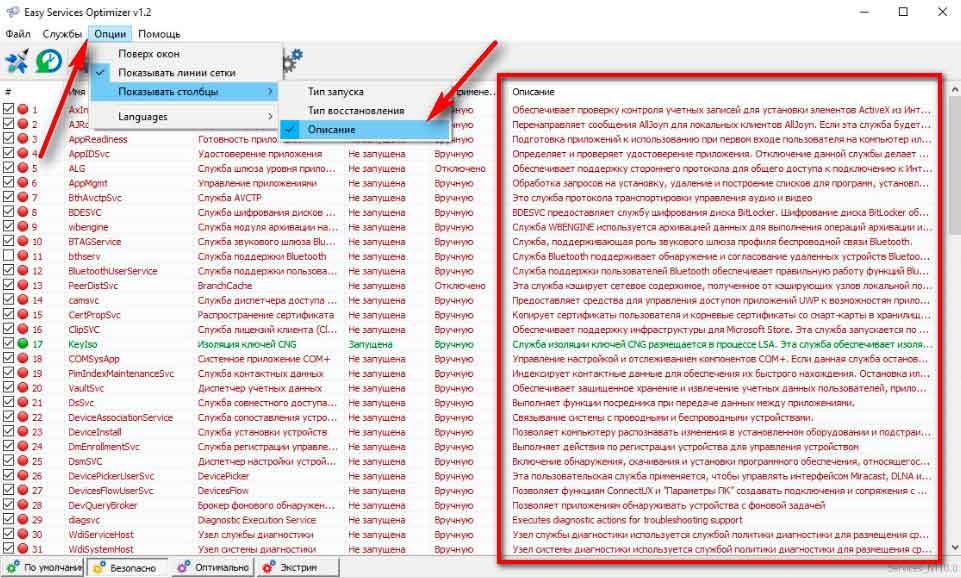
Двойной клик по любой из служб отобразит Вам всю информацию о выбранной службе — это Номер строки, Имя службы, Отображаемое имя, Описание, Тип запуска, Тип восстановления, которые применяются при её установки…
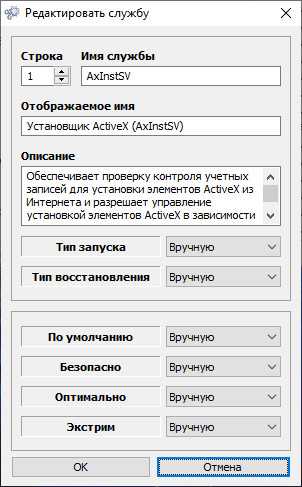
Что будет, если выключить ненужные службы Windows 10
Отключение ненужных служб Windows 10 может спровоцировать различные сбои и ошибки. Также могут слететь настройки беспроводного и проводного интернета. Помимо этого, система может не загрузиться.
Важно! Перед деактивацией ненужных компонентов, необходимо создать резервную копию ОС или точку восстановления
Список бесполезных служб, которые можно отключить
Перед тем как производить отключение ненужных служб в Виндовс 10, необходимо узнать, какие функции выполняет тот или иной компонент.
Службы в диспетчере задач
- Quality Windows Audio. Позволяет передавать медиаконтент с использованием локальной сети. При этом, администратору будет виден IP-адрес пользователя. Помимо этого, дополнительной функцией данного элемента является возможность проводить диагностику сети. Передача информации осуществляется по выделенному каналу.
- Windows Search. Производит автоматическое сканирование локальных дисков и внешних накопителей. Найденные файлы индексируются и сохраняются в кэш. Если на компьютере установлено слабое железо, то данную опцию нужно отключить, так как она сильно тормозит работу Виндовс. Помимо этого, после индексации содержимого на винчестере, создаются временные файлы и теневые копии.
- Messaging Service. Позволяет обмениваться сообщениями по локальной сети.
- Print Work. Загружает информацию о печати с виртуального принтера.
- SysMain. Позволяет улучшить и ускорить работу ОС. На слабых компьютерах рекомендуется деактивировать компонент, так как утилита проводит автоматическое сканирование фоновых приложений и дискового пространства.
- Автоматическое обновление часов. При использовании геолокации происходит автоматическая настройка часов и даты. Данная служба очень сильно нагружает оперативную память и центральный процессор. Рекомендуется выставлять параметры для даты и времени вручную.
- Антивирусная программа. Производит автоматическое сканирование операционной системы на предмет выявления вредоносного программного обеспечения. Помимо этого, выполняется плановая проверка дискового пространства и файлов. Если на устройстве установлен сторонний антивирус, то рекомендуется выключить данную службу.
- Встроенный режим. Позволяет запускать фоновые процессы. Если отключить данный компонент, то фоновые процессы не будут выполняться, тем самым можно существенно разгрузить ОЗУ и CPU.
- Биометрия. Производит в автоматическом режиме сбор полной информации о конфигурации персонального компьютера. При использовании стороннего программного обеспечения, проверяет подлинность цифровой подписи. Также, компонент собирает информацию, введенную на сторонних ресурсах и помещает ее во временное хранилище данных.
- Диспетчер платежей. Производит контроль над осуществлением платежей с использованием технологии бесконтактной оплаты.
- Сборщик событий. Данный компонент позволяет получить информацию об оборудовании, установленном на ноутбуке. Помимо этого, конфигурация может быть отправлена по локальной сети удаленному пользователю.
- Удаленный реестр. Позволяет удаленным пользователям производить редактирование системного реестра: изменять параметры для программного обеспечения, удалять недействительные ключи или менять конфигурации некоторых компонентов операционной системы.
- Перенаправление портов. Позволяет перенаправлять оборудование (факсы, принтеры) для подключения к удаленному устройству.
- Политика удаления смарт-карт. Позволяет настроить блокировку рабочего стола при деинсталляции смарт-карты.
- Уведомление для принтеров. Обработка уведомлений от стороннего сервера печати.
Загрузка ОЗУ фоновыми процессами
Как открыть управление службами (компонентами) в Windows 7
Через строку поиска
Нажимаем кнопку «Пуск», после чего в строке поиска набираем: services.msc, нажимаем «Ввод».
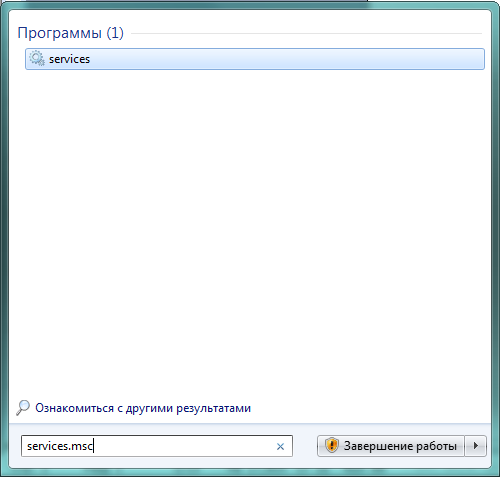
Используем строку поиска
В результате открывается окно «Службы» с перечнем, описанием и текущим состоянием служб.
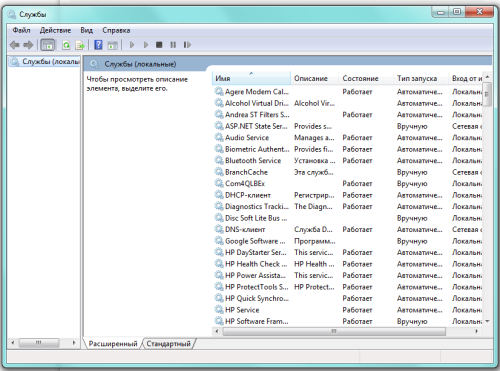
Подробный список установленных служб
Редактировать список компонентов с помощью этого окна очень удобно, поскольку каждая служба снабжена описанием, позволяющим понять её задачи и оценить необходимость.
Для того чтобы увидеть описание, достаточно выделить с помощью мыши интересующую строку списка.
Через «Панель управления»
Такого же результата можно добиться, используя «Панель управления». Сначала открываем её.
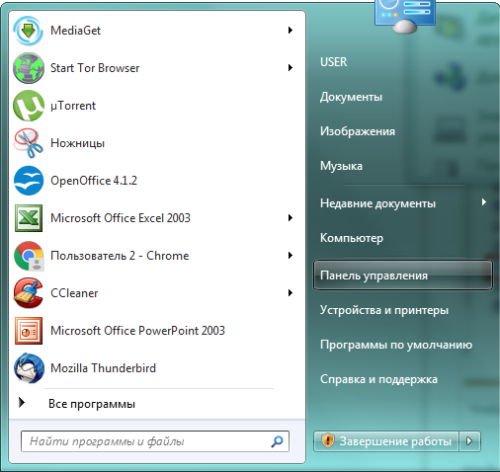
Открываем «Панель управления»
В окне «Все элементы управления» выбираем пункт «Администрирование».
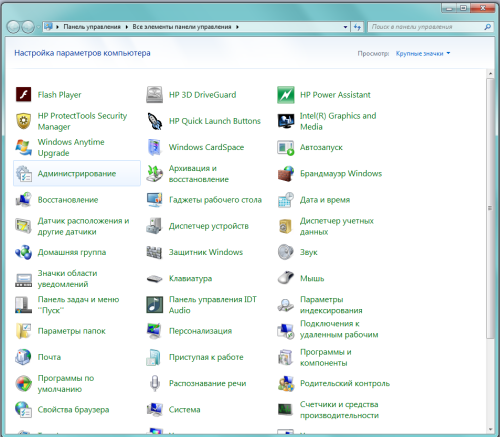
После появления на экране окна «Администрирование» ищем в основной его части строчку «Службы».
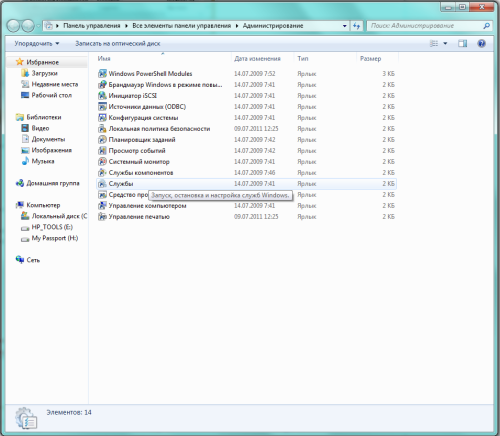
Находим «Службы» в основном окне
Дважды кликнув левой клавишей мыши по ней, открываем искомое окно с аналогичным названием.
Из командной строки
Получить доступ к нужному нам списку компонентов можно также с помощью использования командной строки. Вызываем её, нажав одновременно клавиши Win (обычно на ней изображается фирменный флажок Windows) и R. После появления на экране окошка «Выполнить» в строке ввода набираем команду msconfig.

Получаем доступ к «Конфигурации системы»
Выбираем экранную кнопку «OK» и получаем доступ к окну «Конфигурация системы», в котором находим вкладку «Службы».
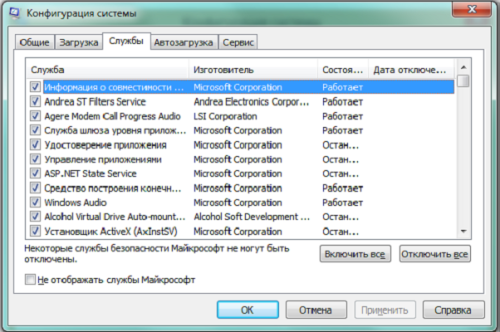
Открываем вкладку «Службы»
Destroy Windows 10 Spying
Данная программа позволяет отключать опции, применяемые для слежки за пользователем Windows 10. С ее помощью деактивируется целая цепочка служб, что в результате приводит к оптимизации системы.
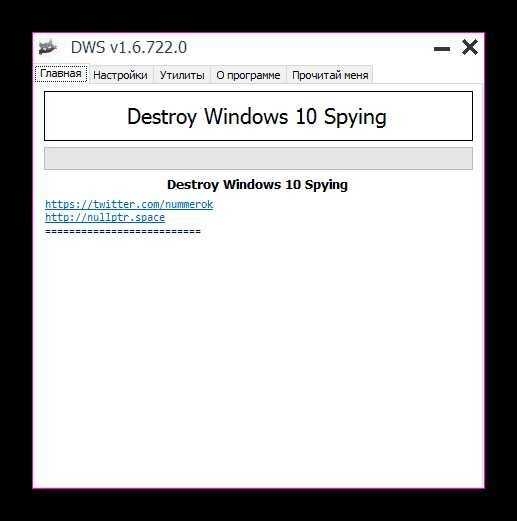
В главном меню, нажав одну большую кнопку можно запустить сам процесс. Если же вы что-то из предложенных функций для отключения желаете оставить, переходите во вкладку «Настройки» и снимайте «птички» самостоятельно.
Disable Win Tracking
Утилита разрешает деактивировать и удалять отдельные службы Виндовс 10, интегрированные приложения, собирающие и отправляющие информацию о юзере на сервера Майкрософта.
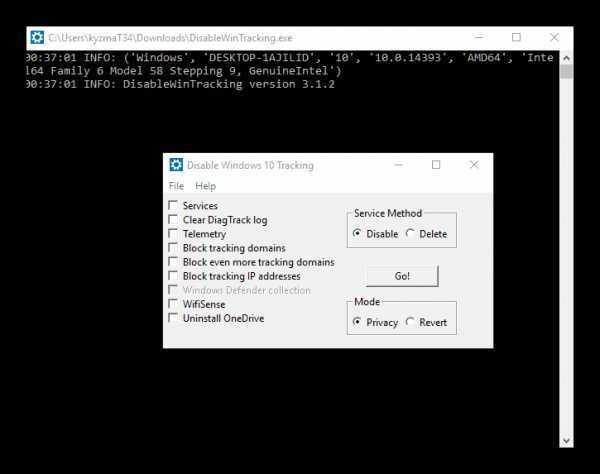
Графический интерфейс утилиты состоит из единого окна, с помощью которого легко все выключать.
DoNotSpy 10
Если желаете, чтобы каждая из служб телеметрии была перед глазами, используйте DoNotSpy 10. Благодаря выведенной детальной информации можно сделать кастомные отключения или те, что рекомендует разработчик ПО.
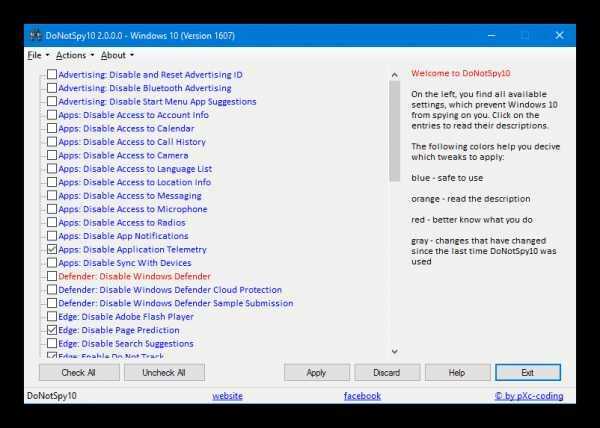
Ashampoo AntiSpy
Довольно известная компания, занимающаяся реализацией софта, рекомендует использовать свой софт, разрешающий выключать ненужные опции. Утилита наделена не просто красивым дизайном интерфейса, но и разрешает деактивировать главные модули слежки, неосновные модули и сервисы.
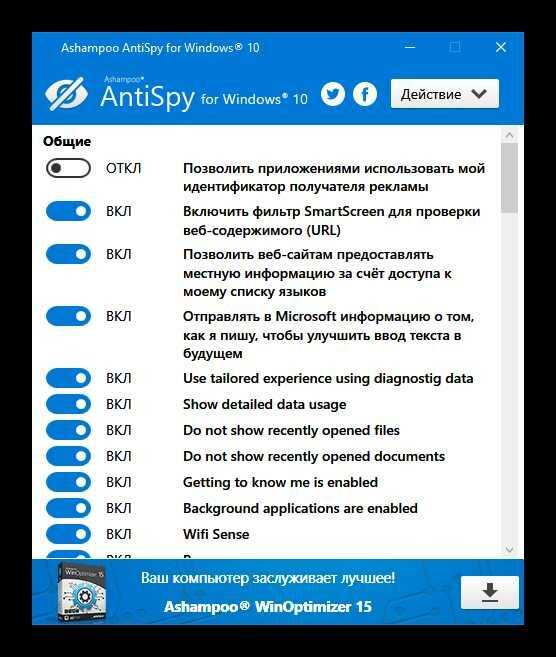
Как удалить службу в Windows 10
Приложения могут запускать службы. Служба может продолжать работать, даже если само приложение не запущено, а в некоторых случаях удаление приложения может по-прежнему оставлять службу запущенной. В этом случае вам придется вручную удалить службу, чтобы остановить ее работу. Вот как.
Предостережение
Удаление службы — это не то, что вы должны воспринимать легкомысленно. Убедитесь, что вы знаете правильное название службы, которую хотите удалить. Удаление существенной службы может что-то сломать, а исправить это будет непросто.
Нужно перезапустить службу в Windows 10? Это просто.
Удалить службу
Поскольку важно, чтобы вы знали имя службы, которую хотите удалить, вы должны найти ее и получить точное имя. Найдите и откройте «Управление компьютером» в поиске Windows. В столбце слева разверните раздел «Службы и приложения»
Под ним выберите Услуги. Выберите сервис, который вы хотите удалить, дважды щелкните по нему, и вы увидите описание
В столбце слева разверните раздел «Службы и приложения». Под ним выберите Услуги. Выберите сервис, который вы хотите удалить, дважды щелкните по нему, и вы увидите описание.
Прочитайте его, чтобы убедиться, что у вас есть правильный сервис. Если вы абсолютно уверены, что указали правильный сервис, скопируйте его имя из того же окна.
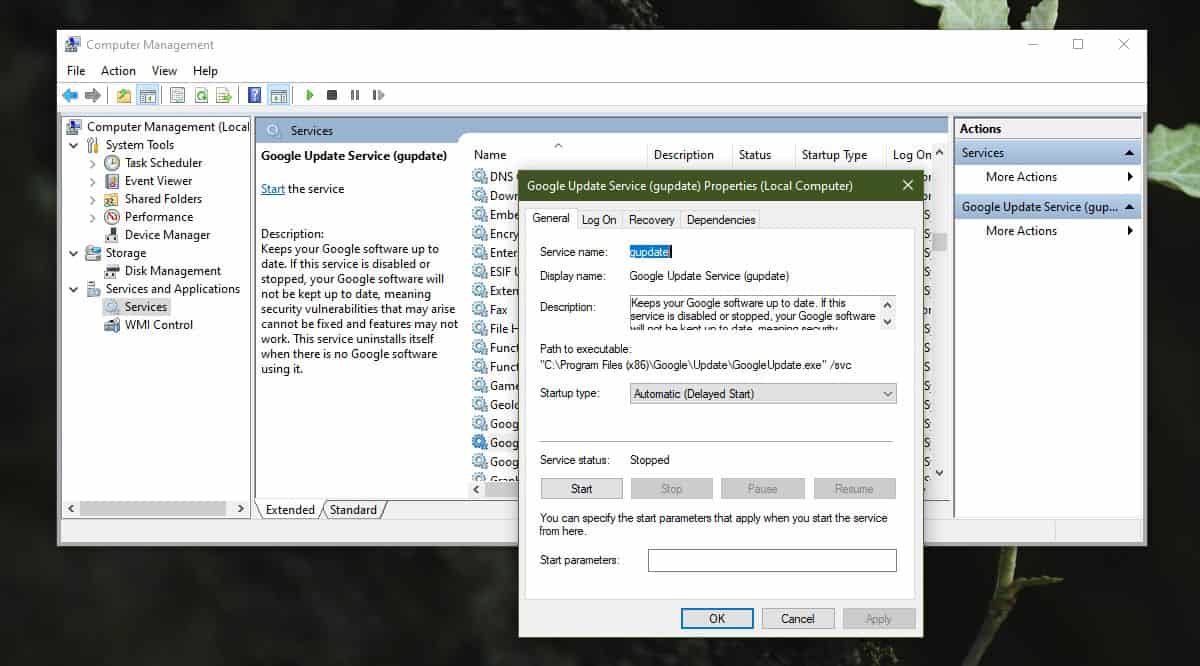
Откройте командную строку с правами администратора и выполните следующую команду ,
Синтаксис
sc delete имя службы
Пример
sc delete gupdate
Нажмите Enter, и служба будет удален. В командной строке вы увидите сообщение о том, что служба была успешно удалена.
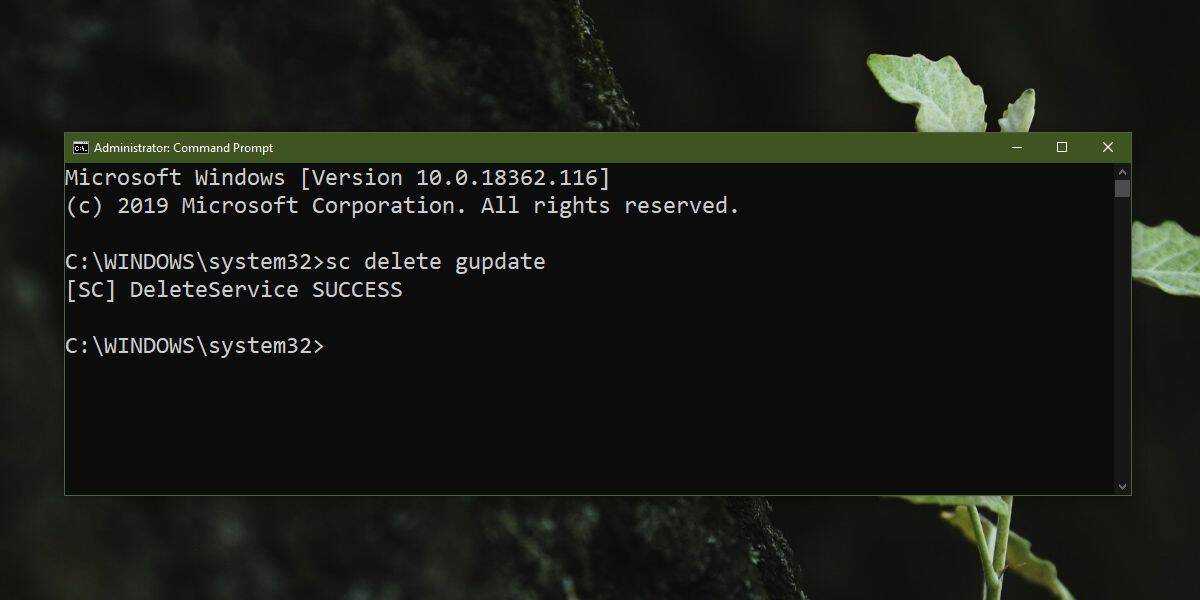
Если вы случайно удалили службу, которую вы позже Если вы понимаете, что это необходимо, вы можете попробовать удалить приложение и установить его снова. У некоторых приложений, настольных, также есть опция восстановления.
Чтобы проверить, есть ли у приложения опция восстановления, вы можете найти ее в Панели управления, выбрать ее и нажать Удалить. Деинсталлятор может предоставить вам вариант восстановления.
Если это не так, выйдите из деинсталлятора. Снова загрузите установщик приложений и запустите его. Проверьте, показывает ли это вариант ремонта. Если это так, используйте его и посмотрите, решит ли это проблему.
Если вы удалили системную службу, мало что можно сделать, чтобы ее вернуть. Попробуйте запустить средство устранения неполадок Windows, чтобы убедиться, что оно устраняет проблему.Если служба связана с функцией, проверьте, есть ли способ сбросить или удалить ее и переустановить.
Приложения UWP можно сбросить, а некоторые функции Windows 10 можно сбросить. Если после удаления службы ваша система выйдет из строя без возможности восстановления, вам придется либо создать нового пользователя для себя, либо перезагрузить Windows 10.
Как удалить службу в Windows 10
373 Просмотров
Программа для отключения служб
Пока что единственная рабочая утилита для отключения служб на «десятке» — Easy Service Optimizer. Программа предлагается в портативной версии (не требует установки), имеет простой русскоязычный интерфейс. Скачать ее можно на официальном сайте (https://www.sordum.org/8637/easy-service-optimizer-v1-2/).
Распаковываем скачанный архив. Вот простая инструкция, как это быстро сделать. Запускаем файл Eso.exe.
Программа самостоятельно выбирает лишние службы «десятки» — и автоматичсеки отключает их и меняет тип запуска. Утилита предлагает применить три режима отключения: безопасный, оптимальный и экстремальный, а также выставить настройки по умолчанию.
Настройки применяются через контекстное меню «Файл», пункт – «Применить настройки» (или быстрая комбинация клавиш Ctrl+S). Также вы можете вручную настроить каждую службу. Кликните два раза левой кнопкой мышки. В предлагаемом окошке – имя службы, описание, тип запуска и восстановления, а также параметры отключения.
Рекомендуем выставить «Оптимальный» режим отключения служб. В любой момент, если что-то пошло не так в операционной системе, вы можете вернуться к первоначальным настройкам. Просто измените режим отключения на «По умолчанию» и примените параметры.
Для чего необходимо отключение служб windows 10
Службы ОС – это процессы, которые используются системой для выполнения определенных функций. Запускаются при старте Windows, программ или игр и зачастую остаются работать, потребляя память ПК. Это приводит:
- к многозадачности системы;
- перегрузке и перегреву жестких дисков и видеокарт (Рисунок 2);
- к снижению производительности: зависанию или логанию игр, долгому запуску программ.
Более того, многие процессы используют для своей работы подключение к сети, что ведет к потреблению интернет-трафика и ставит под угрозу безопасность Вашего компьютера.
Оптимизация операционной системы или отключение редко используемых, «ненужных» служб, не только способно повысить работоспособность устройства, избежать непланируемое расходование интернета, но и обезопасить ПК от потенциального взлома.

Рисунок 2. Последствия большого потребления памяти
Компания Microsoft, в новой 10 версии Windows, сделала все возможное, чтобы получилась наименее энерго затратная ОС. И несмотря на то, что новая версия операционной системы является самой производительной, вопрос увеличения производительности, все еще актуален, в особенности для владельцев, устаревших или слабых устройств. Для оптимизации работы ОС следует испоьльзовать специальные приложения, к примеру CCleaner.
Удаляем ненужные компоненты
Решив, какую службу стоит удалить, в уже известном нам окошке «Службы» двойным кликом выбираем её. Сбоку появляется небольшое окно с действующими на данный момент параметрами выбранного приложения.
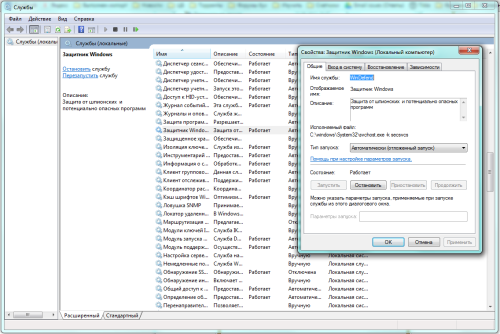
Меняем параметры выбранной службы
В выпадающем списке опции «Тип запуска» выбираем «Отключена», затем останавливаем её работу в текущем сеансе, нажимая экранные кнопки «Остановить» и «OK». Повторяем эти же шаги последовательно для всех приложений, которые решено изъять из оперативной памяти.
Немного по-другому изменения вносятся при использовании вкладки «Службы» окна «Конфигурация системы». Выбрав приложение, которое стоит убрать, снимаем отметку слева от его названия, после чего становится активной экранная кнопка «Применить».
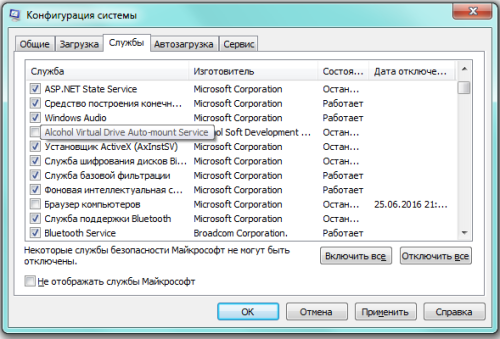
Убираем метку для удаления службы
После нажатия «Применить» в окошке появится дополнительная информация — дата отключения.
Осталось лишь нажать «OK» и выбрать в появившемся окне «Настройка системы» вариант времени применения внесённых изменений. «Выход без перезагрузки» отсрочит их до следующего сеанса работы, «Перезагрузка» немедленно перезапустит систему с новыми параметрами.

Перезагрузить сейчас или позже
ОТКЛЮЧЕНИЕ СЛУЖБ WINDOWS 10
Для того, чтобы получить доступ к интерфейсу управления службами (как один, но не единственный вариант), необходимо открыть системную утилиту «Выполнить», которая запускается сочетанием клавиш Win+R на клавиатуре, в соответствующем поле ввести имя файла:
services.msc
и нажать клавишу Enter.
Вы также можете просмотреть их в Диспетчере задач, нажав Ctrl+Shift+Esc, но это не даст полной информации. А сегодня будем использовать основную панель управления, открытую первым способом.
Здесь вы увидите список служб, отсортированных по имени, с подробным описанием для каждой. В поле «Состояние» отображается их активность. Дважды щелкните по любой, чтобы открыть окно «Свойства» для получения дополнительной информации. Вы можете щелкнуть правой кнопкой мыши по сервису, чтобы выбрать действие:
- запустить;
- остановить;
- приостановить;
- продолжить;
- перезапустить.
Важно отметить, что вы также увидите 4 возможных параметра типа запуска:
- автоматически (отложенный запуск): запускается автоматически вскоре после загрузки Windows;
- автоматически: стартует при загрузке ОС;
- вручную: когда операционная система или другая служба нуждается в ней;
- отключена: остается неактивной в любом случае.
Если вы решите отключить любую из нижеперечисленных служб, мы рекомендуем сначала установить им параметр «Вручную». Таким образом, вы ничего не сломаете.
ОТКЛЮЧЕНИЕ НЕНУЖНЫХ СЛУЖБ WINDOWS 10
Прежде чем вносить какие-либо изменения, мы дополнительно рекомендуем создать точку восстановления системы, чтобы легко исправить любые ошибки в последующем. Приступим!
Родительский контроль. Windows 10 включает в себя отличные возможности для осуществления родительского контроля. Отключите, если вы не управляете дочерней учетной записью.
Служба сенсорной клавиатуры и панели рукописного ввода. Обрабатывает функцию ввода на сенсорном экране. Если у вас ПК или ноутбук без сенсорного экрана, вам она не нужна.
Служба шифрования дисков BitLocker. Это встроенное решение для шифрования вашего жесткого диска. Доступно только в Профессиональной и выше версиях ОС. Ей нечего выполнять в Домашней версии. Также отключите, если не хотите использовать шифрование данных.
Диспетчер скачанных карт. Позволяет приложениям получать доступ к любым картам, которые вы загрузили для использования в автономном режиме. Если вы не используете встроенное приложение «Карты» или подобное, вам это не нужно.
Служба поддержки Bluetooth. Как вы могли догадаться, вам не нужна эта услуга, если у вас нет адаптера Bluetooth на ПК.
Служба демонстрации магазина. Включает демонстрационный режим для магазина, в котором показаны некоторые функции Windows 10. У вас нет причин для входа в этот режим, поэтому вам не нужна услуга.
Вторичный вход в систему. Позволяет выполнять административные задачи с помощью параметра «Запуск от имени». Это удобно, если у вас много пользователей на вашем ПК, но если ваша учетная запись является единственной, можно отключить.
Диспетчер печати. Необходима для правильной работы функции печати, но если вы никогда не печатаете, вам она не понадобится
Обратите внимание, что она также включает в себя цифровые опции преобразования документов в формат PDF с помощью виртуального принтера
Смарт-карта. Управляет доступом к устройствам чтения смарт-карт. После отключения компьютер не сможет считывать их.
Службы удаленных рабочих столов. Позволяет использовать функцию удаленного рабочего стола, где разрешает пользователям интерактивное подключение у удаленному компьютеру. Если вы никогда не используете её — отключите.
Факс. Когда в последний раз вы отправляли факс? Сервис не нужный на компьютере. На этом и закончим!
Сегодня мы сосредоточились на этих некоторых моментах. Но вы, вероятнее всего, при тщательном изучении списка, также увидите другие сторонние сервисы в этой панели. Они поставляются с соответствующим программным обеспечением. Таким образом, вместо того, чтобы отключать их здесь, вы должны удалить само программное обеспечение, которое не используете.
Помните, что большинству пользователей не нужно ничего настраивать таким способом. Если у вас нет конкретной проблемы или у вас действительно медленный компьютер, настройка и отключение служб Windows 10 вручную дадут всего лишь небольшой эффект. Рисковать стабильностью ОС, мы думаем, не стоит. Решение принимать лично каждому!
Что такое Службы в Windows 10
Службы операционной системы Windows 10 – это дополнительные по значению приложения, которые работают независимо от пользователя (называется «фоновый режим») для обеспечения корректной работы других программ. Чаще употребляют другое, более распространенное название – драйверы. Применяются для корректной взаимосвязи периферийных устройств и «железа» компьютера.

Например, для принтеров создана специальная служба «Диспетчер очереди печати». За внутренние процессы принтера эта система не отвечает, но позволяет произвести печать после нажатия соответствующей кнопки и передачи сигнала на периферийное устройство.
Внимание! Данный принцип взаимосвязи программ типа Services и Drivers одинаково применяется во всех частях аппаратного блока персонального компьютера. Однако некоторые из элементов не требуют постоянного включения. Такие приложения можно удалять или отключать в зависимости от текущей потребности пользователя
Отдельные программы взаимодействуют с интернет-пространством, что дает возможность злоумышленникам получить доступ к данным устройства
Такие приложения можно удалять или отключать в зависимости от текущей потребности пользователя. Отдельные программы взаимодействуют с интернет-пространством, что дает возможность злоумышленникам получить доступ к данным устройства.
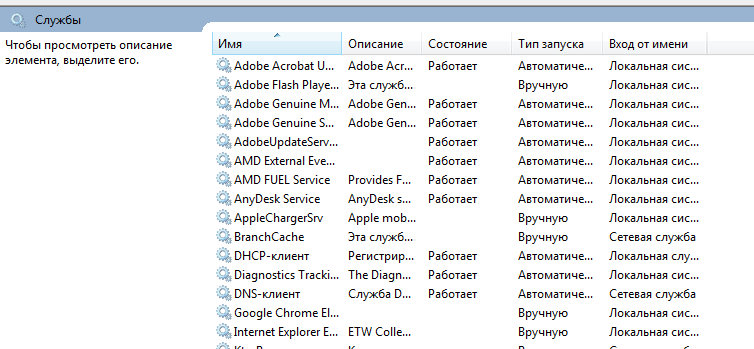
Использование WPD, функции и возможности программы
А теперь переходим непосредственно к функциям WPD. После запуска программы вы увидите простой русскоязычный интерфейс, в котором представлены три раздела настроек:
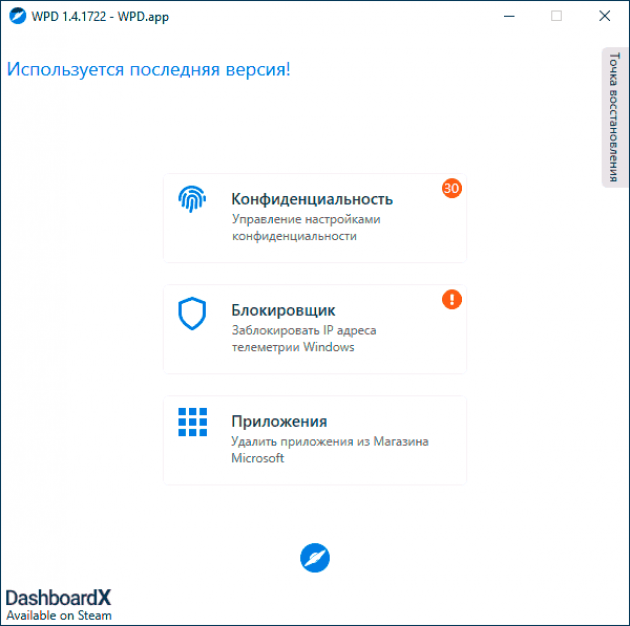
- Блокировщик — блокировка доступа системы к серверам телеметрии, обновлений и ограничения доступа программ к серверам Microsoft.
- Конфиденциальность — для отключения функций телеметрии Windows 10, также содержит опции для отключения защитника Windows 10, центра обновлений и других компонентов.
- Приложения — возможность удалять встроенные приложения Windows
Блокировщик
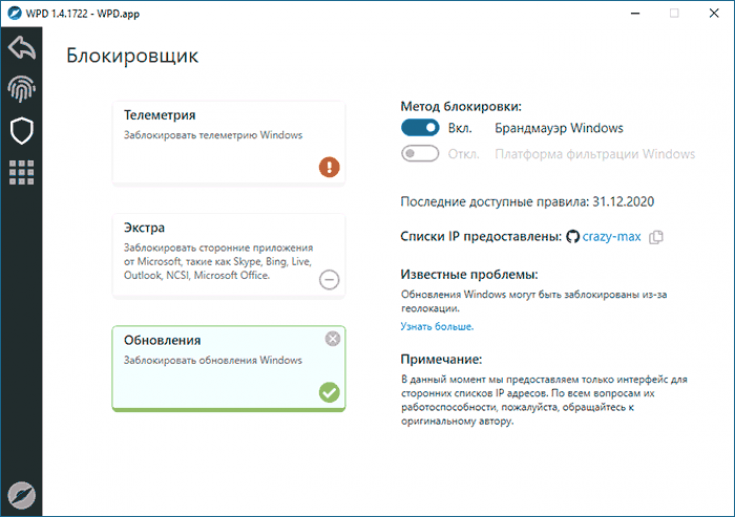
В разделе «Блокировщик» вы можете включить блокировку доступа к серверам, использующимся для передачи данных телеметрии, используемых приложениями Microsoft, а также к серверам обновлений (без отключения самих служб и заданий, выполняющих проверку наличия и установку обновлений). Список блокируемых IP можно скопировать в буфер обмена, нажав по значку копирования справа от «Списки IP предоставлены».
- Лучшие бесплатные программы для компьютера
- Лучшие видеоредакторы для Android на русском языке
- Лучшие программы для очистки диска компьютера
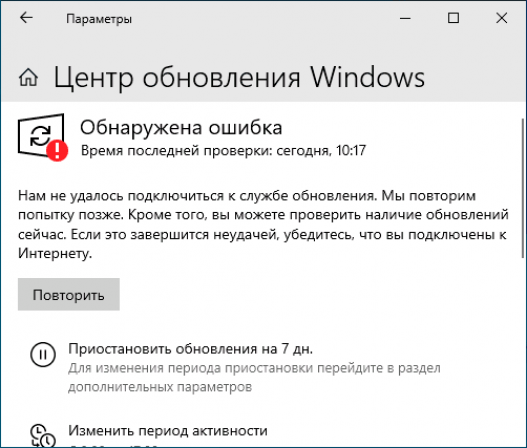
Для проверки работоспособности попробовал использовать последний пункт, результат применения — на изображении ниже. Похоже, работает, что может быть полезным, как дополнительная мера, если требуется отключить обновления Windows 10. Побочный результат: загрузить приложения из Windows Store после блокировки не получится.
Для отмены блокировки достаточно нажать по кнопке с изображением «крестика» на заблокированном пункте.
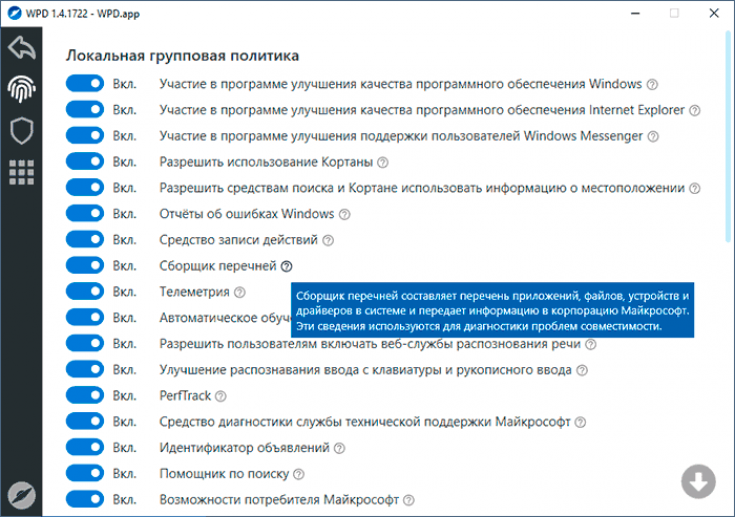
Конфиденциальность
Раздел «Конфиденциальность» в программе служит для отключения спектра функций Windows 10 так или иначе связанных с отслеживанием действий пользователя системы и их передачи для обработки в Microsoft
Внимание: предыдущее предложение не следует воспринимать как «Кто-то в Microsoft смотрит, что я делаю за компьютером и гадко хихикает», речь идёт об автоматизированной обработке для иных целей: например, для быстрого исправления массовых сбоев, проблем совместимости, улучшения предикативного ввода и подобных задач
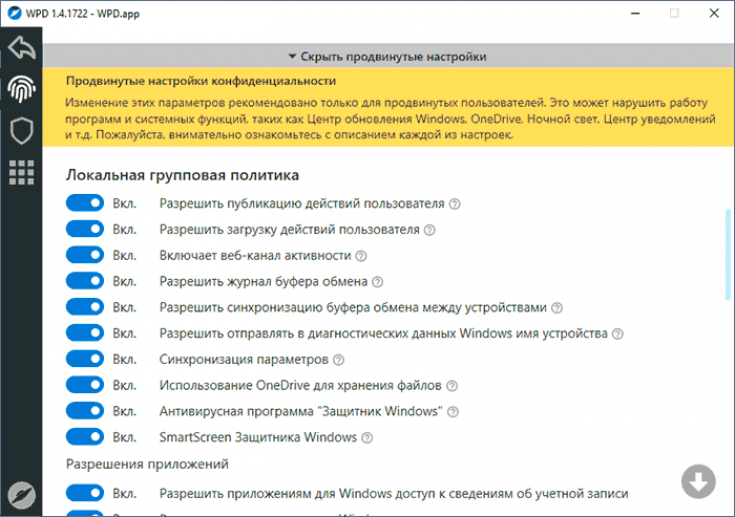
- Как смотреть онлайн ТВ на Android и iPhone
- Как создать мультизагрузочную флешку в AIO Boot Creator
- Лучшие бесплатные конвертеры видео на русском языке
Полезная особенность в программе — пояснения почти для каждого пункта (раскрывается при нажатии на знак вопроса справа от названия функции) и предупреждения о возможных последствиях отключения некоторых функций (появляется при клике на восклицательный знак рядом с именем функции).
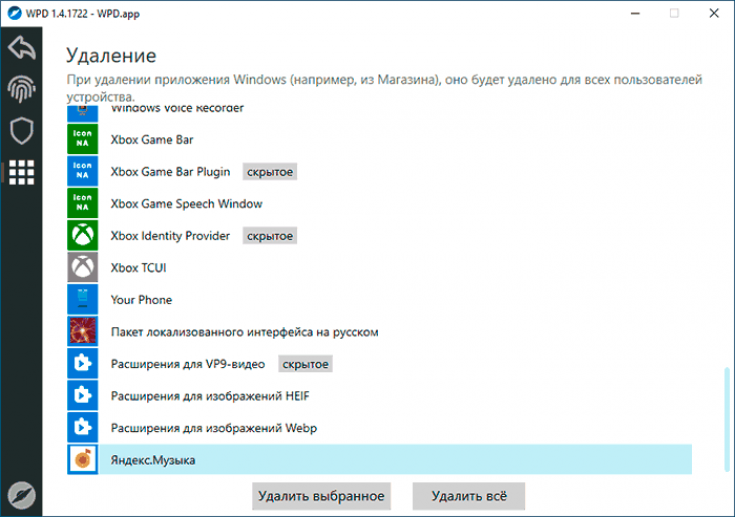
В нижней части окна настроек конфиденциальности можно раскрыть «Продвинутые настройки», которые, помимо функций и служб телеметрии позволяют отключить дополнительные элементы, такие как журнал буфера обмена, службы обновления Windows 10, Защитник Windows, ограничить доступ приложений. Некоторые из настроек требуют перезагрузки компьютера для работы.
Приложения

В разделе «Приложения» или «Удаление» вы можете удалить системные UWP приложения Windows 10, а при желании — и сам магазин Microsoft Store. Для этих целей вы также можете использовать бесплатные деинсталляторы.
Будьте внимательны: удаление некоторых указанных приложений может привести к «неожиданным» последствиям. К примеру, после удаления App Installer вы потеряете возможность ручной установки файлов Appx, а потому я бы не рекомендовал удалять те приложения, о назначении которых вам неизвестно, либо предварительно выяснять, что это за приложение.

Скачать WPD последней версии можно с официального сайта

PRV POSTNXT POST
Заключение
Надеемся, вы разобрались, какие службы можно отключить в Windows 10 для лучшего быстродействия. Скажем только, что данный список является открытым. Вы по своему усмотрению можете отключить ещё множество служб, которые вами не используются. Такая процедура позволит освободить несколько сот мегабайт оперативной памяти вашего компьютера.
А какие службы отключили вы? Какие возможно оставили? И насколько улучшилась производительность ОС? Если есть минутка, поделитесь этой информацией в комментариях с другими пользователями.
</ol>
Отключение всех служб подряд в Windows 10 может вызвать нестабильную работу операционной системы. Поэтому, чтобы наши читатели смогли разобраться с тем, какие службы можно отключить в Windows 10 без последствий, мы подготовили материал, где опишем подробное решение поставленной задачи.