Причины
Многие пользователи уверены, что Windows – это идеальная ОС, лишённая недостатков, а программисты, работающие в Microsoft, не могут ошибаться. Из-за этого предлагаемые при установке операционной системы варианты первоначальной настройки оставляются без изменений. А в них, среди прочего, содержится прямое разрешение на автоматическое обновление.
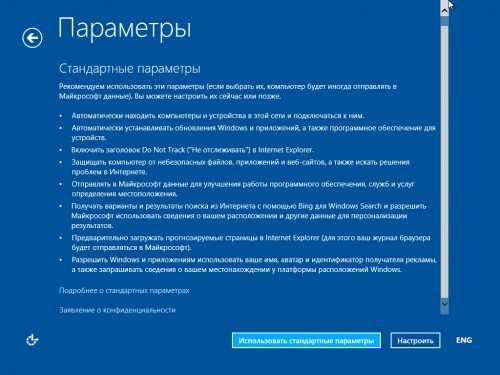
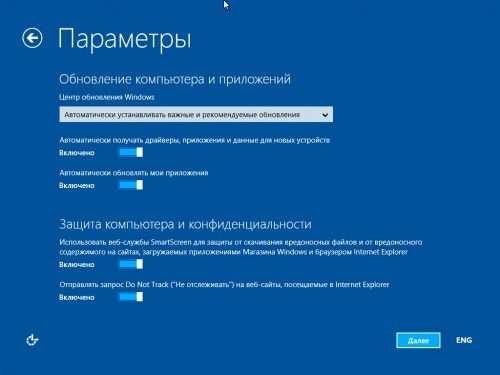
Ещё одна причина автоматического обновления – понятное нежелание обычного человека, далёкого от мира IT, копаться в тонких настройках Windows уже после её установки. На прилагаемой картинке отлично видны соответствующие настройки. Вместо логичного пункта «Искать обновления, но решение о скачивании и установке принимается мной» у многих выбран первый пункт – «Устанавливать обновления автоматически (рекомендуется)».
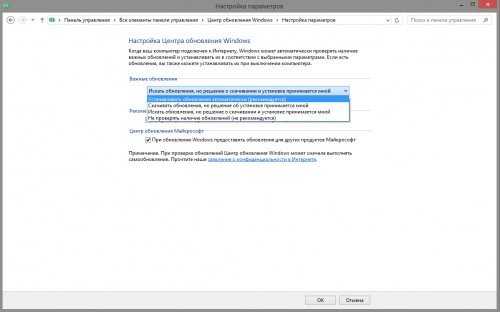
В результате ОС получает право самостоятельного поиска обновлений и их установки, а пользователю отводиться роль статиста.
Как отключить обновления Windows 10 с помощью Редактора локальной групповой политики (2 способ)
Теперь посмотрим, как отключить обновления Винды 10 в Редакторе локальной групповой политики.
Сначала необходимо войти в Редактор локальной групповой политики. В поле «Поиск в Windows» введите выражение «gpedit.msc» (без кавычек), а затем запустите редактор.
По-другому в Редактор локальной групповой политики можно войти следующим способом: нажмите на клавиши «Win» + «R», введите в поле «Открыть» выражение «gpedit.msc» (без кавычек), а затем нажмите на кнопку «ОК».
В окне «Редактор локальной групповой политики» пройдите по пути: «Конфигурация компьютера» => «Административные шаблоны» => «Компоненты Windows» => «Центр обновления Windows».
В разделе «Центр обновления Windows» найдите элемент «Настройка автоматического обновления», кликните по нему правой кнопкой мыши, а в контекстном меню выберите пункт «Изменить».
В окне «Настройка автоматического обновления» активируйте настройку «Отключено», а затем нажмите на кнопку «ОК».
После этого, операционная система не будет искать, загружать и устанавливать автоматические обновления Windows 10.
Отключение через обновление в панели управления
Этот способ отключения обновления подойдет лишь тем пользователям, у кого установлена Windows 7 или 8. Открываем центр поддержки, кликнув по нему в трее правой кнопкой мыши и выбрав пункт «открыть центр обновления Windows« или через панель управления, выбрав в просмотре «крупные значки«. После этого вам станет доступен пункт «Центр обновления Windows«. Открываем его.
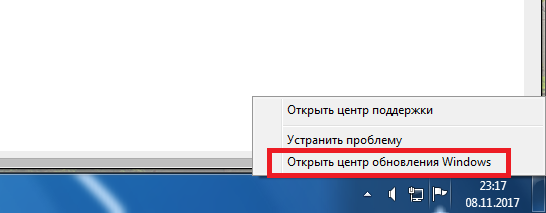
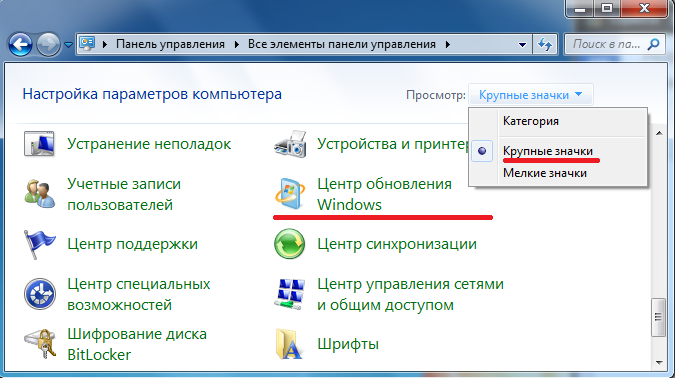
С левой стороны вы увидите несколько пунктов меню, вам необходим «Настройка параметров«.
В настройках, которые откроются после этого, в пункте «важные обновления« будет стоять «устанавливать обновления автоматически«. Вам необходимо нажать на этот пункт и выбрать последний из параметров «Не проверять наличие обновления (не рекомендуется)«. Но, если вы все же хотите следить за обновлениями можете выбрать любой из пунктов, кроме того, который уже установлен. Также вам необходимо будет снять все галочки с настроек, которые вы увидите ниже.
После того, как вы закончите вносить изменения, нажимаем «ОК«.
Зачем это нужно
Во-вторых, системе необходимо загружать патчи с сервера Microsoft. А это нагрузка на траффик. Если вам не хватает скорости интернета, или вы платите за каждый мегабайт, отключение – отличный выход.
В-третьих, обновления должны устанавливаться. Время от времени ваш персональный компьютер будет подтормаживать и очень долго выключаться. Иногда пользователям нужно быстро выключить ПК, что-то поменять (например, установить новый диск или планку оперативной памяти), а затем его включить обратно. В такие моменты очень неприятно ждать 10-15 минут, пока установятся накопленные апдейты.
Алгоритм отключения
- Проведите мышью по правой части экрана сверху вниз или снизу вверх для вызова правого всплывающего меню. Нажмите «Параметры». Далее в следующем меню «Изменение параметров компьютера». И затем выбирайте «Обновление и восстановление».
- Откроется «Центр обновления Windows». Здесь вы можете получить информацию о текущих настройках, проверить наличие неустановленных апдейтов, посмотреть журнал. Ваша задача ткнуть мышью на гиперссылку «Выберите тип установки обновлений».
- Теперь мы непосредственно переходим к окну, где сможем сделать отключение. На картинке необходимый всплывающий список выделен красным прямоугольником.
- Нажмите на этот список и выберите пункт «Не проверять наличие обновлений (не рекомендуется)».
- И вот остается последний штрих — нажать мышью на кнопку Применить .
Обратите внимание, что мы выполнили полное отключение, хотя в центре обновлений были и другие варианты. Остановить процесс можно на последнем шаге не выполняя установку (2-ой сверху пункт на последней картинке) или даже не производя скачивание (3-й пункт сверху)
Для любителей контролировать действия операционной системы эти два варианта более приемлемы, чем автоматический режим — и их плюс относительно полного отключения в том, что вы не пропустите апдейты безопасности.
Отменить выполненные действия вы сможете по подобному алгоритму с 1-го по 5-ый шаг, выбрав на 4-м шаге пункт «Устанавливать автоматические обновления (рекомендуется)».
Мы присоединяемся к мнению разработчика ОС и поддерживаем эту рекомендацию.
Через боковую панель
Windows 8 обладает встроенной боковой панелью, через которую можно в один клик перейти к параметрам системы. Разберём, как отключить загрузку апдейтов при помощи данной панели.
Последовательность действий будет выглядеть следующим образом:
- Проводим курсором мыши вдоль правого края рабочего стола (от правого к левому краю на тачпаде ноутбука) для того, чтобы вызвать меню. В открывшемся меню кликаем на кнопку «Параметры».
- Кликаем на «Изменение параметров компьютера».
- Переходим к разделу «Обновление и восстановление».
- В открывшемся окне кликаем на строку «Выберите тип установки обновлений».
- Открываем единственный список и выбираем последний пункт, после чего кликаем по кнопке «Применить». Так же можно убрать галочку с пункта в разделе «Рекомендуемые обновления».
Автоматическая установка будет отключена.
Возможна ситуация, когда описанные выше действия не принесли результатов и OS продолжает в фоновом режиме производить поиск апдейтов, занимая огромное количество ценных системных ресурсов. В таком случае необходимо прибегнуть к еще одному методу.
Программы для отключения обновлений Windows
Чтобы запретить автозагрузки апдейтов, устанавливающихся на комп вопреки вашему желанию, можно применять специальный софт.
O&O ShutUp10
Одним из таких ПО является O&O ShutUp10 — в приложении необходимо активировать два пункта, отвечающих за отключение автообновления ОС (Windows-Update), применить изменения и перезагрузиться.
Win Updates Disabler
Другой вариант — программка Win Updates Disabler, которая поможет легко отключить загрузку апдейтов Windows. Загрузив софт на комп, в окне приложения просто отмечаем опцию «Disable Windows Updates» и жмём «Apply Now», чтобы применить параметры.
Windows Update Blocker
Ещё одна небольшая портативная утилита носит название Windows Update Blocker (может работать с внешних накопителей). Посредством софта легко отключить службу обновления Windows в два клика.
Ashampoo AntySpy
Утилита предполагает установку запрета сбора данных, при этом позволяет не только избавиться от шпионских процессов, но и управлять апдейтам. Путём перемещения тумблера в неактивное положение можно отключать пункты в списке (автоматическое обновление системных компонентов, драйверы и т. д.).
W10Privacy
Отличным вариантом будет и W10Privacy — программа не только позволит выключить автообновления, но и предоставит данные об уже установленных апдейтах, которые можно временно отключить или удалить.
Destroy Windows 10 Spying
Простое программное решение, посредством функционала которого можно отключить загрузку пакетов. В окне приложения потребуется перейти на вкладку «Утилиты» и в пункте «Windows Update» деактивировать службу обновления системы, нажав «Отключить Windows Update».
Вы разобрались, как отключить автоматическое обновление Windows 10, тем не менее апдейты всё равно надо устанавливать. Без них операционная система будет работать нестабильно, ведь с ними устраняются «уязвимости» — дыры в безопасности.
Через боковую панель
Windows 8 обладает встроенной боковой панелью, через которую можно в один клик перейти к параметрам системы. Разберём, как отключить загрузку апдейтов при помощи данной панели.
Последовательность действий будет выглядеть следующим образом:
- Проводим курсором мыши вдоль правого края рабочего стола (от правого к левому краю на тачпаде ноутбука) для того, чтобы вызвать меню. В открывшемся меню кликаем на кнопку «Параметры».
- Кликаем на «Изменение параметров компьютера».
- Переходим к разделу «Обновление и восстановление».
- В открывшемся окне кликаем на строку «Выберите тип установки обновлений».
- Открываем единственный список и выбираем последний пункт, после чего кликаем по кнопке «Применить». Так же можно убрать галочку с пункта в разделе «Рекомендуемые обновления».
Автоматическая установка будет отключена.
Возможна ситуация, когда описанные выше действия не принесли результатов и OS продолжает в фоновом режиме производить поиск апдейтов, занимая огромное количество ценных системных ресурсов. В таком случае необходимо прибегнуть к еще одному методу.
Как отключить автоматическое обновление Windows 8.1
В автоматическом режиме операционная система самостоятельно ищет, скачивает и устанавливает обновления на компьютер пользователя через Центр обновления Windows (Windows Update).
Для отключения автоматического обновления системы, выполните следующие настройки:
- Войдите в параметры компьютера из меню «Пуск» в Windows 8.1, или из списка приложений в Windows 8.
- В окне «Все элементы панели управления» нажмите на «Центр обновления Windows».
- В окне «Центр обновления Windows» нажмите на ссылку «Настройка параметров».
- В окне «Настройка параметров», в настройке «Важные обновления» выберите опцию «Не проверять наличие обновлений (не рекомендуется)».
- Далее нажмите на кнопку «ОК».
Дополнительно можно снять галки с настроек «Рекомендуемые обновления» и «Центр обновления Майкрософт».
Для загрузки и установки обновлений системы вручную, выберите опцию «Искать обновления, но решение о скачивании и установке принимается мной». В этом случае, вы самостоятельно решите, что из предложенных обновлений необходимо установить на компьютер.
Как отключить автоматическое обновление в ОС Windows 8
Компания Майкрософт регулярно выпускает обновления для своих ОС. Они призваны устранить причины возникновения каких-либо ошибок, внести новые полезные функции, убрать опасные уязвимости, через которые вирусы могут повредить компьютер. Однако многие пользователи интересуются, как можно отключить обновление системы Windows 8. Апдейты часто оказываются полезными. Они устанавливают на ПК самые свежие версии драйверов, защищают от повреждений и продлевают срок службы системы. Но иногда они становятся причиной сбоев. Это происходит, потому что пользователям не удалось настроить обновления Windows.
Блокировка обновлений системными средствами
Все нижеследующие действия необходимо выполнять с правами администратора.
Отключение профильной службы
Хотя сам Центр обновлений в Windows 10 не отключается, это можно сделать с его службой, без которой деятельность Центра блокируется во всех редакциях «десятки».
- В поле ввода команд и поиска (справа от кнопки «Пуск») набрать слово «Службы» и щёлкнуть Enter.
- Прокрутить вниз появившееся одноимённое окно вплоть до обнаружения строки «Центр обновления Windows».
- Произвести двукратный щелчок на этой строке.
- В окне свойств открыть выпадающий список «Тип запуска» и щёлкнуть «Отключена» для остановки службы. После этого вовсе отключить её, щёлкнув соответствующий пункт.
Очевидно, что для возобновления автоматических апдейтов нужно будет восстановить прежний выбор списка «Тип запуска».
Корректировка реестра
- В поле ввода команд набрать regedit и нажать клавишу Enter.
- В окне Редактора реестра, последовательно открывая его ветки, пройти путь, подчёркнутый на скриншоте верхней красной чертой: Компьютер\ HKEY_LOCAL_MACHINE\ SOFTWARE\ Policies\ Microsoft \Windows \WindowsUpdate \ AU
- В правой части окна сделать правый щелчок на свободном месте. В открывшемся контекстном меню щёлкнуть «Создать», затем «Параметр DWORD (32 бита)».
- В поле создаваемого нового параметра вписать его имя – NoAutoUpdate, изменить нулевое по умолчанию значение на единицу, и щёлкнуть OK.
Для восстановления отменённых апдейтов нужно будет восстановить нулевое значение или вовсе удалить созданный параметр NoAutoUpdate.
Редактирование групповой политики
В отличие от первых двух системных способов, такое редактирование возможно только в профессиональных редакциях Windows 10 – Pro и Enterprise. Пользователи домашней сборки Home не имеют полномочий пользоваться этим редактором.
- В поле ввода команд набрать gpedit.msc и нажать Enter.
- В окне Редактора последовательно открыть папки «Конфигурация компьютера» –> «Административные шаблоны» –> «Компоненты Windows». Прокрутить вниз список компонентов вплоть до обнаружения строки «Центр обновления Windows».
- В её контекстном меню щёлкнуть «Изменить».
- В новом окне активировать пункт «Отключено», после чего щёлкнуть OK.
С помощью Планировщика заданий
Как известно, Task Scheduler – компонент Windows, способный запустить программу или процесс с наступлением определённого времени или при выполнении определённых условий. Незаметно для пользователя Планировщик изначально выполняет ряд заданий, среди которых – и запуск апдейтов.
Для вызова Планировщика в поле ввода команд нужно ввести taskschd.msc и щёлкнуть клавишу Enter.
В левом дереве папок открывшегося окна Планировщика последовательно перейти: Библиотека –> Microsoft –> Windows –> UpdateOrchestrator. В последней папке в контекстном меню задания UpdateModelTask щёлкнуть пункт «Отключить». Тем самым запуск апдейтов окажется блокированным.
Посредством лимитного подключения
Для пользователей с лимитированным интернет-трафиком в Windows 10 предназначен особый режим «Лимитное подключение». Его можно активировать в настройках Wi-Fi сети. По обнаружении этого режима система будет безусловно устанавливать только самые необходимые обновления. Все остальные оставляются на усмотрение пользователя. Такая настройка автоматического обновления введена, начиная с версии Windows 10 весны 2017 г.
Согласно источнику, связанному с Microsoft, начиная с вышеупомянутой редакции, лимитное подключение было распространено и на проводные локальные сети, к которым относится Ethernet.
- В окне «Параметры Windows» (см. выше) щёлкнуть раздел «Сеть и Интернет».
- В новом окне пользователь может настроить сеть Wi-Fi или Ethernet как лимитное подключение. Для перехода к настройке щёлкнуть пункт «Свойства». (К выделенному оранжевой рамкой пункту «Использование данных» мы вернёмся позднее).
- В новом окне в разделе «Лимитное подключение» активировать его, передвинув вправо виртуальный тумблер.
- Для настройки значения трафика вернёмся к предыдущему окну «Состояние» (см. выше). В нём нужно щёлкнуть взятый в оранжевую рамку пункт «Использование данных».
- В одноимённом окне щёлкнуть пункт «Введите ограничение».
- После ввода параметров лимита щёлкнуть «Сохранить».
Отключение обновления Windows 10 в Редакторе реестра (3 способ)
Третьим способом для отключения обновлений Windows 10 вносятся изменения в Редактор реестра. Этот способ работает во всех версиях Windows 10.
В окне «Поиск в Windows» введите выражение «regedit» (без кавычек), а затем выполните команду.
В окне «Редактор реестра» пройдите по пути:
В окне Редактора реестра кликните правой кнопкой мыши по свободному месту. В контекстном меню выберите сначала «Создать», а затем «Параметр DWORD (32 бита)». Дайте имя параметру: «NoAutoUpdate» (без кавычек).
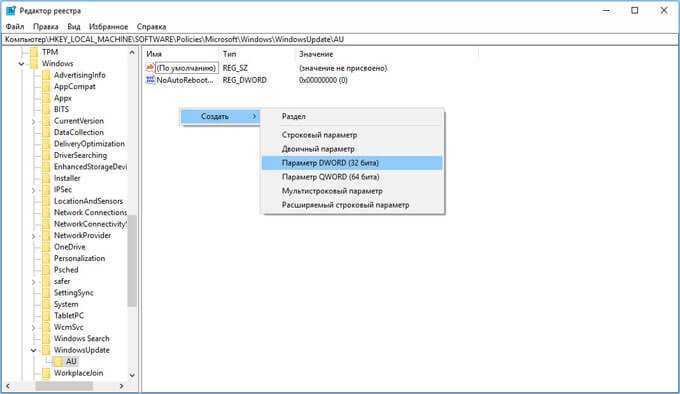
Кликните по параметру «NoAutoUpdate» правой кнопкой мыши, в контекстном меню выберите «Изменить…».
Введите в поле «Значение» параметр «1» (без кавычек), нажмите на кнопку «ОК».

Для включения обновления в Windows 10, нужно изменить значение параметра на «0» (без кавычек), или просто удалить из реестра параметр «NoAutoUpdate».
Как отменить обновление Windows 8: Видео
Отключение службы Windows
Сделать это можно также двумя способами:
- Через управление системой.
- В конфигурации системой.
Оба способа работают с одной и той же службой, поэтому неважно, какой именно вы предпочтете. Итак, первый способ заключается в том, чтобы нажать комбинацию клавиш +
В появившемся окне напишите «msconfig» и нажмите «Ок».

Откроется консоль, которая называется «Конфигурация системы». Здесь переходим во вкладку «Службы», опускаемся в самый низ списка и находим «Центр обновления Windows». Ваша задача просто убрать галочку с этой строки и нажать кнопку «Применить». Перезагрузите ПК и все: сервис будет полностью отключен.

Второй способ потребует от вас запуска службы «Управление компьютером». Сделать это можно при помощи комбинации клавиш +. В открывшемся меню выберите нужный нам сервис, который так и называется – «Управление компьютером».
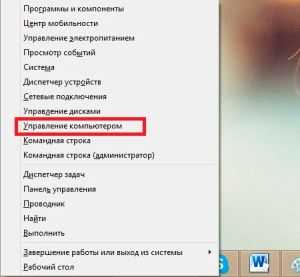
Теперь просто откройте папку «Службы и приложения». В ней вы увидите сервис «Службы». Нажмите на него.


В центральной части откроется список названий сервисов, которые есть в «восьмерке». Ваша задача пролистать их в конец списка, где вы найдете «Центр обновления Windows».

Откройте службу двойным кликом левой кнопкой мышки. Теперь в строке «Тип запуска» установите значение «Отключена». Ниже следует нажать на кнопку «Остановить». Теперь нажимаем «Применить» и закрываем все окна.
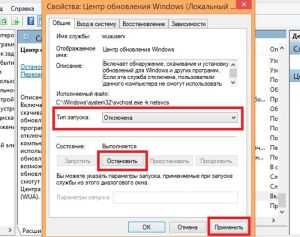
Все, сервис отключен и больше вас не побеспокоит. Помните, что при необходимости вы сможете его включить аналогичным способом. Через конфигурацию системы вам нужно будет просто поставить обратно галочку в соответствующую строку. В управлении компьютером для включения требуемого сервиса откройте нужную службу и в типе запуска установите значение «Автоматически» и нажмите кнопку «Запустить». Дальше применяем изменения, и все снова работает.
Теперь вы знаете, как отключить обновление Windows 8 и как включить его обратно. Все достаточно просто, так что сложностей возникнуть не должно. Более того, на экране вы увидите подсказки и описание того или иного сервиса, что даст вам представление о его работе и для чего он нужен. Внимательно читайте их, и у вас все получится.
Как отключить обновления в Windows 8.1 (Windows 
В операционной системе Windows 8.1 (Windows 8), при настройках по умолчанию, обновления системы загружаются и устанавливаются автоматически. Один раз в месяц или чаще, в случае возникновения особых обстоятельств, например, для срочной установки заплатки в систему, закрывающую уязвимость.
Обновления операционной системы, в основном, закрывают бреши в области безопасности, выявленные в процессе эксплуатации Windows. Установка обновлений повышает общую безопасность операционной системы. Кроме того, с помощью обновления в ОС устанавливаются исправления для улучшения работы системы.
По некоторым причинам, пользователи отказываются от обновлений Windows, отключая такую возможность на компьютере. В основном, причины для отказа в поиске, получении и установки обновлений Windows следующие:
- после установки обновлений, возможно появление неполадок в работе операционной системы и программ;
- при лимитированном тарифе интернета, получение обновлений приводит к расходу значительного количества трафика;
- пользователи боятся потерять активацию Windows после установки обновления;
- обновления после установки занимают много места на диске.
Поэтому у пользователей возникают вопросы: как отключить обновления на Виндовс 8, или как отключить обновления Виндовс 8.1. Решить данную проблему можно самостоятельно, изменив настройки системы.
В этих операционных системах, процесс отключения обновления проходит одинаково. Поэтому я объединил данные операционные системы в одной статье. Из названий ОС понятно, что Windows 8.1 является усовершенствованной версией операционной системы Windows 8 (поддержка данной операционной системы прекращена со стороны корпорации Microsoft).
В статье я расскажу, как отключить обновление Windows 8 в автоматическом режиме, и как отключить обновление Windows 8.1 навсегда, на примере Windows 8.1 Update (в Windows 8 все происходит аналогично), с помощью двух разных способов средствами операционной системы.
Как отключить автоматическое обновление windows 8.1?
Центр обновлений Windows — это важная служба ОС Windows, которая поддерживает операционную систему в актуальном состоянии. Данные обновления позволяют обезопасить систему, повысить производительность и т.д.Отключить обновление в windows 8.x очень легко.
Внимание! Администрация сайта не рекомендует отключать обновления Windows. Если у вас просмотр в панели управления настроен как категории:
Если у вас просмотр в панели управления настроен как категории:
1) Нажимаем на меню «Пуск» правой кнопкой мыши.
2) В появившемся меню выбираем «Панель управления».
3) Теперь двойным нажатием запускаем «Система и безопасность», а затем «Центр обновления Windows».
4) В окне «Центр обновления Windows» нажимаем на «Настройка параметров».
5) Теперь в окне «Настройка параметров» находим пункт «Важные обновления», и выбираем «Не проверять наличие обновлений (не рекомендуется)».
Готово.
Если у вас просмотр в панели управления настроен как крупные значки:
1) Нажимаем на меню «Пуск» правой кнопкой мыши.
2) В появившемся меню выбираем «Панель управления».
3) Теперь двойным нажатием запускаем «Центр обновления Windows».
4) В окне «Центр обновления Windows» нажимаем на «Настройка параметров».
5) Теперь в окне «Настройка параметров» находим пункт «Важные обновления», и выбираем «Не проверять наличие обновлений (не рекомендуется)».
Готово.
Как отключить обновление Windows 8.1 навсегда
Другим способом обновление Windows 8 отключается путем остановки службы, отвечающей за обновление системы.
Для отключения службы обновления Windows, выполните следующие действия:
- Войдите в «Панель управления», выберите «Администрирование».
- В окне «Администрирование» щелкните два раза левой кнопкой мыши по ярлыку «Службы».
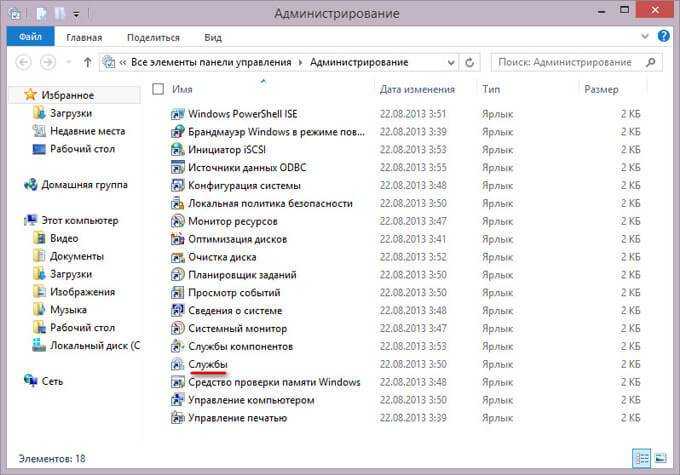
- В окне «Службы» найдите службу Центр обновления Windows.
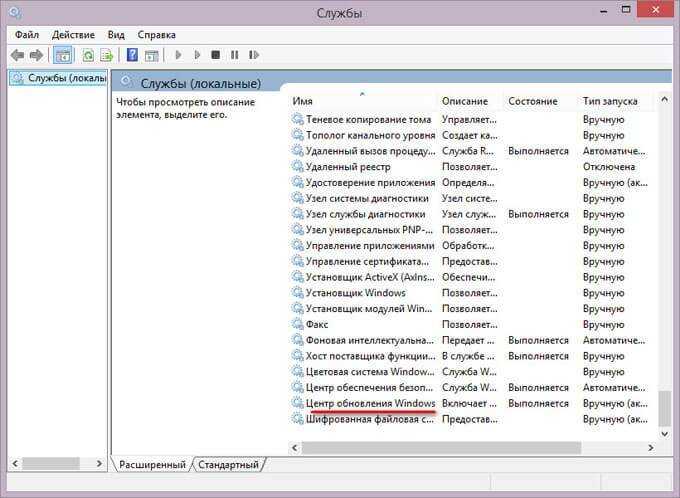
- Щелкните по службе Центр обновления Windows правой кнопкой мыши, в контекстном меню выберите «Свойства».
- В окне «Свойства: Центр обновления Windows (Локальный компьютер)», во вкладке «Общие», в настройке «Тип запуска» выберите опцию «Отключена».
- В настройке «Состояние» нажмите на кнопку «Остановить».
- Затем нажмите поочередно на кнопки «Применить» и «ОК».

Обратите внимание на то, что при установке приложений производства Microsoft, служба Центра обновления Windows может быть включена системой. Поэтому, после установки подобных приложений, необходимо снова отключить службу обновления операционной системы
Вам также может быть интересно:
- Как отключить обновления в Windows 7 — 3 способа
- Как отключить обновления в Windows 10 — 5 способов
Для включения обновления Windows 8, в окне «Свойства: Центр обновления Windows (Локальный компьютер)» выберите тип запуска: «Автоматически (отложенный запуск)» или «Вручную».
Отключение автоматических обновлений в Виндовс 8
Систему необходимо регулярно обновлять для того, чтобы поддерживать ее в хорошем состоянии. Так как пользователь зачастую не хочет или же забывает устанавливать последние разработки Microsoft, Windows 8 делает это за него. Но вы всегда можете отключить автообновление и взять этот процесс в свои руки.
Способ 1: Отключаем автообновление в Центре обновлений
- Первым делом откройте «Панель управления» любым, известным вам способом. Например, используйте Поиск или же боковую панель Charms.
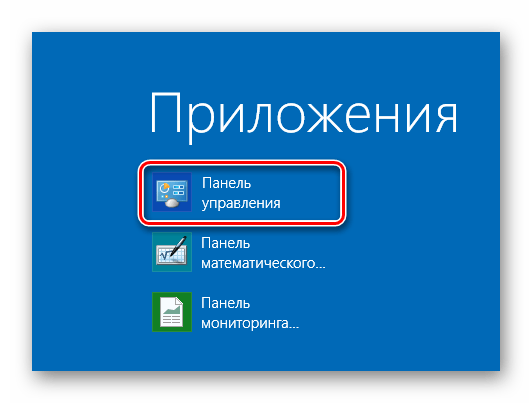
Теперь отыщите элемент «Центр обновлений Windows» и нажмите на него.
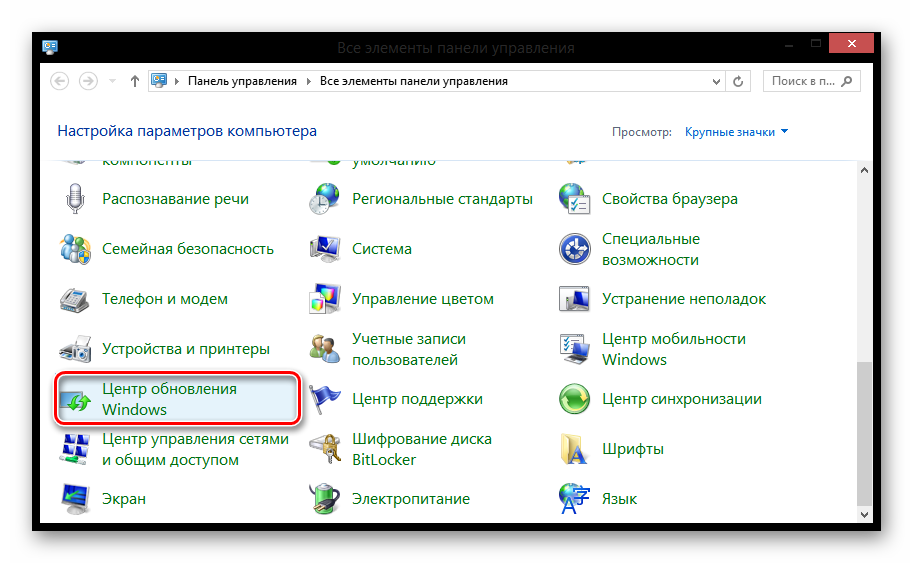
В открывшемся окне в меню слева найдите пункт «Настройка параметров» и нажмите на него.
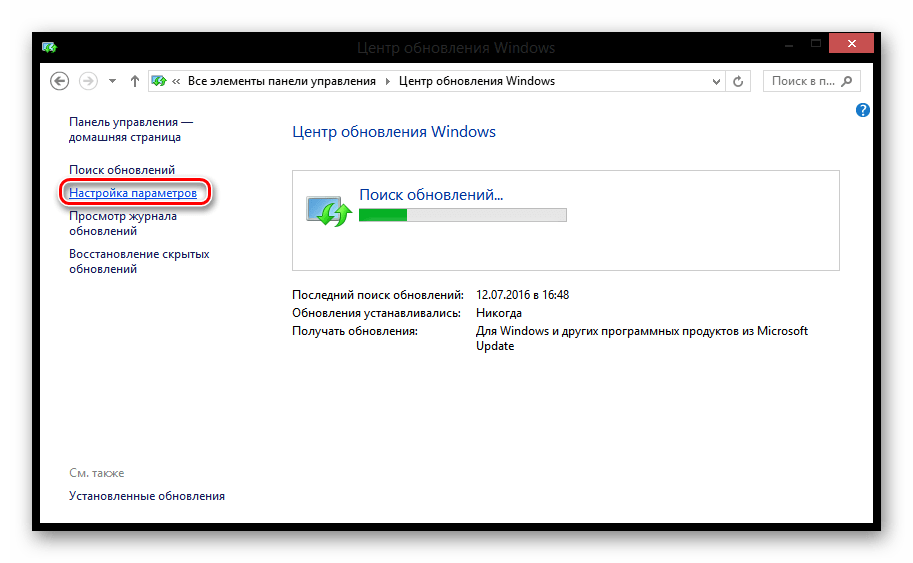
Здесь в первом же пункте с названием «Важные обновления» в выпадающем меню выберите необходимый пункт. В зависимости от того, что вы хотите, вы можете запретить поиск последних разработок вообще или же разрешить поиск, но запретить их автоматическую установку. Затем нажмите «ОК».
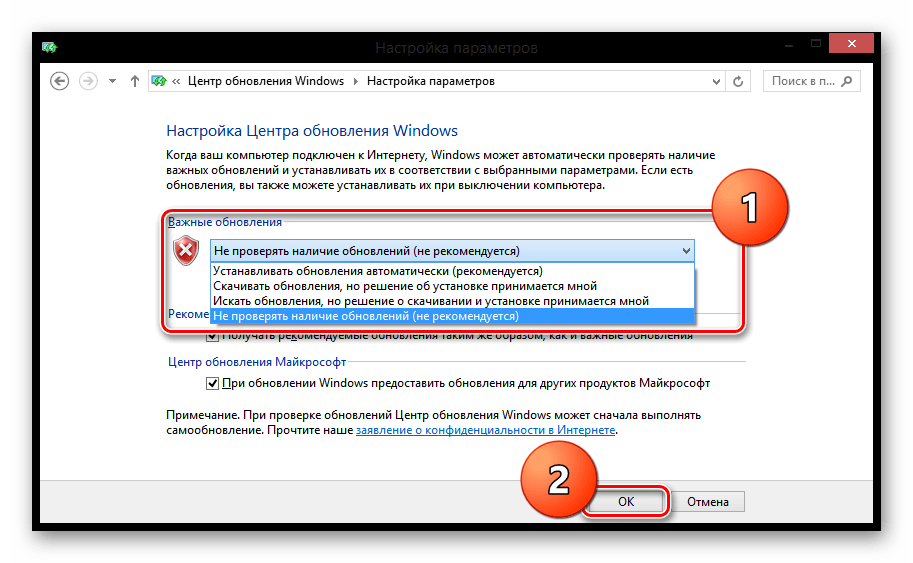
Теперь обновления не будут устанавливаться на ваш компьютер без вашего разрешения.
Способ 2: Отключаем Центр обновления Windows
- И снова же первым шагом необходимо открыть Панель управления.
Затем в открывшемся окне найдите элемент «Администрирование».
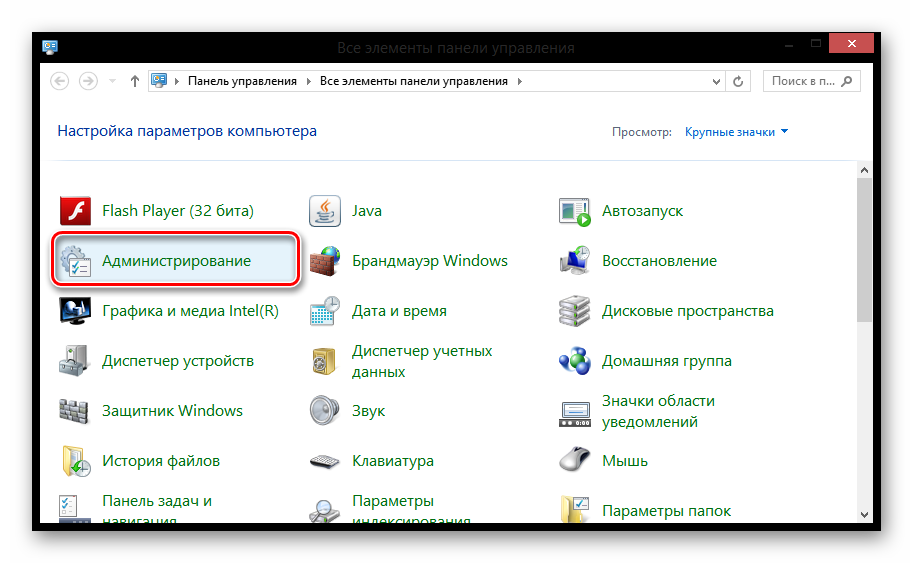
Здесь отыщите пункт «Службы» и дважды щелкните по нему.
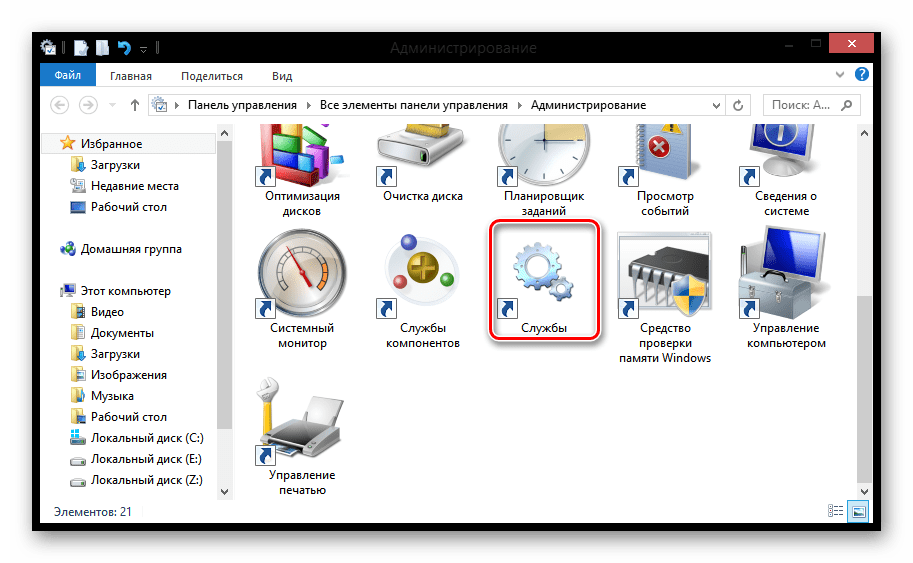
В окне, которое откроется, практически в самом низу найдите строку «Центр обновления Windows» и дважды кликните по ней.
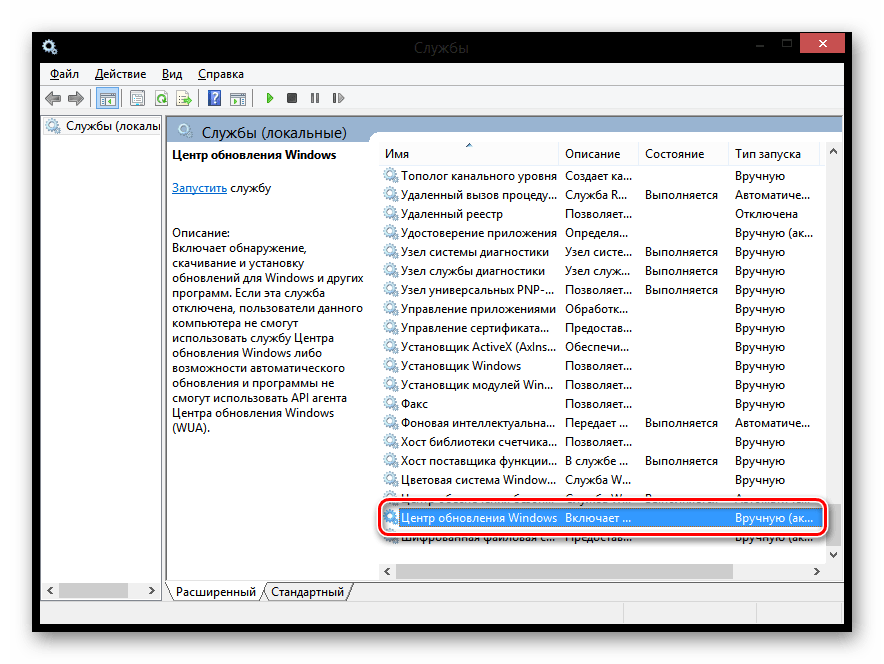
Теперь в общих настройках в выпадающем меню «Тип запуска» выберите пункт «Отключено». Затем обязательно остановите приложение, нажав на кнопку «Остановить». Нажмите «ОК», чтобы сохранить все проделанные действия.
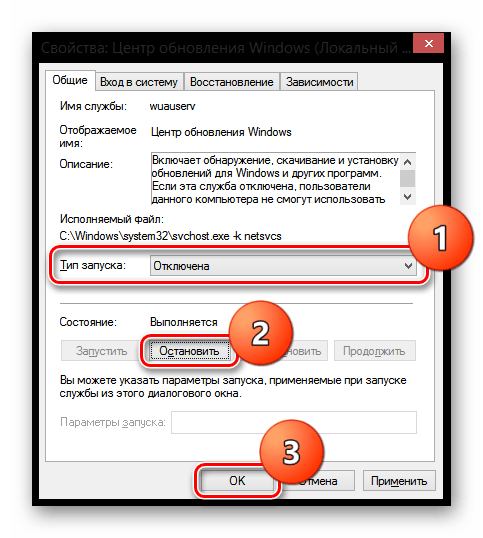
Таким образом вы не оставите Центру обновления даже малейшего шанса. Он просто не запустится до тех пор, пока вы сами того не захотите.
В данной статье мы рассмотрели два способа, с помощью которых вы можете отключить автообновления системы. Но мы не рекомендуем вам этого делать, ведь тогда уровень безопасности системы снизится, если вы не будете самостоятельно следить за выходом новых обновлений. Будьте внимательны!
Отключение автоматических обновлений с помощью Windows Update Blocker
В бесплатной программе Windows Update Blocker имеется функция для отключения службы автоматического обновления операционной системы Windows. Программа Windows Update Blocker переведена на русский язык, приложение не требует установки на ПК, запускается из папки.
Программу Windows Update Blocker необходимо скачать с официального сайта разработчика.
Пройдите следующие шаги:
- Сначала необходимо распаковать ZIP-архив на компьютере.
- Откройте папку «Wub», а затем запустите приложение «Wub.exe».
- В окне приложения Windows Update Blocker необходимо включить кнопку «Отключить Обновления», сразу после этого, автоматически установится галка в пункте «Защитить Параметры Службы».
- Для выключения обновлений системы, нажмите на кнопку «Применить».
Отключение установки конкретного обновления
Иногда пользователю требуется убрать установку определённого пакета, например, провоцирующего некорректное функционирование ОС, для чего можно применить официальное приложение Microsoft Show or Hide Updates. Выполняем действия:
- Качаем софт с официального ресурса Microsoft.
- Запускаем инструмент, жмём «Далее», выбираем «Hide updates».
- Теперь выберем апдейты, чью инсталляцию хотим запретить. Жмём «Далее» и ожидаем окончания процесса.
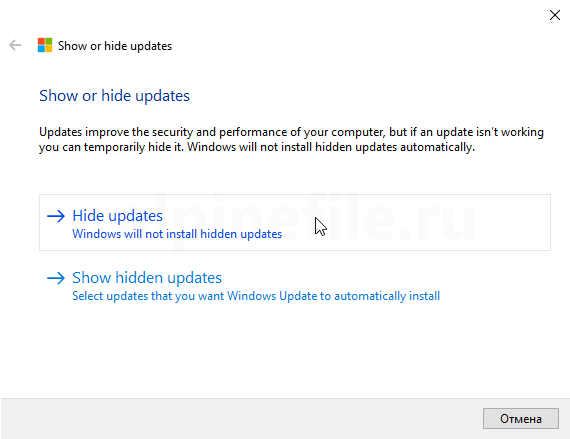
Выбранные в перечне пакеты, не будут загружаться, но если вы передумали или ошибочно отметили данные, нужно вернуться к инструменту и выбрать уже пункт — «Show hidden updates», убрав отметку с выбранного апдейта.
Итоги
Споры о важности поддержания актуальности системы идут достаточно давно. В данном вопросе всё не так однозначно, как может показаться на первый взгляд – нововведения, забирающие в процессе своей установки большое количество ресурсов, повышают безопасность использования ОС и увеличивают степень её стабильности
По данному вопросу можно сделать конкретный вывод – отключать апдейты стоит лишь на тех версиях системы, для которых они официально уже не выпускаются. В «сырых», новых версиях нововведения жизненно важны, поскольку они способны исправить все критические ошибки и избавить пользователя от возможных проблем в будущем.
Выводы статьи
В операционной системе Windows 8.1 или Windows 8 пользователь может отключить автоматическое обновление системы, или навсегда отключить установку обновлений для Windows. Программа Windows Update Blocker отключает службу Центра обновлений Windows, препятствуя получению обновлений системы.
Как отключить обновления Windows в Windows Update Blocker (видео)
Похожие публикации:
- Как удалить неустановленные обновления Windows — 2 способа
- Диск восстановления Windows 8.1 (Windows

- Windows 8.1 AIO (Все в одном) в WinAIO Maker Professional
- Как убрать пароль для входа в Windows 8.1
- Создание точки восстановления и восстановление Windows 8.1























































