Деактивация самостоятельной перезагрузки компьютера
Устройство может самостоятельно перезагружаться во время вашего отсутствия. Это необходимо для установки уже скачанных обновлений. Можно вручную назначить время, когда перезагрузка возможна, например, установив её на ночное время, или полностью запретить перезапускаться устройству без вашего ведома.
Выставление временных рамок
- В параметрах компьютера раскройте вкладку «Обновление и безопасность».
- В подразделе «Центр обновления Windows» нажмите на пункт «Изменить период активности».
- Установите два значения: начало и конец периода, когда вы, вероятнее всего, будете использовать компьютер. Период должен продолжаться не более двенадцати часов. Пока не истечёт это время, компьютер не сможет перезагрузиться, так как будет считать, что может понадобиться в любой момент.
- Вернитесь на шаг назад и кликните по кнопке «Параметры перезапуска».
- В этой вкладке вы можете указать или поменять время установки уже скачанных обновлений.
Частичный запрет
Этот способ подойдёт только для пользователей Windows 10 «Профессиональная» и выше, так как только в этих версиях существует «Редактор локальной групповой политики».
- В окне «Выполнить» введите команду «gpedit.msc» и в открывшемся окне пройдите путь: «Конфигурация компьютера» — «Административные шаблоны» — «Компоненты Windows» — «Центр обновления Windows». В последней папке откройте файл «Не выполнять автоматическую перезагрузку…».
- Поставьте галочку напротив статуса «Включено» и нажмите «Применить». Перезагрузите компьютер, чтобы изменения вступили в силу.
https://youtube.com/watch?v=eqeUZ4ZOBeY
Частичный запрет для всех версий системы
Этот способ подойдёт для всех версий Windows, в том числе и сборки «Домашняя». После изменения значений устройство не сможет самостоятельно перезапуститься, если какой-либо пользователь авторизовался в своей учётной записи. Если никто не вошёл в систему, перезапуск будет произведён.
- Введите команду «regedit» в окне «Выполнить», чтобы попасть в «Редактор реестра». Пройдите путь: «HKEY_LOCAL_MACHINE» — «SOFTWARE» — «Policies» — «Microsoft» — «Windows» — «WindowsUpdate» — «AU». Если последняя папка из списка отсутствует, то создайте её вручную.
- В конечной папке создайте элемент DWORD с названием «NoAutoRebootWithLoggedOnUsers» и параметром 1. Перезагрузите компьютер, чтобы внесённые изменения вступили в силу.
Видео: отключение автоматической перезагрузки через «Редактор реестра»
Полный запрет через «Планировщик заданий»
С помощью этого способа можно полностью отключить перезагрузку компьютера: даже если ни один из пользователей не вошёл в систему, перезагрузка выполняться не будет.
- Введите команду «control schedtasks» в окне «Выполнить», чтобы попасть в «Планировщик заданий».
- Перейдите в раздел «Библиотека планировщика задач» в левой части окна, а после пройдите путь: «Microsoft» — «Windows» — «UpdateOrchestrator». В конечной папке найдите параметр «Reboot» и отключите его. Задача, перезагружающая компьютер, деактивирована.
Отключение обновлений в Windows 10
Если вы после всего сказанного выше все-таки решили навсегда отключить автоматическое обновление, можете спокойно читать дальше. Мы приводим подробную инструкцию, как это сделать безопасно. Будут описаны несколько способов отключения обновлений, а вы выберете для себя наиболее удобный. По умолчанию, в ОС Windows 10 обновления проверяются автоматически и убрать их стало не так просто, как раньше. Но все же сделать это можно сразу несколькими способами, как при помощи штатных средств администрирования, так и при помощи стороннего ПО.
Отключаем Центр обновлений через диспетчер служб
Начнем с универсального способа, который подходит для всех версий Windows. Дело в том, что, например, у «Домашней» редакции нет редактора групповой политики, через который тоже можно деактивировать обновления. Отключать автоматические обновления мы будем посредством деактивации службы. Как только она перестанет работать, Windows не сможет даже проверять наличие апдейтов, а если мы захотим снова включить их, нужно всего лишь включить эту службу. Приступаем.
- Жмем сочетание горячих клавиш Win+R (Win – кнопка со значком Windows), в появившееся окошко вводим без кавычек «services.msc» и жмем «ОК».
- Открывается редактор служб (стандартное приложение windows 10). Тут нам нужно найти «Центр обновления Windows». Когда служба будет найдена, делаем двойной щелчок левой клавишей мыши по ней.
- После этого откроется еще одно окошко, в котором нам нужно нажать на «Остановить». Чтобы служба не запустилась самостоятельно после следующей загрузки ОС, ставим «Тип запуска» в положение «Отключена». Применяем настройки. По завершении процесса кликаем по клавише «ОК».
Теперь надоевшее вам автоматическое обновление окажется полностью отключенным. При желании можно включить данную службу, и система вновь начнет следить за своей актуальностью.
Используем редактор локальной групповой политики
Как мы уже говорили, отключить обновления таким образом мы сможем лишь в старших версиях Windows, а именно Pro и Enterprise. Но только данный вариант является самым надежным и на сто процентов исключает повторную активацию Windows Update. Переходим к пошаговой инструкции: делайте все в точности так, как написано ниже:
- Изначально давайте запустим сам редактор локальной групповой политики. Сделать это очень просто: в системе предусмотрены две горячие клавиши Win+R. Далее вводим в появившееся окошко слово «gpedit.msc» без кавычек и кликаем клавишу с надписью: «ОК».
- В левой части появившегося окна есть дерево каталогов, нам нужно перейти по пути «Конфигурация компьютера» – «Административные шаблоны» – «Компоненты Windows», затем «Центр обновления Windows». Далее ищем пункт «Запретить использование любых средств центра обновления Windows» и делаем на нем двойной клик.
- В появившемся окне выбираем пункт «Включить» и жмем клавишу «ОК».
- Теперь нам нужно нажать кнопку «Проверка наличия обновлений».
Готово! После перезагрузки ваша Windows 10 не будет проверять обновления и не станет их скачивать.
Применение способа лимитного подключения для прекращения установки обновлений
Если Windows 10 подключена к сети через лимитированное подключение (3G, модем и другие каналы с учетом трафика), автоматические обновления не будут грузиться. Если указать для Wi-Fi-подключения «Задать как лимитное подключение», вы автоматически отключите любые обновления. Данная методика работает на всех версиях Windows 10, но использовать ее при подключении через локальную сеть не выйдет. Для того чтобы воспользоваться описанным способом, делаем следующее:
Переходим по пути «Параметры» — «Сеть и Интернет» — «WI-FI» и в самом низу окошка кликаем по надписи: «Дополнительные параметры». Нам нужно активировать переключатель «Задать как лимитное подключение», и Windows будет считать наше подключение лимитированным. Естественно, если в вашей системе нет WI-FI-адаптера, такого меню вы не найдете.
Приложения для отключения обновлений
Кроме блокировки обновлений программа способна отключать центр обновления безопасности, защитник Windows 10 и брандмауэр. При необходимости обновления можно снова включить – для этого есть вторая вкладка. Язык программы тоже переключается, есть и русский. Присутствует даже клавиша «Facebook Share». Вторая программа, которую мы проверяли, – Windows Update Blocker, но это уже платный вариант. В любом случае для того чтобы убрать автоматическое обновление Windows 10, хватит описанных выше способов.
Временное отключение обновлений Windows 10
Для начала рассмотрим возможность временной приостановки обновления операционной системы, предусмотренную в инструменте «Параметры» Windows 10.
- Открыть его можно двумя одинаково удобными способами: нажать на значок шестерёнки в меню Пуск (логотип Windows слева внизу экрана) или выбрав пункт «Все параметры» в Центре уведомлений (символ диалога справа внизу экрана).
- В открывшемся окне кликаем на пункт «Обновление и безопасность». Здесь мы можем не только проверить наличие обновлений, но и задать для их скачки и установки определённые ограничения.
В первую очередь мы имеем возможность изменить период активности. Здесь можно указать интервал времени (максимум 18 часов в сутки — например, с 5:00 до 23:00), когда устройство для установки обновлений не будет иметь возможности автоматически перезагружаться. Добавим, что скачка самих обновлений в это время возможна. Этот параметр хорошо использовать, если вы осознаёте необходимость регулярных обновлений, но не хотите, чтобы компьютер сам по себе перезагружался в потенциально рабочие часы. Лучше всего период активности настраивать для использования на устройстве, которое работает постоянно, вне зависимости от времени суток. Такой компьютер во время за пределами периода активности будет самостоятельно перезагружаться и устанавливать обновления — в приведённом выше примере это с 23:00 до 5:00.
Пункт «Параметры перезапуска» даёт нам возможность запланировать время перезагрузки компьютера, если установка текущих обновлений предусматривает это. Эта возможность активна только когда обновление уже скачано, но для его установки требуется перезагрузка. Также здесь можно включить уведомление о планируемой перезагрузке устройства ввиду необходимости установки обновлений. Это позволит перезапускать операционную систему, предварительно оповестив об этом пользователя. Имеет смысл этот пункт включить — по умолчанию он неактивен.
Меню «Дополнительные параметры» даёт возможность автоматом входить в систему после перезагрузки, инициированной центром обновлений Windows 10. Если поставить галочку на пункте «Использовать мои данные для входа…», то запуск ОС будет производиться без необходимости ввода пароля. Отметим, что это будет происходить только при перезагрузки, происходящей в автоматическом режиме во время установки обновлений. Во всех остальных случаях пароль пользователя будет по-прежнему защищать вход в операционную систему.
В этом же разделе «Дополнительные параметры» можно запретить все обновления на определённое количество дней. Это идеальный вариант для людей, которым нужна максимально стабильная и свободная для работы система, например, в течение ближайших 2-3 недель. При этом функциональные обновления (всевозможные улучшения и усовершенствования) можно откладывать на срок до 365 дней, а вот исправления для безопасности — только до 30 дней. Впрочем, этого времени вполне хватит, чтобы завершить большой проект, пройти игру и т.д. По сути этот же функционал реализован ниже в виде одной кнопки «Приостановить обновления». Её включение позволяет не устанавливать никаких новых пакетов на протяжении 35 дней.
Отметим, что ещё ниже есть пункт «Выберите, как и когда получать обновления». В нём можно включить обновление из нескольких мест (по умолчанию выключено). Он позволит скачивать пакеты обновлений не только с серверов компании Microsoft, но и с компьютеров других пользователей, по принципу торента. Эта опция иногда позволяет довольно значительно увеличить скорость скачивания больших пакетов обновлений. При безлимитном интернет трафике имеет смысл её включить. Ничего страшного не будет, если разрешить обмен пакетами не только в локальной сети, но и в Интернете.
Отключение обновлений при лимитном сетевом подключении
Если проблема с отключением центра обновлений возникает из-за ограничений на объём трафика в вашей сети, то можно запретить установку всех усовершенствований Microsoft при подключении к этой сети. Для этого в инструменте «Параметры», о котором мы уже говорили выше, перейти во вкладку «Сеть и интернет», а затем выбрать пункт «Изменить свойства подключения» и активировать пункт «Лимитное подключение».
Таким образом, мы рассмотрели все варианты, как на время приостановить работу центра обновлений Windows 10. Теперь же перейдём к более радикальному варианту — полному отключению службы обновлений.
Отключение Центра обновления Windows 10
Этот способ, описанный в документации на официальном сайте Microsoft, подойдет для всех версий Windows 10.
Пройдите последовательные шаги:
- Откройте Редактор реестра.
- Пройдите по пути:
HKEY_LOCAL_MACHINE\SOFTWARE\Policies\Microsoft\Windows\WindowsUpdate
- Щелкните правой кнопкой мыши по пустому месту в окне редактора реестра.
- В контекстном меню выберите «Создать», затем «Параметр DWORD (32 бита)».
- Присвойте имя параметру: «DoNotConnectToWindowsUpdateInternetLocations» (без кавычек).
- Кликните по созданному параметру правой кнопкой мыши, выберите «Изменить…».
- В окне «Изменение параметра DWORD (32 бита)», в поле «Значение установите «1» (без кавычек).
- Нажмите на кнопку «ОК».
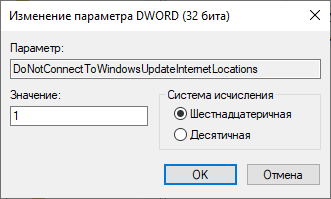
- Создайте в этом разделе «Параметр DWORD (32 бита)» с именем «DisableWindowsUpdateAccess» и значением «1».
- Кликните правой кнопкой мыши внутри раздела «WindowsUpdate», выберите сначала «Создать», затем «Строковый параметр».
- Дайте имя параметру «WUServer», нажмите по параметру правой кнопкой мыши, выберите «Изменить…».
- В окне «Изменение строкового параметра», в поле значение введите: (символ пробела в английской раскладке клавиатуры), нажмите на кнопку «ОК».
- Создайте строковый параметр «WUStatusServer», оставьте его пустым с символом пробела: .
- Создайте строковый параметр «UpdateServiceUrlAlternate», оставьте его пустым с символом пробела: .
- Пройдите по пути:
HKEY_LOCAL_MACHINE\SOFTWARE\Policies\Microsoft\Windows\WindowsUpdate\AU
- Добавьте «Параметр DWORD (32 бита)» с именем «UseWUServer» и значением «1».
- Закройте редактор реестра, перезагрузите систему.
Отключаем обновление с помощью специальных программных продуктов ( #5 )
Данный способ привожу здесь для полноты картины, использовать его рекомендую в самом крайнем случае.
Важно! Данные программы создаются сторонними разработчиками, код программ закрытый, мы с вами не знаем какие ещё изменения внесет программу в работу нашей системы.
VirusTotal
Win Updates Disable
Первая программа — Win Updates Disable — сайт разработчика http://www.site2unblock.com
Программа простая, мульти язычная, русский язык также присутствует. Программу можно скачать в виде инсталлятора для периодического использования или версии Portable для использования без установки.
Программа имеет битность, при запуске обращайте на это внимание.В окне программы нас интересует только один пункт, на вкладке «Отключить», активируем пункт «Отключить обновление Windows» (Disable Windows Updates) и нажимаем кнопку «Применить сейчас» (Apply Now).Программа уведомит нас о успешном применении настроек и предложит перезагрузить компьютера.Чтобы отменить изменения, нужно перейти на вкладку «Включить» и активировать пункт «Включить обновления Windows», применить настройки и перезагрузить компьютер
Windows Update Blocker
Вторая программа — Windows Update Blocker – сайт разработчика http://www.sordum.org
Программа производит простое отключение службы, о чем мы писали в . Запускаем программу, выбираем пункт «Disable Service» и нажимаем кнопку «Apply Now».Служба «Центр обновления Windoiws» будет отключена.
Разработчик программы рекомендует активировать пункт «Protect Service Settings», чтобы предотвратить неконтролируемое изменение в работе службы, но нет никаких подробностей, что именно делает данный пункт.
Windows 10 Update Disabler
Третья программа — Windows 10 Update Disabler — http://winaero.com/download.php?view.1932
Самая навороченная программа из всех которые были найдены мною на просторах интернета.
Скачиваем архив с программой. Из каталога с программой запускаем командную строку с правами администратора, вводим команду UpdaterDisabler –install и нажимаем Enter.Программа производит установку новой службы, которая постоянно запущена и блокирует работу с апдейтами системы, каким-то недокументированным способом используя системные вызовы операционной системы.
Дополнительно программа производит блокировку запуска всех заданий из планировщика задач которые отвечают за обновление операционной системы. О чем мы будем писать в .
Отменить изменения можно, запустив в командной строке команду UpdaterDisabler –remove
Show hidden updates
Запускаем программу (файл с расширением diagcab), нажимаем «Далее» чтобы начать сканирование.По окончанию сканирования нажимаем «Hide updates»Выбираем в списке обновления, которые Вы хотите скрыть и не устанавливать, нажимаем «Далее».
Show hidden updatesДалее
Winaero Tweaker
Последний в нашем списке программный продукт — Winaero Tweaker – сайт разработчика https://winaero.com
При запуске программы, можно произвести её установку или распаковать Portable версию.
Сама программа имеет очень много настроек, нас интересует раздел «Windows Update Settings».
Нажимаем поочерёдно на кнопки «Set WIndows Update to notify only» чтобы получать только уведомления о обновлениях и «Disable Windows Update service» для отключения службы центра обновления.
Программы для выключения апдейта Windows 10
Так как многие пользователи недовольны «самостоятельностью» Windows 10, то программы для вмешательства в работу системы не замедлили себя ждать. Среди прочих — Win Updates Disabler. Одним из несомненных плюсов этой утилиты является её бесплатность. Однако, прежде чем скачивать и устанавливать версию этой программы, стоит проверить её на вирусы, чтобы не навредить системе. В применении программа интуитивно проста и понятна — ставим галочку напротив нужного пункта (одноимённого программе) и применяем изменения.
Ставим галочку напротив нужного пункта и сохраняемся
Программа сама отключит мешающие ей брандмауэр и защитник системы, но для этого при установке и использовании программы вы должны действовать от имени администратора.
Среди похожих программ также пользуется спросом Windows Update Blocker. Однако за её использование уже придётся платить.
Доступные функции и настройки приложения
Официальная утилита Windows для управления обновлениями
Есть предположения, что разработчики Windows и сами поняли, что навязчивость системы слегка раздражает, а стандартные средства усложняют управление этим процессом для рядового пользователя, а то и вовсе блокируют его. Более того, стали возникать ситуации, когда пришедшие обновления не только не улучшали систему, но и ломали некоторые её функции. Поэтому самими разработчиками была создана утилита для блокировки обновлений.
Программа называется Show or hide updates.
-
Скачиваем её с официального сайта компании вот по этой ссылке.
- Запускаем скачанный файл. Ждём. Сейчас программа (при условии активного интернета) ищет все доступные для вашей версии обновления.
-
После окончания поиска перед нами два варианта действий (как следует из названия программы):
- Скрытие обновлений (первый пункт). А именно — программа отключит установку обновлений.
- Показать скрытые обновления (второй пункт). Иначе говоря, включается установка тех обновлений, которые вы ранее отключили.
Есть одно но: показываются только те обновления, которые вы ещё не устанавливали. Это значит, что если нежелательно обновление уже установлено в системе, то сначала его нужно удалить (системными средствами) и только после — скрыть утилитой.
Настройка Центра обновлений Windows ( #6 )
Нижеследующая процедура позволит настроить обновление под наши задачи, способ не подходит если мы хотим полностью отключить updates. Но ограничить автоматическую деятельность операционной системы по установке обновлений, это поможет, к сожалению только на небольшой промежуток времени.
Например, вы уезжаете отдыхать и вам нужна стабильная работа компьютера далеко от дома. Критичные изменения операционной системе, как мы все знаем могут повлиять на устойчивую работу операционки, чтобы не испытывать лишних проблем с компьютером, рекомендуем дополнительно выполнить инструкцию из данного способа.
ПараметрыWin + IОбновление и безопасностьДополнительные параметры
Информация! Каждый релиз операционной системы Microsoft вносит небольшие изменение в пунктах настройки, поэтому не удивляйтесь если определенных параметров на вашей версии ОС не будет. Я постарался описать вариацию настроек, опираясь на все существующие релизы операционной системы.
Блокируем установку исправлений для сторонних продуктов
Снимаем галочку с пункта «При обновлении Windows предоставить обновления для других продуктов Майкрософт». Чтобы не получать обновления разных продуктов, например, Office, Xbox, Skype и т.д.
Приостановить обновления, настраиваем раздел
Ранее в релизах была возможность поставить галочку «Отложить обновления», сейчас в последнем релизе она переименована в «Приостановить обновления», активация данного пункта позволит приостановить обновления максимум на 35 дней. По истечении срока, нужно будет запустить проверку и установку updates, и только тогда можно будет активировать данный пункт еще раз на 35 дней.
Выбираем когда устанавливать обновление
В последнем релизе ОС, появилась возможность выбрать, когда устанавливать обновления.
Выбираем пункт «Current Branch for Business», изменения для бизнеса приходят позже чем на домашние компьютеры с более тщательной проверкой на ошибки.
Дополнительно переносим установку обновлений компонентов на максимальный срок 365 дней. И исправления усовершенствования системы безопасности на максимальный срок 30 дней.
Настройка через GPO
Последний пункт этого способа, можно сделать через локальный редактор групповых политик.
В окне «Выполнить» пишем команду gpedit.msc, в открывшемся окне «Редактор локальной групповой политики» переходим к разделу «Конфигурация компьютера» — «Административные шаблоны» — «Компоненты Windows» — «Центр обновления Windows» — «Отложить обновления Windows».Выбираем свойство пункта «Выберите, когда следует получать обновления компонентов Windows 10».
ВключеноCurrent Branch for Business365 дней
Блокируем P2P раздачу апдейтов
В десятке добавлена технология Windows Update Delivery Optimization (WUDO), работает по принципу P2P-протокола BitTorrent — после загрузки файлов обновлений, компьютер позволяет скачивать их другим пользователям сети интернет, что разгружает сервера Microsoft и делает процесс обновления децентрализованным.
Чтобы случайно не потратить лишний интернет трафик, перейдите в пункт «Выберите, как и когда получать обновления»Параметр «Обновление из нескольких мест» должен быть выключен.
Запрещаем перезагружать компьютера
Вернемся назад на основную страницу «Центра обновления Windows», перейдем в раздел «Параметры перезапуска».Активируем пункт «Показать больше уведомлений», тем самым запрещаем операционной системе автоматическую перезагрузку компьютера после установки обновлений.
Приложение Show or hide updates
Чтобы временно отключить переустановку драйверов до выхода нового пакета исправлений, можно попробовать инструмент устранения неполадок, который предоставляет простой интерфейс для отображения и скрытия драйверов и обновлений на Windows 10.
Загрузить утилиту с официального сайта
Можно ознакомиться с информацией на сайте майкрософта по показу и скрытию обновлений.
Запускаем приложение диагностики и предотвращения проблем на компьютере. Можно зайти в дополнительные настройки.
Есть возможность автоматически применять или нет исправления.
Начинается поиск и обнаружение проблем.
Нажимаем Hide updates, windows will not install hidden updates — скрытие обновлений, виндоус не установит скрытые обновления.
Нет доступных обновлений для скрытия.
Модуль исправления проблем не нашел неполадки. Можно отправить отзыв или закрыть средство диагностики.
При отправлении отзыва появится следующее окно.
Нажимаем на Show hidden updates — показать скрытые обновления.
Вы все установили, нет никаких скрытых обновлений для показа.
Как отключить обновления Windows 10?
Рассмотрим доступные варианты.
Остановить работу Центра обновления
Один из самых простых способов — отключить Центр обновления через диспетчер служб. От пользователя требуется:
Зайти в панель управления, выбрать раздел «Администрирование». В открывшемся окне кликнуть правой кнопкой мыши на значок с подписью «Службы» и выбрать «Запуск от имени администратора»
Найти в диспетчере «Центр обновления Windows» и, нажав на него правой кнопкой, перейти в «Свойства».
В меню «Тип запуска» выбрать вариант «Отключена», нажать «Остановить» и «Применить».
Запретить запуск проверки обновления
Для поиска обновлений в Интернете система использует специальное приложение, которое называется UsoClient. При обнаружении новых файлов эта программа отвечает за автоматический процесс их загрузки и установки. Пользователь может запретить запуск приложения. Для этого необходимо:
Найти в меню «Пуск» элемент «Командная строка», кликнуть по ней правой кнопкой мыши и выбрать вариант «Запуск от имени администратора».
Ввести команду «takeown /f c:\windows\system32\usoclient.exe /a» и нажать Enter.
Открыть на компьютере папку C:\Windows\system32\ и найти в ней файл UsoClient.exe. Кликнуть на приложение правой кнопкой, перейти в «Свойства».
Выбрать вкладку «Безопасность», нажать кнопку «Изменить». В открывшемся окне снять все галочки в столбце «Разрешить».
Перезагрузить компьютер.
Редактор групповой политики
Нужно сразу отметить, что данный способ недоступен пользователям с Windows 10 Home edition. В остальных версиях редактор групповой политики, помимо всего, позволяет навсегда отключить обновления операционной системы. Для этого понадобится:
Открыть меню «Поиск» (рядом с «Пуском»), ввести в строку «Изменение групповой политики» и нажать на значок одноименной утилиты.
В окне диспетчера проследовать по разделам: «Конфигурация компьютера» — «Административные шаблоны» — «Компоненты Windows».
Найти подраздел «Центр обновления Windows» и задать в настройках три параметра.
- Указать размещение службы обновлений Майкрософт в интрасети:
- изменить состояние на «Включено»;
- указать «localhost» в качестве адресов службы обновлений и сервера статистики.
Не подключаться к расположениям Центра обновления Windows в Интернете: параметр состояние поменять на «Включено».
Настройка автоматического обновления: здесь выбрать «Отключено».
Эти действия позволяют обмануть операционную систему, принуждая ее искать новые файлы не в Интернете, а на локальном компьютере.
Плагин Kill-Update
В Интернете можно найти десятки специальных программ, созданных с целью отключить автоматические обновления Виндовс 10. Однако их разработчики могут оказаться злоумышленниками и вместе с полезным приложением распространять вредоносное ПО. Kill-Update является безопасным плагином, так как его код выложен в открытом доступе. Скачать приложение можно на сайте github.com.
Плагин следует запустить от имени администратора. После этого на панели значков (рядом с часами в правом нижнем углу экрана) появится иконка в виде замка. Чтобы активировать Kill-Update и запретить Windows 10 обновляться, необходимо нажать на нее правой кнопкой и поставить галочки напротив пунктов «Load at startup» и «Locked».
Средство устранения неполадок
Речь идет о специальной утилите от Microsoft. Средство устранения неполадок предназначено для запрета обновлений отдельных компонентов операционной системы. Программа дает возможность выборочно отказаться от установки нежелательных файлов. Чтобы использовать ее на своем компьютере, нужно:
Запустить средство устранения неполадок и нажать «Hide updates».
Выбрать обновления, скачивание которых необходимо запретить навсегда.
Отключение автоматического обновления Windows 10 без запрета на ручную установку
Новейшие ОС «Виндовс 10» (1803-1903) примечательны тем, что в них заблокированы инструменты для отключения автообновлений. Ими можно попытаться воспользоваться, вот только результат будет нулевым. После применения пакетов исправлений, вышедших в 2019 году, «Центр» начал запускаться автоматически при старте системы даже при наличии вручную заданных настроек, препятствующих этому процессу. Часто соответствующие настройки вовсе становились недоступны, из-за чего службу нельзя было отключать даже на время.
Программный код новой ОС от Microsoft содержит условие ScheduleScan (имя раздела UpdateOrchestrator). Речь идет о графике (Schedule) сканирования, который система использует для выполнения заданий, которые имеют отношение к повторяющимся проверкам имеющихся обновлений, с их загрузкой и установкой. За выполнение этих операций отвечает процесс C:\Windows\System32\UsoClient.exe. Заблокировав его, мы запретим сканирование сети и поиск системных обновлений на портале разработчика. Благодаря этому программа не сможет применить их на компьютере в фоновом режиме.
Стоит отметить, что остановка UsoClient.exe не затрагивает процесс поиска «заплаток» для «Защитника Windows», позволяющих отслеживать новые вирусы и вредоносные приложения. Чтобы заблокировать вышеупомянутый процесс и запретить автоматическую установку обновлений, необходимо отменить задание ScheduleScan.
Чтобы отключить центр обновления Windows, выполним следующие шаги.
- Нажмем комбинацию клавиш Win+X, выберем командную строку (администратор) или Windows PowerShell (зависит от версии). Можно также открыть cmd стандартным способом через «Пуск».
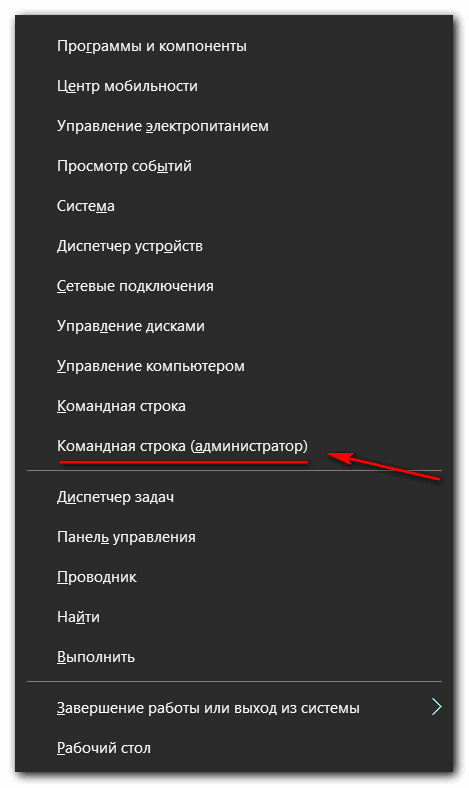
- Пропишем и запустим команду (можете скопировать):
- «takeown /f c:\windows\system32\usoclient.exe /a. Разумеется, точка в конце не требуется.
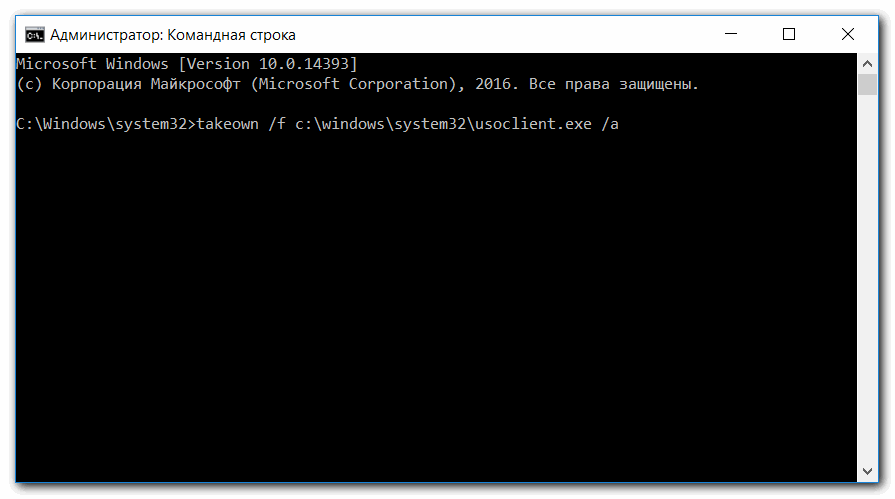
- Закрываем окно командной строки и перемещаемся в папку C:\Windows\System Находим пиктограмму приложения usoclient.exe, нажимаем на ней правой клавишей мыши и выбираем «Свойства».
- Переходим в «Безопасность», где следует нажать «Изменить».
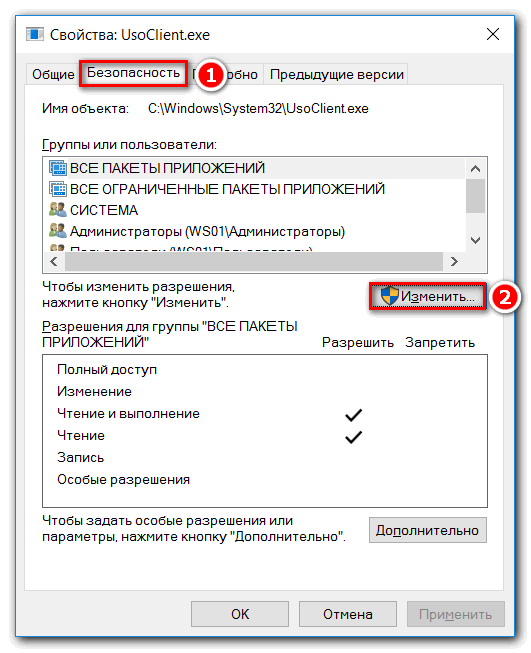
- Убираем для всех пользователей и групп все разрешения («Полный доступ», «Изменение», «Чтение и выполнение», «Чтение», «Запись»).
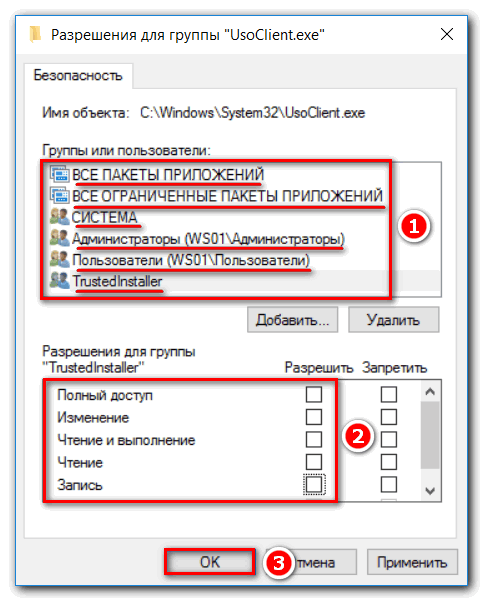
- Применяем настройки и нажимаем Ok, после чего перезагружаемся.
Важно понимать, что после выполнения этих действий у нас сохраняется возможность вручную управлять процессом обновлений. Чтобы изменить соответствующие настройки, необходимо зайти в «Параметры»
Дальше следует открыть «Обновления и безопасность». Там мы сможем отыскать злополучный «Центр обновления Windows». Также можно вернуть допуски на работу утилиты usoclient.exe, для чего в cmd необходимо запустить команду: icacls c:\windows\system32\usoclient.exe. При этом необходимо помнить, что для TrustedInstaller разрешительный доступ возвращен не будет.
Такие действия позволяют полностью отключить автоматическое обновление в Windows 10 и заблокировать загрузку ненужных патчей. Если пользование предложенной программой не устраивает владельца ПК, он может прибегнуть к помощи стороннего софта. О самых популярных утилитах такого плана мы расскажем дальше.
Используем возможности приложения PowerShell
Прежде всего, для корректной работы с ПоверШелл, загрузите модуль PSWindowsUpdateModule, доступный на официальном сайте корпорации Майкрософт;
Распаковываем скачанный архив в один из каталогов на жёстком диске компьютера: %USERPROFILE%\Documents\WindowsPowerShell\Modules либо %WINDIR%\System32\WindowsPowerShell\v1.0\Modules;
Теперь запустим командную строку PowerShell от имени администратора;
Важно импортировать загруженный модуль командой Import-Module PSWindowsUpdate (последующее администрирование проводится только с учётом данного инструмента);
Дальше нас интересуют следующие команды:
Get-WUList — выводит перечень доступных обновлений;Hide-WUUpdate — позволяет скрыть позиции для определённых критериев (имя, тип, номер KB);Get-WUinstall — запускает мониторинг и инсталляцию обновлений;
- Итак, набираем на командной панели Get-WUList, жмём Enter;
- Скрываем части заголовков посредством ввода Hide-WUUpdate -Title ‘Realt*’;
- Далее можем скрывать значения по номеру KB, например: Hide-WUUpdate -KBArticleID KB4011571 (и так делаем для каждого ненужного обновления Windows);
- Остаётся провести скрытие по типу драйверов командой Hide-WUUpdate -UpdateType driver;
- После выполнения вышеописанных манипуляций, в колонке Status вы будете наблюдать значение H, свидетельствующее об отключении того или иного процесса;
- Запрещаем дополнения, закрываем интерпретатор нажатием на крестик справа вверху или вводом Exit;
- Перезагрузите компьютер для активации нововведений.






















































