Раздача wi-fi с использованием специальных программ
Несмотря на то, что, как было сказано ранее, раздать Интернет лучше всего с самой операционной системы, вариант, связанный с применением специальных программ и утилит, тоже возможен.
mHotspot
Одна из наиболее популярных и удобных программ, которая поможет решить вашу проблему, суть которой заключается в том, как раздать вай-фай с ноутбука — это mHotspot. Стоит упомянуть, что mHotspot — программа, которая не потребует никакой установки. Файлы скачать всё же придётся, причём сделать это надо с официального сайта. Когда всё закончится, просто запустите программу, где будет подробно описан весь процесс создания точки доступа, так что проблем точно не возникнет.
Вам также потребуется придумать пароль, обязательным условием которого является введение более 7 символов. Вы без особого труда обезопасите свою будущую сеть от других людей, причём не требуется выдумывать запутанный сложный пароль — ключ безопасности сети, который будет очень проблематично угадать.
Для того, чтобы начать пользоваться сетью, необходимо будет кликнуть на кнопку с надписью «Start Mhotspot».
MyPublicWiFi
Как вы уже могли догадаться по предыдущему примеру, то, как мы настраиваем Wi-Fi, зависит только от личных предпочтений, ведь способов есть множество. Что же касается программы под названием MyPublicWifi, то она ничуть не уступает предыдущему варианту. Сразу упомянем то, что если вы будете скачивать эту программу, то делать это стоит исключительно с официального сайта, в противном случае можно не только заразить свой компьютер вирусами, но и не добиться желанной цели. Как и mHotspot, MyPublicWifi предусматривает возможность использования без какой-либо установки, ведь всё что вам нужно сделать — это скачать фалы. Вот подробная инструкция, следуя которой вы точно не ошибетесь:
Читайте далее:
Советы и инструкции: как раздать wifi с iPhone 5S
Почему после переустановки Windows 7 не работает интернет ?
Учимся раздавать wi-fi с iPhone 6
Создание точки доступа стандартными средствами Windows 7, 8, 10
Этот вариант возможен за счет стандартных возможностей Windows. Процедура практически одинаковая, поэтому рассмотрим инструкции на примере «Семерки».
Нажимаем на значок Win+R, пишем в поиске cmd и открываем специальное окно, где внимательно прописываем
netsh wlan set hostednetwork mode=allow ssid=”New Name” key=”New Pass” keyUsage=persistent.

Используя латиницу вводим имя нашей сети (вместо New Name) и пароль (вместо New Pass). В конце подтверждаем и ждем сообщение, что процедура произошло успешно. Для запуска используем текстовую фразу
netsh wlan start hostednetwork
и снова подтверждаем.
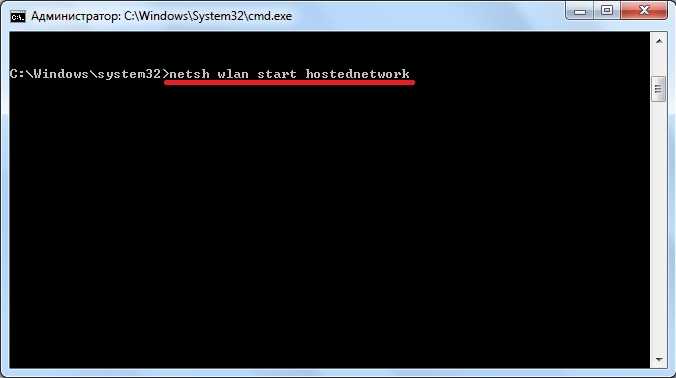
В ответ появится текст об успешном завершении процесса. Теперь заходим в Центр сетевых подключений и находим иконку соединения с домашней сетью или «Ethernet». Включаем мишью контекстное меню и выбираем «Свойства». Теперь разрешаем другим юзерам использовать доступ к интернету, выбрав новое сетевое подключение «Беспроводная сеть 2» во второй вкладке и подтверждаем нажатием «ОК».
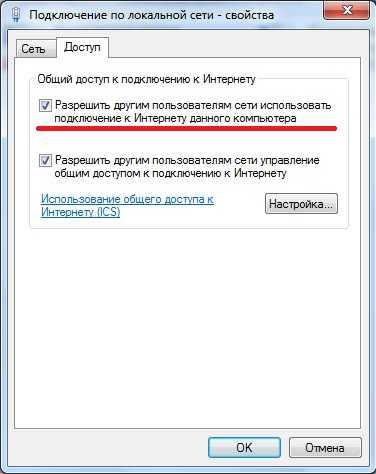
Теперь все готово, проверяем работу.
*Заметки для более новых версий ОС Windows 8, 10
Командная строка запускается нажатием правой клавиши мыши на значок Windows в соответсвующем пункте. Запуск выбираем в режиме админа.
В сетевых подключениях созданная Вами сеть отображается «Подключение по локальной сети* 2». Вместо цифры 2 может быть и другая.
Когда мы пользуемся командной строкой, после перезагрузки ноутбука нужно проделать те же операции. Упростить себе жизнь можно, сохранив необходимые настройки в автозагрузку.
Открываем блокнот и копируем текстовую фразу
netsh wlan set hostednetwork mode=allow ssid=” New Name ” key=”New Pass” keyUsage=persistentnetsh wlan start hostednetwork
и редактируем имя и пароль согласно вышеуказанных инструкций. Сохраняем текстовый файл и в конце названия пишем «.cmd».
Заходим через Пуск в Автозагрузку и копируем туда созданный файл.
*Заметки для более новых версий ОС
Автозагрузка открывается через нажатие клавиш «Win» + «R» и введение текста shell:Startup
После этого нажимаем «Enter».
Также обратите внимание на команду управления netsh wlan start hostednetwork – начать раздачу. Замена слова start на stop остановит раздачу
netsh wlan set hostednetwork mode=disallow – уничтожить раздачу ( для повторного включения, нужно создавать точку доступа заново)
Как осуществить раздачу вай-фай с ноутбука под ОС Windows 7, все способы
Сейчас рассмотрим три самых распространенных способа. Применив один из них вы сможете организовать раздачу WiFi с вашего ноута. Подробное описание смотрите ниже.
Вариант No 1: создаем сеть ПК – ПК
Для реализации первого варианта нажимаем правой клавишей мыши на значок «Сеть». Он расположен в нижнем правом углу, возле даты и времени. Выбираем вторую строчку сверху «Центр управления сетями….».
Выскочит новое окно, теперь в нем жмем на строку «Настройка нового подключения…», «Настройка беспроводной сети…».
Далее вводим параметры будущей вай фай сети. Имя сети — вписываете любое название. Тип безопасности – можно поставить «WPA2 — Personal». Ключ безопасности — вбиваем пароль и запоминаем его, он понадобиться во время подключения к вашему ноутбуку. Не забываем в самом низу отметить галочкой «Сохранить все параметры». Жмем «Далее». Появиться еще одно окно, где требуется клацнуть на пункте «Включить общий доступ к ….».
Заново входим «Центр управления сетями…», с левой стороны нажимаем «Изменить дополнительные параметры….». Здесь везде ставим точки «Включить».
Готово. Мы подробно расписали первый вариант, благодаря которому вам удастся раздать wifi с ноутбука в Windows 7
Вариант No 2: Создаем раздачу вай-фай на ноутбуке благодаря командной строке
Данный способ многие считают более надежный и легко настраиваемый. Поэтому чтобы узнать, как можно раздать wifi на Windows 7 благодаря командной строке, смотрите внимательно дальше в статье и делайте все также.
Внимание! Этот вариант можно воспользоваться при условии если драйвер вашего модуля совместим с функцией «Virtual Router». Хорошо, что почти все компьютеры на ОС Windows 7 поддерживают данную функцию
Единственное возможное препятствие, которое может возникнуть, это устаревший драйвер. Поэтому рекомендуем обновить его, до последней версии.
- Для открытия командной строчки зажмите одновременно кнопки «Win и R». Появится небольшое окошко вбиваем туда «cmd», жмем «Enter».
- В появившейся командной строке вбиваем «netsh wlan set hostednetwork mode=allow ssid=Home wi-fi key=13131313 keyUsage=persistent». Не забудьте изменить с этой команде: Первое вместо «Home wi-fi» вбейте своё название вай-фай сети. Второе измените «13131313», здесь впишите придуманный вами пароль. Жмите «Enter».
Проверяем диспетчер задач, в нем должен создаться новый модуль «Адаптер мини – порта виртуального….».
Удостоверившись, что новый модуль появился, переходим к его настройки. Заходим «Центр управления сетями….», с левой стороны «Изменения параметров адаптера». Вы должны увидеть еще один адаптер «Беспроводное сетевое соединение — 2».
Клацаем на новом адаптере ПКМ и выбираем «Свойства». Переходим в пункт «Доступ». Здесь расставляем везде галочки, выбираем новый модуль. Нажимаем клавишу «ОК». Смотрите ниже на картинке.
Далее в разделе «Изменить дополнительные параметры…» поставьте точку «Включить сетевое обнаружение». По желанию можете активировать возможность предоставления доступа к вашим файлам и устройствам.
Последнее действие, которое следует выполнить, это активировать сделанную Wi-Fi сеть. Повторно вызовите командную строчку и вставьте туда «netsh wlan start hostednetwork» , после чего клацните «Enter». На этом все, можно пробовать подключаться. На Windows 8 раздать так wifi, тоже получиться.
Имейте в виду: после любой перезагрузки ноутбука, раздача будет отключена, поэтому необходимо заново выполнить последний пункт для включения.
Вариант No 3: Включаем раздачу WiFi на своем ноутбуке, используя различные приложения
Ну что, давайте рассмотрим последний способ, как раздать wifi с компьютера на Windows 7 прибегнув к различным программам.
Таких утилит найти, на просторах всемирной паутины можно очень много. Принцип настройки у них очень похож. Поэтому мы можем выделить некоторые из них, которые бесплатные и легко настраиваются.
MyPublicWiFi – хорошее приложение, простой интерфейс, на настройку потратите немного времени. После установки обязательно перезагрузите ПК.
Connectify Hotspot – популярная утилита. Есть версия на русском языке, поэтому с настройкой не должно возникнуть проблем.
mHotSpot – удобный интерфейс и легкая настройка для раздачи . Для использования данной программы нужно, чтобы всемирная сеть была подведена к компьютеру кабелем. Так как mHotSpot не умеет одновременно принимать Интернет и сразу же раздавать по wifi его .
На этом пожалуй все, три варианта, как раздать легко интернет по wifi с ноутбука на Виндовс 7 мы показали. Выбор за вами. Прочтите эту публикацию, если вы не знаете как посмотреть ip адрес компьютера.
Как проверить можно ли использовать ноутбук как роутер
Прежде всего нужно убедиться, можно ли использовать ноутбук как роутер wifi. Настройки можно производить только на компьютерах и ноутбуках с Windows версии старше 7-й. В Windows версии XP такая возможность реализована не была. Еще одной проблемой может стать та, что в модуле отсутствует функция SoftAP или функция программной реализации такой возможности. Это делается достаточно легко. Нужно запустить «netsh wlan show drivers».
На экран будет выведен список всех параметров беспроводного модуля. Находим строчку «Hosted Network Supported» и, если там стоит «Да» или «Yes», то теперь можно настраивать систему.
Заключение
Вы также можете почитать:
Почему перестал работать Wi Fi на ноутбуке?Как подключиться к сети Wi Fi заново или первый разКак узнать пароль от wifi на телефоне АндроидКак выбрать и подключить WiFi адаптер для компьютера и ноутбукаКак легко узнать пароль от своего роутераТак уж получилось, что на работе для получения полноценного интернета без ограничений, мне приходиться использовать нетбук и 3g-модем. Недавно, купив iPod Touch, я очень захотел его подключить к интернету. Если смартфон еще мог вылезти в интернет самостоятельно, то вот с плеером несколько труднее. Один из вариантов — это подключение с помощью кабеля синхронизации. Вариант не очень удобный, так как носить с собой постоянно кабель желания совершенно нет, да и iTunes ставить тоже не хочеться. Второй вариант, тот который и описывается в данной статье — это подключение через WiFi. На Хабрахабре уже упоминалась похожая задача и её решение, но для Linux. Наша задача настроить тоже самое под Windows.
Решение
Прежде чем начать, многие советуют обновить драйвер WiFi карты на компьютере. Лично я этого не делал, но каждый решает сам.
Способы
— Можно воспользоваться графическими утилитами, типа Connectify и Virtual Router. Они работают, даже хорошо работают, но кушают ресурсы. Некоторые люди жаловались, что очень сильно кушают ресурсы. — Можно сделать все самому через консоль используя netsh. Именно этот способ я и выбрал. Все действия необходимо выполнять от имени Администратора.
Создаем сеть
Прежде всего, необходимо создать беспроводную сеть с помощью следующей команды
где MyHomeInternet — имя сети(ssid), pass12345678 — пароль для входа. Успех выполнения команды будет выглядеть примерно так:
Теперь можно перейти в Панель управления Центр управления сетями и общим доступом Изменение параметров адаптера. У меня оно называется «Беспроводное сетевое соединение 2».
Управление соединением
Так как соединение находится в статусе «Нет подключения», то нам необходимо его включить. Для этого выполним команду:
После получения фразы Размещенная сеть запущена, сеть будет запущена и в списке соединений увидем подключение вашей сети. В нашем примере это MyHomeInternet. Для остановки сети, необходимо воспользовать командой:
Подключаем интернет
WiFi сеть создана и к ней даже можно подключаться, но интернет будет скорее всего отсутствовать. Для того, чтобы исправить сие недоразумение, необходимо: — перейти в Панель управления Центр управления сетями и общим доступом Изменение параметров адаптера; — зайти в свойства соединения через которое вы выходите в интернет(у меня это Internet MTS); — вкладка Доступ; — установить галку у пункта «Разрешить другим пользователям сети использовать подключение к интернету данного компьютера» и из списка выбрать нашу созданную сеть — «Беспроводное сетевое соединение 2»; — нажать Ок; — отключить и включить 3g-соединение; (в идеале перезагрузить компьютер) — отключить и включить WiFi сеть.
Что получилось
В идеале, после данных действий ноутбук превратится в небольшую WiFi точку. Для этого возьмем IPod, включим WiFi и увидем нашу созданную сеть MyHomeInternet. Вводим пароль и подключаемся. Интернет есть.
Ограничения
— прежде всего придется после каждого запуска Windows запускать сеть с помощью команды netsh wlan start hostednetwork. Решается путем написании небольшого скрипта и отправкой его в автозагрузку. Еще один вариант создать ярлык на рабочем столе и запускать сеть только тогда, когда необходимо. — ОС должна быть Windows 7. — подключаемое устройство должно поддерживать WPA2-PSK/AES
Проблемы
Сеть создалась, запустилась, но подключиться к ней невозможно
— проверить пароль — вручную прописать в свойствах TCP/IP соединения на «сервере» и клиенте настройки сети. Например, для сервера: ip — 192.168.137.1, маска — 255.255.255.0 и для клиента: ip — 192.168.137.2, маска — 255.255.255.0, шлюз — 192.168.137.1, днс — 192.168.137.1
К сети подключился, но в интернет не выйти
— убедитесь, что вы её расшарили(см. пункт «Подключаем интернет») — попробуйте перейти не по доменному имени, а по IP-адресу. Если переходит, значит время подумать о вписывании DNS-сервера в настройки клиента иили сервера.
Итог
- https://wifigid.ru/virtualnaya-wi-fi-set/kak-vklyuchit-tochku-dostupa-na-noutbuke
- https://lanportal.ru/wifi/kak-sozdat-tochku-dostupa-wifi-na-windows-7-10.html
- https://habr.com/post/130271/





















































