Как настроить раздачу вай-фай со смартфона
Алгоритм действий для раздачи мобильного интернета на другое устройство зависит от того, что именно нужно подключить к мобильной сети: ноутбук, снабженный Wi-Fi модулем, или лишенный его стационарный компьютер.
Прежде чем разбираться, как на телефоне раздать вай фай, рекомендуем провести ряд подготовительных операций. Благодаря им смартфон будет более защищен в процессе раздачи, а вы сможете быть уверенными, что не потратите за 15 минут весь месячный трафик:
- Снимите с гаджета защитный чехол. Процесс раздачи мобильного интернета — очень энергоемкий, в результате него устройство сильно перегревается.
- Найдите для смартфона источник питания: это может быть как розетка, так и пауэрбанк. В крайнем случае можно использовать сам компьютер, подключившись к нему через USB-кабель (в данном случае скорость зарядки будет ниже). В режиме вай-фай модема телефон быстро расходует заряд, поэтому для длительной работы потребуется дополнительное питание батареи.
- Закройте все скачиваемые торренты, загрузки, автообновления программ на компьютере. При наличии — отключите автоматическую синхронизацию с облаком: если у вас была загрузка большого объема данных, то может начаться автоматическая синхронизация, что приведет к большому потреблению трафика.
Настройка компьютера или ноутбука
Для раздачи необходимо выполнить ряд действий:
Перейти в меню Пуск и найти там командную строку (консоль), написав в строке поиска «cmd» и запустив ее от имени Администратора;
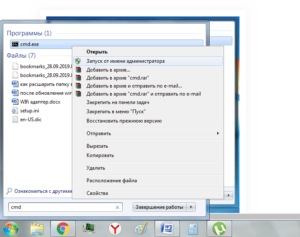
Выполнить команду «netsh wlan set hostednetwork mode=allow ssid=»network name» key=»password» keyUsage=persistant«;
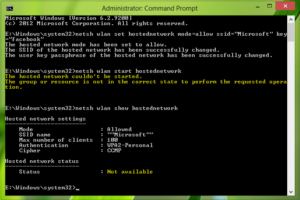
Получить информацию о созданной точке доступа. В данном случае Network name это имя создаваемой сети, а значение параметра key — пароль к ней.
Важно понимать, что если устройство не может получить IP-адрес и подключиться к созданной сети, то в настройках аппарата, на который планируется раздача, нужно указать следующие данные:
- IP-адрес 192.168.2.2;
- Маска подсети: 155.255.255.0;
- Основной шлюз: 192.168.2.1;
- Сервер DNS: 192.168.2.1;
Чтобы точка доступа запустилась, необходимо ввести команду «netsh wlan start hostednetwork». После этого сеть будет создана и к ней можно будет подключиться, но интернета не будет. Исправить это можно, открыв общий доступ к интернету. Для этого следует:
- Перейти в «Сетевые подключения» — «Изменение параметров адаптера»;
- Нажать ПКМ на активное подключение;
- Выбрать пункт Свойств;
- Найти вкладку «Доступ» в этом окне и поставить галочку напротив надписи «Разрешить другим пользователям подключаться…».
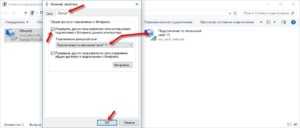
После этого нужно отключить hotspot командой «netsh wlan stop hostednetwork» и включить его снова. Включать раздачу потребуется после каждого запуска ПК.
Раздаем интернет с компьютера на телефон без роутера
С помощью этой схемы можно раздать интернет на Андроид и Айфон. А так же на другие устройства, в которых есть возможность подключаться к Wi-Fi.
Для раздачи нам понадобится ноутбук, на котором настроен (установлен драйвер) и включен Wi-Fi. Или стационарный компьютер с внешним USB, или внутренним PCI адаптером. Если у вас такого нет, то читайте статью как выбрать Wi-Fi адаптер для ПК. Но если вы хотите специально покупать Wi-Fi адаптер, чтобы раздавать интернет на телефон, то лучше уже купить роутер. Пусть самый дешевый. Так намного проще и удобнее.
Данное решение должно без проблем работать в Windows 10, Windows 8 (8.1) и Windows 7. Если у вас Vista или XP, то работоспособность не могу гарантировать.
Вроде как все выяснили. Приступаем:
1(нажав на нее правой кнопкой мыши)cmdWin + R
В командную строку скопируйте команду:
Где “help-wifi.com” – это имя Wi-Fi сети которую будет раздавать компьютер, а “12345678” – пароль для подключения к этой сети. Их можно сменить и заново выполнить команду.
Нажмите Ентер.
Если у вас такой же результат, как у меня на скриншоте, то можно продолжать. Командую строку не закрывайте.
2
Копируем команду и нажимаем Ентер.
3(Wi-Fi сети, к которой будем его подключать)
Правой кнопкой мыши нажимаем на подключение, через которое наш ноутбук подключен к интернету. Выбираем “Свойства”. После чего переходим на вкладку “Доступ”, ставим галочку возле “Разрешить другим пользователям сети использовать подключение к Интернету данного компьютера.” и из списка выбираем подключение со звездочкой и цифрой в конце названия. Примерно вот так:
Обратите внимание, что у вас может быть высокоскоростное подключение к интернету (с именем провайдера, например). А не Ethernet, как у меня на скриншоте. 4
4
И сразу запустить командой:
Эту команду (последнюю) нужно вводить после каждого выключения/перезагрузки компьютера.
Подключаем телефон (iPhone, Android) к Wi-Fi сети через ноутбук
Если у вас Айфон или Айпад, то зайдите в настройки в раздел “Wi-Fi”, выберите Wi-Fi сеть которую раздает ноутбук (если вы не меняли имя сети, то это сеть “help-wifi.com”), введите пароль и подключитесь. Все очень просто.
На телефонах, которые работают на Андроид все точно так же. В настройках нужно включить Wi-Fi (если он выключен), выбрать Wi-Fi сеть которую мы запустили на компьютере, ввести пароль и подключиться.
Таким способом можно подключить к интернету по Wi-Fi практически любой телефон без роутера. Используя для этого ноутбук, или ПК.
Полезные ссылки по этой теме:
- Способ, который я показывал выше, очень подробно описан в отдельных статьях. Специально для Windows 10 – как раздать Wi-Fi с ноутбука на Windows 10. И для Windows 7 – как раздать интернет по Wi-Fi с ноутбука на Windows 7.
- Если у вас Windows 10, то можно попробовать раздать интернет на телефон более простым способом – через мобильный хот-спот.
- Настройка раздачи интернета на телефон с помощью специальных программ.
- Как раздать Wi-Fi с ноутбука или компьютера без роутера
- Если после подключения телефона к компьютеру все подключаеться, но интернет не работает, то проверяйте настройки общего доступа на компьютере.
Таким образом можно очень быстро и без каких-то сложных настроек подключить свой телефон к интернету без роутера. Используя для этого только ноутбук, или ПК.
103
Сергей
Настройка виртуальной Wi-Fi сети
Как подключиться к wifi сети ноутбука и зайти в интернет?
Теперь к настроенной вай фай точке доступа может быть подключено любое внешнее устройство — смартфон, планшет или другой ноутбук. Однако на данном этапе созданное wifi подключение «сгодиться» только для обмена файлами по локальной сети. Но чтобы зайти в интернет с телефона потребуются дополнительные настройки.
Итак, в панели сетевых соединений вы уже видели новое виртуальное подключение. Однако статус данного подключения пока что носит характер «Без доступа к сети». Это значит, что доступа в глобальную сеть у него нет, и другие подключенные к ноутбуку гаджеты не смогут выйти в Интернет через wi fi с вашего ноутбука.
Решить эту проблему достаточно просто. Откройте контекстное меню того соединения, посредством которого осуществляется выход во всемирную паутину: это может быть беспроводное или кабельное подключение. Здесь выберите пункт «Свойства» — вы попадете в раздел свойств настроенного интернет-соединения.
В данном окне присутствует вкладка с названием «Доступ». В ней вам понадобится раздел общего доступа подсоединений к Интернету. В этом разделе размещен выпадающий список доступных соединений — вам следует выбрать виртуальный адаптер (адаптер точки доступа), который надо подключить к сети интернет.
Кроме того, нужно установить флажок напротив функции, позволяющей выйти в Интернет другим пользователям: так настроенный ноутбук не только сможет раздать сеть вай фай, но и передать другим устройствам интернет-трафик.
Как раздавать вай-фай со смартфона на стационарный компьютер
В ситуации, когда в квартире внезапно отключили интернет или на работе повредился сетевой кабель, смартфон может стать источником вай-фай и для стационарного компьютера.
Рассмотрим возможные варианты раздачи сигнала, в зависимости от характеристик вашего ПК.
Способ 1. Настройка на телефоне режима USB-модема
Если на вашем ПК нет установленного модуля вай-фай (то есть нет соответствующего значка в панели быстрого доступа), то настраивать мобильную точку доступа нет необходимости.
Однако это не означает, что использование мобильного девайса как роутера в данном случае невозможно: для превращения смартфона в источник интернета есть альтернативный способ.
- Подключите мобильный телефон к системному блоку компьютера с помощью USB-кабеля (подойдет обычный шнур для зарядки).
- Откройте меню настроек смартфона.
- Перейдите в панель «Беспроводные сети» (название может отличаться, в зависимости от модели гаджета и версии Android).
- Нажмите кнопку «Еще».
- В открывшемся диалоговом меню выберите «Режим модем».
- Из предложенных вариантов нажмите на «USB-модем».
- После активации режима подключите опцию «Раздать вай-фай с телефона на ПК через USB модем».
- Дождитесь, когда компьютер распознает подключенный к нему смартфон как вай-фай модем и осуществит выход в сеть.
Если ПК не распознает подключенный к нему модем, необходимо создать новое подключение:
- Выберите в меню «Пуск» раздел «Панель управления».
- Перейдите в настройки «Интернет и Сеть» и нажмите на иконку «Центра управления сетями и общим доступом».
- Выберите «Настройку нового подключения», после чего вы перейдете в диалоговое окно по его установке.
- Нажмите на параметр «Подключение телефона».
- Заполните открывшееся диалоговое окно: укажите ваше имя, пароль поставщика и номер ( *9**# или *99#).
- Нажмите клавишу «Подключить».
При использовании данного способа следует учитывать, что качество соединения будет на порядок ниже, чем при стандартном кабельном подключении.
Вариант подойдет, если вам достаточно небольшого объема трафика. Скорости хватит, чтобы проверить электронную почту, загрузить несколько сайтов или скачать небольшой файл.
Способ 2. Настройка на телефоне режима Wi-Fi роутера
Обладатели современных компьютеров, поддерживающих функцию подключения к вай-фай, могут воспользоваться алгоритмом раздачи мобильного интернета, описанным для пользователей ноутбуков:
- включите на вашем гаджете использование мобильной сети;
- активируйте режим «точки доступа» (в верхней шторке уведомлений или через настройки телефона);
- установите подходящие вам параметры раздачи;
- подключитесь к новой точке доступа в меню активных Wi-Fi источников.
Данный способ позволяет получить более стабильное соединение и доступ к лучшим скоростям интернета, чем при варианте с использованием мобильного девайса в качестве USB-модема.
Теперь вы знаете, как раздать вай фай с телефона на ноутбук, даже если устройство не поддерживает беспроводную сеть.
Используя наши простые инструкции, вы сможете всегда оставаться в сети интернет. Главное — вовремя вносите абонентскую плату своего мобильного оператора!
Настроим доступ через Bluetooth
На страничке настроек Андроид также можно активировать опцию общего интернета по Блютуз. Если вы это выполните, можно будет осуществить подключение с любого устройства, например, с компьютера.
Перед этим стоит убедиться, что на нем есть встроенный или внешний Bluetooth адаптер, а сам смартфон функционирует в видимом режиме. Для этого на ПК следует зайти в панель управления, дальше в «Устройства и принтеры» и добавить новое устройство.
Далее вы ждете, пока ваш Андроид гаджет начнет раздавать соединение и появится в перечне. После того, как компьютер и телефон будут подключены, в списке оборудования нужно кликнуть правой кнопочкой мыши и найти подпункт «Подключиться с использованием…» и далее «Точка доступа».
Полезный контент:
- Как отличить оригинал Айфон 6 от подделки
- Что такое OTG в смартфоне: как использовать?
- Как улучшить сигнал Wi-Fi без антенны – найден новый способ
- Как установить Плей Маркет на Мейзу (Meizu)
- Как удалить все с Айфона, стереть данные на iPhone
Как раздать интернет с телефона на ноутбук или компьютер через WiFi
Наконец, самым удобным на сегодняшний день способом раздать интернет со смартфона на ноутбук (или компьютер с беспроводным адаптером), является WiFi. Абсолютно все телефоны под управлением операционных систем Android (Samsung, Huawei, Honor, Xiaomi, Redmi и др.) имеют в своем арсенале так называемую функцию точки доступа. Она позволяет раздать по WiFi интернет, который телефон получает от мобильного оператора связи — Мегафон, МТС, Теле 2, Билайн и пр.
Android
Для того, чтобы раздать по WiFi мобильный интернет со смартфона на Андроид, надо найти в меню раздел «Точка доступа Wi-Fi».
Ваше мнение — WiFi вреден?
Да
23.28%
Нет
76.72%
Проголосовало: 20106
И включаем эту функцию
Далее необходимо настроить параметры wifi для подключения к нему ноутбука или компьютера.Я рекомендую для безопасности сразу поменять имя сети, которое указано по умолчанию. А также задать свой пароль для соединения с беспроводным сигналом.
Если у вас смартфон поддерживает два диапазона WiFi сетей (2.4 GHя и 5 GHz), то здесь же для выбора доступно, в каком именно вы хотите ретранслировать сигнал и раздавать мобильный интернет другим пользователям
Как правильно создать точку доступа
Посмотрим, какие встроенные и сторонние инструменты можно использовать для создания «Вай-Фая» на ноутбуке.
Через «Центр управления сетями»
Как использовать встроенный инструмент для создания точки доступа:
Теперь нужно ещё обязательно открыть доступ к интернету для девайсов, которые будут подключаться к новоиспечённой точке доступа:
-
В том же «Центре управления сетями» жмём на ссылку текущего подключения в таблице. У нас это беспроводная сеть. Заходим в её свойства.
- Во вкладке «Доступ» разрешаем другим юзерам пользоваться интернетом ноутбука.
-
В выпадающем меню ставим «Вай-Фай» или название той точки доступа, которую мы только что создали в центре управления.
- Теперь подключитесь к созданной сети с помощью другого девайса, к примеру, через телефон, чтобы протестировать работу интернета.
Через «Командную строку»
Альтернативный вариант — использование чёрного редактора «Командная строка». Какие коды нам нужно там выполнить, чтобы создать точку доступа:
- Жмёте одновременно «Виндовс» и R. Печатаем cmd и нажимаем одновременно на Ctrl, Shift, Enter. Это запустит строку.
-
Копируем, а затем вставляем в чёрный редактор первый код netsh wlan set hostednetwork mode=allow. Жмём на «Энтер».
- Теперь создаём сам «Вай-Фай». Для этого вводим в редакторе код в таком виде: netsh wlan set hostednetwork mode=allow ssid=FastWiFi key=12345678 keyUsage=persistent. FastWiFi здесь выступает в качестве имени сети, а 12345678 — в качестве пароля. Поставьте вместо этих значений свои. Используйте для пароля английские символы и числа — чем он будет сложнее, тем лучше. Жмёте на «Энтер», чтобы команда выполнилась.
- Завершающий код — netsh wlan start hostednetwork. Его выполняем, чтобы запустить виртуальную сеть.
- Открываем доступ к интернету, используя вторую инструкцию из предыдущего раздела.
- Если нужно будет остановить работу точки доступа, выполните в том же редакторе код netsh wlan stop hostednetwork.
Этот способ будет работать только для текущей сессии компьютера. После его перезагрузки вам нужно будет снова вручную включать виртуальный «Вай-Фай». Чтобы всё включалось автоматически, вам нужно:
-
Создать текстовый файл, например, с помощью «Блокнота», с командой для запуска «Вай-Фая» внутри: netsh wlan start hostednetwork. Либо со всеми вышеперечисленными кодами, кроме того, что останавливает «Вай-Фай», если вы ранее не создавали беспроводную сеть в «Командной строке».
- Сохранить файл — можно даже на «Рабочем столе».
- Поменять в его названии расширение (последняя часть имени после точки): вместо .txt поставить .bat.
-
Добавить файл в папку «Автозагрузки» в «Проводнике» на системном диске.
Через мобильный хот-спот (для Windows 10)
Если у «десятка», всё будет ещё проще:
-
Жмёте одновременно на «Виндовс» и I. Заходите в параметры сети и интернета.
- Кликаете по блоку «Мобильный хот-спот». Включаем доступ к интернету для других юзеров с помощью первого тумблера.
-
В выпадающем меню выбираем соединение, которое нужно использовать в качестве источника «инета» для вашего «Вай-Фая».
- Далее отмечаются стандартные имя сети и пароль. Вы можете их поменять — кликните по серой кнопке.
-
Вбейте новые данные в синем окне. Сохранитесь. Всё — точка доступа готова. Проверьте её работоспособность на другом девайсе. К такой точки доступа можно подключить до 8 гаджетов.
Через сторонние программы
Привлечь к созданию точки доступа можно сторонние программы. К примеру, это может быть MyPublicWiFi:
- Скачайте дистрибутив программы с официального сайта разработчика. Установите софт на ПК.
-
Кликните правой клавишей мышки по ярлыку приложения. Выберите запуск с правами «админа».
-
В первом же разделе Settings программы установите отметку рядом с Automatic Hotspot. Пишем имя «Вай-Фая», ниже пароль. Указываем источник интернета (беспроводное или проводное соединение и т. д.).
- Щёлкните по Set up and Start Hotspot. Поймайте «Вай-Фай» другим гаджетом и проверьте доступ к интернету. Если его нет, разрешите использовать «инет» с компьютера в настройках текущего подключения (вторая инструкция в разделе «Через центр управления» в этой статье).
Кроме этой программы вы также можете использовать утилиту Connectify, WiFi Virtual Router, mHotspot, SwitchVirtualRouter, WinHotSpot. Программы будут полезны для владельцев систем «Виндовс» ниже версии 7, так как в них отсутствуют встроенные возможности создавать точки доступа.
Если у вас «Виндовс» 7 и выше, вы можете использовать встроенные инструменты системы для создания «Вай-Фая»: «Командную строку», «Центр управления сетями». Если у вас «десятка», не раздумывая включайте функцию «Мобильный хот-спот». Если у вас версии ОС ниже, можно взять стороннюю утилиту, например, MyPublicWiFi.
ADSL модем
Чтобы раздать Wi-Fi с ADSL модема, придется потратить больше времени и усилий, поскольку это более сложная операция из-за устаревшего оборудования. Здесь недостаточно просто загрузить программу на компьютер, поскольку необходима точная настройка девайса.
- Для начала роутер необходимо соединить с модемом.
- После этого роутер начинает раздавать интернет.
- Каждый произведенный далее процесс будет осуществляться при помощи сетевого кабеля.
Нет возможности подключить роутер к телефонной линии в данной ситуации. Для этого необходим специальный ADSL порт. Поэтому придется использовать LAN разъем, с помощью которого произойдёт соединение интернета и ноутбука с помощью сетевого подключения. Такие действия, например, можно производить с модемами TP-Link. Это наиболее оптимальный вариант, который можно применить в данной ситуации со старым модемом.
 Разъем LAN
Разъем LAN
Для соединения роутера и модема, необходимо присоединить устройство к блоку электропитания с помощью сетевого кабеля, который идет в синий разъём WAN. Другой конец подключают к сетевому разъему WAN.
Необходимо помнить об активации динамического IP. Для этого потребуется зайти в настройки модема, убедиться, что в пункте Wan Connection Type, установлен Dynamic IP. Другие поля будут заполнены в автоматическом режиме, их изменять нет необходимости. В этом же окне требуется установить личный пароль.
Используем соединение по Wi-Fi
Раздавать с телефона вай фай достаточно просто и быстро. Раздача производится на любое устройство поддерживающее работу с сетями. На раздающем устройстве обязательно должен быть мобильный интернет и настроен доступ к сети. Операторы сети ограничивают бесплатное пользование такого способа раздачи интернета и при больших объёмах передачи предупреждают о ежедневной оплате услуги.
Создаем точку доступа на Android
Для того, чтобы понять, как раздавать интернет с Андроида, стоит разобраться в меню и осуществить следующие действия:
- Открываем меню сотового, находим шестерёнку – знак настроек.
- Нажимаем настройки, выбираем «Ещё…».
- В меню беспроводных сетей необходимо выбрать «Режим модема».
- Настройки дают возможность определить через что будет раздача – Wi-Fi/Bluetooth. Нам нужна точка Wi-Fi, а чтобы их изменить, нужно выбрать «Настройки точки доступа».
- Настраиваем точку доступа
- Обязательно заходим в управление разрешёнными устройствами и ставим галочку в «Подключать все устройства» без этого раздать wifi с Андроида не получится.
- Смотрим имя, если нужно – меняем, устанавливаем пароль.
- Ставим значок в точке Wi-Fi.
- Должно появиться сообщение об активности точки.
- Открываем устройство, которое необходимо подключить, в нашем случае с ОС Windows Phone, выбираем настройки.
- Открываем «Общий интернет».
- Находим соединение с Андроид.
- Вводим пароль.
- Устанавливается соединение, Windows Phone подключен к Андроиду.
- В параметрах точки доступа можно посмотреть подключенные устройства.
- Доступны подробные сведения о каждом подключенном устройстве.
Инструкция для Windows Phone
Как раздавать интернет с телефона с ОС Windows Phone? Общий принцип схож с Андроидом:
- В меню выбираем «Настройки».
- Нажимаем «Общий интернет».
- Меню дают возможность определить через что будет раздача – Wi-Fi/Bluetooth. Выбираем общий доступ по Wi-Fi».
- В параметрах можно менять название и пароль.
- Включаем.
- Открываем устройство, которое необходимо подключить, в нашем случае с ОС Андроид, выбираем настройки.
- Ищем Wi-Fi устройство Windows Phone и нажимаем «Подключить».
- Вводим пароль. Андроид подключается к Windows Phone. В параметрах Windows Phone отображаются сведения о подключенных устройствах.
Раздаем интернет с телефона на iOS
У «айфона» очень подробная инструкция о том, как раздавать с телефона вайфай. Раздачу можно осуществлять с телефона на ноутбук, ПК, планшет или другое устройство:
- Открываем «Настройки».
- Нажимаем «Режим модема».
- Меню дают возможность определить через что будет раздача – Wi-Fi/Bluetooth. Нам нужно «Для подключения через Wi-Fi».
- Включаем «Режим модема». Далее в устройстве, которое необходимо подключить, вводится код.
Необходимые действия на ПК или ноутбуке
Для того, чтобы раздать интернет с телефона на компьютер достаточно USB шнура или подключенного к компьютеру Bluetooth. Для установки точки доступа на ПК необходимо:
- Настроить на сотовом передачу через USB или Bluetooth (об этом чуть ниже). ПК найдёт новую сеть и предложит выбор размещения.
- После выбора ПК применит параметры.
- Покажет пароль для пользования.
- В настройках сети это выглядит так.
Если не удается подключиться к устройству в режиме модема через Bluetooth
Выполните следующие действия, чтобы создать пару между устройствами и подключиться к устройству в режиме модема через Bluetooth.
Создание пары между устройствами
- На устройстве, работающем в режиме модема, выберите «Настройки» > «Режим модема» и убедитесь, что режим модема включен.
- Выберите «Настройки» > Bluetooth и убедитесь, что интерфейс Bluetooth включен.
- Оставьте этот экран открытым, затем выполните действия для подключаемого устройства:
- На устройстве iPad или iPod touch выберите «Настройки» > Bluetooth и убедитесь, что интерфейс Bluetooth включен. Нажмите устройство, работающее в режиме модема, подтвердите появившийся код, затем нажмите «Создать пару» на обоих устройствах.
- На компьютере Mac выберите меню Apple () > «Системные настройки», затем щелкните Bluetooth и убедитесь, что интерфейс Bluetooth включен. Выберите устройство, работающее в режиме модема, щелкните «Подключиться» и следуйте инструкциям на экране.
- На компьютере PC с ОС Windows щелкните значок Bluetooth в области уведомлений и убедитесь, что интерфейс Bluetooth включен. Выберите «Добавление устройства Bluetooth» и следуйте инструкциям на экране.
Подключение к устройству в режиме модема через Bluetooth
Чтобы подключить компьютер Mac или PC:
- На компьютере Mac щелкните в строке меню. Выберите устройство iOS, работающее в режиме модема, затем выберите«Подключить к сети». Подтвердить установку соединения можно в разделе «Системные настройки» > «Сеть». Если подключиться не удается, перейдите к следующему разделу.
- На компьютере PC с ОС Windows щелкните в области уведомлений и выберите «Присоединиться к личной сети (PAN)». Щелкните имя устройства правой кнопкой мыши, наведите указатель на пункт «Подключаться через» и выберите «Точка доступа». Если подключиться по-прежнему не удается, перейдите к следующему разделу.
Если подключиться к устройству в режиме модема через Bluetooth по-прежнему не удается
Выключите и снова включите Bluetooth на устройствах:
- На устройствах iOS выберите «Настройки» > Bluetooth и выключите, а затем снова включите Bluetooth.
- На компьютере Mac щелкните в строке меню, затем выключите и снова включите Bluetooth.
- На компьютере PC выберите «Параметры», щелкните , затем выключите и снова включите Bluetooth.
Если подключиться по-прежнему не удается, выполните следующие действия:
- Разорвите пару между устройствами:
- На устройстве iPad или iPod touch, которое нужно подключить к устройству в режиме модема, выберите «Настройки» > Bluetooth. Нажмите рядом с именем устройства, работающего в режиме модема, затем нажмите «Забыть это устройство».
- На компьютере Mac выберите меню Apple () > «Системные настройки», затем щелкните Bluetooth. Выберите устройство, работающее в режиме модема, затем щелкните .
- На компьютере PC с ОС Windows щелкните в области уведомлений. Выберите «Показать устройства Bluetooth» и щелкните имя устройства с активной функцией «Режим модема». Щелкните «Удалить», затем нажмите кнопку «ОК».
- Перезапустите все устройства.
- Создайте пару между устройствами и повторите попытку подключения к устройству в режиме модема.
Дополнительная помощь
Если подключиться все равно не удается, обратитесь в службу поддержки Apple за помощью с iPhone или iPad (Wi-Fi + Cellular).
Информация о продуктах, произведенных не компанией Apple, или о независимых веб-сайтах, неподконтрольных и не тестируемых компанией Apple, не носит рекомендательного характера и не рекламируются компанией. Компания Apple не несет никакой ответственности за выбор, функциональность и использование веб-сайтов или продукции сторонних производителей. Компания Apple также не несет ответственности за точность или достоверность данных, размещенных на веб-сайтах сторонних производителей. Помните, что использование любых сведений или продуктов, размещенных в Интернете, сопровождается риском. За дополнительной информацией обращайтесь к поставщику. Другие названия компаний или продуктов могут быть товарными знаками соответствующих владельцев.
Возможность передачи данных появилась у iPhone еще в 2008 году. Это очень полезная функция, так как раздать интернет с Айфона или планшета Эппл с сим-картой можно и на компьютеры, и на ноутбуки, и даже на другие телефоны.
Для этого потребуется:
- Включить передачу данных на Айфоне.
- Подключить устройства к созданной сети подходящим способом.
Раздаем трафик через точку доступа Wi-Fi
Новое вай фай соединение представляет собой самый простой способ передать интернет на ПК. Пользователю достаточно включить точку доступа на телефоне и подключиться к новой сети с персонального компьютера.
В зависимости от тарифа сотовые операторы устанавливают ограничения на раздачу мобильного трафика на другие устройства.
Всегда устанавливайте пароль для подключения к вашему устройству. Новая сеть вай фай доступна в радиусе нескольких метров и позволяет использовать интернет на других смартфонах и планшетах. Незащищенное соединение могут использовать злоумышленники.
Из преимуществ передачи интернета с помощью новой точки доступа следует отметить:
- простое создание и использование беспроводного соединения;
- высокая скорость передачи данных;
- большой радиус действия;
- свободные порты на компьютере и отсутствие лишних проводов;
- возможность подключить несколько устройств одновременно.
К отрицательным моментам передачи трафика через wi-Fi относится:
- ускоренный расход заряда батареи смартфона;
- наличие wi-fi-модуля на ПК;
- доступность беспроводной сети третьим лицам, в том числе за пределами вашего помещения.
Настройки передачи мобильного трафика зависят от операционной системы, которая установлена на смартфоне.
На iOS
Процесс передачи интернета через iPhone состоит из трех шагов:
- В меня «Настройки» переходим в раздел «Режим модема».
- Переводи флажок в активную позицию.
- Указываем код для подключения к телефону.
- Название новой точки доступа будет одинаковым с наименованием смартфона. Посмотреть, как называется ваш Айфон можно в разделе «Основные».
На Android
На смартфонах под управлением Андроид новая wi-fi-сеть создается в меню «Настройки». Пользователю необходимо:
Выбрать раздел «Подключение и общий доступ».
- Точка доступа wi-fi.
- Передвинуть флажок в активную позицию.
- В «параметрах точки доступа» введите пароль.
Секретный код для подключения к вай фай устанавливается по умолчанию. Пользователь может посмотреть и изменить идентификационные данные в этом же разделе.
ОС Android позволяет настраивать параметры отключения и объем трафика, передаваемого через телефон.
На Windows Phone
На смартфонах с ОС Виндоус, для создания нового соединения следует выполнить пять действий:
- Перейти в «Настройки», категория «Система приложений».
- Выбрать раздел «Общий интернет».
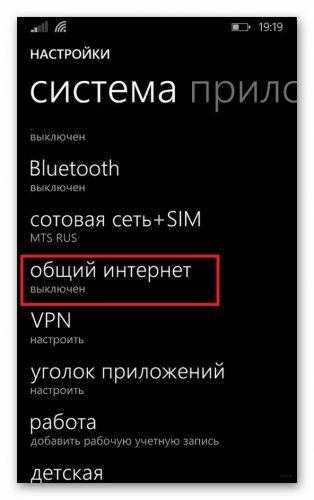
Включить Wi-Fi в качестве канала для раздачи трафика.
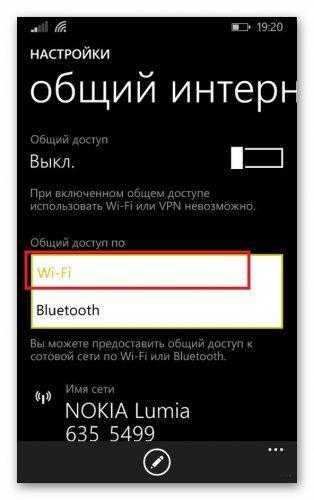
В дополнительном меню (три точки в правом нижнем углу) установить SSID и пароль.
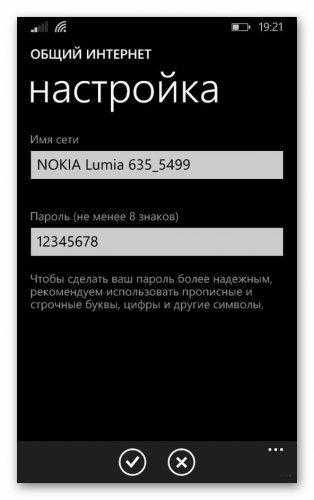
Вернуться в предыдущий раздел и активировать функцию.

Настройки компьютера для приема интернета
На ПК достаточно включить wi-fi модуль. Выбрать беспроводное подключение, созданное телефоном, и ввести пароль.
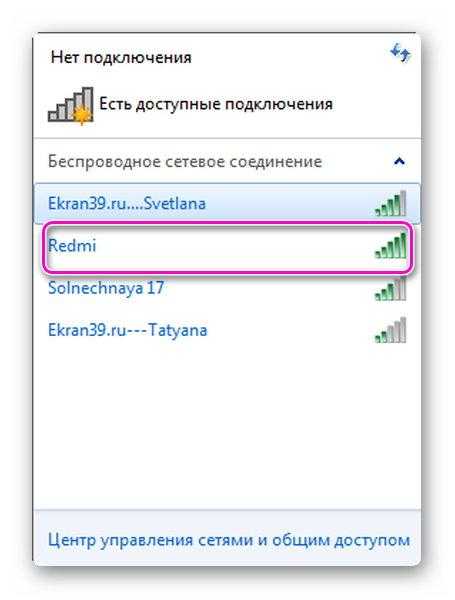
- Открываем «Центр управления сетями», который находится в «Панели управления».
- Выбираем команду «Подключиться к сети» или «новое соединение».
- Выбираем беспроводное подключение.
- Из перечня доступных сетей указываем ту, которая раздается с вашего устройства.
- Вводим пароль и подключаемся.
Установленное соединение отобразится на панели задач компьютера.
Как использовать гаджет в качестве роутера
Как организовать раздачу интернета с телефона по USB и Wi-Fi, рассказывается в следующем видео:
Раздать интернет с мобильного можно 3 способами:
- через USB-кабель;
- по Wi-Fi;
- по Bluetooth.
Алгоритм подключения через USB:
- Соединить ПК или ноутбук с телефоном при помощи USB-кабеля.
- Необходимо зайти в закладку «Настройки», найти там раздел «Беспроводные сети». Далее выбрать строку «Еще».
- Затем выбирается «Режим модема».
- Нажимается кнопка «USB-модем».
Подключение через USB-кабель подразумевает использование дополнительных аксессуаров. Однако, это не всегда возможно. Здесь на помощь придет технология Wi-Fi, которая поможет сделать роутер из мобильного устройства, оснащенного беспроводным адаптером.






















































