С помощью облачного диска
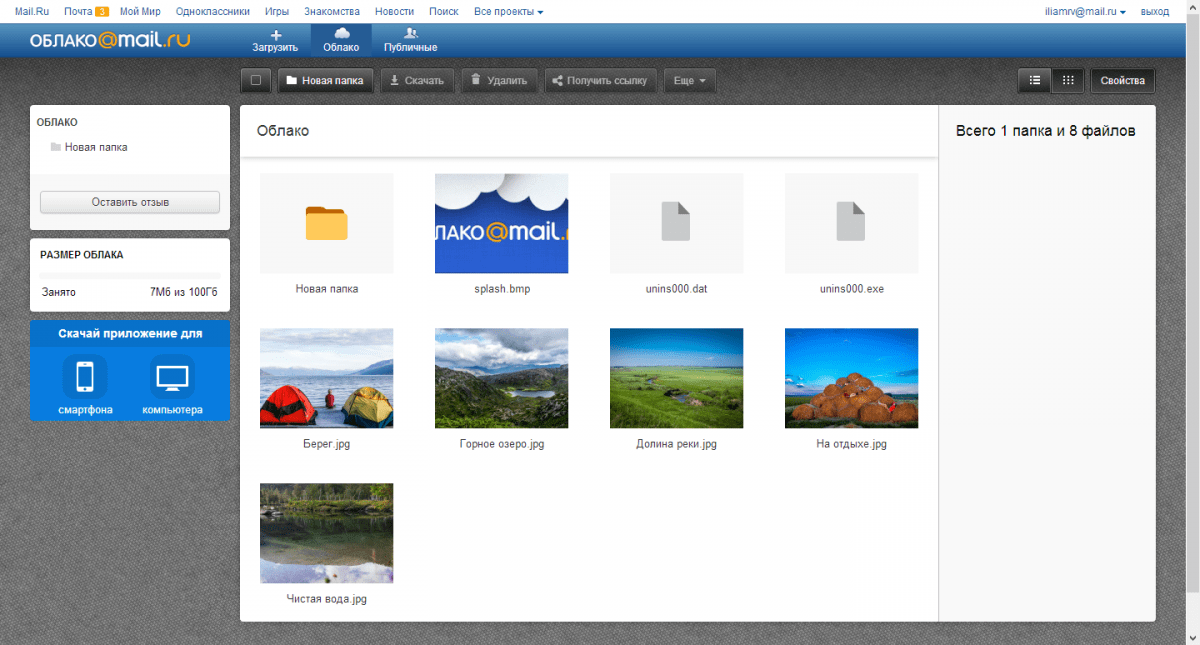
Физические носители имеют свойства часто выходить из строя. Поэтому были придуманы облачные хранилища. Если поместить туда файл, он расположится на просторах интернета. Но получить доступ к нему сможет только хозяин аккаунта.
Сейчас существует большой выбор облачных сервисов. Практически все они платные, однако в любом случае пользователям предоставляется небольшое количество бесплатного пространства. Рекомендуется пользоваться проверенными хранилищами, например:
- Яндекс. Диск.
- Google Drive.
- iCloud.
- Mega.
Первым делом понадобится зарегистрироваться на сервисе через приложение на телефоне или сайт на компьютере. После создания аккаунта нужно открыть ресурс на телефоне, нажать кнопку в виде плюсика и выбрать фотографии для добавления. Придется подождать несколько минут, пока все снимки загрузятся на сервер. Затем останется открыть хранилище уже на компьютере и скачать все фотографии.
С помощью карты памяти
Внутренняя карта памяти – еще один быстрый способ обмена данными. Обычно в устройствах есть возможность использовать дополнительный слот для micro-SD карт. Если есть специальный адаптер для SD, а также картридер на компьютере и ноутбуке, то процесс, как переместить фото с компьютера на телефон, примет следующий вид:
- Вставляем карту SD размера в картридер (он может быть встроенным или выносным).
- Операции на компьютере будут аналогичны управлению обычной флеш-картой. В меню памяти можно зайти, выбрать нужную папку и скопировать файлы штатными методами.
- После завершения сохранения, извлекаем карту через функцию «Остановки».
- Теперь убираем SD адаптер и вставляем micro-SD в соответствующий слот телефона (он должен быть выключен).
- Загружаем гаджет. Он автоматически подключит память и все содержащиеся на ней данные.
При передаче данных следует также учитывать параметры самого флеш-накопителя. Быстродействие и скорость записи данных разных устройств сильно отличается.
Видеоинструкция
Здесь мы видим всего несколько элементов, главным из которых является папка DCIM — Digital Camera Images, именно в ней по умолчанию хранятся изображения, сделанные на камеру смартфона. Открываем ее.
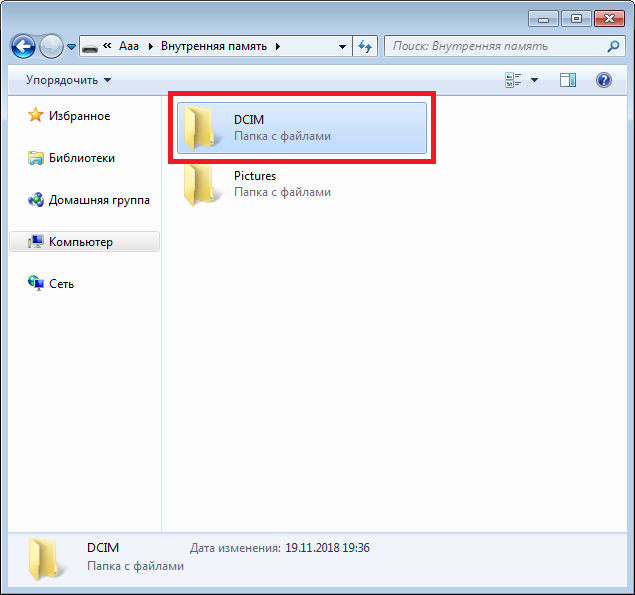
Далее — папка Camera.
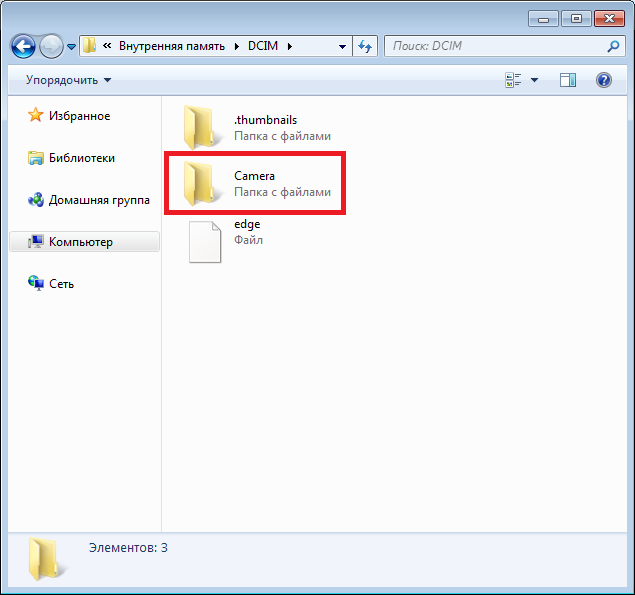
Здесь представлен список фотографий. Выбираем нужные из них, можно несколько (удерживайте клавишу Ctrl и выделяйте) или даже все сразу (Ctrl+A).
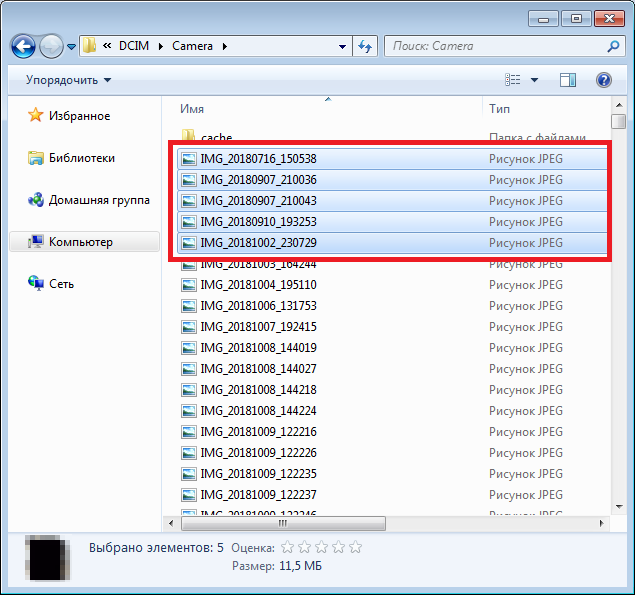
Нажимаем на правую клавишу мыши и в контекстном меню выбираем «Копировать» (Ctrl+C). Либо «Вырезать» (Ctrl+X) — зависит от необходимости.
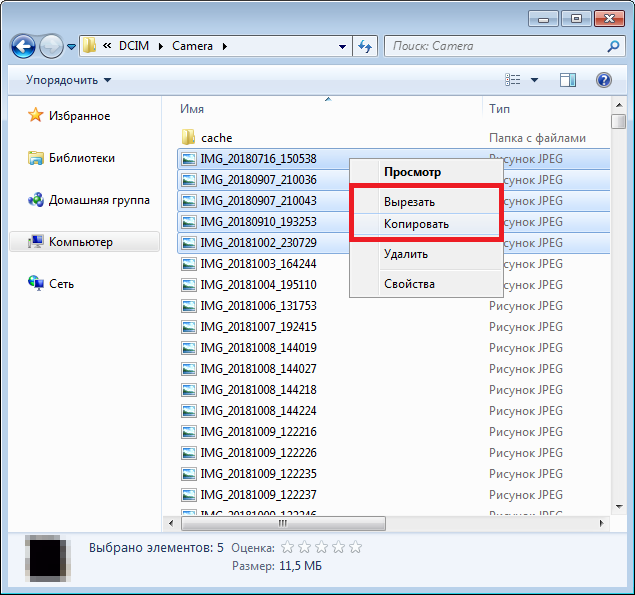
Теперь нужно выбрать папку на компьютере, куда вы будете переносить файлы. У нас это, к примеру, папка «Фото», размещенная на диске C. Открываете папку, щелкаете правой кнопкой мыши по пустому месту, чтобы появилось меню, и выбираете «Вставить» (Ctrl+V).
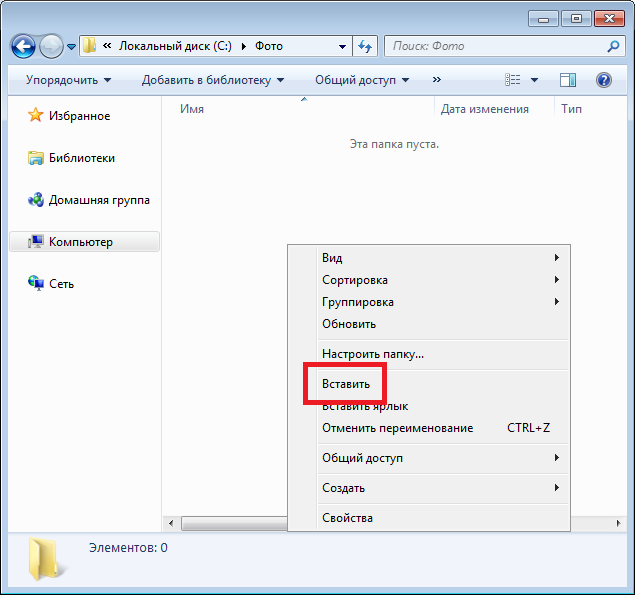
Ожидаете переноса изображений. Это может занять некоторое время, если фотографий много.
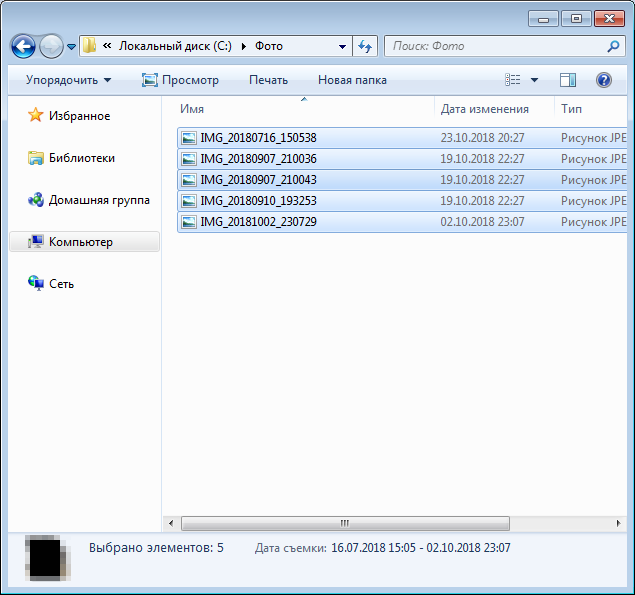
Перенос состоялся.
Если вам нужно перенести фото на смартфон с компьютера, действуете также, только перенос будет осуществляться с ПК.
Способы переноса файлов с телефона на компьютер
Есть немало вариантов загрузки снимков на ПК. Мы рассмотрим их по очереди.
С помощью USB кабеля
Это классика. Основным преимуществом будет скорость и надежность выполнения операции. Для подключения гаджета к компьютеру не потребуются специальные приложения. Кабель будет идти в комплекте к любому гаджету, который сегодня продается. С его помощью скорость передачи значительно выше, нежели применять сеть.
С помощью SD-карты или флешки
Это не менее удобный способ, который также имеет быструю скорость. Если есть в наличии флешка или же СД-карта, то задача не вызовет проблем.
С помощью Bluetooth
Вариант применяют, если есть сложности с подключением к сети Интернет, или же отсутствует SD-карта и подходящий кабель. Но учтите, что это самый медленный способ.
С помощью Wi-Fi
Не самое простое решение, но универсальное. Метод очень быстрый по скорости передачи данных, но он не нуждается в применении дополнительных приложений или же сервисов, что позволяют отправлять файлы с мобильного на ПК.
Перенос фото с помощью кабеля
Как уже было сказано выше, данный способ является самым надежным и простым. Фото быстро окажутся на ПК. Для этого не нужно инсталлировать дополнительные утилиты.
Независимо от бренда, который выпускает телефон, он будет иметь в комплекте mini-USB, USB-C или Lighting-провода.
Алгоритм переноса файлов простой:
- Осуществите подключение смартфона к ПК за счет USB-кабеля и дождитесь, пока он появится в Windows-проводнике;
- На 7 версии Виндовс и более новых ОС подключение осуществляется за счет появления в меню «Мой компьютер» или же может стоять приставка «Этот»;
- Открывайте папку, которая носит имя телефона. Находите в ней каталог с фото. В случае, если это iOS — это будет папка /DCIM. Но если это ОС Android — SDcard/DCIM или Phone/DCIM в виду от версии. Потом скопируйте снимки с аппарата и вставьте в папку на ПК, она может быть любой на ваше усмотрение.
С помощью флешки, карты памяти
Данный метод применяется в том случае, если на вашем мобильном девайсе есть микроСД-карта. Чтобы осуществить перенос фото с нее на компьютер, стоит действовать в соответствии с нижеуказанным алгоритмом действий:
- Осуществите подключение карты к ПК с помощью картридера;
- Откройте меню «Проводника»;
- Отыщите на карте папку под названием /DCIM;
- Проведите копирование всех нужных фото.
Аналогичные действия касаются и случаев с флешкой.
Скопируйте из нее все нужные фотографии USB-накопителями. Разница в том, что сначала нужно включить флешку и смартфон с помощью адаптера USB-A на micro/mini-USB и загрузить фото вручную на нее. В виду от устройства и файловой системы, данный процесс может выглядеть по-разному. Как правило, он заключается в переносе файлов из одной папки в другую. Процесс очень прост, а потому проблем не вызовет, даже если вы впервые с ним сталкиваетесь.
Фото, как вы помните, будут храниться в каталоге /DCIM, а папка флешки, которая к нему подключены, будет носить разное название. После осуществления подключения к смартфону, она отобразиться в программе управления папками и файлами.
С помощью Bluetooth
Данный метод передачи файлов устарел, но еще применяется некоторыми пользователями. Это касается необходимости переноса снимков с Андроид платформы на Виндовс на ПК.
Алгоритм действий
- Осуществите включение Блютуз-технологии на ПК и телефоне;
- Откройте снимок на смартфоне;
- Нажимайте на кнопку «Поделиться»;
- Выбирайте опцию «Передать файл с помощью Блютуз», если она есть;
- Принимайте файл на ПК.
Метод сложный потому, что не на каждом ПК есть Bluetooth-модуль и его ПО. Чаще всего, такая технология присуща ноутбукам. А вот для стационарного ПК нужно будет отдельно купить адаптер.
Плюс ко всему, опция Bluetooth на компьютере по умолчанию может быть выключена. Чтобы включить функцию на Виндовс 10, нужно зайти в приложение «Параметры», открыть раздел «Bluetooth и другие устройства» и передвиньте ползунок в положение «включено».
С помощью Wi-Fi
Если ПК и смартфона имеют подключение к беспроводному Интернету Wi-Fi, для передачи данных не понадобятся другие атрибуты. Обмен файлами по сети возможен даже быстрее
важное условие в том, что нужно установить программу, чтобы осуществлять передачу объектов с помощью сеть Интернет на то и другое устройство или же лишь на смартфон
С помощью iOS
Раньше устройства от марки Apple были связаны с iTunes максимально тесно. Они синхронизировались с ПК только исключительно за счет использования данного программного обеспечения. Ситуация сегодня в корне иная.
В App Store есть масса приложений, которые позволяют отправлять снимки и другие файлы с iPhone или iPad на компьютер.
Скидываем фото через облачный сервис
Так как Android основана на реализации виртуальной машины от Google, то и использует его сервисы. А именно «Google Photo». Если кто не знает, то это облако от Гугла, на котором можно хранить фотографии. На Android это стандартное приложение, которое будет сгружать туда файлы автоматически (при синхронизации).
Теперь, чтобы сохранить эти фотографии на лэптопе, нужно зайти в это облако с той же учетной записи на переносном компьютере. Для удобства сервис предусмотрел как одиночное, так и массовое скачивание фото с помощью отметок(выделения). Облачный сервис сохраняет не только изображения, но и видеофайлы.
Перенос фото с Андроид на компьютер:
Android-смартфон позволяет передавать изображения через USB-шнур, Bluetooth, специальные приложения и облачные сервисы. Дальше подробнее о каждом способе.
Использование USB-кабеля
Это самый простой метод передать изображения с Андроид на ПК, но требует наличие USB-шнура (практически всегда идёт в комплекте с гаджетом).
Как фото с телефона перенести на компьютер
- Находим кабель microUSB-USB или USB Type-C на USB, он может быть составной частью зарядного устройства. В таком случае шнур отключается от блока питания, но часто в комплект кладут отдельный кабель.
- Подключаем шнур к телефону и одному из USB-портов.
- Берём смартфон, на нём высвечивается окно с выбором режима работы. Указывает вариант «Передача фото (PTP).
- Жмём на «Пуск» в Windows и открываем Проводник.
- В разделе «Этот компьютер» находим логический диск с названием смартфона и открываем его.
- Во внутреннем каталоге переходим в папку «DCIM», а затем – «Camera».
- Выделяем желаемые фотографии или жмём Ctrl + A для выделения всего содержимого и нажимаем комбинацию Ctrl + C.
- Открываем папку, в которую хотим перенести файлы, щёлкаем ПКМ и выбираем «Вставить».
Важно! Данная инструкция подразумевает копирование фотографий, то есть они дублируются на ПК и сохраняются на телефоне. Чтобы перенести фото, удалив их из памяти смартфона, в пункте 7 нужно нажимать Ctrl + X вместо Ctrl + C
Bluetooth
Каждый более или менее новый телефон включает технологию беспроводной связи Bluetooth. Радиосвязь можно установить и с компьютером, а затем просто передать на него скопированные файлы. В момент подключения потребуется указать пароль, стандартно установлен 0000, 1111 или 1234.
Алгоритм действий:
- Активируем на компьютере Bluetooth. Обычно нужный пункт находится в «Сетевых подключениях». Делаем ПКМ по нужной технологии связи и выбираем «Включить».
- Запускаем Bluetooth на телефоне. Для этого выдвигаем верхнюю шторку свайпом сверху вниз в верхней части экрана и жмём на одноимённый пункт. Правда, шторка может быть свёрнутой, в таком случае придётся сделать ещё один свайп.
- Переходим в галерею, касаемся картинки и задерживаем палец на ней. Через секунду появится выделение, сейчас одним касанием можем выделить нужное количество фотографий.
- Нажимаем кнопку «Отправить» в нижней части окна, выбираем вариант – «Bluetooth» и указываем устройство для передачи.
- Принимаем запрос.
Кстати, удалять файлы придётся отдельно, ведь после такого переноса они останутся в памяти телефона.
Важно! Возможна синхронизация телефона с компьютером, на котором есть модуль Bluetooth. Обычно стационарные ПК им не оборудуются, но на ноутбуках радиосвязь является стандартным модулем
Чтобы стационарный компьютер получил данную технологию, придётся либо устанавливать модуль отдельно, либо покупать специальный Bluetooth USB-адаптер.
Через программу Android File Transfer
Приложение необходимо для создания синхронизации Андроид-гаджета с компьютером, при этом утилита работает даже в Mac OS, а эта система по умолчанию не распознаёт Android.
Руководство:
- Подключаем компьютер и смартфон через USB-кабель.
- На ПК открываем сайт http://www.android.com/filetransfer/ и жмём на кнопку «Download now».
- Запускаем загруженный файл двойным кликом по нему.
- Открываем приложение и в его внутренних разделах находим папку «DCIM» на локальном хранилище смартфона или на карте памяти.
- Снова открываем следующий каталог «Camera» и выделяем курсором мыши все готовые к переносу фотографии.
- Нажимаем комбинацию Command ⌘ + C (в Mac OS).
- Переходим в «Finder», а через него – в конечную папку.
- Нажимаем на элемент меню «Изменить», затем – «Вставить элемент».
Google Фото
Ещё один простой способ, как загрузить фото с телефона на компьютер подразумевает использование специального облачного сервиса от Google.
Алгоритм действий:
- На смартфоне открываем Google Фото – это предустановленное приложение, имеющее иконку своеобразного цветка из четырёх цветов.
- Жмём на иконку трёх полос в верхней части экрана (слева) и кликаем на «Настройки».
- Нажимаем на пункт «Автозагрузка и синхронизация».
- Активируем ползунок одноимённого пункта.
- На компьютере открываем браузер и переходим на сайт Google Фото.
- Авторизуемся в том же аккаунте, что и на смартфоне.
- Устанавливаем выделение напротив нужных фото и нажимаем на вертикальное троеточие в правом верхнем углу, где жмём на кнопку «Загрузить».
- Остаётся только указать место для скачивания и дождаться его завершения.
Важно! Чтобы выполнить эту инструкцию, обязательно наличие подключения к интернету на смартфоне и компьютере
Четвертый способ скинуть фото с телефона андроид на компьютер или ноутбук через Bluetooth
До сих пор все вышеперечисленные способы требовали подключения с помощью USB-кабеля, но если вы не хотите этого делать или не имеете такой возможности, то стоит знать, что фотографии также можно добавить на компьютер по беспроводной связи через Bluetooth.
Конечно, при условии, что ваш компьютер имеет поддержку Bluetooth — в случае с ноутбуками это почти наверняка, но в случае с настольными ПК он будет не всегда.
Запустите Bluetooth на вашем смартфоне. Для этого выдвиньте панель уведомлений и коснитесь значка Bluetooth на панели быстрого доступа.
Запустите Bluetooth на компьютере. Ноутбуки часто имеют физический переключатель в виде слайдера на боковой стороне корпуса. В Windows 10 вы также найдете переключатель в центре параметров.
В Windows 10 перейдите в «Пуск>-> Настройки>-> Устройства>-> Bluetooth». Выберите «Добавить Bluetooth или другое устройство» (инструкция по шагам находится здесь).
В новом окне укажите ваш смартфон в списке. Если ваш компьютер или ноутбук не обнаруживает ваш смартфон, убедитесь, что вы включили обнаружение. Для этого перейдите в «Настройки> Bluetooth» и установите флажок «Видимость».
Когда смартфон появится в списке обнаруженных устройств в окне Bluetooth на компьютере, выберите его и нажмите кнопку сопряжения устройств. Появится код, который необходимо ввести на другом устройстве для завершения сопряжения.
После сопряжения компьютера и смартфона вы можете легко переносить фото файлы через Bluetooth.
Все, что вам нужно сделать, это войти в Галерею на андроиде, отметить выбранные фотографии или альбомы, а затем использовать опцию «Поделиться».
В новом окне выберите «Bluetooth» в качестве метода обмена, а затем выберите сопряженный ноутбук или компьютер.
Экран Windows спросит, хотите ли вы разрешить загрузку файлов. Пожалуйста, согласитесь и подождите, пока будет переброска фото с вашего смартфона на компьютер.
Как с андроида перенести фото на ноутбук через блютуз
Преимущество использования Bluetooth — его популярность и относительно простота в обращении. Если у вас относительно новый ноутбук, я уверен, что он оснащен интерфейсом Bluetooth.
В настольных компьютерах популярность Bluetooth намного меньше, и очень возможно, что вы хотите использовать этот интерфейс, тогда вам нужно будет купить Bluetooth, подключаемый к USB порту.
Со стороны смартфона проблем доступности описанного интерфейса не существует. Сегодня сложно найти смартфон, у которого не будет интерфейса Bluetooth.
Недостатком Bluetooth является небольшой диапазон подключения (теоретически до 10 метров в наиболее популярных устройствах с классом мощности, оснащенных этим интерфейсом), относительно низкая скорость передачи (ниже, чем в случае подключения WiFi), и тяжело предсказать время соединения между подключенными) устройствами (это связано с канальными алгоритмами поиска).
Первое, что вам нужно сделать — это соединить свой смартфон с компьютером. Для этого сначала вам необходимо убедиться, что интерфейс Bluetooth включен вообще на обоих подключенных устройствах и что устройства настроены на режим обнаружения.
Убедитесь, что в телефоне включен Bluetooth-интерфейс (кстати, используйте Bluetooth только тогда, когда вы его используете, поэтому постоянный активный интерфейс означает ненужный отвод батареи с вашего смартфона).
В Android интерфейс Bluetooth можно активировать непосредственно на экране настроек, а для многих смартфонов соответствующий переключатель также доступен на экране системных уведомлений.
Также на ПК убедитесь, что интерфейс Bluetooth включен, а затем выберите функцию добавления устройства из панели управления. Если интерфейс Bluetooth активен на обоих устройствах и работает в режиме обнаружения через некоторое время, в окне «Добавить устройство» вы увидите значок, отображающий смартфон с включенным Bluetooth. Выберите его одним щелчком и выберите «Далее».
Следующим этапом является правильное сопряжение устройств. На экране компьютера отобразится уникальный код сопряжения, убедитесь, что на смартфоне также отображается тот же код. Если это так, выберите «Пара» (или «Подключить») на экране смартфона и оставьте параметр «Да» на ПК и нажмите «Далее».
Начнется установка драйверов для всех функций смартфона, поддерживаемых Bluetooth. Когда установка драйверов завершена (все делается автоматически), вы должны увидеть сообщение, подобное показанному выше. Нажмите «Закрыть».
Теперь откройте стандартное окно «Этот компьютер», среди доступных значков (диски, оптические диски и т. д.) в группе «Другие» вы увидите значок, представляющий уже подключенный смартфон.
Двойной щелчок по этому значку дает доступ к ресурсам смартфона, как если бы его память была следующим диском на компьютере.
Обычно вы можете передавать и копировать файлы между вашим смартфоном и ПК. Не забудьте отключить устройства после завершения копирования и отключите ненужный интерфейс Bluetooth в телефоне.
ПРИМЕЧАНИЕ! Более подробную инструкцию, с картинками, как отправить фото с андроида на компьютер или ноутбук можете посмотреть здесь.
Как скинуть фото с телефона на компьютер пошагово?
Подобный процесс выполняется в пару действий:
- Берется телефон.
- Подсоединяется к нему провод.
- Другой конец провода втыкается в компьютер.
- Дальше на мобильнике всплывает окно, где требуется нажать нужную кнопку.
- После этого на компе автоматически открывается окно авто запуска.
- Открываете папку смартфона.
- Ищите нужные фото.
- Перетаскиваете на ПК.
- Отключаете смартфон.
- Наслаждаетесь фотками!
А теперь чуть подробнее.
Обычно с каждым мобильником идет кабель USB. Он используется как для зарядки, так и для скачивания фотографий и других файлов с гаджета.

Этот кабель одним концом подсоединяете к телефону.
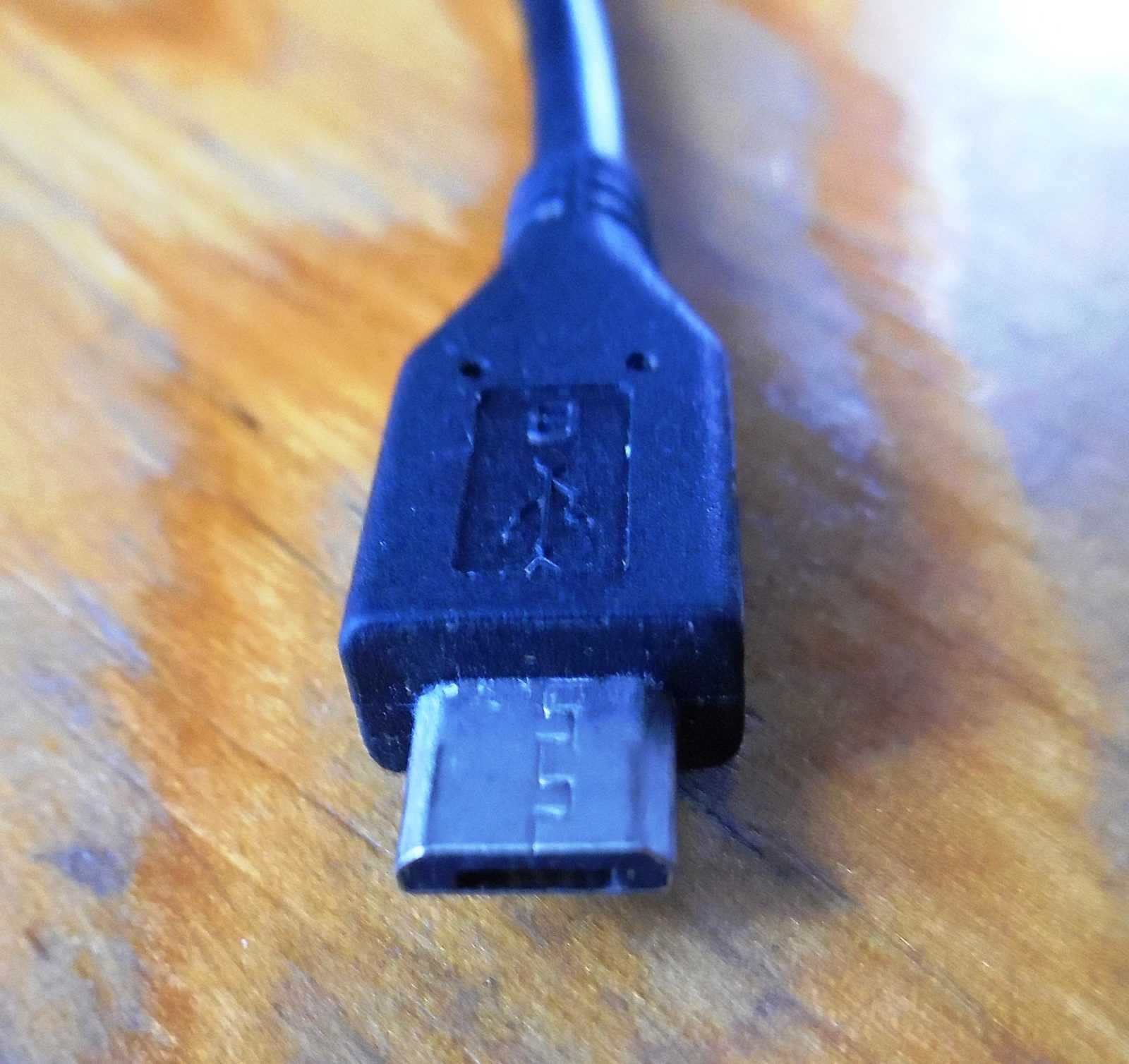

Другим к компьютеру.


Когда провод будет подсоединен к обоим устройствам, на телефоне появится надпись: «USB подключение установлено»,«Включить USB накопитель».
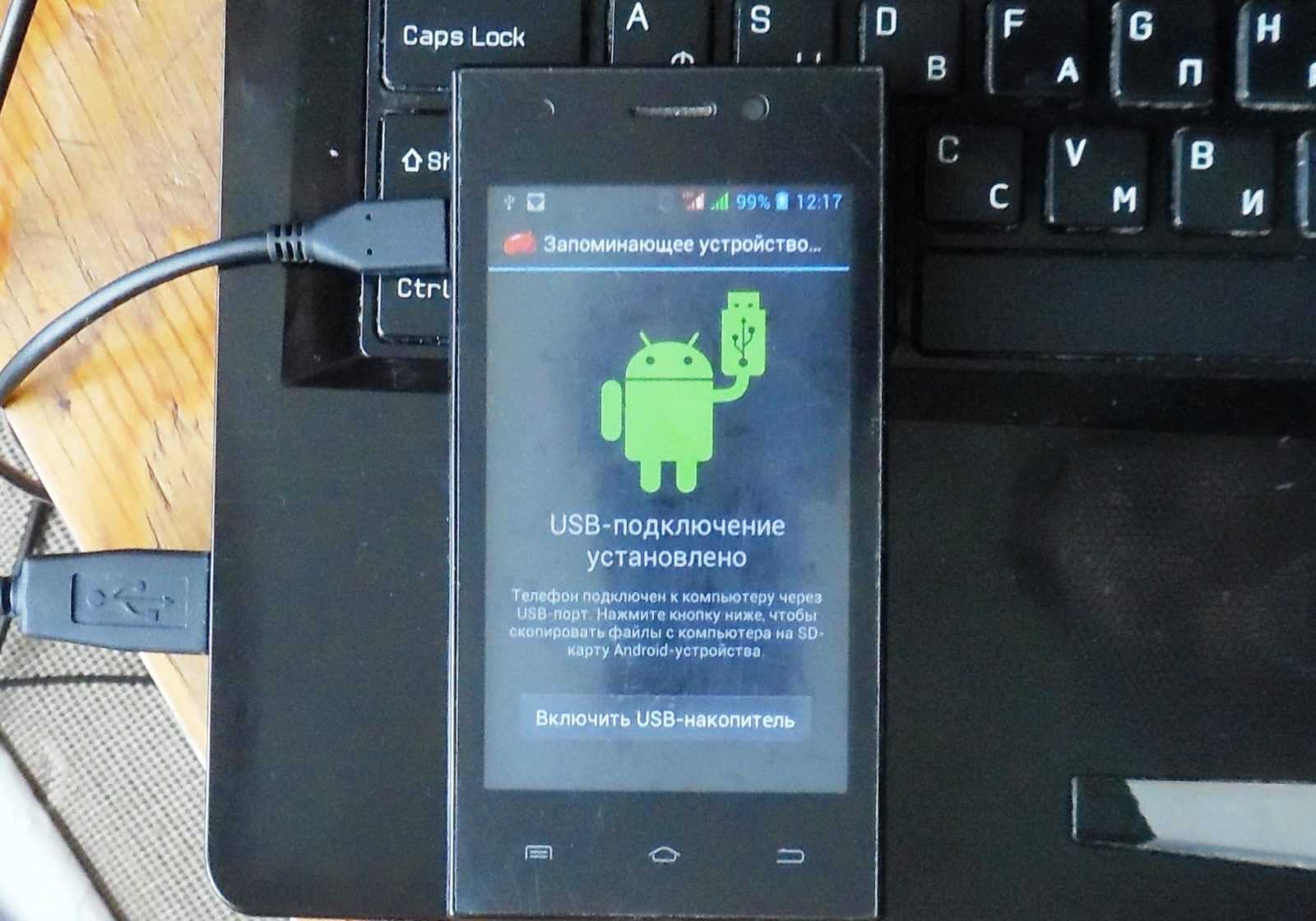
Иногда выходит оповещение, что некоторые программы могут остановиться и будут доступны после отключения.
Не беспокойтесь, просто нажимаете «ОК» и продолжаете дальше.
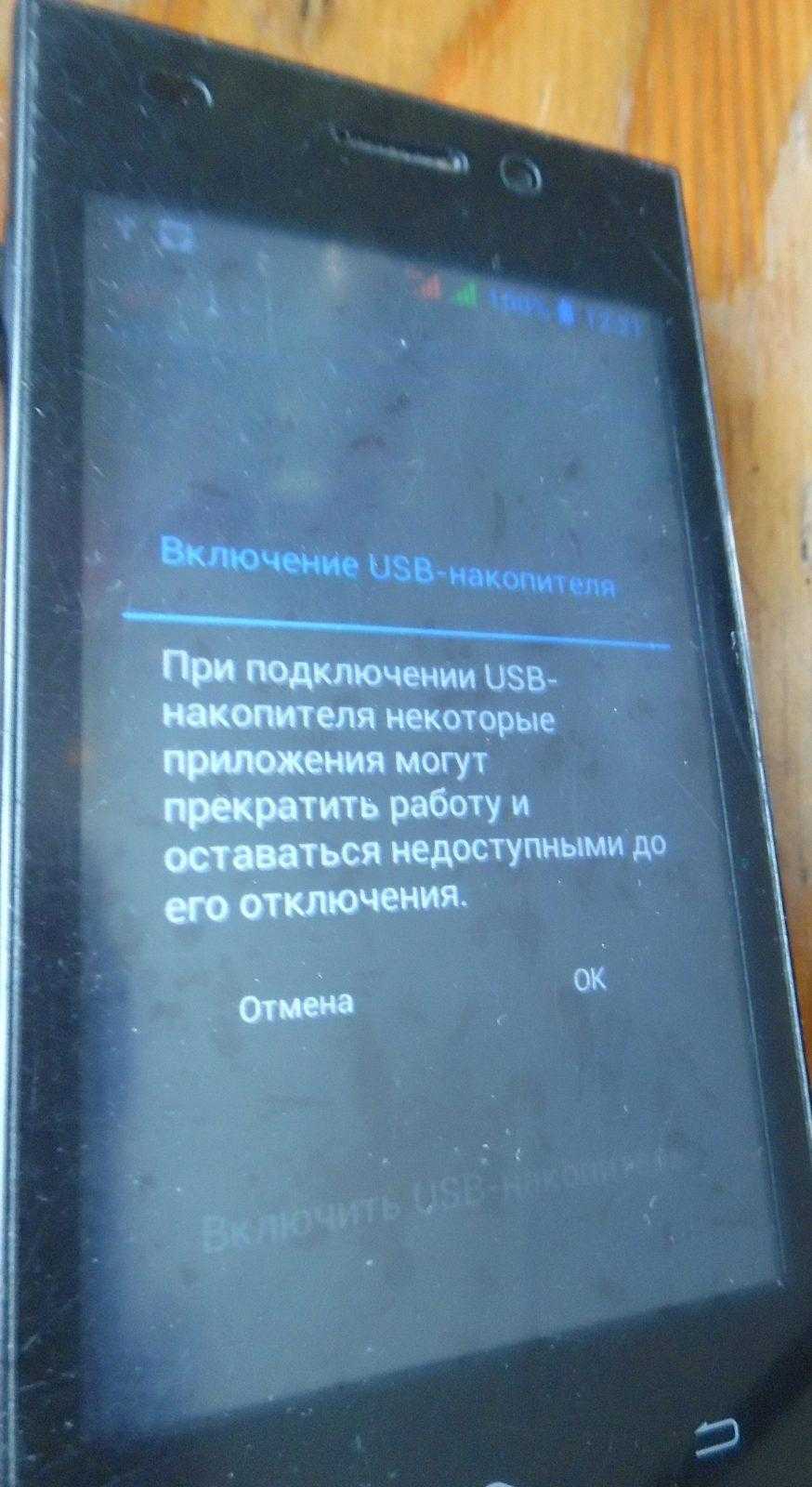
После этого появляется специальное окно на мониторе (В некоторых случаях окна может не быть).
В папке «Мой компьютер» появится новый диск. Именуемый какой-то буквой английского алфавита.

Щелкаете по нему левой кнопкой мыши два раза и попадаете внутрь памяти флешки смартфона.
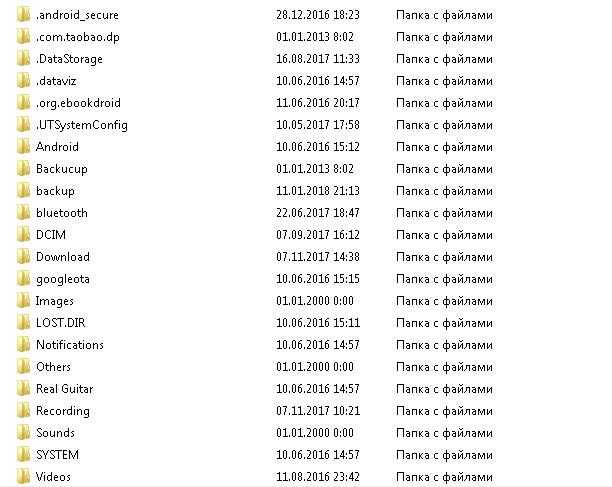
Обычно выходит такая куча папок. Фото ищите в папке Download или Images. Затем простым перетаскиванием перемещаете картинки на рабочий стол или в нужную папку.
У меня в Download такие файлы:
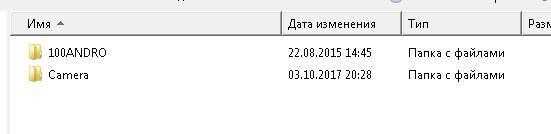
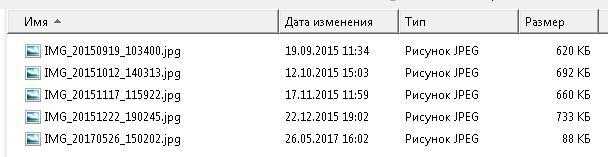
Соответственно фото с камеры находятся в Camera, а все остальные могут быть в 100 Andro. Возможно у вас другие папки. Но в принципе суть как скинуть фото с телефона на компьютер, думаю ясна! На этом у меня все. Удачи!
С помощью карты памяти
Некоторые мобильные телефоны обладают слотом для карточек MicroSD. В современных устройствах он совмещен с разъемом под SIM-карты, поэтому найти его не составит труда.
Для начала человеку, который установит карту MicroSD, потребуется перекинуть на нее необходимые снимки. Операция легко выполняется через «Проводник» или «Галерею». Владельцу смартфона нужно:
- Выбрать одну или несколько фотографий.
- Нажать на иконку в виде трех полосок или точек (так на смартфонах обозначается пункт настроек).
- Выбрать пункт «Переместить» или «Скопировать» (на некоторых устройствах доступен без перехода в настройки изображения).
- В качестве места перемещения указать любую папку на карте памяти.
- Подтвердить действие.
После этого фотография окажется на карточке MicroSD. Чтобы в дальнейшем все снимки сохранялись на внешнем носителе, необходимо открыть приложение «Камера», перейти в настройки и в качестве места сохранения выбрать карту памяти.
Когда снимки окажутся на MicroSD, внешний носитель потребуется подключить к ПК. Делается это при помощи специального адаптера, который идет в комплекте с картой памяти. Если его нет или компьютер не обладает разъемом для приема карт формата SD, необходимо приобрести кард-ридер USB. Он продается в любом магазине техники и стоит 100-200 рублей. В кард-ридер вставляется карточка MicroSD, а устройство подключается к ПК по USB.
После соединения компьютера с картой памяти напрямую или через кард-ридер, на экране появится окон, оповещающее о подключении внешнего устройства. Пользователь должен перейти в «Мой компьютер», открыть папку с MicroSD, выбрать необходимые файлы и скопировать их в любое место на ПК. Операция выполняется по тому же алгоритму, что и в случае с перемещением через USB-шнур.
Создание скриншота на ноутбуке
С помощью клавиши «Print Screen»
Почти на всех устройствах есть кнопка «PrtScr». Эта функция работает на Windows 10, Windows 7/8. Чтобы сделать скриншот экрана, нужно:
- Нажать клавишу «PrtScr». Изображение сохранится в буфере обмена (промежуточное хранилище данных).
- Теперь вставляем файл в любой графический редактор (комбинация клавиш «Ctrl» + «V», или нажимаем по белой области правой кнопкой мыши и выбираем «Вставить»). Потом сохраняем файл как изображение (комбинация клавиш «Ctrl» + «S», или нажать кнопку «Сохранить»).
Скриншот на нетбуке с помощью Print Screen.
Инструмент «ножницы» Windows
«Ножницы» — встроенное приложение Windows, которое может делать скриншоты и сохранять их в удобное место. Для этого:
- В строке поиска (нажать на «пуск» в левом нижнем углу или нажать комбинацию клавиш «Ctrl» + «Q») вводим слово «Ножницы».
- Запускаем программу, нажав на иконку левой кнопкой мыши.
- Наводим курсор на стрелочку и в выпадающем меню выбираем «На весь экран». После этого создается изображение, его остается только сохранить в нужную папку.
Инструмент «ножницы» на нетбуке.
С помощью программ-скриншотеров
Программ для создания снимков дисплея бесконечное множество. Самые популярные — это LightShot и FastStone Capture.
Сначала находим программу на официальном сайте LightShot. Устанавливаем приложение, следуя инструкциям на экране. После установки можно сразу же начать делать скриншоты, но лучше сначала настроить Горячие клавиши, которые упростят использование. Ищем иконку LightShot, нажимаем правой кнопкой мыши, выбираем пункт «Настройки». Переходим на вкладку «Горячие клавиши» и заполняем TextBox (область в которой можно записать назначение клавиш) на свое усмотрение. После нажимаем кнопку «Ок».
Попробуем сделать фотографию экрана. Нажимаем «горячую» клавишу, отвечающую за создание скриншота, и выбираем область, которую мы хотим заснять. Выделенная область заключается в квадрат с пунктирной окантовкой. Рядом с его границей помещаются кнопки управления. Чтобы получить доступ к облаку LightShot, нужно войти в программу через Google или Facebook.
Интерфейс программы LightShot.
Специальные возможности Windows 10
В Windows 10 добавлена специальная панель для геймеров, которая открывается комбинацией клавиш «Windows» + «G». Нажимаем на иконку в виде фотоаппарата, заходим в папку «Изображения», которая находится на панели быстрого доступа в файловом менеджере (или проводнике), находим свое фото. Еще один способ: нажать «Win» + «PrtScr».
Программы «Яндекс Диск» и Dropbox
Dropbox и «Яндекс.Диск» — облачные хранилища данных, которые с недавнего времени могут делать скриншоты. В Dropbox эту функцию можно найти на вкладке «импорт». Ставим галочку напротив текста «Передавать скриншотами с помощью Dropbox». Программа перехватывает сделанные скриншоты и помещает их в собственную папку, откуда их можно без проблем достать. В «Яндекс.Диске» — на вкладке «Скриншоты», где можно выбрать необходимые нам функции и настроить «быстрые» клавиши. Бесплатно получить эти программы можно скачав их с официальных веб-сайтов.
Как передать файлы на телефон по Wi-Fi
Сейчас многие устройства оснащены технологией Wi-Fi, телефоны и компьютеры не являются исключением. Некоторые компьютеры не имеют встроенного вай-фай, однако можно купить специальный внешний адаптер, который вставляется в USB-слот. Стоимость такого адаптера варьируется от 300-4000, однако для передачи материалов подойдет самый простой вариант. Способ передачи через вай-фай удобен для тех пользователей, которые имеют рабочий и настроенный роутер, раздающий интернет. Существует несколько способов копирования файлов посредством вай-фай технологий.
Передача файлов через Web-сервер. Пошаговая инструкция:
- Для копирования потребуется скачать специальное программное обеспечение «Web File Transfer». Приложение можно найти в Гугл маркете, скачать и дождаться установки. После загрузки нужно нажать на ярлык софта пальцем, зайти в интерфейс. Также потребуется подключение к сети вай-фай на обоих устройствах;
- После получения доступа в интернет, пользователь увидит в окне установленного приложения IP-адрес. Нужно скопировать цифровое значение или переписать его вручную;
- Пользователю потребуется открыть любой веб-обозреватель на компьютере, например, Яндекс или Гугл Хром. В адресную строку нужно вписать адрес с приложения телефона, и нажать Enter. Так откроется интерфейс телефона. Теперь пользователь может выделить и скопировать нужные файлы на компьютере, а затем передать их на гаджет. В правой стороне есть папка «Передача файлов на устройство», нажав по значку, пользователь сможет начать передачу. Единственным неудобством является ограничение, есть возможность перекинуть только 5Мб.
Следующий способ позволяет копировать крупные файлы. Алгоритм передачи файлов:
- Потребуется зайти в маркет приложений и скачать программное обеспечение «FTP-сервер». После загрузки и установки софта, пользователь заходит в приложение «Настройки», затем нажимает в телефоне на раздел «Беспроводное подключение»;
- Далее владелец телефона щелкает по команде вай-фай, потребуется создать новую точку доступа. В поле название вводится любое наименование сети. По умолчанию выставлена модель гаджета. Обязательно нужно придумать пароль и установить защищенное соединение;
- Потребуется синхронизироваться с этой точкой доступа на компьютере. Следует нажать на значок беспроводных сетей на панели значков и уведомлений, откроется список найденных точек доступа. Нужно навести курсор мышки на нужную сеть, ввести пароль, авторизоваться и подключиться;
- После авторизации следует нажать на ярлык установленного приложения, включить сервер и переписать цифровые значения из строки «URL-адрес сервера». Потребуется продолжить настройку синхронизации на ПК, следует нажать на папку «Мой компьютер». При открытии окна с устройствами и дисками, пользователь нажимает правую кнопку мыши, появляется окно с опциями. Нужно кликнуть по команде «Добавить новый элемент в сетевое окружение». В новом окне «Расположение веб-сайта» нужно написать адрес, который ранее высветился в приложении на телефоне;
- После потребуется нажать на кнопку «Далее». В следующем окне отметить галочкой пункт «Анонимный вход». Следующий шаг – введение IP-адреса 192.168.43.1. Так пользователь создаст новый сервер, откуда будет доступ к файлам телефона. Можно копировать в эту папку любые файлы (чтобы материалы было проще найти, пользователь создает еще одну папку для изображений, видео и аудио).
Ниже представлена таблица, в которой указаны плюсы и минусы передачи через современную технологию вай-фай:
Плюсы и минусы
Быстрая передача файлов
Для синхронизации не нужны кабели. Даже если потребуется приобрести адаптер, то он не занимает много места на столе пользователя
Пользователь может легко передавать и принимать файлы через сервер с любого устройства
Большинство компьютеров не оснащены модной функцией, поэтому потребуется купить адаптер
Иногда возможны сбои в соединении
Потребуется скачать приложение и подключиться к серверу. Не все серверы и программные обеспечения позволяют перекидывать крупные файлы
Для удобства пользователей дана видеоинструкция, в которой подробно показано, как можно передавать файлы посредством вай-фай:
Синхронизация с облачными сервисами для файлообмена
Ещё один набирающий популярность способ копирования данных с гаджета на ПК – это задействование облачных сервисов — «Google Drive», «Dropbox», «Microsoft OneDrive» и других. Достаточно установить одно из таких мобильных приложений на ваше гаджет, а его стационарную программную реализацию — «Google Drive», «Dropbox» и др. – на ваш ПК.
После запуска приложения будет необходимо пройти обязательную регистрацию, После получения своего аккаунта вы сможете легко скидывать в облако фото с вашего гаджета, а затем и загружать их с облака уже на ваш PC.
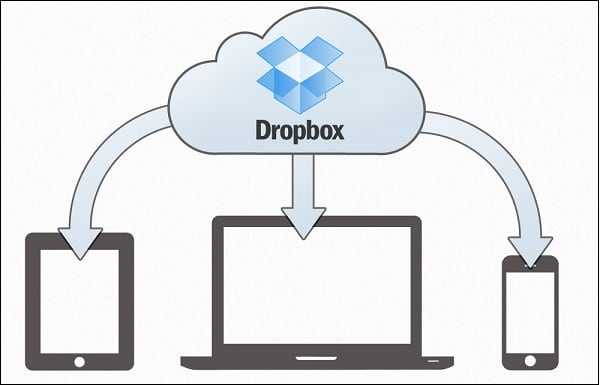
Используйте облачные сервисы для пересылки файлов
Используйте Samsung Flow для беспроводной передачи файлов
Samsung Flow, ранее известный как Samsung SideSync, подключает смартфон Samsung к компьютеру с помощью локального подключения Wi-Fi. Установив соединение, вы можете передавать фотографии (и другие файлы) с устройства Samsung на компьютер без проводов.
Более того, вы можете использовать свой компьютер для управления устройством Samsung. Samsung Flow создает зеркало экрана вашего устройства Samsung на вашем компьютере. Затем вы можете открывать приложения на своем устройстве, пролистывать фотографии, получать доступ к своим сообщениям и делать все, что вы делаете на телефоне.
Как использовать Samsung Flow для передачи фотографий и файлов
Samsung Flow прост в использовании и работает с множеством устройств Samsung. Вот как вы это настроили:
- На вашем устройстве Samsung перейдите в Google Play и загрузить приложение Samsung Flow Android,
- На вашем компьютере зайдите в Microsoft Store и загрузить приложение Samsung Flow Windows 10,
- Убедитесь, что ваш компьютер и устройство Samsung подключены к одной сети через Ethernet или Wi-Fi.
- Откройте Samsung Flow на устройстве Samsung. Затем откройте Samsung Flow на компьютере и нажмите Старт.
- Выберите свое устройство Samsung в приложении Samsung Flow на компьютере. Подтвердите соединение с помощью пароля на устройстве Samsung, а затем снова на компьютере. После подтверждения Samsung Flow подключен.
После завершения подключения вы можете начать использовать устройство Samsung со своего компьютера. Вот как вы можете переносить фотографии с телефона Samsung на компьютер с помощью Samsung Flow:
- В приложении Samsung Flow выберите значок меню из трех точек в правом верхнем углу и выберите «Настройки».
- Укажите папку для загрузок, используя кнопку «Изменить». Вы должны сделать это, иначе передача файлов не будет завершена.
- По завершении нажмите стрелку Назад, чтобы вернуться на начальный экран.
- Теперь выберите значок «Плюс» в левом нижнем углу.
- Выберите Изображение, затем перейдите к изображению, которое вы хотите отправить.
Несмотря на простоту, этот метод отправляет только одно изображение за раз, что неэффективно. Если вы хотите отправить более одной фотографии с устройства Samsung на компьютер одновременно, попробуйте следующее:
- В приложении Samsung Flow выберите значок «Плюс» в нижнем левом углу.
- Выберите «Мои файлы»> «Изображения», затем проверьте каждую фотографию, которую вы хотите отправить на свой компьютер.


![Как фото с телефона перекинуть на компьютер? [через шнур от зарядки, блютуз, wifi]](http://tehnikaarenda.ru/wp-content/uploads/c/1/b/c1bb499b956969268f0f1458efecd3b9.jpeg)











































![Как фото с телефона перекинуть на компьютер? [через шнур от зарядки, блютуз, wifi]](http://tehnikaarenda.ru/wp-content/uploads/e/0/3/e033d8d6f51da4c3940774249b75f5e8.jpeg)







