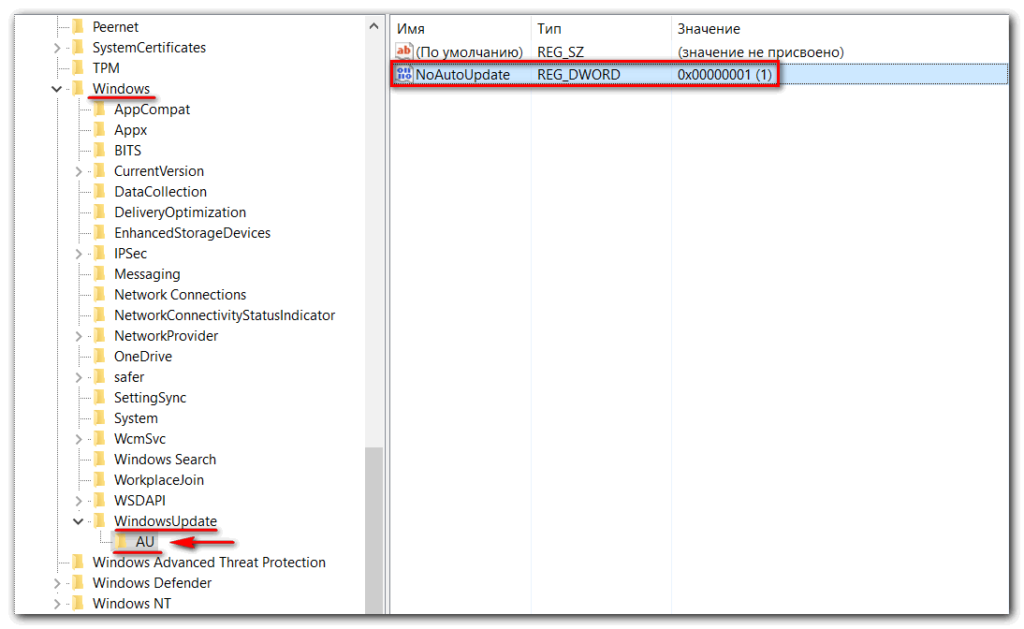Как запустить службу обновлений Windows 7
Далее рассмотрим несколько способов помогающих решить вопрос, как запустить службу поиска обновлений windows 7.Прежде всего, стоит упомянуть о способе запуска такой функции непосредственно из панели задач. Для этого понадобится проделать следующее:
- Отыскать на панели задач внизу экрана, куда сворачиваются все ярлыки запущенных программ. Его можно опознать по значку в виде треугольника и расположен он рядом с часами, регулятором громкости, индикатором батареи и т. д.
- Кликнув по треугольнику, в развернувшемся окне следует отыскать ярлык центра поддержки в виде флажка и кликнуть по нему ПКМ;
- В последующем меню, выбираем пункт запускающий необходимую функцию.
Это и является решением искомого вопроса, к тому же пользователь получает возможность настроить под себя все параметры.
Запуск через панель управления
Те, кто не знают где находится центр обновления windows 7, или как запускается, могут также воспользоваться стандартной панелью управлению.
Для этого в левом нижнем углу экрана следует перейти в меню «Пуск». Здесь выбирается «Панель управления» а в ней легко найти искомый пункт. Рекомендуется выставить автоматический режим работы (Рисунок 2).
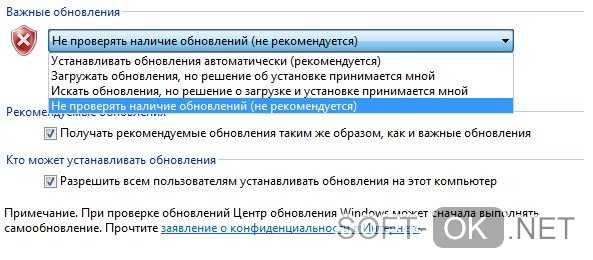
Рисунок 2. Окно выбора вида обновлений в панели управления
Через командную строку
Решая вопрос, как произвести запуск обновления windows 7 с помощью командной строки может стать ещё одним простым и быстрым решением. В Пуске следует отыскать функцию под названием «Выполнить».
Далее, в открывшемся окне, вписывается команда «cmd», что открывает непосредственно саму командную строку. Здесь вводится параметр «net start bits», а далее вводится значение «net start wuausery».
Всё это настроит работу в автоматический режим (Рисунок 3).

Рисунок 3. Окно командой строки с командой для запуска автоматического режима обновления
Запуск через диспетчер задач
Решая вопрос, как включить центр обновления виндовс 7 следует не забывать о диспетчере задач. Его можно легко запустить, кликнув ПКМ по панели задач либо используя сочетание кнопок ctrl+alt+del.
В открывшемся диспетчере следует найти меню под названием «Файл» и в нем выбрать подменю «Новая задача». Далее вводится команда «wuapp» и производится настройка параметров (Рисунок 4).

Рисунок 4. Диспетчера задач с окном создания новой задачи на автоматическое обновление
Служба «Администрирование»
Запуск службы производится также с помощью администрирования. Для этого в меню Пуск, в строке поиска вводится запрос «админ» и затем выбирается первый пункт из списка. Далее в окне «Администрирование» следует отыскать и кликнуть по пункту «Службы», а там отыскать искомую функцию (Рисунок 5).

Рисунок 5. Включение центра обновления Windows в службах администрирования ОС
Восстановление папки «SoftwareDistribution»
Если пользователю не удается решить вопрос, как запустить службу обновлений windows 7, то возможно в системе присутствует ошибка. Наиболее частой причиной того, что обновленное ОС не работает или не запускается, это повреждение папки под названием «SoftwareDistribution».
Для решения этой проблемы необходимо, прежде всего, остановить процесс автоматического обновления ОС.
Первым шагом, в строке «Выполнить» следует написать команду «services.msc», что откроет сервис, отвечающий за службы. Здесь отыскав центр обновления, следует кликнуть по кнопке «Остановить».
Далее на диске, где установлена операционная система, необходимо отыскать вышеупомянутую папку и переименовать её любым образом (Рисунок 6). Теперь можно снова открыть центр обновлений и кликнуть по кнопке «Запустить, а затем перезагрузить компьютер. Этот способ должен исправить все ошибки, возникшие определенным образом внутри ОС.
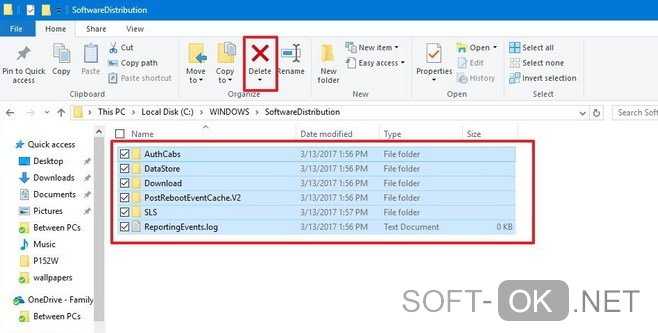
Рисунок 6. Удаление всех файлов в папке SoftwareDistribution
Проблемы со службой обновления
Почему на Windows 10 черный экран после обновления
Рассматривая, почему обновления не устанавливаются на Windows 7, первым делом необходимо рассмотреть службу обновления. Именно эта программа отвечает за своевременную загрузку всех необходимых компонентов и встраивание их в существующую систему.
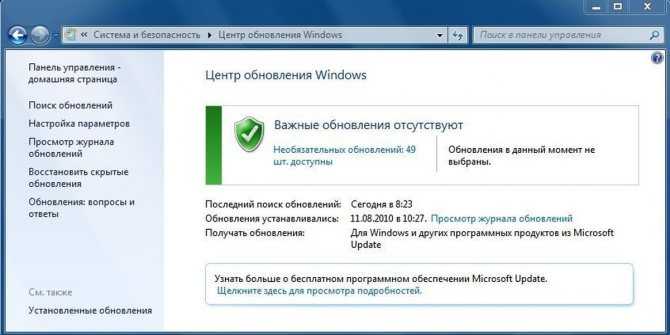
Центр обновления Виндовс
Найти службу можно в разделе «Службы», который находится в главном меню «Пуск». При необходимости, можно задействовать поиск. В появившемся окне будут перечислены все установленные на рабочем компьютере службы, среди которых не составит труда найти «Центр обновления Windows». На нее нужно дважды нажать левой кнопкой мыши.
Откроется окно свойств, где легко настраиваются все необходимые параметры. По заводским настройкам в системе эта служба всегда активна. Однако нередко проблема связана именно с тем, что по какой-либо причине она оказалась выключенной. Особенно подобное явление характерно для облегченных пиратских сборок операционной системы, которые направлены на максимальное ускорение работы компьютера за счет отказа от второстепенных функций. Для начала обновлений достаточно просто запустить описанную службу. Если же служба активна, можно попробовать перезапустить ее.
Однако перед этим может потребоваться совершить ряд подготовительных процедур, направленных на удаление всех записей об обновлениях. Для этого в семерке следует воспользоваться стандартным окном «Выполнить», открыть которое поможет комбинация клавиш Win+R. В появившемся окне вводится код «SoftwareDistribution», после чего нажимается кнопка «Enter». Система откроет соответствующую папку, из которой потребуется удалить все файлы. Только после этого имеет смысл перезапускать службу обновлений.
Важно! Для сохранения настроек и вступления их в силу следует сразу же перезагрузить компьютер или ноутбук. После включения системы нужно открыть приложение «Центр обновления Windows» и вручную запустить процесс скачивания и установки всех имеющихся обновлений
При необходимости установить конкретный софт, стоит сразу же проставить соответствующие галочки
После включения системы нужно открыть приложение «Центр обновления Windows» и вручную запустить процесс скачивания и установки всех имеющихся обновлений. При необходимости установить конкретный софт, стоит сразу же проставить соответствующие галочки.
Ручной поиск обновлений
Решая вопрос, как запустить центр обновления для виндовс 7, следует также не отбрасывать возможность производить это вручную.
Значительная часть пользователей, не нуждается в полном объёме поддержки ОС, которые выпускают разработчики. Отказ от различных неиспользуемых компонентов, сэкономит время и место на жестком диске.
Таким образом, если пользователю известно, какой пакет ему необходим, то его легко можно найти и скачать непосредственно на сайте Майкрософт, где приводятся все необходимые инструкции. Кроме того, при желании можно включить ручной режим работы и самостоятельно руководить устанавливаемыми файлами для ОС (Рисунок 7).
Описание распространенных ошибок коррупции
В следующей таблице перечислены возможные коды ошибок с Windows обновления для вашей ссылки:
| Код | Ошибка | Описание |
|---|---|---|
| 0x80070002 | ERROR_FILE_NOT_FOUND | Не удается найти указанный файл. |
| 0x8007000D | ERROR_INVALID_DATA | Данные недействительны. |
| 0x800F081F | CBS_E_SOURCE_MISSING | Источник пакета или файла не найден. |
| 0x80073712 | ERROR_SXS_COMPONENT_STORE_CORRUPT | Хранилище компонентов находится в несогласованном состоянии. |
| 0x800736CC | ERROR_SXS_FILE_HASH_MISMATCH | Файл компонента не соответствует сведениям проверки, представленным в манифесте компонента. |
| 0x800705B9 | ERROR_XML_PARSE_ERROR | Невозможно сделать анализ запрашиваемой XML-данных. |
| 0x80070246 | ERROR_ILLEGAL_CHARACTER | Был встречен недействительный символ. |
| 0x8007370D | ERROR_SXS_IDENTITY_PARSE_ERROR | Строка удостоверений имеет неправильное формы. |
| 0x8007370B | ERROR_SXS_INVALID_IDENTITY_ATTRIBUTE_NAME | Имя атрибута в удостоверении не находится в допустимом диапазоне. |
| 0x8007370A | ERROR_SXS_INVALID_IDENTITY_ATTRIBUTE_VALUE | Значение атрибута в удостоверении не находится в допустимом диапазоне. |
| 0x80070057 | ERROR_INVALID_PARAMETER | Параметр неправильный. |
| 0x800B0100 | TRUST_E_NOSIGNATURE | В субъекте не было подписи. |
| 0x80092003 | CRYPT_E_FILE_ERROR | Ошибка произошла во время Windows обновления чтения или записи в файл. |
| 0x800B0101 | CERT_E_EXPIRED | Необходимый сертификат не находится в пределах срока действия при проверке на текущих системных часах или на отметке времени в подписаном файле. |
| 0x8007371B | ERROR_SXS_TRANSACTION_CLOSURE_INCOMPLETE | Один или несколько необходимых участников транзакции не присутствуют. |
| 0x80070490 | ERROR_NOT_FOUND | Windows не удалось найти новые обновления. |
| 0x800f0984 | PSFX_E_MATCHING_BINARY_MISSING | Существует каталог компонентов, но двоичный отсутствует |
| 0x800f0986 | PSFX_E_APPLY_FORWARD_DELTA_FAILED | Применение перепада вперед не удалось |
| 0x800f0982 | PSFX_E_MATCHING_COMPONENT_NOT_FOUND | Не удалось определить соответствие компонента для гидратации |
Разрешение для Windows 7 и Windows Server 2008 R2
Чтобы устранить эту проблему, используйте средство готовности к обновлению системы. Затем установите Windows обновления или пакета службы.
-
Скачайте средство готовности к обновлению системы.
Перейдите в каталог обновлений Майкрософт и скачайте средство, соответствующее версии Windows, запущенной на компьютере. Дополнительные сведения о том, как найти установленную версию Windows, см. в этой версии Узнайте, работает ли компьютер с 32-битной или 64-битнойверсией Windows .
Примечание
Этот инструмент обновляется регулярно, рекомендуется всегда скачивать последнюю версию. Этот инструмент доступен не на всех поддерживаемых языках. Проверьте приведенную ниже ссылку, чтобы узнать, доступна ли она на вашем языке.
-
Установите и запустите средство.
-
Выберите скачивание на веб-странице Центра скачивания, а затем сделайте одно из следующих:
- Чтобы немедленно установить средство, выберите Open или Run, а затем выполните инструкции на экране.
- Чтобы установить средство позже, выберите Сохранить, а затем скачать файл установки на компьютер. Когда вы будете готовы установить средство, дважды выберите файл.
-
В диалоговом окне Windows обновления автономных установщиков выберите Да.
-
-
При установке средства он автоматически запускается. Хотя для запуска обычно требуется менее 15 минут, на некоторых компьютерах это может занять гораздо больше времени. Даже если планка прогресса, как представляется, останавливается, сканирование по-прежнему запущено, поэтому не выберите Отмена.
-
Когда вы увидите полное завершение установки, выберите Закрыть.
-
Переустановка обновления или пакета служб, которые вы пытались установить ранее.
Чтобы вручную устранить ошибки коррупции, которые обнаруживает средство, но не может быть исправлено, см. в статью Как устранить ошибки, обнаруженные в файле
Проверка
Для того чтобы начать сканирование компьютера на наличие обновлений, придется снова обратиться к центру обновления. Именно в нем и будут происходить все возможные операции относительно данного вопроса. Просто откройте данную службу через трей (или при помощи поиска в «Пуске»), а далее посмотрите на открывшееся окно.
В правой части экрана найдите кнопку «Проверка». Теперь проследите, чтобы у вас было подключено интернет-соединение. Лишь в этом случае вы сможете получить верные сведения. После клика у вас запустится сканирование. Подождите некоторое время. Этот процесс может затянуться примерно на 20-30 минут. Желательно в данный промежуток времени не работать за компьютером.
Готово? Тогда следующий пункт — это не что иное, как установка обновлений на Windows 7
Данное действие крайне важно для любого пользователя. И сейчас мы научимся с вами правильно активировать его
Ведь в противном случае у вас могут появиться огромные проблемы с операционной системой. Но о них немного позже.
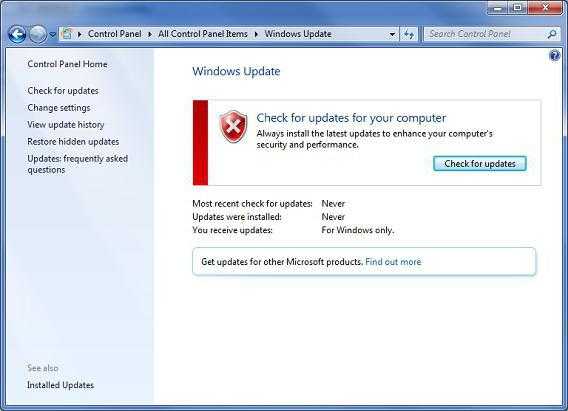
Что нужно для обновления Виндовс 7 до 10
Профессионалы в шифровании, криптографии и кибербезопасности регулярно находят различные дыры в любом из представленных на рынке ПО. Касается это не только операционных систем. Говоря о них, нужно понимать, что срок пользования любой из версией составляет порядка двух лет. После этого разработчики начинают активно создавать фиксы, патчи и релизы, помогающие сохранять конфиденциальность данных пользователей.
Ни одну операционную систему нельзя назвать полностью безопасной и защищенной от проникновений. Но это не означает, что не нужно обновляться и работать в новом, более эффективном, оптимизированном и безопасном программном обеспечении.
Десятку можно установить и с флешки
О том, как обновить Виндовс 7 до 10, будет рассказано далее. Данный процесс не требует никаких особых знаний и умений. Необходимо лишь сделать три простых шага.
Проверить активацию операционной системы
Если предыдущая ОС будет пиратской или взломанной, то, скорее всего, компания «Майкрософт» зафиксирует это и не даст пользователю возможности установить новую десятку. Для проверки активации необходимо перейти в меню «Пуск» и найти там раздел «Компьютер». Далее остается нажать ПКМ на любой свободной области отображения дисков и выбрать пункт «Свойства». Если в разделе «Активация» написано, что процесс успешно завершен, но копия зарегистрирована и можно приступать к следующему шагу.
Проверить версию операционной системы
Данный этап нужен для того, чтобы убедиться, что используемая версия ОС полностью подпадает под критерии разработчиков и подходит для обновления на более новую. Для проверки необходимо перейти в меню «Пуск» и найти там раздел «Компьютер». После этого нужно нажать ПКМ на любой свободной области отображения дисков и выбрать пункт «Свойства». В самом верху окна сведений об OS будет информация о том, какая версия установлена на персональном компьютере или ноутбуке.
К сведению! Обновление можно произвести только с Виндовс 7, Виндовс 8 и Виндовс 8.1.
Включить режим автоматического обновления
Для того чтобы ОС показала, что обновление до следующей версии доступно и готово к загрузке, необходимо настроить «Центр обновления» на автоматический поиск релизов и патчей. Может быть, этот параметр уже там установлен.
Настройки «Центра обновлений»
Также можно быстро и просто проверить активацию OS Windows с помощью утилиты «Выполнить». Для этого запускают соответствующее окно через комбинацию клавиш Win + R, а затем вводят в поле команду «slmgr.vbs –xpr». Результатом выполнения будет небольшое окно с информацией.
Почему не работает центр обновления Windows 7
Задумался, почему не работает центр обновления Windows 7 и что делать с этим. Пришел к выводу: на давно установленной и работающей ОС он сломался видимо в результате многократной автоматической установки, а потом удаления программы обеспечивающей обновления до Windows 10. А на только что установленных могли не работать по причине «несвежего» дистрибутива, т.е. может быть Windows 7 должна быть какой-то определенной сборки, и обязательно с Service Pack 1.
И ведь не является секретом тот факт, что Майкрософт около трех раз меняла программу и сам принцип обновления до Windows 10, переделывая при этом и заменяя файлы в работающих ОС пользователей компьютеров. Я пришел к такому мнению, уж больно все как-то сразу сломалось.
Благодаря собранному материалу у меня получилось исправить Систему. Как только стал работать Центр обновления Windows, svchost.exe процесс пришел в норму сам, а ведь про него столько разговоров, про него на всех широтах неприлично много написано, а оказывается на этот процесс завязано до 15 служб и одна из них «wuauserv» из группы «netsvcs»- это центр обновления операционной системы. Операционная Система, стремясь обновиться, загоняла сама себя до аварийного отключения по перегреву, лично у меня было так.
AMD!?! В Диспетчере задач Windows я насчитал 12 svchost.exe процессов. Каждый работает со своей группой служб операционной системы.Она так устроена. Ну и конечно вламываться и отключать по-наглому не стоит.
Проблемы с автоматическим обновлением
Для
начала необходимо убедиться, что в компьютерной системе включена опция
автоматического обновления как рекомендуемая по умолчанию, а также не
наблюдается перебоев с подключением к сети Интернет.
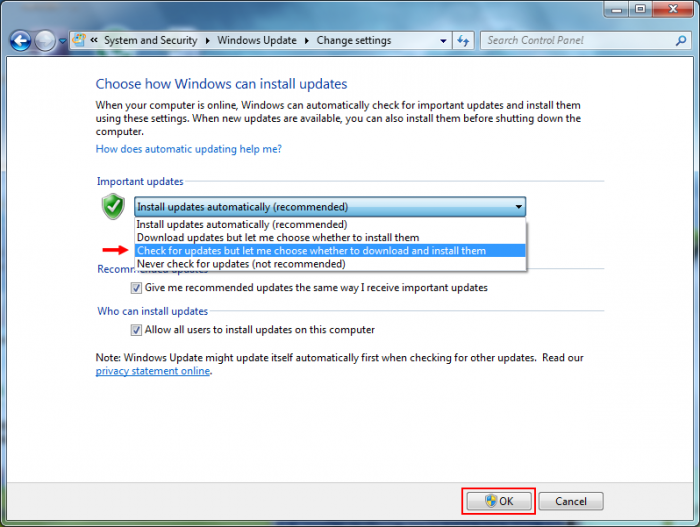
Для
того чтобы просмотреть эти данные, необходимо просто зайти в «Центр
обновления Windows» и в настройках параметров проверить строку с
указанием автоматического метода обновления. Очень может быть, что эта
опция просто отключена.
Если при такой постановке вопроса апдейты
снова не устанавливаются, обновления Windows 7 можно установить в ручном
режиме, поскольку файл, отвечающий за автоматический апдейт, может быть
поврежден.
Проблемы в системном реестре
Куда скачиваются обновления Windows 10, 7
Неисправность системного реестра может привести к тому, что некоторые обновления не установлены Windows 7. Исправить неполадку можно при помощи редактирования реестра.
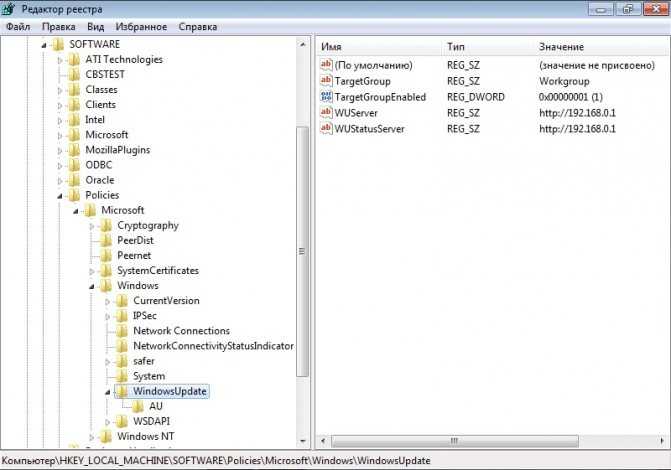
Настройка реестра
Порядок действий:
- Нажать комбинацию клавиш Win+R для появлении окна «Выполнить».
- В соответствующее поле ввести запрос regedit.
- Щелкнуть по кнопке «Ок».
- Откроется редактор реестра, где необходимо будет открыть раздел «HKEY_LOCAL_MACHINE» и перейти во вкладку «COMPONENTS».
- Тут потребуется удалить пункт под названием «PendingRequired».
После перезагрузки компьютера пользователь сможет без проблем обновиться посредством ручного запуска процедуры. Данные начнут скачиваться, а затем ставиться на ПК.
Servise Pack 2
Большой пакет обновлений за Май 2016 года я пока не устанавливал. Нужно про него почитать, попробовать установить, все проверить. Операционная система исправлена и нормально работает. Надо ли?
В мае 2016 года Майкрософт выпустила пакет с обновлениями. Этот пакет содержит все исправления безопасности и обновления безопасности, выпущенные после выпуска Windows 7 SP1, которые подходят для общего распространения, вплоть до апреля 2016 года. После установки этого пакета Системе нужны будут только новые обновления, выпущенные после апреля 2016 года. Еще этот пакет можно интегрировать в образ установочного диска и вероятно получится новый образ установочного дистрибутива Windows 7 (Service Pack 2).
X64-all-windows6.1-kb3125574-v4-x64
_2dafb1d203c8964239af3048b5dd4b1264cd93b9
X86-all-windows6.1-kb3125574-v4-x86
_ba1ff5537312561795cc04db0b02fbb0a74b2cbd
Очень может быть, что вот этот пакет UpdatePack7R2 для Windows 7 SP1, который я использовал для исправления своей ОС и майский 2016 одно и тоже по содержанию нужно будет внимательно сравнить содержимое.
Способ первый – перезапуск службы обновлений Windows
- Нам необходимо открыть системное окно служб Windows. Для этого нажмите комбинацию клавиш Win + R (как нажать), в открывшемся окне введите «services.msc» (без кавычек) и нажмите по ниже располагающейся кнопке под именем OK.
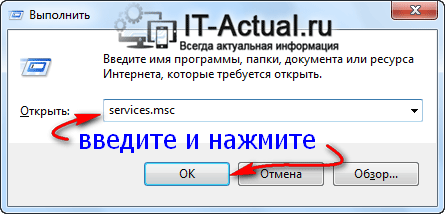
«Центр обновления Windows»
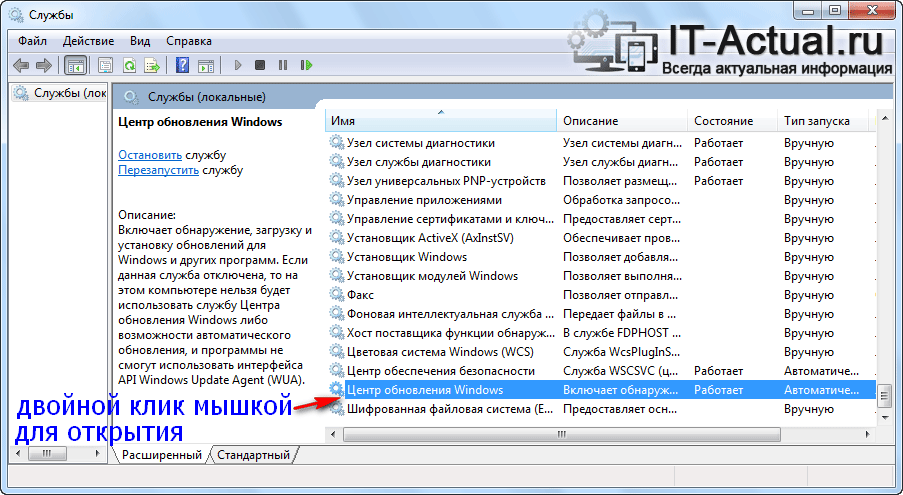
Остановить
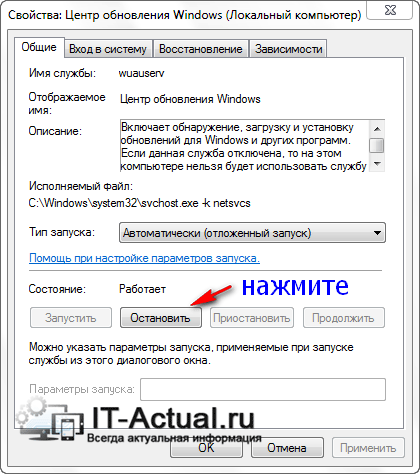
И так, чтобы перейти в эту техническую папку, необходимо в строке файлового менеджера вписать её путь:
И нажать Enter.
В открывшейся директории необходимо удалить все файлы и папки.

Запустить
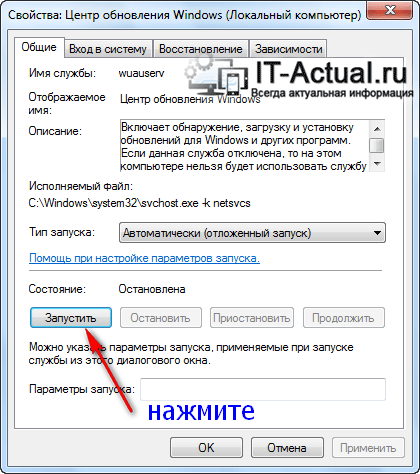
Закройте все окна, перезагрузите компьютер, подключитесь к Интернет и попробуйте осуществить поиск обновлений вновь.
Если после проеденной манипуляции проблема остаётся, то переходите к следующему варианту решения.
Включение автообновления
Для включения автообновлений в Windows 7 разработчиками предусмотрен целый ряд способов. Остановимся на каждом из них подробно.
Способ 1: Панель управления
Наиболее известный вариант выполнить поставленную задачу в Windows 7 – это произвести ряд манипуляций в Центре управления обновлениями, путем перехода туда через Панель управления.
- Щелкаем по кнопке «Пуск» внизу экрана. В раскрывшемся меню переходим по позиции «Панель управления».
В открывшемся окне Панели управления переходим в самый первый раздел – «Система и безопасность».
В новом окне щелкаем по наименованию раздела «Центр обновления Windows».
В открывшемся Центре управления с помощью меню, расположенного слева, перемещаемся по пункту «Настройка параметров».
В открывшемся окне в блоке «Важные обновления» переставляем переключатель в позицию «Устанавливать обновления автоматически (рекомендуется)». Щелкаем «OK».
Теперь все обновления операционной системы будут происходить на компьютере в автоматическом режиме, и пользователю не нужно беспокоиться об актуальности ОС.
Способ 2: Окно «Выполнить»
Перейти к установке автообновления можно также через окно «Выполнить».
- Запускаем окно «Выполнить», набрав комбинацию клавиш Win+R. В поле открывшегося окошка вписываем командное выражение «wuapp» без кавычек. Щелкаем по «OK».
После этого открывается сразу Центр обновления Windows. Переходим в нем в раздел «Настройка параметров» и все дальнейшие действия по включению автообновления выполняем точно так же, как и при переходе через Панель управления, описанном выше.
Как видим, использование окна «Выполнить» может значительно сократить время на выполнение задачи. Но данный вариант предполагает, что пользователь должен запомнить команду, а в случае с переходом через Панель управления действия все-таки интуитивно понятнее.
Способ 3: Диспетчер служб
Включить автообновление можно также через окно управления службами.
- Для того, чтобы перейти в Диспетчер служб, перемещаемся в уже знакомый нам раздел Панели управления «Система и безопасность». Там кликаем по варианту «Администрирование».
Открывается окно с перечнем различных инструментов. Выбираем пункт «Службы».
Также непосредственно в Диспетчер служб можно перейти и через окно «Выполнить». Вызываем его нажатием клавиш Win+R, а далее в поле вводим следующее командное выражение:
Кликаем «OK».
При любом из двух описанных вариантов действий (переход через Панель управления или окно «Выполнить») открывается Диспетчер служб. Ищем в перечне наименование «Центр обновления Windows» и отмечаем его. Если служба вообще не запущена, то следует её включить. Для этого щелкаем по наименованию «Запустить» в левой области окна.
Если в левой части окна отображаются параметры «Остановить службу» и «Перезапустить службу», то это означает, что служба уже работает. В этом случае пропускаем предыдущий шаг и просто кликаем два раза по её названию левой кнопкой мыши.
Запускается окно свойств службы Центра обновлений. Кликаем в нем по полю «Тип запуска» и выбираем из раскрывшегося перечня вариантов «Автоматически (отложенный запуск)» или «Автоматически». Кликаем по «OK».
После указанных действий автозапуск обновлений будет активирован.
Способ 4: Центр поддержки
Включение автообновления имеется возможность произвести также через Центр поддержки.
- В системном трее щелкаем по треугольной иконке «Отображать скрытые значки». Из открывшегося перечня выбираем значок в виде флажка – «Устранение проблем ПК».
Запускается небольшое окошко. Кликаем в нем по надписи «Открыть центр поддержки».
Запускается окно Центра поддержки. Если у вас отключена служба обновления, то в разделе «Безопасность» будет отображаться надпись «Центр обновления Windows (Внимание!)». Кликаем по находящейся в том же блоке по кнопке «Изменить параметры…».
Открывается окно выбора параметров Центра обновления. Кликаем по варианту «Устанавливать обновления автоматически (рекомендуется)».
После данного действия автоматическое обновление будет включено, а предупреждение в разделе «Безопасность» в окне Центра поддержки исчезнет.
Как видим, существует целый ряд вариантов запустить автоматическое обновление на Windows 7. По сути, все они равнозначны. Так что пользователь просто может выбрать тот вариант, который удобнее лично для него. Но, если вы хотите не просто включить автообновление, но и произвести некоторые другие настройки, связанные с указанным процессом, то лучше всего все манипуляции производить через окно Центра обновления Windows.
Опишите, что у вас не получилось.
Наши специалисты постараются ответить максимально быстро.






























![Не устанавливаются обновления на windows 7 – решение [2020]](http://tehnikaarenda.ru/wp-content/uploads/d/5/a/d5ab65638ee122cb26ff03a7934bde05.jpeg)