Стоит ли обновлять Windows 7 до 10-й версии?
Пожалуй, ответ на вопрос, стоит ли обновлять Виндовс 7 до 10 для каждого будет своим. Личные предпочтения здесь играют ключевую роль. Для сравнения лишь рассмотрим несколько основных аспектов разных Виндовс, по которым можно провести более-менее объективное сравнение.
| Характеристика | Windows 7 | Windows 10 |
| Интерфейс | Более привычный, но устаревший дизайн | Обновлённый интерфейс, в котором некоторые функции перемещены, что и вызывает дискомфорт. Опять же, это дело привычки |
| Поиск файлов, приложений | Строка встроена в «Пуск» | Та же строка, а ещё кнопка справа от «Пуска», которая охватывает все сферы поиска |
| Уведомления | Такой раздел фактически отсутствует, приложение или функция просто отображается в трее | Панель уведомлений есть, но она не всегда полезна. Одинаковые, надоедливые сообщения присутствуют. |
| Поддержка | Поддержка до начала 2020 года (14 января прекращается гарантированный выпуск обновлений) | Есть расширенная поддержка до 2025 года. Ещё 6 лет можем не заботиться о переходе на новую Windows |
| Требовательность к техническим характеристикам | Если установить минимум дополнительных программ, тратится всего 300 Мб ОЗУ на поддержание работы системы | Несмотря на то, что минимальные требования такие же, расход памяти в разы больше из-за увеличения количества дополнительных инструментов. Минимальный расход ОЗУ приблизительно 1-1,5 Гб без загрузки приложений |
Перед тем, как обновить Виндовс стоит взвесить все за и против. Если вкратце: «десятка» более функциональная, продвинутая и современная, а «семёрка» предельно простая и экономно расходует ресурсы.
Как обновить Windows 7 до 10: практические методы
Для этого нужна программа Windows 10 Updater — она сама загрузит с серверов Microsoft установочный пакет Windows 10. Если вы используете сотовый Интернет — убедитесь в наличии скоростного трафика от 4 ГБ, иначе скачивание файлов затянется на несколько дней.
- Загрузите с сайта компании Microsoft помощник по обновлению Windows 10 Updater.
- Запустите Windows 10 Updater.
- Установщик Windows 10 проверит необходимые требования от вашего «железа».
- Начнётся загрузка установочного пакета. Установщик скачивает файлы в один поток (а не в несколько, как Download Master или uTorrent) — соединение не должно прерываться, входящий трафик не должен надолго «зависать», иначе, загрузив, скажем, 42%, можно запросто столкнуться с необходимостью перекачки пакета Windows Update заново.
- Продолжайте решать другие свои задачи на компьютере — установщик уведомит вас о выполнении того или иного этапа, и перед началом установки вы успеете отгрузить на диск D: или внешние носители результат вашей работы и все ваши личные данные, что по каким-либо причинам не были архивированы ранее.
- Скопируйте файлы, в сохранении которых вы не вполне уверены, в течении этого получаса в надёжное место (в съёмный диск, на флешки, запись на DVD и т. д.). Отменить перезагрузку нельзя, кнопки «Отмена» нет. После этого начнётся установка Windows 10 «поверх» Windows 7. Не выключайте ПК до окончания установки.
- По окончании инсталляции на экране появится сообщение об успешной установке Windows 10.
Всё! Вы можете пользоваться Windows 10. В принципе, этого достаточно.
Использование инструмента Windows Insider (требует регистрации в сервисе Microsoft) не обязательно — фактически вы уже имеете работоспособную версию Windows 10, а само средство Windows Insider создано для бета-тестеров. Оно содержит компонент Windows Feedback, позволяющий мгновенно и весьма наглядно сообщить Microsoft’у о любых ошибках.
 Это самое оперативное средство, передающее информацию о непредвиденных ошибках Windows
Это самое оперативное средство, передающее информацию о непредвиденных ошибках Windows
Вы тестер? Если ответ «нет» — то забудьте об Insider’е.
Обновление Windows 7 Starter до 10 Home
Ноутбуки и «системники», купленные в 2010 г., зачастую содержали предустановленную Windows 7 Starter. Это начальная рабочая версия Windows, в которой, в отличие от Windows 7 Home/Ultimate/Pro/Enterprise, количество одновременно работающих программ было резко ограничено.
Если вы «снесли» Windows 7 Starter и устанавливали другие системы (MacOS, Linux или другие версии Windows), стерев при этом образ на диске в скрытом разделе при полном форматировании HDD, потребуется восстановление файла лицензии (в BIOS есть запись о том, что ПК сертифицирован производителем).
- Скачайте с сайта производителя файлы лицензии (допустим, ваш ноутбук выпущен ASUS’ом).
- Запустите командную строку с правами администратора («Пуск — Выполнить», введите «cmd» и нажмите клавишу ввода). Введите эту команду: SLMGR.VBS -ILC C:\ASUS.XRM-MS. Подтвердите, сертификат будет установлен.
- Запустите Windows Anytime Upgrade. Введите шифр от Ultimate версии Windows, полученный от Microsoft (2Y4WT-DHTBF-Q6MMK-KYK6X-VKM6G — стандартный ключ). Если у вас неофициальная сборка Windows — скачайте и установите утилиту slui.exe и введите этот ключ из неё.
- Обновитесь до Windows 7 Ultimate: установите все её обновления и исправления — версия Ultimate будет установлена.
- Зайдите в папку C:\Windows\SoftwareDistribution\Download и очистите её.
- Запустите вновь командную строку и введите команду wuauclt.exe /updatenow.
Вместо Windows 7 будет установлена «десятка».
Последние два шага также уберегут вас от ошибки 80240020 (внезапный отказ при обновлении на Windows 10).
Включение автообновления
Для включения автообновлений в Windows 7 разработчиками предусмотрен целый ряд способов. Остановимся на каждом из них подробно.
Способ 1: Панель управления
Наиболее известный вариант выполнить поставленную задачу в Windows 7 – это произвести ряд манипуляций в Центре управления обновлениями, путем перехода туда через Панель управления.
- Щелкаем по кнопке «Пуск» внизу экрана. В раскрывшемся меню переходим по позиции «Панель управления».
В открывшемся окне Панели управления переходим в самый первый раздел – «Система и безопасность».
В новом окне щелкаем по наименованию раздела «Центр обновления Windows».
В открывшемся Центре управления с помощью меню, расположенного слева, перемещаемся по пункту «Настройка параметров».
В открывшемся окне в блоке «Важные обновления» переставляем переключатель в позицию «Устанавливать обновления автоматически (рекомендуется)». Щелкаем «OK».
Теперь все обновления операционной системы будут происходить на компьютере в автоматическом режиме, и пользователю не нужно беспокоиться об актуальности ОС.
Способ 2: Окно «Выполнить»
Перейти к установке автообновления можно также через окно «Выполнить».
- Запускаем окно «Выполнить», набрав комбинацию клавиш Win+R. В поле открывшегося окошка вписываем командное выражение «wuapp» без кавычек. Щелкаем по «OK».
После этого открывается сразу Центр обновления Windows. Переходим в нем в раздел «Настройка параметров» и все дальнейшие действия по включению автообновления выполняем точно так же, как и при переходе через Панель управления, описанном выше.
Как видим, использование окна «Выполнить» может значительно сократить время на выполнение задачи. Но данный вариант предполагает, что пользователь должен запомнить команду, а в случае с переходом через Панель управления действия все-таки интуитивно понятнее.
Способ 3: Диспетчер служб
Включить автообновление можно также через окно управления службами.
- Для того, чтобы перейти в Диспетчер служб, перемещаемся в уже знакомый нам раздел Панели управления «Система и безопасность». Там кликаем по варианту «Администрирование».
Открывается окно с перечнем различных инструментов. Выбираем пункт «Службы».
Также непосредственно в Диспетчер служб можно перейти и через окно «Выполнить». Вызываем его нажатием клавиш Win+R, а далее в поле вводим следующее командное выражение:
Кликаем «OK».
При любом из двух описанных вариантов действий (переход через Панель управления или окно «Выполнить») открывается Диспетчер служб. Ищем в перечне наименование «Центр обновления Windows» и отмечаем его. Если служба вообще не запущена, то следует её включить. Для этого щелкаем по наименованию «Запустить» в левой области окна.
Если в левой части окна отображаются параметры «Остановить службу» и «Перезапустить службу», то это означает, что служба уже работает. В этом случае пропускаем предыдущий шаг и просто кликаем два раза по её названию левой кнопкой мыши.
Запускается окно свойств службы Центра обновлений. Кликаем в нем по полю «Тип запуска» и выбираем из раскрывшегося перечня вариантов «Автоматически (отложенный запуск)» или «Автоматически». Кликаем по «OK».
После указанных действий автозапуск обновлений будет активирован.
Способ 4: Центр поддержки
Включение автообновления имеется возможность произвести также через Центр поддержки.
- В системном трее щелкаем по треугольной иконке «Отображать скрытые значки». Из открывшегося перечня выбираем значок в виде флажка – «Устранение проблем ПК».
Запускается небольшое окошко. Кликаем в нем по надписи «Открыть центр поддержки».
Запускается окно Центра поддержки. Если у вас отключена служба обновления, то в разделе «Безопасность» будет отображаться надпись «Центр обновления Windows (Внимание!)». Кликаем по находящейся в том же блоке по кнопке «Изменить параметры…».
Открывается окно выбора параметров Центра обновления. Кликаем по варианту «Устанавливать обновления автоматически (рекомендуется)».
После данного действия автоматическое обновление будет включено, а предупреждение в разделе «Безопасность» в окне Центра поддержки исчезнет.
Как видим, существует целый ряд вариантов запустить автоматическое обновление на Windows 7. По сути, все они равнозначны. Так что пользователь просто может выбрать тот вариант, который удобнее лично для него. Но, если вы хотите не просто включить автообновление, но и произвести некоторые другие настройки, связанные с указанным процессом, то лучше всего все манипуляции производить через окно Центра обновления Windows.
Опишите, что у вас не получилось.
Наши специалисты постараются ответить максимально быстро.
Обновление или переустановка?
В первую очередь, прежде чем говорить о том, как обновить Виндовс 7 до Виндовс 10, стоит взвесить все за и против данной процедуры, поговорим о том, как это сделать. Нет, мы вовсе не собираемся отговаривать вас обновляться, однако, обновлению в традиционном смысле есть альтернатива – новая и чистая установка.
В первую очередь, переустанавливать все начисто стоит тем, кто до безобразия «загадил» свой ПК ненужными программами, невнятными «твиками» и прочей мишурой, которая создает больше проблем, нежели дает пользы. В подобных случаях гораздо правильнее было бы не установить обновление, а переустановить ОС заново.
Настройка BIOS ноутбука (отключение Secure Boot)
Дело в том, что если вы планируете установить второй системой Windows 7 — то это нельзя сделать, если не отключить Secure boot в BIOS ноутбука.
Secure boot — это функция UEFI, которая предотвращает запуск не авторизованных ОС и ПО во время включения и запуска компьютера. Т.е. грубо говоря, защищает от всего не знакомого, например, от вирусов…
В разных ноутбуках Secure Boot отключается по разному (есть ноутбуки, где его вообще нельзя отключить!). Рассмотрим вопрос более подробно.
1) Сначала нужно войти в BIOS. Для этого, чаще всего, используются клавиши: F2, F10, Delete. У каждого производителя ноутбуков (и даже ноутбуков одного модельного ряда), кнопки разные! Кнопку входа нужно нажимать несколько раз сразу после включения устройства.
Ремарка! Кнопки для входа в BIOS для разных ПК, ноутбуков:
2) Когда войдете в BIOS — ищите раздел BOOT. В нем нужно сделать следующее (на примере ноутбука Dell):
- Boot List Option — UEFI;
- Secure Boot — Disabled (отключено! Без этого установить Windows 7 не получиться);
- Load Legacy Option Rom — Enabled (поддержка загрузки старых ОС);
- Остальное можно оставить, как есть, по умолчанию;
- Нажать кнопку F10 (Save and Exit) — это сохранить и выйти (внизу экрана у вас будут указаны кнопки, которые нужно нажать).
Secure Boot выключено (disabled).
Ремарка! Более подробно об отключении Secure Boot можете прочитать в этой статье (там рассмотрено несколько разных ноутбуков):
Приступаем
Чтобы сменить Windows 7 на 10-ку, нам понадобится небольшая программа Media Creation Tool. Скачать ее можно здесь. Утилита не требует установки. Мы просто запускаем ее.
Жмем «Принять». Далее нам на выбор предоставляются два варианта развития событий.
Обновить этот компьютер сейчас
Как и следует из заголовка, запуск процесса приведет к обновлению текущего ПК с Windows 7. Главной особенностью и достоинством метода является то, что все данные, установленные программы, игры и компоненты автоматически мигрируют в 10-ку и будут доступны пользователю оттуда. Чтобы инициировать апгрейд системы, установите маркер-точку напротив пункта «Обновить этот компьютер сейчас» и нажмите кнопку «Далее» в правом нижнем углу Media Creation Tool.
Далее весь процесс пойдет автоматически. Он будет состоять из нескольких этапов, в том числе загрузки установочных файлов, проверки и подготовки системы, получения обновлений. При этом вы можете смело продолжать использовать компьютер.
По окончании подготовительного процесса вы также сможете выбрать, какие данные необходимо сохранить. Для этого щелкните «Изменить выбранные для сохранения компоненты», как показано на рисунке ниже.
После повторной проверки системы нажмите «Установить». Система будет перезагружена несколько раз, после чего вы попадете в среду Windows 10.
Создать установочный носитель для другого компьютера
В этом режиме Media Creation Tool создаст полноценный образ с Windows 10 для установки ее на другой ПК. Последовательность в этом случае следующая. Установить маркер-точку напротив пункта «Создать установочный носитель для другого компьютера» и нажать «Далее».
Выбрать язык, архитектуру и выпуск системы. Чтобы активировать соответствующие перечни, снимите галочку с пункта «Использовать рекомендуемые параметры для этого компьютера». Чтобы оставить все как есть, просто нажмите «Далее».
Теперь укажите, куда сохранить загружаемый образ. Еще один шаг и вам будет предложено выбрать, куда его записать. Укажите то, что вам ближе – USB флеш-накопитель или DVD-диск. Учтите, установка с флешки производится быстрее. Кроме того, не редкостью в современных компьютерах и ноутбуках является отсутствие какого бы то ни было оптического привода.
Вы можете пропустить данный шаг и записать образ на внешний носитель позже, например, с помощью одной из программ для работы с образами вроде Daemon Tools.
Системные требования для установки Windows 10
- Процессор: с частотой1 гигагерц (ГГц) или быстрее или система на кристалле SoC.
- ОЗУ: 1 гигабайт (ГБ) для 32-разрядных систем или 2 ГБ для 64-разрядных систем.
- Место на жестком диске: 16 ГБ для 32-разрядных систем или 32 ГБ для 64-разрядных систем.
- Видеоадаптер: DirectX 9 или более поздней версии с драйвером WDDM 1.0.Дисплей: 800 x 600.
- Интернет-соединение: Для выполнения обновлений и работы определенных функций требуется подключение к Интернету.
- Подробнее о системных требованиях.
Windows 10 — операционная система для персональных компьютеров и рабочих станций, разработанная корпорацией Microsoft в рамках семейства Windows NT.
После Windows 8.1 система получила номер 10, минуя 9. Серверный аналог Windows 10 — Windows Server 2016.
Пользовательский интерфейс Windows 10 был пересмотрен для организации перехода между интерфейсом для обычного манипулятора и интерфейсом, оптимизированным для сенсорного ввода в зависимости от способа ввода.
Придайте вашему компьютеру новый вид! Измените свой компьютер, переключившись на светлый или темный режим.
Спите спокойно с ночным светом! При работе ночью включите ночной режим, чтобы снизить нагрузку на глаза.
Нажмите;клавиши с логотипом Windows + Shift + S чтобы открыть панель «Ножницы», затем проведите курсором по области, которую необходимо захватить. Область, обрезанная вами, будет сохранена в буфере обмена.
Говорите, вместо того чтобы печатать! На сенсорной клавиатуре выберите микрофон. На физической клавиатуре нажмите клавиши с логотипом Windows + H, чтобы надиктовать свои мысли.
В магазине Microsoft Store можно найти практически что угодно для своего устройства с Windows 10, включая самые последние игры, популярные фильмы и телешоу, ПО для творчества, приложения и многое другое.
Получите доступ к большинству функций и возможностей на ПК с Windows 10 при входе с учетной записью Майкрософт.
Создание установочного носителя с помощью средства:
- Нажмите Скачать средство сейчас (Windows 10 Media Creation Tool), а затем — Запустить. Для запуска этого средства необходимы права администратора.
- Если вы согласны с условиями лицензионного соглашения, нажмите Принять.
- На странице Что вы хотите сделать? выберите Создать установочный носитель для другого компьютера, а затем нажмите Далее.
- Выберите для Windows 10 язык, выпуск и архитектуру (32- или 64-разрядная версия).
- Выберите нужный носитель:USB-устройство флэш-памяти. Подключите пустое USB-устройство флэш-памяти емкостью не менее 8 ГБ. Все содержимое устройства будет удалено. ISO-файл. Сохраните ISO-файл на компьютере, чтобы создать DVD-диск. Скачав файл, вы можете открыть папку, в которой он сохранен, или выбрать команду Открыть устройство записи DVD-дисков и следовать указаниям по записи файла на DVD-диск.
- Создав установочный носитель, следуйте приведенным ниже указаниям по его использованию.
- После выполнения установки Windows 10, пожалуйста, убедитесь в том, что у вас установлены все необходимые драйверы устройств. Чтобы проверить наличие обновлений, нажмите кнопку «Пуск», щелкните Настройки > Обновление и безопасность > Центр обновления Windows и выберите команду «Проверить наличие обновлений». Вы также можете посетить веб-сайт технической поддержки изготовителя своего устройства, чтобы загрузить какие-либо дополнительные драйверы, которые могут быть необходимы.
Полезная информация
- Где взять ключи для Windows?
- Как самостоятельно установить Windows 10 и программы?
- Как ускорить работу компьютера Windows 10?
- Как сбросить Windows 10 до заводских настроек?
- Скачать Windows 11 оригинальный образ
- Как установить Windows 11
- Рекомендованные системные требования для ОС Windows 11
Загрузка …
Выбор операционной системы, загружаемой по умолчанию
После установки Windows 10, эта система была выбрана в качестве системы по умолчанию, потому что она была установлена на компьютер последней. Пользователь может поменять параметры выбора ОС при запуске ПК.
Если в качестве основной системы выбрана Windows 10. Изменить параметры можно непосредственно в окне выбора ОС. Нажмите на кнопку «Изменить значения по умолчанию или выбрать другие параметры».
В окне «Параметры» доступны настройки:
- Изменить таймер — изменение количества времени для отображения окна выбора ОС.
- Выбрать ОС по умолчанию — выбор операционной системы, запускаемой по умолчанию.
- Выбрать другие параметры — вход в другие параметры Windows.
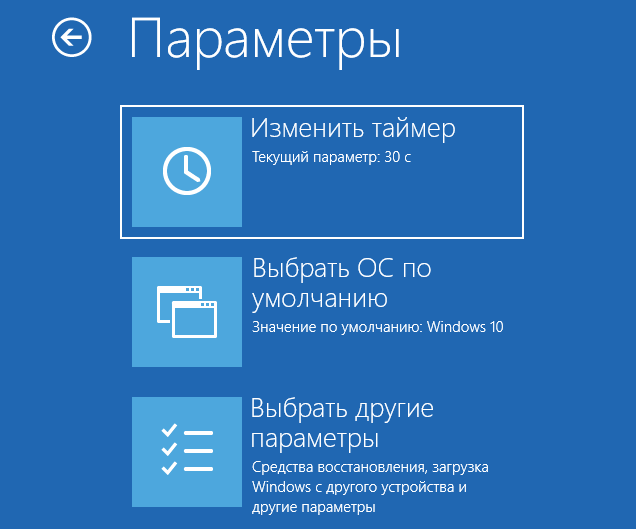
В опции «Изменить таймер» имеется несколько значений, для выбора продолжительности ожидания до автоматического запуска ОС. Здесь доступны следующие опции:
- 5 минут;
- 30 секунд;
- 5 секунд.
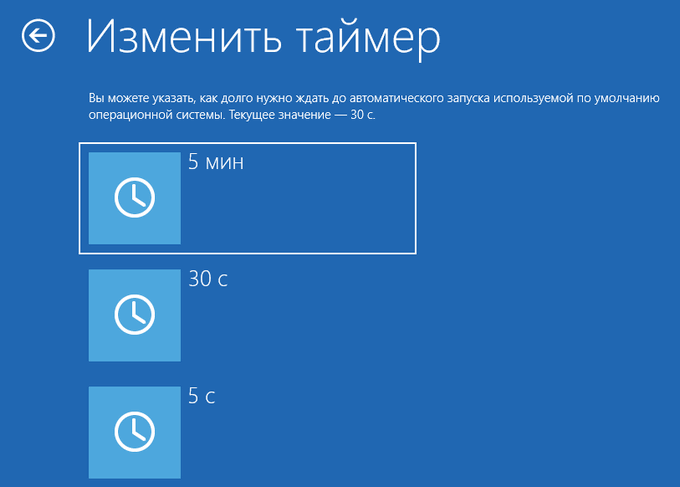
В окне «Выберите ОС, используемую по умолчанию» щелкните мышкой по нужной операционной системе.
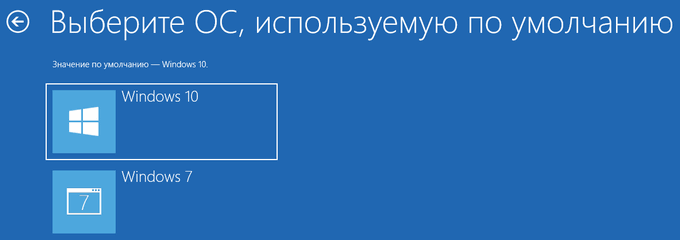
Существует другой способ, одинаково работающий в Windows 7 и Windows 10.
- Нажмите на клавиши «Win» + «R».
- В окне «Выполнить» введите команду: «msconfig» (без кавычек), нажмите на кнопку «ОК».
- Откроется окно «Конфигурация системы», в котором нужно войти во вкладку «Загрузка».
- Здесь нужно выделить систему, которую необходимо загружать по умолчанию, а затем нажать на кнопку «Использовать по умолчанию».
- В параметре «Таймаут:» выберите произвольное значение в секундах, достаточное для вашей реакции по выбору ОС, во время запуска компьютера.
- Нажмите на кнопку «ОК», а затем перезагрузите ПК.
Выбранная операционная система станет основной, загружаемой по умолчанию.
В случае выбора Windows 7 в качестве основной системы, откроется окно выбора ОС старого образца.
Можно ли обновить ОС без потери данных?
Разработчик хорошо потрудился, теперь с Win 7 обновление до Win 10 может быть выполнено без потери личной информации. Более того, даже многие инсталлированные программы реально сохранить после обновления. Windows попытается автоматически адаптировать приложения под новую операционную систему. Те приложения, которые система не сможет обновить, придётся устанавливать заново, но уже вручную.
В момент обновления есть возможность перенести в «десятку» личные фото, документы, видео и музыку. Всё-таки процесс обновления не всегда заканчивается успешно. Редко, но встречаются случаи, при которых система зависает, начинает постоянно перезагружаться или выдаёт другие сбои. Чтобы точно сберечь файлы, мы рекомендуем заранее сделать резервную копию важных данных на флешку.
Стоит ли обновлять Windows 7 до 10-й версии?
Пожалуй, ответ на вопрос, стоит ли обновлять Виндовс 7 до 10 для каждого будет своим. Личные предпочтения здесь играют ключевую роль. Для сравнения лишь рассмотрим несколько основных аспектов разных Виндовс, по которым можно провести более-менее объективное сравнение.
| Характеристика | Windows 7 | Windows 10 |
| Интерфейс | Более привычный, но устаревший дизайн | Обновлённый интерфейс, в котором некоторые функции перемещены, что и вызывает дискомфорт. Опять же, это дело привычки |
| Поиск файлов, приложений | Строка встроена в «Пуск» | Та же строка, а ещё кнопка справа от «Пуска», которая охватывает все сферы поиска |
| Уведомления | Такой раздел фактически отсутствует, приложение или функция просто отображается в трее | Панель уведомлений есть, но она не всегда полезна. Одинаковые, надоедливые сообщения присутствуют. |
| Поддержка | Поддержка до начала 2021 года (14 января прекращается гарантированный выпуск обновлений) | Есть расширенная поддержка до 2025 года. Ещё 6 лет можем не заботиться о переходе на новую Windows |
| Требовательность к техническим характеристикам | Если установить минимум дополнительных программ, тратится всего 300 Мб ОЗУ на поддержание работы системы | Несмотря на то, что минимальные требования такие же, расход памяти в разы больше из-за увеличения количества дополнительных инструментов. Минимальный расход ОЗУ приблизительно 1-1,5 Гб без загрузки приложений |
Перед тем, как обновить Виндовс стоит взвесить все за и против. Если вкратце: «десятка» более функциональная, продвинутая и современная, а «семёрка» предельно простая и экономно расходует ресурсы.
Что делать если пропал значек резервации?
Если пропал значек это возможно по 3 причинам:
- Ваше железо не подходит.
- У вас пиратка.
- Вы попробовали запустить файл setup.exe из папки $windows.~BT
Что можно сделать? Идем сюда http://www.microsoft.com/ru-ru/software-download/windows10 качаем со страницы инструмент для обновления Windows 10 и запускаем от имени администратора. Далее следуем инструкции в программе. Таким образом вы сможет обновить ваш компьютер до Windows 10.
Компания Microsoft снова подтвердила бесплатный переход на Windows 10. Что касаемо пиратов, то обновление до Windows 10 тоже будет доступно, но после установки Windows 10 проработает месяц в бесплатном режиме, а потом предложит приобрести лицензию. Если лицензионный ключ не будет активирован, ОС перестанет работать. Все ответы на вопросы по Windows 10 тут.
Почему лучше обновить Windows 7 до Windows 10
Для начала разберемся, стоит ли обновлять систему. Ниже представлены преимущества новой версии ОС.
Преимущества Windows 10
Начнем с банального – дизайна. Кто бы что ни говорил, но внешний вид Виндовс 10 во много раз превосходит предыдущие версии. Если в «семёрке» сделан упор на градиентные элементы, то в «десятке» перевешивают строгие элементы с прямыми углами.
Не менее важным является новая версия брандмауэра, который защищает ваш ПК от различного типа угроз.
Не стоит забывать об удобстве пользования интернетом. Благодаря браузеру Microsoft Edge, который превосходит Internet Explorer, вы сможете легко и удобно заниматься интернет-сёрфингом.
Как обновить Windows 7 до Windows 10
Вот и настало время обновить Виндовс 7 к Виндовс 10. Для этого воспользуемся службой Windows Update. На нашем сайте доступен большой выбор программ для Windows 10.
Обновление с лицензией
Для обновления с лицензией воспользуйтесь специальной службой. Для этого нужно зайти в настройки ОС, выбрать пункт «обновление» и нажать на кнопку «проверить наличие обновлений» (Рисунок 5).
После окончания процесса поиска нажимаем на кнопку «загрузить». Далее следуйте инструкции, которую вам выдаст система.
Рисунок 5. Внешний вид окна центра обновления Windows с возможностью проверки обновлений
Бесплатное обновление для пользователей с ограниченными возможностями
Специально для пользователей с ограниченными возможностями «майки» создали специальную утилиту, которая поможет вам произвести апдейт (Рисунок 6).
Во время процесса вам будут постоянно преследовать инструкции, которых вы должны придерживаться.
Рисунок 6. Окно обновления до Windows 10 для пользователей с ограниченными возможностями
Повторная установка Windows 10 (после 29 июля 2016 года)
До 29 июля 2016 года любой желающий мог обновиться до «десятки» бесплатно, и если понравиться – оставить, а если нет – сделать откат на предыдущую версию. К сожалению, таким образом уже обновиться не получиться, но есть и другой выход – повторная установка.
Для реализации нужно установить Виндовс 10 с нуля (Рисунок 7). Это сделать достаточно просто, а инструкции можно найти в интернете. Когда наступит этап ввода ключа – пропускайте его. Таким образом, вы сможете переустанавливать систему бесконечной количество раз, и она всегда будет лицензионной.
Рисунок 7. Ноутбук с установленной операционной системой Windows 10
Версии Windows 10
Как и в случае с «семеркой», Виндовс 10 бывает разной. Сейчас мы рассмотрим особенности каждой версии (Рисунок 4).
Home (Домашняя)
Эта версия имеет только базовые функции, которых полностью хватит для домашнего пользования. Объединяет сборки Starter, Home Basic, Home Premium.
Pro (Профессиональная)
Pro содержит те же функции, что и Windows 7 Ultimate. Подойдет для более продвинутых юзеров, которым не хватает домашней версии.

Рисунок 3. Подробная инструкция по бесплатному обновлению с Windows 7 до Windows 10
Enterprise (Корпоративная)
Корпоративная ОС практически никогда не используется на домашних ПК, а только для корпоративных. Содержит набор утилит и команд, который позволяют организовать корпоративную сеть.
Education (для образовательных учреждений)
Версия education используется только в образовательных учреждениях (например, колледжах, школах, ВУЗах и т. д.). С помощью неё организовывают сеть подобную корпоративной, но подстроенную для обучения.

Рисунок 4. Сравнительная таблица преимуществ версий ОС Домашняя и Pro
Обновление Windows 7 до Windows 10
После запуска программы установки у вас будет выбор “Обновить компьютер сейчас” или “Создать установочный носитель для другого ПК”.
В случае обновления с использованием зарезервированной копии в “Получить Виндовс 10” все будет так же, если не считать отсутствие нескольких первых шагов, которые нужно пройти для запуска процесса.
Стоит отметить, что обновиться с Виндовс 7 до Виндовс 10 без потерь получится не всегда. Так, если на вашем ПК используется 32-битная версия Виндовс, то обновить ее до 64-разрядной не удастся. Точнее обновление произойдет, но вы потеряете все файлы и установленные программы. В сложных случаях, например, когда вы устанавливаете русскоязычную версию Виндовс поверх англоязычной, возможность обновления может вовсе оказаться заблокированной. Виндовс нужно будет установить начисто, предварительно отформатировав жесткий диск.
Нажав на “Обновить ПК сейчас”, вы активируете автоматическую загрузку файлов новой операционной системы на компьютер. Как только она завершится, произойдет “Проверка скачанных файлов” и “Создание носителя Виндовс 10”. После полного завершения процесса автоматически начнется установка системы на ПК. Также вам нужно будет согласиться со всеми предлагаемыми условиями.
Как только установка будет завершена, выберите использовать стандартные параметры.
Следующим шагом настройте основные параметры.
Далее вас познакомят с новыми приложениями Виндовс 10.
Процесс обновления практически ничем не отличается от стандартной установки Windows 10, вот только времени он занимает куда меньше и в процессе будет показано больше красочных изображений. Специалисты рекомендуют производить установку новой версии поверх старой лишь в том случае, когда система работает идеально.
Если это не так, то остается вероятность того, что ошибки и сбои повторяется после обновления. Но попробовать стоит, ведь на переустановку всех программ, которая потребуется при “чистой” установке системы, у вас уйдет не один час. Переустановить Виндовс гораздо проще, чем затем восстанавливать все файлы, а если баги перекочуют в Windows 10, то уже не останется другого выхода.
Как только обновление с Виндовс 7 на Виндовс 10 завершится, вам нужно будет скачать все доступные обновления и драйвера для всего установленного в системном блоке оборудования. Как правило, процесс начинается автоматически и не требует никакого вмешательства со стороны пользователя. Он пройдет незаметно для вас, в фоновом режиме, так что в этом время вы можете заняться своими делами. Единственное, что если компьютер слабый, то он может подтормаживать в момент загрузки обновлений, так как это дает дополнительную нагрузку на железо. Во время обновлений система предупредит вас о необходимости перезапуститься.
Если вас это не устраивает, и вы желаете самостоятельно подготовить ПК к работе, то можно отключить функцию автообновления. Для этого переходим к меню Пуск, которое можно найти в левой нижней части экрана, выбираем “Параметры” — “Обновления и безопасность”, а затем “Центр обновления Виндовс”. При желании процесс проверки обновлений всегда можно активировать вручную. Это можно сделать в меню “Дополнительные параметры”. Через него скачиваются обновления не только для операционной системы, но и для всех установленных программ Microsoft. Вопрос, как Виндовс 7 обновить до 10 решается очень быстро и легко, особенно если у вас лицензия.
Все секреты обновления Виндовс 7 до 10 версии смотрите в видеоролике:
Возможно вам также будет интересно посмотреть, как через компьютер добавить фото в Инстаграм.
Обновление Windows 8.1 до Windows 10
В случае если сообщение о обновлении пришло, были загружены необходимые файлы на ваш компьютер, вы можете запустить процесс через Центр обновления Windows. Что бы проверить, готовы ли обновления для этого используйте сочетание клавиш Windows Key + X или щелкните правой кнопкой мыши «Пуск» и выберите «Панель управления».

Прокрутите вниз до нижней части панели управления и выберите Центр обновления системы. Если обновление до Windows 10 готово, вы сможете сразу начать. Далее получите возможность начать обновление сейчас или запланировать его на более позднее время. Опять же, как и при обновлении Windows 7, у вас есть только трехдневное окно для планирования обновления. Ваш компьютер будет перезагружен несколько раз, просто дайте ему сделать свое дело. После того, как завершится процесс, вы увидите экран приветствия, следуйте инструкции по настройке.
Если вы не знаете, какие настройки Windows вам нужны, просто используйте Express Settings во время настройки (в отличие от пользовательских настроек). Это позволяет вам быстрее начать работу и, если вы хотите внести какие-либо изменения, вы можете сделать это позже.
Нормальные герои всегда идут в обход
Несмотря на тот, факт, что Microsoft завершила кампанию по бесплатному обновлению систем на ОС Windows 7 и Windows 8.1 до Windows 10 еще в 2016 г., до сих пор существует как минимум один официальный способ такого апгрейда.
Для обновления системы под управлением одной из устаревшей ОС Microsoft требуется наличие лицензионной копии Windows 7 или Windows 8/8.1, а также небольшой утилиты Windows 10 Media Creation Tool, которую можно скачать с сайта Microsoft. Способ был успешно опробован 2 декабря 2019 г. в редакции CNews для обновления Windows 8.1.
Согласно заявлению одного из авторов Reddit под псевдонимом newtekie1, который назвал себя «одним из сотрудников Microsoft», бесплатное обновление до Windows 10 в течение целого года стало «маркетинговым промахом» компании, запущенным ради максимального ускорения процесса перехода на новую операционную систему. В настоящее время тред с заявлением пользователя newtekie1 о бесплатном апгрейде до Windows 10 удален с сайта Reddit.
По его словам, пишет сайт BleepingComputer, бесплатный апгрейд доступен до сих пор, при этом «старая лицензия на Windows 7 преобразуется в цифровую лицензию Windows 10», и далее можно без проблем производить чистую установку новой ОС. «В конце концов, у Microsoft было четыре года на прикрытие этой лазейки, и в лицензионном соглашении по Windows 10 нет таких ограничений… так что вряд ли такое обходное решение для активации будет нарушением, тем более что производитель так его и не закрыл», отметил автор Reddit в своей заметке об обходном способе активации лицензии на Windows 10.
Изначально Microsoft предоставила возможность бесплатного перехода с Windows 7 и Windows 8.х на Windows 10 всем владельцам лицензионной копии, приобретенной вместе с компьютером или отдельно, до 29 июля 2016 г. — то есть в течение первого года со дня ее выпуска (29 июля 2015 г.).
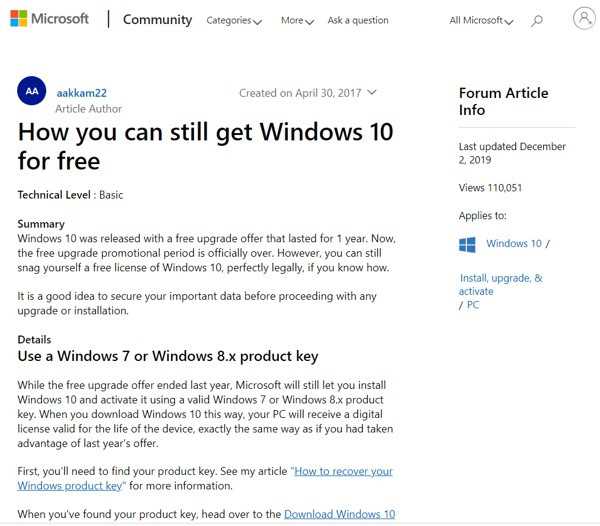
Техподдержка Microsoft о бесплатном апгрейде до Windows 10
Самое удивительное в этой истории в том, что именно этот способ апгрейда до Windows 10 с помощью легальных копий и ключей Windows 7 и Windows 8.х совершенно официально в общих чертах описан на одной из страниц техподдержки сайта Microsoft. Судя по данным страницы, рекомендации были созданы в апреле 2017 г. и последний раз дополнены сегодня, 2 декабря 2019 г.






















































