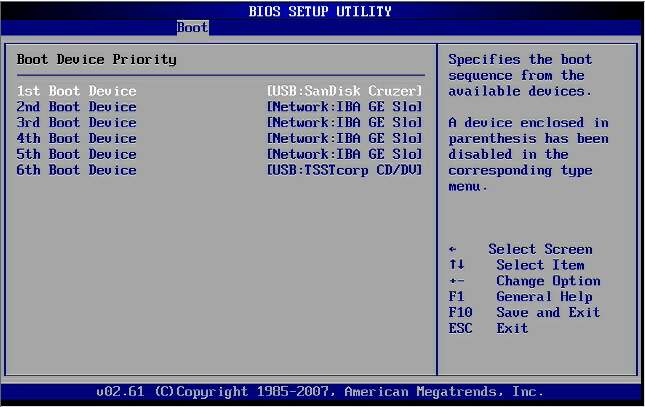Действие No 6: Убираем визуальные эффекты
Для визуальной красоты, при работе в Виндовс 10 предусмотрено немало различных эффектов (анимация, затухание, тень, сглаживание, скольжение). Конечно же, если у вас мощный компьютер, особого спада производительность не заметите. А вот пользователи, у которых характеристики компьютера слабые, желательно отключить, не сильно востребованные визуальные эффекты. Этим вы уменьшите нагрузку на видео и оперативную память.
- Для того чтобы быстро попасть в «Параметры быстродействия», где можно отключить визуальные эффекты, клацните «Поиск» и пропишите «Настройка представления».
- У вас должно появиться окошко. Нажимаем вверху «Визуальные эффекты». Далее ставим точку напротив строки «Обеспечить наилучшее быстродействие». Жмем «Применить», «Ок».
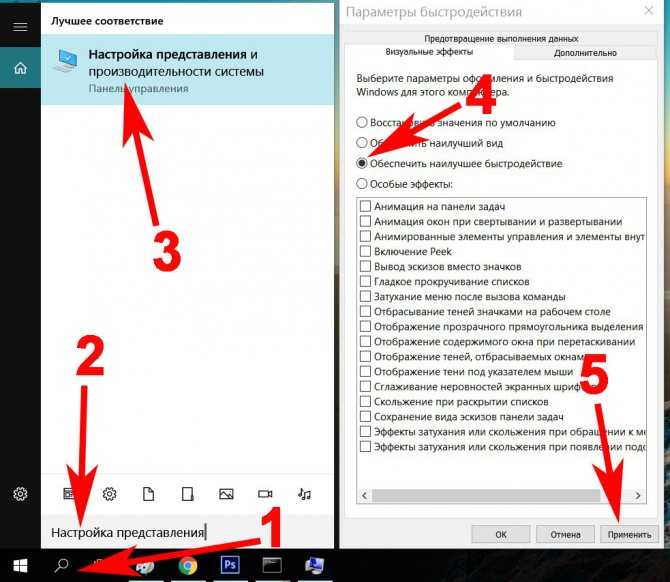
Вот и все готово. Вы выполнили ещё одну настройку Виндовс 10 после её установки, которая поможет повысить производительность устройства.
Бесплатная Windows 10
Логичным путем для пользователей Windows 7 вплоть до конца поддержки является переход на Windows 10. И хотя можно сделать шажок до Windows 8.1, а затем три года быть спокойным, в конце концов переход на Windows 10 неизбежен. Как и раньше, компания Microsoft делает его бесплатным: вы можете переключиться с Windows 7 на Windows 10, не потратив ни рубля.
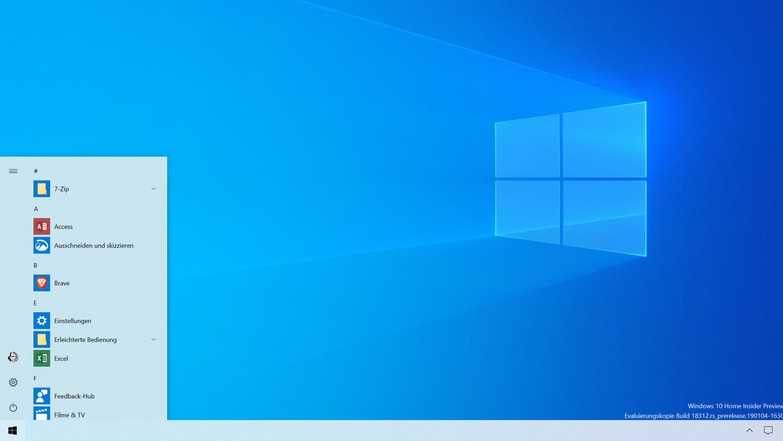
Против Windows 10 говорят слабые настройки конфиденциальности и хаос с обновлениями функциональных возможностей. Если вас это волнует, избегайте «Домашней» версии: с версией Windows 10 Pro вы не только получите несколько дополнительных интересных функций, но и сможете отложить применение выпускаемых обновлений системы.
Действие No 2: Проверяем все драйвера на ПК
Обычно Виндовс 10 устанавливает драйвера рассчитанные под любой компьютер или ноутбук. Поэтом, кого устраивает работоспособность его устройства можно это действие пропустить. А вот те пользователи, которые хотят, чтобы его ПК работал на максимум, нужно чтобы драйвера были обновлены до последней версии. Бывают случаи, когда система и вовсе не устанавливает драйвера по причине несовместимости. В таком случае вы заметите, что, к примеру: веб-камера или WiFi адаптер не работают. Решить данные проблемы можно двумя способами:
Пишите в поиске «Диспетчер устройств». Появится окно, в котором отображены все устройства данного компьютера. Если вы обнаружите желтый треугольник или восклицательный знак на одном из них, это означает, что нет драйвера или устарел. Ваша задача обновить или скачать последнюю версию и установить.
Можно воспользоваться бесплатной программой DriverPack Solution или Snappy driver installer. Данные утилиты помогут выявить все недостающие драйвера и те, которые нужно обновить. Проверка и установка драйверов, одно из первоочередных действий настройки Windows 10 после установки на ноутбук.
Настройка «чистой» Windows 10
Телеметрия.
- все письменные запросы в поисковой строке панели Пуск или в Проводнике;
- все устные запросы через микрофон (для встроенного помощника Cortana).
Более того, если настройки по умолчанию не изменялись, то система никак не сообщит пользователю об их наличии. В связи с этим многие поспешили максимально ограничить данную функцию, чтобы обезопасить себя и сохранить конфиденциальность.
- зайти в меню Пуск и выбрать меню Параметры;
- в пункте Конфиденциальность необходимо выбрать вкладку Общие;
-
затем следует отключить параметр «Отправлять данные в Microsoft»;
- затем нужно перейти во вкладку Речь, рукописный ввод и ввод текста;
- здесь требуется нажать на кнопку «Остановить изучение».
Но также следует помнить о том, что полностью отключить функцию Телеметрии невозможно. Существуют определённые данные, которыми Windows 10 всегда будет обмениваться со своими сервисами. Что именно это за данные – неизвестно.
Обновления между пользователями.
- в панели Пуск нужно выбрать Параметры;
- далее выбирается пункт Обновление и Безопасность;
- в левой части следует выбрать раздел Центр обновления Windows;
- внизу необходимо открыть Дополнительные параметры;
- затем нажимается кнопка «Выберите», как и когда получать обновления, а переключатель ставится на значение Отключено.
После данных действий обновления больше не будут передаваться иным пользователям, а все необходимые будут скачиваться напрямую с серверов Microsoft.
Автоматическая перезагрузка.
- нужно открыть меню Пуск, Параметры, Центр Обновлений;
- затем в меню Центр Обновления Windows в пункте Дополнительные параметры будет выпадающий список где можно поставить параметр Вручную.
Wi-Fi Sense.
- требуется зайти в меню Пуск – Параметры, а затем выбрать пункт Сеть и Интернет;
- после чего зайти во вкладку Wi-Fi и Управление параметрами сети Wi-Fi;
- в этом окне необходимо убрать галочки с ненужных пунктов.
Уведомления.
Быстродействие
13 Выявление факторов, тормозящих систему (работает для 7/8/10)
Если ваша Windows реагирует на запросы крайне медленно, вполне вероятно, что она вплотную занята какой-то задачей. Чтобы понять, обо что именно система «ломает зубы», зайдите в «Монитор ресурсов», который вы найдете через поиск по слову «resmon». На обзорном экране все выглядит достаточно сложно, однако предоставленные диаграммы сообщают, куда именно уходят все ресурсы.
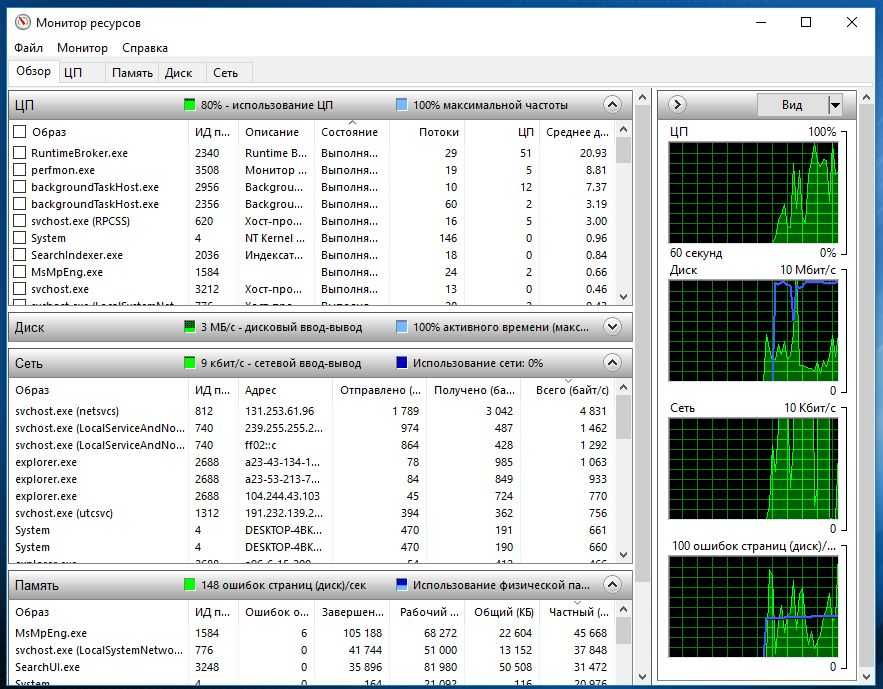 В верхней части вы увидите вкладку с подробной информацией о центральном процессоре, оперативной памяти, дисках и сети. Перейдите туда, где видна особая активность. Зачастую процессы касаются жесткого диска, что приведет вас в раздел «Диск». Там нажмите на «Работу диска» и заголовок столбца «Всего (байт/сек.)». После этого наверху отобразятся процессы, сильнее всего нагружающие жесткий диск.
В верхней части вы увидите вкладку с подробной информацией о центральном процессоре, оперативной памяти, дисках и сети. Перейдите туда, где видна особая активность. Зачастую процессы касаются жесткого диска, что приведет вас в раздел «Диск». Там нажмите на «Работу диска» и заголовок столбца «Всего (байт/сек.)». После этого наверху отобразятся процессы, сильнее всего нагружающие жесткий диск.
14 Ускорение запуска (работает для Windows 7/8/10)
Для быстрого холодного старта мы рекомендуем использовать твердотельный накопитель, кроме того, в настройках UEFI/BIOS система Windows должна стоять первой в списке порядка загрузки. Только после этого можно заняться оптимизацией системы через «msconfig». Для начала стоит заглянуть на вкладки «Службы» и «Запуск».
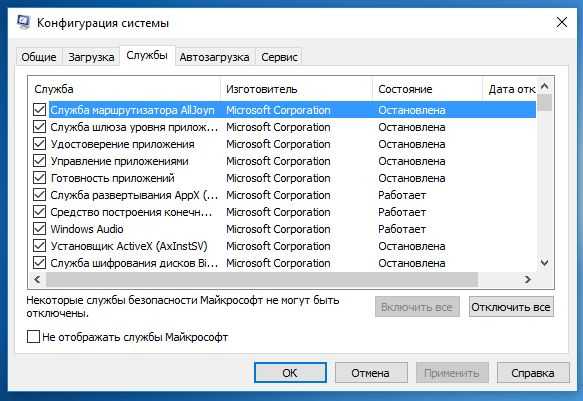 В «Службах» советуем вам снять флажок с опции «Не отображать службы Майкрософт». Кроме того, не останавливайте работу антивируса. Для всех остальных строчек пробуйте снимать флажки и смотрите на результат. Совет: отключайте службы последовательно, по одной, и проверяйте эффект при перезагрузке. Если окажется, что какая-то из них действительно нужна, просто верните флажок.
В «Службах» советуем вам снять флажок с опции «Не отображать службы Майкрософт». Кроме того, не останавливайте работу антивируса. Для всех остальных строчек пробуйте снимать флажки и смотрите на результат. Совет: отключайте службы последовательно, по одной, и проверяйте эффект при перезагрузке. Если окажется, что какая-то из них действительно нужна, просто верните флажок.
Пользователи Windows 7 могут отключить все службы через «Автозагрузку», а после перезагрузки проверить воздействие. Если какой-то функции не хватает, там же просто введите ее снова в действие.
В Windows 8 и 10 также существует вкладка «Автозагрузка», она ведет к соответствующей вкладке Диспетчера задач. Здесь, в колонке «Влияние на запуск», Microsoft информирует, какие программы сильнее всего замедляют запуск системы. Флажков вы больше не увидите, поэтому выбирайте строчки напрямую и нажимайте на кнопку «Отключить».
Настройки Msconfig
После того, как утилита была запущена, на экране появится диалоговое окно где будет представлено 5 вкладок: «Общие», «Загрузка», «Службы», «Автозагрузка» и «Сервис». Далее будут рассмотрены основные функции утилиты, а также основные особенности работы с ними и настройки конфигурации системы, которые могут помочь добиться максимальной производительности компьютера.
Стоит заметить, что правильных настроек Msconfig, как таковых нет. Без необходимости лучше вообще не лезть в эту утилиту, поскольку какого нибудь очень заметного прироста скорости получено не будет, а систему можно сломать вполне реально.
Общие
Вкладка «Общие» позволяет пользователю выбрать вариант загрузки операционной системы. В пункте «Обычный запуск
» система загрузится с необходимыми драйверами и службами для полнофункциональной работы. «Диагностический запуск » позволяет загрузить ОС с использованием только основных драйверов и служб. Ее целью является выявление неполадок в работе Windows. «» загружает только некоторые системные компоненты на усмотрение пользователя.
Загрузка
Позволяет выполнить гибкую настройку запуска ОС. Можно выбрать систему, загружаемую по умолчанию. Настройка «Параметра загрузки
» помогает установить режим загрузки операционной системы. Это полезно в случаях, когда на ПК попал вредоносный файл, наблюдается конфликт драйверов или приложения запускаются с ошибками. Также можно установить загрузки с ведением журнала, где отразится информация о том, какие службы были запущены штатно, а где произошел сбой (журнал расположен по следующему пути: C:\Windows\Ntbtlog.txt)
Доступен запуск ОС без использования GUI (отключение отрисовки анимации), позволяет ускорить время старта
. «Базовое видео» подразумевает под собой загрузку только стандартных VGA драйверов видеоконтроллера. «Информация об ОС » позволяет во время загрузки отображать название драйверов.
Как выбрать систему по умолчанию
- выделяем нужную ОС;
- кликаем «Использовать по умолчанию».
Далее подробнее рассмотрим «Дополнительные параметры».
В «Дополнительные параметры» доступные следующие функции:

Службы
Данная вкладка содержит в себе службы, которые запускаются автоматически при старте операционной системы.
Службы поделены на следующие категории:
Рассмотрим пример работы с данной вкладкой, когда в работе ОС наблюдаются сбои:
Автозагрузка
- столбец «Элемент » отражает наименования ПО;
- «Производитель » — показывает разработчика программы;
- «Команда » — показывает путь к исполняемому файлу на жестком диске;
- «Расположение » отображает ключ реестра автоматического запуска ПО;
- «Дата отключения » позволяет увидеть время, когда были отключены элементы.
Чтобы убрать элемент автозагрузки необходимо снять галочки с чекбокса расположенного рядом с ним, и кликнуть «Применить».
В операционных система Windows 8 и старше, автозагрузка расположена в диспетчере задач.
Сервис
Данный раздел позволяет пользователям получить быстрый доступ к основным утилитам операционной системы. Достаточно выделить нужный компонент и кликнуть по кнопке «Запуск», программа будет запущена.
Сервисы диагностики и администрирования Windows представлены на скриншоте:
Установка на компьютер с предустановленной Windows
Многие ПК в магазинах продаются с ОС, которую в дальнейшем можно либо активировать, либо заменить на другую. Случается, что система начинает плохо работать, ее требуется обновить или переустановить. Для этого также понадобится записанный образ и немного подготовки. Существует два способа, зависящие от версий базовой системы и Windows.
Установка из-под Windows 7
В случае когда на ПК или ноутбуке установлена старая версия Windows, процесс переустановки немного проще. Необходимо подключить установочный диск к компьютеру, в самом начале загрузки нажать клавишу F2 или F8 и войти в BIOS или UEFI.
После входа в базовую систему нужно настроить очередность загрузки – Boot device priority. Обычно она вынесена в отдельный раздел со схожим названием. В нем достаточно переместить в начало списка нужное устройство и обязательно сохранить изменения через пункт Save & Exit Setup или Save & Restart.
Дальнейшая установка труда не составит, она ничем не отличается от установки на чистый компьютер с той лишь разницей, что у нового ПК с предустановленной ОС стоит обязательно отформатировать жесткий диск, чтобы избавиться от мусора.
Установка из-под Windows 8, 8.1 или 10
https://youtube.com/watch?v=4iQZlroS58w
В случае с более современными версиями ОС от Microsoft переустановка выглядит немного иначе. Нужно дождаться полной загрузки системы и особым образом перезагрузить компьютер. Сделать это можно следующим способом:
- Войти в «Параметры» через меню «Пуск» или значок уведомлений в правом нижнем углу экрана.
- В открывшемся окне выбрать «Обновление и безопасность».
- Войти в раздел «Восстановление» и перезагрузить ОС с использованием особых вариантов загрузки.
- После перезагрузки в меню особых вариантов запуска зайти в раздел «Диагностика».
- Выбрать «Дополнительные параметры», следом «Параметры встроенного ПО» и перезагрузить ПК.
- Настроить приоритет загрузки устройств через раздел Boot, сохранить настройки и еще раз перезагрузить компьютер.
Дальнейшая установка ОС будет в точности такой же, как и из-под Windows 7. Останется последовать всем инструкциям инсталлятора и настроить систему так, как требуется.
Обновление версии
Установщик ОС от Microsoft начиная с Windows 8 позволяет провести обновление системы, не выходя из нее и ничего не настраивая. Достаточно запустить установщик со внешнего носителя и выбрать вариант с сохранением файлов и параметров. Можно даже провести легкую оптимизацию Windows, установив версию той же системы с новым набором обновлений.
Проверка и установка недостающих драйверов
Windows 10 содержит в себе необходимые драйвера для большинства устройств, если система и ПО работают нормально, ничего делать не нужно. Однако, если в Диспетчере устройств у вас имеются неизвестные устройства или устройства, отмеченные желтым значком, значит вам нужно найти для данного устройства драйвер и установить его. Начинающим пользователям рекомендуется использовать для этого специальные программы, например, Driverpack Solution. Недостающие драйвера могут быть на прилагаемом к компьютеру (чаще всего ноутбуку) оптическом диске. В ином случае драйвера придется искать в Интернете.
Виды операционных систем
Вообще ОС можно классифицировать на Windows и UNIX-подобные. Это два основных вида/направления/технологии в которых делаются операционные системы.
Обычно операционные системы разделяют на:
- Многопользовательские — когда может быть несколько пользователей
- Однопользовательские — когда разных пользователей создать нельзя
Типы ОС:
- Графические и текстовые
- Платные и бесплатные
- Открытые и закрытые
- Клиентские и серверные
- Высокой или низкой стабильности к сбоям аппаратного обеспечения
- По разрядности: 16, 32 или 64 битные, раньше были вообще 8 битные
- С высоким или низким уровнем безопасности
- Мобильные или настольные
Также их можно классифицировать и по другим признакам, но именно это основные. Рассмотрим самые популярные ОС, которые есть на данный момент.
Windows
Самая популярная операционная система в мире для компьютеров, ноутбуков и планшетов. Ей пользуется более 90% всех пользователей. Первая версия данной ОС вышла еще в 1 985 году.
На данный момент последняя номерная версия — Windows 10 и компания больше не планирует выпускать другие номерные версии. Выходят лишь маленькие и крупные обновления, которые зачастую могут иметь кардинальные изменения в функционал и внешний вид.
Особенности:
- Закрытая OS
- Платная
- Поддержка огромного количества аппаратного обеспечения
- Быстрая работа
- Качественный интерфейс
- Управление различными устройствами ввода
- Простая установка программного обеспечения
- Удобство в управлении
- В новых версиях — хорошая защита
- Огромное количество программ и игр
Mac OS
Операционная система от компании Apple для компьютеров и ноутбуков их бренда. Является закрытой ОС и устанавливается исключительно на продукцию компании.
Красивая и удобная, на данный момент ею пользуется примерно 10% пользователей домашних ПК и ноутбуков. Большинство считают, что использовать ее можно для специфических задач, к примеру, в дизайне или архитектуре. Но это не так, это простая и функциональная ОС, которая скорее не популярна в виду того, что устанавливается только на ПК от Apple.
Особенности:
- Закрытая OS
- Устанавливается только на ПК и ноутбуки Apple
- Платная
- Удобная
- Не подходит для геймеров
- Быстрая работа
- Отличная защита от всевозможных угроз
- Надежность в использовании
- Эффективное распределение ресурсов ПК
Linux
Открытая и бесплатная операционная система для компьютеров и ноутбуков. Пользуется популярностью среди небольшой доли пользователей. Довольно сложная в настройке, не подходит для игр, так как они банально на нее практически не выходят.
Есть множество разных дистрибутивов Линукса, которые могут кардинально отличаться друг от друга. Но большинство выбирает именно Ubuntu, за ее простоту, красивый интерфейс и быструю скорость работы.
Особенности:
- Открытая ОС
- Бесплатная
- Бесплатное ПО
- Программы от Виндовс можно запускать в эмуляторе
- Обеспечивает отличную степень безопасности
- Эффективное распределение ресурсов ПК
- Не подходит для геймеров
- Не такой широкий выбор программного обеспечения
- Сложность в настройке и освоении
- Для кого-то — используемые шрифты
- Как решить, какой-либо вопрос — тяжело найти ответ
- Ограниченная поддержка аппаратного обеспечения
IOS
Операционная система для мобильных устройств компании Apple. Устанавливается на все смартфоны компании. Очень удобная в управлении, быстро работает и красива. Является эталоном для мобильных устройств.
Для многих именно эта ОС является главным важным критерием при выборе себе нового смартфона. Действительно качественное программное обеспечение с множеством возможностей.
Особенности:
- Закрытая OS
- Устанавливается только на iPhone
- Быстро работает
- Управление жестами
- Отличная степень защиты
- Более миллиона приложений
- Частые обновления
- Нет стороннего магазина, только App Store
Android
ОС от компании Google для мобильных устройств. Устанавливается на огромное количество современных смартфонов и занимает львиную долю рынка. Является открытой операционной системой, удобна в работе и очень функциональна.
Появилась, как альтернатива IOS. Постоянно обновляется и является действительно функциональной ОС. В магазине Google Play есть тысячи различных приложений и игр, которые можно установить себе на девайс.
Особенности:
- Открытая ОС
- Бесплатная
- Более миллиона приложений
- Приложения можно устанавливать из сторонних источников
- Поддержка тысяч моделей смартфонов
- Частые обновления
- Хорошая скорость работы
- Удобный интерфейс
- Управление жестами
- Разные оболочки/лаунчеры для управления
В заключение
Теперь вы знаете, какие операционные системы существуют и что они из себя представляют. Все они заслуживают внимания и постоянно обновляются.
Настройте внешний вид меню «Пуск» и проводника
В Windows 10 Microsoft значительно расширила функциональность панели Центра действий. Там много уведомлений, как на обычном смартфоне. Однако, если вы не хотите, чтобы они отвлекали вас, вы можете немного уменьшить их поток. Снова зайдите в приложение «Параметры» → «Система», а затем на вкладку «Уведомления и действия». На верхнем экране мы можем определить, к каким кнопкам быстрого доступа мы должны иметь доступ, начиная с уровня Центра действий, и ниже, какие уведомления и когда мы хотим получать.
Также стоит поработать над внешним видом меню «Пуск», которое вернулось в Windows 10 после короткого отсутствия в версии 8. Чтобы попасть сюда, перейдите в «Параметры» → «Персонализация», а затем на вкладку «Пуск». В дополнение к стандартным параметрам для отображения наиболее часто используемых приложений или количества плиток существует также опция «Отображать случайные предложения в меню Пуск». Эта опция – не что иное, как реклама Microsoft, и лучше её отключить. Также стоит помнить, что меню «Пуск» является интерактивным. Когда вы запускаете его, вы можете использовать мышь, чтобы добавлять и удалять плитки (правая кнопка мыши на плитке), изменять их расположение и даже изменять размер самого меню.
Я также рекомендую включить две опции проводника. В любом окне проводника перейдите на вкладку «Вид» чуть ниже строки заголовка и выберите параметры «Расширения имени файла» и «Скрытые элементы».
Основная настройка
1 Загрузка ISO-файла с Windows (работает для Windows 7/8/10)
У многих пользователей нет оригинального DVD для установки системы. При покупке нового устройства установочная среда, как правило, предлагается только в виде раздела восстановления на HDD. При переустановке файл образа, лежащий на нем, снова запускается. Бесплатно получить оригинал для создания загрузочной флешки или DVD можно на http://goo.gl/5i82Te. Лишь для загрузки «семерки» понадобится лицензионный ключ.
2 Установка с USB-накопителя (работает для Windows 7/8/10)
«Болванки» по факту больше никому не нужны — Windows 7, 8.1 и 10 можно установить с USB-накопителя. Для этого Microsoft предлагает программу Media Creation Tool в различных версиях для Windows 10 (http://goo.gl/7QdYaJ) и Windows 8.1 (http://goo.gl/2S5Snh). Эта утилита загружает Windows и позволяет создать загрузочную флешку взамен DVD.
В случае с Windows 7 вам понадобится самостоятельно записать на накопитель ISO-образ. Для этого можно воспользоватться бесплатной программой Rufus, которая прекрасно справляется и с образами Windows 8.1 и 10.
3 Защита личной сферы (работает для Windows 8/10)
Windows 8 и 10 при установке заманивают опцией «Повысить скорость работы». Но будьте осторожны: при выборе «стандартных параметров» вы предоставляете ОС огромное количество прав доступа.
Чтобы это предотвратить, на данном этапе в левом нижнем углу нажмите на ссылку «Настройка параметров» (Windows 10) или «Настройка» (Windows 8.1). Все опции переведите на положение «Отключено».
4 Локальная учетная запись (работает для Windows 8/10)
Начиная с Windows 8, корпорация при установке убеждает пользователя войти в систему посредством аккаунта Microsoft. Обычного пользователя это застает врасплох, поскольку он сначала видит поля для ввода логина и пароля, а также указание для тех, кто забыл свой пароль.
Тем, у кого еще нет такой учетной записи, предлагается ее создать. Но делать это необязательно: в самом низу мелким шрифтом в Windows 10 спрятана опция для работы с локальной учетной записью. Нажмите на строчку «Пропустить этот шаг» и создайте обычный аккаунт для компьютера.
Даже если вы зарегистрировали учетную запись Microsoft под Windows 10, для входа в систему можно использовать локальную. Для этого в «Параметрах» зайдите в пункт «Учетные записи».
В разделе «Ваша учетная запись» нажмите на «Войти вместо этого с локальной учетной записью». В Windows 8.1 проигнорируйте запрос о вводе аккаунта, нажмите на «Создать учетную запись», а затем — на «Войти без учетной записи Майкрософт».
Подготовка к установке Windows 7
Перед тем, как правильно установить Windows 7, нужно удостовериться в том, что всё готово для этого. Следует выполнить четыре требования:
- У вас должен быть надёжный установочный диск с Windows 7 или загрузочная флешка с ней.
- Убедитесь, что на локальном диске, на котором будет устанавливаться система, нет важных файлов, которые нужны вам. Этот диск будет форматирован и все данные удалятся.
- Удостоверьтесь, что необходимые драйверы устройств есть в вашем распоряжении, либо перед тем, как установить Windows 7, сделайте резервную копию драйверов.
- Убедитесь, что у вас есть установочные файлы для всех программ, которые необходимы вам. Их нужно будет заинсталировать после успешной установки системы.
Установка драйверов на видеокарты и неизвестные устройства
Этот совет может показаться многим самым очевидным из всей серии статей, но на деле достаточно часто можно столкнуться с ситуацией, когда некоторые «IT-специалисты» и любители попросту игнорируют установку драйверов на устройства, которые не определяются автоматически или просто неизвестны им. Это чревато разными неприятностями в будущем, минимальная из которых — работа компьютера не в полную мощность для текущей конфигурации, а худшая — критические сбои в работе компьютера и его нестабильная работа.
После установки Windows обязательно нужно ставить драйвера на все устройства и все видеокарты, если имеется несколько активных графических адаптеров
Первый момент, который хотелось бы тут рассмотреть — установка драйверов на видеокарту
Это действие важно не только с точки зрения игровой производительности, но и с точки зрения скорости и плавности работы системы при стандартном использовании компьютера. Приведём несколько очевидных преимуществ работы системы Windows после установки драйверов на устройство вывода изображения:
- высокая производительность графики;
- возможность выбора оптимального разрешения экрана;
- плавность и скорость работы системы;
- прозрачность и некоторые другие визуальные «плюшки»;
- корректная работа режима электропитания.
Отдельно можно отметить, что при наличии двух видеокарт на ноутбуке устанавливать драйвера необходимо на оба компонента!
Во-первых, при стандартной работе за компьютером используется интегрированная (встроенная в материнскую плату) видеокарта, которая позволяет экономить потребляемую машиной электроэнергию. Во-вторых, при запуске требовательных программ и игр в работу вступает дискретная (подключаемая) видеокарта, которая отличается большей производительностью.
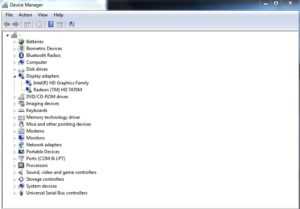
Важное замечание, которое имеет особое значение при установке драйверов именно для графического адаптера:
При установке драйверов на видеокарту установочным файлом необходимо запускать программу с повышенными правами, то есть запускать исполнительный файл от имени Администратора
Второй момент — установка драйверов на неизвестное устройство.
Бывает так, что после установки системы и драйверов в Диспетчере устройств остаётся одна или несколько строк, имеющих подпись Неизвестное устройство и иконку с жёлтым вопросительным или восклицательным знаком. Под этим неизвестным устройством может скрываться самое разное оборудование. Если найти подходящий драйвер сразу не удаётся, то следует прибегнуть к поиску драйвера по его идентификатору.
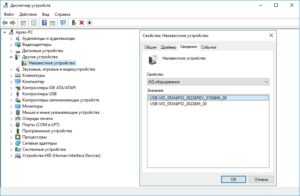
Чтобы найти драйвер Неизвестного устройства по идентификатору, нужно в Диспетчере устройств щёлкнуть по интересующей нас строчке правой кнопкой мыши, выбрать пункт Свойства и перейти на вкладку Сведения. Здесь из выпадающего списка предлагаемых свойств следует выбрать параметр ИД оборудования. В отобразившейся строке информации нас интересуют значения VEN_XXXX&DEV_XXXX или VID_XXXX&PID_XXXX, сокращения здесь имеют следующие расшифровки:
VEN — VENdorVID — Vendor IDDEV — DEVicePID — Product ID
Именно по этим значениям конкретной железки можно отыскать нужный драйвер как в различных базах драйверов, так и непосредственно в поисковой системе.
Активация Windows, установка драйверов, бэкап образа системы
Последнее, о чём будет упомянуто в рамках текущей публикации — это последовательность действий после установки Windows.
Мы советуем придерживаться следующего алгоритма при настройке системы Windows:
- Настройка системной даты, времени и часового пояса.
- Активация системы Windows.
- Установка драйверов на всё оборудование и дополнительные устройства.
- Создание бэкапа, сохранение образа системного раздела.
- Установка необходимых программ.
Особое внимание хочется обратить на четвёртый пункт. Если вы не поленитесь и сделаете бэкап чистой установленной и активированной системы со всеми драйверами, то в будущем этот образ может вас очень выручить, потому что при необходимости переустановки системы время этого процесса сократится в разы
Отсюда выводим последний совет для данной статьи:
После инсталляции системы, настройки даты, времени и часового пояса, активации Windows и установки всех драйверов хорошо будет сделать бэкап образа системного раздела и сохранить его на отдельном жёстком диске (как вариант — на отдельном разделе или даже в облачном хранилище без ограничений по сроку хранения файлов)
Эти четыре совета, возможно, и не дадут какого-то невероятного прироста к производительности компьютера, но, возможно, помогут избавиться от нежелательных проблем во время дальнейшей эксплуатации системы Windows.