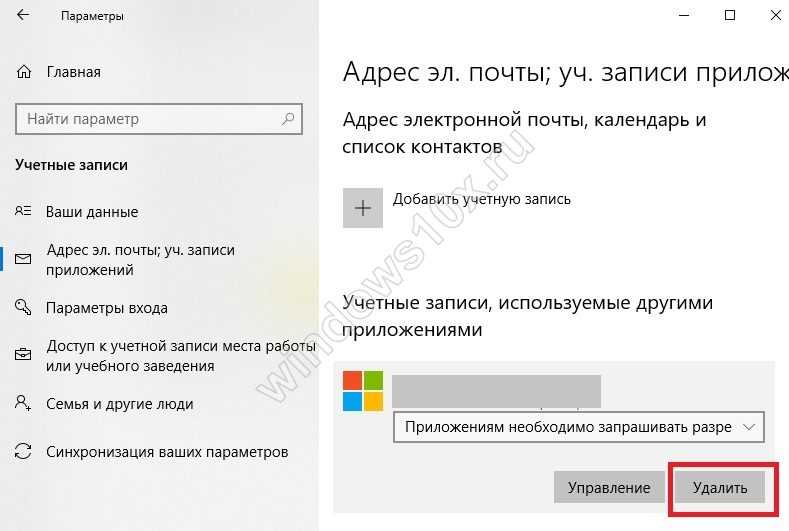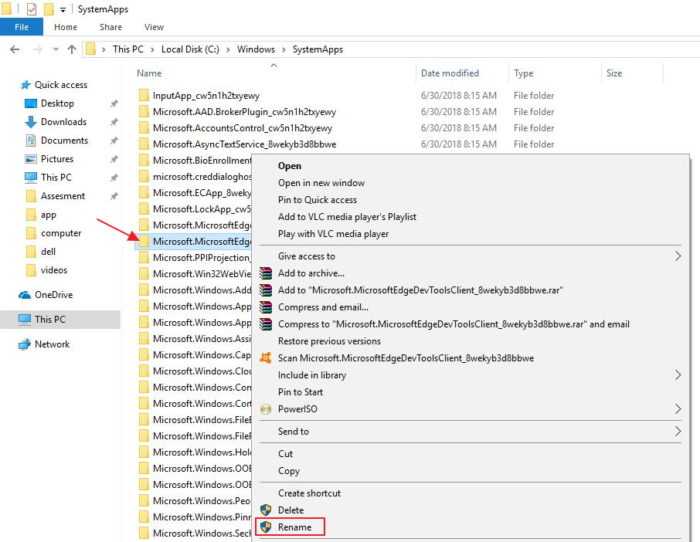Как убрать вторую учетку
Второй аккаунт создается владельцем ПК при необходимости. Также существует вероятность возникновения дубликата профиля. Причиной появления бага Виндовса является, в основном, изменение имени ПК или установка обновлений. Также проблема может появиться при отключении запроса пароля при входе в систему. Второй профиль появляется с одинаковым именем, но без аватарки. Лишнюю учетку в «десятке» можно убрать несколькими способами.
Удаление через Параметры
Один из простых методов, который подойдет для начинающего пользователя, – это ликвидация учетки через Параметры.
Пошаговая инструкция:
- Открыть «Пуск».
- Найти раздел «Параметры».
- Открыть «Учетные записи».
Зайти во вкладку «Семья и другие люди».
Выбрать аккаунт, которым юзер не пользуется.
Появится окно с предупреждением об удалении всех данных, связанных с этим профилем. Подтвердить действие.
Появилась возможность удаления профилей в ОС Виндовс только для локальных аккаунтов. Профиль можно заблокировать, отвязать от устройства. Но он все равно останется. Юзер сможет управлять им через электронную почту.
Управление учетными записями
Штатный инструмент Панель управления также легко поможет удалить лишние учетки из системы, которые появляются при загрузке ПК. Воспользоваться им можно следующим образом:
- Зайти в Панель управления.
- Нажать на иконку «Учетные записи пользователей».
Выбрать «Удаление учетных записей пользователей».
- Выбрать объект для удаления.
- Тапнуть по надписи «Удаление учетной записи».
Подтвердить действие.
Используя такой способ, пользователь может добавлять, менять свойства новых аккаунтов, а также использовать параметры Винды.
Через командную строку
Выбор при запуске Виндовса учетки усложняет работу системы и отнимает время. Поэтому владелец гаджета удаляет профиль, используя разные способы. Этот метод желательно использовать продвинутым пользователям, так как при удалении профиля система не станет запрашивать разрешение на выполнение действия. Она просто уничтожит аккаунт со всеми привязанными данными. Деактивация учетки таким способом быстрая и эффективная.
Все действия юзер может выполнить, обладая администраторскими правами. Далее он должен следовать алгоритму:
- Запустить Пуск.
- Вызвать Командную строку.
- Ввести: net user «Имя пользователя» /delete, где имя – это логин аккаунта, подлежащий ликвидации.
- Нажать Enter.
Локальные пользователи и группы
Еще один вариант уничтожения ненужных данных, которые отображаются при включении ПК или ноутбука. Этот способ деактивации работает наподобие командной строки, уничтожая аккаунты без лишних вопросов. Использовать утилиту можно, только владея администраторскими правами.
Пошаговый алгоритм действий:
- Открыть строку запроса.
- Ввести значение: lusrmgr.msc.
- Откроется окно с перечнем пользователей и групп.
- Выбрать ветку «Пользователи».
- Отобразится перечень профилей в окне.
- Нажать на имя профиля, которое нужно ликвидировать.
- Тапнуть по кнопке «Удалить».
Две одинаковые учетные записи
Бывает такое, что при запуске компьютера или ноутбука отображаются два одинаковых аккаунта, а владелец у них один. Это говорит об ошибке системы. Она может возникнуть при неправильных настройках при обновлении операционки.
Для решения проблемы нужно выполнить следующее:
- Нажать клавиши: «Win+R».
- Откроется окно «Выполнить».
- В строке запроса набрать: netplwiz.
- Нажать Enter.
- На экране ПК появится список всех аккаунтов пользователя.
- Выделить из списка дубликат учетки.
Поставить галочку напротив надписи: «Требовать ввод имени пользователя и пароля».
- Нажать «Ok».
- Перезагрузить компьютер.
После выполнения всех действий проблема сдвоенного аккаунта устранится. А ввод пароля можно выключить.
Процесс удаления учетной записи Майкрософт в Виндовс 10
Для большинства более приемлем вариант с использованием локального аккаунта, и тогда появляется необходимость деинсталлировать учетную запись, хранящуюся на основных серверах Microsoft.
Способ 1: Поменять вид аккаунта
Существует возможность стереть вашу учетную запись Майкрософт и создать ее локальный дубликат. Сделать это можно сменив тип аккаунта на другой. Изменяя вид аккаунта, вы не потеряете информацию, хранящуюся на нем. Это идеальный вариант, если у вас только одна учетная запись и отсутствует локальный аккаунт.
При этом ваша глобальная учётная запись Microsoft остаётся на месте и может быть использована на других устройствах/приложениях. А вот компьютер будет уже привязан к локальной записи. Меняется вид аккаунта по данной инструкции:
- Заходим в учетную запись Microsoft. Обычно для этого просто достаточно запустить компьютер и войти в систему, так как аккаунт уже привязан к ней.
- Используем клавишу «Win» одновременно с «I». Использование сочетания этих клавиш откроет вкладку «Параметры». Если данная комбинация по каким-то причинам не сработала, то нажмите на иконку «Пуска», а в открывшемся меню найдите иконку шестерёнки в левой её части.
- В «Параметрах» находим строку «Учетные записи» и выбираем «Ваши данные».
- В самом низу открывшегося окна находим текст «Войти вместо этого с локальной учетной записью» и жмем на него.
- Далее будет необходимо ввести пароль, ранее используемый вами для входа.
- Останется только заполнить имя, и подтвердить пароль. Не забывайте указывать подсказку для пароля, если боитесь, что в будущем сможете его забыть/потерять.
Способ 2: Через параметры системы
Используйте этот вариант, если вам необходимо полностью стереть свою учетную запись Майкрософт:
- Используем клавиши «Win+I». В открывшейся вкладке выбираем «Учетные записи».
- В отличие от первого способа, теперь нам необходима графа «Семья и другие люди».
- Выбираем профиль, подлежащий удалению, и подтверждаем свои действия. Чтобы удалить его нажмите по нему правой кнопкой мыши, а в выпавшем меню выберите «Удалить». Помните, если вы удалите аккаунт, то исчезнут и все данные хранящиеся на нем. Возможно, стоит подумать о создании резервной копии или переносе информации на какой-либо носитель.
Способ 3: Используем «Панель управления»
Данный способ тоже применяется в тех случаях, когда вам нужно полностью избавиться от учётной записи и данных, на ней хранящихся. Следует понимать, что в случае удаления таким способом могут пострадать файлы, хранящиеся в папках «Рабочий стол», «Документы», «Избранное», «Музыка», «Видео» и «Изображения».
Удаление происходит по следующей инструкции:
- Заходим в «Панель управления» любым удобным для вас способом.
- Среди всех элементов нам необходимо найти «Учетные записи пользователей». Чтобы у вас интерфейс стал таким же, как на скриншоте, поставьте напротив «Просмотр» значение «Крупные значки» или «Мелкие значки».
- На странице «Внесение изменений в учетную запись пользователя» выбираем «Управление другой учетной записью».
- Далее необходимо выбрать тот аккаунт, который мы собираемся стереть.
- Выбираем «Удалить учетную запись».
- В этом способе есть возможность сохранить данные, хранящиеся на аккаунте. Если есть необходимость, выбираем «Сохранение файлов». В том случае, если необходимой информации нет, нажимаем «Удалить файлы».
Способ 4: С помощью оснастки netplwiz
Этот способ самый быстрый из всех рассмотренных нами. Необходимо выполнить всего три шага.
- Нам необходимо попасть в меню ввода команд. Для этого используем сочетание клавиш «Win+R». Находим команду в появившемся окне.
- Под надписью «Пользователи этого компьютера» находится табличка, в которой необходимо выбрать аккаунт и нажать «Удалить».
- После необходимо будет подтвердить удаление в появившемся окне. Выбираем «Да».
Предложенные варианты не требуют от вас никаких специфических знаний или умений и делаются крайне просто. Если у вас есть такой тип аккаунта, но вы его не используете, удаляйте, это не потребует практически никаких временных затрат.
Как отключить учетную запись
Функция отключения учетной записи в операционной системе Windows 10 доступна в окне «Управление компьютером». Для его открытия кликните правой кнопкой мыши по кнопке «Пуск» и щелкните строку «Управление компьютером».
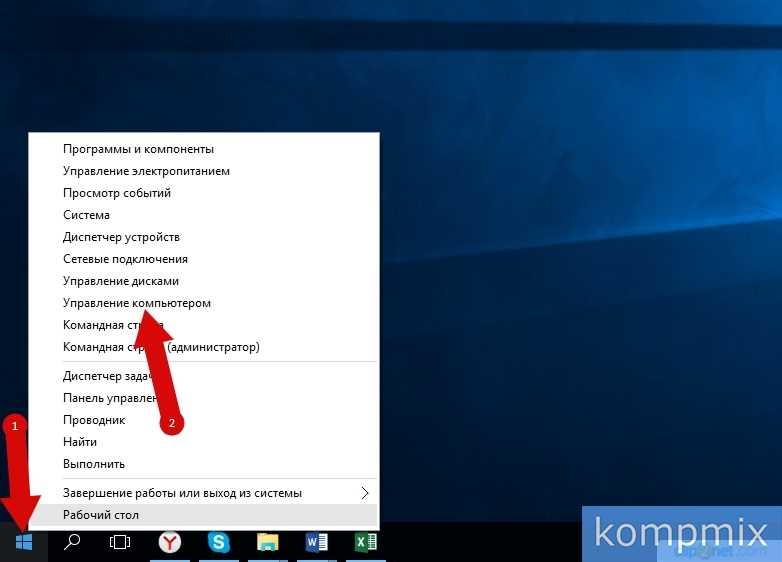
Кликните «Локальные пользователи и группы» и откройте папку «Пользователи».
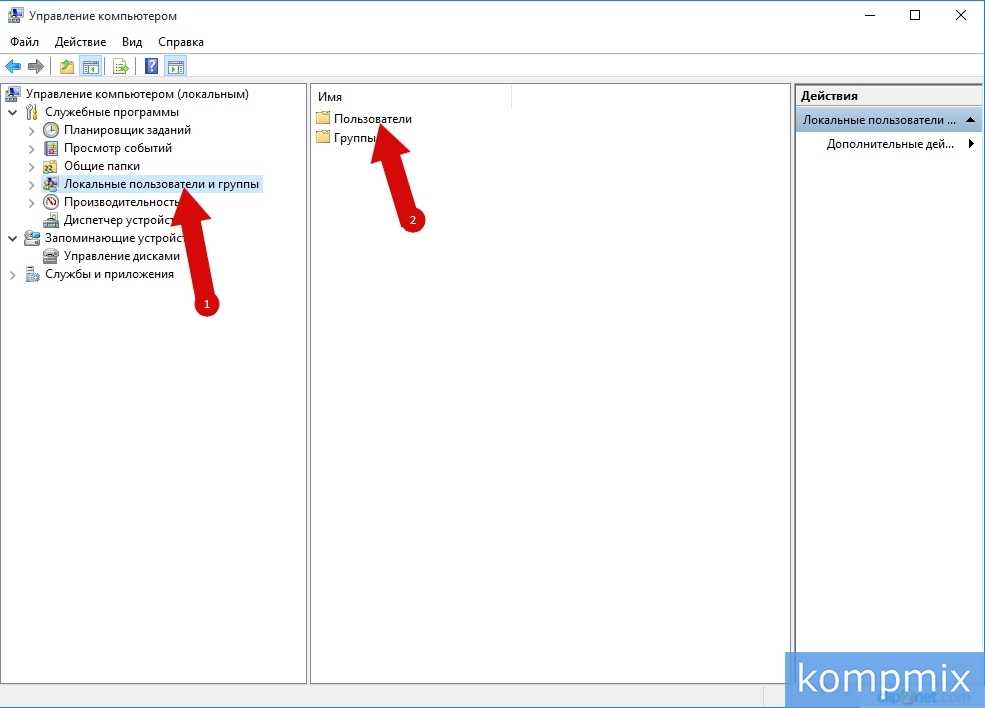
Щелкните правой кнопкой по имени пользователя учетной записи, которую необходимо отключить и в открывшемся контекстном меню нажмите строку «Свойства».
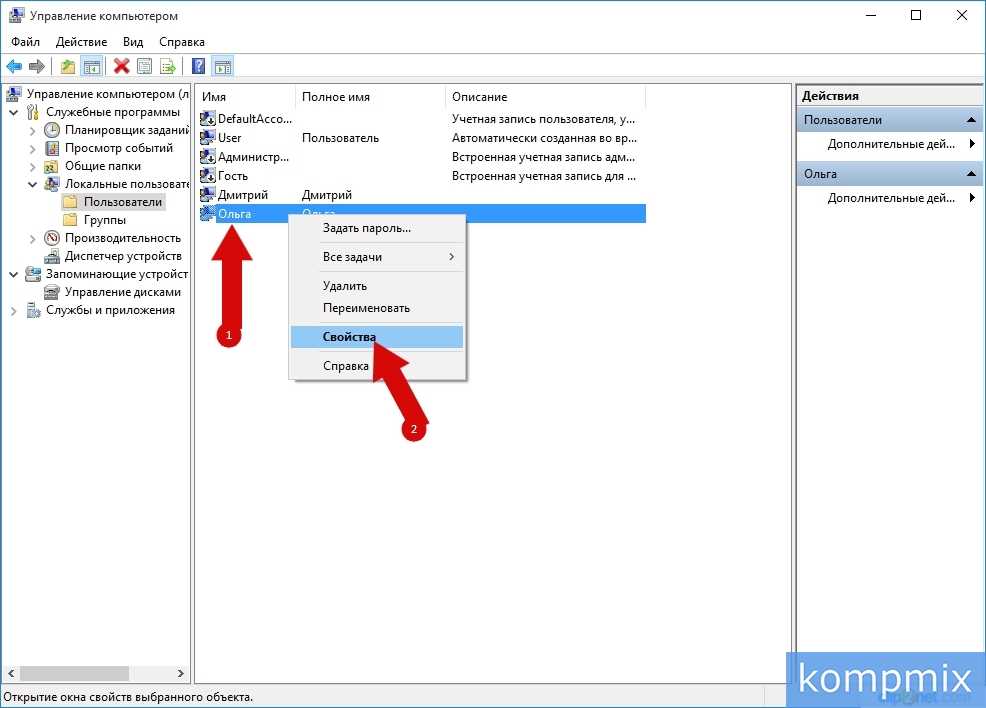
Поставьте отметку в строке «Отключить учетную запись» и нажмите кнопку «Ок».
Как удалить учетную запись пользователя в Windows 10
Читайте, как удалить ненужную, старую или чужую учётную запись в Windows 10. Рассмотрим три способа – используй наиболее удобный. Windows 10 это последняя доступная версия операционной системы от компании Microsoft. Она значительно расширила функционал для полного использования возможностей вашего компьютера. Были добавлены и изменены разные функции, упрощающие работу в системе и синхронизирующие учетную запись пользователя на разных устройствах. Многие функции просто были усовершенствованы.

Например, в «Windows 10», как и в ее более ранних версиях, присутствует функция, позволяющая добавлять нескольких пользователей в одну систему. Для доступа к компьютеру, «Windows 10» предлагает подключить ваш идентификатор к учетной записи пользователя «Microsoft», чтобы расширить ваши возможности в новой операционной системе. Но вы можете его не подключать и работать в «Windows 10» только в качестве локального пользователя. Вы также можете добавлять других локальных пользователей, тем самым расширяя круг людей, имеющих доступ к компьютеру. Тем не менее, когда вам больше не нужна чья-либо учетная запись в вашей системе, вы не должны ее просто так оставлять. Учетная запись пользователя занимает определенный объем дискового пространства, которое используется под конкретного пользователя. Вы можете удалить не используемую учетную запись, тем самым высвободив дополнительное пространство. Ниже мы покажем, как вы можете удалить запись пользователя в «Windows 10».
Порядок закрытия учетной записи Майкрософт
Если вы закрываете учетную запись Майкрософт по причине ее ненадобности или дублирования, корпорации Майкрософт необходимо убедиться, что соблюдаются два условия.
Во-первых, Майкрософт необходимо проверить, что учетную запись закрываете действительно вы.
Во-вторых, что вы не теряете важные сведения, которые понадобятся вам позже.
Для защиты учетной записи от случайного закрытия мы можем попросить вас подтвердить вашу личность и намерения. Например, если вы забыли данные своей учетной записи и вам пришлось сбросить сведения для ее защиты, вам потребуется подождать 60 дней, прежде чем вы сможете закрыть учетную запись.
Если вы точно хотите закрыть свою учетную запись Майкрософт:
Разверните ссылки ниже, чтобы узнать больше о том, что следует проверить в первую очередь.
Ознакомьтесь с инструкциями по закрытию учетной записи.
Узнайте, что происходит после закрытия учетной записи.
Как удалить учетную запись в Windows 10
В случае, когда сразу одним компьютером начинают пользоваться только уже несколько человек, тогда и возникает и здесь необходимость в создании собственного индивидуального пространства для полноценной работы. Вот для того, чтобы не вызывало никаких проблем с подобным таким «совместительством» стоит разобраться как сменить учетные записи в виндовс 10. Изучайте, как сменить учетную запись сейчас самостоятельно.
Для чего необходима подобная манипуляция
Удобно создавать специальные отдельные учетные записи в windows 10 для разных пользователей. После такого создания для каждого их пользователей будет открываться собственная уже настройка от рабочего стола. Каждый пользователь теперь сможет воспользоваться и собственными фоновыми заставками. Не исключено, что существование отдельных папок также будет удобнее, не менее важны и специальные параметры для каждого приложения, которые пользователь также будет менять в зависимости от собственных вкусовых предпочтений.
В результате можно получить такое рабочее место, которое будет защищено от нежелательных пользователей и поможет решить некоторые проблемы такого «соседства». Для того чтобы открыть свое рабочее место нужно будет просто поменять данную запись. Также учетную запись на windows phone можно поменять.
Как создать запись
Разберемся подробнее с тем как создавать данные полезные записи для пользователя.
Видео и создании учетной записи, учетная запись на windows phone.
Теперь и для телефона может быть собственная учетная запись.
Порядок действия для создания, в общем:
- Изначально нажимаем вот такое сочетание Win+X;
- Затем выбираем пункт с названием «управление компьютером»;
- Теперь обратимся за помощью к разделу «локальные пользователи и группы»;
- Обратимся к папке «пользователи»;
- щелкаем при помощи мыши по свободному полю в списке и выберем «новый пользователь»;
- Теперь заполним в данном месте обязательное поле под названием «полное имя»;
- Если есть необходимость в специальной защите вашей записи, то также необходимо на данном этапе заполнить также «пароль» и поле «подтверждение»;
- Не забываем снять галочку от пункта «требовать смены пароля»;
Всё осталось только пустить данные изменения в ход через сохранение и процесс готов.
Как заменить
Нередко из учетной записи майкрософт требуется произвести замену. Есть всего два способа, как можно это произвести.
Видео как заменить учетную запись.
Способ номер один:
данный способ применяют, если ненадолго приходится прервать работу другого пользователя, но в тоже время все его программки остаются работать по-прежнему и не придется что-то выключать.
Сделать это можно, если нажать Win+L и просто выбрать другой.
Способ номер два:
этот способ позволяет экономить ресурсы ПК, поскольку происходит полное закрытие задач от другого пользователя.
Последовательность для данного способа:
- Открываем меню «пуск»;
- Находим свое имя записи и нажимаем на него;
- Далее переходим смело к пункту «выход».
Видео как выйти из учетной записи.
>
Нередко пользователи сталкиваются и с задачей удаления учетной записи. Просто надоедает постоянно вводить пароль, к примеру, достаточно сложные комбинации цифр, да и вообще они просто не видят смысла в учетной записи. И просто хотят использовать для своей работы обычную здесь локальную запись. Удалить учетную запись в windows 10 также возможно.
Вот что нужно для этого сделать самостоятельно:
Просто открываем настройки учетной записи и изменяем параметры. Выбираем пункт с названием «войти вместо этого с данной локальной учетной записью».
После перед вами появится меню под названием «переключиться на локальную её учетную запись». Тут снова вводи свой же пароль от вашей учетной записи, и просто переходим через нажатие «далее». После для локальной теперь учетной записи необходимо будет ввести имя и пароль, если пароль не нужен, то можете просто вводить имя. После сохраняем изменения и можно использовать уже локальную такую учетную запись для работы.
После того, как вы изучили такую несложную инструкцию, справитесь теперь со всеми своими компьютерными вопросами успешно и просто быстро, как и должна в итоге быть работа на понятном устройстве.
Способ 2. Отключить или изменить контроль учётных записей с помощью с помощью .REG файла
- Выполните шаги ниже, в зависимости в какой режим хотите изменить Контроль учетных записей.
- Режим «Всегда уведомлять». Нажмите «Скачать» ниже, чтобы загрузить REG-файл, и перейдите к шагу 6 ниже.
Режим «Уведомлять меня только при попытке приложений внести изменения в компьютер (по умолчанию)».
- Нажмите «Скачать», чтобы загрузить REG-файл, и перейдите к шагу 6 ниже.
Режим «Уведомлять только при попытках приложений внести изменения в компьютер (не затемнять рабочий стол)»
- Нажмите «Скачать», чтобы загрузить REG-файл, и перейдите к шагу 6 ниже.
Режим «Не уведомлять меня». Этот режим отключить контроль учетных записей UAC.
- Нажмите «Скачать», чтобы загрузить REG-файл, и перейдите к шагу 6 ниже.
Сохраните файл .reg на рабочий стол.
Дважды нажмите по загруженному файла .reg, чтобы объединить его.
При появлении запроса нажмите «Выполнить», « Да» (UAC), « Да» и « ОК», чтобы подтвердить слияние.
По завершении вы можете удалить загруженный файл .reg.
Вот и все,
В этой таблице описаны все настройки UAC и их влияние на безопасность вашего ПК.
| Настройка | Описание | Влияние на безопасность |
| Всегда уведомлять (рекомендуется) |
|
|
| Уведомлять меня только при попытке приложений внести изменения в компьютер (по умолчанию) |
|
|
| Уведомлять только при попытках приложений внести изменения в компьютер (не затемнять рабочий стол) |
|
|
| Не уведомлять меня (выключите UAC) |
|
|
Комментарии (7)
Добрый день. Подскажите, как удалить встроенную учетную запись администратора в Windows 10.
Здравствуйте. Вы создаете профиль при установке системы. Если вам нужен другой – создайте его через параметры или панель управления, и удалите старый.
Добрый день. А как удалить вообще все учетные записи в Windows 10?
Здравствуйте. Вы можете удалить только все профили Майкрософт, но локальные учетные записи удалить нельзя, хотя бы одна должна остаться. В первом случае действуйте, как было описано в статье.
Приветствую. Можете рассказать, что будет, если удалить учетную запись Майкрософт в Windows 10?
Добрый день. Ничего. Если удалять локальную учетную запись, то при этом будут удалены файлы и каталоги в папке этого пользователя: музыка, документы, загрузки, рисунки, рабочий стол и т.д. А так вы теряете только возможность быстро попадать в приложения, где требуется авторизация MS и также возможности синхронизации устройств для обмена данными, например, из почты.
А если это Windows 10 Домашняя, где нет ветки Локальные пользователи и группы в Управлении компьютером?
Удаление пользователя Windows 10 через строку команд
Справиться с поставленной задачей также можно и через командную строку. С более подробными сведениями можно ознакомиться в следующем алгоритме:
- Запустить классическое приложение. С данной задачей можно справиться несколькими способами. Самый простой и эффективный — вбить в меню «Пуск» название классического приложения, а потом щёлкнуть по нему левой клавишей манипулятора.
- В появившемся окне написать команду «net user «Имя пользователя»/delete«. Вместо имени нужно прописать название своей записи «Майкрософт».
- Кликнуть по клавише «Enter» на клавиатуре.
- Перезагрузить ноутбук и удостовериться, что выбранная запись смогла удалиться.
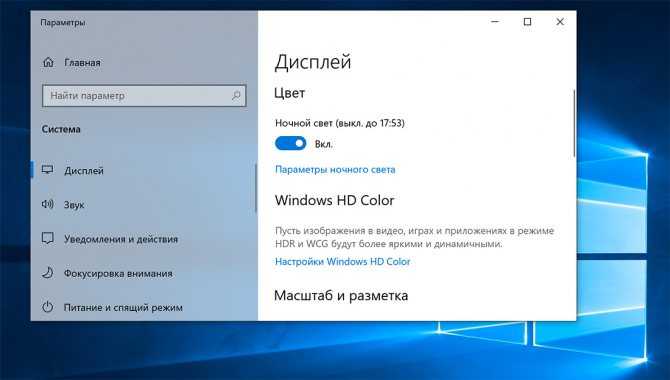
Окно параметров Windows 10
К сведению! Чтобы посмотреть название своей учётки, необходимо зажать кнопки «Ctrl + Alt + Delete» с клавиатуры. Далее выбрать «Смена пользователя» и изучить изложенные сведения.
Как удалить учётную запись пользователя в Windows 10 через Параметры?
Чтобы выполнить удаление пользователя Windows 10 через Параметры, стоит выполнить несколько несложных действий:
Жмём «Пуск», «Параметры» и выбираем «Учётные записи».
Откроется новое окно. В левом меню выбираем «Семья и другие пользователи». В основном окне выделяем учётную запись. Владельцем может быть администратор. В таком случае может потребоваться пароль. Нажимаем «Удалить».
Появится окно с предупреждением об удалении пользователя Windows Подтверждаем выполнение операции.
ВАЖНО! Вместе с учётной записью будут удалены все объекты рабочего стола, папки «Документы», «Видео», «Записи», «Общее». Поэтому, если эти данные представляют ценность, стоит заранее выполнить их копирование
Как выполнить удаление профиля в Windows 10 через командную строку?
Чтобы удалить профиль пользователя в операционной системе Виндовс 10 стоит выполнить следующие действия:
Жмём правой кнопкой мыши на значке «Пуск» и выбираем «Командная строка (Администратор)».
Откроется консоль. Вводим первую команду: net users.
Далее команда для удаления профиля будет следующей: net user Имя_пользователя /delete, где «Имя пользователя» — названием учётной записи, которую нужно убрать.
Ждём удаления профиля.
Удаляем учётную запись в Windows 10 через Панель управления
Если вам необходимо удалить профиль на Windows 10 рекомендуем воспользоваться Панелью управления. Для этого выполняем следующие действия:
Жмём «Пуск» и выбираем «Панель управления». После в новом окне выбираем «Учётные записи пользователей».
Если у вас несколько аккаунтов, то стоит выбрать тот, который необходимо удалить. Внимательно смотрим на имя пользователя в Windows 10. Жмём «Удаление учётной записи».
Появится окошко с предложением сохранить данные профиля. Сохраняем на своё усмотрение. После жмём «Удалить профиль».
Профиль удалён.
Важно отметить, что удаляя профиль через Панель управления можно столкнуться с необходимостью ввести пароль. Если вы не знаете свой пароль, стоит воспользоваться следующими рекомендациями. Как поменять пароль входа Windows 10?
Как поменять пароль входа Windows 10?
Удаление учётной записи через строку Выполнить
Удалить профиль на Windows 10 можно всего в несколько кликов через строку Выполнить. Для этого выполняем следующее:
Жмём «Win+R» и вводим «netplwiz».
Откроется новое окно. Выбираем запись 2 и нажимаем «Удалить».
После подтверждения выбранного действия другой пользователь будет удалён.
Как заблокировать один из аккаунтов на Windows 10?
Если 2 аккаунт используется редко, но удалять его вы не намерены, можно его просто заблокировать. Для этого следуем инструкции:
Жмём «Пуск», «Параметры», «Учётные записи» и в левом меню выбираем «Семья и другие пользователи».
Протягиваем ползунок вниз. Выделяем аккаунт, который нужно заблокировать и жмём «Блокировать».
После подтверждаем выбранное действие и кликаем «Запретить».
Как в операционной системе Windows 10 получить права администратора?
Как убрать запись Microsoft и включить локальную?
Если вас интересует вопрос, как удалить учётную запись Microsoft, то стоит отметить, что её удалить сложно. Поэтому в Windows 10 добавлен способ изменения записи Microsoft на локальную. Для этого пользователь должен выполнить следующие шаги:
Заходим в «Параметры» и выбираем «Учётные записи». Переходим в раздел «Электронная почта и учётные записи». Выбираем запись с электронной почтой, к которой привязан аккаунт Microsoft. Зачастую его владелец Администратор. Поэтому нужно знать и его пароль. Выбираем «Войти под локальной записью».
- Вводим пароль от профиля Microsoft.
- Вводим пароль и имя локальной записи.
После нужно будет выйти из системы и войти уже под локальной записью и вводом пароля.
Создание новой локальной записи и удаление аккаунта администратора
Создать 2-й локальный аккаунт можно через командую строку. Для этого соблюдаем инструкцию:
Открываем командную строку с правами администратора. Вводим команду для создания новой локалки: net user New_Admin_2 /add.
Чтобы новая запись имела права администратора, нужно ввести команду: net localgroup Администраторы New_Admin_2 /add. Слово «Администраторы» вводим на том языке, на котором аккаунт был указан ранее.
Теперь старый администратор должен быть удалён. Вводим команду: net localgroup Пользователи Old Admin /
Новая локальная запись с правами администратора создана.
О том, как удалить пользователей в Windows 10 смотрите в видео:
Удаление через Cmd и PowerShell
Вызовите Cmd в качестве админа (подробнее тут). Для просмотра учетных записей на ПК введите команду:
Нажмите Enter. Чтобы удалить пользователя в Windows 10, используйте конструкцию:
net user “XXXX” /delete
Где XXXX это имя удаляемого юзера, которое можно взять из списка выше. Для примера, уберем локальную учетную запись NastrojComp.ru-Del2. Введя конструкция, кликните Enter.
В поиск Windows 10 впишите PowerShell. Щелкните по PowerShell ПКМ и откройте инструмент от имени администратора. В UAC нажмите «Да».
Для просмотра списка пользователей введите команду:
Щелкните Enter. Используйте конструкцию:
Remove-LocalUser -Name “XXXX”
Где XXXX это имя пользователя из списка. Например, удалим NastrojComp.ru-Del3. Нажмите после ввода конструкции Enter. Конструкция ввода примет вид.
Теперь Вы знаете, как удалить учетную запись на Windows 10. Главное, чтобы перед стиранием профиля Вы позаботились о сохранности личных данных, если такие имеются. Как видите, разнообразие способов удаления весьма обширно, есть из чего выбирать.
Меняем локальную учетную запись администратора
Чтобы сменить локального администратора в Windows 10, сначала нужно создать нового, чтобы потом удалить старого. Поэтому перейдем в Панель управления. Найти ее в десятке можно, кликнув на иконке меню «Пуск» и выбрать в появившемся контекстном меню нужный нам пункт.
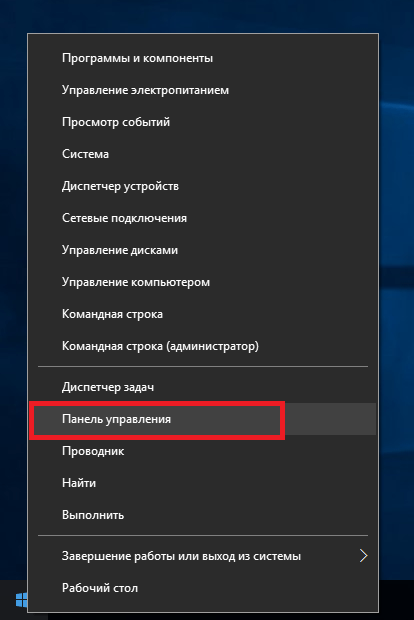
В запущенной Панели перейдем к разделу учетных записей и выберем там ссылку «Изменение типа учетной записи».
В появившемся окне вы увидите старую учетную запись администратора, в нашем случае это имя «User». В нижней части этого окна есть кнопка добавления нового пользователя, кликнув по которой мы перейдем в раздел параметров ОС.
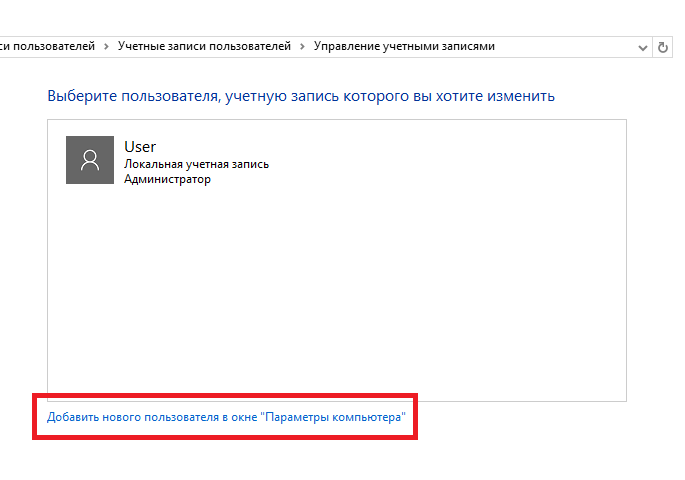
В этом разделе можно добавить нового админа и убрать старого. Для его добавления нажмите кнопку «Добавить пользователя для этого компьютера». Это действие перебросит нас в мастер создания нового пользователя.
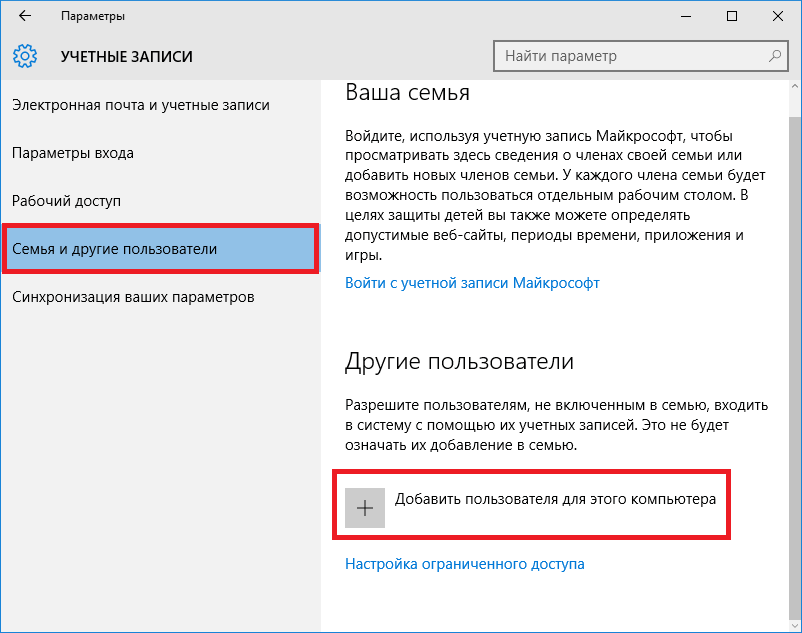
Поскольку мы создаем локального админа, поэтому пропустим пункт ввода электронной почты, нажав на ссылку «У меня нет данных для входа этого человека». Это действие перебросит нас в окно создания он-лайнового аккаунта для Microsoft.
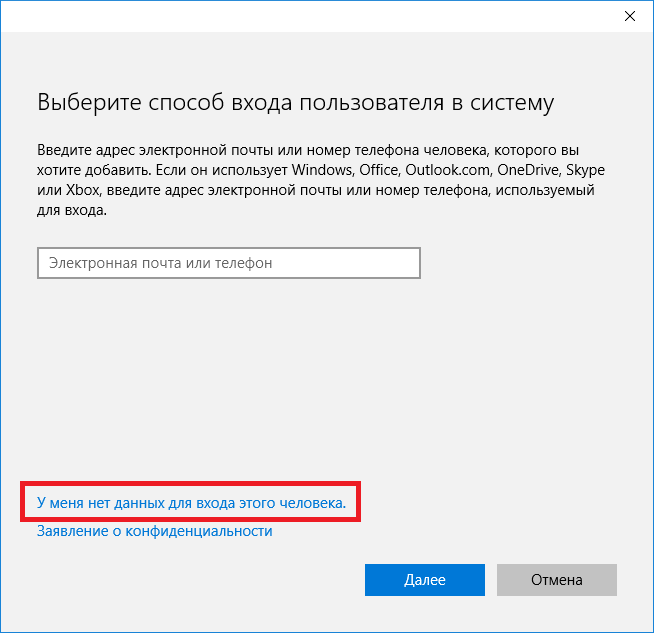
Чтобы опустить процесс создания аккаунта, нажимаем на самую нижнюю ссылку в окне мастера, что перебросит нас в окно создания локального пользователя.
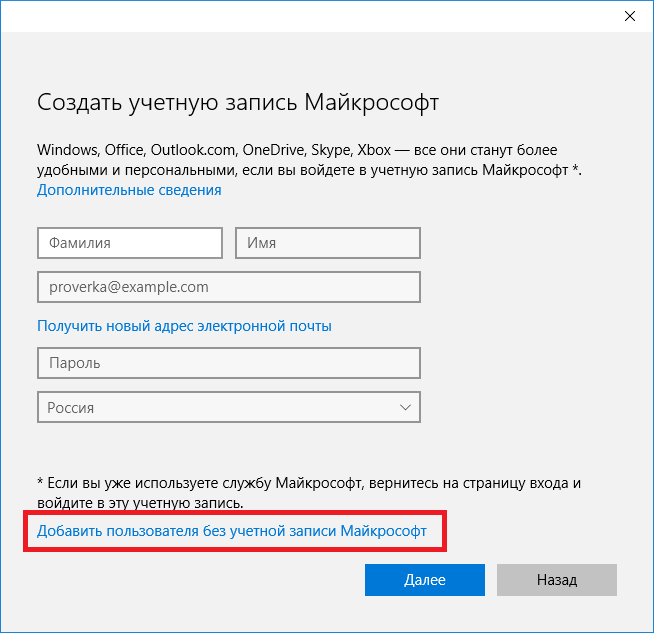
В качестве примера запишем имя «New Admin» и продолжим работу мастера. После этих действий новая локальная учетка будет создана.
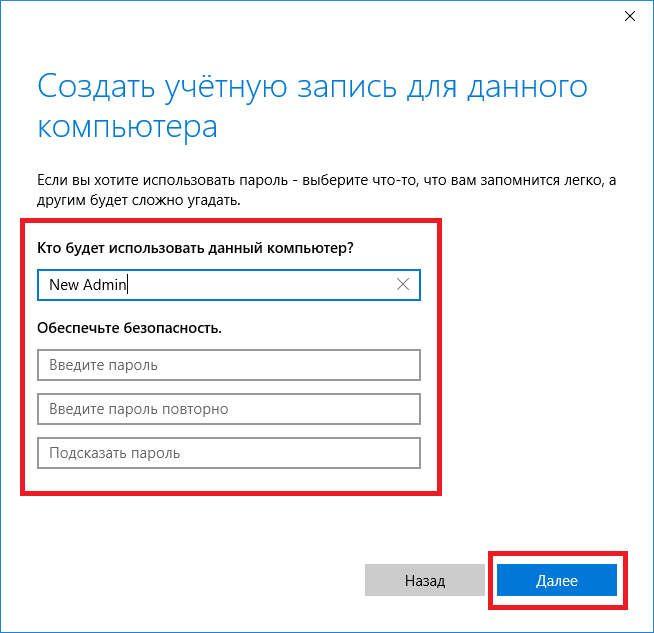
Теперь перейдем к нашим пользователям и выберем имя «New Admin».
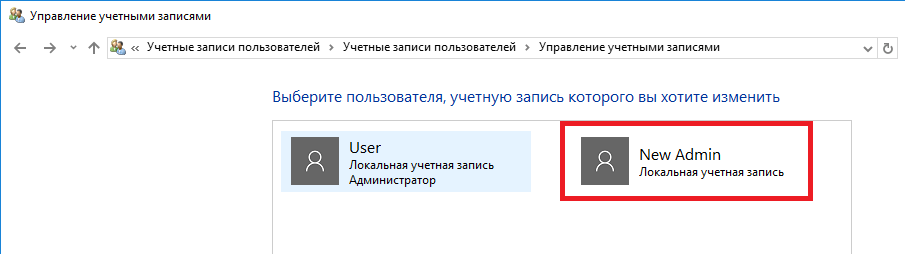
В следующем окне нам необходимо выбрать пункт «Изменение типа учетной записи». Это нужно для того, чтобы изменить тип нашей учетки с обычной на администратора.
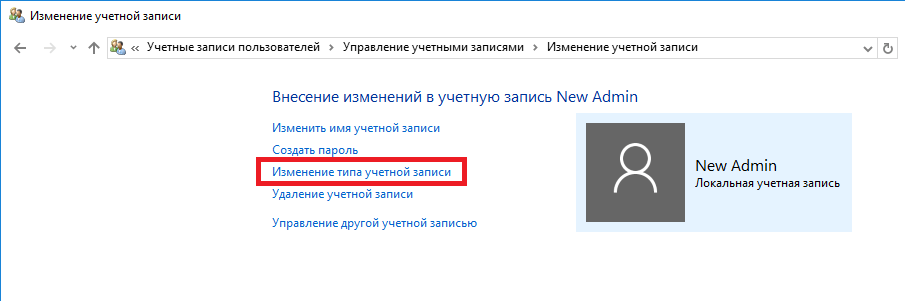 Поэтому смело переходите в этот пункт и меняйте тип пользователя.
Поэтому смело переходите в этот пункт и меняйте тип пользователя.
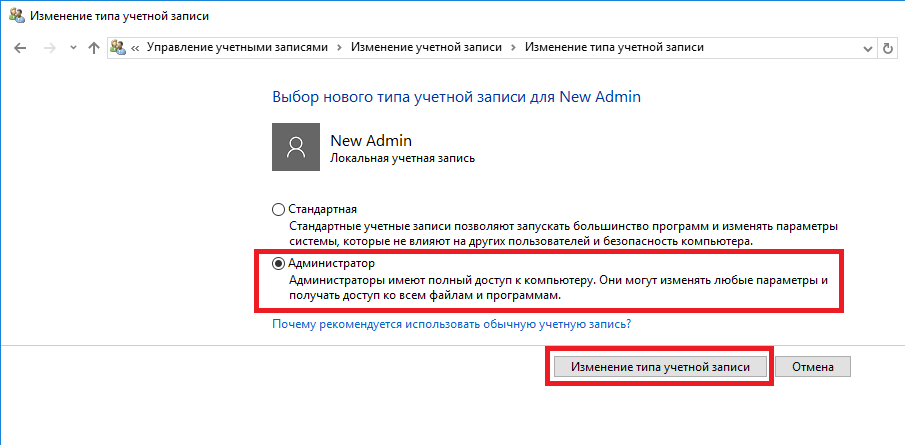
Сделав нашего пользователя админом, теперь можно приступать к непосредственному удалению старого пользователя. Теперь необходимо поменять пользователей. Поэтому зайдем под админом, имя которого «New Admin» в систему и перейдем к списку наших админов, выбирая «User». Теперь чтобы убрать старого пользователя, выбираем пункт «Удаление учетной записи».
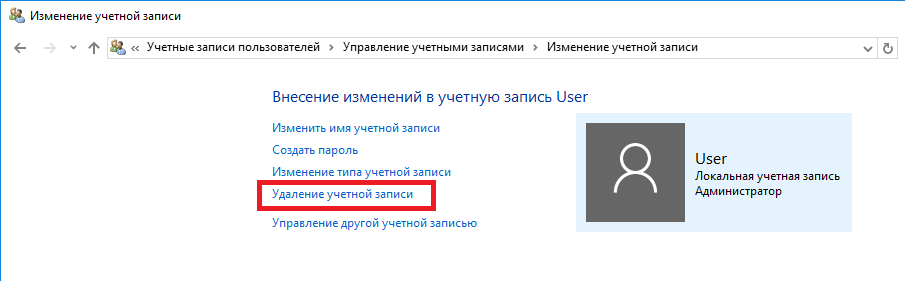
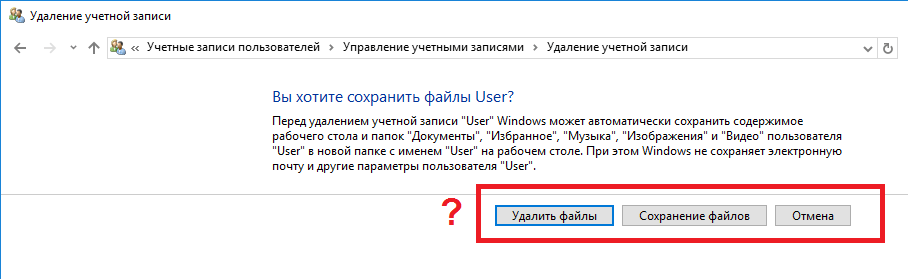
Выбираем одну из опций, в которой мы можем удалить или сохранить файлы. После подтверждения старый админ будет окончательно стёрт из системы.
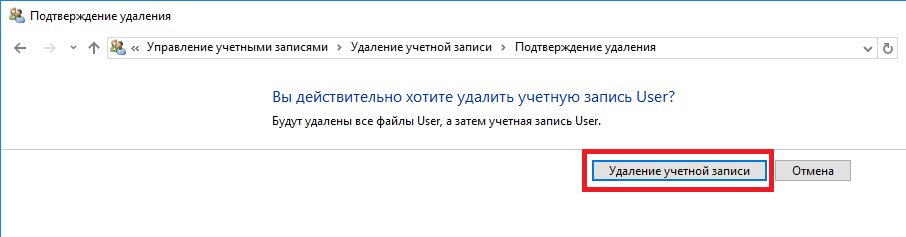
Из примера видно, что создать нового и удалить старого админа совсем нетрудно, хотя немножко придется повозиться.
Удаление учётки Майкрософт полностью
Перед этой нехитрой процедурой не забудьте войти с локального аккаунта. Чем грозит нарушение этого правила, читаем в самом начале. Итак:
Инструкция по необходимым действиям приведена по адресу support.xbox.com/ru-RU/my-account/microsoft-account/delete-information-microsoft-account. Мало того, что найти эту страничку сложно, так ещё и написано витиевато. Убедитесь сами.
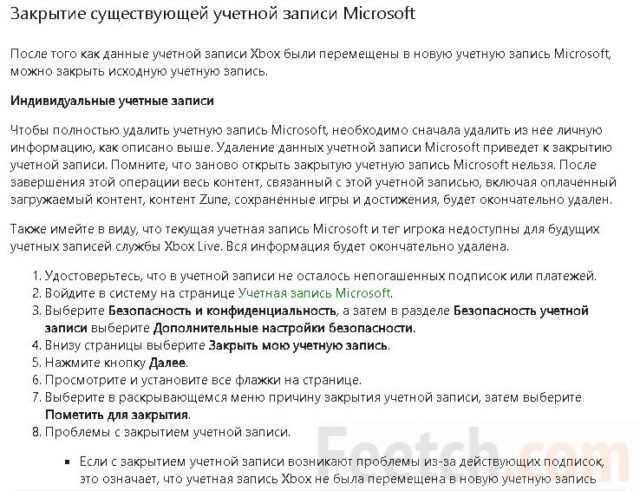
Попробует проделать все согласно этой инструкции. Вот что мы видим при входе (по строке списка, приведённого выше). Нужный нам пункт (обведён красным) кажется уже выбранным, но это не так.
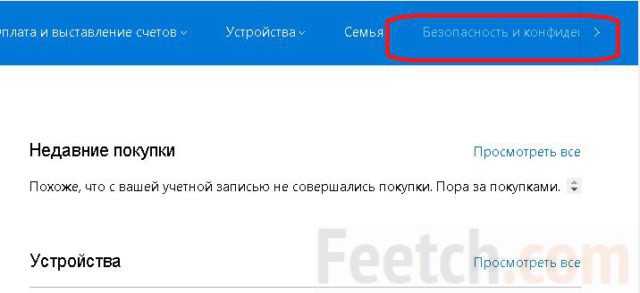
Жмём туда, пока не откроется новая страница. Нам нужны Дополнительные настройки.
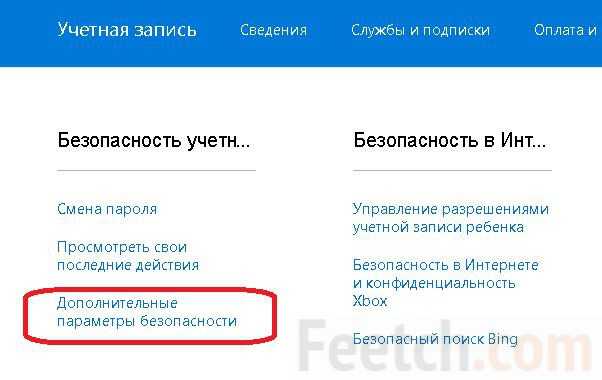
Чтобы достигнуть нужной странички, придётся ввести код из СМС на телефон, привязанный к учётным данным
Обратите внимание, что это не единственная возможность. Цифры так же легко придут и на электронный почтовый ящик, если выбрать эту опцию при помощи выпадающего меню
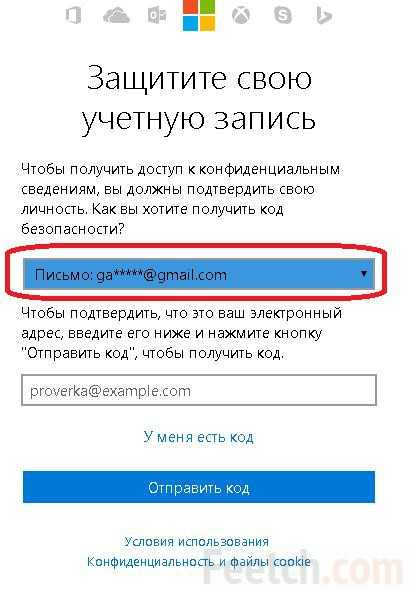
Проделайте все требуемые операции. В самом низу появившегося окна мы видим нужную нам строчку
Обратите внимание, это сотрёт все данные с сайта Майкрософт. Так что будьте внимательны
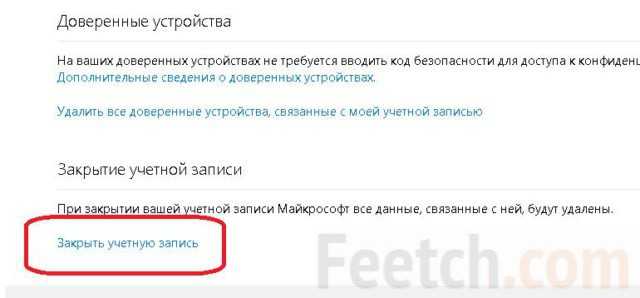
С позволения наших читателей, мы не будем завершать эту процедуру. Теперь, когда мы объяснили, как удалить пользователя в Windows 10 вообще, перейдём к локальным настройкам.
Удаляем личную учетную запись Майкрософт с компьютера. Вход с обычной учетной записью
Через меню «пуск» заходим в настройки нашей учетной записи на компьютере:
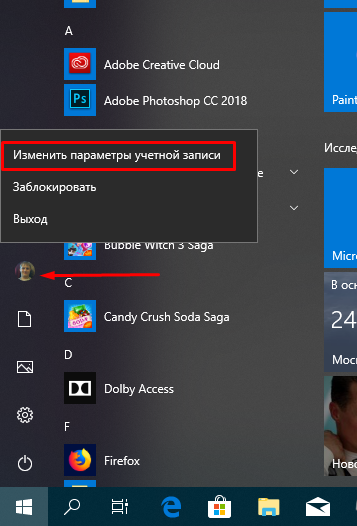
Выбираем обычный вход с локальной учетной записью.
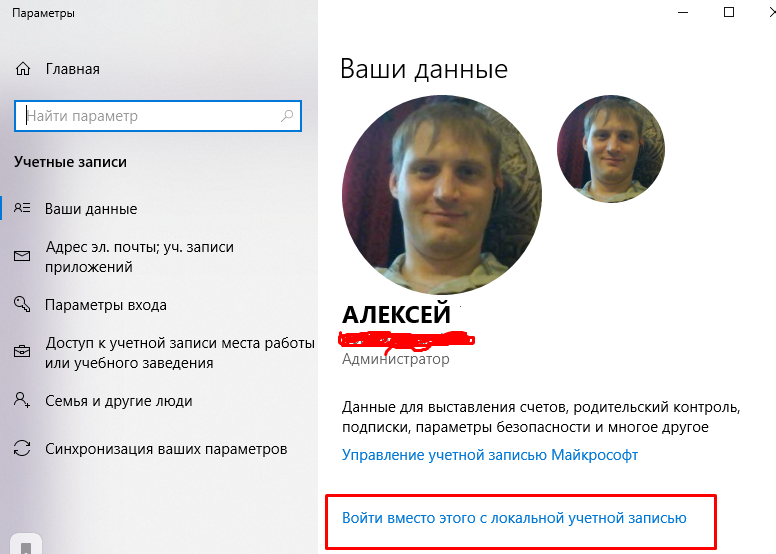
Система потребует ввести пароль от этой учетки(но мы его только что восстановили и знаме его):
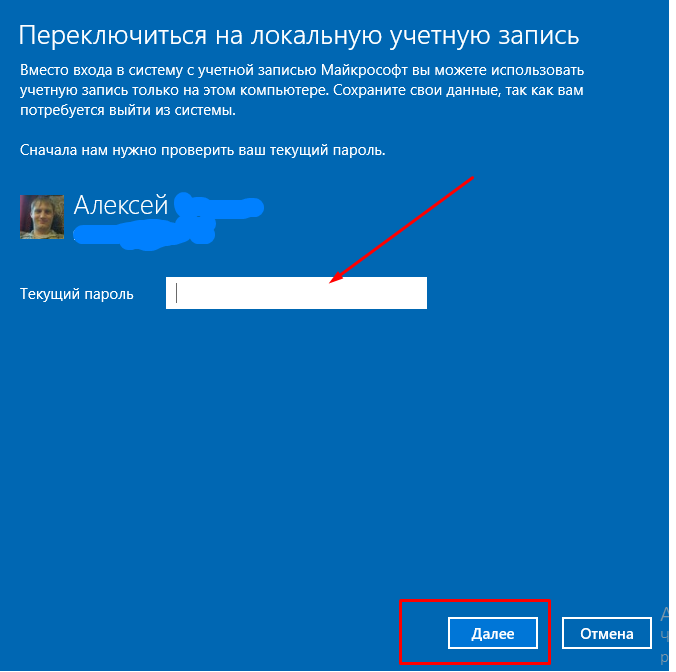
Затем нужно будет придумать другое имя и пароль для обычной учетной записи и записать (чтобы не потерять):
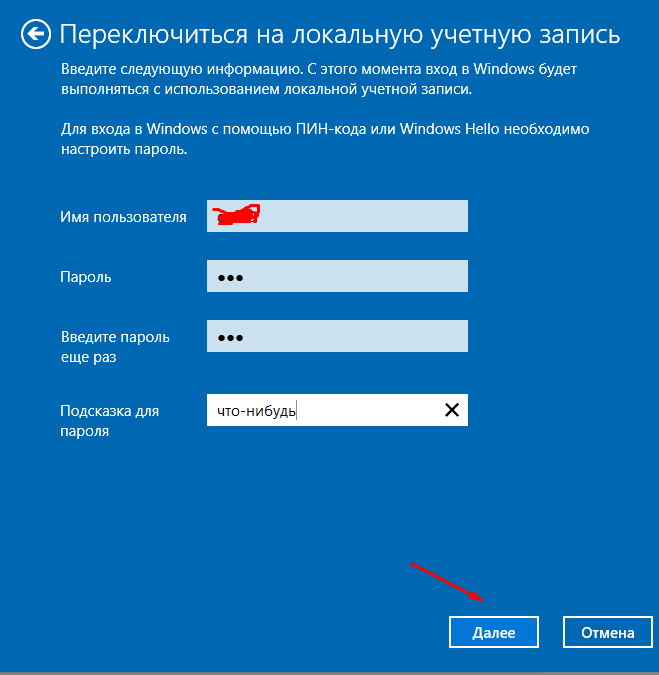
Далее, система сделает все остальное:
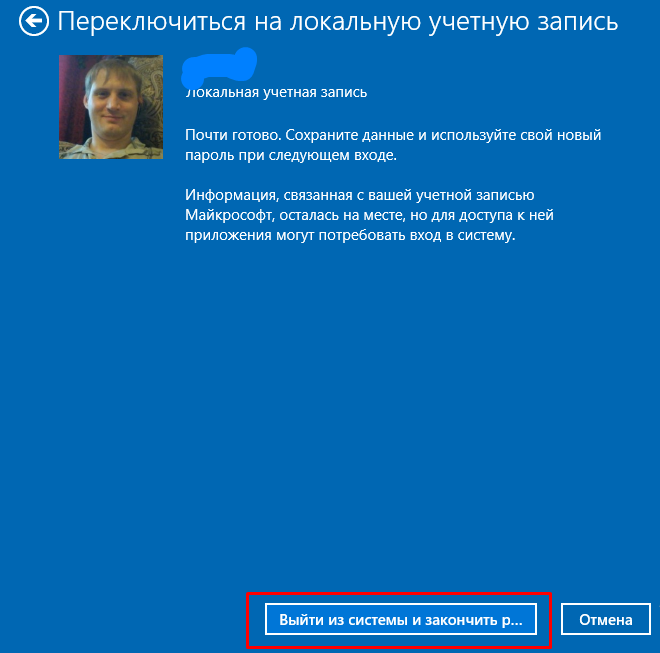
После чего произойдет завершение сеанса и Вы должны будете войти в систему под только что созданной ЛОКАЛЬНОЙ учетной записью.
Далее расскажу как полностью удалять личную учетку Майкрософт безвозвратно. Действия продолжаем снова на сайте компании. Удобнее действовать с компьютера. Входим нашей учеткой в сервис, используя логин и пароль.
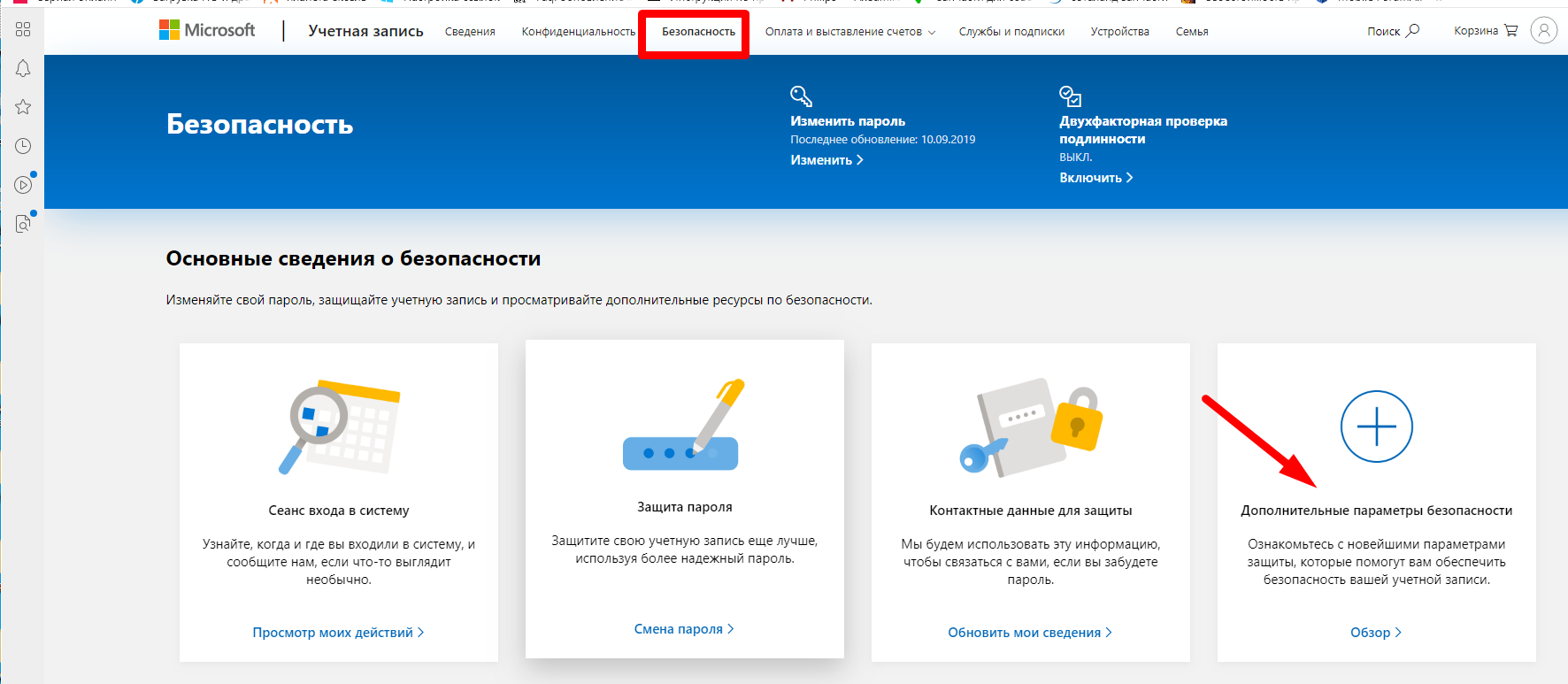
В разделе «безопасность» — «дополнительные параметры безопасности» в самом низу есть ссылка «закрыть учетную запись». Даны следующие рекомендации, чтобы человек полностью понимал, что он делает:
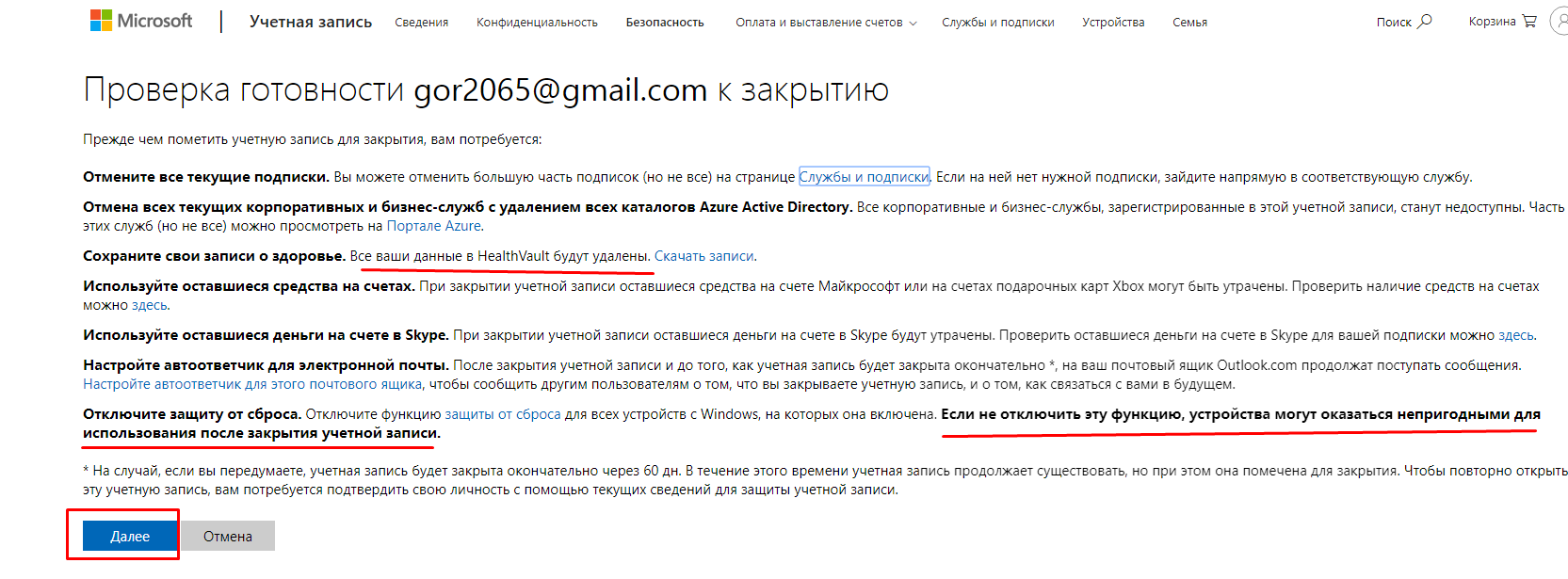
Я рекомендую перед проведением этой процедуры заранее выйти из всех устройств (как это было показано выше) использующих учетную запись подлежащую закрытию. Сделать копии информации которая есть в OneDrive, так как она будет удалена. Далее, внимательно ознакамливаемся с последствиями закрытия аккаунта:
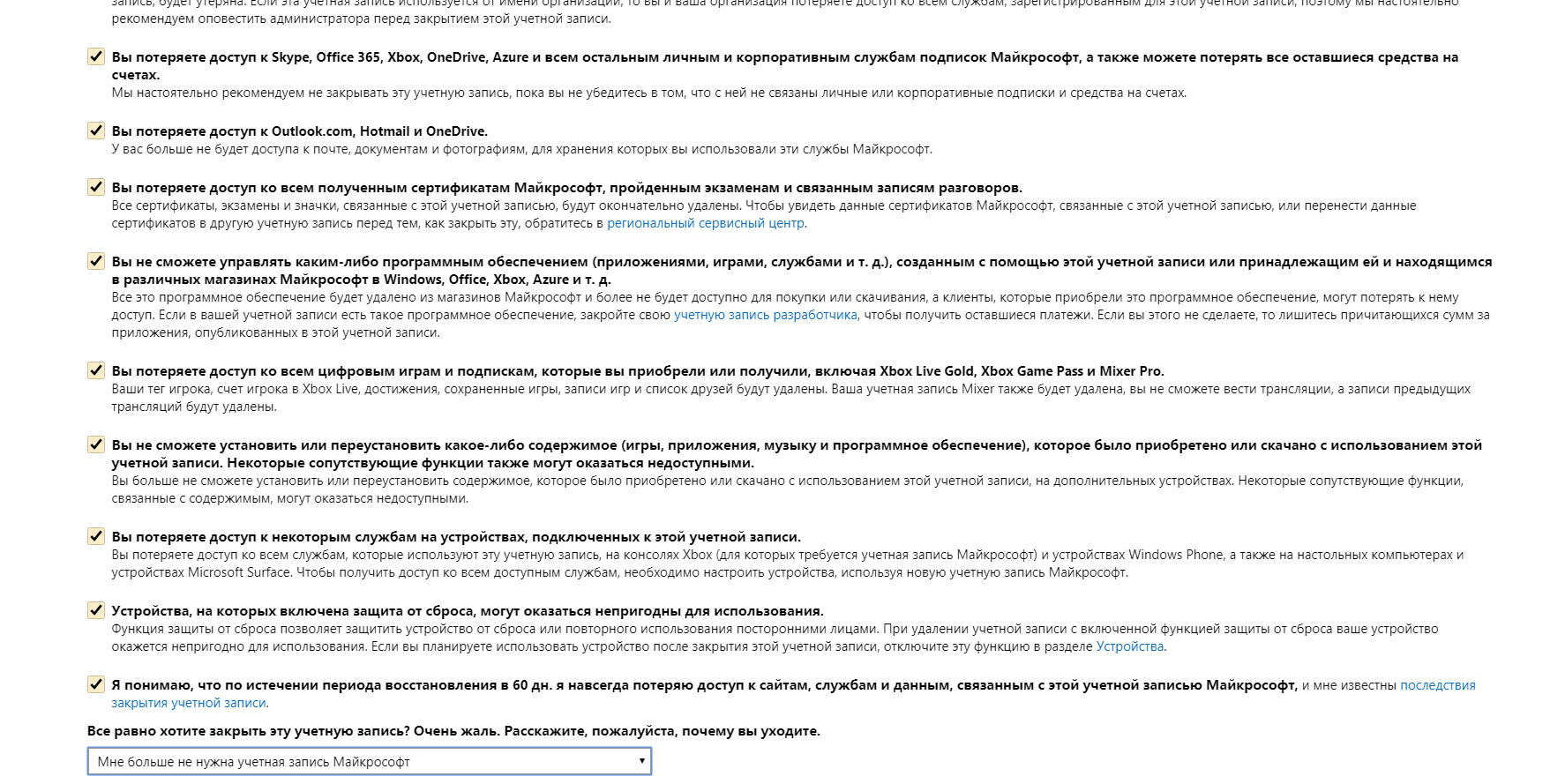

Пользователи, активно использовавшие все ее сервисы потеряют многое, в том числе и контакты скайп. Но, не переживайте, система дает время 60 суток в течение которого можно «одуматься» и отказаться от решения. Но после истечения срока ваша учетка будет удалена безвозвратно.
Кстати не пробовал — после окончательного закрытия получиться ли завести учетную запись Майкрософт снова на тот же электронный почтовый адрес или номер телефона?
Подводим итог
В большинстве случаев смена пользователя требуется для правильного функционирования некоторых программ. Например, нужно выполнить программу, у которой есть привязка к определенному пользователю и при выполнении этой программы под другим именем возникает ошибка.
Эта ошибка возникает из-за того, что программа пытается получить доступ к файлам пользователя из его папки, но путь к директории не совпадает с заложенным в утилиту, так как имя другое. Это один из множества случаев, когда нужно сменить админа.
В нашем материале мы рассмотрели все способы смены администратора в Windows 10. Поэтому надеемся, наша статья поможет нашим читателям выполнить эту задачу.