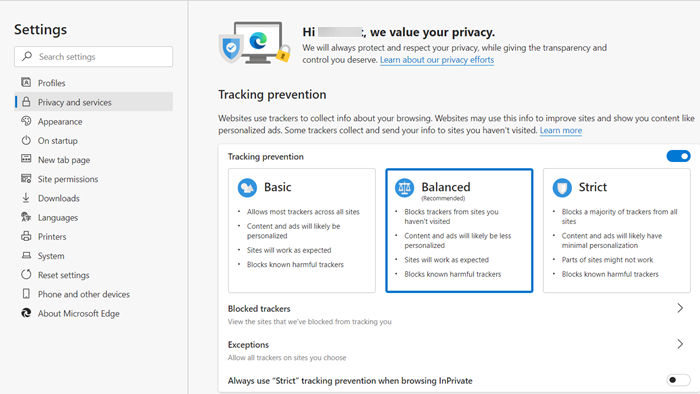NotScripts.
Оно занимается тем, что препятствует выполнению скриптов на странице, если вы подобное не разрешили сами своими ручками. Дело в том, что JavaScript один из источников разной заразы, из интернета, посему блокировка и контроль исполнения его, является одним из ключевых элементов безопасности. Чуть подробней об этом на странице плагина.
Установить плагин можно перейдя на страницу с ним, нажав в кнопочку «Install». После установки, в правом верхнем углу, появится треугольничек плагина. Жмем на него мышкой и видим небольшое сообщение, что надо сделать это и это, чтобы плагин заработал. Теперь щёлкаем мышкой нему и видим перед собой открывшуюся страницу с настройками.
Т.е, если Вы сейчас находитесь на sonikelf.ru, то в случае, если что-то не работает, то Вы разрешаете скрипт sonikelf.ru, а не mail.ru. После этого Вы внимательно смотрите – а не заработало ли то, что Вам было нужно? Если ответ положительный и всё работает как хотелось бы, то вы больше ничего не трогаете. Если же нет, то вы внимательно смотрите что за скрипты еще есть и выбираете из них еще один, разрешая его. И так до полной работоспособности того, что вам необходимо. Старайтесь избегать разрешения скриптов, носящих названия отличных от этого сайтов. Googlecode, yandex и т.п., как правило, безопасные скрипты.
Проблемы с запуском браузера Microsoft Edge
Очевидным минусом браузера является его «срок жизни». Это совсем новая программа, и ей предстоит пройти ещё немало доработок и исправлений. Хотя разработчики регулярно обновляют Edge, проблемы с запуском браузера на различных конфигурациях могут возникнуть уже сейчас, например, из-за некорректного обновления или вирусов, повредивших часть программных файлов. Если ожидание официального патча для вас неприемлемо, можно попытаться решить их своими силами.
Очистка данных браузера
Прежде всего, если ваш браузер перестал открывать страницы или делает это медленно, стоит обратить внимание на временные файлы. Их очистка может вернуть Microsoft Edge былую скорость работы
А выполняется она следующим образом:
Откройте параметры браузера и пролистайте их до раздела, посвящённого очистке данных. Нажмите на соответствующую кнопку для выбора элементов очистки.
Нажмите по кнопке «Выберите, что нужно очистить» для перехода в меню очистки данных браузера
Появится список из элементов, данные которых можно удалить
Самое важное — удалить кэшированные данные и cookie, но вы можете оставить галочки и на некоторых других пунктах.
Выберите необходимые для очистки пункты и нажмите «Очистить»
Нажмите «Очистить» и дождитесь окончания процесса.
Есть и другой способ очистки данных — с помощью специальных программ. Например, в программе CCleaner сделать это очень легко:
- Запустите программу и нажмите «Анализ». В списке в левой части экрана укажите элементы для анализа.
- По завершении проверки нажмите кнопку «Очистить».
Проведите анализ в программе CCleaner и выполните очистку - Дождитесь окончания очистки и закройте программу.
Видео: как очистить временные файлы в браузере Microsoft Edge
Выполнение сброса настроек
Если же браузер прекращает работу сразу после запуска или отказывается нормально функционировать, можно сбросить настройки. Делается это через окно «Выполнить»:
- Откройте строку ввода «Выполнить» с помощью сочетания клавиш Win+R.
- Введите туда запрос inetcpl.cpl и затем нажмите «Ок».
Введите команду inetcpl.cpl в окне «Выполнить» - Появится специальное меню для настроек вашего браузера. Необходимо открыть вкладку с дополнительными опциями.
Перейдите в раздел «Дополнительно» в настройках - Выберите действие «Сбросить параметры Internet Explorer». Несмотря на другое название, настройки всё ещё хранятся похожим образом, поэтому требуется именно это действие.
- Подтвердите сброс и перезапустите браузер. Проблема должна исчезнуть.
Также вы можете завести новую учётную запись для сброса настроек. Это действие создаст полностью автономную папку с файлами браузера, которые не будут повреждены или изменены. Для этого:
- Нажмите Win+I для открытия настроек в Windows 10 и перейдите в раздел «Учётные записи».
Перейдите в раздел учётных записей через параметры Windows - Во вкладке «Семья и другие пользователи» выберите добавление нового пользователя на устройство.
Нажмите на кнопку «Добавить пользователя для этого компьютера» - Чтобы избежать онлайн-регистрации, нажмите по строке «У меня нет данных для входа…».
При создании учётной записи укажите параметр «У меня нет данных для входа этого человека» - В следующем окне выберите добавление нового пользователя без использования аккаунта Microsoft.Для создания локальной учётной записи нажмите «Добавить пользователя без учётной записи Майкрософт»
- Введите данные для учётной записи. Можно не придумывать усложнённый пароль, так как вы создаёте этот локальный профиль лишь для одной конкректной задачи.Введите данные для учётной записи и запомните их
- В новой учётной записи перейдите по пути C:Usersимя_новой_записиAppDataLocalPackagesMicrosoft.MicrosoftEdge_8wekyb3d8bbwe. Именно там хранятся настройки Microsoft Edge. Скопируйте папку по этому же пути на свою основную учётную запись с подтверждением замены файлов. Проблема будет решена.
Поддержка различных платформ
Одним из главных преимуществ Edge в сравнении с Internet Explorer справедливо называется кроссплатформенность. Это значит, что веб-обозревателем можно пользоваться на самых разных ОС, используя общую синхронизацию.
MacOS
Владельцам компьютеров и ноутбуков Apple для загрузки браузера необходимо посетить специальную страницу на сайте Microsoft. Здесь представлены ссылки на скачивание Edge.
При этом обладателям MacOS предлагается выбрать одну из двух версий браузера. Одна является классической и создана для компьютеров на базе процессоров Intel (подавляющее большинство ПК от Apple). В то же время существует версия для устройств на калифорнийских чипах американской компании (например, M1). Они используют другую архитектуру, поэтому для загрузки требуется альтернативная сборка.

Linux
Также отдельная сборка приложения, обеспечивающего выход в интернет, есть и на операционной системе конкурентов Windows – Linux. Чтобы загрузить обозреватель, действуйте по инструкции, которая была представлена в пункте с MacOS. Пользователю нужно открыть сайт Microsoft, выбрать ОС и нажать на кнопку скачивания.
iOS
На мобильных платформах обозреватель тоже доступен. Владельцам Apple iPhone для загрузки приложения необходимо посетить магазин App Store. Далее потребуется вбить запрос с названием браузера и нажать на кнопку скачивания.
Android
Владельцы смартфонов на базе Андроид тоже не обделены вниманием разработчиков Microsoft. Чтобы скачать и установить Edge, нужно воспользоваться магазином приложений Play Market
Здесь обозреватель доступен для бесплатной загрузки.
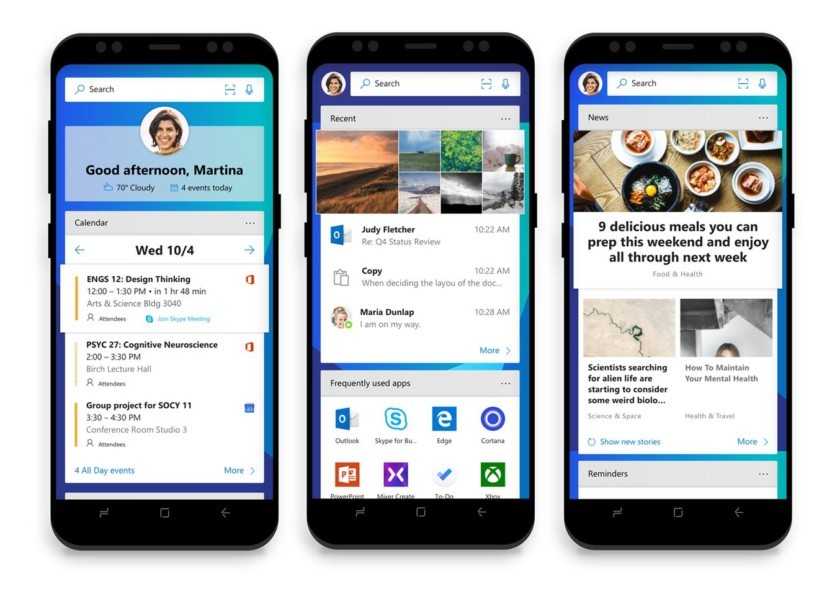
Что нужно сделать перед удалением браузера Microsoft Edge?
Компанией Майкрософт предусмотрено, что Microsoft Edge является частью операционной системы и должен оставаться инсталлированным. Поэтому разработчики предупреждают, что его удаление может нанести непоправимый вред системе и отобразиться на производительности самой Виндовс 10.
Тем не менее, предупреждая, американцы не запрещают удалять браузер. Поэтому, единственное, что нужно сделать, перед тем, как выполнить удаление этой программы, так это создать контрольную точку восстановление системы, а также перенести свои закладки в заранее установленный браузер. Обо всех действиях можно прочесть, перейдя по ссылкам.
Удалить или отключить официальный обозреватель от Microsoft в Windows 10 можно несколькими способами. Рассмотрим эти способы на практике.
Удаление Microsoft Edge через Проводник Windows 10
Для того, чтобы удалить браузер в этой версии операционной системы, стоит выполнить следующее:
Открываем Проводник. Вверху нажимаем «Удалить или установить программу».
- Откроется окно «Программы и компоненты». В списке находим нужный браузер. Выделяем его, чтобы вверху появилась кнопка «Удалить». Нажимаем на неё.
- Программа удалена, однако её данные все же останутся на ПК и при обновлении Windows 10 браузер вновь будет восстановлен.
Как удалить браузер Edge из Windows 10 с помощью PowerShell?
В Windows 10 отключить, но не удалить стандартный обозреватель можно с помощью консоли PowerShell. Для этого выполняем следующее:
- Запускаем консоль с правами Администратора. Для этого нужно ввести в поисковую строку запрос PowerShell и нажать на выдаче правой кнопкой мыши.
- Откроется инструмент. Вводим Get-AppxPackage.
- Отобразиться весь список установленного софта от Майкрософт.
- Находим Microsoft. MicrosoftEdge. Копируем значение браузера и вводим его в поле Package FullName. Запись будет выглядеть так «Get-AppxPackage Microsoft. MicrosoftEdge_20.10532.0.0_neutral__8wekyb3d8bbwe». У вас версия браузера будет другой.
- Теперь, чтобы отключить программу, вводим «Get-AppxPackage Microsoft. MicrosoftEdge_20.10532.0.0_neutral__8wekyb3d8bbwe | Remove-AppxPackage» (заменяете своими данными только версию софта или то, что не выделенно).
Перезагружаем систему. Обозреватель отключен.
Удаляем браузер Edge посредством Командной строки
Этот способ отличается только тем, что в командной строке с правами Администратора пользователь должен ввести «powershell», а далее прописать все те же команды, что и в голубой консоли.
Get-AppxPackage
Как видим, появится список. Находим название браузера.
Get-AppxPackage Microsoft. MicrosoftEdge_20.10532.0.0_neutral__8wekyb3d8bbwe
Этой командой вы выделите нужный софт.
Get-AppxPackage Microsoft. MicrosoftEdge_20.10532.0.0_neutral__8wekyb3d8bbwe | Remove-AppxPackage
Последней командой отключается обозреватель.
Данный способ копирует предыдущий, а поэтому он мало информативен. Здесь все зависит от того, больше пользователь использует Командную строку или PowerShell.
Удаляем Microsoft Edge через раздел Параметров
Самый первый способ, как удалить браузер Microsoft Edge, который появился еще в 2015 году, это использование раздела «Параметров».
- Жмем «Пуск», «Параметры», «Приложения». В некоторых сборках может быть такой путь «Система», а в меню слева «Приложения».
- В списке приложений выбираем браузер. Нажимаем «Удалить».
Подтверждаем выбранное действие.
Браузер удален.
Убрать встроенный браузер с Windows 10 можно также путем переименования каталога или его удаления.
- Отрываем Проводник и вводим в адресной строке С:\Windows\SystemApps.
- Появится несколько папок. Нам нужна Microsoft. MicrosoftEdge.
- Нажимаем на папке правой кнопкой мыши и выбираем «Свойства». Во вкладке «Общее» в разделе «Атрибуты» ставим отметку «Только для чтения».
- Теперь переходим в папку и переименовываем файл «MicrosoftEdge.exe» и «MicrosoftEdgeCP.exe» любыми другими названиями.
- Браузер будет отключён, так как исполнительный файл не сможет получить доступ к нужным данным. Вернув файлам старое название, обозреватель восстановит свою работу.
Удаление браузера с помощью сторонних программ
Есть только одна программа, которая позволяет заблокировать Microsoft Edge. Это Edge Blocker. Принцип её работы достаточно прост. Нужно скачать и установить софт. Далее появится небольшое окно. Нажимаем на кнопку «Block», чтобы заблокировать софт или «Unblock», чтобы разблокировать.
Файлы программы будут сохранены. Однако после разблокировки, нужно будет обновить обозреватель.
Некоторые описанные выше способы можно посмотреть в видео:
Новые возможности Microsoft Edge в Windows 10 версии 1607
С выходом Windows 10 Anniversary Update 2 августа 2016 года, в Microsoft, помимо тех функций, что описаны ниже в статье, появились еще две важные и востребованные пользователями возможности.
Первая — установка расширений в Microsoft Edge. Для их установки зайдите в меню настроек и выберите соответствующий пункт меню.
После этого вы сможете управлять установленными расширениями или перейти в магазин Windows 10 для установки новых.
Вторая из возможностей — появилась функция закрепления вкладок в браузере Edge. Чтобы закрепить вкладку, кликните по ней правой кнопкой мыши и нажмите по нужному пункту контекстного меню.
Вкладка станет отображаться в виде иконки и будет автоматически загружаться при каждом запуске браузера.
Также рекомендую обратить внимание на пункт меню настроек «Новые возможности и советы» (отмечен на первом скриншоте): при переходе по этому пункту вы попадете на хорошо оформленную и понятную страницу официальных советов и рекомендаций по использованию браузера Microsoft Edge
Способы удаления Microsoft Edge в Виндовс 10
Как удалить Microsoft Edge в Windows 10 – встроенный web-просмотрщик, разработанный компанией Майкрософт и пришедший на замену Internet Explorer? А может не стоит этого делать? Вдруг начнете пользоваться, и Вам понравится (подобным опытом делятся многие люди на форумах)? Раз уж решили конкретно избавиться от интернет-обозревателя Эдж, тогда рассмотрим несколько способов. В конце будет видео.
Поможет удаление папки?
Существует определенная категория пользователей, которые считают, что удалить утилиту с компьютера можно путем зачистки каталога с файлами. Но это лишь часть работы, поскольку много «следов» остается в реестре, временных хранилищах и т.д.
Правильный подход – либо воспользоваться утилитой «Программы и компоненты» (посредством панели управления), либо через параметры отыскать «Приложения и возможности» с перечнем установленного программного обеспечения. К сожалению, нужный нам объект не отображается ни там, ни там. Ситуация поправима – реально использовать сторонний софт, к примеру, оптимизатор Wise Care 365 – он отображает все Metro-элементы и позволяет запросто от них избавиться.
Но давайте попробуем обойтись стандартными инструментами. Вот инструкция, как удалить Edge быстро начинающим:
Открываем «Этот компьютер» (он же – Проводник) и переходим по следующему пути:
Находим в указанном расположении каталог, в названии которого содержится слово «Edge» и куча цифр/букв после него. Вот, как это выглядит на практике:
Кликаем по нему правой клавишей мышки, в отобразившемся меню выбираем «Свойства», в новом окне на общей вкладке следует поставить отметку напротив атрибута «Только чтение» (вдруг он неактивен) и нажать ОК для сохранения изменений:
Теперь открываем папку и внутри видим несколько файлов, но нас интересует лишь парочка – «MicrosoftEdge.exe» и «MicrosoftEdgeCP.exe»:
Их необходимо переименовать, присвоив любые названия. Для этого поочередно выделяем их и жмём F2 на клавиатуре, после чего пишем что-то своё и кнопкой Enter подтверждаем сохранение;
После того, как ВЫ переименуете указанные выше элементы, операционная система не сможет производить запуск встроенного браузера, так как пути расположения не соответствуют стандартным.
Как результат, Эдж не удаляется полностью, а лишь блокируется доступ к нему. Но теперь он вообще не должен Вас беспокоить. Кстати, всю папку после этого удалять не советую, поскольку могут возникать ошибки.
Автор рекомендует:
Как полностью удалить Microsoft Edge в Windows 10 через Powershell
Привычная многим консоль командной строки CMD потихоньку уходит в прошлое. Ей на смену уже давно пришла утилита Power Shell, которая обладает расширенным функционалом и возможностью работы с системными компонентами. Многие не спешат отказываться от командной строки, но, в данном случае, она нам ничем помочь не сможет. Без ПоверШелл никак не справимся:
Запускаем встроенный инструмент, нажав Win + X на клавиатуре и выбрав из появившегося меню соответствующее действие (обязательно с правами админа):
Когда окно появится на экране, следует ввести первую команду, с помощью которой мы выведем информацию обо всех стандартных программах:
Загрузиться немаленький перечень утилит, придется пролистывать в поисках элемента с значением параметра «Name» – «MicrosoftEdge». Как только найдете, чуть ниже следует скопировать информацию справа от «Package_Full_Name». В моём случае эта строка имеет такой вид:
Для удаления применяем код, внутри содержащий ранее скопированную информацию:
Get-AppxPackage Microsoft.MicrosoftEdge_41.16299.15.0_neutral__8wekyb3d8bbwe | Remove-AppxPackage
После того, как проделаете указанные манипуляции, можно закрыть все ненужные окна. Больше Эдж не будет использоваться в Виндовс для открытия ссылок, документов веб-формата.
Интерфейс
После запуска Microsoft Edge по умолчанию открывается «Мой канал новостей» (можно изменить в настройках) со строкой поиска посередине (туда же можно ввести просто адрес сайта). Если в верхней правой части страницы нажать «Настроить», вы сможете выбрать интересные для вас темы новостей для отображения на главной странице.
В верхней строке браузера совсем немного кнопок: вперед-назад, обновить страницу, кнопка для работы с историей, закладками, загрузками и списком для чтения, кнопка добавления аннотаций от руки, «поделиться» и кнопка настроек. При переходе на какую-либо страницу напротив адреса появляются пункты для включения «режима для чтения», а также добавления страницы в закладки. Также в эту строку с помощью настроек можно добавить иконку «Домой» для открытия домашней страницы.
Работа с вкладками — точно такая же, как в браузерах на основе Chromium (Google Chrome, Яндекс Браузер и другие). Если кратко, то с помощью кнопки «плюс» вы можете открыть новую вкладку (по умолчанию в ней отображаются «лучшие сайты» — те, которые вы чаще всего посещаете), кроме этого, можно перетащить вкладку таким образом, чтобы она стала отдельным окном браузера.
Отключение Microsoft Edge
Шаг 1. Дважды щелкнуть левым кликом мышки по иконке «Этот компьютер» на рабочем столе.
 Дважды щелкаем левым кликом мышки по иконке «Этот компьютер» на рабочем столе
Дважды щелкаем левым кликом мышки по иконке «Этот компьютер» на рабочем столе
Шаг 2. Откроется список дисков ОС. Раскрыть диск C: двойным левым щелчком мыши, щелкая последовательно по папкам до папки системных приложений: «C:»-«Windows»-«SystemApps».
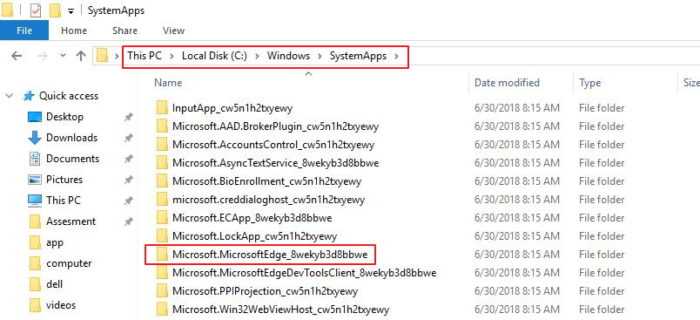 Раскрываем двойным левым щелчком мыши, щелкая последовательно по папкам «диск C»-«Windows»-«SystemApps»
Раскрываем двойным левым щелчком мыши, щелкая последовательно по папкам «диск C»-«Windows»-«SystemApps»
Шаг 3. Найти папку «Microsoft.MicrosoftEdge_8wekyb3d8bbwe», принадлежащую браузеру Edge, и щелкнуть на ней правой кнопкой мыши, выбрав в меню «Rename» («Переименовать»). Изменить имя папки, добавив в ее окончание буквы old или присвоив ей любое другое имя.
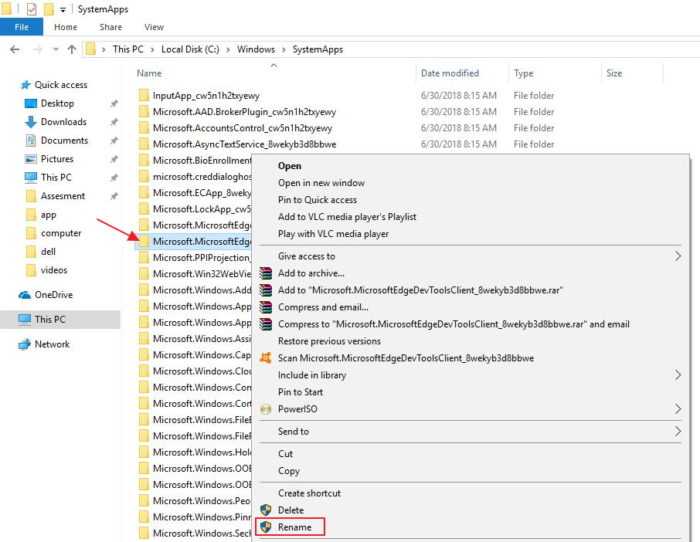 Щелкаем по папке «Microsoft.MicrosoftEdge_8wekyb3d8bbwe» правой кнопкой мышки, затем левой кнопкой по пункту «Rename» («Переименовать»)
Щелкаем по папке «Microsoft.MicrosoftEdge_8wekyb3d8bbwe» правой кнопкой мышки, затем левой кнопкой по пункту «Rename» («Переименовать»)
Для переименования папки может потребоваться предоставление разрешения от TrustedInstaller.
 В некоторых случаях потребуется получение разрешения TrustedInstaller для изменения имени папки
В некоторых случаях потребуется получение разрешения TrustedInstaller для изменения имени папки
Шаг 4. Для предоставления доступа от TrustedInstaller щелкнуть правой кнопкой мыши на папке браузера Edge и выбрать левой кнопкой «Properies» («Свойства»).
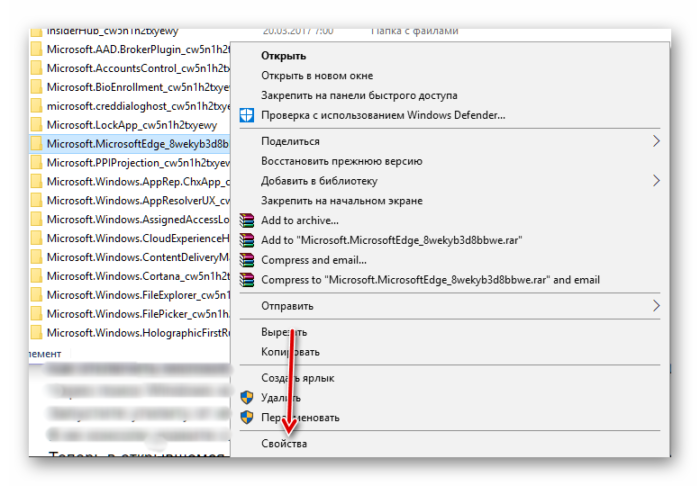 Щелкаем правой кнопкой мыши на папке браузера Edge и выбираем левой кнопкой «Properies» («Свойства»)
Щелкаем правой кнопкой мыши на папке браузера Edge и выбираем левой кнопкой «Properies» («Свойства»)
Шаг 5. Открыть вкладку «Security» («Безопасность») и нажать кнопку «Advanced» («Дополнительно»).
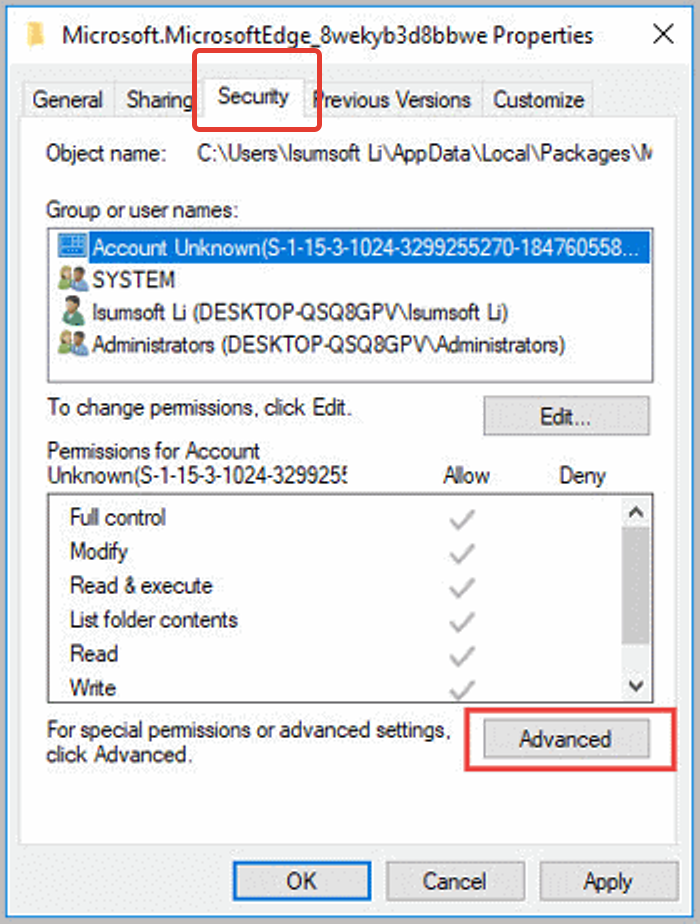 Переходим во вкладку «Security» («Безопасность») и нажимаем кнопку «Advanced» («Дополнительно»)
Переходим во вкладку «Security» («Безопасность») и нажимаем кнопку «Advanced» («Дополнительно»)
Шаг 6. В следующем окне в строке «Owner» («Владелец») будет стоять значение TrustedInstaller. Нажать справа от него «Change» («Изменить»).
Шаг 7. В следующем окне в поле «Enter the object …» («Введите имена объектов») ввести «Administrators» («Администраторы»), если используется аккаунт «Администратор», или имя своей учетной записи и нажать «Check Names» («Проверить имена»). Входные данные пользователя при этом должны измениться. Нажать «OK».
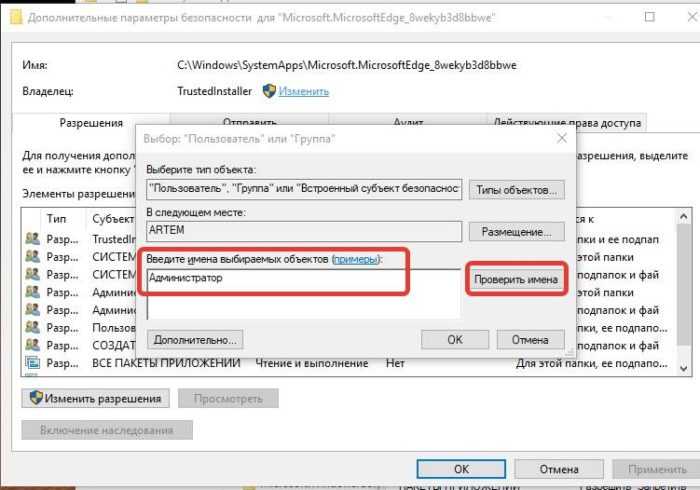 В поле «Введите имена объектов» вводим «Администраторы» или имя пользователя, жмем «Check Names» («Проверить имена»)
В поле «Введите имена объектов» вводим «Администраторы» или имя пользователя, жмем «Check Names» («Проверить имена»)
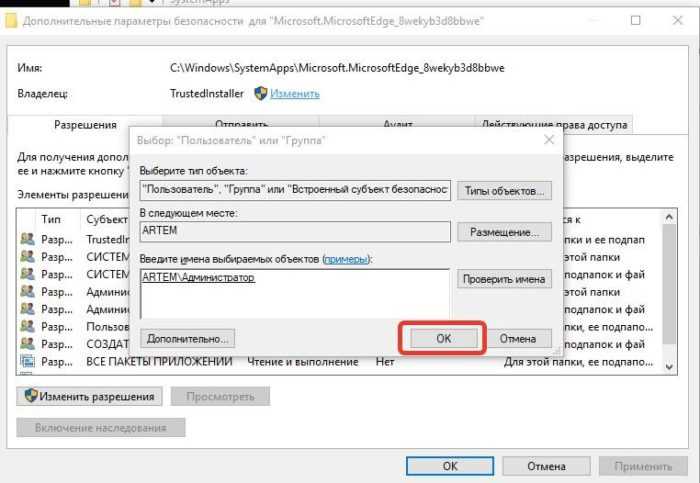 Жмем «ОК»
Жмем «ОК»
Шаг 8. Поставить галочку на «Replace owner…» («Заменить владельца…») и нажать «OK».
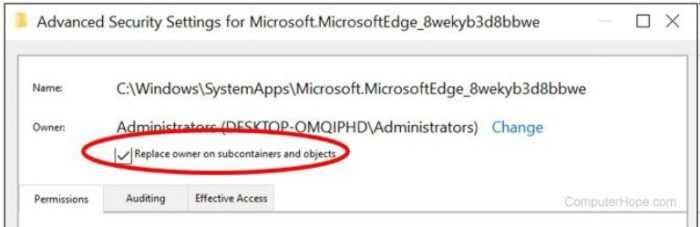 Ставим галочку на пункт «Replace owner…» («Заменить владельца…»), нажимаем «OK»
Ставим галочку на пункт «Replace owner…» («Заменить владельца…»), нажимаем «OK»
Шаг 9. Снова открыть вкладку «Security» и нажать «Edit» («Изменить»).
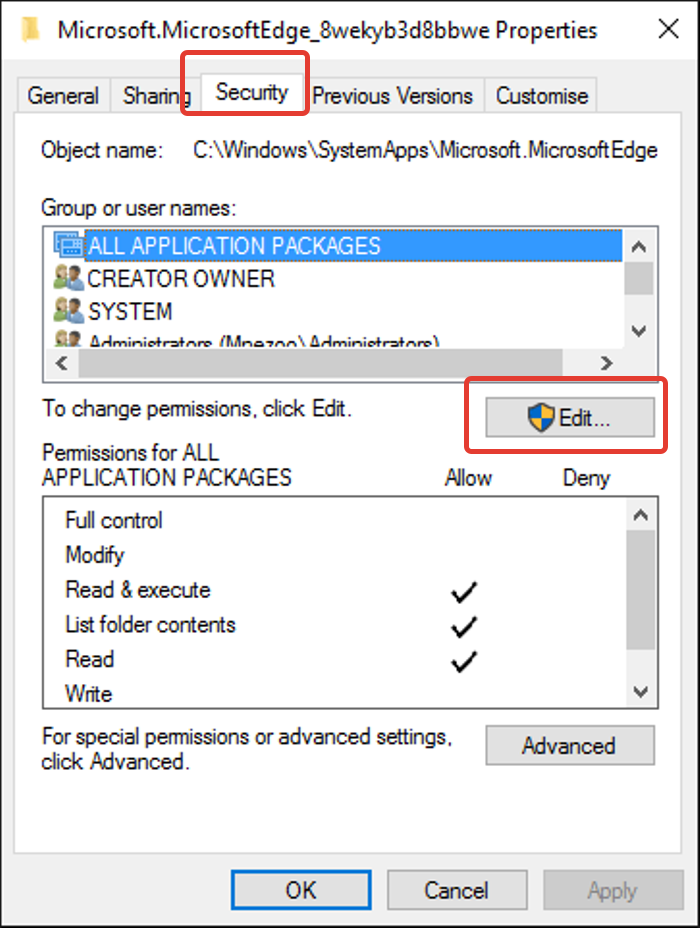 Открываем вкладку «Security», нажимаем «Edit» («Изменить»)
Открываем вкладку «Security», нажимаем «Edit» («Изменить»)
Шаг 10. Выбрать в «Group or users names» («Имена пользователей или групп»), щелкнув левой кнопкой мышки по группе «Administrators» («Администраторы»), и в разделе «Permission for administrators» («Разрешения для группы администраторы») поставить все галочки ниже пункта «Allow» («Разрешить»). Нажать «OK», сохранив изменения.
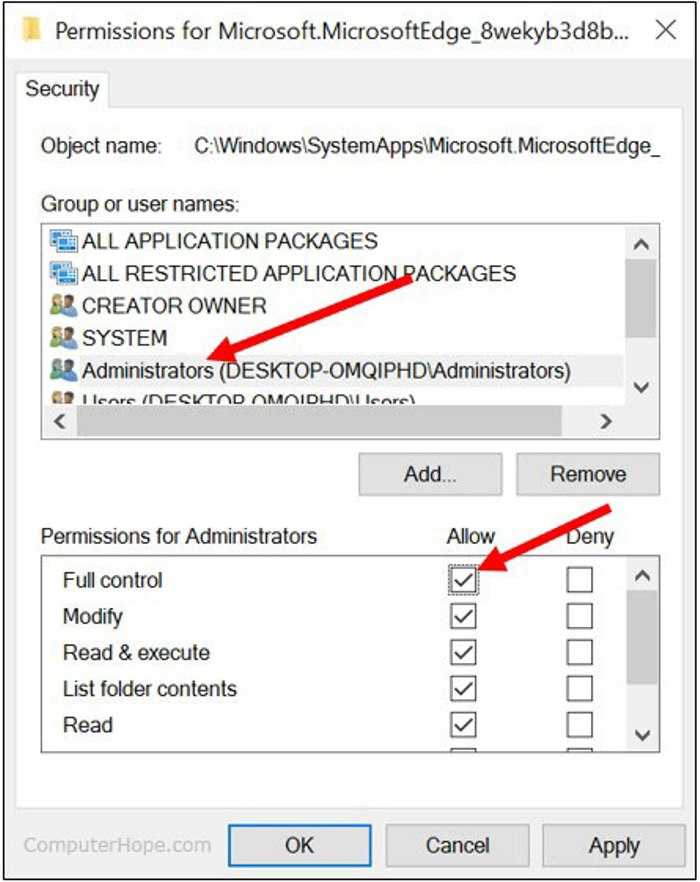 Щелкаем левой кнопкой мышки по группе «Administrators», ставим все галочки ниже пункта «Allow», жмем «ОК»
Щелкаем левой кнопкой мышки по группе «Administrators», ставим все галочки ниже пункта «Allow», жмем «ОК»
Шаг 11. После предоставления разрешения от TrustedInstaller изменить имя папки, как показано в Шаге 3.
Щелкаем по папке «Microsoft.MicrosoftEdge_8wekyb3d8bbwe» правой кнопкой мышки, затем левой кнопкой по пункту «Rename» («Переименовать»)
Когда имя папки «Microsoft.MicrosoftEdge_8wekyb3d8bbwe» будет изменено, программы и приложения не смогут ее найти, тем самым браузер будет полностью отключен.
Через параметры Windows
Те, кто установил Майкрософт Эдж вместе с операционной системой Виндовс, не могут осуществить настройку обновлений вручную. В таком случае выполняются изменения в разделе «Параметры»:
- кликнуть по кнопке «Пуск» на мониторе персонального компьютера;
- перейти к нужному блоку;
открыть подраздел «Обновление и безопасность»;
затем – подпункты «Центр обновлений Windows», «Дополнительные характеристики»;
в правой части рабочего окна выбрать пункт «Приостановить» (на мониторе, рядом с пояснением к указанному функционалу отображается небольшой переключатель, который требуется перевести в положение «Выкл.»).
По завершении процедуры нужно закрыть панель настроек. Подтверждения операции или отдельной перезагрузки не требуется.
Отключение или удаление Microsoft Edge
Если вы решили использовать другой браузер, хорошо бы избавиться от Microsoft Edge. Но так как этот браузер встроен в систему по умолчанию, удалить его полностью не так просто.
Ручное отключение Microsoft Edge в Windows 10
Под ручным отключением подразумевается смена браузера по умолчанию. И действительно, достаточно назначить другой браузер, который будет взаимодействовать со всеми ссылками, и вы можете забыть о Microsoft Edge.
- Откройте параметры вашего устройства, например, через меню «Пуск».
Откройте «Параметры» в меню «Пуск»
- Перейдите в раздел «Система» и выберите вкладку приложений по умолчанию.
- Нажмите по текущему браузеру по умолчанию и укажите любой другой вместо него.
Установите необходимое приложение по умолчанию вместо текущего браузера
Видео: как удалить Microsoft Edge из системы
Удаление браузера через «Проводник»
Другой вариант — перейти в расположение настроек для браузера и полностью удалить всю папку. Это довольно грубый способ, зато он не требует от вас специальных знаний или программ. Где находится эта папка, упоминалось ранее:
- Перейдите по указанному выше пути в локальном хранилище пользователя и найдите там папку Microsoft.MicrosoftEdge_8wekyb3d8bbwe.
- Кликните правой кнопкой мыши по этой папке и выберите пункт «Копировать» из списка. Сохраните папку в другом разделе.
- Удалите папку из текущего раздела.
При удалении папки с настройками Edge перестанет работать
Удаление Microsoft Edge через PowerShell
Вы также можете выполнить удаление браузера через PowerShell. Введите название этой утилиты в меню «Пуск» и запустите её. Далее выполните ряд действий:
- Введите запрос Get-AppxPackage и подтвердите ввод. На экране отобразится список системных программ.
- Найдите в списке Microsoft Edge и скопируйте значение этого пункта.
Найдите строчку Microsoft Edge в списке и скопируйте информацию
- Подставив это значение, выполните команду вида Get-AppxPackage Microsoft.MicrosoftEdge_20.10532.0.0_neutral__8wekyb3d8bbwe | Remove-AppxPackage.
По завершении этих манипуляций изначальный браузер вашей системы будет полностью выключен.
Удаление Microsoft Edge с помощью сторонних программ
Существует немало программ для отключения или удаления браузера Microsoft Edge. Но работают они по похожему принципу, поэтому достаточно рассмотреть только одну. Скачайте с официального сайта бесплатную программу Edge Blocker:
- Запустите программу. Вы увидите основное окно программы с двумя возможными действиями.
- Обычное нажатие на кнопку Block отключит ваш браузер.
- Кнопка Unblock, в свою очередь, вернёт его в рабочее состояние.
С помощью Edge Blocker вы сможете легко выключать и включать ваш браузер
С помощью подобной программы вы сможете управлять этим браузером и включать его лишь при необходимости.
Microsoft Edge. Где хранится Избранное?
Microsoft Edge. Где хранится Избранное?<center>
Перенести Избранное на другой компьютерWindows 10.1607 build 14393 Microsoft EdgeИзбранноеИзбранноеManage Edge Favorites Windows Insider 10 build 14926Windows 10 Creators UpdateMicrosoft EdgeИзбранногоStarting with Windows 10 build 14926, Microsoft Edge supports exporting favorites or bookmarks to a HTML file.
Как изменить стандартную папку загрузки в Microsoft Edge?
| September 2019 | ||||||
| S | M | T | W | T | F | S |
|---|---|---|---|---|---|---|
| 1 | 2 | 3 | 4 | 5 | 6 | 7 |
| 8 | 9 | 10 | 11 | 12 | 13 | 14 |
| 15 | 16 | 17 | 18 | 19 | 20 | 21 |
| 22 | 23 | 24 | 25 | 26 | 27 | 28 |
| 29 | 30 |
View All Archives
Categories
View my Categories page Powered by LiveJournal.comDesigned by Emile Ong
Долгое время Internet Explorer был браузером по умолчанию в операционной системе Windows. Он не устраивал большинство пользователей по ряду причин и использовался в основном для загрузки других браузеров после переустановки системы. В Windows 10 компания Microsoft представила новый браузер — Microsoft Edge.
Восстановление работы Edge посредством утилиты проверки системных файлов
Edge является ключевым компонентом Windows 10, а не просто приложением. Если ошибка в его работе возникает из-за повреждения файла или чего-то похожего, может оказаться полезным средство проверки системных файлов (sfc.exe).
При помощи этой системной утилиты можно провести полное сканирование системы, правой клавишей мыши нажав на кнопку «Пуск», запустив приложение командной строки от имени администратора:
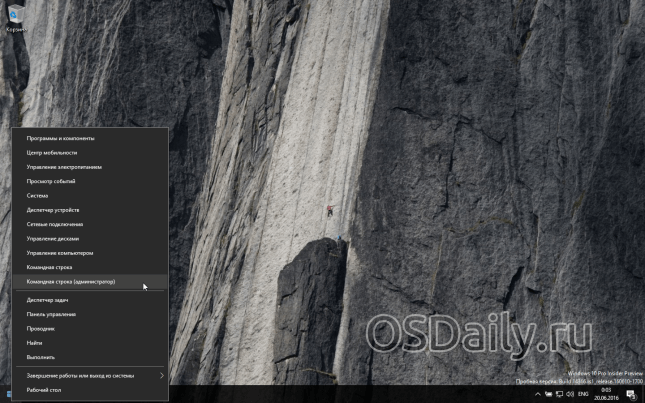
Также приложение командной строки находится в меню «Пуск» в папке «Служебные — Windows». Но так быстрее.
В нём выполните следующую команду:
sfc /scannow
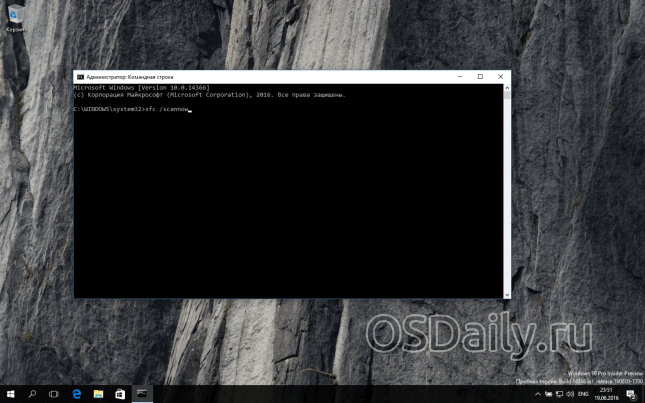
После завершения работы утилиты перезагрузите систему и запустите браузер.
Если команда SFC не сможет исправить ошибки, можно попытаться использовать более сильную команду DISM инструмента System Update Readiness Tool.

















![3 способа принудительного удаления или отключения microsoft edge в windows 10 [it works!]](http://tehnikaarenda.ru/wp-content/uploads/5/7/e/57ed4abde7ee0b60fce368e42371db3e.jpeg)





![3 способа принудительного удаления или отключения microsoft edge в windows 10 [it works!] - xaer.ru](http://tehnikaarenda.ru/wp-content/uploads/c/4/2/c42ea60a2aceebe5ac6ec6ca68bd90c6.jpeg)




















![3 способа принудительного удаления или отключения microsoft edge в windows 10 [it works!] - xaer.ru](http://tehnikaarenda.ru/wp-content/uploads/7/1/d/71d17dc234eb133c9f2752730cfbbae1.jpeg)